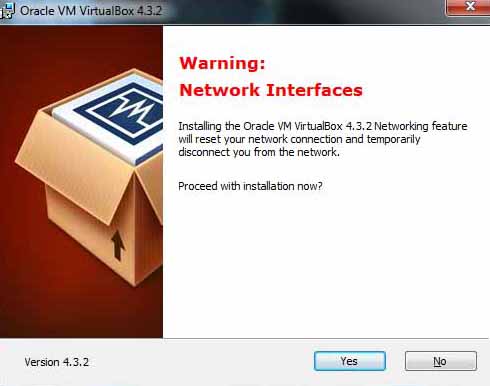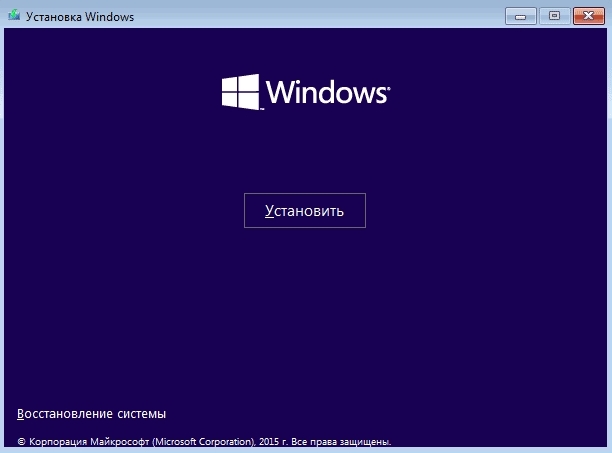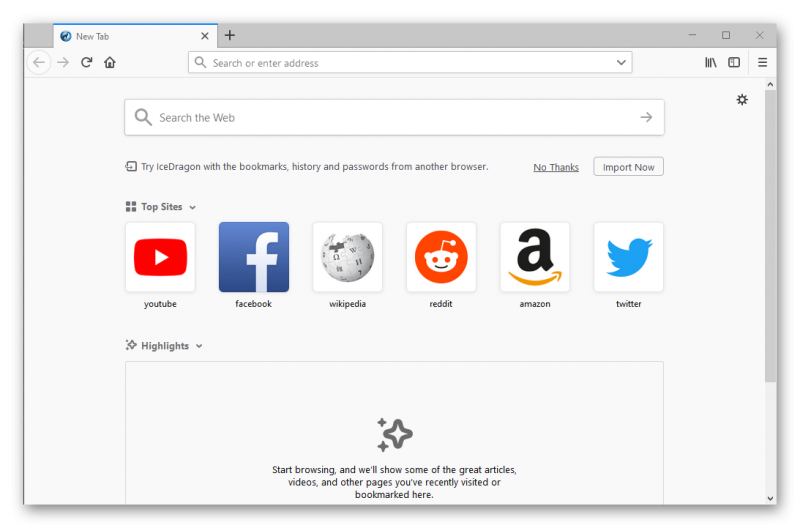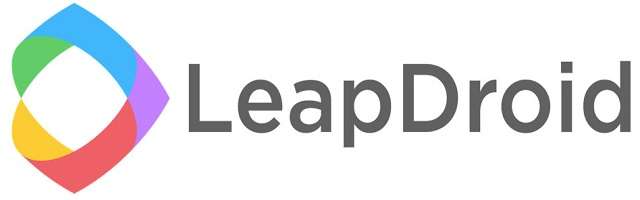Три лучших виртуальных машины для windows 10
Содержание:
- Создайте виртуальную машину Windows 10
- Проверьте следующие требованияCheck Requirements
- Простое управление Hyper-V Server 2019 через 5nine Manager
- Включите поддержку виртуализации и Hyper-V
- VirtualBox: скачивание и установка
- Установка Windows 10 в VirtualBox
- Где взять и как поставить WMWare
- Для чего можно использовать «виртуалки»
- Настройка виртуализации в BIOS
- Как тестировать графику?
- Установка Windows Admin Center для управления Hyper-V 2019
- Аппаратная виртуализация
- Добавление общей папки
- Установка Windows 10 на VirtualBox
- Настройка и установка другой ОС на Hyper-V
- Назначение компонента
- Подготовка виртуальной машины
- Установка 3D ускорителя
- Как скачать виртуальную машину с Windows 10
- Чем полезна виртуальная машина для Windows на Mac
Создайте виртуальную машину Windows 10
1. Нажмите клавишу Windows один раз и введите «Hyper-V» в меню Пуск, и вы найдете приложение сверху. Открой его.
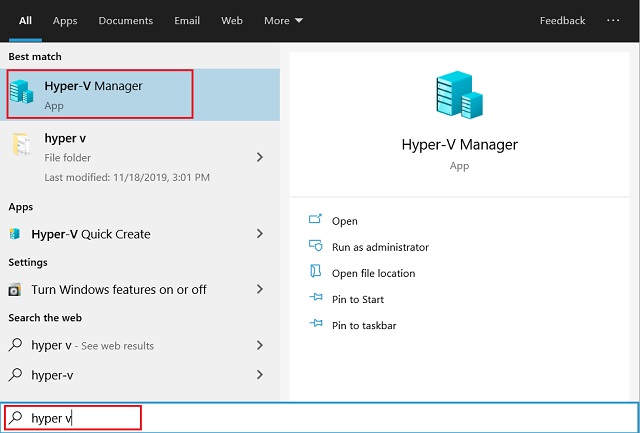
2. Нажмите на Опцию «Быстрое создание» на правой панели. Это позволяет вам настроить все довольно быстро.
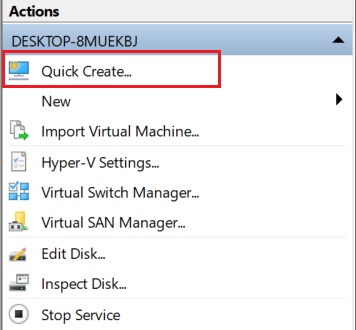
3. Теперь вы можете выбрать операционную систему, для которой вы хотите создать виртуальную машину в Windows 10. Hyper-V также поддерживает Linux (Ubuntu) из коробки. Помимо этого, Вы также можете выбрать локальный образ Windows 10 ISO если вы уже загрузили его, как я.
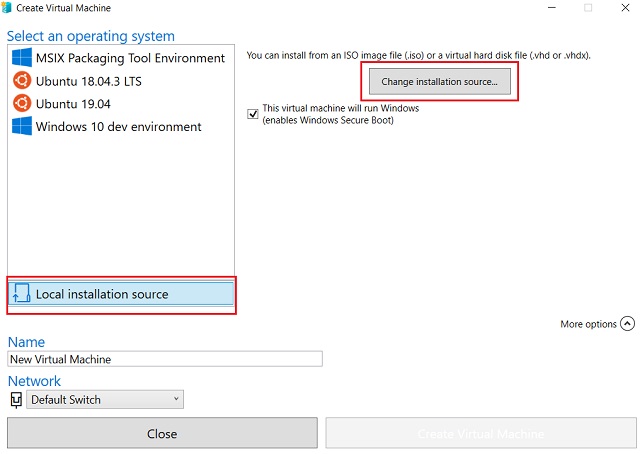
4. Теперь просто нажмите кнопку «Создать виртуальную машину» и дождитесь завершения процесса.
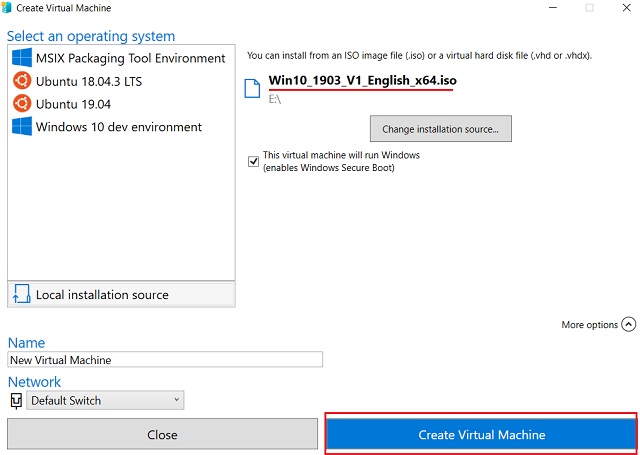
5. Затем нажмите на Кнопка «Подключить» и он перенесет вас на виртуальную машину.
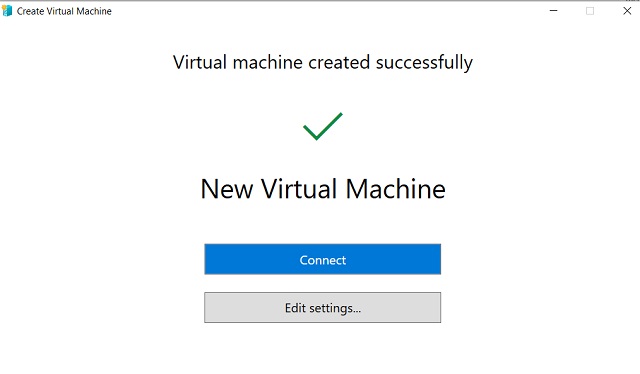
6. Наконец, виртуальная машина готова, и вы можете пройти процесс установки Windows 10 .
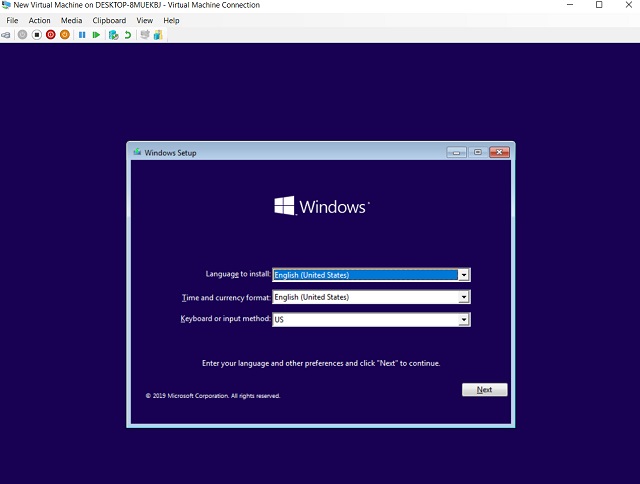
Проверьте следующие требованияCheck Requirements
- Windows 10 Корпоративная, Pro или для образовательных учрежденийWindows 10 Enterprise, Pro, or Education
- 64-разрядный процессор с поддержкой преобразования адресов второго уровня (SLAT).64-bit Processor with Second Level Address Translation (SLAT).
- Поддержка расширения режима мониторинга виртуальной машины (технология VT-c на компьютерах с процессорами Intel).CPU support for VM Monitor Mode Extension (VT-c on Intel CPUs).
- Не менее 4 ГБ оперативной памяти.Minimum of 4 GB memory.
Роль Hyper-V невозможно установить в Windows 10 Домашняя.The Hyper-V role cannot be installed on Windows 10 Home.
Выполните обновление с выпуска Windows 10 Домашняя до выпуска Windows 10 Pro, открыв раздел Параметры > Обновление и безопасность > Активация.Upgrade from Windows 10 Home edition to Windows 10 Pro by opening up Settings > Update and Security > Activation.
Дополнительные сведения и советы по устранению неполадок см. в статье Требования к системе для Hyper-V в Windows 10.For more information and troubleshooting, see Windows 10 Hyper-V System Requirements.
Простое управление Hyper-V Server 2019 через 5nine Manager
Раньше программа 5nine Manager для управления Hyper-V была другой. Я рассказывал о ней в отдельной статье. Сейчас этой программы вообще нет, а вместо нее 5nine Cloud Manager. Он более громоздкий и тормозной. Для установки требует sql сервер. Подойдет бесплатная редакция express. Нужно отдельно ставить серверную часть, отдельно консоль для управления, отдельно агент на hyper-v сервер.
Все стало намного сложнее по структуре, но в целом, если вам не хочется заморачиваться с описанными выше действиями, то можно попробовать с 5nine. В целом, процесс простой и выполняется все мышкой и визардами с кликанием далее — делее — делее. Чтобы все было понятно, расскажу по этапам.
- Скачиваете и устанавливаете Microsoft SQL Server Express ни гипервизор.
- Скачиваете 5nine Cloud Manager. Устанавливаете на гипервизор серверную часть приложения, которая работает с sql базой, на машину управления ставите консоль для подключения к серверной части.
- Подключаетесь консолью и устанавливаете бесплатную лицензию, которая придет в письме после регистрации на сайте программы. Лицензия сроком на год, потом не знаю, что с ней делать, придется продлевать или будет и так работать. На прошлых версиях программы работала и так, продлевать было не обязательно.
- Ставите консоль на гипервизор и подключаетесь теперь напрямую с гипервизора через rdp. Сразу так не сделал, потому что с гипервизора нельзя было добавить лицензию. Выскакивала ошибка. Наверно связано с тем, что гипервизор без gui, а визарду по добавлении лицензии он нужен. Могли бы это как-то исправить, было бы проще. Раньше все можно было сразу делать на гипервизоре.
Теперь подробнее и с картинками. Скачиваем и устанавливаем на Hyper-V Microsoft SQL Server Express с сайта Microsoft. Выбирайте тот же язык, что и в гипервизоре. Установка подойдет дефолтная. Установщик можно передать так же, как я показывал раньше, через \\hyperv2019\c$.
Дальше ставите 5nine Cloud Manager, серверную часть. В установщике она называется 5nine Management Service.
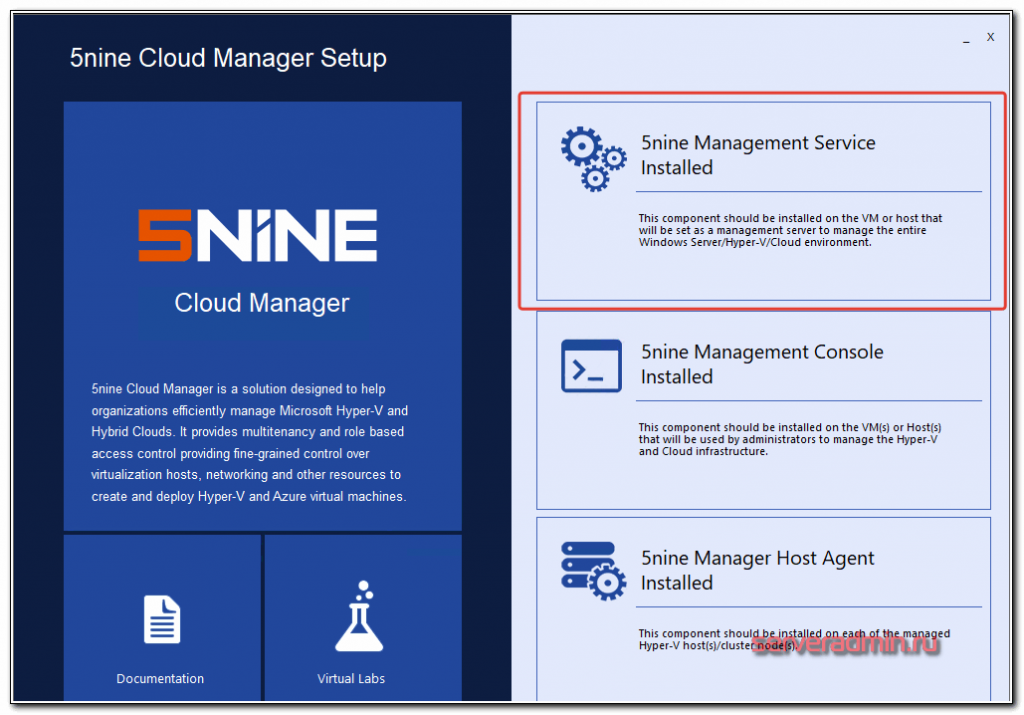
Установщик сам найдет установленную локально базу. В качестве авторизации в базе используйте системную учетную запись windows пользователя, от которого вы ставили SQL Server Express. Все остальные настройки установщика я оставлял дефолные.
Теперь переходите на любую клиентскую систему windows, с которой есть доступ к гипервизору и устанавливайте туда консоль управления.

Подключайтесь через эту консоль и добавляйте лицензию, которую вам должны были прислать на почту вместе со ссылкой на скачивание программы.
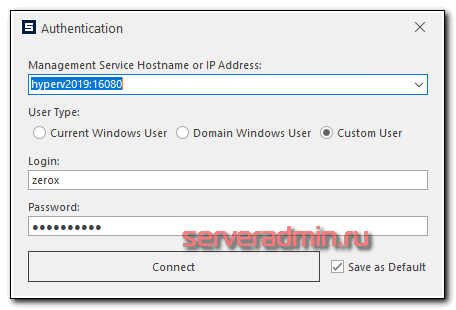
После того, как добавите лицензию, можно идти на гипервизор, ставить туда же консоль и подключаться. После установки, ярлык для запуска будет лежать в C:\Users\All Users\Desktop. Я запускал оттуда. Когда запустите, сверните все, что открыто. Окно авторизации будет в фоне. Я не сразу это заметил и не мог понять, почему программа не запускается. По факту, она нормально работает на самом гипервизоре, кроме подключения к экрану виртуальной машины. Тут будет ошибка 🙁 А все остальное вроде работает.
Далее нужно добавить гипервизор в панель и дождаться, пока установится агент.

После установки агента, гипервизор с виртуальными машинами появится в панели.

Конечно, все получилось не так удобно, как хотелось бы, но в целом программа функциональная. Все основные действия с виртуальными машинами производить в ней можно. Жаль, что нельзя обойтись только гипервизором. Было бы удобно, если бы все работало на нем.
Включите поддержку виртуализации и Hyper-V
1. Прежде всего, перезагрузите компьютер и загрузитесь в BIOS. Обычно клавиша загрузки – F10 или F9, но если вы не уверены, вы можете найти его в Интернете в зависимости от производителя вашего ПК.
2. В основном на вкладке «Конфигурация системы» или «Дополнительно» найти опцию «Виртуализация». Все, что вам нужно сделать, это включить его и сохранить изменения, нажав клавишу F10. После этого перезагрузите компьютер в обычном режиме и виртуализация будет включена.
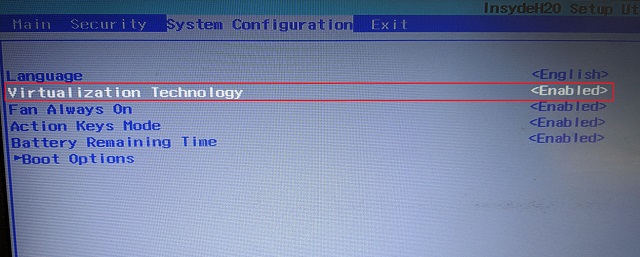
3. Затем мы должны включить Hyper-V на вашем компьютере с Windows 10. Для этого одновременно нажмите клавиши Windows и R, чтобы открыть окно «Выполнить». Введите «optionfeatures.exe» и нажмите Enter.
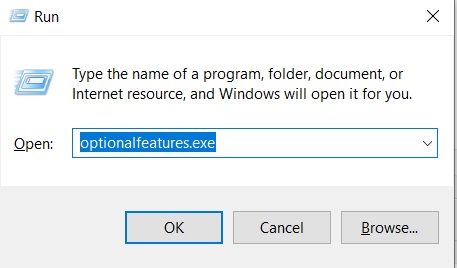
4. Здесь прокрутите вниз и найдите Hyper-V. Включите все флажки в Hyper-V и нажмите кнопку ОК. Он начнет установку необходимых пакетов и попросит перезагрузить компьютер после завершения установки. Теперь все готово для создания виртуальной машины в Windows 10.
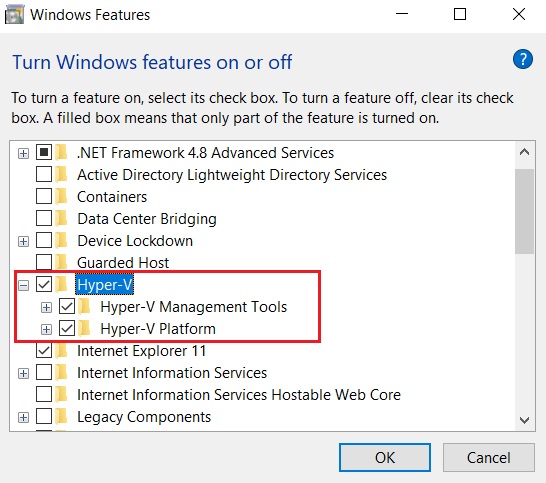
VirtualBox: скачивание и установка
Эта машина хороша тем, что она совершенно бесплатная. Скачать любые версии можно по адресу download.virtualbox.org/virtualbox/. Это раздел загрузки официального сайта проекта. Как видите, виртуальная машина живёт, и последние обновления совсем ещё свежие.
Внутри находится обилие файлов, но это не должно приводить в смущение: наше назначение ОС Виндоус. Все прочее здесь под разные версии Линукс.
Качаем нужный файл и запускаем.
Мы оставили все опции так, как их хотел задать мастер
Обратите внимание, что при продолжении установки все сетевые подключения будут разорваны. Виртуальные машины всегда устанавливаются крайне долго
Это их общий минус. Не думали про сетевой ресурс Azure? С некоторых пор облако берет деньги только за запущенные экземпляры виртуальных машин. Нужно признать, что VirtualBox ставился не очень долго, но буквально достал окнами с запросами на те или иные действия. И вот уже оболочка запущена.
Установка Windows 10 в VirtualBox
Дальше я буду пошагово разбирать все, что вам необходимо чтобы установка Windows на VirtualBox прошла успешно.
Запустите виртуальную машину и выберите образ Windows 10 или вставьте диск в привод, а затем выберите ваш привод:


Выберите язык и раскладку клавиатуры:

Нажмите кнопку «Установить»:

Примите условия лицензионного соглашения:

Шаг 7. Способ установки
Это способ, которым будет выполняться установка. На самом деле у нас только один вариант — «Выборочная, только установка Windows»:

Шаг 8. Создание раздела диска
В следующем окне нажмите «Создать»:

Затем выберите все доступное пространство и нажмите «Принять»:

С созданием раздела для файлов восстановления соглашайтесь, пусть будет.

Затем, нажмите «Далее» для начала процесса установки.

Шаг 10. Параметры по умолчанию
Система предложит вам использовать параметры по умолчанию, лучше согласиться, чтобы не вникать во все подробности, потом можно будет все изменить:

На этом шаге выберите, что компьютер принадлежит вам:

Шаг 12. Учетная запись
От учетной записи Microsoft отказываемся, она нам не нужна. Выберите «пропустить этот шаг»:

Затем введите имя пользователя, пароль и подсказку для локального пользователя:


Шаг 14. Готово
Windows установлена и перед вами открылся рабочий стол, но это еще не все. Нам осталось сделать несколько действий, чтобы получить максимальную производительность и удобство использования от системы.
Где взять и как поставить WMWare
Установка виртуальной машины WMWare не отличается большой сложностью. Для дома берите именно player. Он бесплатный. А функциональность практически та же. Заходим на сайт (vmware.com/ru.html) и смотрим. Нужная нам версия находится на закладке Файлы для скачивания (обведена рамкой).
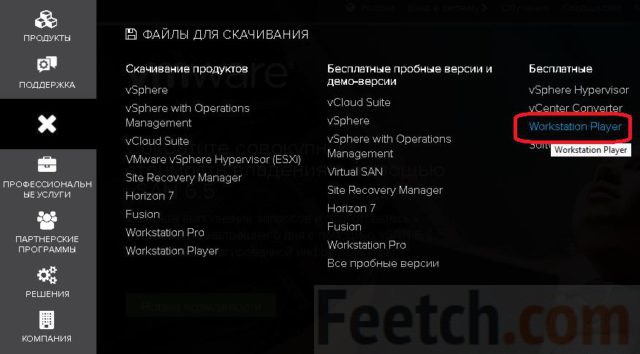
Качайте файл, ставьте (инструкция совершенна такая же, как и в VirtualBox). Для принудительной инсталляции трёхмерной графики:
- Выберите нужную машину в библиотеке.
- Войдите в меню
- Проследуйте в
- Кликните необходимую опцию.
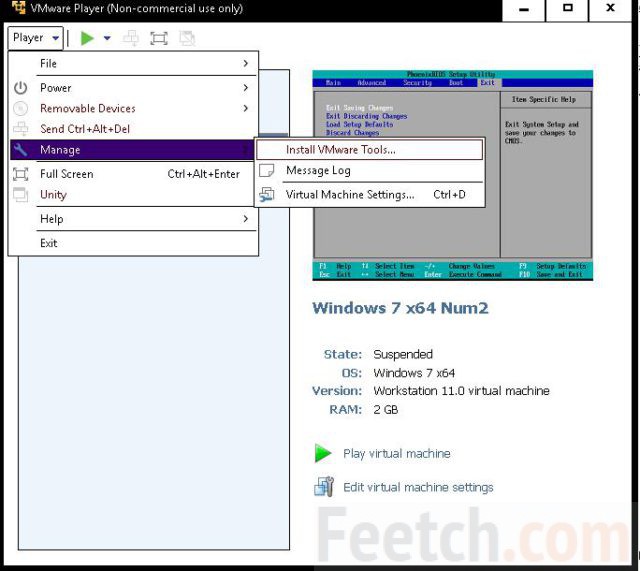
Мы рассказали читателям, как установить виртуальную машину, как производится настройка. Игры запускаться будут далеко не на каждой. Не сильно отклонимся от истины, если заметим, что WMWare является едва ли не единственным выбором геймера.
Для чего можно использовать «виртуалки»
- для тестов или обучения в других операционных системах (Windows, Linux, MacOS и т.д.)
- разработка программ для других ОС
- работать в разных местах с одинаковым программным окружением
- для анонимности
Думаю, можно ещё придумать способы применения, это первое что пришло мне в голову. Например, на бывшей работе я не мог поставить нужные мне программы на компьютер, хоть и был админом. Это было связано с безопасностью и лицензионными вопросами. Тогда я установил себе виртуальную машину, поставил на неё Windows и все нужные мне программы, и в ней работал. Вечером записывал образ на внешний жёсткий диск и уносил с собой домой.
К тому же, рабочий интернет был сильно урезан по скорости, но был доступ к другому провайдеру. Я поставил вторую сетевую карту и настроил её в виртуальной машине. Т.е., в «обычной» винде на неё даже не стояли драйвера, а в виртуальной среде через неё работал быстрый интернет.
Виртуальный жёсткий диск хранится в одном файле и его данные можно шифровать. Т.е., если кто-то приходит к вам без спроса, то можно просто закрыть виртуальную операционную систему и кроме браузера и Excel’а на вашем компьютере ничего найти не получится
Настройка виртуализации в BIOS
- Перезагрузите компьютер и зайдите в BIOS (нажав, Del, F2, F10 или F12 в зависимости от материнской платы).
- У различных поставщиков, интерфейс биоса может быть разным, но по сути иметь теже самые настройки
Найдите в своем биосе пункты:
- Virtualization Technology (VTx)
- Virtualization Technology Directed I/O (VTd)
Включите их, в зависимости от ЦП они могут быть показаны, как AMD-V или же Intel VT. Сохраните настройки и перезагрузитесь.
- Если у вас в операционной системе, включен режим быстрой загрузки (fastboot), отключите его:
- В панели управление выберите пункт Система > Электропитание;
- В левой панели нажмите на Действие кнопок питания;
- Снимите галочку с быстрого запуска, предварительно разблокировать параметр с помощью Изменение параметров, которые недоступны.
Как тестировать графику?
Мы немного подумали и решили, что покупать 3D Mark для тестирования виртуальной машины, это сущая глупость. Поэтому скачали FurMark. Вот адрес, откуда наши читатели тоже могут взять приложение (ozone3d.net/benchmarks/fur/).
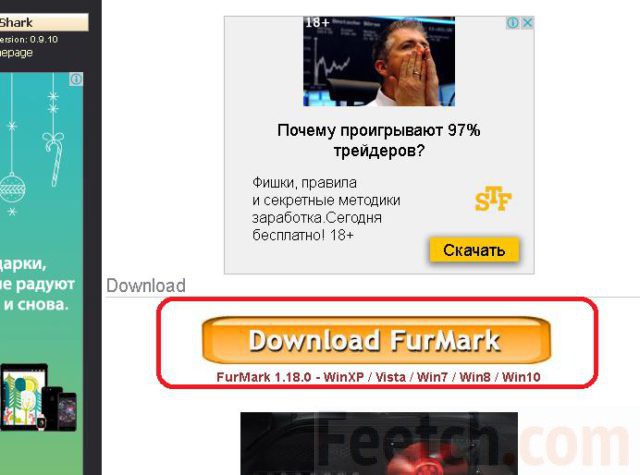
Скачанная программа для тестирования графики была установлена, но работать с адаптером VirtualBox отказалась. То же самое станут делать и трёхмерные игры. Вот скриншот.
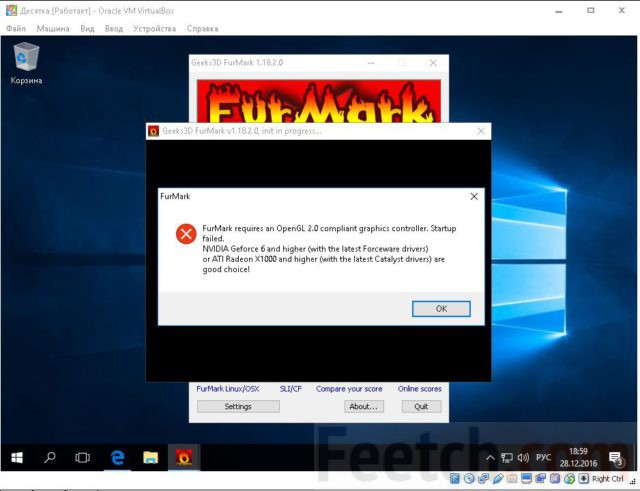
Докладываем, что WMWare тест (на семёрке) прошёл без сучка и задоринки. Вот скрин на том же самом разрешении. Ранее мы проверяли, и эта копия без проблем тянет трёхмерные игры.
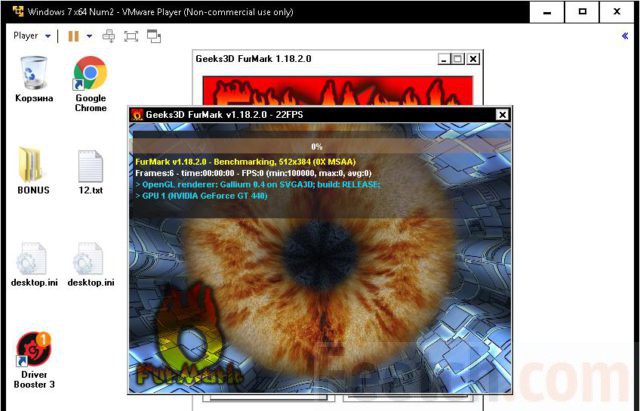
Так что вместо того, чтобы ломать голову, почему не запускается Virtualbox, используйте установленный экземпляр WMWare. Настройка 3D графики не требуется. Просто на некотором этапе приложение предложит поставить дополнения. Согласитесь, и трёхмерная графика сразу же начнёт работать.
Установка Windows Admin Center для управления Hyper-V 2019
Теперь нам надо передать скачанный файл на гипервизор и установить панель управления. Ранее мы разрешили подключение к Windows Hyper-V Server 2019 по rdp. Подключимся к нему, чтобы было удобно выполнять команды на самом гипервизоре.
По-умолчанию, на гипервизоре включен firewall, который блокирует внешние подключения. Вы можете либо полностью его отключать и включать с помощью команд в консоли cmd:
netsh advfirewall set currentprofile state off netsh advfirewall set currentprofile state on
Либо разрешить некоторые команды удаленного управления, которые позволят в том числе передавать файлы на гипервзиор по smb. Следующие команды нужно вводить не в обычной консоли, а powershell. Для этого наберите команду powershell в стандартной консоли, которая загружается после подключения по rdp, а потом сами команды.
powershell Set-NetFirewallRule -DisplayGroup 'Windows Management Instrumentation (WMI)' -Enabled true -PassThru Set-NetFirewallRule -DisplayGroup 'Remote Event Log Management' -Enabled true -PassThru Set-NetFirewallRule -DisplayGroup 'Remote Volume Management' -Enabled true -PassThru
Эти разрешения нам понадобятся позже, когда мы будем подключаться стандартными системными останстками для управления Hyper-V Server 2019.
Заходим на любой диск гипервизора через обычный проводник windows и передаем туда скачанный инсталлятор WindowsAdminCenter1904.1.msi. В качестве авторизации используем учетную запись администратора.
Возвращаемся на гипервизор, идем в паеку C:/Soft и запускаем переданный файл.
Запускается инсталлятор Windows Admin Center. Там все просто, можно использовать дефолтные значения. Я лично ставлю галку Разрешить Windows Admin Center изменять параметры доверенных узлов для этого компьютера и Перенаправлять трафик с HTTP-порта 80 на HTTPS-порт. После установки можно в браузере переходить по адресу https://10.20.1.14.
Чтобы страница открылась, введите учетные данные администратора hyper-v сервера. Выбираем единственный сервер, вводим еще раз данные администратора и подключаемся к панели управления сервером. Дальше, думаю, уже сами разберетесь. Не буду подробно останавливаться на описании функционала Windows Admin Center.
В разделе Виртуальные машины, можно создать виртуалку и запустить ее. Единственное, не забудьте установочный iso образ загрузить на гипервизор. Можно в ту же папку, куда загружали установщик админ центра. Единственное, вот на чем остановлюсь. Давайте создадим виртуальный коммутатор, для того, чтобы виртуальная машина получила доступ к сети.
Для этого идем в раздел Виртуальные коммутаторы и жмем на кнопку Создать.
Указываете имя коммутатора и его тип. Из-за перевода Admin Center на русский язык, трудно уловить суть названий, поэтому лучше все же качать английскую версию. Я уже установил русскую, поэтому расскажу на основе ее. Существует 3 типа коммутаторов:
- Личный (private) для связи только между виртуальными машинами, без доступа к гипервизору и сетью за ним.
- Внутренний (internal) — почти то же самое, что и личный, только доступ к коммутатору может иметь и гипервизор, но по прежнему нет доступа к внешней сети.
- Внешний (external) по сути это обычный сетевой бридж, куда входит реальный сетевой интерфейс гипервизора. Этот тип коммутатора используется для доступа виртуальных машин во внешнюю сеть.
В моем примере у меня только один сетевой интерфейс на гипервизоре. Я создам один коммутатор типа Внешний (External).
Получилось вот так.
Теперь этот коммутатор можно использовать в виртуальных машинах для доступа во внешнюю сеть.
В принципе, на этом настройку Windows Hyper-V Server 2019 можно и закончить. Если вас функционал Windows Admin Center устраивает, пользуйтесь им. В целом, в нем есть все необходимое, но мне он не нравится. Очень тормозной интерфейс, приходится два раза авторизовываться, чтобы подключиться. У меня не всегда получается через браузер открыть консоль виртуальной машины. Какие-то ошибки бывают, зависания.
Я предпочитаю использовать классические оснастки для управления гипервизором. Если вы так же как и я, предпочитаете их, переходим к следующему способу подключения и управления Hyper-V Server 2019. Для этого нам понадобится компьютер или виртуальная машина с Windows 10. Можно ее установить прямо на этом же гипервизоре. Иногда я так делаю для удобства. Получается автономный гипервизор со всем необходимым для управления.
Аппаратная виртуализация
Чтобы ВМ работали быстрее и лучше, а также чтобы можно было устанавливать 64-битные (x64) версии операционных систем нужно чтобы была включена аппаратная виртуализация. Сама эта поддержка встроена в процессоры и у всех современных процессоров она есть (может не быть только у древних двухядерников и более старых).
Называются технологии Intel VT-x и VT-d (в дорогих процессорах) и AMD-V. Смысл её заключается в том, что команды подаются напрямую на процессор, минуя драйверы операционной системы. Включается аппаратная виртуализация в настройках ВМ на вкладке «Система -> Ускорение»
Но у вас это может не заработать, потому что эта опция по умолчанию отключена в БИОСе в целях безопасности. Может выдаваться ошибка «Функции аппаратной виртуализации VT-x/AMD-V включены, но не функционируют». Поэтому нам нужно перезагрузить компьютер и войти в биос.
Если не знаете как, и лень читать статью, то в двух словах: сразу после включения компьютера в течении 10 секунд жмём кнопки F1, F2, Delete или если написано на экране, то читаем какую кнопку нажать. Смотрим какой у вас биос по фоткам и ищем похожую настройку:
С графическим интерфейсом
Жмём дополнительно, входим в расширенный режим, далее «Конфигурация ЦП»
Ищем настройку «Intel Virtualization Technology» и меняем на положение «Вкл.» (On)
Если же у вас процессор от AMD, то настройка будет называться «Secure Virtual Machines». Сохраняем изменения кнопкой «F10».
С текстовым интерфейсом:
Идём в «Security -> Virtualization»
Включаем технологию аппаратной виртуализации в положение «Enabled»
Сохраняем настройки F10, произойдёт перезагрузка. Если не используете виртуальные машины, то в целях безопасности виртуализацию лучше выключать, т.к. вирусы могут создавать свои пространства.
Второй причиной почему может не работать аппаратная виртуализация в Windows 8/10 — это включённая встроенная виртуальная машина Hyper-V.
Успехов!
Добавление общей папки
«Общие папки» дают возможность создавать общие директории между ВМ и физической системой. С помощью меню «Интерфейс пользователя» можно настроить интерфейс окна, в котором запущена ВМ.
Создать общую папку, на самом деле не так просто, как хотелось бы, однако, вот точная и работающая инструкция о том, как это сделать:
Добавьте папку, которую вы хотите сделать общей в системе Windows 10 в разделе «Общие папки» настроек ВМ
Обратите внимание, что вы задаете имя — оно в дальнейшем пригодится.
Убедитесь, что вы установили диск гостевой ОС в процессе установки ВМ. Если нет, то установите его.
Далее, загрузите Ubuntu, создайте в ней папку, например, с именем buffer в вашей домашней папке
Через графический интерфейс, или через терминал с помощью команды sudo mkdir ~/buffer Далее, в терминале введите команду sudo mount -t vboxsf Buffer ~/buffer где, как вы наверное догадались, «Buffer» — имя папки, которое мы запомнили при выполнении пункта 1 инструкции, а «~/buffer» — путь к только что созданной папке Ubuntu.
Установка Windows 10 на VirtualBox
- Запустите виртуальную машину.

Нажмите на пиктограмму с папкой и через Проводник выберете место, где сохранен образ с расширением ISO. После выбора нажмите кнопку «Продолжить».

Вы попадете в Windows Boot Manager, который предложит выбрать разрядность устанавливаемой системы. Выберите 64-bit, если создавали 64-битную виртуальную машину, и наоборот.

Будут загружены установочные файлы.

Отобразится окно с логотипом Windows 10, подождите.

Запустится установщик Виндовс, и на первом этапе предложит выбрать языки. Русский установлен по умолчанию, при необходимости можете сменить его.

Нажмите на кнопку «Установить», чтобы подтвердить свои действия.

Примите условия лицензионного соглашения, поставив галочку.

В типе установки выберите «Выборочная: только установка Windows».

Отобразится раздел, куда будет устанавливаться ОС. Если вы не собираетесь разбивать виртуальный HDD на разделы, то просто нажмите «Далее».

Начнется установка в автоматическом режиме, и виртуальная машина будет несколько раз перезагружена.

Система запросит настройку некоторых параметров. В окне можете прочитать, что именно Windows 10 предлагает настроить.
Все это можно будет изменить после установки ОС. Выберите кнопку «Настройка», если планируете выполнить персонализацию сейчас, или нажмите на «Использовать стандартные параметры», чтобы перейти к следующему этапу.
После небольшого ожидания появится окно с приветствием.

Установщик начнет получать критические обновления.

Этап «Выбор способа подключения» настройте по усмотрению.

Создайте учетную запись, введя имя пользователя и пароль. Устанавливать пароль необязательно.

Начнется создание вашей учетной записи.

Загрузится рабочий стол, и установка будет считаться оконченной.

Теперь можно настраивать Виндовс и использовать ее по своему усмотрению. Все действия, совершаемые внутри этой системы, никак не повлияют на вашу основную ОС.
Опишите, что у вас не получилось.
Наши специалисты постараются ответить максимально быстро.
Настройка и установка другой ОС на Hyper-V
Шаг 1. Как только мы включили Hyper-V он появится в вашей системе. Чтобы открыть виртуальную машину, просто наберите в поиске «hyper-v» и запустите.

Шаг 2. Вот и запустился Hyper-V. Чтобы установить другую ОС, нажмите правой кнопкой мыши на своем имени устройства и «Создать» > «Виртуальная машина».
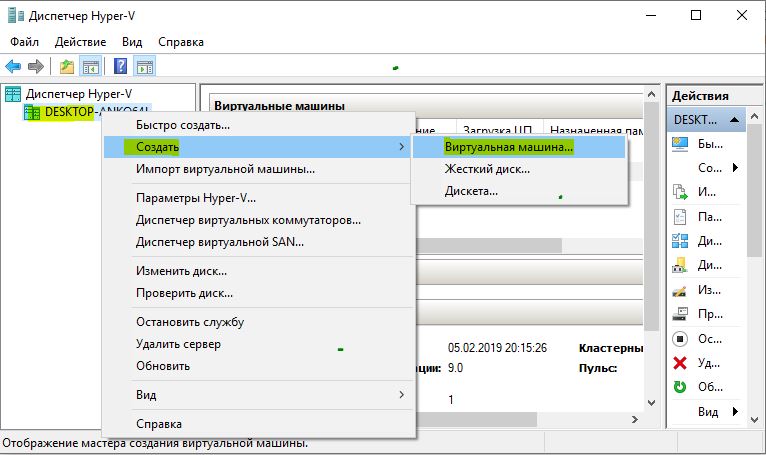
Шаг 3. Выскочит мастер первоначальных настроек приступая к работе. Нажимаем «Далее».
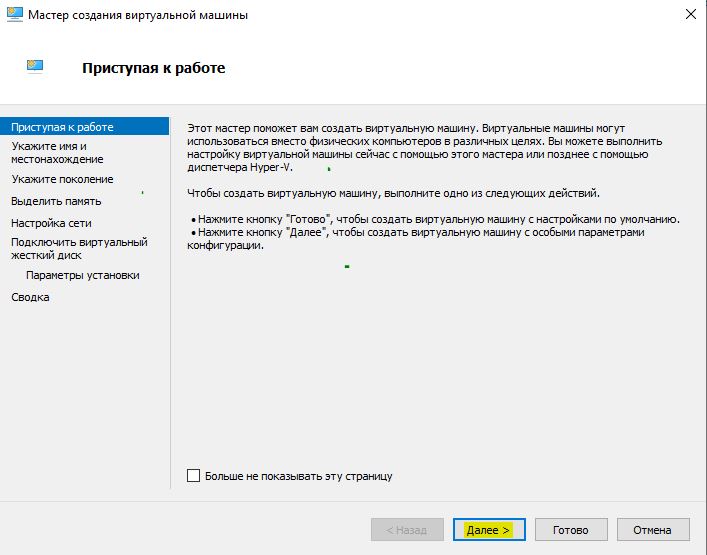
Шаг 4. Задайте имя виртуальной машине и укажите путь, если вам нужно сохранить на другой локальный диск, а не диск «C» по умолчанию.
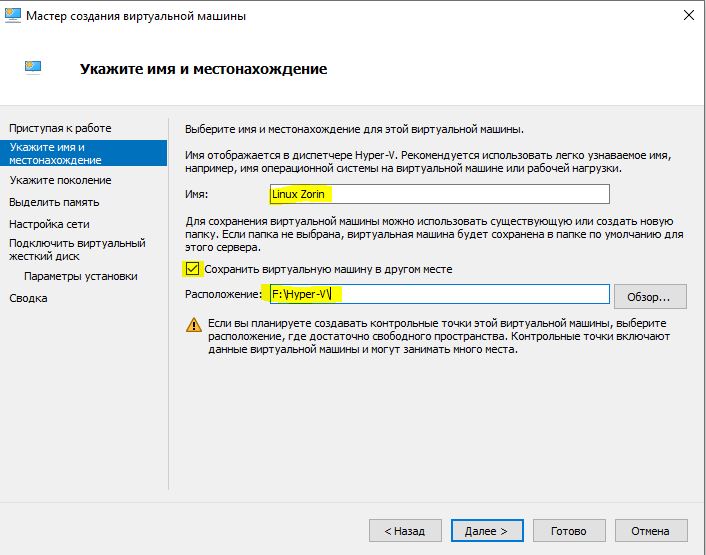
Шаг 5. Выберите поколение виртуальной машины. Если вы уверены, что устанавливаете 64-bit версию, то выбирайте 2 поколения. Первое поколение подойдет для запуска старых 32-bit ОС и программ. Если вы сомневаетесь, то выбирайте первое поколение.
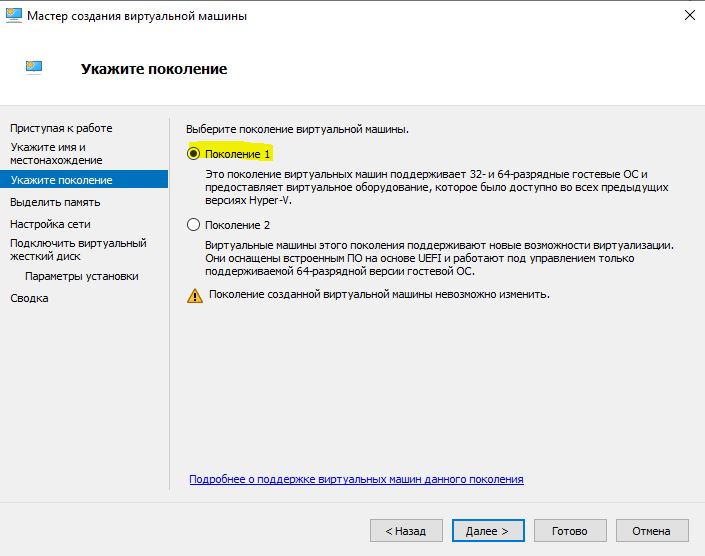
Шаг 6. Укажите объем выделенной памяти для виртуальной машины. Если вы устанавливаете ОС, то рекомендую 2048 МБ.
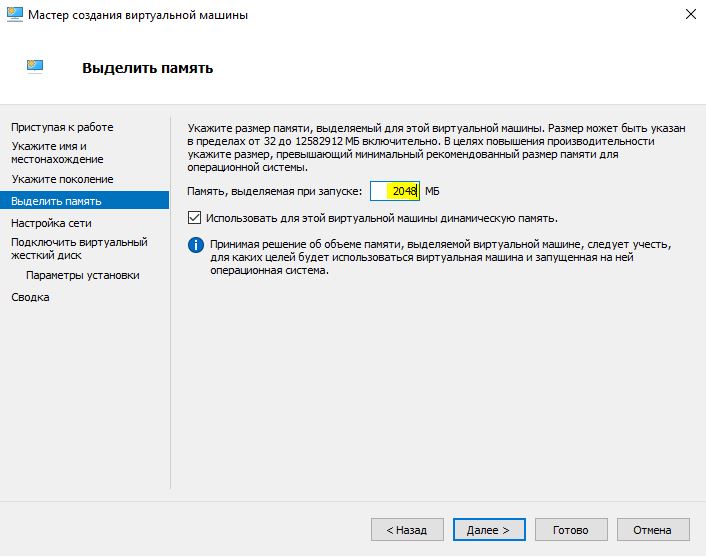
Шаг 7. Выберите свой сетевой адаптер из списка. Если у вас как у меня на картинке, то выбираем «Default Switch».
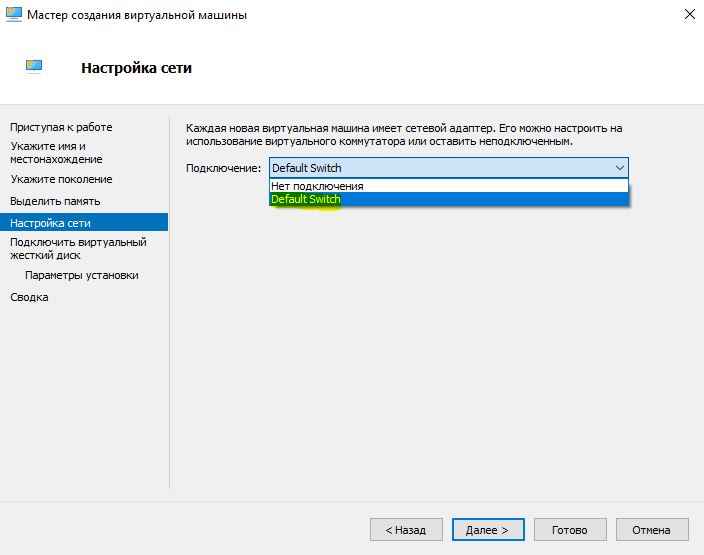
Шаг 8. Тут все просто. Если мы создаем новую установку ОС, то выбираем «Создать виртуальный жесткий диск». Путь будет указан в соответствии, где мы указали выше в шаге 4. Единственное, что нужно изменить так это размер. Я указал 30 Гб, так как ставлю Linux и мне много не нужно. Если у вас уже была ранее создана виртуальная машина, то выберите «Использовать имеющийся виртуальный жесткий диск» и укажите к нему путь.
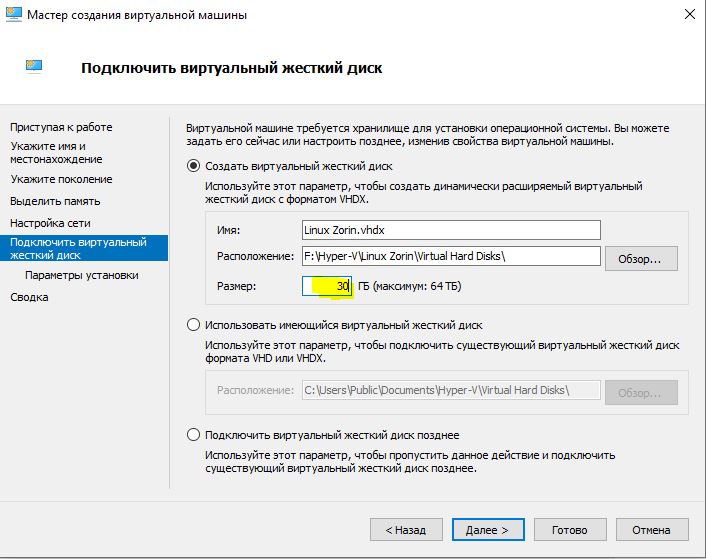
Шаг 9. Выберите «Установить ОС с загрузочного компакт диска», установите «файл образ ISO» и укажите путь к вашей системе которую хотите установить на виртуальную машину Hyper-V.
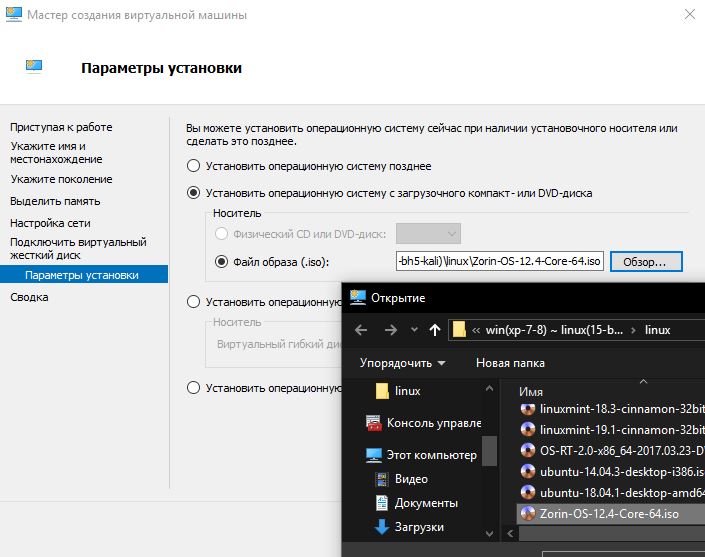
Шаг 10. Завершение мастера настроек покажет вам все выбранные параметры. Убедитесь еще раз и нажмите «Готово» для установки.
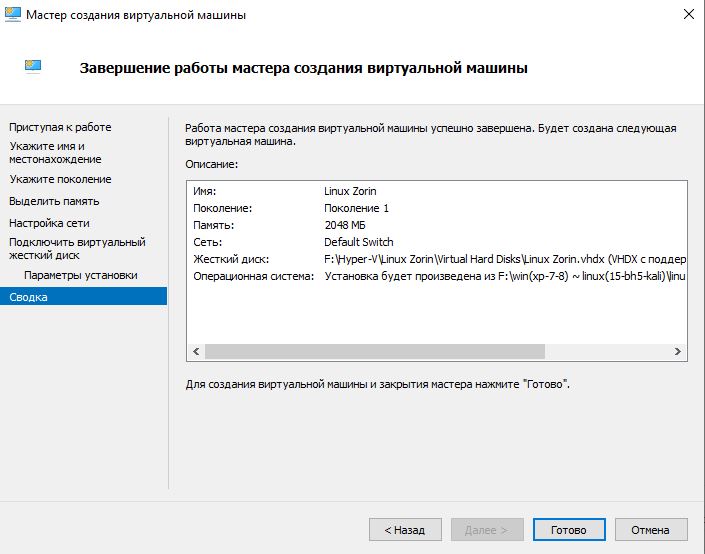
Шаг 11. Все готова и пару штрихов перед установкой. Откройте диспетчер Hyoer-V, описано в шаге 1, и вы увидите справа список вашей созданной виртуальной машины. Нажмите по ней правой кнопкой мыши и выберите «Параметры».
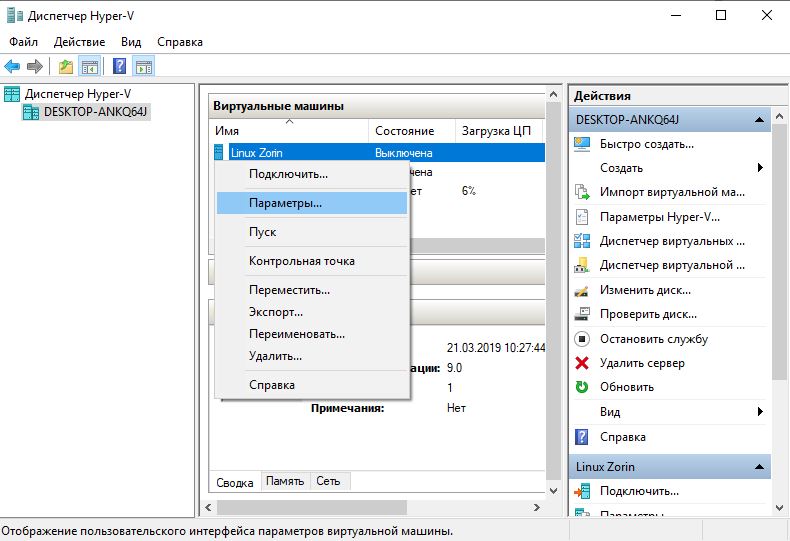
Шаг 12. Здесь вы можете изменить параметры. К примеру, изменить сетевой адаптер, добавить оперативной памяти. Рекомендую первым делом добавить 2 виртуальных ядра, так как в мастере настроек этой опции не было.
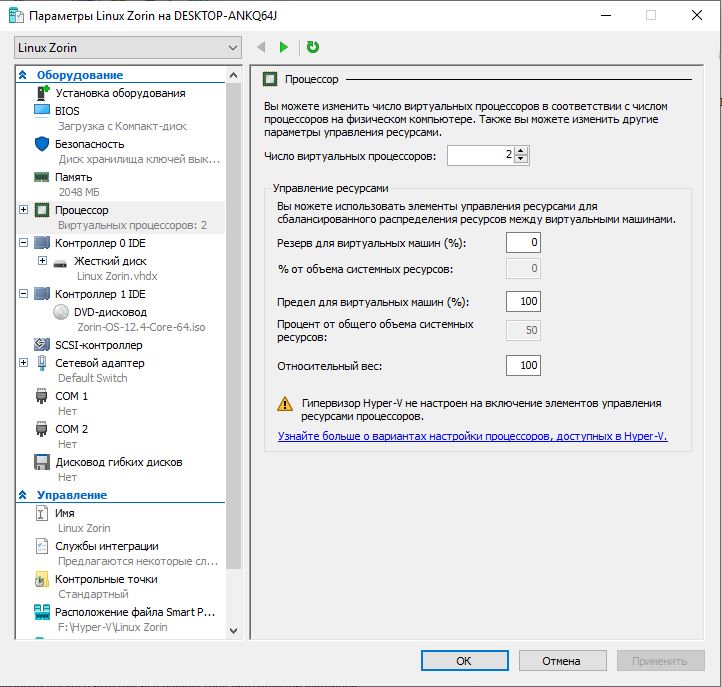
Шаг 13. Возвращаемся обратно в диспетчер Hyper-v, нажимаем по созданной машине правой кнопкой мыши и выбираем «Подключить».
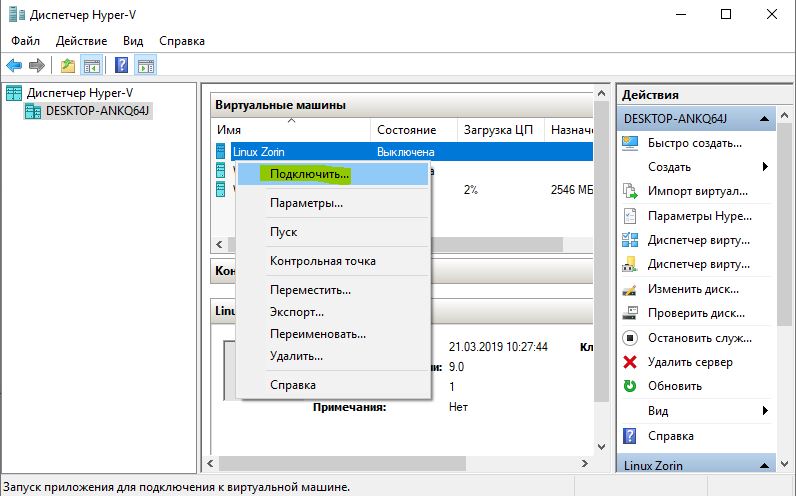
Шаг 14. Появится темное окно и нажимаем «пуск» для установки ОС на Hyper-v.
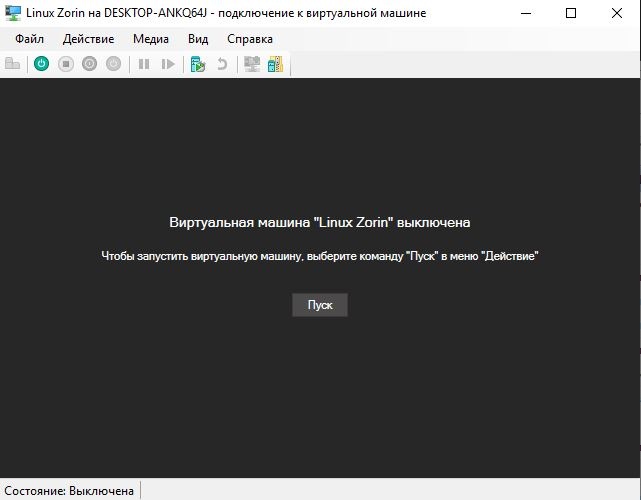
Шаг 15. Далее просто следуйте инструкциям на экране. Думаю дальше вы разберетесь, как установить ту или иную ОС, раз вам понадобился Hyper-V. Если после установки ОС на виртуальную машину Hyper-V у вас нет сети, то смотрите ниже.
Горький опыт, который поможет вам
1 момент. Когда я писал эту инструкцию, я не дождался установки Linux Zorin и начал выключать. Выключаться установка не хотела, начали появляться некоторые ошибки связанные с кривым дистрибутивом. В итоге я перезагрузил ПК и у меня не отрывался локальный диск на котором были созданные виртуальные машины, и просил отформатировать его. Тут на меня накатила паника, ведь на том диски была вся моя работа. Если вы столкнулись с такой проблемой, когда после сбоя диск не открывается и просит отформатировать его, то запустите командную строку от имени администратора и введите команду:
chkdsk F: /f — где F имя локального диска, который не открывается и просит отформатировать.
2 момент. Если после установки ОС на виртуальную машину Hyper-V у вас нет интернета и сети, то откройте «сетевые адаптеры», нажмите правой кнопкой мыши на заданном нами адаптере «Default Switch» и выберите «Свойства». Далее выделите графу «IP версии 4 (TCP/IPv4)» и нажмите ниже на кнопку «Свойства». В новом окне установите получать автоматически IP и DNS адреса.

Смотрите еще:
- Создать портативную систему Windows на USB-диск с Windows To Go
- Как сбросить настройки сети
- Не удается подключиться к WiFi или Локальной сети в Windows 10
- Узнать, какие приложения используют GPU в Windows 10
- Выбрать другой GPU для разных приложений в Windows 10
Загрузка комментариев
Назначение компонента
Подсистема Hyper-V отвечает за возможность использования ресурсов компьютера для создания виртуальных образов работающих ОС.
То есть, практическое применение системы сводится к тому, чтобы пользователь мог внутри одной операционной системы запускать работу несуществующего компьютера. Это помогает для решения ряда вопросов.
Использование:
- запуск различных действующих копий Windows под различные нужды. Самым распространённым вариантом данного использования является запуск раздельных виртуальных серверов и выделение их мощности под различные вопросы в пределах одной, достаточно производительной машины. Таким образом обычно экономят на закупке компьютеров под некоторые задачи (поддержка сайта компании, сервера печати и тому подобное);
- проверка работы программ. Чаще всего проверяют программы установки из сомнительных источников. Запустив в виртуальной машине сомнительную копию приложения можно увидеть, какие последствия для системы несёт её установка. Так обычно выявляются «легальные трояны»;
- тестирование программного обеспечения. Некоторые пакеты для разработки программ содержат в себе виртуальную среду, где эти самые программы могут тестироваться. Ярчайшим примером является SDK Windows Mobile;
- поддержка других ОС в пределах существующей. С помощью виртуализации можно добиться работы, например, Android внутри Windows, чтобы иметь возможность играть в специфические игры или работать со специфическими программами.
Такие возможности нужны пользователям или системным администраторам при разных условиях. Пренебрегать некоторыми из них не стоит. Особенно если решение задачи требует подобных инструментов.
Программы, использующие Hyper-V
Естественно, сама по себе система Hyper-V не совершенна. Она зачастую используется, чтобы дополнять другие программы. Примерами таких программ являются:
- Bluestacks (частично) и Memu (частично) – эмуляторы Android. Эти программы в некоторых своих версиях требуют поддержки компонентов Hyper-V. Примечательно, что сам компонент должен быть включён, но «железо» может его не поддерживать;
- SDK Windows Mobile. Для разработки приложений под Windows Mobile компонент не требуется. Он требуется для запуска эмулятора с целью тестирования работы приложений;
- VitrualBox. Тоже не требует полноценной поддержки Hyper-V лишь включения компонента. Обеспечивается работа лишь некоторых ОС семейства Windows (98 и Millenium), что вызывает только недоумение. В остальных случаях даже не требуется ничего включать.
Поскольку компонент отвечает исключительно за виртуализацию и работу с несуществующими машинами, то и используется он соответствующими программами.
Требования к компьютеру
Требований к системе не так уж и много. Нужно, чтобы процессор поддерживал работу с виртуализацией. Остальное – является нюансами в работе. Такие вещи, как «проброс» видеокарты в виртуальную машину и настройка сетевых адаптеров не является приоритетным в большинстве случаев, поэтому останавливаться на нём не имеет смысла.
Нужно лишь помнить, что нужна поддержка виртуализации в нужных для «гостевой» ОС элементах.
Чего Hyper-V не может
Есть лишь 2 ограничения, которые трудно воспринимать всерьёз. Первое: невозможность работы со съёмными носителями. Решается с помощью подключения через удалённый десктоп (средство Windows) или TeamViewer (отдельная программа), где доступ к этим устройствам волшебным образом передаётся в гостевую операционку.
Слабая поддержка старых приложений. Ретро-геймерам следует искать альтернативные методы запуска. Старые игры средствами Hyper-V не запускаются. Впрочем, это легко решается установкой программ использующих компонент.
Подготовка виртуальной машины
Сначала вам нужно создать саму виртуальную машину. Для этого нажмите кнопку «Создать»:

В открывшемся окне введите имя будущей машины, выберите объем ОЗУ — 3 Гб и поставьте переключатель в положение «Создавать новый виртуальный диск»:

Параметры диска можно оставить по умолчанию, объем — 32 гигабайта:

Машина создана, но она еще не готова. Дальше откройте для нее контекстное меню и выберите «Настроить». В открывшемся окне перейдите на вкладку «Дисплей». Отметьте галочки включить 3D и 2D ускорение, а затем сделайте объем видеопамяти равным 256.

Теперь наша машина готова, нажмите «Ok».
Установка 3D ускорителя
В той же папке, откуда взят установочный файл, лежит расширение для трёхмерной графики. Чтобы в Windows 10 играться в стрелялки, подключим образ GuestAddition. Точнее, чтобы попытаться играться…
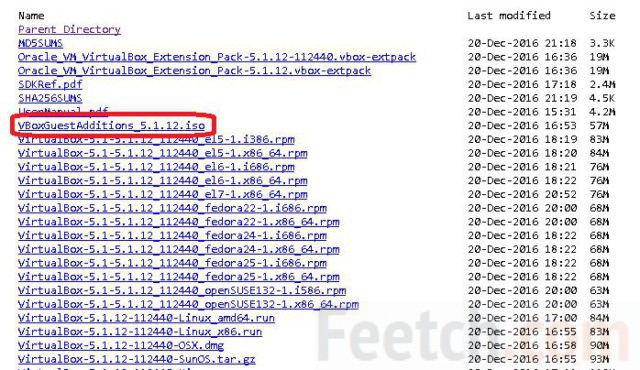
Для использования образ придётся подключить. Если установка Windows 10 на Virtualbox происходила в автоматическом режиме, то здесь операцию следует сделать вручную. Качаем образ, присоединяем, загружаем виртуальную десятку. В корневой папке лежат три файла – для 32 и 64-битных версий. Запускайте их, пока не установятся дрова.
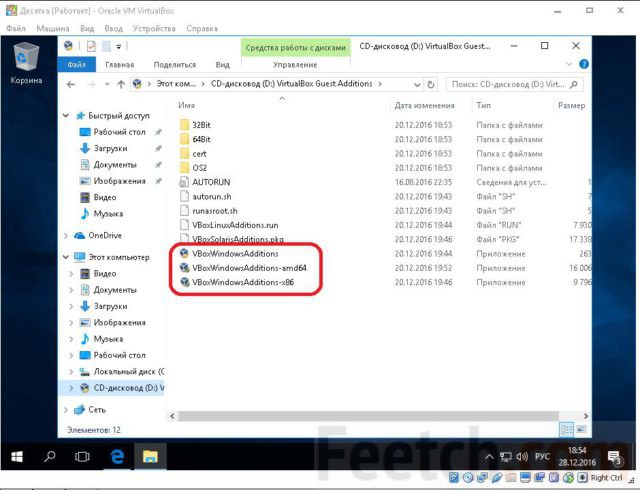
Спешим огорчить всех любителей игр: после перезагрузки система тест на 3D графику не прошла.
Как скачать виртуальную машину с Windows 10
Привет друзья, статьи такой у нас нет, но сейчас будет!
Даже не знаю что проще, установить Win 10 на VirtualBox заново или скачать готовую виртуальную машину. Готовая виртуальная машина представляет из себя обычный файл с расширением OVA, который применяют для хранения и переноса виртуальных машин.
В первую очередь установите в вашу операционную систему виртуальную машину VirtualBox.
Затем скачайте файл с расширением .OVA с упакованной в него Windows 10 на официальном сайте Майкрософт.
https://dev.windows.com/ru-ru/microsoft-edge/tools/vms/windows/
Выберите установленную на вашем компьютере версию операционной системы, я выберу Windows.
Виртуальная машина — Microsoft Edge с Windows 10 (также вы можете выбрать из выпадающего списка Windows XP, Vista, 7, 8.1).
Выбор платформы — если у вас установлена виртуальная машина Hyper-V или VMware Workstation, то выбирайте свою версию. Я выберу VirtualBox, так как именно она установлена на моём компьютере.
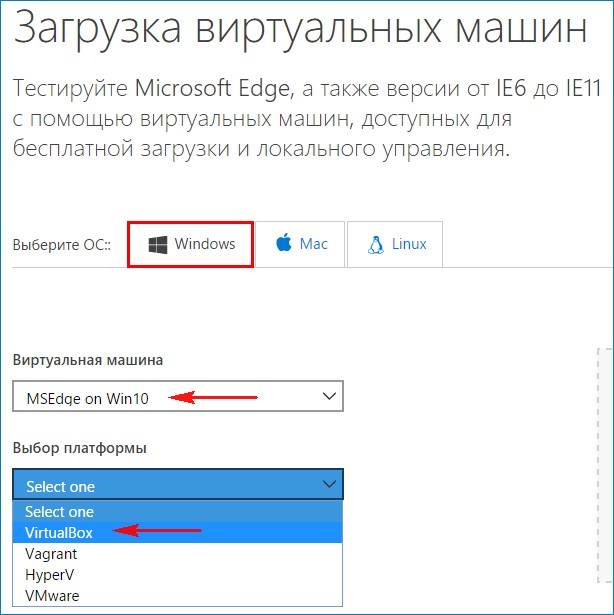
Загрузить .zip
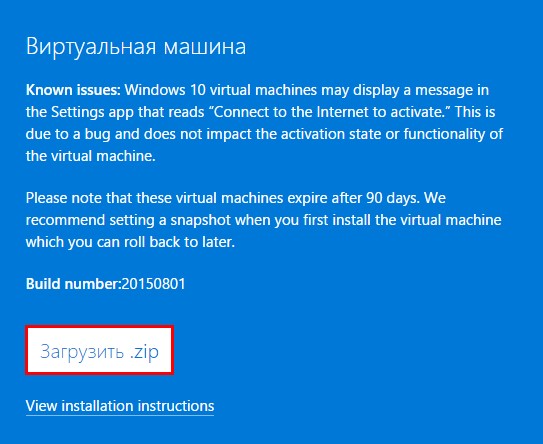
Файл готовой виртуальной машины Windows 10 скачивается в архиве Microsoft Edge.Win10.For.Windows.VirtualBox.zip
Извлекаем файл из архива.
Файл готовой виртуальной машины IE11 — Win10.ova.
Щёлкаем на нём правой мышью и выбираем: «Открыть с помощью».
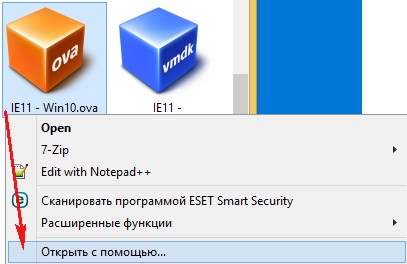
Продолжить использовать Oracle VM VirtualBox Manager.
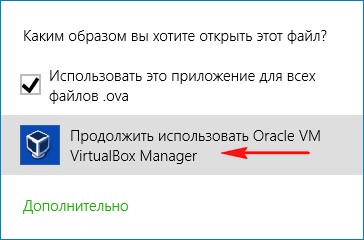
«Импорт»
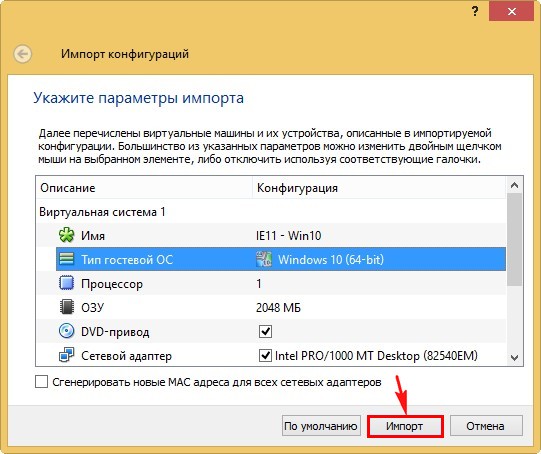
Происходит импорт виртуальной машины в установленную на нашем компьютере VirtualBox.
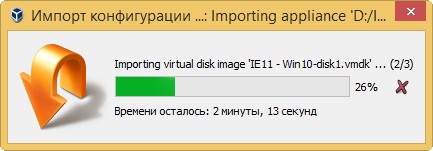
Запускаем новую виртуальную машину Win 10.
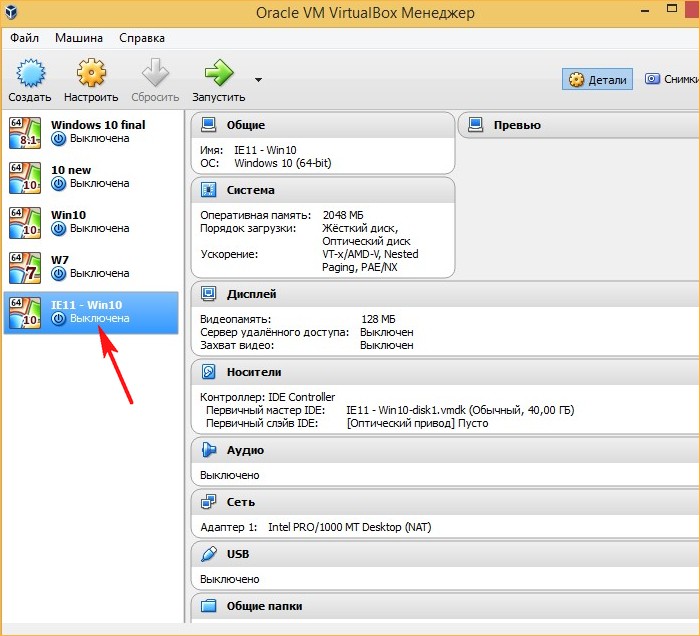
Запускается Windows 10, которая будет работать без каких-либо ограничений 90 дней. Интерфейс управления системы на английском языке, который запросто можно сменить на русский с помощью Центра обновления Windows.
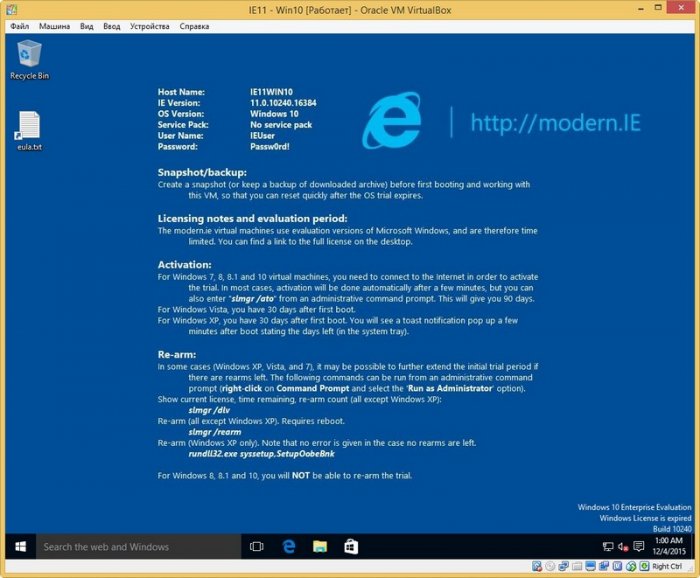
Русификация англоязычной Windows 10
Щёлкаем на меню «Пуск левой мышью и выбираем Control Panel
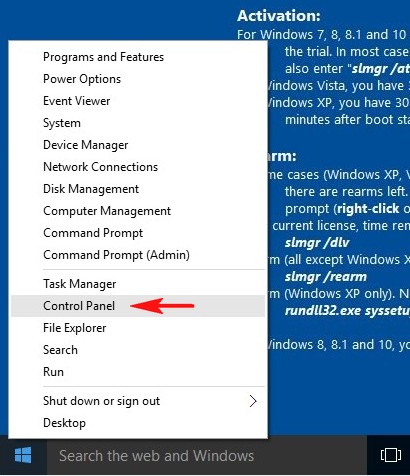
Add a language
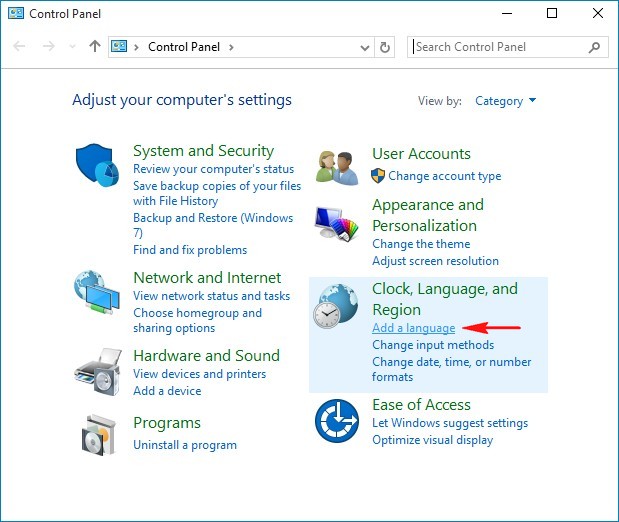
Add a language
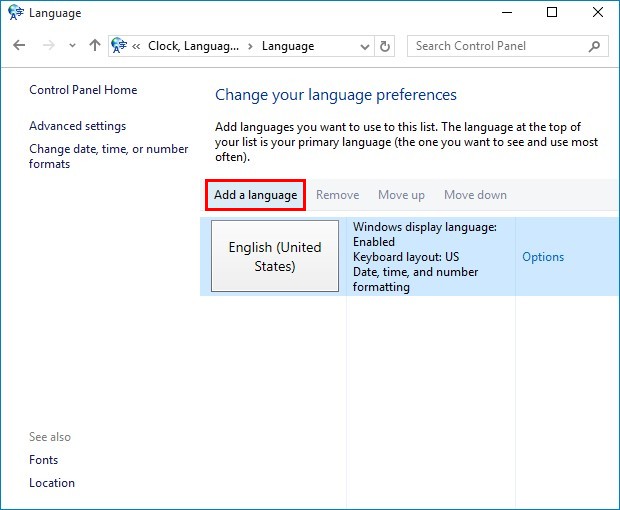
Щёлкаем двойным щелчком левой мыши на кнопке Русский
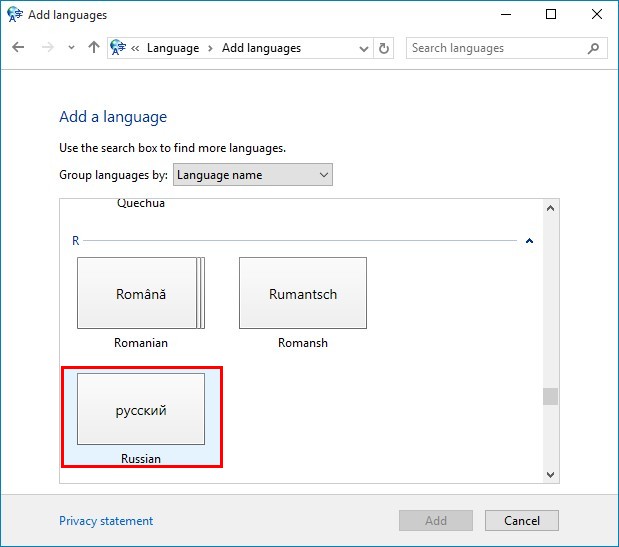
Advanced settings
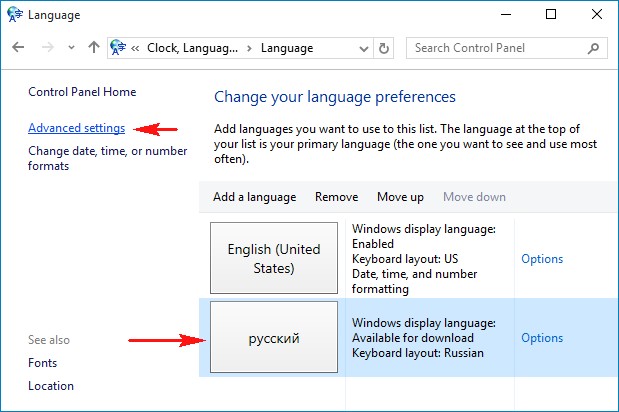
«Применить языковые параметры к экрану приветствия, системным учетным записям и новым учетным записям пользователей».
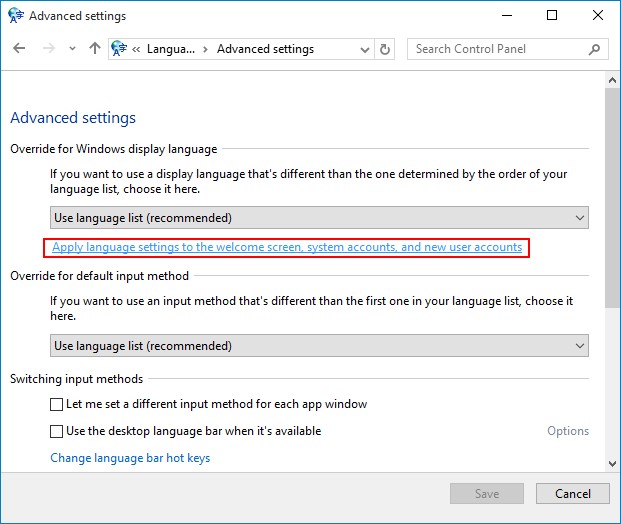
«Изменить язык системы
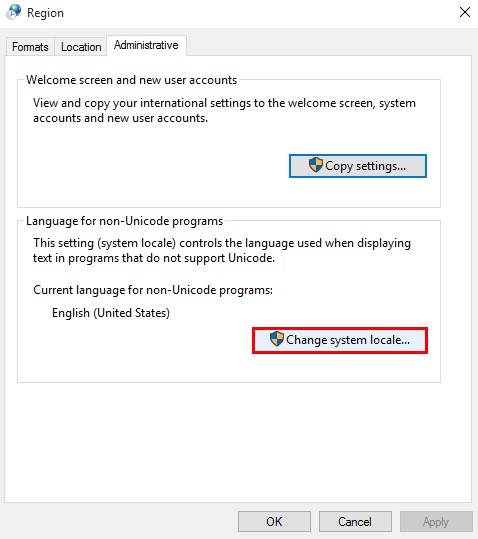
Выбираем Русский»
«ОК»
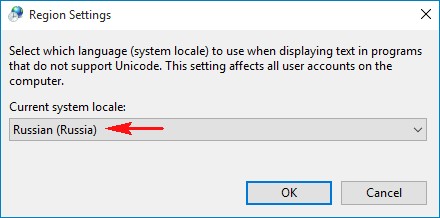
Перезагрузка
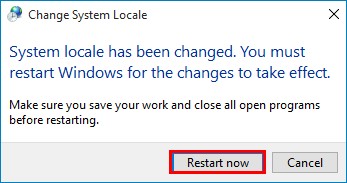
Компьютер перезагружается
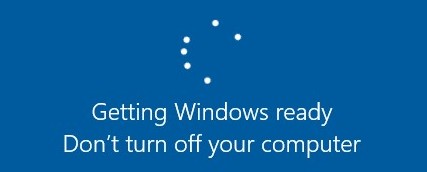
Щёлкаем на меню «Пуск левой мышью и выбираем Control Panel
Add a language
«Options»
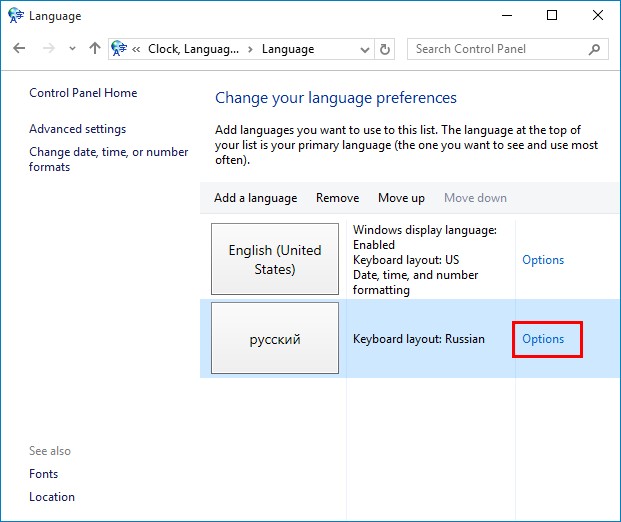
«Загрузить и установить языковой пакет»
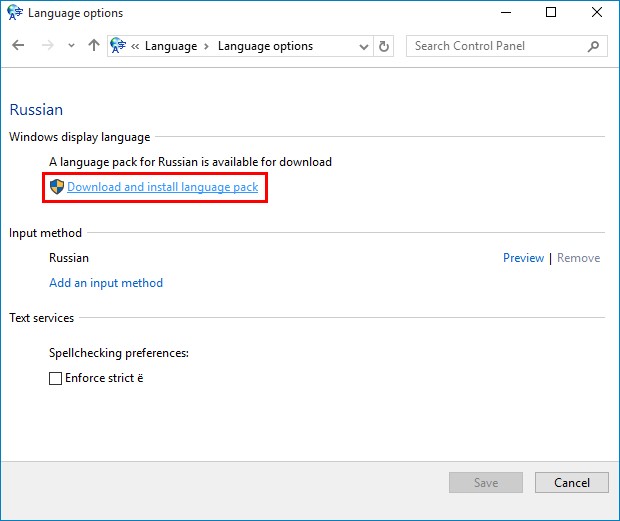
Загружается русский языковой пакет.
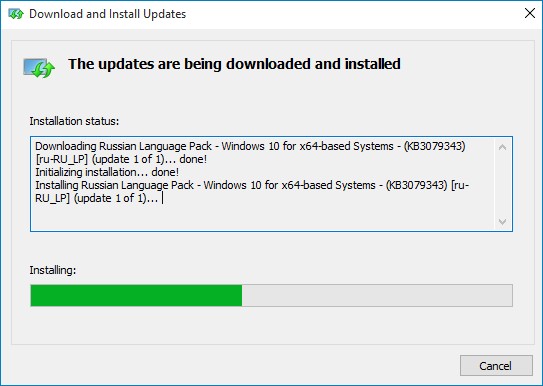
Готово.
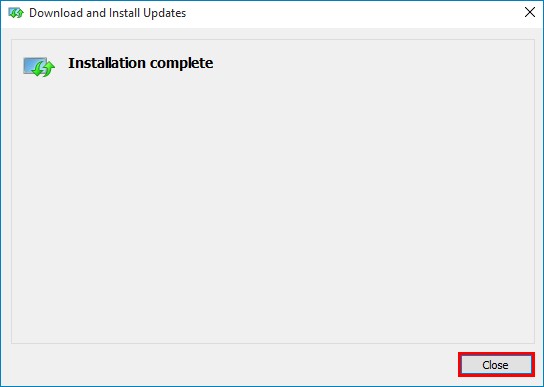
Щёлкаем на меню «Пуск левой мышью и выбираем Control Panel
Add a language
Русский
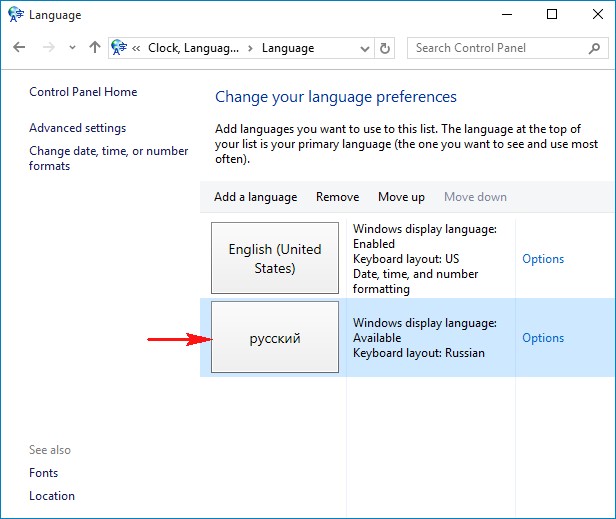
Сделать язык основным
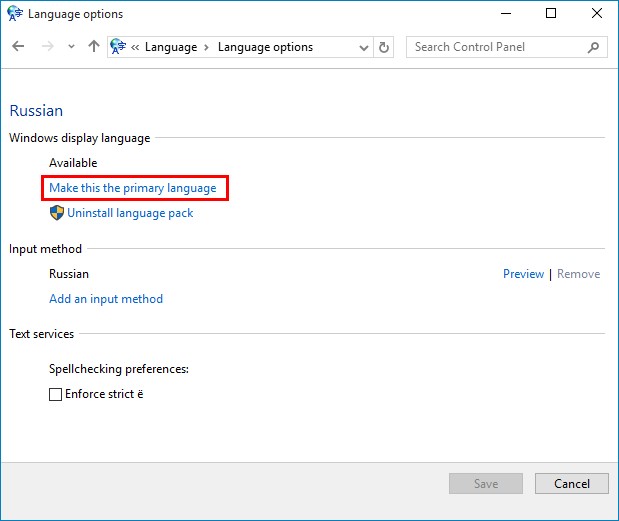
Жмём Log off now и перезагружаемся.
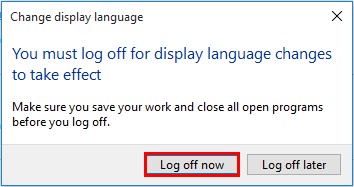
Всё! Десятка на русском.
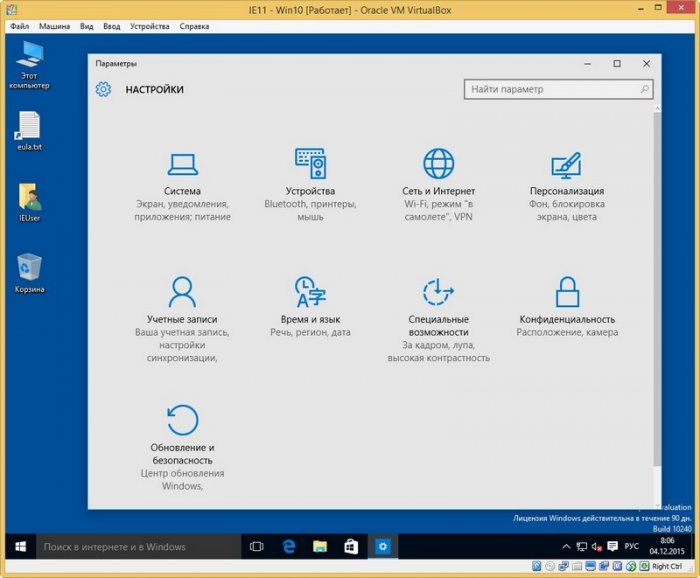
Чем полезна виртуальная машина для Windows на Mac

«Виртуалкой» называют виртуальную машину. Это особенное программное обеспечение, которое нужно для запуска дополнительной операционной системы внутри базовой. Она подходит, чтобы использовать Windows в пределах macOS.
Такой софт дает возможность создать новый компьютер на базе старого. Даже технические характеристики выбрать получится. Но не нужно думать, что для работы с виртуалкой нужна сильно производительная машина. Даже мой MacBook Air 2019 справляется.
Есть несколько виртуальных машин, которые подойдут для установки дополнительной ОС на Mac. Про альтернативы расскажу в конце, а сам использую VirtualBox. Это бесплатное решение от Oracle, которое работает на macOS и поддерживает Windows. Этого достаточно.

С помощью VirtualBox Windows на Mac можно запустить в отдельном окне. Настройка виртуальной машины и установка дополнительной системы при этом не займет больше 30 минут. Почему бы не попробовать? Не вижу причин.
Кстати, с помощью VirtualBox приложения для Windows можно использовать и на Linux. Проходить требовательные AAA-игры так получится вряд ли. Но с обычным софтом данный прием сработает. Главное, не «промазать» с настройками.
➤ Скачать VirtualBox (бесплатно)