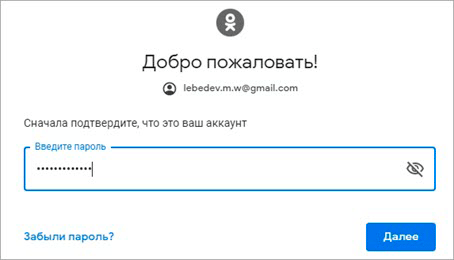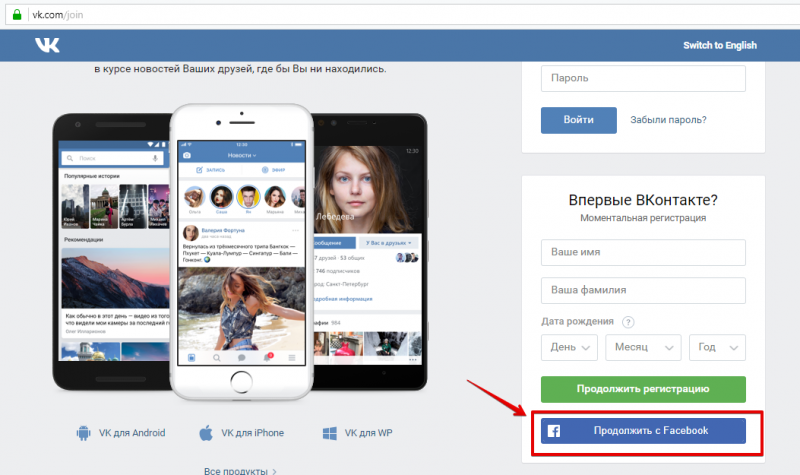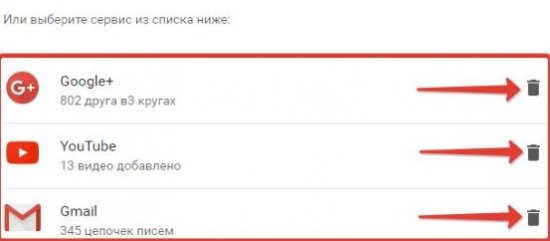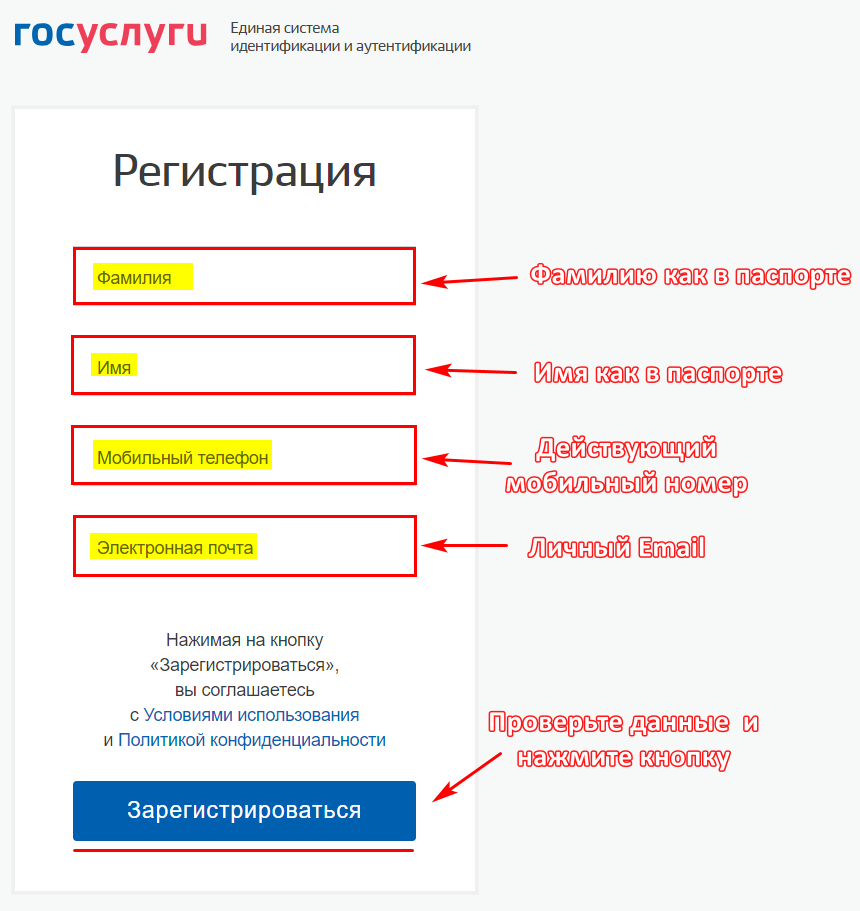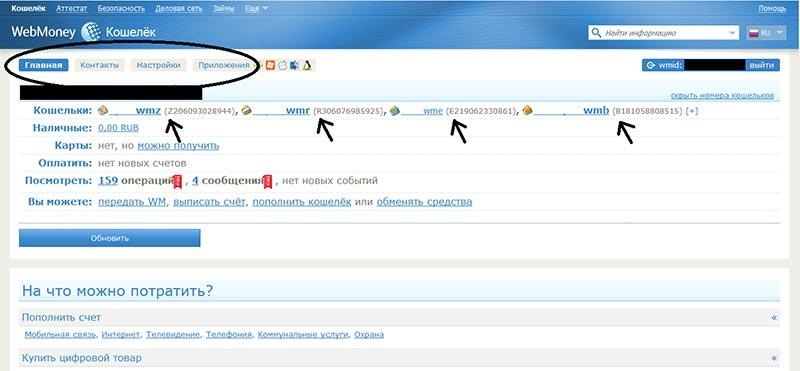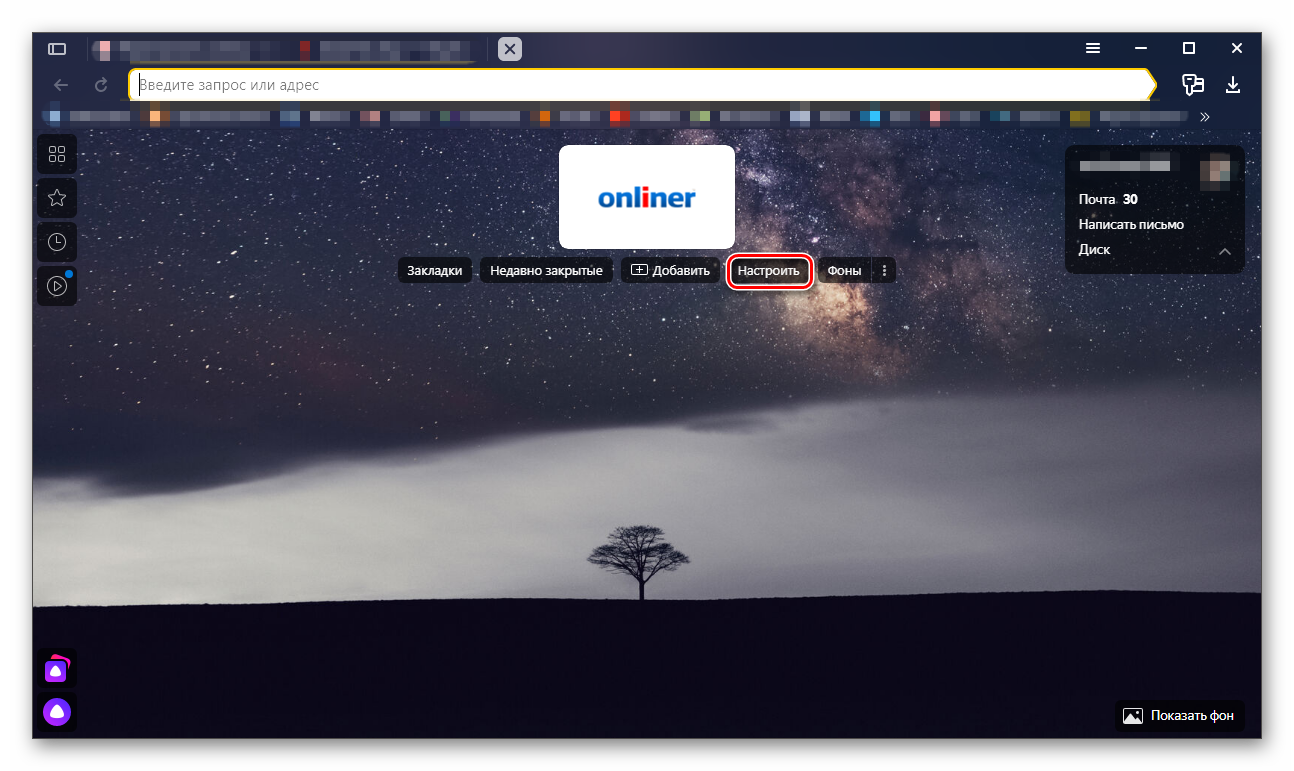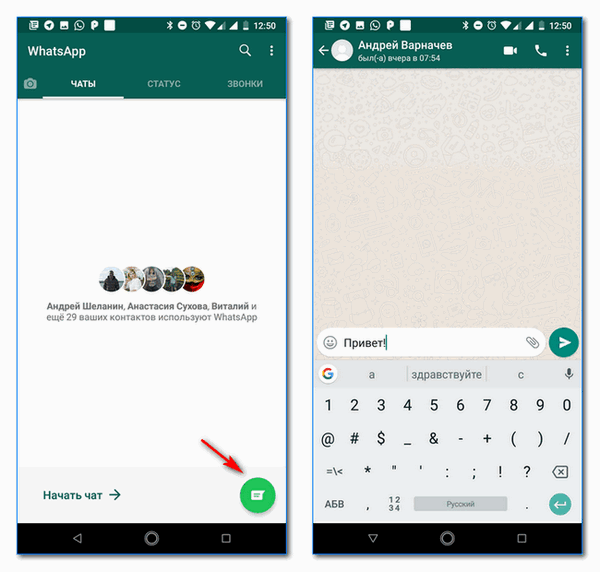Как зарегистрироваться в яндексе
Содержание:
- Вход с помощью социальных сетей
- Яндекс почта для домена
- Как узнать пароль от почты, находясь в ней
- Какие преимущества дает почта на Яндексе
- Где посмотреть номер кошелька Яндекс Деньги — основные способы
- Способы восстановления доступа
- Другие проблемы со входом и способы их решения
- Зачем требуется вводить сведения из паспорта в Яндекс.Деньги
- Если не получается восстановить
- Учимся пользоваться почтой
- Настройки безопасности
- Как восстановить логин
- Как изменить данные
Вход с помощью социальных сетей
На странице Яндекс.Паспорта добавьте социальную сеть для быстрого входа в свой аккаунт в дальнейшем.
- В разделе «Социальные сети» нажмите «Добавить аккаунт».
- Выберите социальную сеть через которую в последствии вы будете выполнять вход на сервисах Yandex.
- Введите регистрационные данные соцсети и нажмите «Войти».
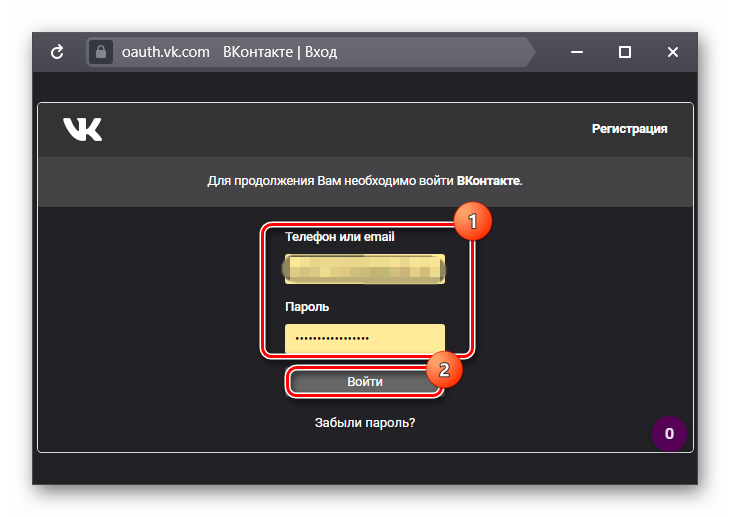
Теперь вы можете авторизоваться во всех сервисах Yandex через эту социальную сеть. Достаточно на странице авторизации выбрать соответствующую кнопку. Яндекс не знает паролей от вашей социальной сети. Использовать данный способ безопасно. Это сделано для удобства, так как если таких аккаунтов много все логины и пароли сложно запомнить, а вход через ВК или ОК, или Фейсбук (на выбор) упрощает взаимодействие с ПК и интернетом в целом.
Яндекс почта для домена
Чтобы зарегистрировать свой домен и получить доступ к почтовым ящикам, для начала в верхней панели сервисов от Яндекс нажмите на «Все сервисы».
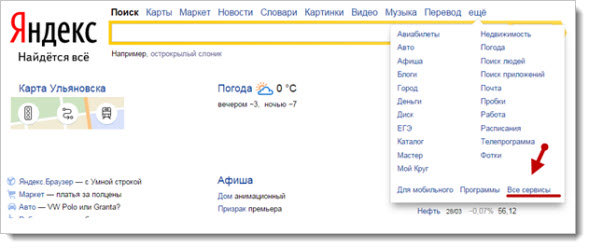
Внизу расширенного списка в разделе «Для бизнеса» вы найдете «Почту для домена». Чтобы зарегистрировать свой домен, просто введите его название в строке и нажмите «Подключить домен».
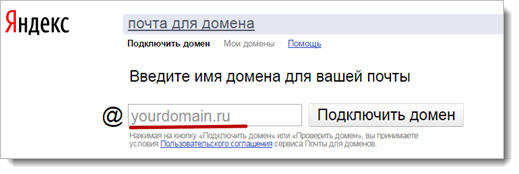
Вам станут доступны корпоративная почта, личная почта и почта для ваших пользователей, если речь идет о сайте или портале. Давайте по порядку.
Корпоративная почта. Яндекс предоставляет возможность использовать как минимум тысячу бесплатных почтовых адресов. Для того, чтобы увеличить количество, вы можете подать соответствующую заявку.
Управлять аккаунтами довольно просто – например, удалить неиспользуемые или добавить при необходимости дополнительные, сменить пароли (даже в массовом масштабе).
Кроме того, интерфейс позволяет устанавливать собственный логотип фирмы, пользоваться Календарем для планирования встреч и мероприятий. Дополнительные возможности – «адрес по умолчанию», «алиасы ящиков», «алиасы доменов».
Личная почта. Предназначена непосредственно для владельца домена. А еще тысячу адресов вы сможете раздать всем своим знакомым, друзьям и близким людям.
Объем не ограничивается, гарантируется высокая защита от вирусов (Dr.Web) и спама. Предусмотрена также мобильные приложения для портативных устройств и те же дополнительные возможности, что и для корпоративной почты (подробнее узнайте в разделе «Почта для домена»).
Почта для пользователей. Вы получаете почтовый сервис от Яндекс на вашем домене, бесплатный почтовый хостинг. Можно прямо на сайте создать форму, по которой пользователи будут регистрироваться и заходить. Дополнительный бонус – виджет, где будет отражаться количество приходящих писем.
Кроме всех этих возможностей, Яндексом предоставляется полезная для вашего сайта функция — DNS-хостинг. Вы делегируете домен, а серверы Яндекса будут обеспечивать его полноценную работу.
Необходимо будет естественно подтвердить право на владение, для удобства в использовании есть удобный редактор записей. Еще один сервис – Чат в почте для домена.
Как узнать пароль от почты, находясь в ней
Обычно при вводе логина и пароля программа для интернета спрашивает, хотите ли вы сохранить их. Это нужно, чтобы в следующий раз входить автоматически. Если вы подтвердите сохранение, браузер запишет эти данные в менеджер паролей. Сейчас я покажу, как посмотреть их в разных программах.
Google Chrome
1. Нажмите на значок «три точки» рядом с адресной строкой (вверху справа). В выпадающем списке выберите «Настройки».
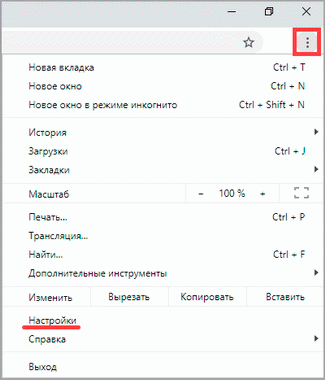
2. В разделе «Автозаполнение» перейдите в раздел «Пароли».
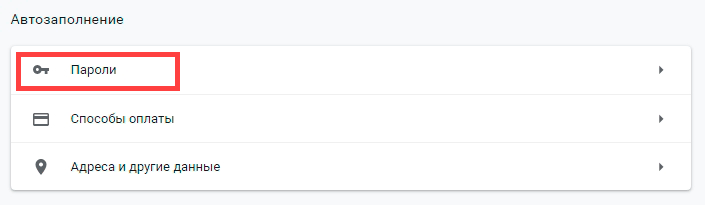
3. Обычно данные от Яндекса сохраняются под названием passport.yandex.ru и mail.yandex.ru. Чтобы их посмотреть, нажмите на значок глазика.
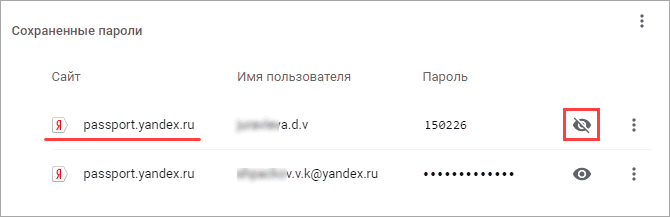
Яндекс Браузер
1. Нажмите на значок «три пунктира» рядом с кнопкой «Свернуть» и перейдите в пункт «Пароли и карты».
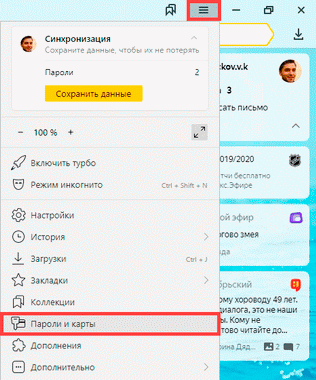
2. Откроется менеджер паролей. Нажмите на нужный адрес.
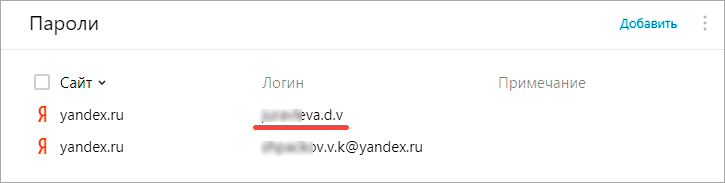
3. Появится окно с данными для входа. Для показа пароля нажмите на значок глазика напротив точек.
Mozilla Firefox
1. Нажмите на значок «три пунктира» в правом углу и выберите «Настройки».
2. Перейдите в пункт «Защита» слева. Нажмите на кнопку «Сохраненные логины…».
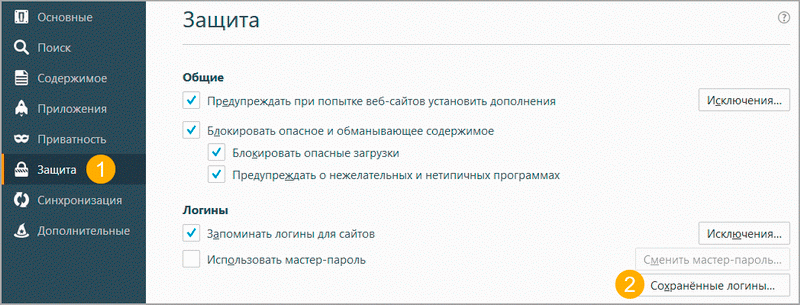
3. Откроется окошко с данными. Для их просмотра нажмите на кнопку «Отобразить пароли».
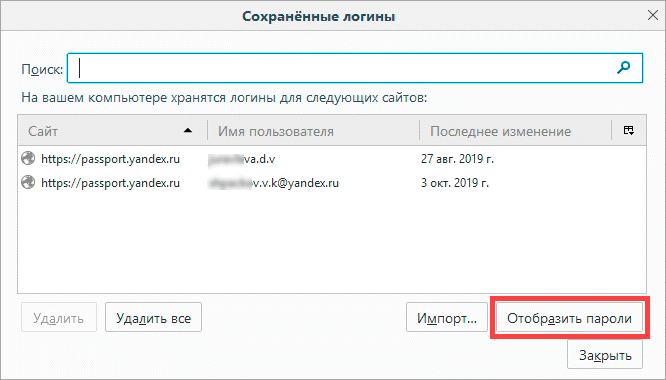
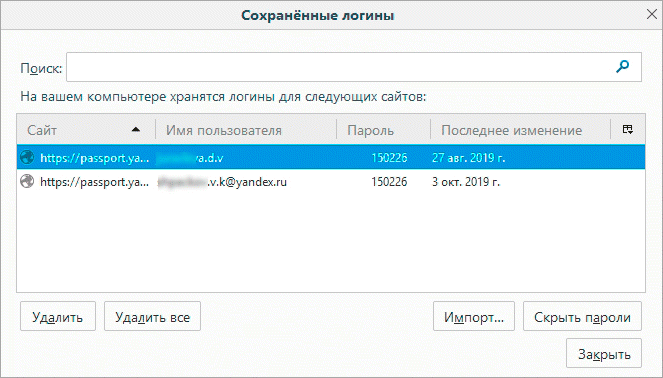
Opera
1. Нажмите на значок «О» в левом углу экрана и выберите «Настройки».
2. Перейдите во вкладку «Дополнительно» слева и выберите «Безопасность».
3. В разделе «Автозаполнение» откройте пункт «Пароли».
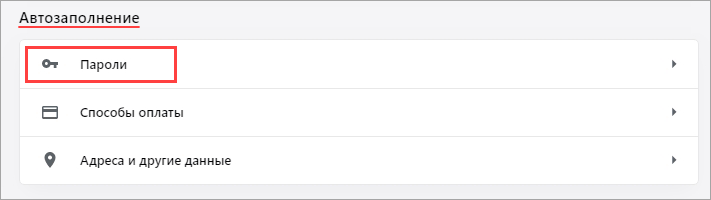
Появятся сохраненные адреса. Нажав на иконку глаза, можно посмотреть пароль.
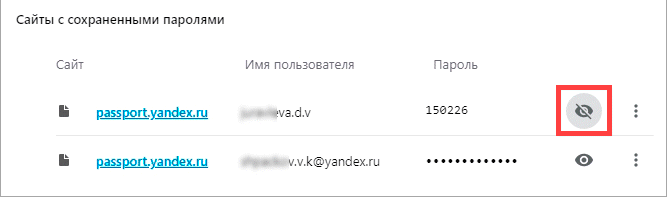
Какие преимущества дает почта на Яндексе
Почтовый ящик в поисковой системе Яндекс может напрямую соперничать лишь с Гугл. Прочие отечественные и зарубежные сервисы остались далеко позади. Помимо самого электронного ящика, Вам станут доступны некоторые сервисы, предоставляемые компанией-разработчиком.
Большинство из них бесплатны, за некоторые придется заплатить символическую сумму. Все эти интегрированные приложения значительно упрощают Вашу жизнь и облегчают доход. Ниже приведен краткий перечень сервисов:
- Яндекс.Деньги – большинство заказчиков делают выплаты посредством данной платежной системы, интегрированной в Яндекс. Выгодным преимуществом является быстрое поступление средств на личный счет.
- Метрика – фиксирует всех пользователей, зашедших на Вашу страницу, и позволяет вести полноценную статистику, дает оценку факторам поведения посетителей.
- Дзен – абсолютно бесплатная интернет-страница, которая выгодно монетизируется. Разработчики дают возможность объединить ее с собственным сайтом в целях увеличения числа гостей.
- Диск – Более десяти гигабайт, доступных для хранения личной информации. При превышении объема сумма доплаты очень низкая, что выгодно отличает сервис от аналогов.
- Директ – сервис, посвящённый контекстной рекламе и ее полноценному анализу.
- Толока – оптимизатор поисковой системы, позволяет получать доход до ста рублей ежедневно.
- Телепрограмма – расписание телевещания. После регистрации появляется возможность добавлять передачи в «Избранное».
- Здоровье – круглосуточная онлайн консультация врача выбранной специальности. Работает как в текстовом, так и в видеорежиме. Услуга платная.
Если у Вас уже есть собственный интернет-домен, можно объединить его с почтой Яндекс.
Где посмотреть номер кошелька Яндекс Деньги — основные способы
Яндекс заинтересован в том, чтобы у всех его клиентов не возникало проблем с доступом к Личному Кабинету, своим деньгам и прочему. Поэтому способов, с помощью которых можно узнать собственный номер кошелька, много:
В Личном Кабинете Яндекс Деньги
Если вы не потеряли или забыли данные для входа в аккаунт, именно этот способ отличается от остальных наибольшей простотой.
- Зайдите на сайт https://money.yandex.ru, введите данные для входа — свой логин и пароль. Если вы не помните эти данные, их можно восстановить через почту, к которой привязан ваш аккаунт (для этого нужно нажать кнопку «Не могу войти» под окошком для ввода данных);
- Найдите в правой верхней части сайта «Яндекс.Деньги» табличку с указанием имеющихся на счету средств. Она находится между кнопками «Пополнить» и «Снять»;
- Нажмите на табличку с деньгами. После этого откроется окно с информацией по счету — в самом верху этого окна система указывает код вашего кошелька. В нижней части располагается кнопка «Настройки» — там тоже можно посмотреть номер счета.
Обратите внимание: в этом же окне указывается статус вашего счета — Анонимный, Именной или Идентифицированный. От статуса вашего кошелька зависит количество денежных средств, которые можно хранить на счету, возможный географический охват денежных переводов и другие опции
Так, например, при пользовании анонимным кошельком нельзя сделать ни перевод другому пользователю Яндекс.Денег, ни вывести деньги на банковскую карту или счет. Поэтому для полноценного пользования сервисом нужно не только знать номер, но и статус кошелька.
Яндекс Деньги через телефон
Так как приложение «Яндекс.Деньги» не пользуется особой популярностью, не все могут узнать номер кошелька именно через телефон. Большинству гораздо быстрее и проще вспомнить код счета на самом сайте Яндекс.
- Для начала приложение нужно скачать. Оно предоставляется абсолютно бесплатно на платформах Apple Store, Microsoft Store, Google Play и PlayStore;
- Авторизуйтесь в системе, введя четырехзначный пароль от своего аккаунта. Его придумывают на этапе регистрации в системе;
- При входе, на первой же странице пользователю открываются вкладки — в самом верху приложения располагается номер вашего кошелька.
Здесь же, в мобильном приложении, можно проверить состояние своих виртуальных карт, имеющиеся денежные суммы и другие важные данные.
С помощью виртуальной карты
Тем пользователям, кто воспользовался опцией Яндекс.Денег и оформил себе виртуальную карту, доступно больше возможностей, чем прочим клиентам компании: они могут снимать наличные с кошелька прямо так, на карту от Яндекс, оплачивать картой покупки, проверять состояние счета в банкоматах и т.д. В частности, с помощью карты можно посмотреть номер кошелька на Яндекс.Деньги, так как холдинг аккумулировал все данные пользователей в одном месте.
Для этого просто поверните карту: на обратной стороне в нижней части карты, под штрих-кодом, располагается пятнадцатизначное число. Оно и обозначает код вашего кошелька, к этому счету и привязана карта.
Внимание: не перепутайте эти цифры с номером самой карты (номер карты расположен в центральной части лицевой стороны пластика). Эти данные тоже можно использовать для получения или совершения переводов другим пользователям, но функции номера карты все равно не полностью пересекаются с функциями номера счета
Способы восстановления доступа
Восстановить Яндекс почту можно одним из трех способов:
Способ зависит от настроек ящика. Если к нему был прикреплен номер мобильного, то можно восстановить доступ через этот телефон. А если был добавлен другой электронный адрес, то при его помощи. Секретный вопрос используется тогда, когда нет ни номера, ни второго адреса в настройках.
По номеру телефона
1. Переходим на страничку восстановления: passport.yandex.ru/restoration/login
2. Вводим номер телефона и слово (буквы) с картинки. На указанный мобильный поступит смс сообщение с кодом.
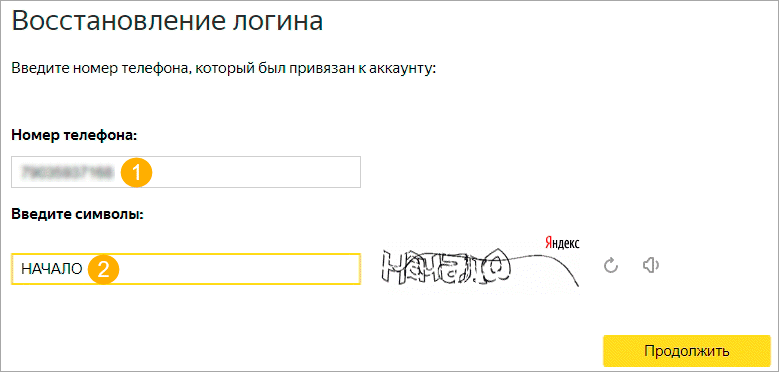
Вводим полученный код.
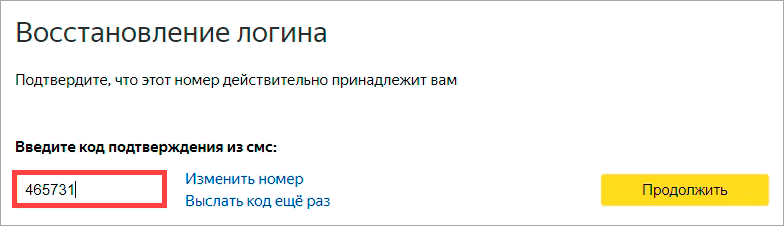
3. Печатаем имя и фамилию, которые указаны в настройках аккаунта.
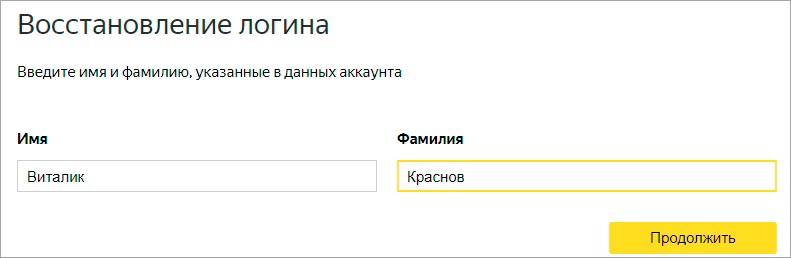
4. Появится нужный логин. Запоминаем или записываем его, чтобы в будущем избежать проблем со входом, и нажимаем «Войти».
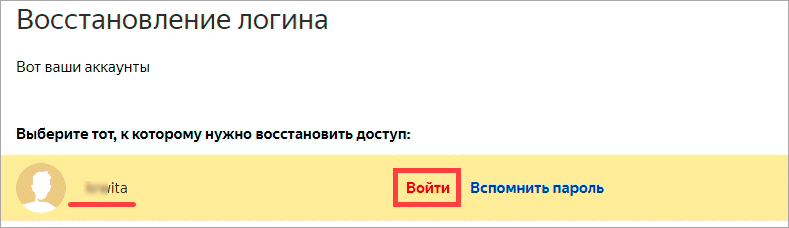
5. Откроется форма для входа в ящик, где уже будет указан логин. Нажимаем «Войти».
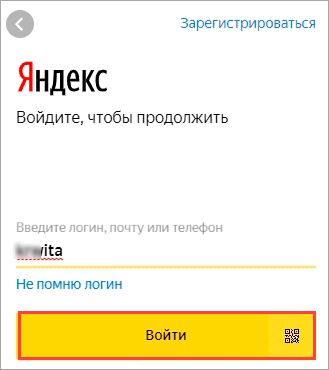
6. В следующем окошке выбираем пункт «Не помню пароль».
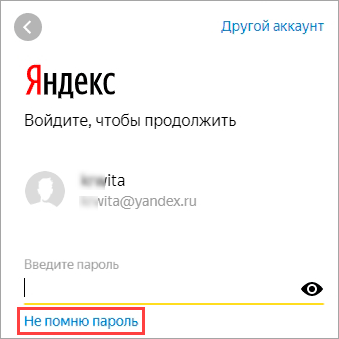
Вводим свой логин и проверочный код.
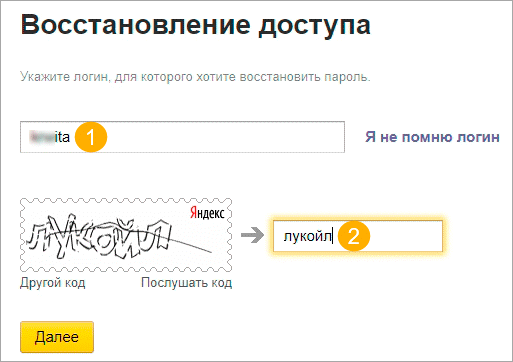
Указываем привязанный номер телефона. Нажимаем «Получить код».
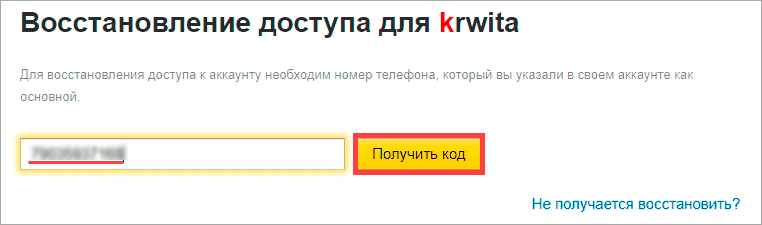
Печатаем цифры из смс и нажимаем «Подтвердить».
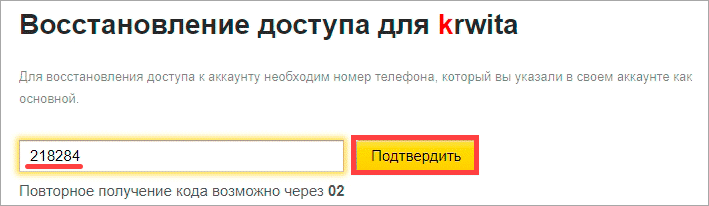
7. Придумываем новый пароль к электронному ящику. Запоминаем или записываем его, чтобы в будущем избежать проблем с доступом. И печатаем этот пароль два раза – в первое и второе поле.
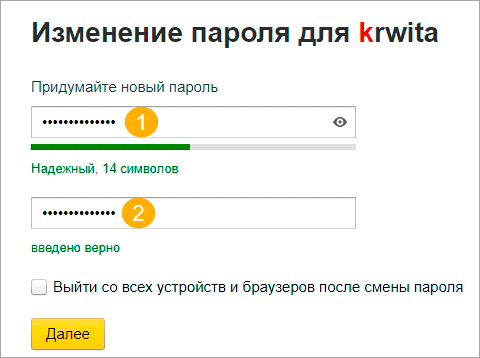
Вот и все – вы восстановили почту и получили данные для входа.
Через другой электронный адрес
Если в настройках указан другой ваш электронный ящик, то можно восстановить доступ через него. Проверить, назначен ли второй адрес, можно следующим образом:
- Нажать на иконку профиля и выбрать «Управление аккаунтом».
- Если адрес добавлен, он будет написан в разделе «Почтовые ящики и номера телефонов».

Укажите логин в Яндексе и напечатайте проверочное слово, чтобы перейти к следующему пункту.
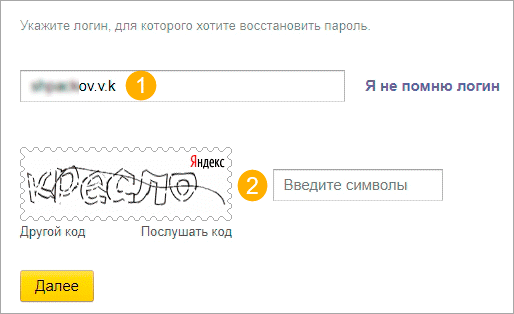
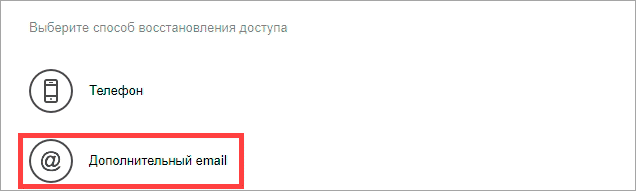
Введите дополнительный электронный адрес и нажмите «Получить код».
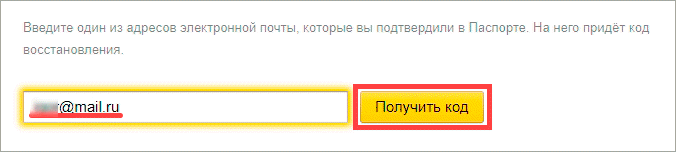
Теперь нужно ввести код, который система отправила на указанный ящик.

Для этого в новой вкладке откройте этот адрес. В нем должно быть входящее сообщение от службы Яндекс.Паспорт. Скопируйте код внутри письма.
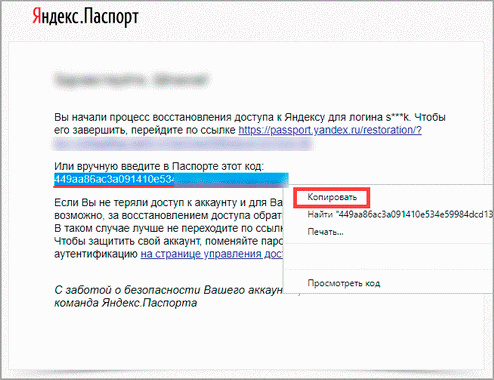
Вернитесь на вкладку восстановления, вставьте скопированный код и нажмите «Отправить».

Осталось назначить новый пароль и доступ будет восстановлен.
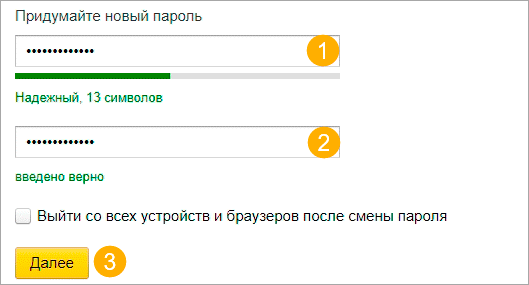
Через секретный вопрос
Этот способ подойдет, если при регистрации вы не указывали номер телефона. Тогда Яндекс просит выбрать секретный вопрос и напечатать ответ на него.
2. Введите логин и проверочное слово.
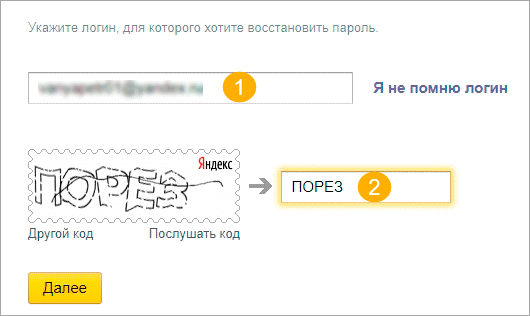
3. Откроется окошко, в котором вы увидите свой секретный вопрос. Постарайтесь вспомнить правильный ответ и нажмите кнопку «Отправить».
Если система выдаст ошибку, попробуйте ввести первую букву в другом регистре – маленькую вместо большой и наоборот.
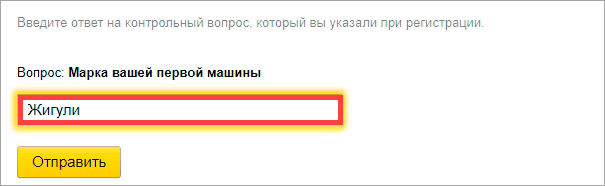
4. Придумайте новый пароль и нажмите «Далее».
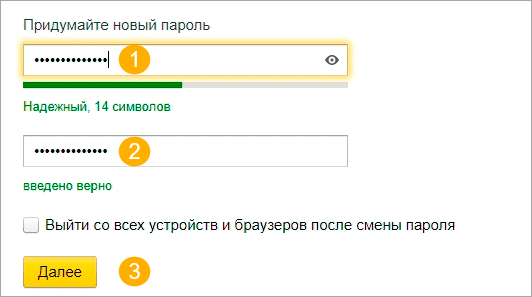
5. Откроется окошко с предложением привязать номер телефона. Вы можете добавить его или пропустить данный шаг, нажав кнопку «Пропустить и вернуться на сервис».
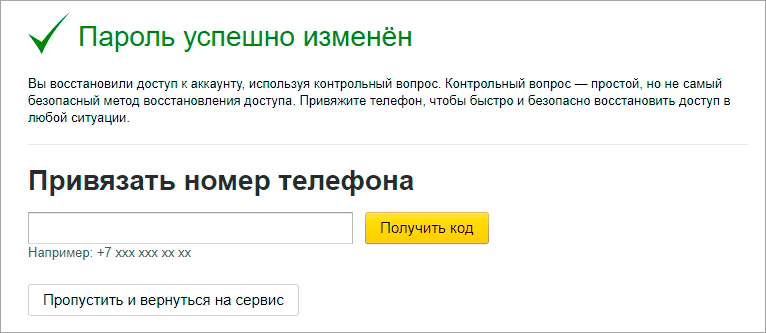
Другие проблемы со входом и способы их решения
- Проверьте, не нажата ли клавиша Caps lock на клавиатуре. Если она была нажата, то все буквы печатаются заглавными. А, значит, пароль, скорее всего, не пройдет. Для отключения просто нажмите один раз на Caps lock.
- Проверьте, не установлена ли на вашем компьютере программа автоматического переключения языка. Самая популярная среди них – Punto Switcher. Если установлена, отключите ее на время ввода данных.
- Проверьте компьютер на вирусы. Существуют вредоносные программы, которые меняют пароли в невидимом для пользователя режиме. Проверить компьютер можно бесплатными утилитами AdwCleaner и Dr. Web Cureit.
Совет. Попробуйте войти в почту на другом устройстве. Например, на телефоне через официальное приложение Яндекс.Почта.
Дополнительно. Если вы замечаете, что при попытке авторизации постоянно выходит запрос на ввод проверочных символов, это означает:
- Вы несколько раз подряд неправильно вводили имя или пароль.
- Остальные пользователи в общей сети неправильно вводили свои данные. При такой проблеме может помочь сетевой администратор.
- У вас неправильно указаны данные для входа в почтовых программах Microsoft Outlook, Thunderbird и т.п.
- Компьютер заражен вирусом, который пытается взломать электронный ящик.
Зачем требуется вводить сведения из паспорта в Яндекс.Деньги
По действующим законам РФ запрещены транзакции без раскрытия личности, если размер финансовой операции больше 15 000 р. Для мотивации клиентов платежный сервис вводит и другие лимиты, ограничивающие возможности участника, не указавшего сведения. Анонимам доступна только оплата товаров в Сети на территории РФ. Остальные операции (в том числе переводы на другие бумажники) запрещены.
Для повышения лимитов система требует паспортные сведения. После ввода информации в анкету на сайте Яндекс пользователь получает доступ к именному кошельку, а после подтверждения данных — к идентифицированному. Нерезиденты вправе пройти упрощенную идентификацию, не указывая данные удостоверения личности, но получают статус анонима и не более. Минус неидентифицированного кошелька — невозможность вернуть деньги в случае блокировки администрацией (если клиента заподозрят в мошенничестве).
Если не получается восстановить
Есть еще один способ восстановления почты – это заполнение анкеты. Он самый трудоемкий и часто не приводит к результату.
Используйте его только если другие варианты не помогли: вы изменили или потеряли прикрепленный номер телефона, нет дополнительного ящика, и вы не помните ответ на контрольный вопрос.
Важно! Заполняйте анкету очень внимательно. Постарайтесь указать как можно больше информации об аккаунте
1. Перейдите по адресу: passport.yandex.ru/passport?mode=restore
2. Введите логин и проверочный код.
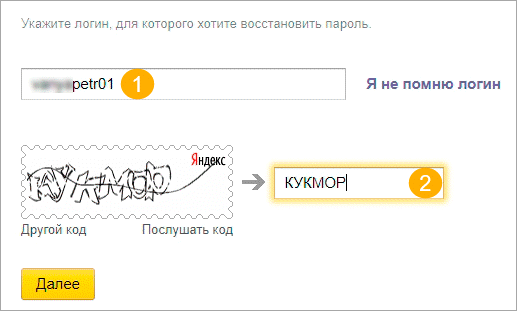
3. Выберите пункт «Не получается восстановить?».
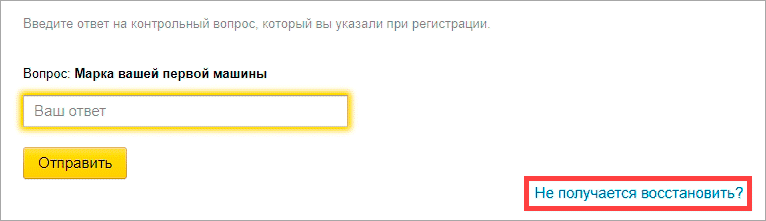
4. Откроется анкета, которую нужно заполнить максимально правильно.
Старайтесь соблюдать регистр и вводить буквы такими, как вы их помните (например, не пишите вместо ё букву е).
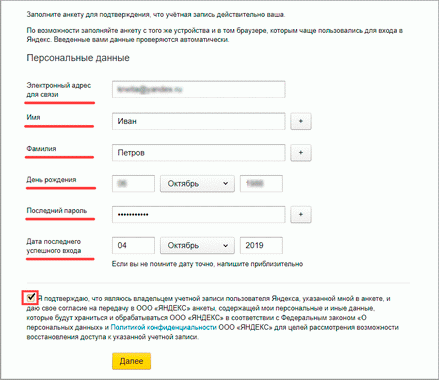
- Электронный адрес для связи. Напечатайте другой адрес своей почты. Если его нет, зарегистрируйте. На этот адрес придет ответ от службы поддержки.
- Имя и Фамилия. Введите данные, указанные в настройках почты, к которой потерян доступ.
- День рождения. Напечатайте дату рождения, указанную в настройках.
- Последний пароль. Напечатайте пароли, которые помните. Можно добавить до трех возможных комбинаций (через кнопку +).
- Дата последнего успешного входа. Укажите день, когда вы успешно заходили в ящик.
- Установите галочку в пункте «Я подтверждаю, что являюсь владельцем учетной записи пользователя Яндекса» и нажмите «Далее».
5. На следующей странице вас попросят указать дополнительную информацию. Если что-то не помните, заполняйте примерно. А если не знаете или этого не было в настройках ящика – пропускайте.
- Добавьте телефоны, которые вы могли прикреплять к аккаунту.
- Напечатайте другие ваши электронные адреса, которые добавляли в настройках почты.
- Выберите контрольный вопрос и напечатайте ответ на него.
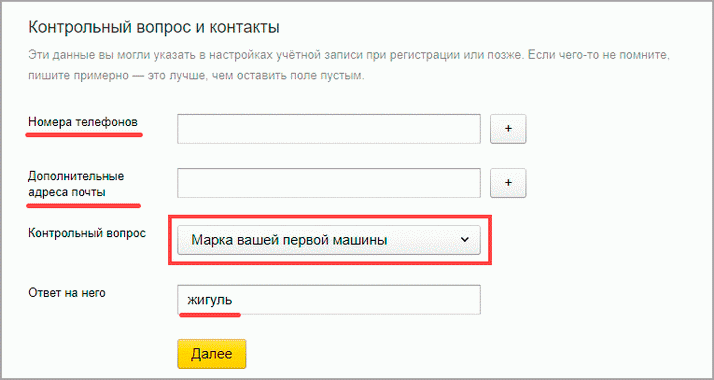
6. Откроется новая страница, куда нужно ввести данные о регистрации:
- Дата заведения аккаунта.
- Страна и город, в котором он был зарегистрирован.
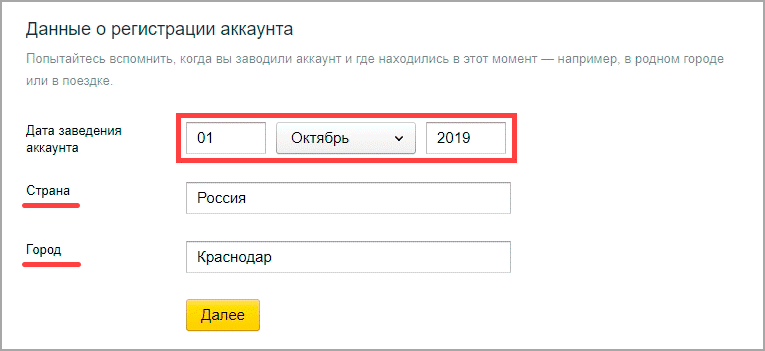
7. Затем нужно выбрать социальные сети, которые вы, возможно, привязывали к ящику. А также сервисы Яндекса, которыми пользовались.
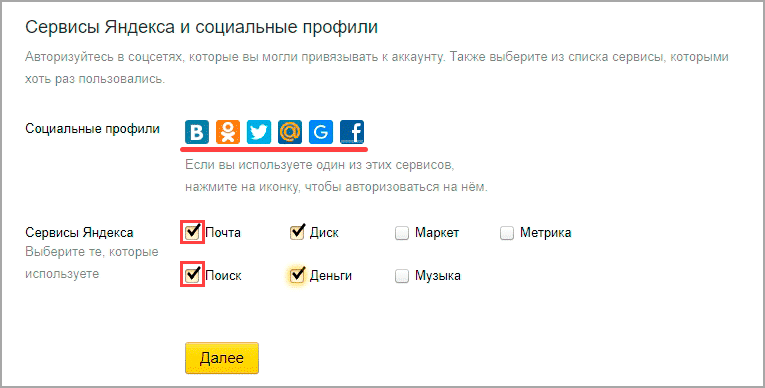
8. Далее система попросит указать настройки почты. Если что-то не помните, пишите примерно. Поля добавляйте через кнопку +.
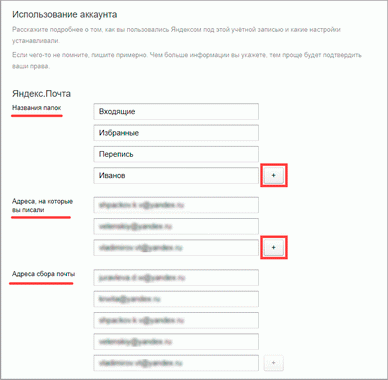
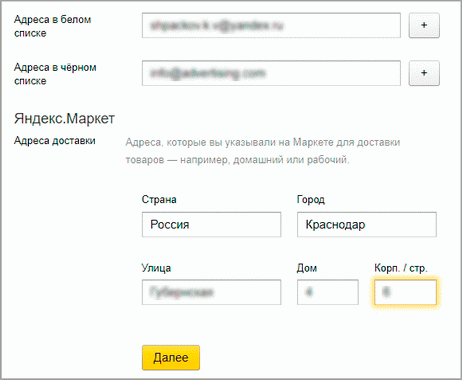
9. В последнем окошке напишите, при каких обстоятельствах вы потеряли доступ к адресу. Также прикрепите свою фотографию с паспортом в руках.
Можно заблокировать аккаунт на время восстановления. Это нужно, если есть подозрение на взлом – чтобы злоумышленник не проводил в нем никаких операций.
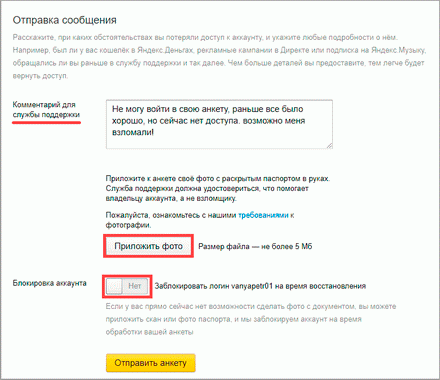
Откроется уведомление об успешной отправке запроса на восстановление в тех. поддержку. Ответ придет на адрес, который вы указали при заполнении анкеты (п.4).

Учимся пользоваться почтой
У каждого электронного ящика в интернете есть уникальное название. Оно состоит из логина, знака @ и приставки — почтового сайта. Пишется такое название в одно слово без пробелов и без точки в конце. Пример: ivan@mail.ru
У почтовых ящиков на Яндексе в качестве приставки можно использовать любой из вариантов: yandex.ru, yandex.by, yandex.ua, yandex.kz, ya.ru или yandex.com.
Получается, если при регистрации я выбрал себе логин ivan.petrov, то полное название моего ящика будет ivan.petrov@yandex.ru или ivan.petrov@yandex.by, или ivan.petrov@yandex.ua, или с другой приставкой.
Значит, чтобы человек смог отправить мне письмо, нужно дать ему один из этих адресов
Не важно какой — это все один и тот же ящик, который принадлежит только мне
На заметку. Логин пользователь выбирает себе при регистрации. Это уникальный определитель ящика в системе и поменять его нельзя.
Как устроена Яндекс.Почта
Примерно так выглядит открытая Яндекс.Почта на компьютере:
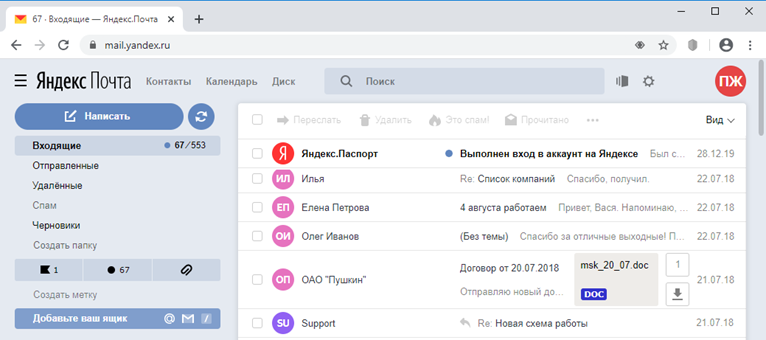
Посмотрите в левую часть. Там есть надписи: «Входящие», «Отправленные», «Удаленные», «Спам», «Черновики».
- Входящие — сюда приходят письма.
- Отправленные — здесь дублируются письма, которые мы отправляем.
- Удаленные — сообщения, которые удалили (т.е. стёрли).
- Спам — сюда помещается реклама.
- Черновики — место, куда автоматически сохраняются письма в процессе их написания. Это помогает защитить их от утраты в случае сбоя.
На какую бы из этих надписей вы ни нажали, письма буду расположены посередине страницы. Те из них, которые еще не прочитаны, выделены жирным шрифтом. А обычного начертания – те сообщения, которые уже открывали.
Пример:

Для открытия письма по нему нужно просто щелкнуть один раз левой кнопкой мыши.
Как отправить письмо
Чтобы отправить письмо, нажмите на кнопку «Написать» вверху слева:
Загрузится страница составления письма.
Пример:
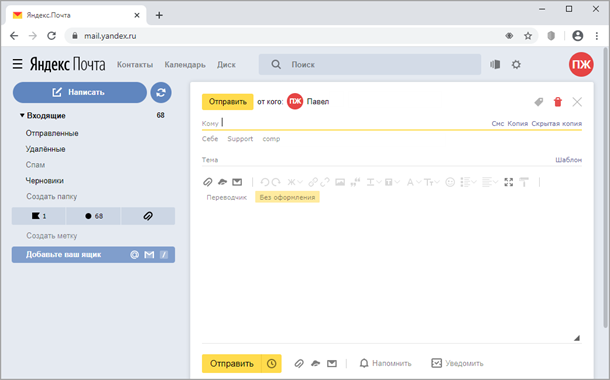
В поле «Кому» укажите электронный адрес, куда нужно отправить письмо. Что такое электронный адрес и как он пишется, я рассказывал .

В поле «Тема» напечатайте, о чем письмо или от кого оно. Например, Отчет о поездке.

Само письмо наберите в самом большом поле. Если текста много, то это поле автоматически расширится (сбоку появится ползунок).
После того как поля заполнены, щелкните по оранжевой кнопке «Отправить» внизу или вверху.
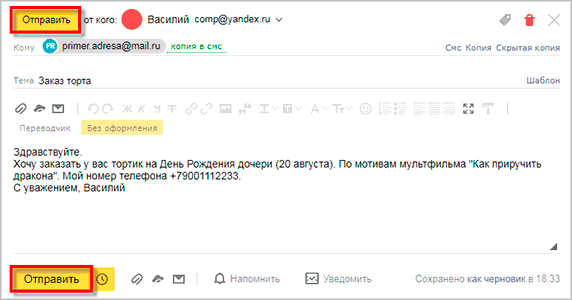
Через мгновенье сообщение улетит по указанному адресу, после чего загрузится страница «Письмо успешно отправлено». А еще через пару секунд откроется страница с входящими сообщениями.
Копия отправленного письма добавится в папку «Отправленные» в правой части ящика.
Как отправить фото или документ
Чтобы переслать по электронной почте фотографию или документ, нужно повторить все те же действия, что и при написании обычного письма. Но только перед отправкой добавить внутрь файл.
Для этого нажмите на иконку с изображением скрепки рядом с нижней кнопкой «Отправить».

Появится окошко для выбора картинки, документа или другого файла. Найдите нужный файл через это окно и щелкните по нему два раза левой кнопкой мыши.
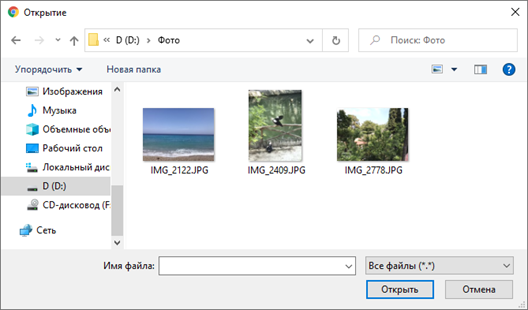
Окошко исчезнет, а над кнопкой «Отправить» будет написано название выбранного файла.
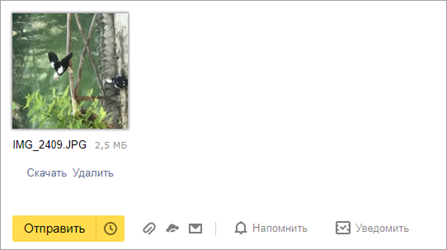
На заметку. Если вы хотите отправить не один, а несколько файлов, прикрепите каждый из них точно таким же способом.
Настройки безопасности
Надежный пароль
В интернете есть так называемые боты – программы, которые сканируют почтовые ящики на слабые пароли по уже заготовленным словарям и взламывают их. После взлома в лучшем случае с вашего ящика будет идти спам в виде рекламы, а в худшем злоумышленники могут изменить все данные, после чего восстановить доступ к нему будет непросто.
Но если вы установите сложный и бессмысленный, казалось бы, пароль, боты его с 99,9% вероятностью обнаружить не смогут.
Пароли желательно периодически менять. В идеале – раз в месяц, ведь никто не застрахован от вирусов и других факторов. Например, забыли удалить пароль из менеджера браузера на чужом компьютере. Также не забывайте обновлять антивирус.
Программа позволяет создавать записи с паролями в зашифрованную базу данных, для входа в которую вам нужно будет ввести заранее придуманный код.
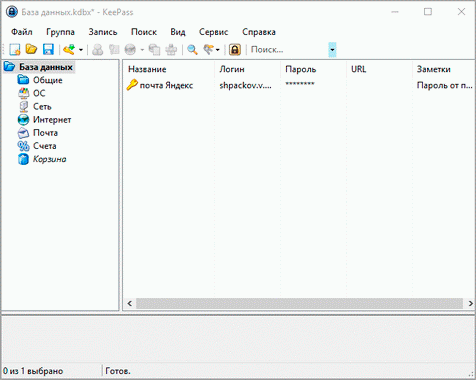
Также каждый браузер (Google Chrome, Яндекс, Mozilla Firefox и другие) имеет встроенную базу для сохранения паролей. Чтобы внести в нее данные, просто согласитесь запомнить пароль во всплывающем окошке. Обычно оно показывается сразу после заполнения формы для входа на сайте.
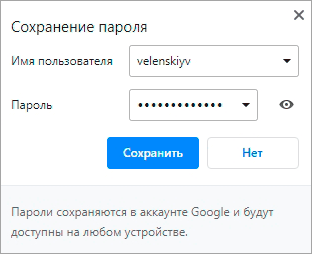
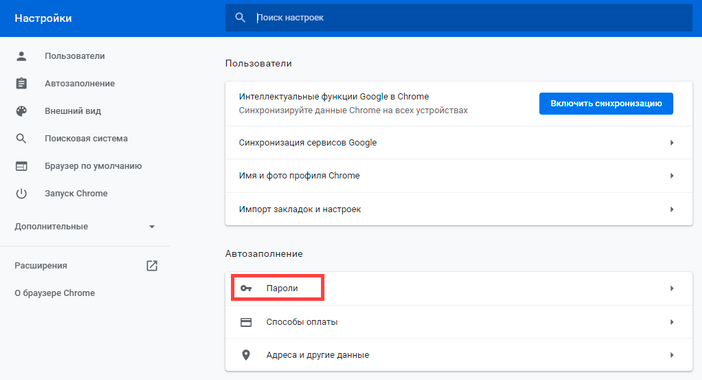
Номер телефона
Вторым по значимости пунктом для защиты является прикрепление номера сотового. Он поможет восстановить доступ в случае взлома. Прикрепить или изменить телефон можно в настройках ящика.
1. В личном кабинете нажмите на значок шестеренки и выберите «Безопасность».
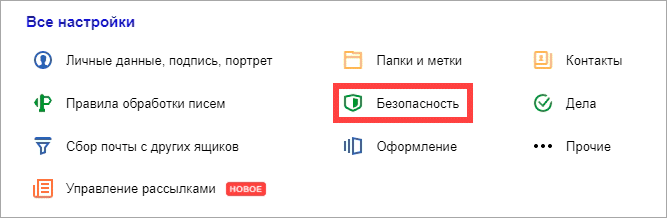
2. Нажмите на пункт «Номера телефонов».
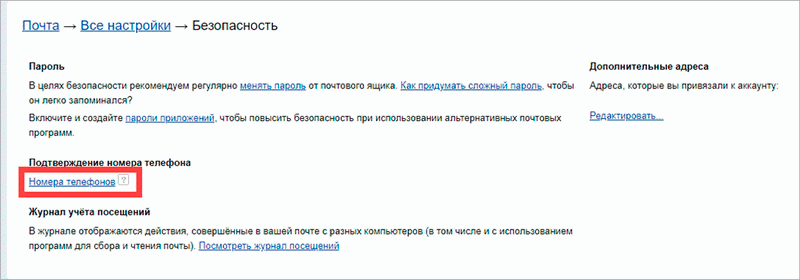
3. Здесь вы сможете:
- Добавить новый номер, если вы регистрировали ящик с помощью секретного слова.
- Изменить существующий номер, нажав на кнопку «Заменить». Как правило, для проверки поступят два смс кода на старый и новый телефон.
- Прикрепить дополнительный номер, нажав кнопку «Добавить телефон».
Также в данном меню вы сможете включить оповещения о сообщениях на телефон и выбрать опцию использовать номер в качестве почтового ящика.
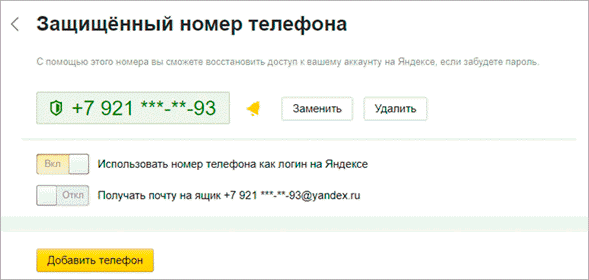
Дополнительный адрес почты
Еще для защиты ящика можно добавить дополнительный адрес почты. Он поможет восстановить доступ в случае утраты пароля или взлома.
1. В личном кабинете нажмите на значок шестеренки и выберите «Безопасность».
2. Во вкладке «Дополнительные адреса» нажмите на пункт «Редактировать…».
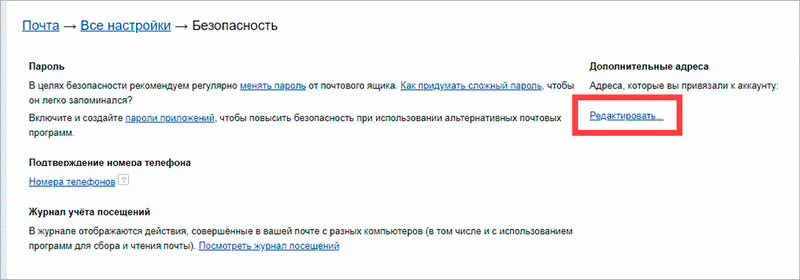
3. В поле «Добавление адреса для восстановления» напечатайте ваш дополнительный ящик и нажмите кнопку «Добавить адрес».
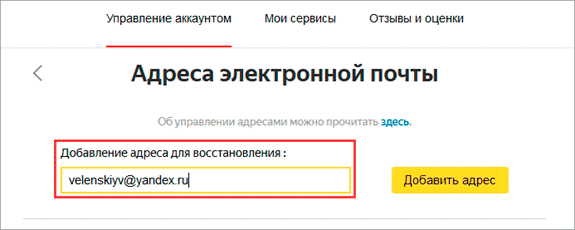
4. Откроется новое окошко, в которое нужно вставить проверочный код.
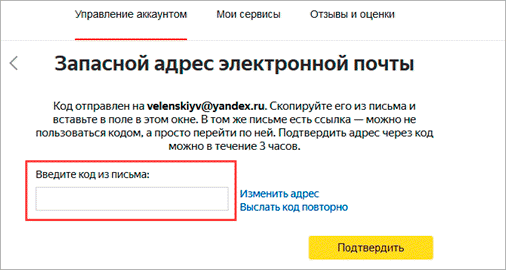
Для этого зайдите в ваш дополнительный ящик. Там появится новое сообщение от «Яндекс.Паспорт».
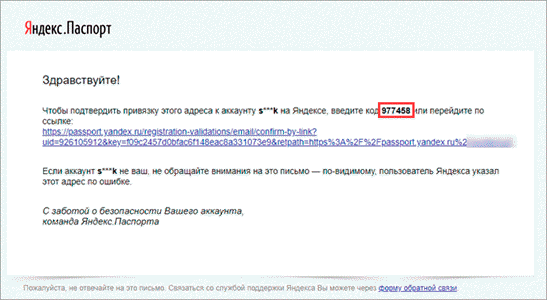
Скопируйте и вставьте проверочный код и нажмите кнопку «Подтвердить». Откроется новое окошко с сообщением об успешной привязке.
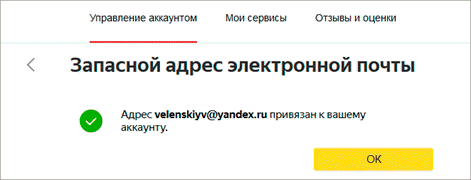
Двухфакторная аутентификация
При включении данной функции все программы и сервисы Яндекса будут требовать ввода одноразового пароля или сканирование QR-кода.
Чтобы использовать такую защиту, нужен современный телефон (смартфон) с приложением «Яндекс.Ключ».
Эта программа будет считывать код с экрана и генерировать случайный пароль. При таком подходе взлом почты уже будет невозможен без доступа к вашему телефону, так как QR-код и пароль будут постоянно меняться.
Установка приложения Яндекс.Ключ
1. Перейдите в магазин приложений Google Play.
2. При помощи поиска найдите Яндекс.Ключ.
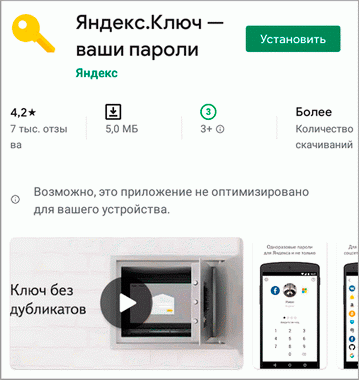
3. Нажмите на кнопку «Установить». После установки программа появится в главном меню экрана.
Включение аутентификации в ящике
1. Нажмите на иконку пользователя в правом верхнем углу личного кабинета. Выберите «Управление аккаунтом».
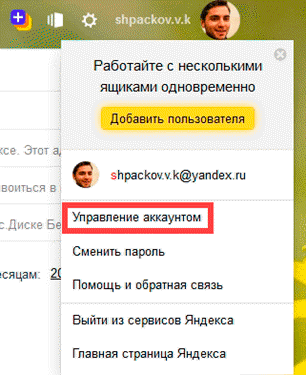
2. В разделе «Пароли и авторизация» нажмите на пункт «Настроить двухфакторную аутентификацию».
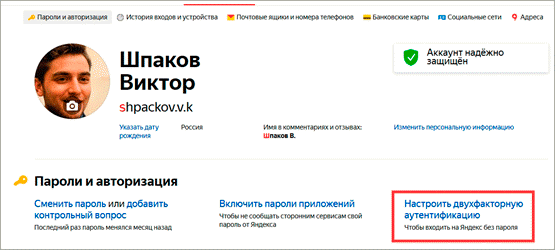
3. Подтвердите свой номер телефона, нажав «Получить код».
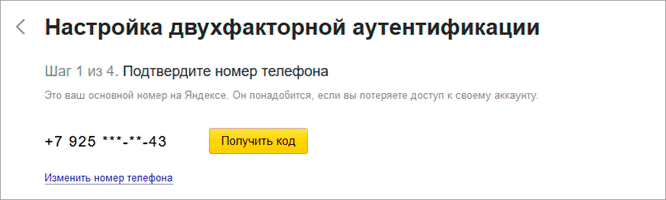
Вставьте проверочный код из смс и нажмите «Подтвердить».
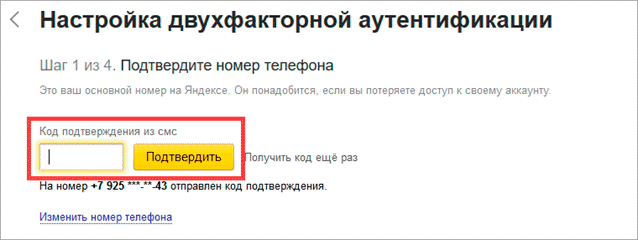
4. Придумайте новый пин-код для входа в программу Яндекс.Ключ и нажмите «Создать».
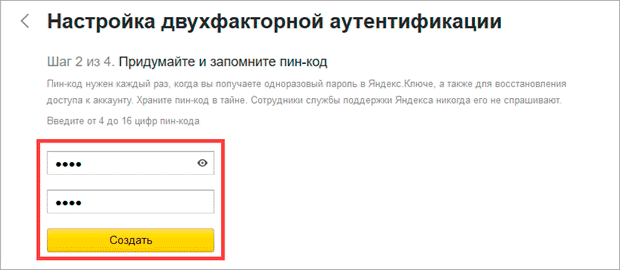
5. В следующем окошке появится QR-код, который необходимо отсканировать с помощью приложения Яндекс.Ключ. Просто наведите камеру на QR-код и программа выдаст одноразовый пароль.
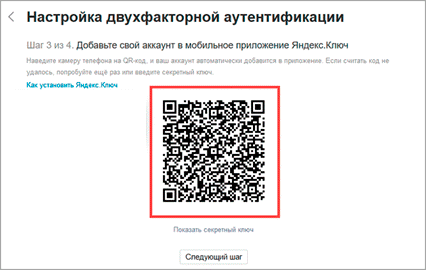
6. Вставьте пароль из приложения и нажмите на кнопку «Включить».
Обязательно прочитайте информационный текст «Что изменится после включения двухфакторной аутентификации»!
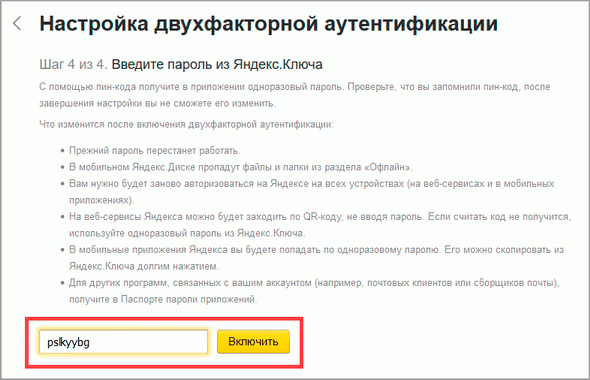
Теперь каждый раз при входе в почту у вас будет появляться QR-код, который нужно просканировать в программе Яндекс.Ключ и ввести пин-код для входа.
Или же можно вручную ввести одноразовый пароль, нажав на пункт «Или войдите по одноразовому паролю» внизу.
Пароль сгенерируется в приложении автоматически.
После активации двухфакторной аутентификации вы сможете заходить в почтовый ящик без ввода логина и пароля, нажав на иконку QR-кода на кнопке «Войти» справа.
Как восстановить логин
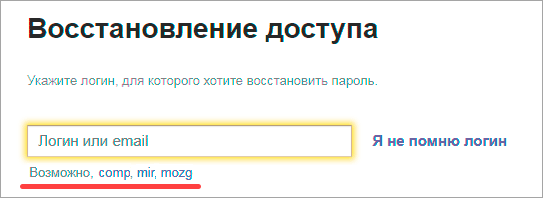
Под полем для ввода логина будут показаны имена, которые недавно использовали для входа с этого компьютера.
Способ 2: через службу восстановления
Если название ящика никак не получается вспомнить, его можно узнать через автоматическую службу восстановления Яндекса.
1. Перейдите по адресу: passport.yandex.ru/restoration/login.
2. Введите номер мобильного, который указан в ящике, а также проверочный код.
Обычно номер добавляется к ящику при регистрации.
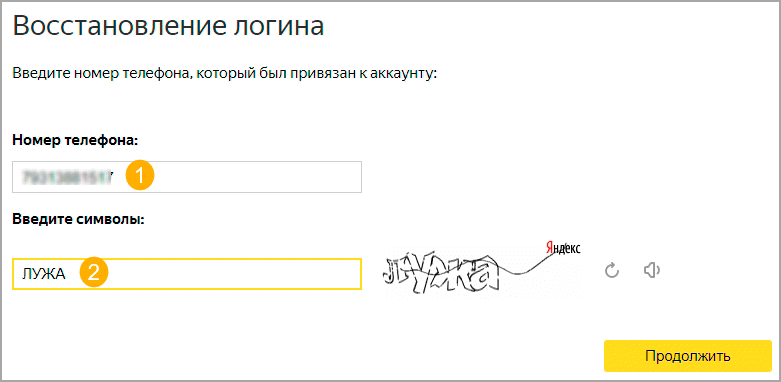
3. На телефон поступит проверочный смс код. Введите его в окошко.
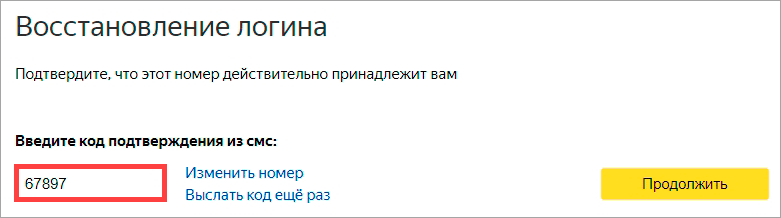
4. Далее нужно напечатать фамилию и имя, указанные в почте. Если вы их неправильно введете, сайт выдаст ошибку.
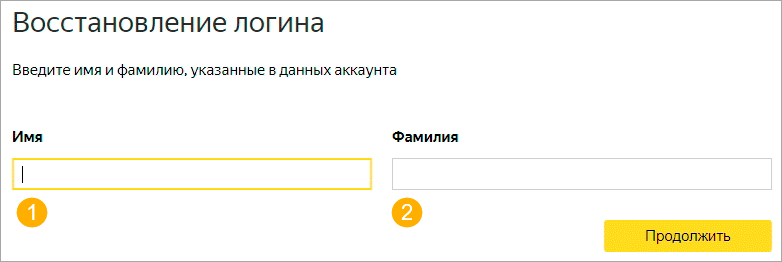
5. Если данные указаны верно, появится логин.
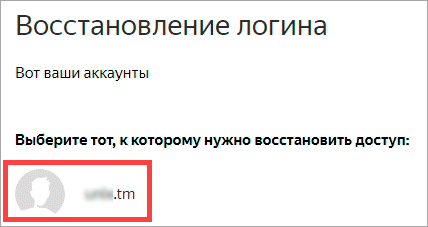
Способ 3: через службу поддержки
Если ни один из предыдущих методов не помог, свяжитесь со службой поддержки.
1. Перейдите по адресу: yandex.ru/support/passport/feedback.html
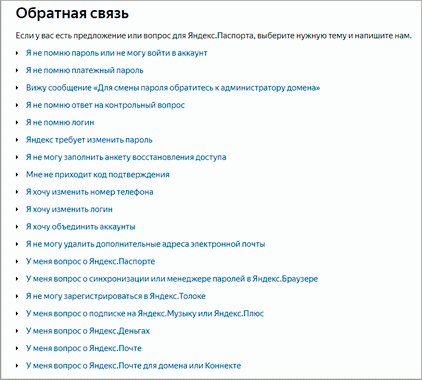
2. Раскройте пункт «Я не помню логин».
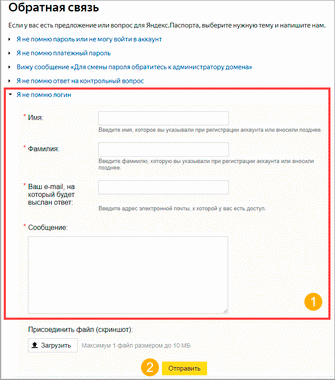
3. Заполните форму и отправьте ее: имя, фамилию и электронный адрес, на который придет ответ.
Если вы зарегистрированы в других сервисах Яндекса, в поле для сообщения укажите их:
- Номер счета в Яндекс Деньги.
- Номер счетчика Метрики или адрес сайта, на котором установлен счётчик.
- Номер рекламной кампании в Директе.
Если ничего из этого нет, опишите проблему со входом. Чем подробнее, тем лучше: когда в последний раз успешно открывали ящик, после каких действий (обстоятельств) начались проблемы, пробовали ли войти с других устройств и т.п.
Как изменить данные
После регистрации и верификации может возникнуть ситуация, когда данные владельца бумажника поменялись. Причины: смена фамилии, замужество, изменение прописки и т. д. Нужно скорректировать паспортные сведения в яндекс-кошельке, чтобы избежать блокировки в будущем. Опция доступна, но процедуру внесения правок нельзя назвать простой.
В распоряжении участников три пути:
- Написание письма в службу техпомощи (нажатие кнопки внизу страницы).
- Звонок в колл-центр Яндекс. Телефон для столицы РФ — +7-495-974-35-86. Жители других регионов могут набрать номер 8-800-250-669-9. Иностранные граждане, звонящие с другой страны, должны звонить по телефону +7-495-97-43-586.
- Оформление email и его отправка по адресу платежного сервиса — support@money.yandex.ru.
Все варианты работают, но наиболее быстрый путь — обратиться в техподдержку, ведь дождаться ответа работника колл-центра из-за большой загрузки почти невозможно. При оформлении письма нужно указать причину и описать сложившуюся ситуацию. От техподдержки Яндекс приходит письмо с ответом и инструкциями.
Алгоритм обращения в техподдержку:
- Отправка обращения.