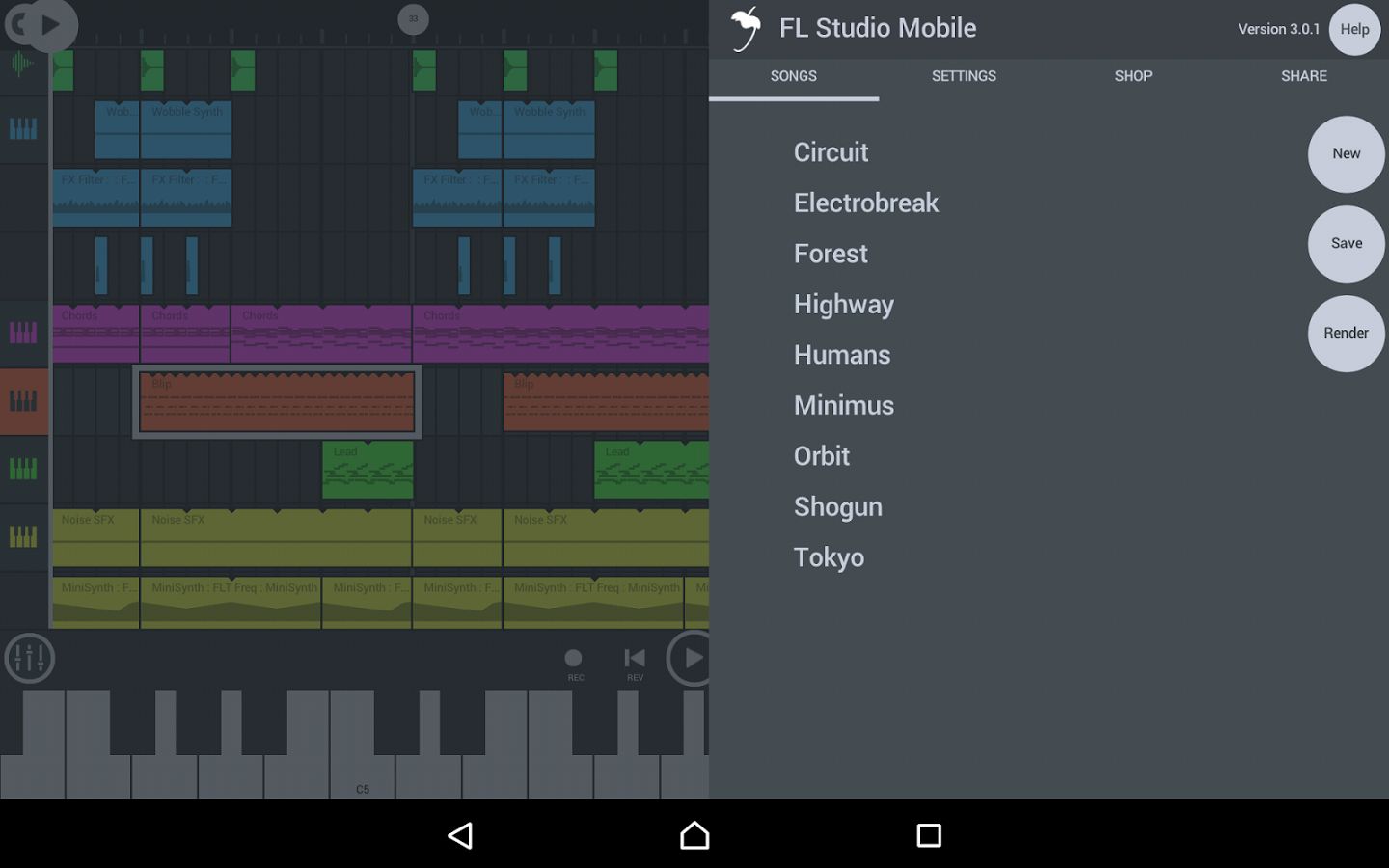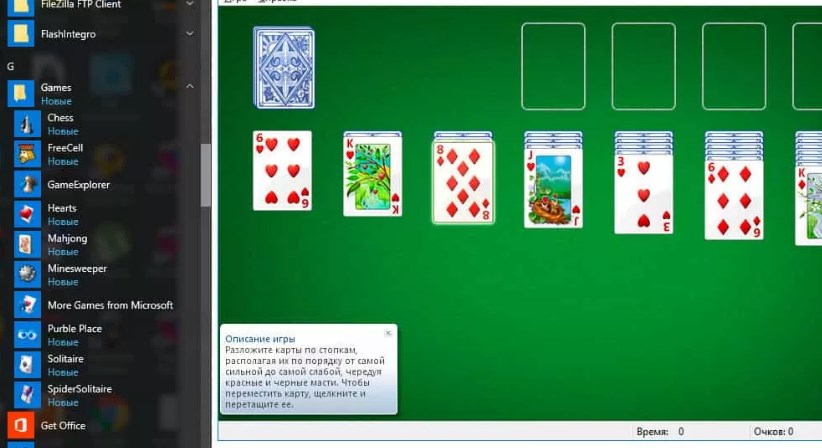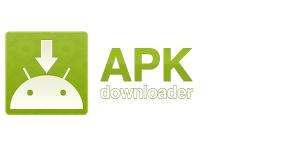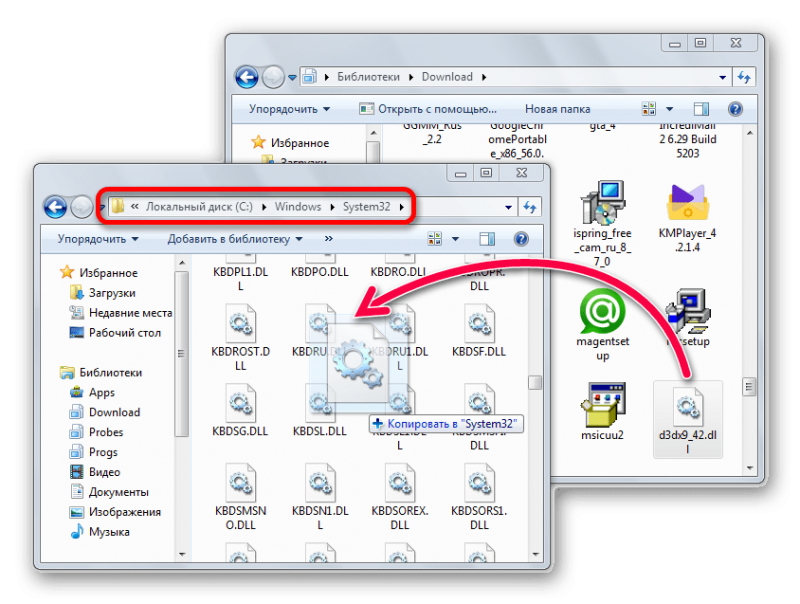Скачать checkdisk для windows 7 русская версия
Содержание:
- Инструкция по прошивке флешки
- Инструкция по восстановлению флешки в AlcorMP
- Инструкция по подбору утилиты для прошивки
- Флешка не определяется (не открывается)
- Прошивка флешки в AlcorMP
- Программы для ремонта и восстановления флеш-накопителя
- Что такое VID и PID флешки
- Утилиты для Alcor, восстановление флеш-контроллеров
- View and Navigate Graphs
- Playback and Visual Analysis
- SMI Mass Production Tool
- Load Video Files
- Как установить rEFInd
- Утилиты и программы для форматирования флешек
- Parts of the Tool
- Защита от записи на флеш-памяти
- Select Graph Filters
- Главные особенности и начало работы
- Preferences
- Create/Export a Report
- Программы для восстановления USB-накопителей Generic
Инструкция по прошивке флешки
Перед началом прошивки отключите флешку. Разархивируйте скачанный софт. Изучите вложения в папке под названием readme.txt. В этом файле прописываются инструкции по использованию платформы, либо информация о том, где эту инструкцию можно скачать. Запускаем .exe файл.
Подключаем флешку. Софт идентифицирует ее и появится название. После запуска утилиты нажимаем «Start» и процесс перепрошивки будет запущен.
Важно! В этот момент нельзя ни в коем случае извлекать флешку. После окончания процесса, система предложит форматирование съемного накопителя, но следует для начала переподключить его
Далее Windows установит драйвер, теперь можно отформатировать флешку
После окончания процесса, система предложит форматирование съемного накопителя, но следует для начала переподключить его. Далее Windows установит драйвер, теперь можно отформатировать флешку.
Инструкция по восстановлению флешки в AlcorMP
Данная программа обладает различными полезными функциями, которые позволяют быстро и надёжно произвести процесс по очистке накопителя и установке новых настроек. Во время запуска утилита сканирует все имеющиеся порты, поэтому подключать устройство лучше сразу после установки программы.
Если речь идёт о работе с AlcorMP на ПК, то следует подключать флешку к портам, располагающимся на системной плате – крайне нежелательно использовать дополнительные USB-хабы или переднюю панель.
Так как программа содержит 16 окон, нужно обращать внимание лишь на тот сектор, в котором отображается флешка (как правило, информация в нём написана зелёным цветом).
Обнаружив необходимое устройство, можно переходить в параметр «Setup», вводить данные и начинать процедуру восстановления.
Следует также заметить, что перед восстановлением программа проведёт полное стирание имеющейся информации и просканирует флешку на поврежденные секторы.
Инструкция по подбору утилиты для прошивки
Теперь, имея идентификационный номер производителя (VID) и кода устройства (PID), переходим к подбору прошивки. С их помощью подберем софт для контроллера. На данный момент есть различные интернет-ресурсы со списками флешок, где прописан софт, пригодный для их прошивки.
- Можно воспользоваться базой данных flashboot.ru:
- Вкладка «iFlash», в ячейках VID и PID вводим ранее определенные цифры. По результату поиска получаем список сходных флешок.
- Выбираем наиболее совпадающую по имени, модели и объему. В столбике «UTILS» будет название утилиты, с помощью которой возможна перепрошивка флешки.
- Копируем наименование и на этой же странице вверху нажимаем вкладку «Файлы». В поисковом поле вставляем название, нажимаем «Поиск». Если в базе есть нужная перепрошивка, то справа от наименования нажимаем «Скачать».
- Если не нашли, можно воспользоваться поисковой системой и найти программу на любом другом подобном ресурсе. Также скачиваем на свой ПК.
Помните, что перед установкой или разархивацией скачанной утилиты обязательно нужно проверить программу на наличие вредоносных, в том числе рекламных, файлов.
Флешка не определяется (не открывается)
Ещё одно проблемной ситуацией можно считать тот случай, когда компьютер не определяет флешку и пользователю не понятно, что же именно с ней случилось. Дабы быть полностью осведомленным в этой теме и иметь исправить такую ситуацию без каких-либо трудностей, необходимо рассмотреть возможные решения.
Прошивка флешки
Transcend JetFlash Online Recovery является идеальным утилитом не только для форматирования девайса, но и для полного восстановления (прошивки). Программа очень схожа с JetFlash Recovery Tool, но обладает дополнительными функциями, позволяющими полностью починить устройство, которое даже не хочет отображаться.
Для её коректной работы программы на компьютере должно быть стабильное интернет-соединение. Процедура по восстановлению выглядит следующим образом:
- Запуск программы.
- Выбор флешки Transcend, которая будет восстанавливаться.
- После проверки накопителя программа попросит выбрать один из двух предложенных вариантов по восстановлению, один из которых очистит все имеющиеся файлы, а другой – сохранит все данные.
- Нажать «START» и ждать завершения.
Компьютер не видит флешку
Компьютер очень часто не опознает флешку из-за технических неисправностей носителя. Если есть вероятность того, что устройство повреждено из-за воды или сильного удара, то её лучше отнести в технический центр, где её смогут правильно и качественно починить.
Но ещё одной причиной возникновения данной проблемы может быть отключение поддержки USB 2.0 в BIOS. Для устранения этой неисправности нужно проделать следующее:
- Перезагрузить компьютер.
- Перейти в BIOS (в начале запуска операционной системы нажать несколько раз Delete или F12 – зависит от модели компьютера/материнской платы).
- Найти пункт, который отвечает за настройку USB. Он может называться по-разному, но чаще всего так: Advanced или Integrated Peripherals.
- Для включения параметра следует поставить USB Controller в Enabled.
Флешка то появляется, то пропадает
Случается, что накопитель перестаёт правильно работать в самый неподходящий момент. И довольно часто это происходит следующим образом: флешка то включается, то отключается, что делает процедуры чтения и записи файлов невозможными. В этом случае причины могут быть две:
- одна из причин связана с неисправностью компьютера;
- другая – с самим девайсом.
Если проблема в компьютере, то она, скорее всего, заключается в самом USB-порте. Несовместимость накопителя и устройства, к которому оно подключается, является возможной причиной возникновения такой неприятности, и это можно решить лишь установкой специального драйвера.
Но если неисправность именно с флешкой, то она, скорее всего, связана с основным чипом, который при быстром перегреве перестаёт правильно работать. При возникновении такой проблемы накопитель нужно либо менять, либо ремонтировать.
Снять защиту флешки от записи
Защита флешки от копирования файлов не является распространённой проблемой, но знать, как исправить это, всё же нужно. Устранить такую неприятность можно, используя сторонние программы
Но прежде стоит также взять во внимание тот факт, что блокировать накопитель может вирус, который проник в систему через копируемые файлы. Для его удаления, следует воспользоваться антивирусной программой Dr.Web или утилитами из Лаборатории Касперского
Если после тщательного сканирования и удаления всех вредоносных программ флешка всё равно не даёт доступ на копирование файлов, необходимо произвести низкоуровневое форматирование.
Прошивка флешки в AlcorMP
Для того чтобы полностью восстановить накопитель и установить на него стандартные настройки, следует произвести прошивку устройства. Для правильного выполнения этого процесса в AlcorMP, необходимо следовать этапам:
Открыть программу и найти в одном из разделов зеленую надпись, которая будет свидетельствовать о том, что программа обнаружила флешку.
Нажать на кнопку возле надписи и выбрать «Status».
Нажать на «Setup», оставить строку с паролем пустой и продолжить.
В появившемся окне необходимо сперва произвести настройки во вкладке «Flash Type». В секции «Scan Level» нужно выбрать значение «Full Scan», которое хоть и долго выполняет процесс прошивки, но является самым надёжным вариантом.
Во вкладке «Mode» в самой первой секции необходимо выбрать значение «Pure Disk». В отделении «Led Set» есть параметр «Idlesse», который отвечает за диод на флешке
Значение «ON» сделает так, что диод будет мигать всегда, а «OFF» – только во время записи файлов.
Во вкладке «Bad Block» следует обратить особое внимание на пункт «Uninstall Driver When Close MP», который отвечает за драйвер накопителя. Если поставить галочку напротив этой опции, то после окончания процесса флешка будет использовать драйвера системы, а не стандартные от AlcorMP.
После выставления всех параметров можно нажимать на «ОК»
Окно настроек закроется и для продолжения нужно нажать «Start», после чего начнётся полное сканирование и прошивка устройства.
Итак, работа с программой AlcorMP не составляет трудностей даже у неопытных пользователей. Для того чтобы правильно с ней работать и добиваться необходимого результата, достаточно просто следовать инструкциям.
Программы для ремонта и восстановления флеш-накопителя
CFast 2.0 Full Format and Refresh Tool
Программу рекомендуется использовать регулярно для восстановления максимальной производительности USB-flash-накопителей. Инструкция по установке программы на MacOS в приложенном файле.
Примечание (взято с оф. сайта): пожалуйста, убедитесь, что процедура очистки/форматирования завершена на 100% перед извлечением флешки. Если возникли перебои с питанием или карта памяти извлечена до завершения работы, флешка может начать работать некорректно. В этом случае пользователям предлагается завершить прерванную процедуру форматирования, а затем повторить её снова, но на этот раз без прерывания.
Скачать CFast 2.0 Full Format and Refresh Tool для Windows (.zip) Скачать CFast 2.0 Full Format and Refresh Tool для Mac OS (.zip)
Format and Read/Write Check Utility
Фирменная утилита, которая проверит флешку на наличие ошибок и отформатирует. Интерфейс очень простой, так что никаких инструкций не понадобится. Достаточно скачать, подключить накопитель SanDisk в компьютер и запустить программу.
Ремонт любого flash-накопителя возможен при правильном подборе утилит, но с устройствами от этой фирмы вам не часто придется ими пользоваться, т. к. они надежные в эксплуатации.
Что такое VID и PID флешки
Для восстановления флешки необходимо узнать VID и PID код.
VID и PID – это номер разработчика устройства и номер устройства, соответственно. Идентификаторы дают понимание, какую прошивку нужно использовать. Перепрошивка возобновит функционирование флешки в первоначальном виде.
Для того чтобы узнать вышеуказанные номера, есть 3 способа:
- Вскрыть корпус и посмотреть обозначения на чипе.
- Зайти в свойства флешки.
- Использовать специальные программы.
Вариант №1. Осуществляется путем вскрытия пластиковой оболочки флешки. Вариант небезопасен тем, что можно повредить микросхемы, поэтому данный способ рекомендуется использовать в последнюю очередь. После разбора корпуса номер можно увидеть на чипе.
Вариант №2. Подразумевает использование диспетчера устройств. Порядок действий: «Диспетчер устройств» → «Контроллеры USB» → «Запоминающее устройство USB», кликаем по нему правой кнопкой мышки и в меню выбираем «Свойства» → «Сведения» → «ИД оборудование». Будет написано примерно следующее:
USBVID_25EN&PID_2100&REK_0001
После VID_ … — четырехзначное цифро-буквенное обозначение, это и есть VID, в нашем случае – 25EN.
После PID _ … — код PID, его номер будет 2100.
Вариант №3. Простой и точный, потому что программы разрабатывались специально для определения этих значений. Рассмотрим наиболее популярные и доступные платформы.
CheckUDisk
С ней легко разобраться, утилита понятна на интуитивном уровне.
- Двойным кликом по ярлыку активируем софт.
- Сверху выбираем сломанную флешку.
- Внизу прописываются ее свойства. В первых строчках идет VID и PID.
Flash Drive Information Extractor
С этой программой вы получаете больше характеристик о вашей флешке, в том числе VID и PID.
- Двойным кликом по ярлыку активируем софт.
- Кликаем на «Получить информацию о флешке».
- Нужная информация прописывается сверху.
ChipEasy
Аналогично предыдущим платформам, данные о флеш-носителе предоставляется доступно и понятно. Имеет также простой алгоритм получения кодов.
- Двойным кликом по ярлыку активируем софт.
- В верхнем окне кликаем по названию флешки.
- В нижнем окне будет список, выделяем и копируем строчки с VID и PID.
USBDeview
С помощью этой утилиты вы сможете не только узнать идентификаторы, но и посмотреть всю историю когда-либо подключенных USB-устройств к ПК. Софт имеет функцию просмотра информации об этих девайсах.
- Двойным кликом по ярлыку активируем софт.
- Для нахождения нужной флешки из перечня всех устройств переходим во вкладку «Опции» и удаляем галочку «Показать отключенные устройства».
- После предыдущего шага список гаджетов уменьшится, и найти флешку будет легко. Нажимаем на название, появится описание флешки. Нужна строчка со значениями VendorID и ProductID, – это все те же требуемые коды для восстановления, копируем их.
Утилиты для Alcor, восстановление флеш-контроллеров
Alcor Micro UFD AU6980 Утилита для флэш на контроллере Alcor AU6980 Версия: v2.1.2.0.
AlcorMP (090227) AU698X, AU3150X Утилита для флэш на контроллерах серии Alcor AU6981, AU6982, AU6983, AU6984, AU6986, AU7640, AU3150B51, Au3150C53. Версия: 090227.
AU9380 (UFD Manufacture Tool) Утилита для флэш на контроллере Alcor AU9380.
AlcorMP (081208) AU698X, AU3150X Утилита для флэш на контроллерах серии Alcor AU6981, AU6982, AU6983, AU6984, AU6986, AU7640, AU3150B51, Au3150C53 Версия: 081208.
AlcorMP (081010) Утилита для флэш на контроллерах серии Alcor AU6981, AU6982, AU6983, AU6984 и AU6986 Версия: 081010.
AlcorMP (08092401) [AU6981, AU6982, AU69 Утилита для флеш на контроллерах серии Alcor AU698x (AU6981, AU6982, AU6983, AU6984, AU6986) и AU7640 Версия: 08092401.
AlcorMP (080829) AU6981/AU6983/AU6986 Утилита для флеш на контроллерах серии Alcor AU6981, AU6983, AU6986 Версия: 08.08.29.
ALCOR AU9385 Утилита для восстановления флэш на контроллере AU9385. Под вистой не работает.
ALCOR AU9382 UFDTool Утилита для восстановления флэш на контроллерах AU9382. Под вистой не работает.
AlcorMP (080424) AU698X Утилита для флеш на контроллерах серии Alcor AU938Х Версия: 080424.
AlcorMP (08.02.28) AU6984, AU6980 Утилита для флеш на контроллерах Alcor AU6984, AU6980 Версия: 08.02.28.
Alcor UFD Manufacture Programm (AU9386 V1.10 Утилита для флеш на контроллерах Alcor AU9386 Версия: V1.10.
Alcor Micro UFD Manufacture Programm AU Утилита для флеш на контроллерах Alcor AU9381 Версия: 1.1.0.0.
AlcorMP-UFD-6.21 (AU6981-6982-6983 v6.21 Утилита для флеш на контроллерах Alcor AU6981 AU6982 AU6983 Версия: v6.21.
AlcorMP 6.18 b3 Утилита для флеш на контроллерах Alcor AU6981 AU6980. Версия: 6.18 b3
AlcorMP (AU6980-6981) Утилита для флеш на контроллерах Alcor AU6981 AU6980. Версия: 6.15.04
Graphs display on the top portion of the screen, corresponding video thumbnails show below. The video frames may be navigated via the next, previous, or playback buttons; the frame and time for the particular selection will be displayed. Clicking and dragging your cursor over a portion of the graph will cause the thumbnails below to update accordingly. You may also double click a specific thumbnail and the playback window will appear displaying the image and with a variety of analytical playback filters.
Scrubbing your cursor over a particular point on a graph will reveal the corresponding thumbnails in the thumbnail bar along with the frame number and the timestamp of the particular place in the video you have navigated to.
You may also use the ‘+’ and ‘-‘ icons in the tool box section of the application to zoom in/out, giving you a more or less detailed view of the graph displays, over a specific timespan of the uploaded video.
You can also ‘play’ the window within the graph view. When playing the graph’s cursor which shows the currently selected frame will scroll to the right while the corresponding thumbnails update in the thumbnail bar below.
Some helpful keyboard shortcuts you may want to use are:
- ‘j’ — To rewind
- ‘k’ — To pause
- ‘l’ — To Fast Forward
- ‘f’ — To enlarge the window to full screen
- space bar — Toggle between play and pause
- left — Select the previous frame
- right — Select the next frame
Playback and Visual Analysis
By clicking on a thumbnail, you can open the preview window. The preview window serves as a playback environment that allows spot checking and manual video analysis. The preview window contains two playback windows that can be set to various selections; the filters allow the video to be processed in one of many ways which may help make particular issues more discernible. See the Playback Filters page for more details on these playback filters.
When playing back a media file please note that QCTools will only render the video. The audio may be visualized in one of the Audio Playback Filters but the audio will not be presently aurally.
Under situations where QCTools is not able to play back the video in real-time (for instance because the video is very large or the processing power available is not sufficient), there are options under the “View” toolbar menu to determine how playback should be prioritized under limited resources. Selecting “View>Play All Frames” will slow down the presentation of the video such that every frame can be displayed so that no frames are missed. By selecting “View>Play at Frame Rate” frames will be dropped during playback, if needed, in order to sustain the file’s playback frame rate.
SMI Mass Production Tool
Первым делом нужно скачать программу (утилиту) с сайта и распаковать, причем, название папки должно быть на английском – без символов и цифр, например: «C:\USBTool\». В корне распакованной папки должен быть файл «sm32text-V… .exe».
После подключаем флеш-накопитель. В случае, если программа не видит флешку, следует нажать на клавишу «F5» для анализа совместимых устройств.
В окне программы, если флешка определилась, должны быть следующие надписи:
- «Status» – «Ready»;
- В первой ячейке снизу должен показаться значок и цифры.
Следующим шагом нужно проверить настройки утилиты, чтобы понять, правильно ли заданы они:
- В правом стороне области окна требуется нажать на «Setting», пароль прописывается «320».
- Если программа не найдет файл настроек «Default.ini», его нужно выбрать вручную (документ находится в корневой папке).
Далее нужно указать настройки для прошивки во вкладке «Main Flow Setting»
Для этого потребуется обратить внимание на такие параметры, как:
- «Pretest» (поставить галочку) – «Erase All Block»;
- «Write CID» (поставить галочку) – «TSOP Standard Type»;
- «USB Power» – «300 mA», рекомендуемое число выставления для флешек среднего типа, то есть не старой и не новой;
- «Disk Type» – «USB-ZIP», будет определяться как USB-ZIP;
- «Format» (поставить галочку);
- FAT32 (поставить галочку), стандартная файловая система.
Чтобы установить допустимое количество BAD секторов и завершить прошивку успешно, необходимо перейти в пункт «Capacity Setting».и выставить два параметра:
- «Bad Block» = 44;
- «Fix» – «MIN» = 6000 MB; «MAX» = 6500 MB.
После чего сохраняем настройки нажатием на кнопку «OK», для запуска прошивки жмем «Start».
Если процесс перепрошивки занимает более 10 минут, можно не ждать результатов, так как в конце выскочит ошибка.
Load Video Files
QCTools can currently accommodate several video file types including QuickTime, MXF, AVI, Matroska, MP4, and many other audiovisual file formats. Once the QCTools application is open you may identify selected video files for QCTools analysis in three ways:
- Simply drag a video file (or files) into the QCTools window. Note that you may import multiple files at once into the tool, though depending on the number and size of the files, processing speed may be affected.
- Double click the folder icon on the upper left. This launches a window from which you can browse and select video files.
- Navigating to File–>Open.
As files are opened QCTools will begin immediately processing them. This involves creating thumbnails, decoding audiovisual data, and analyzing that data through FFmpeg’s signalstats filter.
Как установить rEFInd
1. Установка загрузчика
Этого загрузчика нет в официальных репозиториях, поэтому для его установки придется использовать PPA. Добавьте PPA в систему:
Затем установите загрузчик:
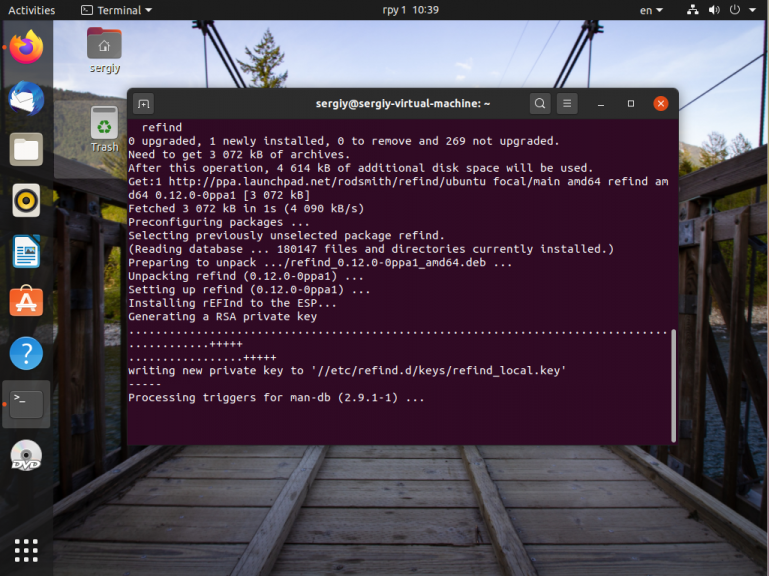
Установить rEFInd намного проще по сравнению с Grub, потому что в Grub сначала надо установить сам пакет загрузчика, а затем установить его в загрузочную запись, раздел grub_bios или на раздел ESP. Загрузчик rEFInd же поддерживает только установку на ESP раздел, поэтому он во время установки автоматически копирует туда свои файлы. То есть файлы загрузчика будут скопированы в каталог /boot/efi/EFI. Вам только надо подтвердить это действие:
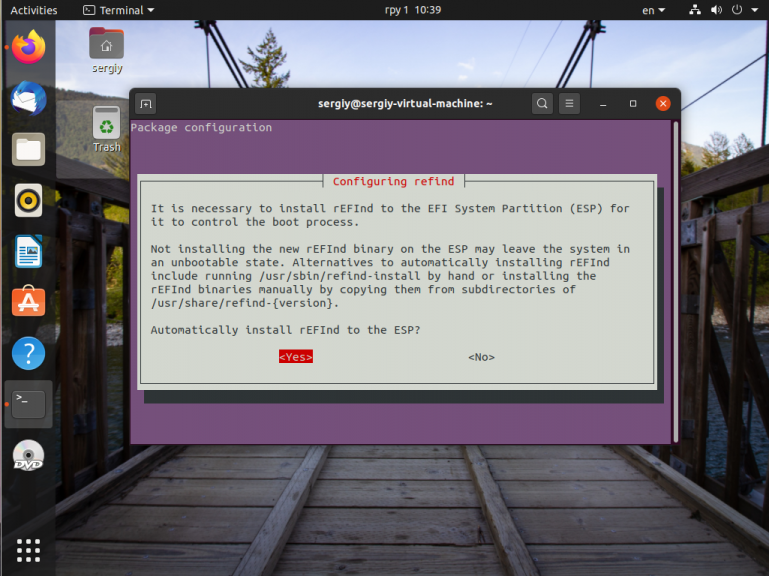
Если вы на этом этапе нажали нет, то потом вам надо будет дополнительно выполнить такую команду для установки:
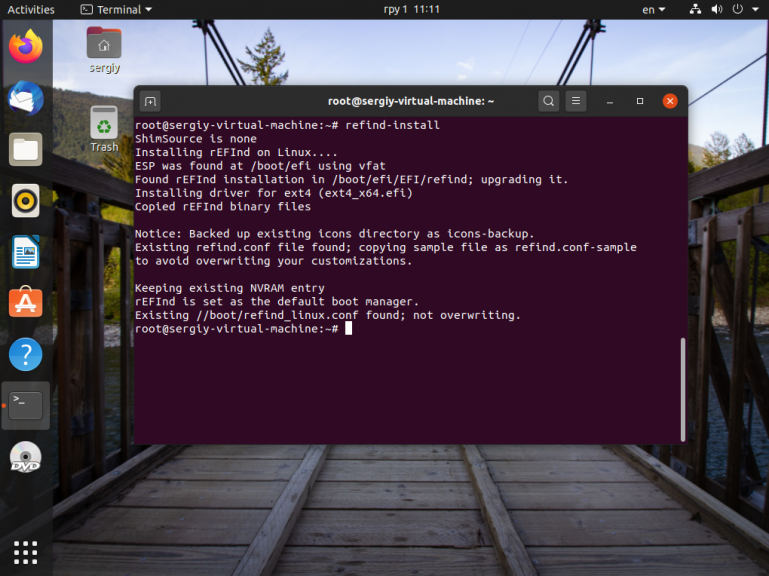
2. Приоритет загрузки
После того, как загрузчик установлен надо установить его на первое место в списке загрузчиков UEFI. Для этого можно воспользоваться BIOS или утилитой efibootmgr. Для просмотра текущего списка загрузчиков и их приоритета выполните:
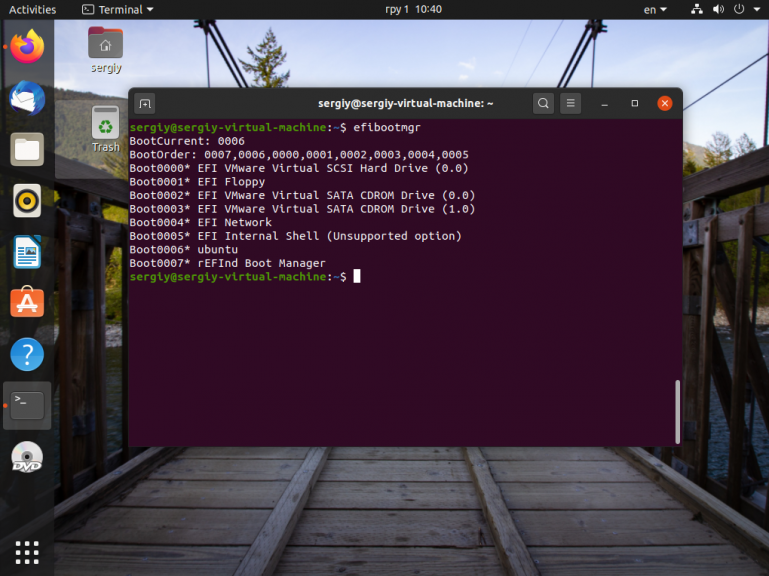
В данном случае rEFInd получил номер 7 (007) и уже находится на первом месте. Если это не так, очередность загрузки можно поменять с помощью опции -o. Например:
Теперь по умолчанию будет загружаться rEFInd. Выглядит он вот так:
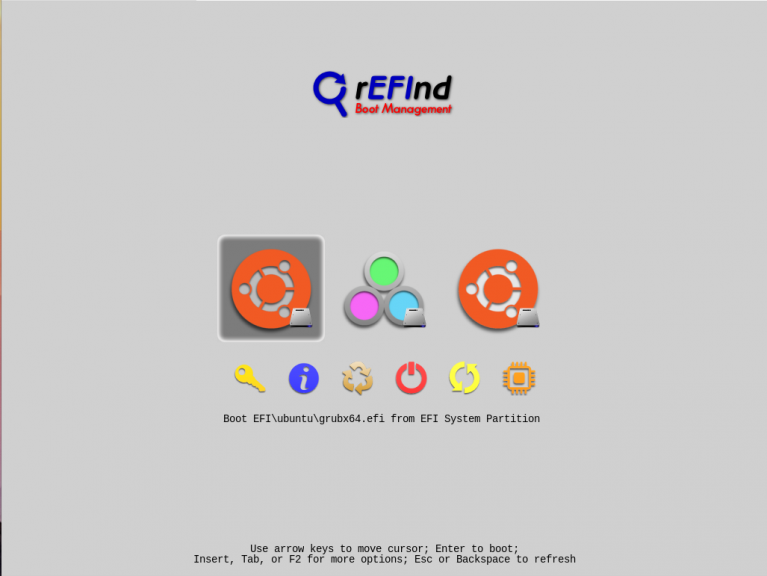
Как установить загрузчик вы теперь знаете, давайте теперь разберемся как выполняется настройка rEFInd.
3. Скрытие лишних пунктов
Здесь есть одна проблема, одна и та же операционная система выводится несколько раз в меню, потому что выводится пункт для загрузчика Grub и непосредственно для ядра. Вы можете полностью удалить Grub чтобы его не было, но перед этим убедитесь что всё работает. Я рекомендую оставить Grub на всякий случай, но пункты с ним из меню скрыть. Для этого откройте файл /boot/efi/EFI/refind/refind.conf и найдите там директиву dont_scan_dirs. В конец её значения надо добавить папку с Grub на разделе ESP.
Посмотреть все папки можно командой:
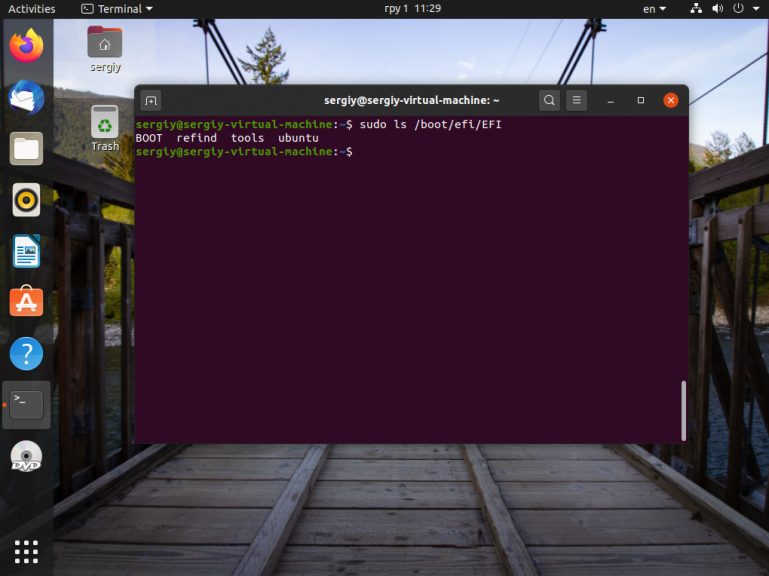
Например, в данном случае это папка EFI/ubuntu:
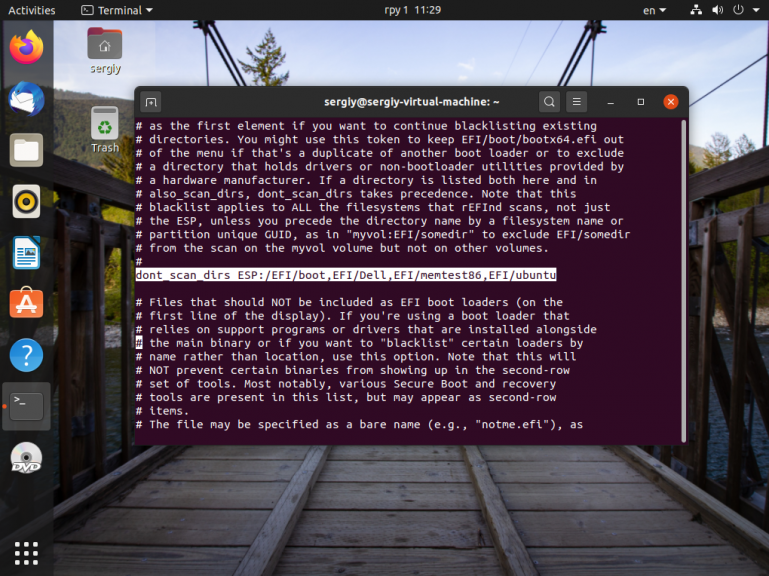
Сохраните изменения и перезагрузите компьютер. Дополнительного пункта с Grub больше не будет. Для того чтобы убрать дополнительные опции загрузки вроде Fallback Loader и другие следует добавить в эту переменную также папку EFI/BOOT.
4. Удаление Grub
Если вы все же решились полностью удалить Grub из системы, то сначала выполните команду:
Удалите папку с файлами Grub на разделе ESP:
Затем загрузите пакет-заглушку с официального сайта rEFInd:
И установите его:
Иначе после обновления системы Ubuntu может устанавливать Grub обратно.
5. Тема оформления
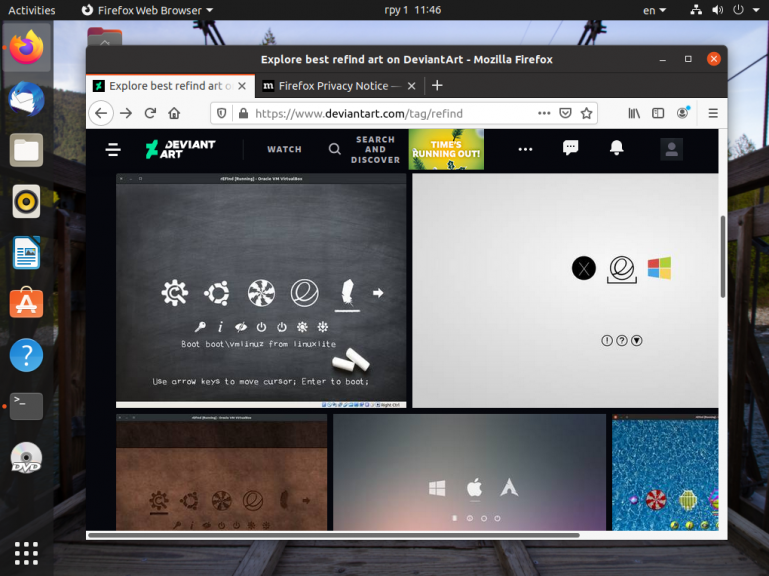
Загрузите например rEFInd-chalkboard. Затем распакуйте архив темы и папку из этого архива скопируйте в папку /boot/efi/EFI/refind:
Затем надо активировать тему. Для этого откройте файл /boot/efi/EFI/refind/refind.conf и добавьте в конец строчку импорта файла настроек темы. Например:
Обратите внимание, что тему обязательно скидывать именно в папку themes иначе она работать не будет. После этого можно перезагрузить компьютер:
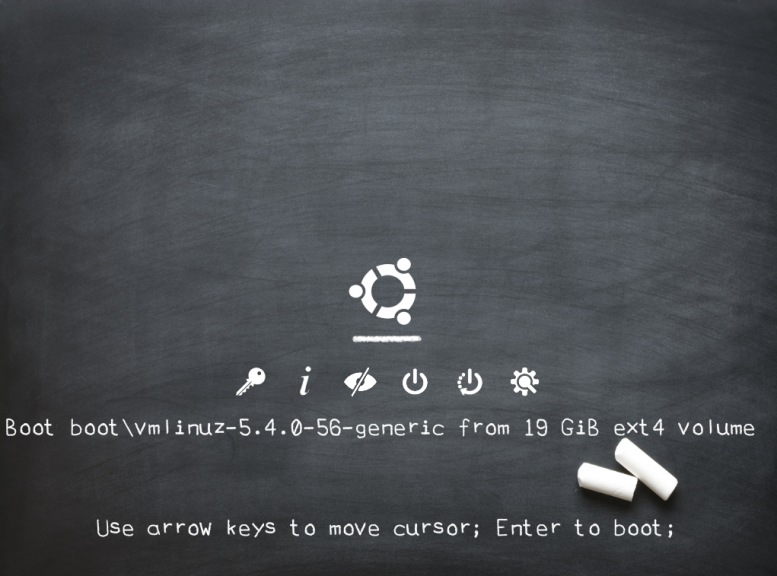
Утилиты и программы для форматирования флешек
Когда возникают проблемы со стабильной работой накопителей информации, например, флешка отображается не всегда или не удается скачать/записать файл, большинство спешат избавиться от нее. Однако, не стоит этого делать, поможет форматирование.
MiniTool Partition Wizard
Это универсальная утилита, способная работать как с любыми флеш-накопителями, так и с жесткими дисками. Среди ее достоинств можно отметить способность копировать разделы целиком и создавать логические разделы на съемных носителях.
Среди других преимуществ утилиты:
- Простой интерфейс.
- Высокая скорость работы.
- Поддержка популярных файловых систем.
HP USB Disk Storage Format Tool
Если не получается отформатировать флешку стандартными средствами Windows, то HP USB Disk Storage Format Tool – одна из лучших программ, чтобы решить проблему «глючности» носителя. Интерфейс – однокнопочный, достаточно вставить устройство, запустить утилиту и нажать одну единственную кнопку, софт отлично справится с поставленной задачей.
Низкоуровневое форматирование
Подобная операция проводится тогда, когда уже все средства были бесполезны, в этом случае происходит запись нулей на физическом уровне, информацию после этого восстановить невозможно, поэтому низкоуровневое форматирование считается крайней мерой.
Для того чтобы провести низкоуровневое форматирование, лучше всего подходит HDD Low Level Format Tool. Софт можно использовать бесплатно, в этой версии пользователь ограничен скоростью работы – 180 Гб/час, что вполне достаточно для рядовых операций. Интерфейс простой и понятный, после проведения процедуры операционная система будет видеть накопитель, как неотформатированный.
Parts of the Tool
Graph Window:
This view displays the filename, graph selections, X-Axis value selector, and the frame navigator buttons.
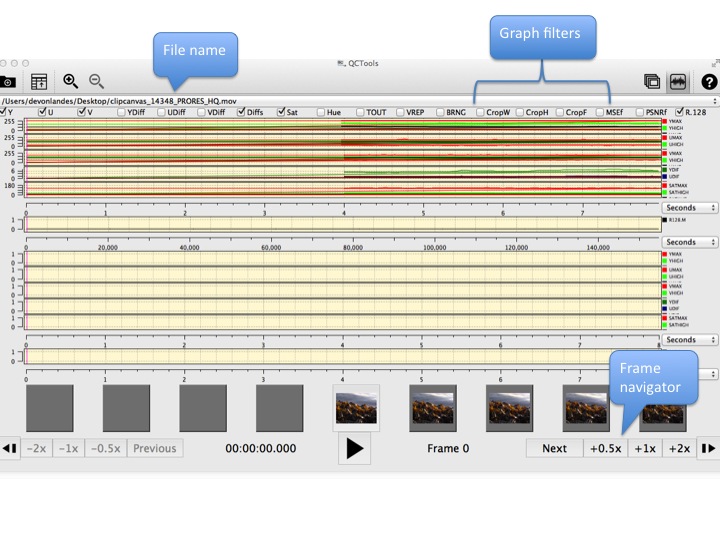
Descriptions of a graphs are reveals as tooltips when hovering your cursor over the graph checkboxes:
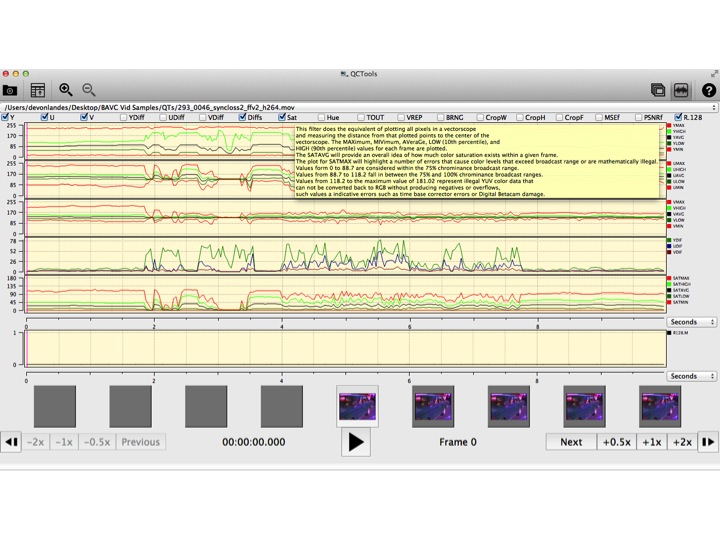
Table View:
The Table View enables you to view the progress of your file download, plus associated metadata:

In addition to technical metadata about the file (duration, frame rate, file size, etc.) the List View also displays more detailed statistics:
| Column Name | Description |
| Yav | The average of the Y values |
| Yrang | The average of the YHIGH and YLOW values, which indicates the overall range of contrast |
| Uav | The average of the U values |
| Vav | The average of the V values |
| TOUTav | The average of the TOUT values |
| SATb | The number of frames where the maximum saturation is over 88.7, which would indicate levels outside of the broadcast range |
| SATi | The number of frames where the maximum saturation is over 118.2, which would indicate levels outside the legal YUV values |
| BRNGav | The percentage of frames with a BRNG value of more than zero |
| BRNGc | The number of frames with a BRNG value greater than zero |
| MSEfY | The number of frames with an MSEfY value over 1000 |
Защита от записи на флеш-памяти
Защита от записи на съемном накопителе возникает по ряду причин, например, функция доступна при наличии физического переключателя. Если он поставлен в соответствующее положение, то записать что-либо на устройство не удастся, поэтому перед использованием нужно посмотреть, в каком положении находится SWITCH.
Вторая по распространенности причина – это настройки операционной системы. Чтобы их изменить нужно воспользоваться командной строкой:
- Набрать «diskpart».
- Затем «list disk».
- «Select disk» и указать номер накопителя.
- «Attributes disk clear readonly».
- «Exit».
Отключить флешку и вставить снова, устройство будет работать корректно.
Select Graph Filters
By clicking the graph checkboxes you can select particular audiovisual metrics that you wish to analyze and display. You may make these selections before uploading your video or at any time after the QCTools analysis has been done and the graph display will update dynamically. The checkboxes that enable/disable the graphs can also be dragged/dropped left or right which will reorder the presentation of the graphs accordingly. As a default, ‘Y values’, ‘U values’, ‘V values’, ‘Diffs’, and ‘Sat’ (saturation) are selected. To begin, you may also want to select the Temporal Outliers (tout) Graph Filter. This will detect any large discrepancies between pixels and can provide an initial, high-level overview of potential errors.
For descriptions of each Filter and how to read graph values, please see the Help Section, denoted by the ‘?’ icon in the toolbox portion of the application.
Главные особенности и начало работы
Приложение проводит сканирование и исправление нескольких дисков одним щелчком мыши. Выполняет установку расписания работы программы и проверку времени загрузки disk. Также необходимо отметить, что инструмент Чекдиск, равно как и другие приложения этого же разработчика, входит в сборник утилит Puran Utilities. Для запуска надо бесплатно скачать Disk Check и воспользоваться «Свойствами диска».
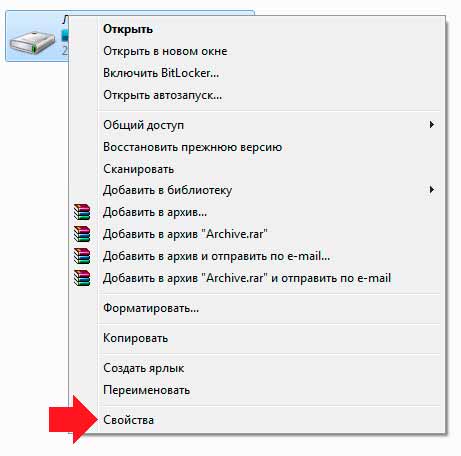
При стабильной работе операционной системы утилита легко запустится в режиме окна. Несмотря на то что OC Windows имеет много разных версий, с помощью «Свойств диска» можно запустить любую из них.
- Если на компьютере установлена Windows XP-7, нужно зайти в «Мой компьютер», если «десятка» — в раздел «Этот компьютер». Для диагностики disk по нему кликают правой кнопкой мышки.
- Внизу расположено контекстное меню, где надо отыскать «Свойства». Откроется окно со вкладками. Чтобы выполнить проверку, понадобится вкладка «Сервис» и её подпункт.
- После появления небольшого окошка с двумя разделами над каждым лучше всего поставить галочку.
Теперь останется лишь воспользоваться опцией запуска и подтверждением проверки во время очередной перезагрузки системы. В этом случае пользователю предложат перезагрузку ПК, во время которой выполняется диск чек. Галочки, предварительно установленные зеро, помогут системе при исправлении повреждённых секторов и файлов.

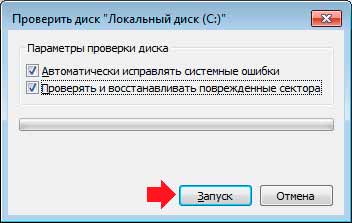
Для запуска из командной строчки нужно одновременно нажать две клавиши Win+R либо найти поисковую строку в меню пуска с введением запроса cmd. Запуск командной строки осуществляется только Администратором.
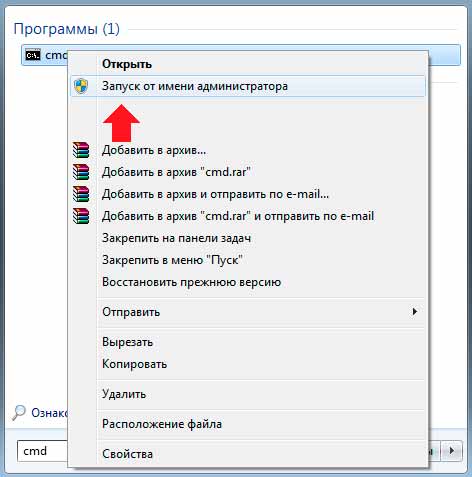

После того как откроется черное окно, нужно ввести команду chkdsk C: /F и запустить ввод, нажав на клавишу. При этом:
- С: — наименование disk, которое пользователь может изменить;
- /F — операция, которая будет выполнена утилитой.
Если пользователь запустит систему командной строкой, процесс проверки начнётся моментально. Перезагрузки компьютера не будет.
Preferences
QCTools provides a Preferences window to configure settings for running QCTools.
Filters
QCTool’s analysis methods depend on filters from FFmpeg’s libavfilter library. The “Filters” tab allows filters to be enabled or disabled. Currently this includes:
| filter name | track type | application in QCTools |
| video | The analysis filter generates data to plot statistics on video signal levels, frame-to-frame differences, saturation and hue averages, and quantifications of visual patterns and errors. It is highly recommended to enable this filter. | |
| video | The cropdetect filter is used to determine how many columns and rows of nearly-black pixels border the visual image of the frame. The filter can detect changes in framing, letterboxing, pillarboxing, and adjustments to the aperture of the image. | |
| video | The PSNR filter is used in QCTools specifically to generate a comparison between the two fields of the frame. The resulting data documents how different the fields are (which can find head-clogs or other videotape playback errors). | |
| video | The SSIM filter is used in QCTools specifically to generate a comparison between the two fields of the frame. The resulting data documents how different the fields are (which can find head-clogs or other videotape playback errors). It is similar to PSNR but usually a different visual comparison algorithm. | |
| audio | The filter compiles statistics on audio data for small units of time, including maximum and minimum audio levels, DC Offset, the amount of consecutive audio sample differences, and RMS data. | |
| audio | The audio phase value represents the mean phase of current audio frame. Value is in range . The -1 means left and right channels are completely out of phase and 1 means channels are in phase. | |
| audio | The EBU R.128 filter provides data on the perceived loudness of audio volume. |
Enabling all filters naturally provides more data, but results in a slower analysis and larger files. The EBU R.128 values represent perceived volume whereas the filters include metrics on actual volume (so the use of EBU R128 may not be considered essential if is in use). Additionally and both cover similar metrics by quantifying the difference between the two fields of the frame (the image of the odd-numbered lines vs the image of the even-numbered lines); is recommended.
Tracks
The ‘Tracks’ Preference pane allows the user to set if they would like to analyze only the first track or all tracks of video and audio. Setting QCTools to analyze only the first track will result in a faster analyze but the other tracks would be ignored.
Signalserver
QCTools now offers SignalServer integration, allowing users to automatically or manually upload QCTools Reports as they are created by the application. Detailed SignalServer installation instructions can be found here. Installation will vary based upon your specific technical infrastructure. Though designed for a Linux server environment, SignalServer can be installed on a local computer via Docker.
Once SignalServer has been installed and an account on the server has been created, you’ll need to connect it to QCTools. Under the SignalServer tab, fill in the following: the unique URL of your SignalServer instance, your username, and your password.
Create/Export a Report
When an analysis (which may be time consuming, depending on the length of the file) is complete the analysis data may then be exported to a compressed XML file for future use. At a later point, the video may be reviewed again simply by opening the XML file–using the Import menu, or dragging and dropping the XML into QCTools–instead of having to reload/ reanalyze the video file itself; this process will take considerably less time. Additionally, this file may be opened in other environments such as standard spreadsheet or database applications.
QCTools also can export analytical metadata per frame in a CSV document but the compressed XML report is recommended since it can be reloaded into QCTools. Please see ‘Data Format’ tab for more information on the XML file compression and resulting file.
To Export:
- Navigate to: Export–>To .qctools.xml.gz…/CSV, etc.
- Click the ‘CSV’ icon in the toolbox section of the application.
Both options will prompt you to name your file and select a select a location.
To Import:
- Navigate to: Import –> From .qctools.xml.gz…
- Drag and drop file(s) into main QCTools window
Программы для восстановления USB-накопителей Generic
Это самый простой метод восстановления карт памяти. Принцип действия этих программ заключается в базовом форматировании устройства. На данный момент разработчиками предлагается большое количество утилит. Скачивать стоит ту, у которой достаточно большой функционал.
Hetman Partition Recovery
Одна из наиболее популярных программ у пользователей. Восстанавливает не только само устройство, но и материалы, хранящиеся на нем. Кроме того, при помощи этой утилиты возможно восстановить фото и видео с отформатированной флешки.
Хетман Рекавери работает с большим количеством форматов, можно сохранить полученные файлы на жестком диске, CD-диске или, создав виртуальный образ. Восстановить поврежденные файлы можно все сразу или, выбрав только необходимые.
JetFlash Recovery Tool
Эта программа также неплохо работает с флешками Generic. Интерфейс утилиты понятен даже неопытным пользователям. Процесс заключается в полном форматировании, которое удаляет все файлы, хранящиеся на флешке. Достоинством Рекавери Тул является возможность использования утилиты на различных операционных системах, а также высокая скорость работы и понятное меню.
D-Soft Flash Doctor
Бесплатное приложение, с помощью которого можно восстановить USB-накопитель. Флэш Доктор используется для глубокого форматирования полностью нерабочих карт памяти, после чего утилита переходит к восстановлению внутренней системы. Достоинствами программы является быстрота восстановления, простота, надежность. Флэш Доктор, в отличии от большинства подобных программ, не снижает объем флешки.
Flash Memory Toolkit
Флэш Мемори – еще одна программа, позволяющая не только провести глубокое форматирование устройства, но и вытащить утраченные ранее данные. Рекомендуется использовать программу для попытки восстановления файлов, если таковые имелись до выхода карты памяти из строя, а затем уже перейти к процессу восстановления USB-устройства.