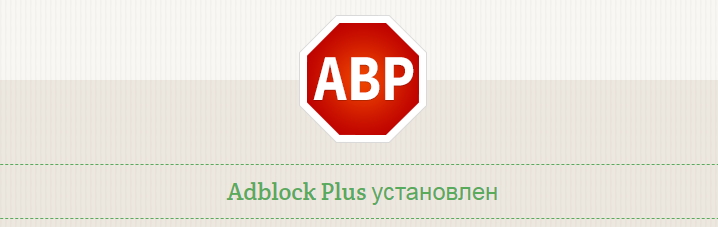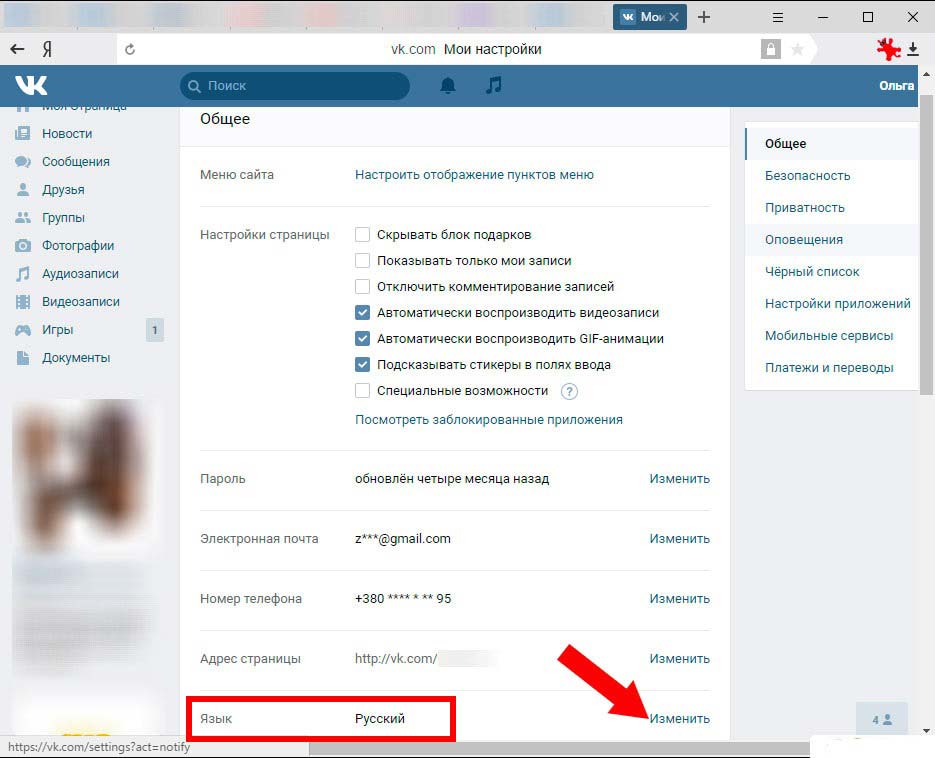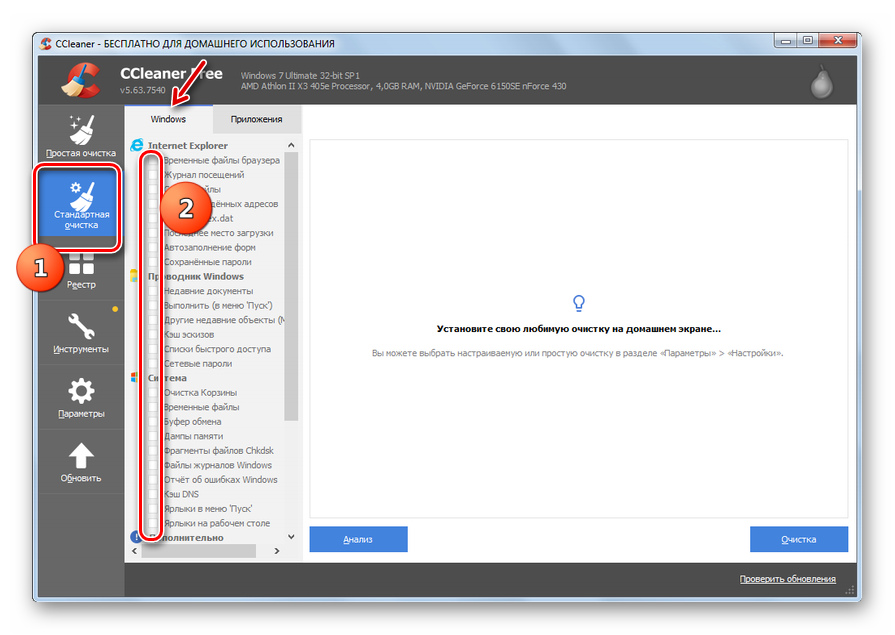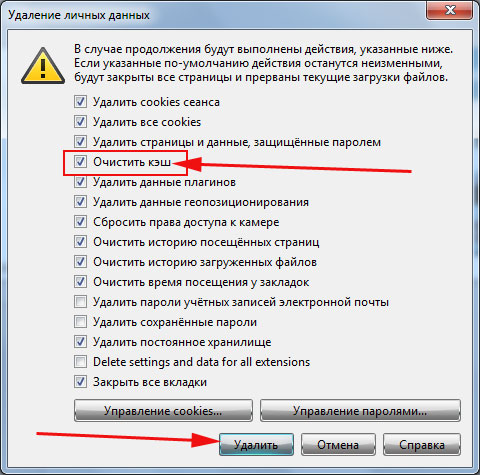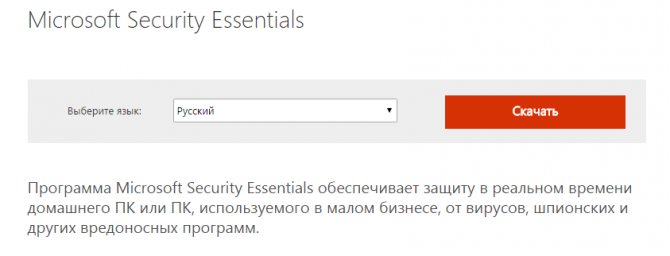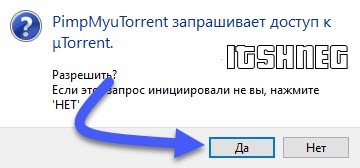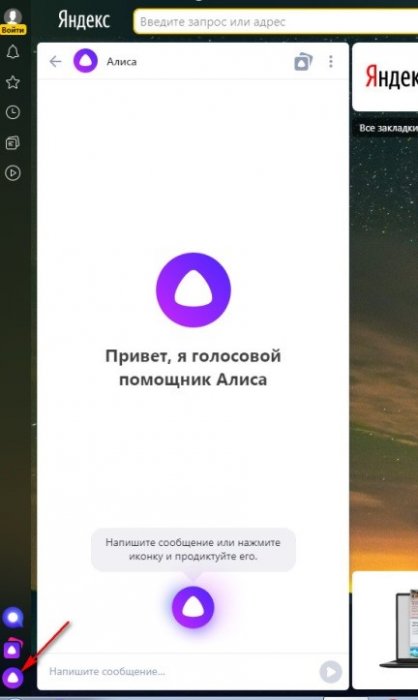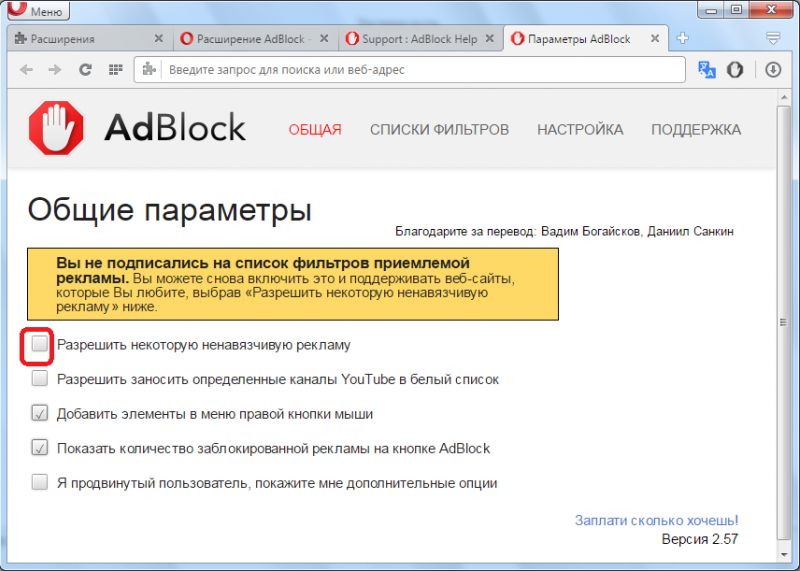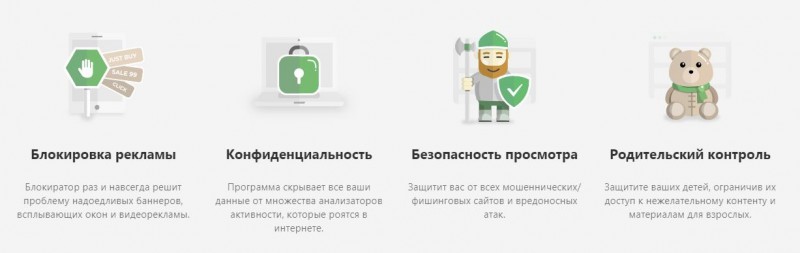Как отключить рекламу в браузере opera
Содержание:
- Мне нравится Opera! Как сделать Opera браузером по умолчанию?
- Значки безопасности
- Как включить встроенную блокировку объявлений?!
- Блокировка всех объявлений
- Отключаем встроенную блокировку рекламы
- С помощью блокировщика рекламы
- Работа с расширением AdBlock
- VPN
- Как отключить AdBlock
- Встроенный инструмент
- Процесс удаления
- Где скачать Adblock для Яндекс.браузера и как его установить?
- Установка
- Добавление исключений
- Установка AdBlock на Андроид
- О расширении
Мне нравится Opera! Как сделать Opera браузером по умолчанию?
Сделать Opera браузером по умолчанию очень просто:
Для пользователей Mac:
- Нажмите Opera > Preferences (Настройки).
- Нажмите Basic (Основные) на боковой панели.
- В разделе Default Browser (Браузер по умолчанию) нажмите кнопку Make Opera my default browser (Сделать Opera браузером по умолчанию).
Для пользователей Windows:
- Перейдите в меню Settings (Настройки).
- Нажмите Basic (Основные) на боковой панели.
- В разделе Default browser (Браузер по умолчанию) нажмите кнопку Make Opera my default browser (Сделать Opera браузером по умолчанию).
При переходе на Opera с другого браузера можно импортировать в Opera данные из старого браузера.
Значки безопасности
Opera предупредит вас о подозрительных страницах, проверив запрашиваемые вами страницы по базе известных «фишинговых» и вредоносных сайтов
Для обеспечения защиты при вводе конфиденциальной информации всегда обращайте внимание на замок в значке безопасности в левой части объединенной адресной строки и строки поиска
Значки показывают дополнительную информацию о просматриваемой странице. Когда значок появится в объединенной адресной строке и строке поиска, нажмите на него, чтобы просмотреть дополнительную информацию, включая сертификаты безопасности и т.п.

| Значок | показывает, что |
|---|---|
| Ускоренное соединение | |
| Реклама заблокирована | |
| Доступ к камере | |
| Расширение | |
| Мошеннический или вредоносный сайт | |
| Локальный файл | |
| Доступ к местоположению | |
| Доступ к микрофону | |
| Страница Opera | |
| Безопасное соединение | |
| Незащищенное соединение | |
| Доступ к MIDI | |
| VPN-соединение установлено |
Если соединение безопасное, замок на значке безопасности закрыт, показывая, что никто не может получить доступ к информации, которой вы обмениваетесь с данным сайтом. Opera использует сертификаты для проверки безопасности сайтов. Закрытый замок означает, что информация, которой вы обмениваетесь с получателем, надежно зашифрована, и личность получателя проверена.
Если обнаружится, что веб-сайт есть в «черном списке», появится предупреждение, и вы сможете самостоятельно решить, посещать ли этот сайт или вернуться на предыдущую страницу. Система защиты от мошенничества и вредоносных программ не приводит к задержке при открытии страниц.
Как включить встроенную блокировку объявлений?!
Настраивается всё следующим образом. Заходим в настройки браузера через главное меню. Открываем раздел «Основные» и находим подраздел «Блокировка рекламы»:
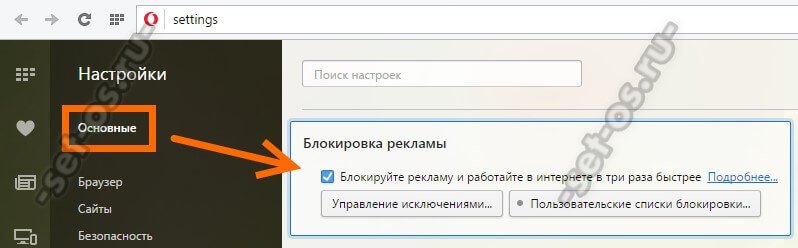
Чтобы включить встроенную adware-защиту — ставим галочку «блокируйте рекламу и работайте в Интернете в три раза быстрее». Если Вы хотите, чтобы объявления и баннеры отображались на каком-либо конкретном сайте, то его надо внести в специальный список, нажав на кнопку «Управление исключениями»:
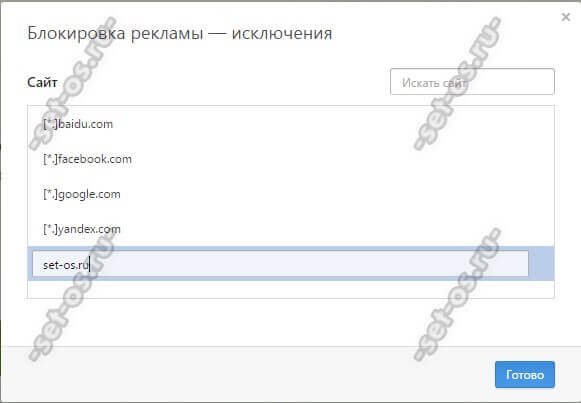
Так же есть возможность скачать в сети и загрузить отдельный список блокировки:
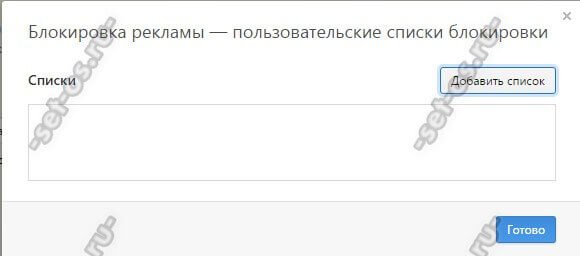
Закрываем настройки браузера. Теперь в правом верхнем углу окна программы будет вот такой синий значок в виде щита:
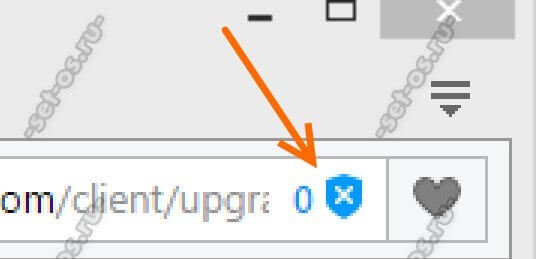
Кликнув на него, откроем меню, с помощью которого так же можно настраивать блокировку назойливой рекламы в Opera для каждого сайта в отдельности:
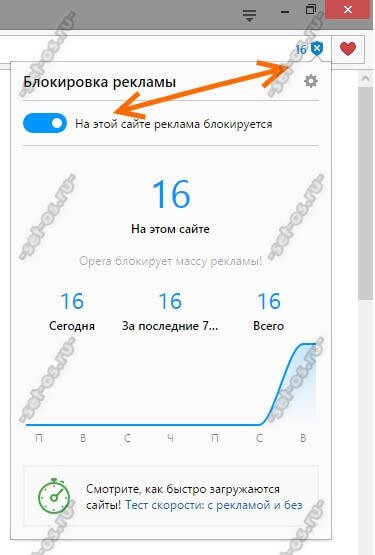
Ниже отображается количество скрытых объявлений, баннеров и всплывающих окон. При желании можно даже сравнить скорость открытия этого сайта с включенной защитой и без.
Блокировка всех объявлений
Вышеупомянутый процесс хорошо работает в плане блокировки рекламных объявлений на отдельных сайтах, но, очевидно, было бы неприятно делать это для каждого веб-сайта, который вы когда-либо посещали. Блокировка работает лучше всего, если исключить только несколько раздражающих рекламных окон.
Но что вы будете делать, если найдете все объявления раздражающими? В Opera это можно сделать с помощью расширения uBlock:
-
Установите его из официального магазина и щелкните правой кнопкой мыши по любой области страницы (на любой странице) и выберите «Заблокировать элемент».
-
Выберите элемент страницы, который хотите очистить, а затем нажмите кнопку «Создать». Ее можно отыскать в нижней части браузера.
-
Расширение имеет функцию предпросмотра, благодаря которой можно увидеть, как будет выглядеть страница без рекламного элемента. Посмотрите на вебсайт до и после.
Однако, как только вы перезагрузите страницу, реклама снова появится, поэтому данный метод слишком трудоемкий и не очень удобный. Изменения, которые вы делаете, нажав на главную кнопку расширения, применимы ко всему сайту. Вы можете попасть к ней, щелкнув на значок в верхнем правом углу экрана.
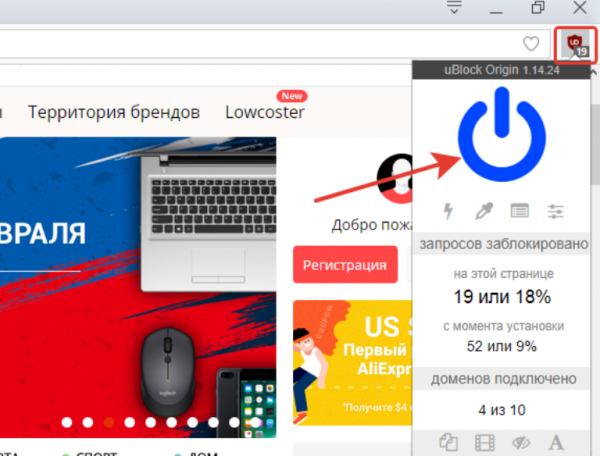 Нажимаем значок в верхнем правом углу на странице веб-сайта, что бы включить или выключить Unblock
Нажимаем значок в верхнем правом углу на странице веб-сайта, что бы включить или выключить Unblock
Ниже приведены наиболее распространенные сервера объявлений:
- */ad.*;
- */ad/*;
- */ad2*;
- */ads.*;
- */ads/*;
- */adv.*;
- */adv/*;
- */annonse*;
- */banner*;
- */click*;
- */context-ads*.
Они оказывают большое влияние на то, как выглядит веб-сайт.
До блокировки рекламы:
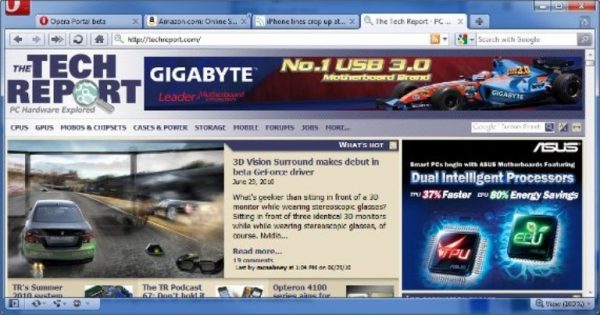 Веб-сайт до блокировки рекламы
Веб-сайт до блокировки рекламы
После:
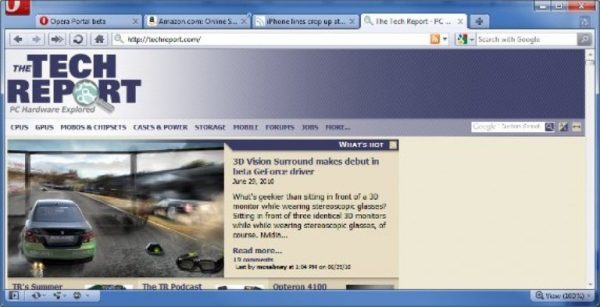 Веб-сайт после блокировки рекламы
Веб-сайт после блокировки рекламы
Добавление этих рекламных серверов к заблокированному контенту приведет к исчезновению многих объявлений, с которыми вы столкнетесь, но не устранит все целиком. Для получения дополнительной информации просмотрите список Adblock для Opera. В него входят буквально тысячи записей. Это немного перебор, но если вы действительно хотите заблокировать все, то это самый полный список, который можно отыскать в Интернете.
Отключаем встроенную блокировку рекламы
Кроме Адблока, рекламу может блокировать и сам веб-браузер Опера. Такая функция есть в настройках Оперы и если ее случайно включить, то можно потом долго разбираться почему реклама продолжает блокироваться если Адблок и другие подобные расширения отключены.
Для того чтобы отключить встроенный блокировщик рекламы в Опера нужно нажать на кнопку «Меню» в правом верхнем углу окна и перейти в настройки браузера. Также настройки можно открыть с помощью комбинации клавишу ALT-P.
В настройках Оперы нужно перейти в раздел «Безопасность» и отключить функцию «Блокировать рекламу».
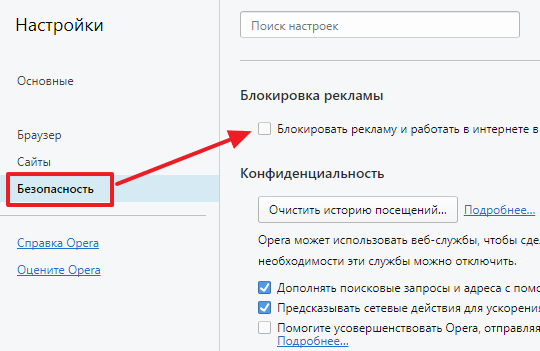
Данная функция находится в самом верху страницы, так что ее легко найти. Но, если с этим возникают сложности, то можете воспользоваться поиском по настройкам. Для этого вверху страницы предусмотрена специальная поисковая строка.
С помощью блокировщика рекламы
Заблокировать рекламу в браузере можно с помощью блокировщика рекламы. AdGuard – один из них. Это такая программа, которая фильтрует трафик, поступающий на компьютер, вырезая из него все рекламное – баннеры, ссылки, видеоролики, всплывающие окна, скрипты и т.д. Остальное трафик пропускается без изменений, и пользователь на экране видит чистый контент.
Плюсы
- Блокировка работает на уровне операционной системы сразу во всех программах с доступом в интернет (не ограничиваясь браузерами);
- Гибкие настройки фильтрации, составление собственных фильтров, импорт фильтров других пользователей;
- У AdGuard большое сообщество, следовательно, высокая скорость блокировки новых видов рекламы;
- Поддерживаются дополнительные функции (антитрекинг, антифишинг, родительский контроль, прокси и т.д.);
- Работает на Windows, Mac OS, Android и iOS.
Минусы
- Без лицензии функционал ограничен, а лицензия стоит денег. На момент написания статьи (сентябрь 2018 г.) вечная подписка, т.е. не на год, а на 100500 лет, стоила 422 рубля. Годовая – 200 рублей.
Выводы
Этот способ подойдет пользователям, желающим получить комплексную защиту от рекламных баннеров во всех установленных на компьютере или смартфоне программах, не ограничиваясь одним браузером.
Скачать AdGuard (бесплатно, пробный период – 14 дней).
Работа с расширением AdBlock
Рассмотрим последовательный алгоритм работы с расширением AdBlock: его установку, настройку, использование и удаление.
Прежде всего выясним, как установить расширение АдБлок в браузер Опера.

Этап 2: Настройка расширения
Таким образом, дополнение AdBlock установлено и запущено, но для его более корректной работы можно произвести некоторые настройки под себя.
- Для того чтобы перейти в окно настроек дополнения, кликаем на его иконку на панели инструментов браузера, а из раскрывшегося списка выбираем пункт «Параметры».

Нас перекидывает в окно основных настроек дополнения AdBlock.

По умолчанию программа АдБлок все-таки пропускает ненавязчивую рекламу. Это сделано разработчиками умышленно, так как вообще без рекламы сайты не смогут развиваться так же интенсивно, но вы при желании можете снять галочку с пункта параметров «Разрешить некоторую ненавязчивую рекламу». Таким образом вы запретите практически любые рекламные объявления в своем браузере.

Существуют и другие параметры, которые можно изменить в настройках:
- разрешение заносить каналы YouTube в белый список (по умолчанию отключено);
- возможность добавлять элементы в меню правой кнопкой мышки (по умолчанию включено);
- визуальная демонстрация количества заблокированной рекламы (по умолчанию включено).

Кроме того, для продвинутых пользователей существует возможность включения дополнительных опций. Для активации этой функции нужно установить флажок у соответствующего раздела параметров. После этого появится возможность опционально устанавливать ещё ряд параметров, которые указаны на изображении ниже. Но для подавляющего большинства пользователей эти настройки являются ненужными, поэтому по умолчанию они скрыты.

Этап 3: Использование дополнения
После того как произведены вышеописанные настройки, расширение должно работать именно так, как нужно конкретному пользователю. Управлять работой AdBlock можно, кликнув по его кнопке на панели инструментов. В выпадающем меню мы можем наблюдать количество заблокированных элементов. Тут же можно приостановить работу расширения, включить или отключить блокировку рекламы на конкретной странице, игнорируя общие настройки дополнения, сообщить о рекламе на сайт разработчика, скрыть кнопку в панели инструментов, а также перейти в настройки, о которых мы говорили ранее.

Удаление расширения
Существуют случаи, когда расширение AdBlock нужно по каким-либо причинам удалить.
- Для этого следует перейти в раздел управления расширениями.

Здесь потребуется нажать на крестик, расположенный в правом верхнем углу раздела дополнения АдБлок. После этого расширение будет удалено.

Кроме того, в менеджере управления расширениями, можно временно отключить AdBlock, скрыть с панели инструментов, разрешить его использование в приватном режиме, включить сбор ошибок и перейти в настройки.

AdBlock является одним из лучших расширений для блокировки рекламы в браузере Опера и, однозначно, самым популярным. Данное дополнение очень качественно блокирует рекламу и предоставляет большие возможности по настраиваемости.
Опишите, что у вас не получилось.
Наши специалисты постараются ответить максимально быстро.
VPN
В обычном режиме браузер соединяется с сайтами напрямую, позволяя им определять ваш IP-адрес и приблизительное местоположение. Включив VPN, вы соединяетесь с веб-сайтом через VPN-сервер. В результате ваше определяемое местоположение меняется на местоположение сервера.
Для включения VPN выполните следующие действия:
- Перейдите в Settings (Настройки) (Preferences (Настройки) на Mac).
- Нажмите Privacy & security (Конфиденциальность и безопасность) на боковой панели.
- Слева от строки VPN установите флажок Enable VPN (Включить VPN).
Это автоматически активирует VPN, и в комбинированной адресной строке и строке поиска появляется синий VPN. Нажатие на значок отображает переключатель, данные о количестве переданных данных, виртуальном местоположении и виртуальном IP-адресе.
С точки зрения веб-сайтов, ваш браузер запущен в регионе виртуального местоположения. Для изменения виртуального местоположения выберите регион из списка. Если вы не выбрали страну, вам автоматически назначается «оптимальное местоположение». Для выключения VPN сдвиньте переключатель.
Благодаря тому, что соединение с браузером зашифровано, VPN повышает защиту ваших личных данных в локальной сети, даже если соединение с ней не зашифровано. Вы можете скрыть от пользователей этой сети свои действия в ней.
Чтобы повысить конфиденциальность при подключении к веб-сайтам и затруднить им задачу по получению ваших личных данных, одной только функции VPN недостаточно. Остается проблема файлов . Даже если ваше местоположение скрыто, веб-сайты все еще могут вас идентифицировать с помощью файлов cookie. Однако следует учитывать, что позволяет избавиться от источника отслеживающих cookie, а если вы запускаете браузер в , все файлы cookie удаляются с устройства по окончании сессии, то есть после закрытия браузера.
VPN – бесплатная услуга, и объем передаваемых данных не ограничен.
Как отключить AdBlock
В том случае, когда это расширение становиться ненужным или пользователь просто перестаёт им пользоваться, плагин легко отключить, деактивировать. Разберёмся подробнее, как можно отключить AdBlock в Опере.
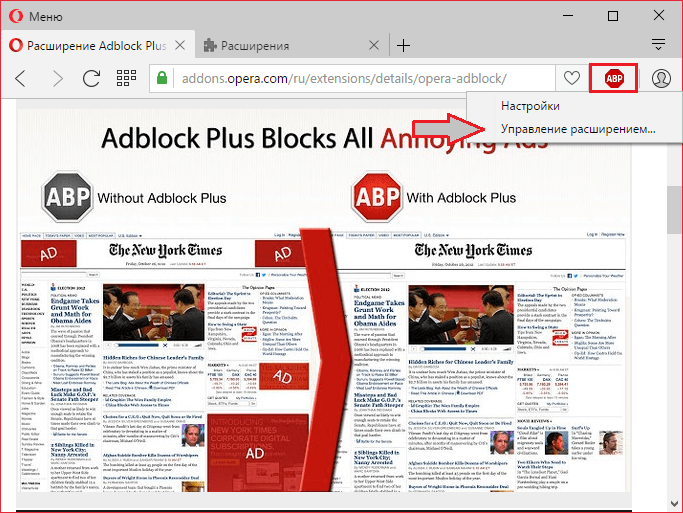 Для отключения достаточно выполнить несколько простых действий:
Для отключения достаточно выполнить несколько простых действий:
- запустить браузер;
- в левом верхнем углу увидеть и нажать опцию «Opera меню»;
- в выпадающем меню выбрать «Расширения»;
- в открывшемся окне выбрать «Управление расширениями»;
- отыскать среди списка установленных плагинов AdBlock и нажать на «Отключение».
Проделанные манипуляции способны лишь отключить программу, но он сохраняется в списках установленных расширений и по-прежнему влияет на скорость загрузки браузера.
Полное удаление. В том случае, если пользователь решает отключить плагин Аdblock на компьютере полностью, то рядом с ним нужно нажать кнопку «Удалить».
Программа будет удалена, а вместе с этим с панели инструментов исчезнет значок дополнения.
Но стоит ли удалять AdBlock с компьютера полностью? Ведь работа с некоторыми интернет-страницами просто невыносима при изобилии рекламы, и расширение в этом случае даёт пользователю много явных преимуществ. Гораздо логичнее отключать плагин лишь на каких-то конкретных сайтах.
Избирательное отключение. Чтобы отключить расширение Адблок при посещении конкретных выбранных сайтах, существует несколько способов. Рассмотрим сначала один из них, при котором избранный ресурс добавляется в белый список плагина и реклама с баннерами убирается лишь на других сайтах.
https://youtube.com/watch?v=lgnb4xxDtwY
1-й способ
- открыв меню Оперы, выбираем в нём опцию «Дополнения», а в выпадающем при этом новом меню «Настройки»;
- отыскиваем здесь опцию «Остановка блокировки»;
- в окошко команд заносим адрес ресурса, на котором расширение не должно действовать;
- напротив строки адреса нажимаем кнопку «ОК».
Проверка действия изменений в работе расширения логична и проста. Нужно зайти на сайт, который внесён в белый список и посмотреть на значок AdBlock. Если он горит зелёным цветом, значит отключение заблокировано, он работает. На всех других сайтах он будет выключен в автоматическом режиме.
Если желательно разблокировать работу плагина на каком-то отдельном элементе сайта, внесённого в белый список, достаточно лишь сделать по нём клик правой кнопкой мыши. Сразу выпадет контекстное меню, где следует выбрать «Отключить»
2-й способ. При запуске браузера нужно выполнить последовательно несколько действий:
- заходим на сайт, занесенный в белый список плагина;
- делаем клик правой мышью по значку AdBlock;
- в контекстном меню выбираем опцию «Не запускать на этой странице»;
- дождаться сообщения о том, что плагин на странице отключён и нажать «Исключить».
Каждый день программисты создают новые расширения, которые делают работу браузеров более удобной и комфортной. Рассмотреть их все практически невозможно – потребуется много времени, да и смысла в этом нет. Достаточно хорошо знать свойства тех расширений, которым человек пользуется, и уметь управлять ими.
С плагином AdBlock для Оперы работает огромное количество интернет-пользователей. Скрывая рекламные сюжеты, он позволяет существенно экономить время на отыскивание полезной информации. И, тем не менее, если плагин не нужен в работе, его следует отключить или удалить – ведь он тормозит работу браузера. Выше подробно описано, как это можно сделать.
Встроенный инструмент
В браузере Opera есть опция, которая отвечает за отсутствие баннеров на страницах. Таким образом, нет особой необходимости загружать отдельные дополнения или программы, чтобы избавиться от рекламы в браузере.
Для того чтобы встроенный блокировщик работал, нужно включить модуль в настройках.
1.Нажать на «Меню» в левом верхнем углу окна. Выбрать пункт «Настройки». Для более быстрого перехода можно зажать комбинацию Alt+P.
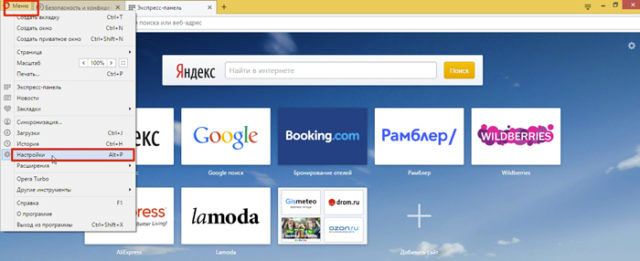
2.Открыть блок «Безопасность».
3.Поставить отметку слева от строки с надписью «Блокируйте рекламу». Блокировщик может вносить различные сайты в список исключений Оперы. Чтобы настроить его, нажмите на кнопку «Управление исключениями…». В окне вы можете удалить сайт или, наоборот, добавить.
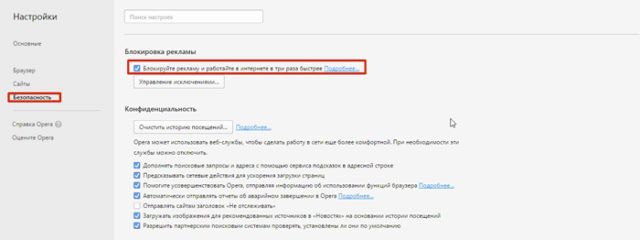
Процесс удаления
Если по каким-то причинам пользователя не устраивает деятельность блокировщика вирусного контента, то утилиту можно легко удалить с персонального компьютера.
Для этого:
- Открываем Opera и переходим в системное меню посредством клика ЛКМ по главной кнопке в левом верхнем углу экрана.
- Здесь выбираем пункт «Расширения», а затем его же во всплывшем подменю.
- В новом окне находится список всех предустановленных дополнений, прокручиваем страницу до нахождения нужного.
- Переводим курсор на крестик или соответствующую кнопку рядом с объектом и подтверждаем серьезность намерений.
Таким простым способом можно наладить управление расширениями Адблок для Оперы на персональном компьютере. Описанные выше процедуры не требует серьезного уровня владения платформой, серьезных временных затрат.
Где скачать Adblock для Яндекс.браузера и как его установить?
Для того, чтобы скачать и установить блокировщик рекламы в браузере Яндекс, необходимо выполнить следующие действия:
Открываем браузер и нажимаем на значок меню настроек. Выбираем «Дополнения».
Выбираем вкладку «Дополнения» и опускаемся вниз. Здесь нужно нажать на ссылку «Каталог дополнений для Яндекс.Браузера».
В поисковой строке вводим «Adblock».
- В чистом виде «Adblock» вы можете не найти . Однако здесь есть «Adblock Cash». Это тот же самый блокировщик рекламы, разработчики которого за его использование обещают вознаграждение. На самом деле вы ничего не получите, а рекламу дополнение будет блокировать.
- Установка «Adblock Cash» достаточно простая. Нужно нажать «Добавить в Яндекс.Браузер».
Далее вновь жмём «Установить расширение».
Если же вам хочется установить приближенный по интерфейсу адблок, то «Adblock Plus» прекрасно подойдет для этой цели. Для его загрузки и установки выполняем следующие действия:
- Выбираем свой тип браузера (под кнопкой маленькие значки) и жмём «Установить».
Далее вновь нажимаем «Установить расширение».
Перезагружаем браузер, чтобы изменения вступили в силу. Значок расширения будет расположен в правом верхнем углу.
Как настроить Adblock Plus в Яндекс.Браузере?
Чтобы настроить блокировщик рекламы, стоит нажать на кнопку «Настройки», что находится под значком дополнения.
Откроется новая вкладка. Здесь будет доступно 4 раздела настроек:
- Список фильтров;
- Персональные фильтры;
- Список расширенных доменов;
- Общее.
По умолчанию в первом разделе стоит отметка «RuAdList+EasyList». Однако нужно поставить и вторую отметку. Чем больше включено фильтров, тем меньше вероятность того, что какой-то баннер сумеет пролезть на страницу.
Также, если вам не мешает некоторая ненавязчивая реклама, то её можно оставить. Для этого необходимо поставить соответствующую отметку.
Во вкладке «Персональные фильтры» можно добавить собственный фильтр. Как это сделать? Рассмотрим простой пример. Нам нужно заблокировать баннер на сайте softikbox.com. Адрес баннера будет такой https://softikbox.com/ads/banner124.gif, где 124 – это число баннера. Однако каждый раз при загрузке страницы номер баннера будет меняться и использовать этот адрес в качестве фильтра невозможно. Поэтому прописываем следующее: https://softikbox.com/ads/banner*.gif, где * — это все баннеры. Этот фильтр заблокирует рекламу. Но не стоит вводить другие символы, так как помимо рекламы можно заблокировать сами материалы сайта. Этот фильтр вставляем в строчку и жмём «Добавить фильтр».
Во вкладке «Список разрешённых доменов» (не сайтов) можно добавить с помощью специальной кнопки определённый ресурс, выбрав адресную строку и нажав на значок Adblock.
Во вкладке «Общее» оставляем все неизменным, так как все отметки отвечают за статистику и отображение инструментов.
Отключение блокировщика рекламы на примере Adblock Plus
Чтобы отключить любое расширение в Яндекс.Браузере достаточно в меню выбрать «Дополнения».
После в списке дополнений нужно найти блокировщика рекламы или другое расширение и поставить отметку «Отключить».
После внесения изменений перезагрузка браузера необязательная.
Установка
Для начала запускаем браузер Opera, а затем нажимаем изображение наверху в левом углу. В контекстном меню выбираем значок «Расширение», а затем вбиваем слово “AdBlock”. После чего в поисковой выдаче выбираем AdBlock или Adblock Plus.
Затем, в открывшейся странице, нажимаем на значок “Добавить в Opera ”, что позволит нам скачать блокиратор. Бывает, что данный способ не сработает и увидите вот такую картинку. 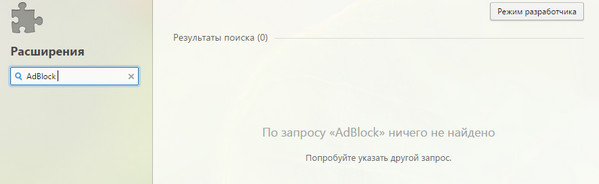 Дело в том, что Опера постоянно совершенствуется и разные версии сильно отличаются.
Дело в том, что Опера постоянно совершенствуется и разные версии сильно отличаются.
В открывшемся окошке выбираем «Установить». После чего вы увидите информацию о том, что расширение AdBlock было установлено успешно. Это означает, что теперь значок с этим расширением можно найти наверху в правом углу браузера.
Другой способ установки
И снова жмём.. После установки в правом верхнем углу браузера появится значок блокировщика.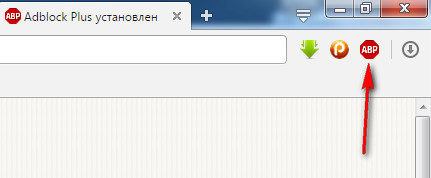
Чтобы проверить то, насколько блокиратор справляется со своей задачей, можно зайти на любой интернет-ресурс большим числом рекламных сообщений. Теперь вы можете наслаждаться нахождение на любимых сайтах без рекламы.
Заходим к примеру на сайт . Никакой рекламы нет
Обратите внимание на иконку блокиратора -там внизу появилась маленькая цифра 3 (нажмите по картинке -она кликабельна)
Это значит, что блокиратор на этой странице заблокировал 3 блока рекламы.
Добавление исключений
В Plus есть интересная функция – добавление доменов, на которых блокировщик не должен работать. Например, вас не пускают на определённый сайт с включённым плагином. Что делать в таком случае? Добавить домен в исключение. Введите его в верхнюю строку и нажмите на кнопку «Добавить домен». Стоит учесть, что в обыкновенном AdBlock для Opera такая опция вовсе не предлагается, поэтому, если вам она нужна, выбирайте вариант Плюс.
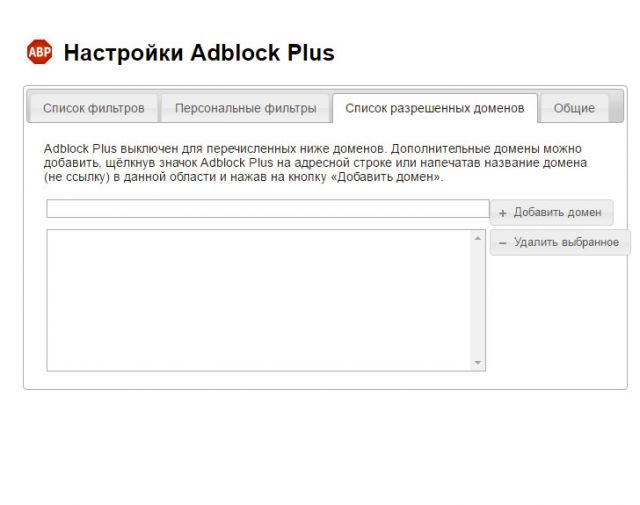
Продвинутые пользователи выбирают Plus из-за фильтров и исключений, а новички предпочитают пользоваться Adblock из-за насыщенного функциями главного меню.
Существует также версия AdBlock Pro для Opera. Это еще один надёжный вариант блокировщика.
Установка AdBlock на Андроид
Так как Оперу пользователи ставят также и на смартфоны на базе Android, возникает вопрос: «Можно ли скачивать и устанавливать блокировщик и туда?». К счастью, да. Переходить нужно на тот же сайт: https://adblockplus.org/ru/. Система сама определит тип вашей ОС.
Вам также предложат установить Adblock Browser. Если вы пользуетесь другими обозревателями и вас они устраивают, то нужды в этом нет. Кликните по «Установить для Android», а затем найдите надпись «Download Adblock Plus for Android», игнорируя при этом кнопку «Get Adblock Browser».
AdBlock в браузере Opera работает так же эффективно, как и в других обозревателях. Расширение избавляет от навязчивой рекламы. Версия Плюс от других разработчиков хорошо подходит для тех людей, которые разбираются в тонкостях ПО.
О расширении
Более 500 миллионов загрузок, Adblock Plus один из наиболее популярных блокировщиков рекламы в мире.
Иногда реклама на сайте становится слишком назойливой. Мигающие баннеры, всплывающие окна – и все это в большом количестве. Уже никакой информации с этой страницы не хочется – в глазах рябит. Однако бежать отсюда рано, тем более, если нашли действительно что-то интересующее вас. Можно просто отключить рекламу с помощью замечательного расширения Adblock Plus.
Адблок легко устанавливается на большинство современных браузеров и тут же встает на защиту пользователя, оставляя на сайте только нужную информацию, а стороннюю рекламу блокирует. Действует он полностью автоматически, однако возможность настройки таки есть: вы можете и добавить сайт в «исключения», чтобы его Адблок «не трогал», и заблокировать какие-то дополнительные блоки на странице (случается, что кое-что Adblock Plus рекламой не считает).