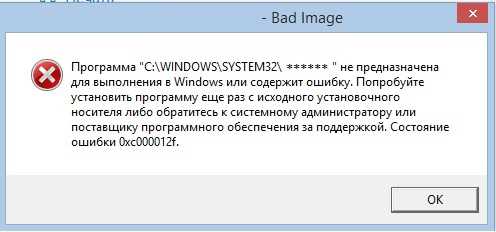Как исправить ошибку 0xc000012f в windows 10 [step-by-step guide]
Содержание:
- Почему появляется эта ошибка
- Обновление системных компонентов
- Использование точки восстановления Windows 10 в тех случаях, когда обычные методы не помогли
- Восстановление системы
- Восстановление системы
- Ошибка 0xc000012f на Windows 7/8/10: причины и методы решения
- Способ второй. Очистка
- Способы исправления ошибки
- С помощью утилит
- Исправляем ошибку 0xc000012f
- Профилактика
- Как убрать ошибку 0xc000012f в Windows 10
- Способ третий. Удаление KB2879017
Почему появляется эта ошибка
Код ошибки 0xc0000001 часто указывает на проблемы с загрузочным устройством компьютера или что некоторые загрузочные файлы повреждены. Ошибка может появляться и при проблемах с загрузочным сектором ПК.
Ошибка появляется в результате:
- Искажения или повреждения файла SAM (системного хранилища учетных данных). Этот файл важен для запуска Windows, и если файл удален или имеет повреждения, процесс загрузки остановится.
- Повреждения системных файлов ОС. Ошибка может появляться, если ключевые файлы системы, связанные с загрузкой, повреждаются при проблемах записи на диск, перебоях питания или вирусных атаках.
- Нарушения целостности файловой системы. Иногда файловая система сильно повреждается в результате вирусной атаки, плохого питания ПК и т.д.
- Повреждения ОЗУ. Ошибка может быть результатом различных проблем с оперативной памятью (ОЗУ) ПК.
Обновление системных компонентов
Для работы некоторых программ требуются дополнительные компоненты — в частности, пакет .NET Framework и Visual C++. Иногда требуется обновить их вручную, чтобы устранить конфликт версий, или добавить более старую версию.
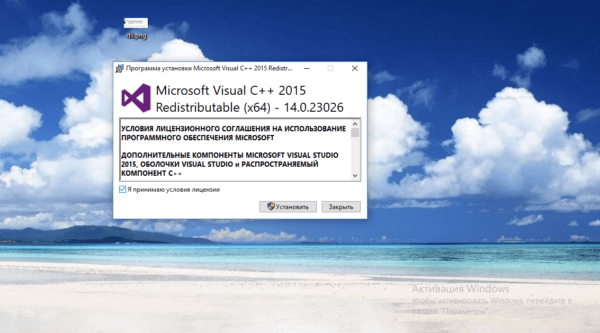
Устанавливаем последнюю версию Visual C++ на Windows 10
Например, некоторым приложениям требуется пакет .NET Framework версии 3.5. Нам нужно скачать его с сайта разработчика, запустить и установить как обычную программу. То же относится к Visual C++, только здесь обычно требуется последняя версия, которой может не оказаться в системе, — но очень редко приходится искать и старые сборки.
Использование точки восстановления Windows 10 в тех случаях, когда обычные методы не помогли
Очень хорошо, если пользователь создает точки восстановления системы перед каждой установкой программ или обновлениями. Это помогает откатиться до удачной конфигурации, а затем использовать ее как ни в чем не бывало. Для перехода на удачную конфигурацию необходимой открыть меню восстановления системы через «Пуск» или «Параметры», но сделать это получится только в том случае, если в ОС делали эти точки.
Важно! Следует обязательно выполнять резервное копирование данных время от времени, чтобы всегда была возможность восстановить работу системы после попадания в нее вируса или неправильных действий самого пользователя
Восстановление системы
Если ничего не помогло, то остаётся лишь крайний, но стопроцентно эффективный метод – возврат системы к прошлому состоянию.
По умолчанию Windows 10 автоматически создаёт так называемые точки восстановления системы, позволяющие вернуть систему в работоспособное состояние при возникновении каких-либо неполадок. Если пользователь вручную не отключал данную функцию, то восстановление может помочь исправить все возникающие ошибки.
Пользоваться данным методом необходимо по следующей инструкции:
- Кликаем по поиску и вводим запрос «Восстановление». Переходим по первому же результату.

- Из предлагаемых системой вариантов выбираем «Запуск восстановления системы» и кликаем по нему.

- Ожидаем открытия ответственной за процесс утилиты.

- Знакомимся с информацией о предстоящей процедуре и нажимаем «Далее».

- Выбираем ту точку восстановления, на дату создания которой никаких ошибок не возникало. Возможно, что проблема проявилась только после установки какой-либо программы – в подобной ситуации выбираем ту точку, когда программа была установлена. Кликаем по «Далее».

- Жмём на «Готово» и ожидаем окончания процесса. Сама процедура может занять довольно длительное время.

Данный метод является безотказным и точно исправит возникшую ошибку.
Мы рассмотрели все возможные варианты того, как исправить ошибку 0xc000012f в Windows 10, подходящие для любой версии OS – как x32 Bit, так и x64 Bit. Перейдём к некоторым выводам.
Самый простой способ исправления ошибки 0xc000012f – это переустановка проблемного приложения. Если же она не помогла, то необходимо поочерёдно использовать иные методы по степени их сложности до достижения положительного результата.
Нужно помнить, что в работе любой системы и PC рано или поздно начнут возникать ошибки – это вполне обычная ситуация. Главное – это постараться разобраться в причине и попробовать применить все существующие инструменты, чтобы найти тот, с помощью которого проблема будет решена.
Восстановление системы
Если ничего не помогло, то остаётся лишь крайний, но стопроцентно эффективный метод – возврат системы к прошлому состоянию.
По умолчанию Windows 10 автоматически создаёт так называемые точки восстановления системы, позволяющие вернуть систему в работоспособное состояние при возникновении каких-либо неполадок. Если пользователь вручную не отключал данную функцию, то восстановление может помочь исправить все возникающие ошибки.
Пользоваться данным методом необходимо по следующей инструкции:
- Кликаем по поиску и вводим запрос «Восстановление». Переходим по первому же результату.

- Из предлагаемых системой вариантов выбираем «Запуск восстановления системы» и кликаем по нему.

- Ожидаем открытия ответственной за процесс утилиты.

- Знакомимся с информацией о предстоящей процедуре и нажимаем «Далее».

- Выбираем ту точку восстановления, на дату создания которой никаких ошибок не возникало. Возможно, что проблема проявилась только после установки какой-либо программы – в подобной ситуации выбираем ту точку, когда программа была установлена. Кликаем по «Далее».

- Жмём на «Готово» и ожидаем окончания процесса. Сама процедура может занять довольно длительное время.

Данный метод является безотказным и точно исправит возникшую ошибку.
Мы рассмотрели все возможные варианты того, как исправить ошибку 0xc000012f в Windows 10, подходящие для любой версии OS – как x32 Bit, так и x64 Bit. Перейдём к некоторым выводам.
Ошибка 0xc000012f на Windows 7/8/10: причины и методы решения
0xc000012f — это ошибка, которая проявляет себя во время запуска или установки какого-то программного обеспечения. Страдают этой проблемой в основном пользователи операционных систем Windows 8 и Windows 10. В сообщении ошибки вы можете увидеть следующую информацию:
Программа «************» не предназначена для выполнения в Windows или содержит ошибку. Попробуйте установить программу еще раз с исходного установочного носителя либо обратитесь к системному администратору или поставщику программного обеспечения за поддержкой. Состояние ошибки 0xc000012f.
Каковы же причины появления ошибки 0xc000012f с вышеуказанным сообщением? Как и в большинстве случаев, нет какой-то одной причины. Например, данную проблему могли вызвать некорректные настройки системы, поврежденные записи Реестра Windows, сбой при запуске программы, фрагментированные файлы и прочее.
Рассмотрев сообщение ошибки 0xc000012f и ее возможные причины появления, давайте перейдем к ее решению.
Метод №1 Очистка диска от мусорных файлов
Возможно, на вашем диске скопились огромные кучи ненужных файлов, которые более не используются системой или вами, но именно они могли стать катализатором для появления оговоренной ошибки. Чтобы удалить мусорные файлы с диска, вам требуется сделать следующее:
- Нажмите Windows+R на клавиатуре.
- Впишите cleanmgr и нажмите Enter.
- Выберите нужный вам раздел диска и нажмите Ок.
- И наконец-то, выберите «Очистить системные файлы» и дождитесь окончания процесса.
Выполнив очистку всех разделов диска, снова попробуйте запустить программу, которая ранее выдавала ошибку 0xc000012f. Возможно, среди ненужных для системы файлов находился элемент, который вызывал некий конфликт.
Метод №2 Запуск утилиты SFC
SFC является полезной системной утилитой, которая может проводить сканирование и исправление файлов системы. Как уже было указано, повреждения системных файлов могли стать причиной появления рассматриваемой в этой статье проблемы. Для запуска SFC сделайте следующее:
- Нажмите ПКМ на Пуск и выберите «Командная строка(администратор)».
- Впишите sfc /scannow и нажмите Enter.
- Дайте системе время, чтобы она провела свое сканирование, а также починку некоторых файлов, если это будет возможно.
- После процесса, перезагрузите свой компьютер.
Снова попробуйте запустить проблемную утилиту, из-за которой появляется ошибка 0xc000012f. Если нет, то давайте двигаться дальше.
Метод №3 Переустановка утилиты
Если вы так и не смогли избавиться от этой ошибки, то, возможно, следует прислушаться к совету сообщения и попробовать переустановить запускаемую программу. Вероятно, файлы программы были повреждены вследствие каких-то действий в системе. Ее переустановка может исправить ситуацию, так что почему бы и не попробовать.
Заметка: можете выполнять этот метод самым последним, если запускаемое программное обеспечение занимает слишком много времени для переустановки.
Так или иначе у нас еще осталась парочка методов, которые могут исправить ситуацию с ошибкой 0xc000012f.
Метод №4 Удаление кумулятивного обновления Windows 10
Некоторые специалисты утверждают, что ошибка 0xc000012f может появляться вследствие установки обновления под номером KB2879017. Следуя из этого, вам требуется выполнить удаление этого обновления.
- Перейдите в Настройки своего компьютера.
- Пройдите в «Обновление и безопасность».
- Выберите пункт «Центр обновления Windows».
- Кликните на «Дополнительные параметры», а затем кликните пункт, отвечающий за просмотр журнала установленных обновлений.
- Затем нажмите «Удалить обновления», найдите обновление под номером KB2879017 и удалите его.
Если ничего из вышеуказанного не помогло в решении ошибки 0xc000012f, то пришло время воспользоваться тяжелой артиллерией, а если точнее — восстановлением системы. Для этой ошибки не нужно использовать диск восстановления, мы воспользуемся обычной точкой восстановления Windows.
Обычно, ОС Windows создает точки восстановления автоматически после установление какого-то программного обеспечения. Так что в вашем случае это, наверняка, не проблема.
- Нажмите на кнопку Windows.
- Впишите в поисковую строку «Создать точку восстановления».
- Кликните на «Восстановление системы», а затем на кнопку «Далее».
- Выберите последнюю точку восстановления, которая у вас есть, а затем нажмите «Далее».
- Нажмите на «Завершить» и подождите, пока ваша система проведет возврат к указанной точке.
После выполнения восстановления системы, ошибка 0xc000012f должна определенно решена.
Нашли опечатку? Выделите текст и нажмите Ctrl + Enter
Способ второй. Очистка
Возможно, BadImage с кодом 0xc000012f возникла в связи с захламленностью HDD ненужными и, в связи с этим, потенциально вредоносными файлами. Нужно их удалить, что заодно повысит общее быстродействие ОС. ВОт как это сделать:
- Нажмите сочетание клавиш Win+R или зайдите в Пуск и выберите «Выполнить».
- Пропишите cleanmgr в поле ввода.
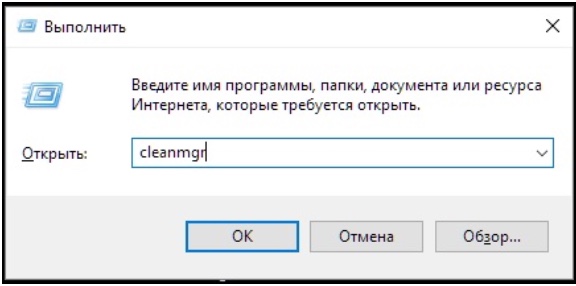
- Выберите диск, на котором установлена система.
- Нажмите «Системные файлы»
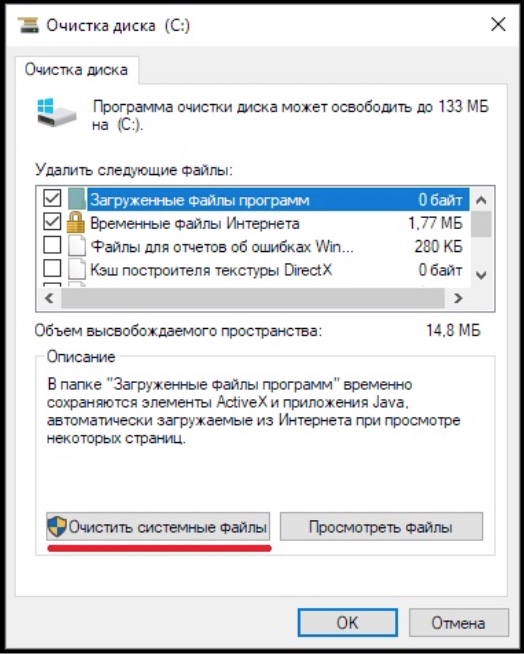
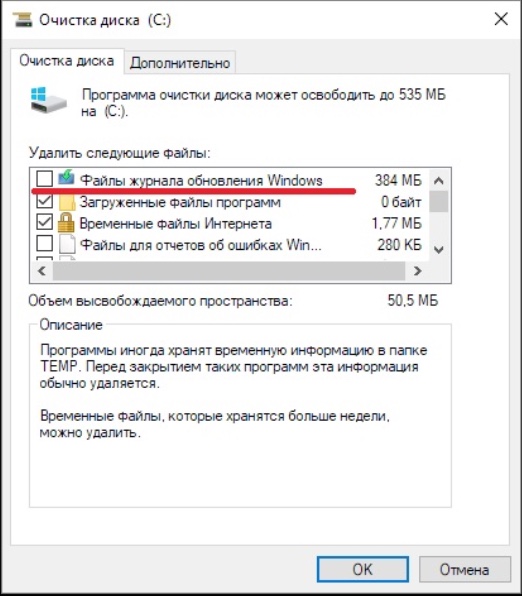
- Проведите очистку.
- Повторите процедуру для всех HDD, если их больше одного.
- Проверьте сбоящее приложение.
Возможно, среди мусорных системных файлов были компоненты, приводившие к проблемам с 0xc000012f.
Способы исправления ошибки
Проверяем дату и время на ПК
- На Панели задач в правом нижнем углу экрана находится время и дата. Нажимаем на неё левой кнопкой мыши.
- В появившемся контекстном меню нажимаем на «Настройки даты и времени».
- Отключаем функцию «Установить время автоматически», передвинув соответствующий переключатель в положение «Откл». После этого нажимаем на кнопку «Изменить» для того, чтобы вручную ввести дату и время.
- В появившемся окне устанавливаем правильную дату и время и нажимаем на кнопку «Изменить».
Теперь можно закрыть все ранее открытые окна. Изменения вступят в силу автоматически.
Проверяем лицензионный ключ
Система может выдавать сбой активации компьютера по разным причинам
В этом случае важно знать, как проверить состояние лицензионного ключа и при необходимости ввести его заново
- Нажимаем на кнопку Пуск в правом левом углу экрана и переходим в «Параметры».
- Открываем раздел «Система» – «О системе».
- В блоке «Характеристики устройства» находим поле «Код продукта». Если оно пустое, то скорее всего код активации слетел.
- Чтобы ввести лицензионный ключ, нажимаем на кнопку «Изменение ключа продукта или обновление версии Windows» в блоке «Характеристики Windows».
- В следующем окне нажимаем на «Изменить ключ продукта» и вписываем в специальную строку действующий ключ активации, который можно посмотреть в документации к Windows или компьютеру, если он покупался с заранее установленной ОС
- Перезапускаем компьютер.
Проверяем целостность системных файлов
Большинство проблем, связанных с процессом активации операционной системы, можно решить, проверив целостность системных файлов через Командную строку. Для этого:
- Нажимаем ПКМ по значку меню Пуск и выбираем «Windows PowerShell (администратор)».
- В открывшемся окне Командной строки вводим следующую команду: sfc /scannow.
- Ждём окончания процесса сканирования системы и перезапускаем ПК.
Введённая команда в автоматическом режиме найдёт и исправит повреждённые системные файлы. Если именно они стали причиной появления ошибки 0xc004f074, то после перезагрузки компьютера проблема должна решиться, и активация продукта пройдёт успешно.
Активируем ОС методом SLUI
Этот способ подойдёт тем пользователям, которые не могут войти в меню активации системы обычным способом, через «Параметры» ОС. Для его реализации нужно открыть встроенную службу «Выполнить» нажатием на комбинацию клавиш Win+R и прописать команду SLUI 3.
На экране появится окно, в котором нужно ввести ключ продукта и нажать на кнопку «Далее» для активации Windows. Остаётся только перезапустить компьютер и проверить, появляется ли ошибка вновь.
Запускаем команду SLMGR.VBS
Осуществить активацию Windows 10 также можно через Командную строку. Для этого в ней нужно прописать определенную команду и ввести действительный лицензионный ключ.
- Запускаем Командную строку от имени администратора и вводим команду slmgr.vbs –ipk XXXXX-XXXXX–XXXXX–XXXXX–XXXXX, где XXXXX-XXXXX – ключ продукта. Нажимаем Enter.
- Вводим ещё одну команду: slmgr.vbs –ato. Также нажимаем на Enter.
- Перезапускаем компьютер.
Отключаем Защитник Виндовс
Блокировка файлов, отвечающих за активацию ОС, может произойти при неправильной настройки встроенного Защитника Windows. В этом случае поможет повторная активация системы с предварительно выключенным Брандмауэром.
Подробнее: Как отключить защитник на Виндовс 10
Проблема с MS Office
Неполадки в работе программ, входящих в состав Microsoft Office, можно исправить следующим образом:
- Через службу «Выполнить» проверяем состояние лицензии ПО. Для этого вводим следующую команду: cscript OSPP.VBS /dstatus.
- Если лицензия отсутствует или произошёл сбой, повторно активируем MS Office вводом команды cscript OSPP.VBS /inpkey: ключ-продукта.
- Для активации ПО вводим последнюю команду: cscript OSPP.VBS: /aсt.
Теперь нужно перезапустить компьютер и проверить, появляется ли ошибка.
С помощью утилит
Если предыдущий способ не помог, можно обратиться к помощи утилит. Для этого нужно сделать следующее:
-
В левом нижнем углу отыскать кнопку «Пуск», кликнуть ПКМ (правую кнопку мыши) и выбрать «Командная строка».
-
Более долгий способ подразумевает все то же нажатие «Пуск» и набор «cmd» в поисковой строке. При выборе данного метода система выдаст подсказку, но на приложение нужно кликнуть ПКМ, выбирая запуск от администратора.
-
В появившемся черном окне пользователь должен ввести следующее: DISM /Online /Cleanup-image /RestoreHealth.
- Завершающим этапом является нажатие «Энтер» и перезагрузка ПК.
Однако на этом процесс избавления от ошибки не заканчивается. Нужно тем же образом зайти в приложение и написать «sfc /scannow». Данная команда запустит процесс запуска утилиты. Программа начнет проверять имеющиеся файлы на повреждения. Если таковые будут обнаружены, то утилита восстановит их.
Теперь необходимо вновь перезагрузить свой ПК.
Исправляем ошибку 0xc000012f
Метод №1 Очистка диска от мусорных файлов
Возможно, на вашем диске скопились огромные кучи ненужных файлов, которые более не используются системой или вами, но именно они могли стать катализатором для появления оговоренной ошибки. Чтобы удалить мусорные файлы с диска, вам требуется сделать следующее:
- Нажмите Windows+R на клавиатуре.
- Впишите cleanmgr и нажмите Enter.
- Выберите нужный вам раздел диска и нажмите Ок.
- И наконец-то, выберите «Очистить системные файлы» и дождитесь окончания процесса.
Выполнив очистку всех разделов диска, снова попробуйте запустить программу, которая ранее выдавала ошибку 0xc000012f. Возможно, среди ненужных для системы файлов находился элемент, который вызывал некий конфликт.
Метод №2 Запуск утилиты SFC
SFC является полезной системной утилитой, которая может проводить сканирование и исправление файлов системы. Как уже было указано, повреждения системных файлов могли стать причиной появления рассматриваемой в этой статье проблемы. Для запуска SFC сделайте следующее:
- Нажмите ПКМ на Пуск и выберите «Командная строка(администратор)».
- Впишите sfc /scannow и нажмите Enter.
- Дайте системе время, чтобы она провела свое сканирование, а также починку некоторых файлов, если это будет возможно.
- После процесса, перезагрузите свой компьютер.
Снова попробуйте запустить проблемную утилиту, из-за которой появляется ошибка 0xc000012f. Если нет, то давайте двигаться дальше.
Метод №3 Переустановка утилиты
Если вы так и не смогли избавиться от этой ошибки, то, возможно, следует прислушаться к совету сообщения и попробовать переустановить запускаемую программу. Вероятно, файлы программы были повреждены вследствие каких-то действий в системе. Ее переустановка может исправить ситуацию, так что почему бы и не попробовать.
Заметка: можете выполнять этот метод самым последним, если запускаемое программное обеспечение занимает слишком много времени для переустановки.
Так или иначе у нас еще осталась парочка методов, которые могут исправить ситуацию с ошибкой 0xc000012f.
Метод №4 Удаление кумулятивного обновления Windows 10
Некоторые специалисты утверждают, что ошибка 0xc000012f может появляться вследствие установки обновления под номером KB2879017. Следуя из этого, вам требуется выполнить удаление этого обновления.
- Перейдите в Настройки своего компьютера.
- Пройдите в «Обновление и безопасность».
- Выберите пункт «Центр обновления Windows».
- Кликните на «Дополнительные параметры», а затем кликните пункт, отвечающий за просмотр журнала установленных обновлений.
- Затем нажмите «Удалить обновления», найдите обновление под номером KB2879017 и удалите его.
Метод №5 Использование точки восстановления Windows
Если ничего из вышеуказанного не помогло в решении ошибки 0xc000012f, то пришло время воспользоваться тяжелой артиллерией, а если точнее — восстановлением системы. Для этой ошибки не нужно использовать диск восстановления, мы воспользуемся обычной точкой восстановления Windows.
Обычно, ОС Windows создает точки восстановления автоматически после установление какого-то программного обеспечения. Так что в вашем случае это, наверняка, не проблема.
- Нажмите на кнопку Windows.
- Впишите в поисковую строку «Создать точку восстановления».
- Кликните на «Восстановление системы», а затем на кнопку «Далее».
- Выберите последнюю точку восстановления, которая у вас есть, а затем нажмите «Далее».
- Нажмите на «Завершить» и подождите, пока ваша система проведет возврат к указанной точке.
После выполнения восстановления системы, ошибка 0xc000012f должна определенно решена.
Профилактика
Никогда не забывайте, что избежать возникновения синего экрана смерти можно с помощью простейших профилактических мер, а именно:
- нет необходимости разбирать системник или же нести ПК в сервисный центр – обычная перезагрузка компьютера с помощью кнопки «принудительная перезагрузка» может исправить ситуацию;
- проверьте ваш ПК на наличие вредоносных программ;
- если на жестком диске, а в частности на системном диске «С» недостаточно места (это показано специальной красной полоской), значить необходимо, удалить ненужную информацию. В дальнейшем вам будет легче в настройках браузера установить место сохранения скачанных файлов на диск «Д»;
- сделайте полное обновление вашей операционной системы, если же проблемы возникали непосредственно после обновления, то вы можете откатить все обновления до последней работоспособной версии.
Как убрать ошибку 0xc000012f в Windows 10
Эта неполадка, как и многие другие, не имеет конкретной причины. Самым вероятным её источником является либо сама программа, либо наличие мусорных файлов на жестком диске. Кроме того, есть сообщения, что появление ошибки вызывает некорректно установившееся обновление или сбои в работе системных компонентов. Соответственно, существует несколько методов ее устранения.
Способ 1: Переустановка проблемного приложения
Так как чаще всего рассматриваемый сбой происходит вследствие неполадок с конкретной программой, её переустановка будет эффективным решением проблемы.
-
Удалите проблемный софт любым подходящим методом. Мы рекомендуем использовать стороннее решение, например, Revo Uninstaller: эта программа заодно подчищает «хвосты» в системном реестре, которые нередко и представляют собой источник сбоя.
Урок: Как пользоваться Revo Uninstaller
- Загрузите на компьютер новый дистрибутив удалённого приложения, желательно последней версии и с официального ресурса, и установите его, следуя инструкциям установщика.
По окончании инсталляции перезагрузите компьютер и пробуйте запускать проблемную программу. Если ошибка всё равно появляется – читайте далее.
Способ 3: Деинсталляция обновления KB2879017
Кумулятивный апдейт Windows 10 под индексом KB2879017 порой приводит к появлению рассматриваемой неполадки, поэтому стоит попробовать удалить этот компонент. Алгоритм действий следующий:
Способ 4: Проверка и восстановление системных файлов
Если вместе с ошибкой 0xc000012f появляются и другие предупреждения, возможной причиной являются сбои в системных файлах. Для разрешения этой ситуации следует воспользоваться средством проверки компонентов системы – более подробно об этом рассказано в отдельном руководстве.
Подробнее: Проверка системных файлов на Windows 10
Способ 5: Использование точки восстановления
Более простой, но и более радикальной альтернативой предыдущему методу будет использование точки восстановления Виндовс. Такой подход особенно эффективен, если ошибка возникла впервые, и пользователь после этого не предпринимал никаких иных действий. Впрочем, надо понимать, что откат приведёт к удалению всех изменений в системе, внесенных с момента создания точки восстановления.
Урок: Откат к точке восстановления в Windows 10
Заключение
Как видим, решений у рассматриваемой проблемы существует несколько, причём большинство из них универсальные, то есть использовать их можно вне зависимости от причины её появления.
Опишите, что у вас не получилось.
Наши специалисты постараются ответить максимально быстро.
Способ третий. Удаление KB2879017
Причина, по которой в процессе очистки ОС мы не удаляли журналы обновлений – этот способ. Обновление KB2879017 – не просто обновление, а «кумулятивное», то есть набор обновлений. Зачастую именно после его установки у приложений начинались сбои с кодом 0xc000012f. Действуем следующим образом:
- Нажмите сочетание клавиш Win+R или зайдите в Пуск и выберите «Выполнить».
- Пропишите в поле ввода wusa.exe /uninstall /kb:2879017.

- Дождитесь завершения удаления.
- Запустите сбоящее приложение.
Если это не помогает, и проблема с BadImage кроется не в «кривом» KB2879017 – мы будем целиком проверять Виндовс на предмет сбоев и неполадок.