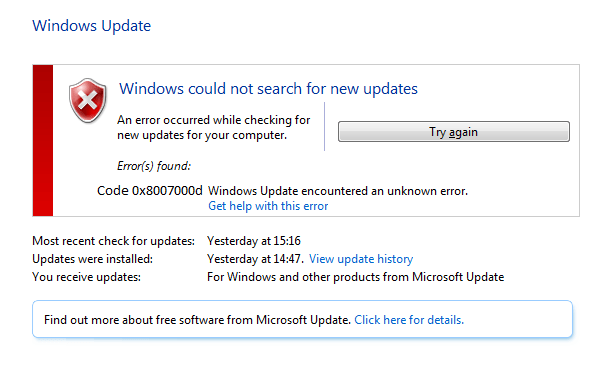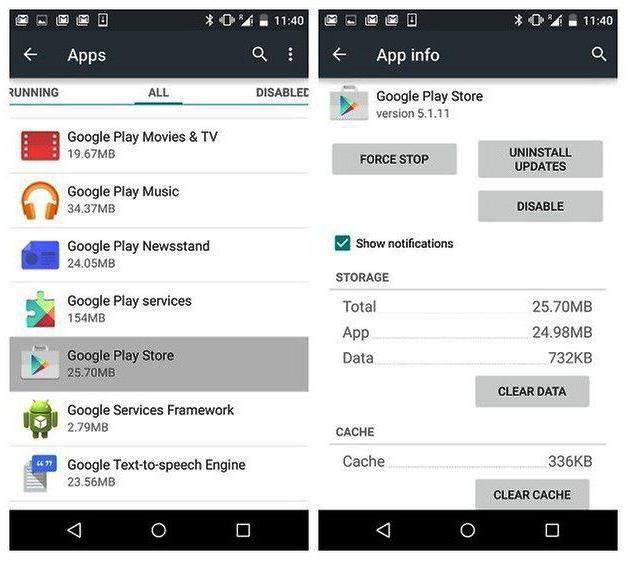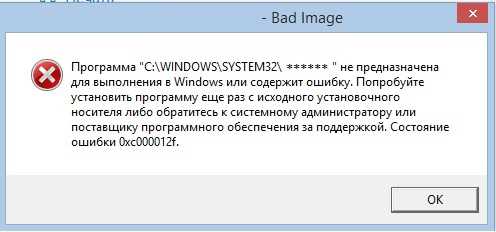Как исправить ошибку принтера 0x8007007e
Содержание:
- Восстановите службы печати Spooler
- Методы исправления
- 0x8007007e ошибка принтера
- 0x8007000d: руководство по решению ошибки
- Обновите драйверы принтера
- Решение проблемы при помощи устранения неполадок совместимости
- Как посмотреть статус лицензии?
- Решение ошибки через сброс настроек Центра обновления
- Ошибка 0x8007000d при установке драйверов
- Ошибка 0x8007000d при обновлении Windows
- Почему появляется ошибка?
- Что делать, если ошибка не пропала или появилась ошибка с другим кодом
- Further Information and Manual Repair
- Способ №2. Активация Windows 10 через специальное «окно»
- Как исправить ошибку 0x80248007 при обновлении Windows?
- Как исправить ошибку 0x80070003 на Windows 10
- Error Code 0x8007000d – What is it?
- Исправляем ошибку 0x80248007
- Перезапускаем службы обновления и заново регистрируем необходимые DLL
- Способ 3: Удаление ожидающего XML-файла
Восстановите службы печати Spooler
Последнее, что может помочь в устранении ошибки 0x8007007e, — откат служб принтера к настройкам по умолчанию. Официальное руководство Windows предлагает сделать это в соответствии с этими шагами:
- Напишите и откройте в строке поиска рядом с Пуск.
- Выберите Стандартный вкладку, а затем дважды щелкните по Диспетчер печати в списке услуг.
- Нажмите Отключить, а потом OK.
- Теперь введите и откройте в строке поиска, и удалите все файлы внутри него.
- Вернитесь обратно в Службы и дважды щелкните по Диспетчер печати еще раз.
- Выберите Пуск, нажмите Автоматически в Тип запуска поле, а затем выберите OK.
Методы исправления
Первое, что нужно сделать, – понять, что ОС чистая, и на ней нет вирусов. Можно сделать это с помощью антивирусника, который уже установлен, а если его нет – необходимо его установить.
Утилита Dr.Web, которая сканирует ПК, тоже может помочь. Она лучше находит все потенциальные угрозы системы и позволяет за 30-40 минут просканировать диск до 2ТБ. Это быстрее, чем в случае работы других антивирусных программ, плюс не загружает ОС.

Сейчас все больше людей отказывается от антивирусника по понятным причинам. Он слишком нагружает систему, и она начинает медленнее работать. Если открыт браузер или видео, это не критично, так как нагрузка на ОЗУ, видеокарту и процессор минимальна. Но в играх, которые вышли после 2018-2019 годов, жесткие требования к «железу». Поэтому лишняя нагрузка – это не вариант.
Тем не менее, лучше не пренебрегать антивирусом. Утилита от Dr.Web позволяет избежать большинства проблем, которые касаются вредоносного ПО. Достаточно запускать ее 1 раз в неделю.
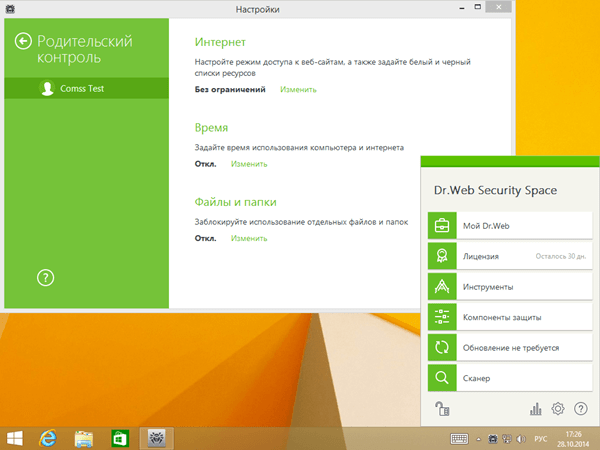
Запустите утилиту проверки диска или CHDSK
CHDSK – внутреннее решение для проверки жесткого диска. Если речь идет о битых секторах или повреждении файлов, она может помочь их восстановить. Также команда может помочь восстановить работоспособность ПК или ноутбука.
Если дело в том, что какой-то из секторов был поврежден, можно запустить сканирование секторов диска. Рекомендуется пользоваться CHDSK, так как это безопаснее, но можно воспользоваться и утилитами.
После цикла восстановления необходимо перезагрузить ПК и попробовать запустить обновление. Если все работает так, как нужно – значит, была проблема в повреждении секторов.
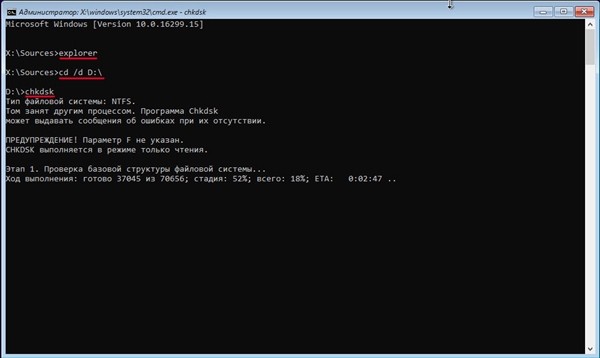
Запустите проверку SFC или проверку системных файлов
SFC – проверка целостности файлов. Она нужна для того, чтобы компьютер автоматически просканировал все данные, которые используются системой. Они могут быть повреждены или удалены из-за вирусов или неосторожных действий пользователя.
Запускается программа из Командной строки. «Win+R» и надпись: «sfc /scannow». После того, как Командная строка запущена, появится окно, в котором будет производиться сканирование. Перед пользователем будут результаты этой операции.
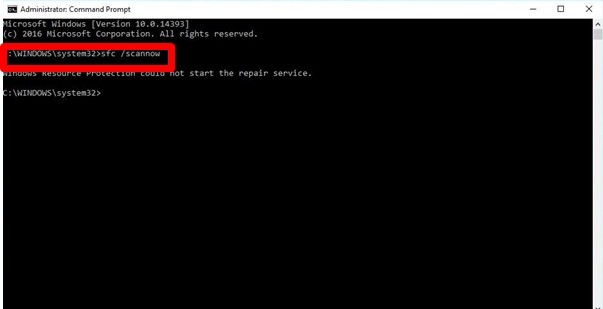
Необходимо пробовать другие методы.
Попробуйте запустить Редактор реестра
В 50 % случаев проблема в файлах реестра. Они повреждаются, или что-то отключается, и таким образом, возникают ошибки в системе. Чтобы исправить 0x80070424, необходимо вызвать реестр и пройти по следующему пути:
HKEY_LOCAL_MACHINE;
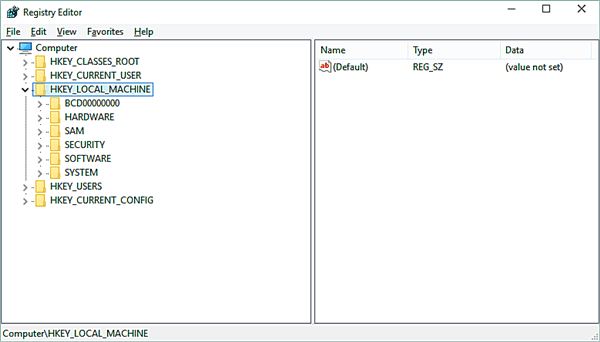
SOFTWARE;
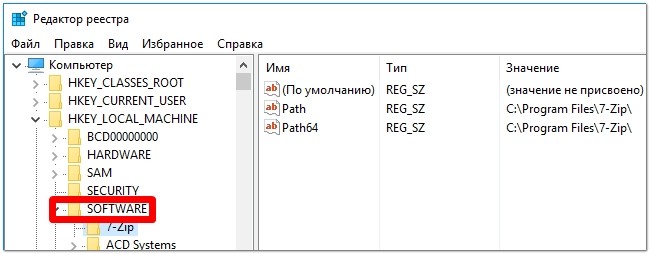
Policies;
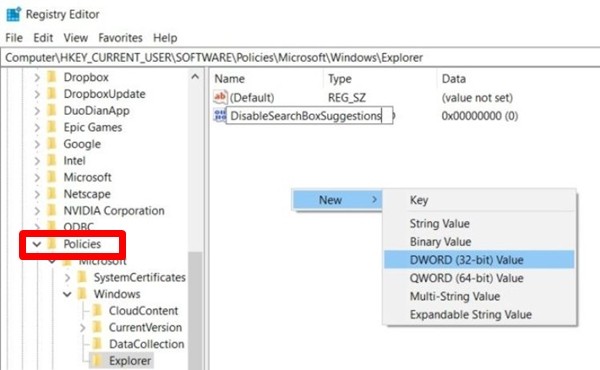
Microsoft;
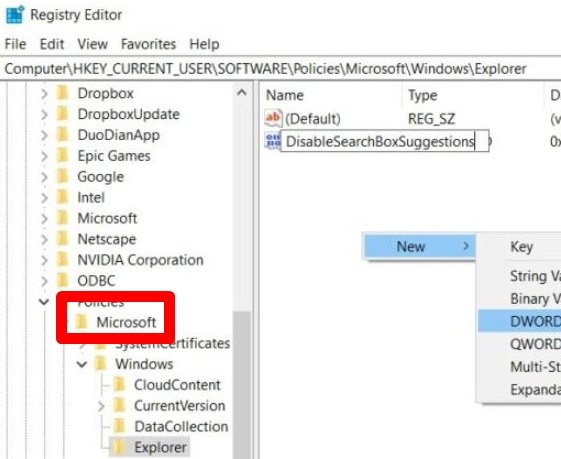
Windows;
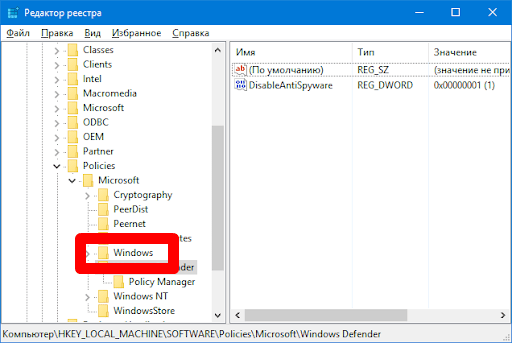
Windows Update;
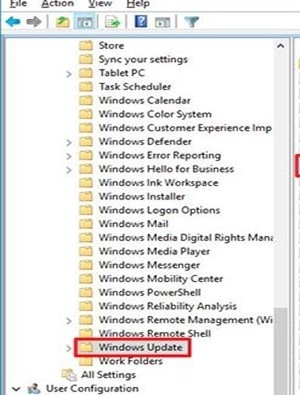
- справа будет параметр «Disable Windows Update Acess»;
- клик по нему и установка «ОК».
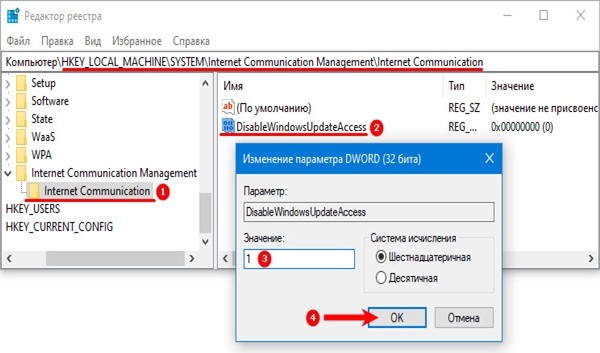
Это отключает запрет на обновления Виндовса. То есть разрешает системе скачивать новые файлы и обновлять себя. Может помочь с решением ошибки. Остается перезагрузить ПК и проверить, что изменилось.
Запустить команды DISM
DISM – софт, который работает еще с версии «Vista». Он позволяет сканировать ПК, проверять целостность системы и восстанавливать ее. CheckHealth, ScanHealth и RestoreHealth – три команды.
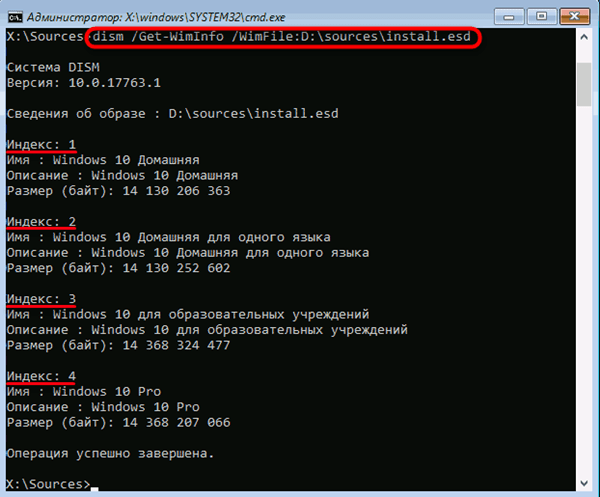
DISM /Online /Cleanup-Image / — этот текст нужно ввести в Командную строку. Чтобы проверить, как работает система, необходимо запустить CheckHealth. Это стандартная процедура, которая позволяет узнать, есть ли неполадки.
ScanHealth – найти конкретную проблему. RestoreHealth – решить ее.
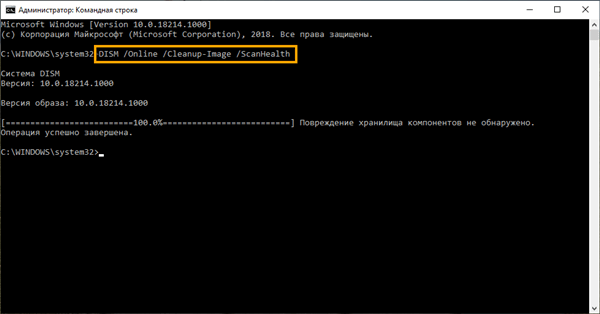
Попробуйте запустить средство устранения неполадок синего экрана
Windows 10 – более автоматизированная система с точки зрения поиска и устранения ошибок системы. Есть внутренние программы, которые позволяют системе найти нарушение и устранить его. Ошибки 0x80070424 это тоже касается.
Для того чтобы попытаться ее убрать, нужно запустить средство устранения неполадок. Включить его можно через:
- Параметры;
- Обновление и безопасность;
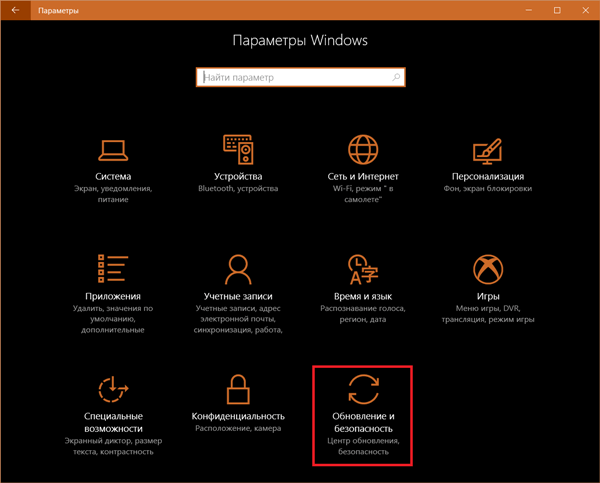
Средство устранения неполадок.
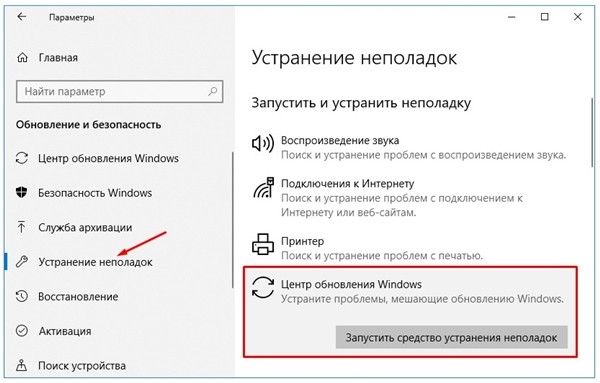
Последняя строка – Центр обновления Windows. Нужно запустить отладку. Если проблема в баге системы или ошибке ПО – это действие поможет устранить ошибку.
Выполните сканирование системы с помощью Restoro
Restoro – название вируса и программы для восстановления ПК. Главное – не перепутать их. Качать рекомендуется только с официального сайта. Софт позволяет просканировать систему и выявить уязвимости. Таким образом, можно пофиксить 95 % проблем системы, если они не лежат в аппаратной плоскости.
0x8007007e ошибка принтера
0x8007007e ошибка принтера является одной из наиболее распространенных проблем, касающихся пользователей Windows 10 уже с 2019. Она не позволяет людям печатать документы и другие вещи, говоря, что принтер столкнулся с проблемой и не может закончить работу. По факту, эта проблема представляет большую трудность для многих людей, которые привыкли печатать стопки бумаг для любых целей. Есть много причин, которые могут быть причиной ошибки 0x8007007e, например, неправильная конфигурация программного обеспечения печатных устройств, вредоносные программы, неисправные обновления, и другие возможные причины. Нам удалось найти и протестировать наиболее эффективные способы борьбы с этой проблемой и вернуть ваш принтер в рабочее состояние.
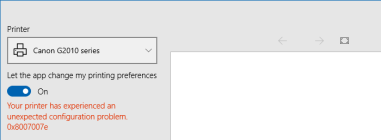 0x8007007e ошибка принтера
0x8007007e ошибка принтера 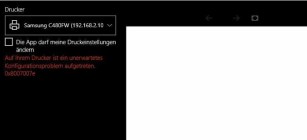 0x8007007e ошибка принтера (Немецкий)
0x8007007e ошибка принтера (Немецкий)
0x8007000d: руководство по решению ошибки
Метод №1 System File Checker
Давайте начнем с самого простого – использование системной программы System File Checker. Данная утилита нацелена на то, чтобы проверить целостность ваших системных файлов, так как именно из-за их повреждения и могла возникнуть ошибка 0x8007000d.
Использовать System File Checker можно только с помощью Командной строки. Чтобы получить доступ к Командой строке вам нужно нажать правой кнопкой мыши на Пуск и выбрать «Командная строка(администратор)».
Заметка: если ваш компьютер работает на базе операционной системы Windows 7 – получить доступ к Командной строке нужно немного по другому. Откройте меню Пуск, после чего пройдите в папку «Стандартные». Затем нажмите правой кнопкой мыши на Командную строку и выберите «Запустить от имени Администратора».
Как только вы запустите Командную строку, впишите в нее коротенькую команду sfc /scannow и нажмите на Enter на клавиатуре. После ввода команды сразу же начнется процесс сканирования ваших системных файлов. Если системная утилита найдет какие-то повреждения в них, то она попытается устранить их, что в большинстве случаев, получается осуществить.
Процесс сканирования системных файлов может затянуться на достаточно длинный промежуток времени, который будет основываться на конфигурации вашей системы. Как только он закончится, System File Checker предоставит вам сводку сканирования, где вы сможете найти информацию о найденных повреждениях, и были ли они устранены.
Если утилита System File Checker восстановила поврежденные файлы – пройдите в Центр обновления Windows, и проверьте наличие ошибки 0x8007000d. Вероятно, вы она была уже разрешена и теперь вы можете спокойно приступить к установке обновлений.
Метод №2 DISM
В этом методе мы с вами станет использовать системную программу «Система обслуживания образов развертывания и управления ими» или же проще – DISM. Данная утилита применяется большинством пользователей для восстановления образа системы, чтобы исправить всевозможные проблемы в Windows. Если SFC вам не смогла помочь в решении ошибки 0x8007000d, то DISM определенно это сделает.
Снова откройте Командную строку, как это уже было ранее показано в первом пункте, если вы ее закрыли. Далее вам потребуется ввести в строку несколько команд для проверки, сканирования и восстановления образа системы. Итак, введите в Командную строку следующее:
- DISM /Online /Cleanup-Image /CheckHealth
- DISM /Online /Cleanup-Image /ScanHealth
- DISM /Online /Cleanup-Image /RestoreHealth
Завершив ввод команд для утилиты DISM, выполните перезагрузку системы. Как только снова войдете в систему, перейдите в Центр обновления Windows. На этот раз ошибки 0x8007000d быть не должно. Однако, если же вы с ней все же столкнулись, то у нас припасена еще парочка методов, которые определенно помогут вам.
Метод №3 Применение средства устранения неполадок
Разумеется, компания Майкрософт в курсе несовершенства своей операционной системы Windows, и она уж точно знает о таких ошибках, как 0x8007000d
В связи с этим, они выпустили средство устранения неполадок Центра обновления Windows, которое каждый желающий и, что более важно, нуждающийся пользователь их продукции может загрузить для себя
Просто следуйте подсказкам на экране, которые будут предоставляться вам средством устранения неполадок, и вы, с большой вероятностью, разрешите ошибку 0x8007000d. Однако, если вам даже не помогло специальное средство, и в Центре обновления все еще возникает данная ошибка, то давайте попробуем кое-что другое.
Метод №4 Сброс компонентов Windows
Давайте попробуем избавиться от ошибки 0x8007000d с помощью сброса компонентов Центра обновления Windows. Для это вам снова понадобится прибегнуть к услугам Командной строки(нажмите Win+X→Командная строка(администратор)». Как только откроете Командную строку, вам потребуется ввести в нее огромный ряд команд. В общем, времени придется потратить довольно много.
Итак, введите в командную строку следующее:
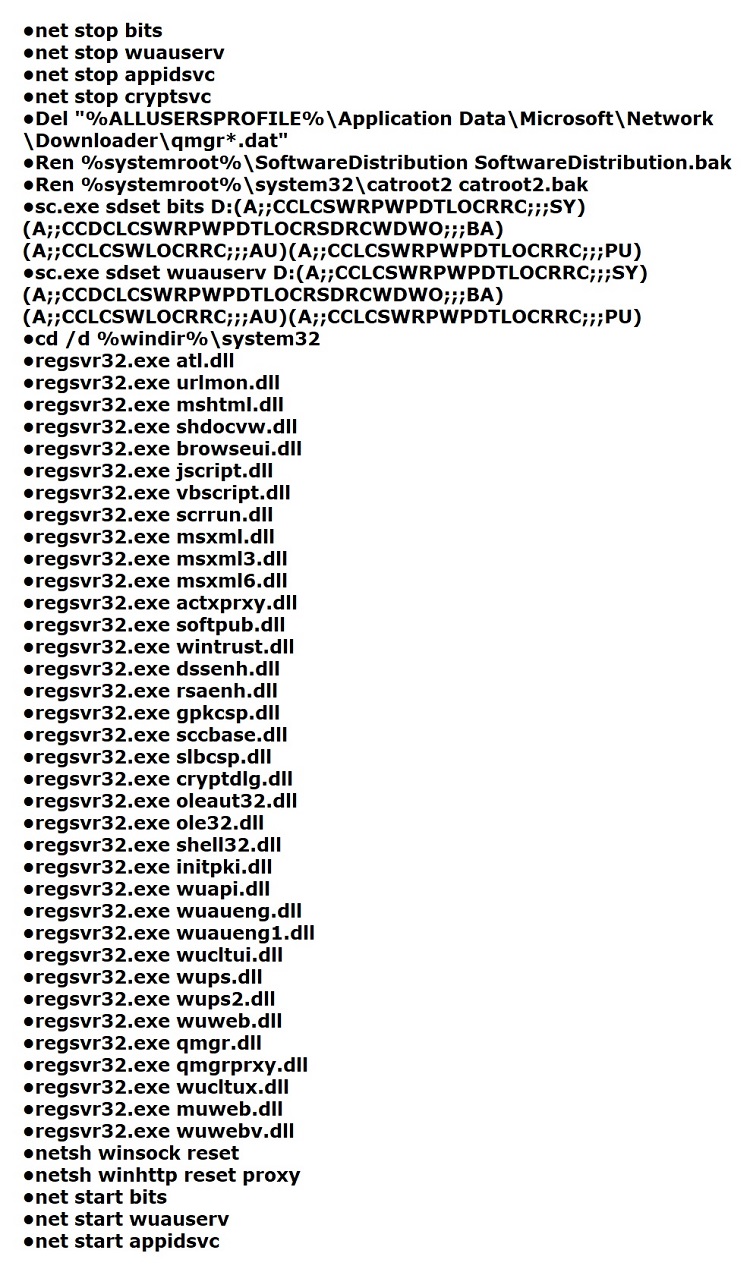
Длительный процесс, но он определенно того стоил. Попробуйте снова зайти в Центр обновления Windows, дабы убедиться, что ошибка 0x8007000d была устранена.
Нашли опечатку? Выделите текст и нажмите Ctrl + Enter
Обновите драйверы принтера
Другое потенциальное решение, которое может устранить проблему это проверить обновлены ли драйверы принтера. Иногда драйверы могут быть устаревшими и больше не поддерживаться, Вот почему рекомендуется идти в ногу по мере развития технологий.
- Щелкните левой кнопкой мыши на меню Пуск и выберите Диспетчер устройств.
- Найдите Принтер устройство и разверните окно. Щелкните правой кнопкой мыши на каждый адаптер и выберите Обновить драйвер. Иногда поврежденные драйверы отмечены желтым треугольником.
- Windows найдет новые драйверы и загрузит их, следуя инструкциям на экране.
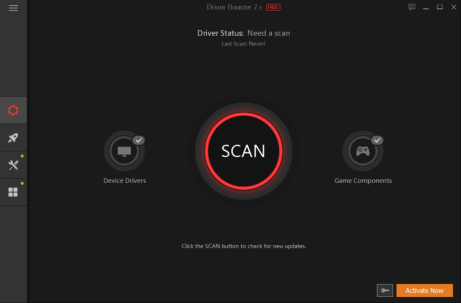 Начальный экран Driver Booster Результаты сканирования Driver Booster Раздел инструментов Driver Booster
Начальный экран Driver Booster Результаты сканирования Driver Booster Раздел инструментов Driver Booster
Драйверы играют важную роль в правильной работе каждого процесса на вашем компьютере. Они обеспечивают стабильность системы в пользу лучшей производительности. Драйверы принтера отвечают за стабильность и безошибочную работу печатающих устройств. Здесь вы можете скачать лучшую утилиту для обновления драйверов — Driver Booster от IObit:
Скачать Driver Booster
Решение проблемы при помощи устранения неполадок совместимости
Если проблема появилась при установке драйвера, то стоит прибегнуть к помощи устранения проблем совместимости для данного драйвера:
- Для этого зажимаем клавиши Win+E, после чего переходим в место расположения установщика драйвера, жмем на него правой кнопкой мыши и клацаем “Исправление проблем с совместимостью”.
- В дальнейшем выбираем пункт “Диагностика программы”.
- В следующем окне нужно выбрать проблему из списка, с которой вы столкнулись при попытке установить драйвера, после чего жмем “Далее”.
- Переключаемся между версиями системы и дожидаемся, пока драйвер не начнет работать. Наиболее стабильной версией является Windows 7, поэтому рекомендуем выбрать именно ее.
- Жмем “Далее” и клацаем на пункт “Проверить программу”.
- Включаем установщик, как вы это делали ранее и если установка завершается успешно, то сохраняем параметры настройки совместимости.
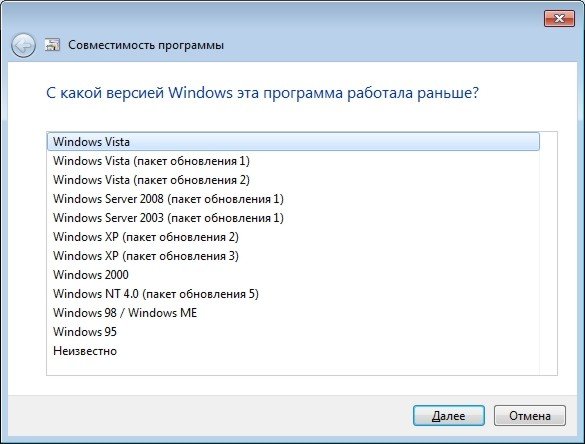
Как посмотреть статус лицензии?
Чтобы узнать о статусе лицензии, нам придётся вновь запустить командную строку от имени администратора. Как это сделать, мы уже подробно рассказывали в одном из абзацев статьи.
Теперь, нам остаётся прописать «slmgr-dlv» в системном интерпретаторе… В появившемся окне, нужно найти строку «Состояние лицензии«. Следовать вышеуказанной инструкции нужно только в том случае, если в нём (в пункте) указано, что лицензия недействительна.
Зачем это нужно?
Узнав о действительности лицензии самостоятельно, мы исключаем возможность появления ошибки»0x8007007b» из-за влияния системных и сетевых сбоев в работе компьютера.
ikorin
Меня зовут Илья Корин, я — автор сайта fixbin.ru , который был создан, чтобы помогать в решении различных ошибок windows 10, более 5 лет работаю в компьютерной сфере.
Ошибка 0x800700b при активации windows 10
Решение ошибки через сброс настроек Центра обновления
Для этого следуем по следующей инструкции:
- Делаем комбинацию клавиш “Win+X”, после чего запускаем Командную строку от имени администратора.
- Вводим каждую из нижеуказанных программ в Командную строку и повторяем каждое действие названием клавиши “Enter”:
- net stop bits
- net stop wuauserv
- net stop appidsvc
- net stop cryptsvc
- Для этого вставляем в нее команду: Del “%ALLUSERSPROFILE%\Application Data\Microsoft\Network\Downloader\qmgr*.dat и жмем Enter.
- Не закрываем Командную строку и прописываем в ней команду: cd /d %windir%\system32, после чего подтверждаем действие клавишей Enter.
- Теперь следует указать целый ряд команд, после указания каждой из которых нажимая Enter. Это нужно для повторной регистрации файлов BITS и центра обновления. В начале каждой строки пишем «regsvr32.exe», а затем перечисляем библиотеки (.dll):
- atl
- urlmon
- mshtml
- shdocvw
- browseui
- jscript
- vbscript
- scrrun
- msxml
- msxml3
- msxml6
- actxprxy
- softpub
- wintrust
- dssenh
- rsaenh
- gpkcsp
- sccbase
- slbcsp
- cryptdlg
- oleaut32
- ole32
- shell32
- initpki
- wuapi
- wuaueng
- wuaueng1l
- wucltui
- wups
- wups2
- wuweb
- qmgr
- qmgrprxy
- wucltux
- muweb
- wuwebv
Иными словами, каждая строка должна выглядеть примерно так: «regsvr32.exe atl.dll» и т. д.
Ошибка 0x8007000d при установке драйверов
Может возникать из-за несовместимости драйвера, лучшим решением будет поиск более новой версии драйвера который поддерживает работу с вашей версией WIndows, но если это невозможно, попробуйте использовать средство Устранения несовместимости. Кликните правой кнопкой мыши по файлу-установщику для драйвера и выберите «Исправление неполадок совместимости», запустится мастер обнаружения проблем, который предложит решение, соглашайтесь и пробуйте, если не сработает — повторите процесс изменив настройки предложенного исправления
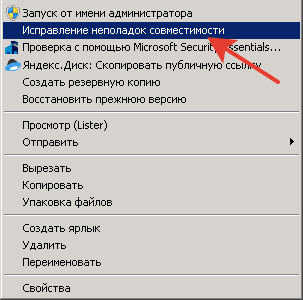
Либо можно выбрать свойства, перейти на вкладку «Совместимость» и установить настройки вручную:
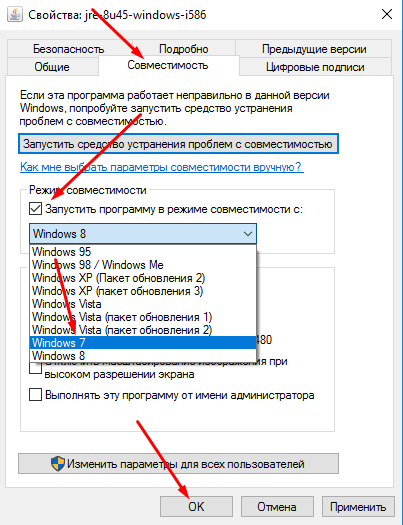
Поставьте галку «Запустить программу в режиме совместимости с:» выберите в выпадающем списке нужную версию Windows и повторите установку. Вкладка «Совместимость», доступна начиная с Windows 7 и выше. Если таким образом проблему решить не удалось — увы, остается только искать совместимый драйвер.
Ошибка 0x8007000d при обновлении Windows
Наиболее часто ошибка 0x8007000d встречается при обновлении Windows, в этом случае ее причин может быть достаточно много, одна из наиболее частых — сбойные секторы на жестком диске, поэтому я бы рекомендовал с проверки Smart и тестирования жесткого диска программами HDDScan, MHDD, Victoria или аналогичными. Тестирование и знание в каком состоянии находится жесткий диск никогда не бывает лишним, особенно если Вы не делаете резервных копий, если с жестким диском все в порядке, переходим ко второму пункту — сбросу компонентов центра обновления к исходному состоянию, для этого необходимо выполнить ряд команд. Запустите командную строку от имени Администратора и далее можете либо вводить команды по одной, либо скопировать все разом и вставить в командную строку. Некоторые команды могут вызывать ошибки, нажимайте «Ок» и не обращайте на них внимания, это нормально:
Затем пробуйте установить обновления. Если они по прежнему не устанавливаются и вы получаете ошибку 0x8007000d попробуйте рекомендации по восстановлению работоспособности Центра обновлений и устранению любых ошибок -для Windows 7, Server2008 и Windows 10, 8.1, Server 2012
Если ничего не помогает — пишите в комментарии, разберемся вместе.
Почему появляется ошибка?
0x8007000d ошибка обновления Windows 10 происходит в основном из-за двух причин:
- Повреждены системные файлы;
- Устарели компоненты системы загрузки и интеграции новых патчей;
Код 0x8007000d появляется при попытке загрузки и установки обновлений или при активации ОС или продукта MS Office. Эта неисправность также известна как сбой активации и появляется, когда файлы активации не найдены.
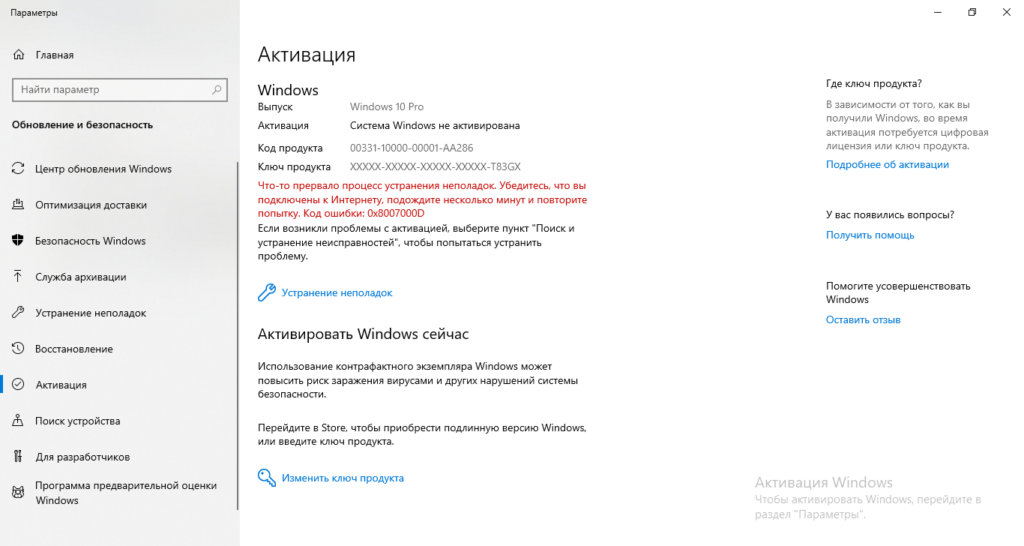
Любое изменение ОС затрагивает основные файлы. Причем постоянно идет сверка на соответствие с «заводским» состоянием. Если какой-либо элемент не отвечает заданным параметрам, то система отказывается проводить обновление. Потому что, это потенциально приведет к окончательной поломке.
Для того, чтобы исправить эту проблему, необходимо проверить различные элементы системы.
Что делать, если ошибка не пропала или появилась ошибка с другим кодом
Если вы не нашли среди вышеописанных инструкций ошибку с нужным кодом, или варианты, предложенные выше, не помогли устранить появление ошибки, то используйте следующие универсальные методы:
- Первое, что стоит сделать — сбросить настройки «Центра обновлений». Как это сделать, описано в пунктах «Код 0x80070017», «Восстановление Центра обновлений», «Настройка Центра обновлений», «Устранение неполадок с помощью сторонней программы», «Код 0x8007045b» и «Код 0x80248007».
- Следующий шаг — сканирование жёсткого диска, оно описано в пунктах «Код 0x80240fff» и «Код 0x80070570».
- Если обновление производится со стороннего носителя, то замените используемый образ, программу для записи образа и, если эти изменения не помогут, сам носитель.
- Если вы используете стандартный метод установки обновлений через «Центр обновлений», и он не работает, то воспользуйтесь другими вариантами получения обновлений, описанными в пунктах «Установка обновлений со стороннего носителя» и «Альтернативное обновление».
- Последний вариант, который стоит использовать только при наличии уверенности в том, что предыдущие способы бесполезны — откат системы к точке восстановления. Если её нет, или она была обновлена уже после того, как возникли проблемы с установкой обновлений, то выполните сброс к стандартным настройкам, а лучше — переустановите систему.
- Если и переустановка не поможет, то проблема кроется в комплектующих компьютера, скорее всего, в жёстком диске, хотя и другие варианты исключать нельзя. Перед тем как заменять детали, попробуйте переподсоединить их, прочистить порты и проверить, как они будут взаимодействовать с другим компьютером.
Видео: устранение ошибок при обновлении Windows 10
Установка обновлений может превратиться в бесконечный процесс или прерваться, выдав ошибку. Проблему можно устранить самостоятельно, настроив работу «Центра обновлений», скачав обновления другим способом, откатив систему или, в крайнем случае, заменив комплектующие компьютера.
Further Information and Manual Repair
Three primary methods exist for the resolution of Error Code 0x8007000d on a Windows machine. As mentioned above, two of these methods can usually be accomplished by basic users, while the third requires some degree of familiarity with the tools associated with the Command Prompt. If you don’t feel that you have the knowledge or skill necessary to follow these steps, contact a computer repair technician to aid you.
Here are the best ways to try to resolve Error Code 0x8007000d on your device:
Method One: Use the Troubleshooting Tool from Windows Update
From the Windows Update tool, you can attempt to run a scan using the Windows Update Troubleshooter, which can try to identify the specific issue that is occurring and to fix it automatically.
Not only will this tool often fix the problem at hand, but it can also help you to avoid other errors that you may have encountered later on in the Update process. This tool should always be your starting point when you encounter an error as you attempt to download or install updates for your Windows machine.
After the tool has been run, restart your computer to apply any changes and then reopen the Update tool to reattempt installation.
Method Two: Reset Your Computer
In some cases, the missing or corrupted files may be extensive enough that you need to restore your computer to an earlier point. If you create regular back-ups of your information or have a past version of the software that you can install, this can help you to resolve the issue. Otherwise, you may need to restore your device to its factory settings to resolve the error.
Always make sure to backup your important files and information before you perform a reset of your device, in order to ensure that you are able to return the computer to its original state when you have finished.
Method Three: Use Command Line Tools to Resolve the Issue
One of the ways that you can try to resolve this particular error code is the use a DISM tool. This is accessed through the Command Prompt. In order to use this method, follow the steps below:
- Step One: Open up the search bar in the Start Menu and type in the words “Command Prompt,” selecting it and choosing to run it as an administrator.
- Step Two: Enter each of the commands below, hitting the “Enter” key when you finish each one:
- exe /Online /Cleanup-image /Scanhealth
- exe /Online /Clean-upimage /Restorehealth
- Exit
Step Three: Attempt to run the Update program again. In some cases, you may want to restart your computer before you attempt to run the Update tool again.
If you have not been able to resolve the error code using the steps above or if you are unsure of your ability to follow these steps on your own, get in touch with a trusted computer repair professional that is familiar with the Update process and the errors associated with it.
Method Four: Use An Automated Tool
If you wish to always have at your disposal a utility tool to fix these Windows 10 and other related issues when they do arise, download and install a powerful automated tool.
Способ №2. Активация Windows 10 через специальное «окно»
В этом случае нам вновь понадобится «cmd» (командная строка). Но использовать мы будем её немного по другому. Прежде чем читать дальше, рекомендуем ещё раз проверить состояние активации…
Запускаем командную строку от имени администратора (обязательно!) Сделать это можно через поиск в панели задач.
После нам нужно ввести команду «slui 3«. Это и есть, то самое «специальное окно» активации виндовса.
Вводим наш 25-значный код
Обратите внимание, что дефисы ставить НЕ нужно, так как они добавляются автоматически.

Выполнив все предыдущие шаги, мы отправляемся в меню «Пуск«. Там мы нажимаем на кнопку перезагрузки.
Система вновь не активировалась? Ничего! У нас в запасе есть ещё один способ, который точно избавит нас от «0x8007007b»…
Как исправить ошибку 0x80248007 при обновлении Windows?
Ошибка 0x80248007 означает, что в «Центре обновления Windows» не хватает каких-то файлов или «Центр обновления Windows» не может найти условия лицензионного соглашения на использование программного обеспечения.
Данная ошибка обычно случается, когда вы пытаетесь обновить Windows или любые драйвера для операционной системы используя «Центр обновления Windows». Обновление не сможет скачаться и установить себя, и вы будете получать эту ошибку, чтобы вы не делали.
Microsoft были в курсе данной проблемы и должны били исправить ее в обновлении для Windows. Но она до сих пор возникает в системе у достаточного количества пользователей.
Как исправить ошибку 0x80070003 на Windows 10
Поскольку ошибка может быть вызвана установкой обновлений на ОС, то в первую очередь нужно попробовать выключить соответствующую службу, есть и другие способы.
Отключаем службу обновления
Делается это очень просто:
- Требуется открыть меню служб. Это можно сделать через поиск, набрав в нем «Службы».
- В окне нужно найти «Центр обновлений Windows» и остановить службу.
Редактор реестра
В случае если ошибка обновления Windows 10 с кодом “0x80070003” не устранилась, то можно внести правки в реестр, поскольку в нем содержатся все настройки системы.
- Воспользуйтесь поиском, набрав в нем «Regedit».
- Найдите раздел .
- В конечном разделе создайте «Параметр DWORD 32 бита», для этого в правой области кликните правой кнопкой мыши.
- Имя параметра — «AllowOSUpgrade», значения — цифру «1», систему счисления — шестнадцатеричная.
- Перезапустите компьютер.
Образ восстановления системы
Если полученные изменения не дали результатов, и ваша Windows 10 выдает ошибку с кодом 0x80070003, то систему можно восстановить из образа.
- Откройте «Параметры» — «Обновление и безопасность» — «Восстановление».
- Найдите пункт «Особые варианты загрузки» и нажмите кнопку «Перезагрузить сейчас».
- После запуска откроется окно установки. Нажмите «Далее» — «Восстановление системы».
- Выберите язык системы и нажимайте «Выбор действия» — «Поиск и устранение неисправностей» — «Дополнительные параметры» — «Восстановление образа системы».
- В новом окне отобразятся все доступные для восстановления ОС. Выберете нужную вам.
- Далее вам предложат последний образ систем. Переходите дальше.
- Если вам требуется установка дополнительных драйверов с диска, например, microsoft visual c или директ икс, то в следующем окне нажмите «Дополнительно…». Если же нет, то «Далее».
- На новом экране нажмите «Готово».
- В окне с предупреждением, в котором говориться о том, что данные на жестком диске будут заменены данными из образа, выбирайте «Да».
- Теперь запустится восстановление, после которого компьютер перезагрузится, и система запустится.
Отключаем сторонний брандмауэр
Обычно такой радикальный шаг, как восстановление операционной системы решаем большинство проблем. Однако если у вас нет образа или после проделанных операций появилась ошибка при восстановлении системы windows 10 0x80070003, то проблема может крыться в брандмауэре.
Если у вас на компьютере установлен сторонний антивирус, то он берет управление на себя встроенным в Виндовс брандмауэром. Поэтому попробуйте добавить системные процессы Windows Update в исключения антивируса, отключите или удалить его.
Однако, если это не помогло, или у вас не установлен антивирус, то нужно проделать следующее:
- Откройте с правами администратора командную строку.
- В ней наберите «netsh advfirewall set allprofiles state off» и нажмите «Enter».
- Появится всплывающее окно с сообщением об отключении брандмауэра.
- Для его включения наберите «netsh advfirewall set allprofiles state on».
Перезапускаем и переименовываем Wuauserv и SoftwareDistribution
Если код ошибки касается исключительно установки обновлений и при этом вам не помог первый и второй способ, то следует отредактировать папку, в которую скачиваются обновления ОС.
Первоначально требуется отключить службы wuauserv. Для этого откройте командную строку под администратором и введите «net stop wuauserv». Далее найдите папку «C:\Windows\SoftwareDistribution\Download» и смените у нее название.
Теперь снова запустите командную строку и наберите последовательно команды:
Это позволит возобновить закачку.
Запускаем средство проверки системных файлов и переименовываем папку Spupsvc
Если ни один из перечисленных выше методов так и не помог, то стоит проверить службу проверки цифровых подписей. Возможно в ней возник сбой, и это не позволяет соотнести подпись обновления и операционной системы, что приводит к появлению ошибки.
За работу этой службы отвечает файл sppsvc.exe. Найти его можно по пути . Потребуется всего лишь переименовать файл. Однако, если операционная система не дает внести изменения, то просто перенесите (не скопируйте, а именно перенесите или вырежьте) его в любое другое место.
Теперь служба перестала работать, поскольку отсутствует исполнительный для нее файл.
Error Code 0x8007000d – What is it?
Error Code 0x8007000d is a common error code that can be found on the Windows 10 Operating system, although it can also appear in previous versions of the operating system, as well.
Common symptoms include:
- Inability to download new updates.
- Inability to run the Update tool through to completion.
There are four basic ways to try to resolve Error Code 0x8007000d on your Windows machine. Three of these are pretty simple for even the most basic users, while the final method requires some familiarity with running commands in the Command Prompt. If you don’t feel that you have the skill or confidence to complete the steps listed below, it is generally recommended that you get in touch with a qualified computer repair technician that can assist you in error resolution.
Исправляем ошибку 0x80248007
Метод №1 С помощью Командной строки
Эта ошибка иногда может быть решена с помощью ручного запуска «Службы установки Windows». Для этого сделайте следующее:
- Нажмите правой кнопкой Windows на «Пуск» и выберите «Командная строка(администратор)».
- Напишите в «Командной строке» команду net start msiserver и нажмите Enter.
- Далее пропишете команду exit для выхода из «Командной строки».
Теперь у вас появится возможность скачать и установить нужное вам обновление без появления ошибки 0x80248007.
Метод №2 Перезапустить службу «Центра обновления Windows»
Вам необходимо остановить службу «Центра обновления Windows», удалить временные файлы обновлений и запустить эту службу заново. Временные файлы могут быть корнем проблемы, и если так, то их удаление сможет решить сложившуюся ситуацию.
источник
Перезапускаем службы обновления и заново регистрируем необходимые DLL
Иногда, чтобы заставить нормально работать центр обновления, приходится сбрасывать его параметры, а иногда и вовсе сбрасывать настройки всей операционной системы. Вплоть до полной переустановки.
Но мы все-таки сперва попробуем сбросить настройки центра обновлений. Для этого:
- Запускаем командную строку (выше я уже писал, как это можно сделать).
- Поочередно вводим туда все описанные ниже команды. После каждой нажимаем на Enter, чтобы они заработали.
Останавливаем действующие службы
Удаляем настройки системы обновлений
Переходим в системную папку Windows
Поочередно регистрируем все необходимые библиотеки DLL
Заново запускаем выключенные службы обновления
После этого перезагружаем компьютер и снова пытается обновить ОС.
Ну и на случай, если ничего не помогает, придется сделать полный сброс параметров Windows 10. Правда, это чревато потерей важных данных. Придется заранее сохранить их в облаке или на отдельном носителе.
Загрузка …
Post Views:
627
Способ 3: Удаление ожидающего XML-файла
Во время поиска и инсталляции обновлений для операционной системы создается XML-файл, в котором хранится вспомогательная информация для компонентов Windows. Если он был поврежден или не удалился после появления мелкого сбоя, вполне возможно, что при следующей попытке установки апдейтов возникнет рассматриваемая ошибка. Поэтому нужно вручную избавиться от этого файла, позволив ему тем самым автоматически создаться при следующем запуске поиска обновлений.
- Дальнейшие действия выполняются в «Командной строке», поэтому запустите это приложение любым удобным образом от имени администратора, например через «Пуск».
Введите команду , чтобы остановить службу установщика модулей, иначе удаление файла будет невозможным.
Ожидайте появления соответствующего уведомления о том, что служба успешно остановлена.
Следом используйте команду , чтобы перейти по пути расположения целевого XML-файла.
Впишите команду , завершающую процесс файла, и подтвердите ее нажатием по клавише Enter.
Последняя команда перед удалением имеет вид и позволяет избавиться от остаточных зависимостей.
Остается только написать , удалив тем самым необходимый объект из операционной системы.
Сейчас желательно перезагрузить компьютер, чтобы служба установки модулей пришла в свое штатное состояние, а уже потом можно переходить к проверке обновления ОС.