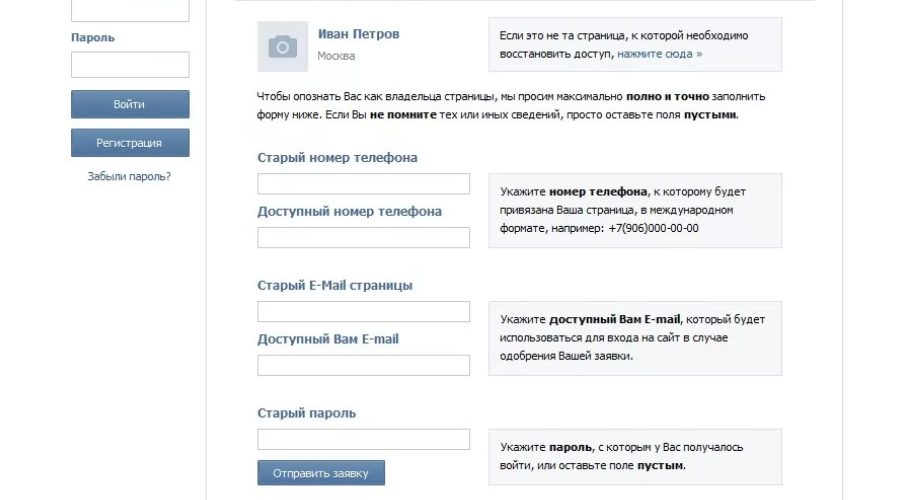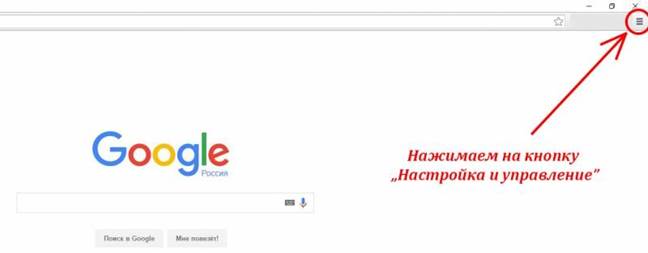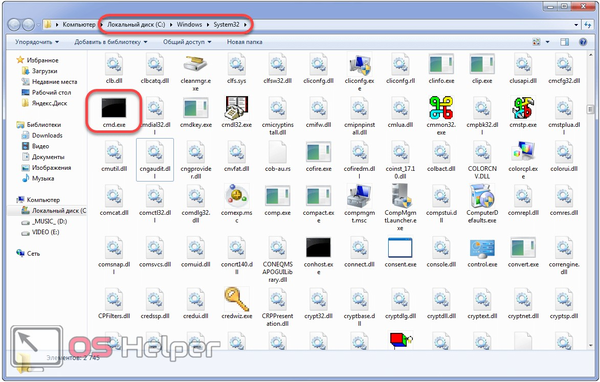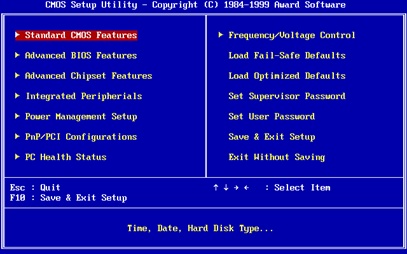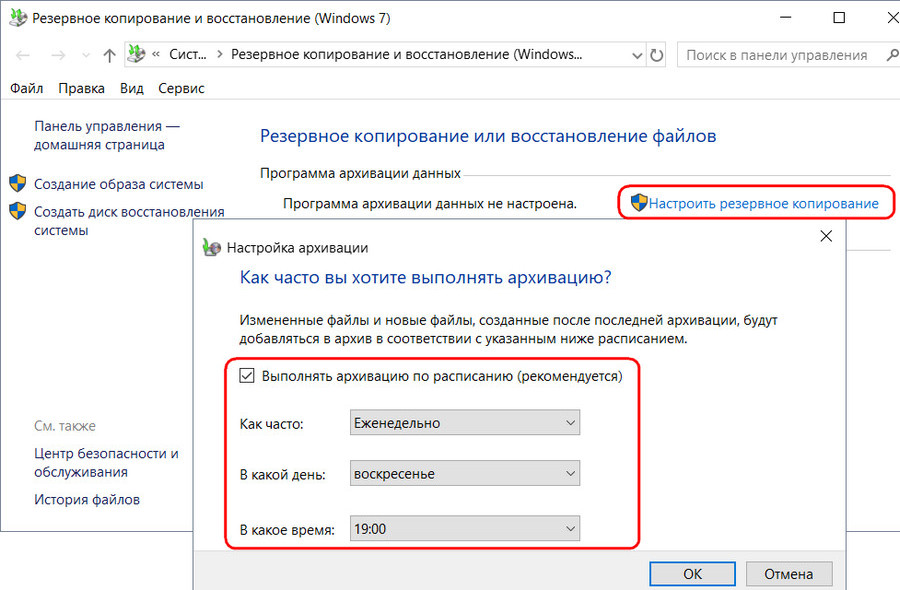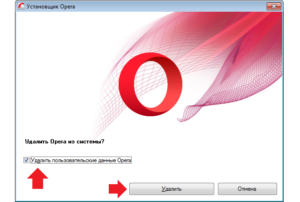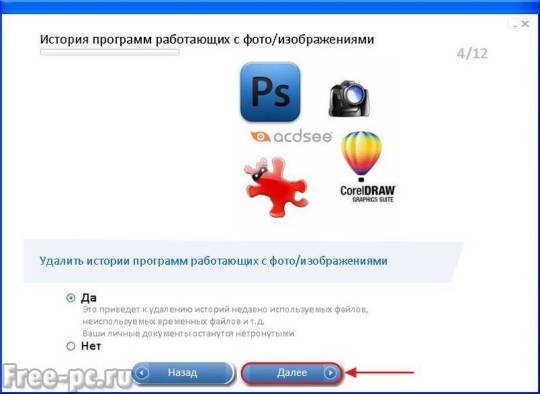Как можно почистить журнал защиты в ос виндовс 10, 3 способа удаления угроз
Содержание:
- Типы событий
- Журнал событий Windows 10 — что это такое и для чего нужен
- Окно свойства события
- Открытие файла
- Обзор и сводка по событиям
- Нюансы работы в журнале
- Причины ошибки с кодом 10016
- Сохранение состояния ПК в момент неисправности
- Как использовать содержимое журнала
- Код ошибки 10-01
- Диагностируем медленную загрузку
- Как создать отчет по стабильности системы Windows
- Как открыть журнал
- Что такое DistributedCOM
- Переход в журнал событий в Windows 7, как открыть
- Классический вид «Журнал событий» в Windows 10 — Windows 10
- Как проверить компьютер через монитор стабильности системы
- Использование фильтров и настраиваемых представлений
- Журналы событий
- Что значат записи лога разных типов
Типы событий
В журнале отображаются три основных типа событий.

Сведения — эти события описывают запуск или остановку программы или системой службы, которые прошли в штатном режиме, то есть без сбоев и проблем.
Предупреждение — сигнализируют о том, что программа запущена, но возникла проблема, которая может стать причиной сбоя.
Ошибка — такое событие сигнализирует о критической проблеме, которая может привести к сбою в работе программы или к потере данных.
Не стоит расстраиваться или впадать в панику если в журнале вы обнаружите предупреждения или ошибки. Более того я уверен, что вы их обязательно найдете и чем больше на компьютере установлено программ, тем больше подобных событий будет в журнале. Дело в том, что не всегда коммуникация между операционной системой и установленной в ней программой проходит удачно, в результате в журнале появляется соответствующая запись, хотя при этом подобное событие никак не повлияет на работу программы или Windows. Таких событий большинство и нет никакого смысла пытаться докопаться до сути каждой такой ошибки. Я бы даже сказал так — к журналу событий стоит обращаться только в том случае, если что-то пошло не так…
Журнал событий Windows 10 — что это такое и для чего нужен
Журнал событий представляет собой средство диагностики и устранения неисправностей ОС. При возникновении ошибок, создается специальный лог-файл, куда записывается отчет о проблемном программном обеспечении или системном компоненте ОС.

Журнал событий Виндовс
Благодаря анализу сборщика событий можно узнать причины неправильной работы ОС. Для качественной диагностики персонального компьютера предусмотрено несколько логов: «Приложения», «Установка», «Безопасность» и «Параметры ОС». В каждом из них регистрируются код сбоя, дата и время, а также поврежденные файлы, которые вызывают ошибку.
Какие отчеты можно посмотреть в сборщике системных событий:
- Отчет об инсталляции приложений, драйверов и утилит.
- Состояние программных и аппаратных компонентов персонального компьютера.
- Ошибки в работе системных служб и фоновых процессов ОС.
- Недействительные ключи редактора реестра или поврежденные бинарные файлы.
- Изменение параметров настроек сетевого подключения или беспроводной точки доступа.
- Регистрация входа пользователя в учетную запись или аккаунт Microsoft.
- Регистрация выхода пользователя из локальной учетной записи или аккаунта Microsoft.
- Отключение брандмауэра или встроенного защитника Windows.
- Отчеты о поврежденных системных компонентах критически важных файлов.
- Установка обновлений и патчей безопасности.
- Индексирование файлов и папок.
- Регистрация о включении и отключении служб и фоновых процессов.
- Регистрация подключения компьютера к беспроводной сети WiFi или WAN Miniport.
- Регистрация вылетов системы в BSOD (синий экран смерти).
Важно! Журнал ошибок представляет собой лог файл, куда записывается информация о сбоях в работе ОС, которая поможет владельцу персонального компьютера найти и устранить неисправность

В журнале событий содержится информация обо всех сбоях
Окно свойства события
Чтобы просмотреть детали одного события, мы должны использовать окно Свойства события. Чтобы открыть его, дважды щелкните левой кнопкой мыши на событии в центральной панели.
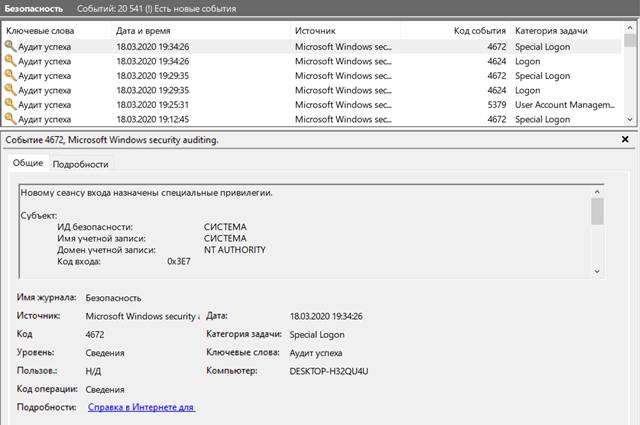
В окне «Свойства события» мы можем выбрать вкладку Общие или Подробности.
Вкладка «Подробности»
Вкладка «Подробности» содержит дополнительную информацию о событии.
Информация разделена на два раздела (расширяется нажатием +):
- System: содержит общую информацию, общую для каждого экземпляра события, например, некоторые системные параметры, записанные при публикации экземпляра.
- EventData: содержит структурированную информацию о приложении.
Открытие файла
Посмотреть последние действия на компьютере получится с помощью записей о неполадках. Он не может быть пустым, так как сообщения об ошибках возникают даже на нормально функционирующем устройстве. Есть два способа запустить данную оснастку – из Панели управления Windows и с помощью командной строки. Чтобы открыть журнал событий windows 7, не запуская командную строку, повторите алгоритм:
- Пройдите по пути Пускà Панель управления à Система и обслуживание à Администрирование;
- В открывшемся окне найдите Просмотр событий;
- Сделайте двойной клик;
Откроется необходимое окно просмотра событий
Второй способ того, как посмотреть журнал посещений на компьютере – запустить его с помощью командной строки. Способ подходить для любых версий ОС от ХР и выше. Запустите командную строку, зажав Win+R и введя в открывшемся окне cmd. Еще один способ – пройти по пути Пуск à Все программы à Стандартные àКомандная строка. В открывшееся поля командной строки введите комбинацию eventvwr.
Запуск журнала событий с помощью командной строки
Обзор и сводка по событиям
Когда мы откроем средство просмотра событий, на панели сведений отобразится сводная информация об административных событиях.
Эту информацию можно просмотреть в любое время, щелкнув запись средства просмотра событий (локальный компьютер) в дереве консоли (левая панель).
Это поле позволяет увидеть, произошли ли значительные события по типу за последний час, день или неделю.
В столбце Тип события можно нажать +, чтобы развернуть категорию и просмотреть источник событий того же типа.
Чтобы получить полный список ошибок из одного источника, в области Сводка административных событий мы расширяем Тип события, нажимая +.
Поместите указатель мыши на код события нажмите правую кнопку мыши. Затем выберите Просмотреть все экземпляры этого события. Вы увидите список событий, взятых из нескольких журналов, что позволит избежать необходимости искать событие в нескольких местах.
Нюансы работы в журнале
Число обозреваемых событий может исчисляться тысячами и даже десятками тысяч. Для создания комфортных условий работы журнал событий в Windows 10 оснащен встроенным фильтром. Он позволяет отсортировать имеющуюся информацию по:
важности;
времени;
источнику;
имени компьютера и пользователя;
коду и прочим параметрам.
Но найти в журнале необходимую ошибку это полбеды. Специфичность содержащихся сведений не каждому позволит сходу понять в чём проблема. Например, пользователь может увидеть нечто вроде:
Регистрация сервера {BF6C1E47-86EC-4194-9CE5-13C15DCB2001} DCOM не выполнена за отведенное время ожидания
Поиск описания потребует выхода в интернет и посещения сайта Microsoft. Или иных ресурсов, предоставляющих подобную информацию.
Стоит упомянуть, что наличие ошибок – нормальное явление ОС. Любые, даже самые незначительные сбои вносятся в реестр. Так что не стоит переживать, обнаружив их в журнале.
Причины ошибки с кодом 10016
Уведомление с кодом 10016 несет в себе множество описаний в системном журнале событий, поэтому следует узнать, какие инструкции выполнял компьютер перед появлением ошибки. Это поможет решить проблему, а не гадать, что именно ее вызвало.
Обратите внимание! Часто главной причиной спонтанного появления уведомлений является некорректная схема питания или малая мощность подаваемого электрического питания. Например, пользователь установил в свой компьютер дополнительную плашку оперативной памяти, новое устройство или жесткий диск, и ошибка сразу же начала появляться
Все это из-за того, что блок питания не справляется с нагрузкой или частично уже вышел из строя. Есть и другие причины возникновения рассматриваемой проблемы:
Например, пользователь установил в свой компьютер дополнительную плашку оперативной памяти, новое устройство или жесткий диск, и ошибка сразу же начала появляться. Все это из-за того, что блок питания не справляется с нагрузкой или частично уже вышел из строя. Есть и другие причины возникновения рассматриваемой проблемы:
- неправильные конфигурации в БИОС или UEFI. Либо пользователь сам их изменил, либо это сделала какая-то сторонняя программа или вирус;
- испорченные, устаревшие или отсутствующие драйверы. Необходимо комплексно проверить свою ОС на наличие обновлений драйверов и скачать их с официальных сайтов производителей оборудования;
- проблемы с установленным антивирусом. Иногда подобные программы начинают блокировать не те службы и процессы, которые нужно. Касается это и защитника виндовс, который иногда перебарщивает со своими возможностями. Можно попробовать отключить его, чтобы проверить это;
- проблемы с электрическим питанием. Если в операционной системе неправильно настроена схема питания, или есть проблемы на аппаратном уровне, то это может вызывать ошибку;
- ошибка электропитания во время запуска приложений и в процессе игры;
- проблема BSOD 0×8000400000000002, вызываемая появлением этого «экрана смерти».
Существуют и другие причины, по которым появляется рассматриваемая ошибка, но они не такие распространенные. Далее подробно рассмотрено, как решить проблему появления уведомления «Код события 10016 Windows 10».

Просмотр журнала событий
Сохранение состояния ПК в момент неисправности
Легче всего выявлять неисправность, не тыкая пальцем в небо и не рыская в интернете изучать возможные причины, а провести незначительную диагностику в домашних условиях. Это будет сложно для тех, кто не уверен в своих силах или использует компьютер от случая к случаю.
Тем, кто не боится изменить несколько настроек и подготовлен следующий мануал:
Для активации функции создания малого дампа памяти (в нем будет сохранено состояние ПК на момент BSOD-ошибки) нажмите ПКМ по «Пуск» и кликайте «Панель управления».
Откройте «Система» и перейдите в «Дополнительные параметры системы».
Во вкладке дополнительно кликните «Параметры» в разделе «Загрузка и восстановление».
Снизу выберите вместо «Нет» – «Малый дамп памяти», затем кликайте «ОК».
Здесь же можно указать директорию, куда эти дампы будут сохраняться. Чтобы узнать, что за директория установлена по умолчанию, нажмите Win+R, скопируйте содержимое поля и кликайте выполнить.
Как только на ПК появится BSOD, в малом дампе памяти это отобразится. Считывать информацию с малого дампа можно с помощью различных утилит. Каждая из них имеет собственную структуру и перед использованием каждой, проведите инструктаж по ее использованию, желательно в разделе FAQ на официальном сайте. Майкрософт предлагает свою утилиту DumpChk, с которой нужно работать через командную строку.
Можно немного облегчить себе задачу и воспользоваться BlueScreenView. После запуска программка сканирует все дампы памяти на ПК в разделе %SystemRoot%\Minidump (если не находит, можно ей помочь и указать путь), а затем выводит их в окно.
Выбрав нужный дамп, вы увидите адреса памяти (которые указываются часто в BSOD-ошибках) внутри стека момента сбоя. Также здесь перечислены все модули (драйвера), которые работали в данный момент и являются потенциальной причиной BSOD.
С таким набором информации, данными в статье далее и в целом всего интернета, можно определить причину и устранить неисправность. Например, выделив подсвеченный красным драйвер в нижней части утилиты и проскролив строку вправо, с помощью значений в столбах Product Name, File Description и Full Path реально определить принадлежность драйвера к одному из компонентов операционной системы.
Если же в упомянутых полях информации оказалось недостаточно, попросту вбейте в поиск название модуля из первого столбца Filename и проверьте принадлежность. Если выявили к какому компоненту это относится, переустановите драйвер, обновите ПО или делайте замену неисправного оснащения. О том, как исправить Windows 10 подробней ниже.
Как использовать содержимое журнала
Хорошо, теперь мы в курсе, где находится журнал событий и как его открыть, осталось узнать, как его можно использовать. Сразу нужно сказать, что в силу своей специфичности содержащиеся в нем сведения мало что могут поведать обычному пользователю. О чем говорит, к примеру, ошибка «Регистрация сервера {BF6C1E47-86EC-4194-9CE5-13C15DCB2001} DCOM не выполнена за отведенное время ожидания»? Не обладающему соответствующими знаниями юзеру будет непросто определить причину неполадки, с другой стороны, что мешает поискать ответ в Интернете?
Так, описание приведенной выше ошибки имеется на сайте Microsoft и указывает оно на проблемы со SkyDrive, кстати, не представляющие совершенно никакой угрозы. Если вы не пользуетесь этим сервисом, ошибку можно игнорировать или отключить ее источник в «Планировщике заданий». А еще описание ошибки можно отправить разработчику, предварительно сохранив его в файл XML, CSV или TХT.
Также пользователи могут связывать отслеживаемые события с задачами в «Планировщике заданий». Для этого необходимо кликнуть ПКМ по записи, выбрать «Привязать задачу к событию» и создать с помощью запустившегося мастера нужное задание. В следующий раз, когда произойдет такое событие, система сама запустит выполнение задания.

Код ошибки 10-01
Этот код неполадок генерируется при импорте платежных поручений или попытке прикрепить файл и сопровождается сообщением о неожиданной ошибке при работе программы. Это возможно, если платежное поручение заполнено неправильно или в него внесены не все необходимые сведения. В этом случае достаточно просто устранить ошибки. Более сложный случай – если работа ведется через браузер Google Chrom. Самое простое решение – попробовать работать с другим интернет-обозревателем. Если это по какой-либо причине невозможно, то надо выполнить следующие действия:
- через стандартное меню Windows удалить программу интернет-банкинга и компонент безопасности;
- через меню Пуск – Выполнить (или сочетанием Windows+R) вызвать окно запуска, в командной строке ввести C:\User\Имя пользователя (либо войти в эту директорию через Проводник), из появившейся папки удалить файл с расширением. sksj.
- переустановить программу «Сбербанк-онлайн».
Важно! При первичной установке программы, при любой переустановке или обновлении следует пользоваться только официальными приложениями Сбербанка. При установке программ сторонних разработчиков стабильность работы не гарантируется.. Если все пути устранения препятствия пройдены, а ошибка не перестала появляться, можно позвонить в службу поддержки Сберегательного банка
Оператор соединит пользователя с техническим специалистом, и тот поможет решить вопрос на профессиональном уровне. Этим же методом можно воспользоваться при получении кодов других, редко возникающих ошибок, таких как error 01-03 и подобных
Если все пути устранения препятствия пройдены, а ошибка не перестала появляться, можно позвонить в службу поддержки Сберегательного банка. Оператор соединит пользователя с техническим специалистом, и тот поможет решить вопрос на профессиональном уровне. Этим же методом можно воспользоваться при получении кодов других, редко возникающих ошибок, таких как error 01-03 и подобных.
Диагностируем медленную загрузку
Чтобы выяснить причину замедления загрузки Windows, выделите фильтр «Замедление загрузки» в левой части окна в разделе «Настраиваемые представления» и отсортируйте столбец «Код события» (Event ID) по возрастающей. Каждый код соответствует определенному событию, увеличивающему продолжительность загрузки.
Всего существует десять кодов событий такого рода, мы же в этой статье рассмотрим только некоторые из них.
- Код события 101. Событие 101 возникает, когда приложение загружается дольше обычного. Это часто связано с установкой обновлений. Если замедление загрузки наблюдается эпизодически, ничего страшного в этом нет. Но если какое-то приложение всякий раз загружается слишком долго или время замедления оказывается ненормально большим, тут нужно уже задуматься.
- Код события 102. Событие 102 свидетельствует о замедлении инициализации драйвера. Это, опять же, может быть вызвано обновлением, но если ситуация возникает регулярно или замедление оказывается серьезным, стоит установить более свежую версию драйвера. Если таковой не имеется, попробуйте удалить и переустановить драйвер.
- Код события 103. Событие 103 возникает при замедлении загрузки служб. Иногда это случается, но если это происходит регулярно, попробуйте изменить тип запуска службы на «Автоматически отложенный запуск» или «Вручную» в консоли «Службы».
- Код события 106. Событие 106 свидетельствует о том, что выполнение фоновой операции по оптимизации затянулось. Поскольку оптимизация — операция продолжительная, ничего страшного в этом нет.
- Код события 109. Событие 109 возникает при замедлении инициализации устройства. Если это явление редкое, беспокоиться не стоит. Но если инициализация затягивается всякий раз, не забывайте регулярно делать резервное копирование и будьте готовы к замене проблемного устройства.
У меня, например, обнаружились два события. Одно с кодом ID 108 :
Увеличить рисунокРисунок 7
Другое с кодом 109:
Увеличить рисунокРисунок 8
Столь маленькое время задержки на рисунках 7 и 8 не трагично, они приведены тут лишь для наглядности.
Проведенный таким образом анализ и элементарные навыки пользования поиском в сети Интернет, позволят вам составить представление о причинах увеличения времени загрузки операционной системы.
Как создать отчет по стабильности системы Windows
Если у пользователя имеются проблемы с компьютером, зачастую он обращается на форумы, где знающие люди могут подсказать о наличии тех или иных проблем. Часто специалисты просят предоставить отчет стабильности системы, который можно сделать при помощи рассматриваемой в рамках данной статьи утилиты.
Чтобы сохранить отчет, достаточно в нижней части окна монитора стабильности системы нажать на “Сохранить журнал стабильности”, после чего выбрать папку для сохранения файла.
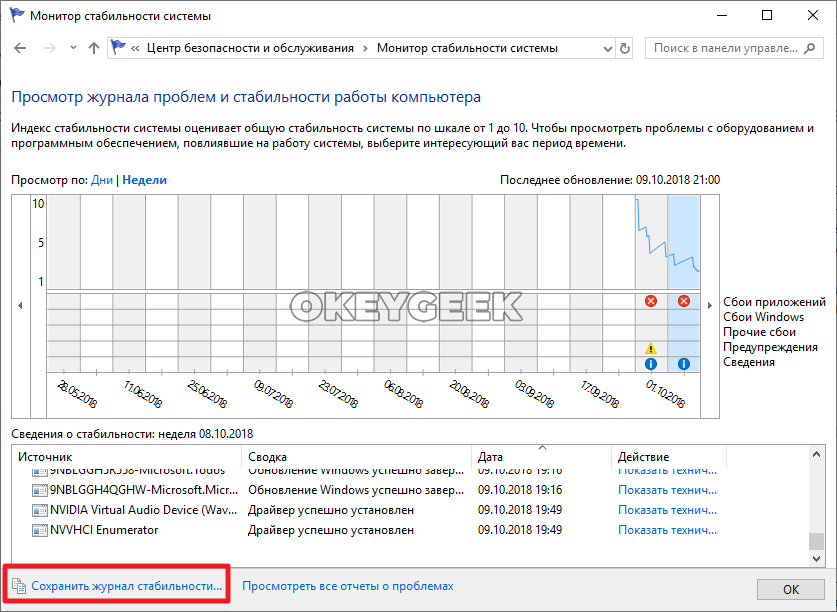
Журнал стабильности представляет собой .xml файл, который можно просмотреть через различные текстовые редакторы (например, блокнот) или через Excel. В журнале стабильности хранится информация обо всех ошибках за отчетный период, а также о рейтинге работы операционной системы по шкале Microsoft.

Как открыть журнал
Запустить утилиту можно из классической Панели управления, перейдя по цепочке Администрирование – Просмотр событий или выполнив в окошке Run (Win+R) команду eventvwr.msc.

В левой колонке окна утилиты можно видеть отсортированные по разделам журналы, в средней отображается список событий выбранной категории, в правой – список доступных действий с выбранным журналом, внизу располагается панель подробных сведений о конкретной записи. Всего разделов четыре: настраиваемые события, журналы Windows, журналы приложений и служб, а также подписки.

Наибольший интерес представляет раздел «Журналы Windows», именно с ним чаще всего приходится работать, выясняя причины неполадок в работе системы и программ. Журнал системных событий включает три основных и две дополнительных категории. Основные это «Система», «Приложения» и «Безопасность», дополнительные – «Установка» и «Перенаправленные события».
Категория «Система» содержит события, сгенерированные системными компонентами – драйверами и модулями Windows.
Ветка «Приложения» включает записи, созданные различными программами. Эти данные могут пригодиться как системным администраторам и разработчикам программного обеспечения, так и обычным пользователям, желающим установить причину отказа той или иной программы.
Третья категория событий «Безопасность» содержит сведения, связанные с безопасностью системы. К ним относятся входы пользователей в аккаунты, управление учётными записями, изменение разрешений и прав доступа к файлам и папкам, запуск и остановка процессов и так далее.
Так как число событий может исчисляться тысячами и даже десятками тысяч, в eventvwr предусмотрена возможность поиска и фильтрации событий по свойствам – важности, времени, источнику, имени компьютера и пользователя, коду и так далее. Допустим, вы хотите получить список системных ошибок
Выберите слева Журналы Windows – Система, справа нажмите «Фильтр текущего журнала» и отметьте в открывшемся окне галочкой уровень события – пункты «Ошибка» и «Критическое». Нажмите «OK» и утилита тут же отфильтрует записи.


Чтобы просмотреть конкретную запись, кликните по ней дважды – сведения откроются в окошке «Свойства событий».

Что такое DistributedCOM
В первую очередь необходимо разобраться, что такое DistributedCOM, и почему этот объект вызывает ошибку. DistributedCOM — это Distributed Component Object Model, неотъемлемая часть взаимодействия сетей на персональных компьютерах и ноутбуках под управлением операционной системы виндовс. Это своего рода технология от «Майкрософт», срабатывающая всякий раз, когда компьютер или какое-либо приложение выполняет подключение к Глобальной сети.
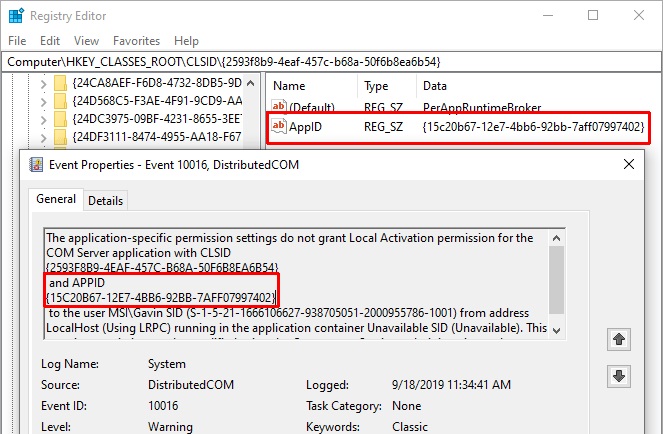
Ошибка 10016 не сулит ничего страшного, но в устранении нуждается
К сведению! Стандартная Component Object Model способна получать доступ к файлам только на машине, с которой она была запущена, а Distributed Component Object Model может работать с данными на удаленных серверах.
Известно, что многие веб-сайты и ресурсы используют скрипты для доступа к удаленным серверам. Во время того, как операционная система делает то же самое, DCOM обращается к определенному объекту удаленного сервера, но часто не имеет соответствующих разрешений. Из-за этого и происходит ошибка. Она никак не влияет на работу системы, если только нет засорения журнала просмотра событий виндовс.
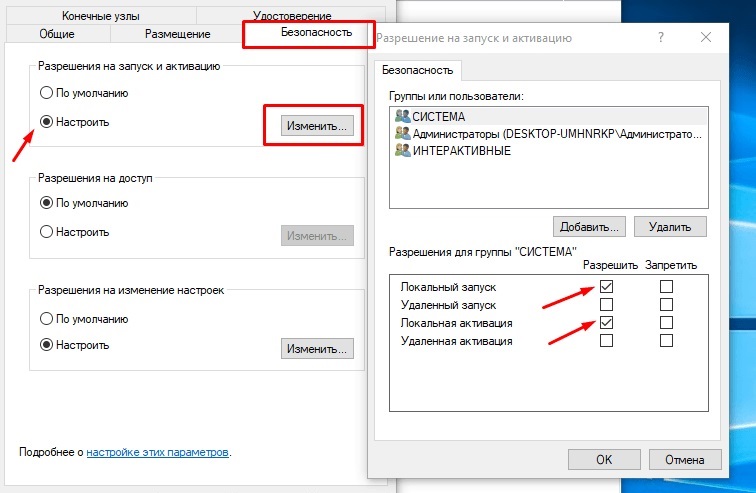
Изменение разрешений для объектов
Переход в журнал событий в Windows 7, как открыть
Открыть журнал на семерке можно несколькими способами:
- Использовать панель управления.
- Зайти в командную строку.
- Создать ярлык на рабочем столе.
- С помощью штатной утилиты «Выполнить».
Через панель управления
Инструкция:
- Необходимо открыть стартовое окно и в правом столбце выбрать «Панель управления».
- Далее открыть пункт «Безопасность» и «Администрирование».
- В списке штатных инструментов найти компонент «События».
- Далее откроется окно оснастки, где следует выбрать пункт «Журналы логирования Windows».
- Появится список из следующих пунктов: «Программы», «Инсталляция», «Параметры ОС», «Перенаправленные логи».
Через командную строку
Многие пользователи спрашивают, как посмотреть ошибки Виндовс 7? Чтобы осуществить просмотр сбоев нужно открыть журнал при помощи командной строки:
- Требуется на физической клавиатуре нажать одновременно клавиши WIN+R.
- Затем в окне штатной утилиты прописать исполняемый код с наименованием «CMD».
- После этого в окне консоли следует ввести код «eventvwr».
- На экране отобразится окно консоли, где нужно выбрать подраздел «Сборщик событий Windows».
Важно! Пользователи часто спрашивают, почему через командную строку сборщик событий перестал запускаться? В этой ситуации решение достаточно простое: нужно запустить командную строку с расширенными правами доступа. Запуск утилиты в этом случае производится через стартовое меню

Открытие системного компонента при помощи командной строки
Создание ярлыка на рабочем столе
Инструкция:
- Правой кнопкой мыши нужно кликнуть по пустой области рабочего стола.
- В диалоговом меню необходимо нажать «Создать».
- Затем следует выбрать «Ярлык».
- В новом окне необходимо указать путь к исполняемому файлу. Путь выглядит следующим образом: C://(Локальный том)/Windows/System32/eventvwr.exe/.
Чтобы запустить сборщик событий, нужно применять расширенные права доступа.
Использование утилиты «Выполнить»
Журнал Виндовс 7, как открыть через утилиту «Выполнить»:
- Необходимо на физической клавиатуре выполнить следующую операцию: нажать одновременно сочетание клавиш WIN+R.
- Далее в поисковой строке ввести исполняемый код с наименованием «eventvwr».
- На экране отобразится консоль оснастки.
Классический вид «Журнал событий» в Windows 10 — Windows 10
Классический вид «Журнал событий» в Windows 10

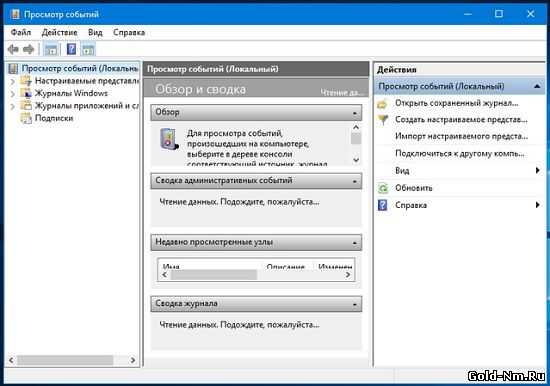
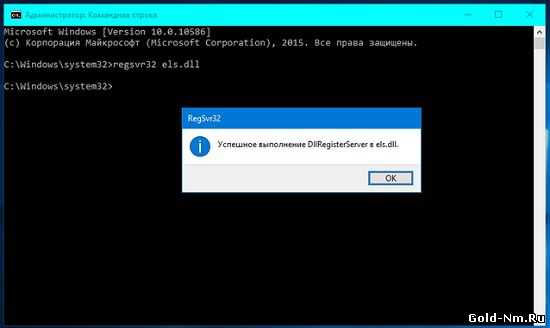
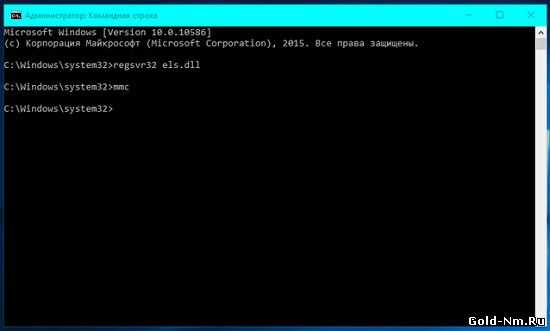
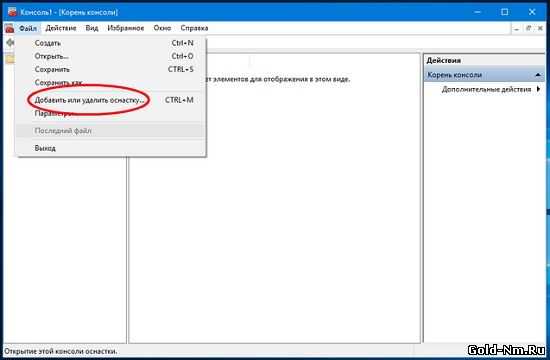
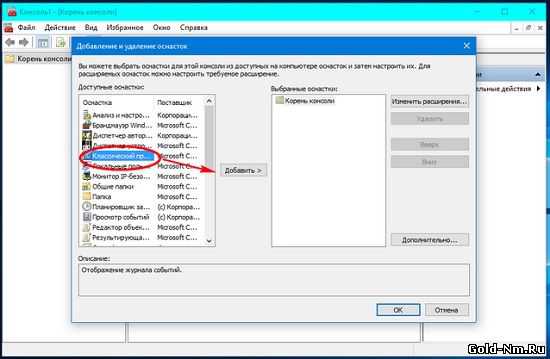
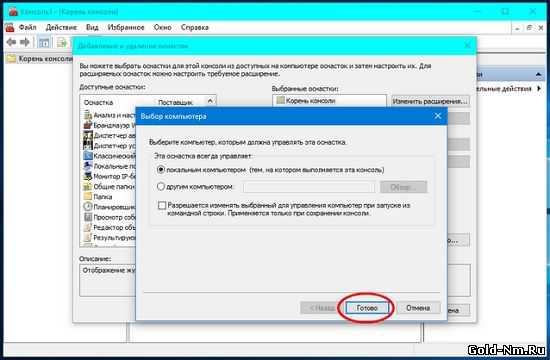
Его необходимо развернуть и посмотреть, как выглядит классический вид «Журнал событий» в Windows 10 после всех манипуляций:
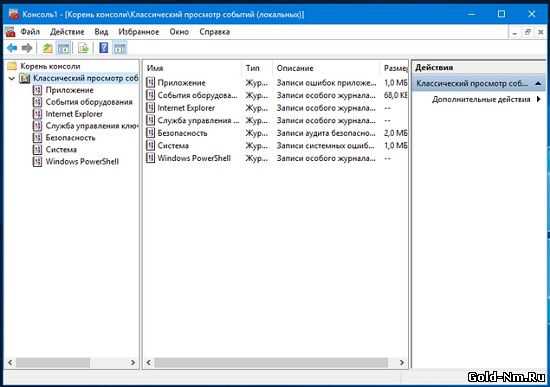
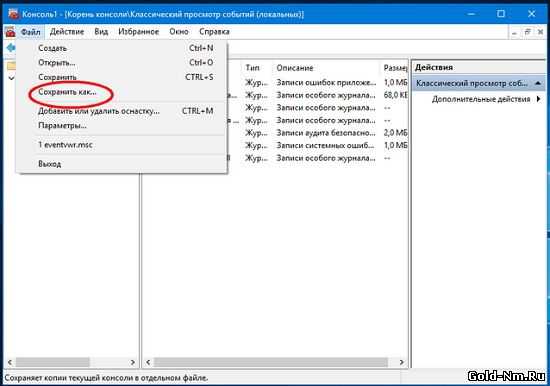
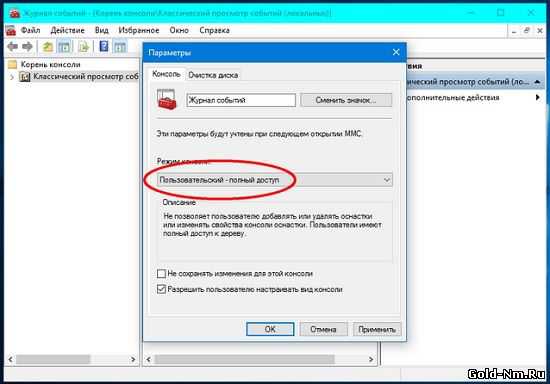
Вот и все! Теперь вы знаете как достаточно просто придать классический вид «Журналу событий» в Windows 10, чтоб он был удобный для использования в любое время дня и ночи.
23:12, 21.03.2016
Windows 10, новости Майкрософт, как сделать классический вид журнал, Классический вид «Журнал событий» в, как настроить Windows 10
Новый магазин лицензионных продуктов Nm-Store.Org
| 29.12.2015 НОВОГОДНЯЯ АКЦИЯ ВСЕМ ПОДАРКИ ЗА ОТЗЫВ Подробнее.. |
| 22.09.2015 Новинка Office 2016 Professional Plus купить онлайн Подробнее.. |
| 17.05.2015 АКЦИЯ Код активации для Windows 8 СПИШИТЕ КАЖДЫЙ ТРЕТИЙ ПОКУПАТЕЛЬ ПОЛУЧИТ 2 КОДА ПО СУПЕР ЦЕНЕ 1 КОДА Подробнее.. |
| 06.05.2015 Появились Новые Letitbit 1 Месяц (300GB) —НЕактивированный— ОФИЦИАЛЬНЫЙ 7.5$ Подробнее.. |
| 26.02.2015 Корпорация Microsoft с 1 февраля подняла цены в России на 15-30% на всю линейку своих продуктов. Как заявил официальный президент Российског Подробнее.. |
Как проверить компьютер через монитор стабильности системы
Чтобы приступить к проверке компьютера через монитор стабильности системы, нужно сначала открыть эту утилиту. Это можно сделать двумя способами:
- Запустить “Панель управления”, после чего перейти в раздел “Центр безопасности и обслуживания”. Далее в левой части открывшегося окна выберите “Просмотр архива сообщений”, и вы окажетесь в утилите для проверки стабильности системы;
- Запустить строку “Выполнить”, нажав на клавиатуре сочетание Win+R, после чего использовать команду perfmon /rel.
Открыв монитор стабильности системы, остается изучить данные, которые он дает, чтобы понять потенциальную причину проблемы. В нижней части окна отображаются источники событий, которые выведены на графике. Монитор разделяет их на 5 видов событий: сбои приложений, сбои Windows, прочие сбои, предупреждения и сведения. В зависимости от того, какие виды событий происходили, части из них может не быть в нижней части окна утилиты.

В верхней части приложения можно выбрать способ отображения информации за период — день или неделя. Выбирая временной промежуток и нажимая на него, можно в нижней части окна наблюдать за событиями, которые произошли именно в этот промежуток времени.

На таймлайне монитора стабильности сверху отображается синяя полоса. Она указывает, насколько стабильно работает Windows и приложения на компьютере. В зависимости от количества произошедших негативных событий, каждый день записи в мониторе стабильности полоса занимает положение по шкале от 1 до 10. Чем менее стабильно работает система по мнению утилиты, тем меньше бал она выставляет компьютеру в тот или иной отчетный период.

Чтобы определить причину ошибки, отображенной в журнале стабильности в тот или иной день, можно посмотреть, что именно с компьютером происходило, как в этот день, так и в дни ранее. Например, на таймлайне может быть отображено, что в один из дней пользователь установил драйвера для определенного устройства, после чего появились ошибки в работе связанного с ним приложения. Это указывает на необходимость обновить драйвер или откатить его к прошлой версии. Подобным образом можно диагностировать, кроме прочего, стабильность работы ключевых компонентов системы, например, видеокарты, драйвера которой зачастую обновляются в фоновом режиме, и пользователь может не подозревать, что из-за новой версии ПО устройство стало нестабильно работать.
Использование фильтров и настраиваемых представлений
Огромное количество событий в журналах приводит к тому, что в них сложно ориентироваться
К тому же, большинство из них не несут в себе критически важной информации. Лучший способ отобразить только нужные события — использовать настраиваемые представления: вы можете задать уровень событий, которые нужно отображать — ошибки, предупреждения, критические ошибки, а также их источник или журнал
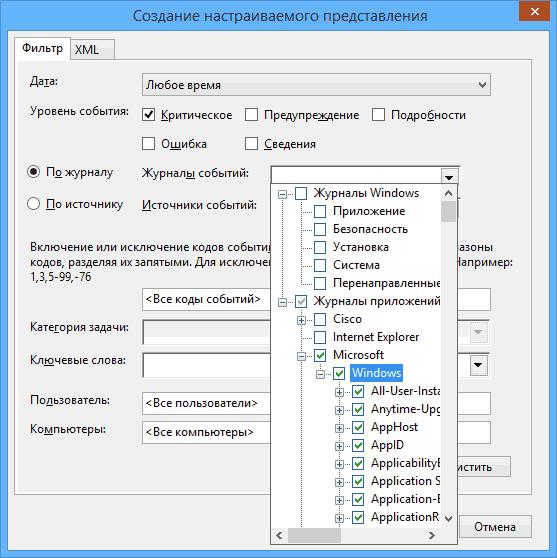
Для того, чтобы создать настраиваемое представление, нажмите соответствующий пункт в панели справа. Уже после создания настраиваемого представления, вы имеете возможность применить к нему дополнительные фильтры, кликнув по «Фильтр текущего настраиваемого представления».
Конечно, это далеко не все, для чего может пригодиться просмотр событий Windows, но это, как было отмечено, статья для начинающих пользователей, то есть для тех, кто вообще не знает о данной утилите. Быть может, она подвигнет к дальнейшему изучению этого и других инструментов администрирования ОС.
Журналы событий
В операционной системе Windows 7 журналы делятся на две категории:
- Журналы Windows
- Журналы приложений и служб
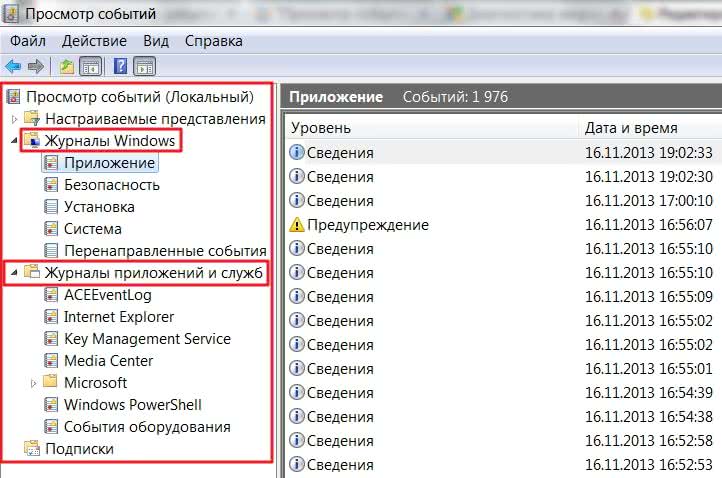
В журналы Windows попадает информация связанная только с операционной системой. В журналы приложений и служб соответственно о всех службах и отдельно-установленных приложениях.
Все журналы располагаются по адресу
%SystemRoot%\System32\Winevt\Logs\ = C:\Windows\System32\winevt\Logs\
Рассмотрим основные из них
Приложение — записываются события о утилитах которые устанавливаются с операционной системой
Безопасность — записываются события о входе и выходе из Windows и фиксирование доступа к ресурсам. То есть, если пользователь не туда полез это скорее всего запишется в событии
Установка — записываются события о установке и удалении компонентов Windows. У меня этот журнал пуст наверное потому что не изменял никаких компонентов системы
Система — записываются системные события. Например сетевые оповещения или сообщения обновления антивируса Microsoft Antimalware
Перенаправленные события — записываются события перенаправленные с других компьютеров. То есть на одном компьютере администратора сети можно отслеживать события о других компьютерах в сети если сделать перенаправление
ACEEventLog — эта служба появилась сегодня после обновления драйверов от AMD. До этого момента ее не было. Если у вас компьютер на базе процессора AMD или укомплектован видеокартой AMD, то скорее всего у вас она также будет
Internet Explorer — записываются все события связанные со встроенным браузером в Windows
Key Management Service — записываются события службы управления ключами. Разработана для управления активациями корпоративных версий операционных систем. Журнал пуст так как на домашнем компьютера можно обойтись без нее.
У журналов так же есть свои Свойства. Чтобы их посмотреть жмем правой кнопкой мышки на журнале и в контекстном меню выбираем Свойства
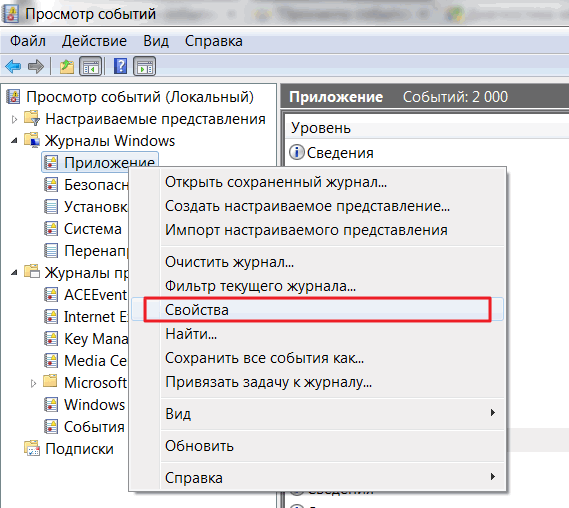
В открывшихся свойствах вы видите Полное имя журнала, Путь к файлу журнала его размер и даты создания, изменения и когда он был открыт

Так же установлена галочку Включить ведение журнала. Она не активна и убрать ее не получится. Посмотрел эту опцию в свойствах других журналов, там она так же включена и неактивна. Для журнала События оборудования она точно в таком же положении и журнал не ведется.
В свойствах можно задать Максимальный размер журнала (КБ) и выбрать действие при достижения максимального размера. Для серверов и других важных рабочих станций скорее всего делают размер журналов по больше и выбирают Архивировать журнал при заполнении, чтобы можно было в случае нештатной ситуации отследить когда началась неисправность.
Что значат записи лога разных типов
На Windows 10 сохраняется значительное количество логов, которые могут быть полезны для специалистов IT, программистов и технической поддержки. Это позволяет им устранять неполадки и сбои в работе программ.

Отображение записей в журнале ошибок
В блоке производится запись логов по 4 критериям:
- Отображение критических событий позволяет решать проблему при помощи приведенной информации. Например, критическая ошибка возникла из-за неправильного выключения ПК. Значит для устранения этой проблемы достаточно правильно отключать компьютер.
- Узнать причину ошибок в журнале можно кликом по ЛКМ над записью. Ошибки отображаются с кодом события. Если по отображенным данным не удалось понять причину, то задается поиск в интернете с указанием кода.
- Сведения появляются тогда, когда в ПК инсталлировали или обновляли приложения. В уведомлении присутствуют данные о ресурсах восстановления системы в случае необходимости.
- Предупреждения фиксируются при неудачной попытке программ подключиться к серверу DNS. Эти сообщения необходимо игнорировать. Но при регулярном отображении предупреждающего сигнала рекомендуется узнать причину через события в журнале.
Запись производится при возникновении таких фактов, как:
- перезагрузка компьютера;
- восстановление;
- синий экран.