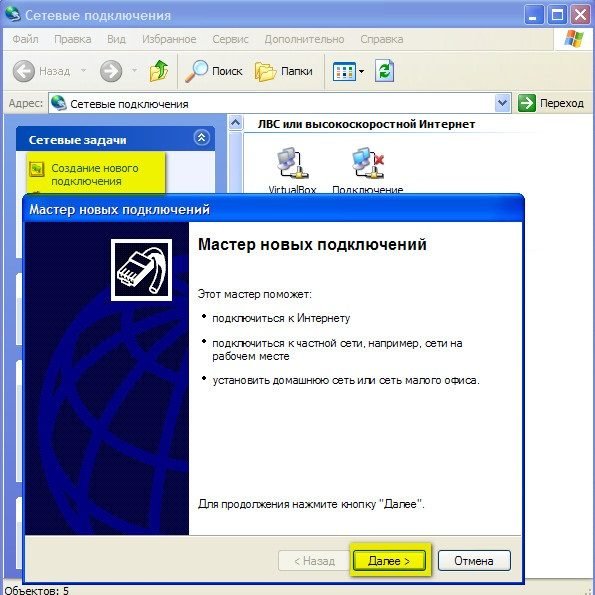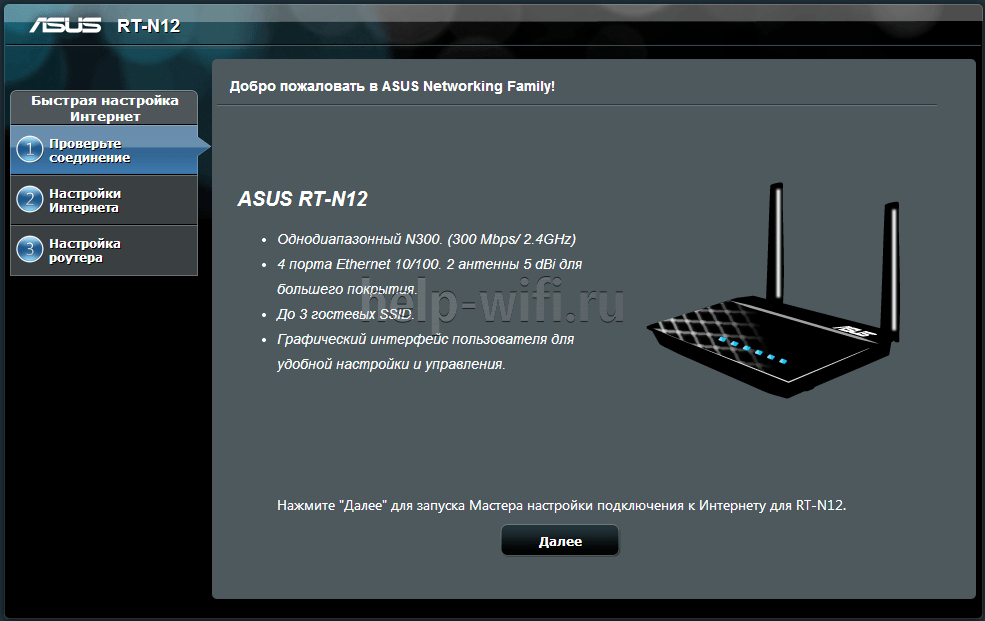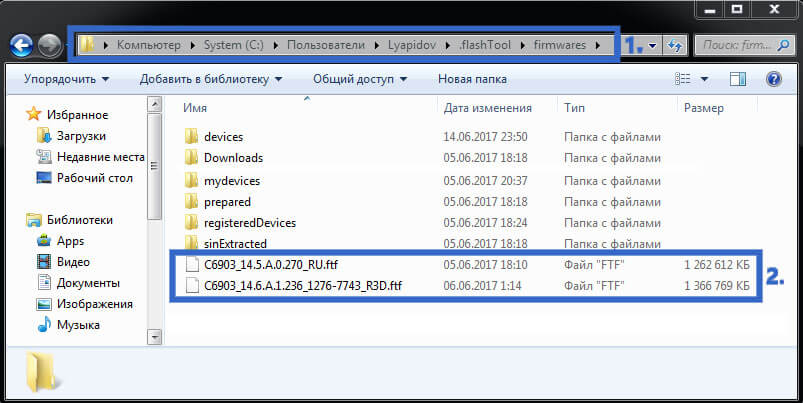Прошивка модема zte mf667
Содержание:
- Подготовительные меры
- Прошивка модема Beeline под все SIM-карты
- Отличительные особенности
- Разлочка модемов ZTE
- Device Identification
- Проброс портов
- Разлочка модема Huawei старого образца
- Настройка роутера ZTE для провайдеров
- Настройка ZTE MF626 под Linux
- Разблокировка ZTE MF667
- Смена IMEI ZTE MF823D
- Забыли ZTE пароль router? Надо сбросить роутер ZTE
Подготовительные меры
Для начала уделим немного времени подготовительным действиям, которые необходимо выполнить перед переходом к веб-интерфейсу роутера. Если вы еще не распаковали устройство и не соединили его с компьютером, сейчас самое время это сделать. При выборе места расположения маршрутизатора учитывайте будущую прокладку кабелей от провайдера и обеспечения локальной сети
Толстые стены и наличие активно работающих электроприборов, например, микроволновой печи, могут повлиять на качество сигнала беспроводной сети, поэтому при выборе места для продукции от ZTE берите и эти аспекты во внимание
Теперь, когда оборудование установлено в оптимальном месте в доме или квартире, посмотрите на его заднюю панель. Кабель от провайдера подключите к разъему с надписью «WAN» или «ADSL», а провода локальной сети — в один из четырех доступных портов, которые чаще всего отмечены желтым цветом. Подсоедините кабель питания и нажмите на «Power» для включения.

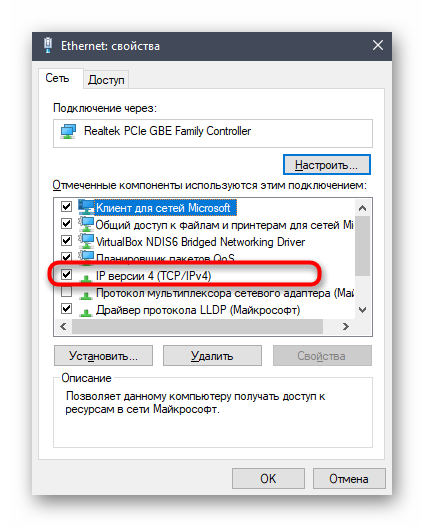
Подробнее: Сетевые настройки Windows
Прошивка модема Beeline под все SIM-карты
Билайновское модемное устройство позволяет проводить прошивку только с помощью актуальных кодировок. Полный список предоставлен на веб-ресурсе компании. Новые параметры смогут снять блокировку одного ПО и загрузку другого.
Модемы Huawei
Онлайн разблокировка разрешена, если в процессе участвует специальный софт и серийный номер usb-устройства. Инструкция:
После этого требуется перезагрузка. Если все прошло успешно, то USB-модем будет готов для любой сим-карты и соединится с сетью.
Модемы ZTE
Для устройства ZTE работа проходит через официальный ресурс или с помощью портала DC Unlocker. Там нужно скопировать драйвер «ZTEDrvSetup». Далее действовать по инструкции:
- Загрузить документ на компьютер.
- В появившемся списке, в пункте «Select Manufacturer» выбирать «ZTE modem».
- В блоке «Select model» ввести «ZTE».
- Проверить порты через клавишу «лупа». Конечное значение кодировки — «COM9».
- На ресурсе DC-Unlocker скачать драйвер «diag1F40_F0AA».
- Провести разархивацию на системный диск.
- Запустить компьютер от имени администратора.
- В поисковой строке ввести «cd /», затем «Enter». Вставить в электронную строку «copy /b diag1F40_F0AA.bin COM7». Система сообщит, что произошло успешное копирование данных.
- Провести возврат в программу DC-Unlocker, где вводится команда «AT+ZCDRUN=8», затем «AT+ZCDRUN=F».
Финальный этап: перезагрузка USB-модема и его повторное подключение. Если все действия проведены по инструкции, то пользователь сможет вставлять в устройство любую симку для интернет-соединения.
Отличительные особенности
Технические характеристики
У ZTE ZXHN F660 есть такие интерфейсы:
- PON – предназначен для подключения одномодового оптического кабеля провайдера по SC/APC интерфейсу, поддерживает стандарт GPON;
- LAN – розетки RJ-45 для подключения проводных Ethernet устройств со скоростью 10 Мбит/с, 100 Мбит/с или 1 Гб/с (4 шт.);
- Phone – розетки RJ-11 для телефонов (2 шт.);
- USB – разъемы, поддерживающие подключение устройств USB 2.0 (2 шт.);
- Power – вход для электропитания 12 В, сюда подключается входящий в комплект адаптер питания.
Аппарат оборудован такими кнопками:
- ON/OFF – включение и выключение устройства;
- Reset – при кратковременном нажатии перезагружает роутер, при нажатии более 5 секунд сбрасывает аппарат в заводские настройки;
- WLAN – включение WLAN;
- WPS – включение WPS.
Настройка
Чтобы настроить ZTE F660 GPON, сначала его нужно подключить к оптоволоконной сети оператора и к компьютеру, с которого будем производить настройку. Делается это так:
- Вилку адаптера питания подключить в обычную электрическую розетку 220 В, а другой его конец воткнуть в гнездо «Power» на роутере.
- Подключить разъем оптического кабеля провайдера к гнезду «PON».
- Разъем патч-корда (шнура) или кабеля воткнуть в соответствующий порт на компьютере или ноутбуке, а другой конец к первому порту «LAN» на роутере. При этом на маршрутизаторе должен загореться соответствующий светодиод.
Видео по настройке Wi-Fi смотрите тут:
Теперь все готово для настройки роутера. Параметры оптического подключения должен настроить провайдер. Приведем шаги для запуска раздачи интернета по Wi-Fi:
- Вся настройка маршрутизатора происходит с помощью обычного интернет браузера (Chrome, Internet Explorer, Opera и др.). Поэтому следует запустить эту программу и в адресной строке ввести 192.168.1.1. Это IP адрес роутера. Затем вводим логин и пароль. Они одинаковые – по умолчанию admin.
- После этого мы попадаем на встроенный веб сервер маршрутизатора.
Настраиваем как локальный WEB-сервер
Роутер F660 можно использовать как простой веб-сервер. Когда подготовлен загружаемый сайт с файлом INDEX.HTM в корне, следует сделать следующее:
- переименовать INDEX.HTM в setlang.gch;
- вставить USB накопитель в соответствующий разъем роутера;
- зайти на роутер по telnet;
- выполнить команду mount –o bind/mnt/usb1_1 /home/httpd.
Пароль к telnet можно узнать, получив файл настроек с паролями, как это было описано выше в разделе «Отличительные особенности роутера». После этих манипуляций новое содержимое можно увидеть по IP адресу 192.168.1.1. Это действует пока роутер не перезагрузится.
В принципе, web и ftp серверы можно сделать доступными из интернета. Настройки зависят от наличия или отсутствия статического адреса и конкретного провайдера. Но открывать роутер вовсе не рекомендуется, поскольку для этого он имеет слабую защиту.
ZTE F660 имеет хорошие характеристики, богатый функционал и высокую надежность
Важно правильно настроить устройство, чтобы уязвимости в безопасности свести к минимуму. Тогда маршрутизатор проработает долго и беспроблемно
Обязательно задавайте вопросы, если они возникли! Всем добра и удачных настроек!
ZTE ZXA10 F660 является модулем домашнего шлюза для оптической сети GPON. Говоря другими словами, это оборудование, которое устанавливается непосредственно у клиента. С виду ZTE 660 напоминает обычный WI FI роутер. Однако это впечатление обманчиво, так как в небольшом по габаритным размерам устройстве совмещено очень много функций.
Первым отличием от остальных клиентских терминалов является использования современных оптических технологий связи xPON
Второе и не менее важное отличие — многофункциональность. Теперь, кроме подключения четырех стационарных компьютеров или внутренних сетей через порты Ethernet (RJ 45) и нескольких клиентов по WI-FI, реализована возможность поддержки флеш накопителей USB стандарта 2.0 и поддержка IPTV
Также имеется два порта POTS (RJ 11), позволяющие подключить телефонные аппараты и использовать IP-телефонию параллельно с другими функциями без потери в качестве связи. Терминал также может похвастаться множеством других положительных качеств, среди которых экологическая безопасность, постоянное обновление программного обеспечения и полная поддержка представителями производителя во многих странах мира.
Разлочка модемов ZTE
Разлочить 4g модем от ZTE также очень легко, хотя и немного сложнее, чем Huawei. Для этого выполните ряд действий:
- подключить устройство к компьютеру и дождаться пока оно не определится в системе;
- в любом удобном браузере набрать в адресной строке — http://192.168.0.1/goform/goform_process?goformId=MODE_SWITCH&switchCmd=FACTORY и нажать «Ввод»;
- придет ответ следующего содержания: «{«result»:»FACTORY:ok»}»;
- скачать альтернативные драйвера ZTEDrvSetup, для перевода в режим диагностики;
- в диспетчере устройств появятся новые устройства: ZTE Proprietary USB Modem, ZTE Diagnostics Interface и ZTE NMEA Device;
- смотрим в свойствах все устройства. Нас интересует номер порта и скорость подключения к нему;
- следующее действие — это скачать файл diag1F40_F0AA.zip и распаковать его;
- в командной строке переходим в папку с распакованным файлом и набираем следующую команду: copy /b diag1F40_F0AA.bin COM_X, где COM_X — номер порта, на который подключен ZTE Diagnostics Interface;
- любой терминальной программой подключаемся к агрегату. Можно использовать Гипертерминал Виндовс или же программ PyTTY. Подключение производится устройству ZTE Proprietary USB Modem по его COM-порту и скорости подключения;
- в терминале выполняется команда AT+ZCDRUN=8, в ответе будет сообщение — «Close autorun state result(0:FAIL 1:SUCCESS):1»;
- затем ;AT+ZCDRUN=F для сохранения изменений и выхода из режима диагностики ответ модема будет следующим — «exit download mode result(0:FAIL 1:SUCCESS):1».
Теперь можно пользоваться любой сим-картой, но осталось еще несколько финальных штрихов: выбрать режим автоматического подключения к сети, выбрать режим работы. Для выбора режима работы и автоматического подключения к интернету выполняются в браузере следующие команды:
- http://192.168.0.1/goform/goform_set_cmd_process?goformId=CONNECT_NETWORK — происходит подключение модема
- http://192.168.0.1/goform/goform_set_cmd_process?goformId=SET_BEARER_PREFERENCE&BearerPreference=NETWORK_auto — активируется режим модема для автоматического поиска сети;
- http://192.168.0.1/goform/goform_set_cmd_process?goformId=SET_CONNECTION_MODE&ConnectionMode=auto_dial — активируется автоматическое подключение при подсоединении.
Вот и все настройки, которые необходимы для разблокировки изделия от ZTE. Действий много, но они достаточно простые и последовательные.
Device Identification
Examine the output of . When the device is switched to an 1405 product code you will get:
$ Bus 002 Device 018: ID 19d2:1405 ZTE WCDMA Technologies MSM
Here are the USB product codes for this device:
- 1225
- Default mode in which the device looks like a USB Mass Storage Device with CD-ROM inteface, and a card reader. Corresponds to AT+ZCDRUN=9+AT+ZCDRUN=F
- 1403
- 1405
- A communication mode in which the device has a wikipedia:USB communications device class interface in addition to the card reader interface. Communications Device Class (CDC) should work in Linux. The cdc_ether kernel module is required. This mode will be the one will switch the device into.
- 0016
- Download Mode. Under the name of ZTE., but simply a mode where available diagnostic port and two command (analog modem port and PC UI devices Huawei). Corresponds to AT+ZCDRUN=E
- 0076
- «real» Download Mode. Includes a standard for devices running QC methods.
If your modem does not appear as 19d2:1405 (or 1403), check the article.
Проброс портов
Часто требуется извне озадачить домашний ПК, организовать сервер. Сетевые протоколы используют поголовно порты связи. В модем заложена изначально защита против хакеров. Доступ внутрь (Интранет) начисто отсутствует. Поэтому доступность портов требуется настроить. Продемонстрируем технику проведения настроек, заручившись примером H118N.
Простейший вариант одолеть железо Ростелеком – использовать встроенное меню Приложение. Активируйте подраздел UPnP. Номер порта задаётся цифрой. Немного ниже расположился специализированный раздел. Меню Проброс портов поможет выставить нужные цифры. Потрудитесь установить галочку Включить.
Третий способ – настроить демилитаризованную зону. Создание выделенного сервиса помогает ограничить ущерб возможной хакерской атаки. Настройки прежние:
- Тип соединения + порт (одной строкой).
- Локальный IP-адрес ПК.
Предварительно проверьте функциональность предоставляемого вовне сервиса внутри сети. Поможет сократить время наладки.
Разблокировка
Случается, иногда абоненту захотеть сменить провайдера. Купил MF823D, приспичило перейти на Йоту, либо надоел МГТС, а F670 отказывается поедать чужую СИМ-карту. Чтобы поменять поставщика услуг, следует железо разблокировать. Мегафон MF823 называет М100-3 – суть прежняя. Разблокировка тесно касается вопросов перепрошивки. Выбирается двоичный образ, не привязанный к провайдеру.
Инструктаж: модель MF823D
Понадобится образ прошивки. Добывайте, используя поисковики.
- Качаем эмулятор терминала PuTTY.
- Устанавливаем драйвер диагностического режима ZTE.
- Включаем оборудование.
- Скармливаем браузеру замысловатую ссылку 192.168.0.1/goform/goform_process?goformId=MODE_SWITCH&switchCmd=FACTORY.
- Модем вышлет ответ, содержащий строчку ОК.
Железо должно перейти в диагностический режим. Проверьте, открыв Диспетчер задач Windows. Свойства содержат номер последовательного порта, напротив соответствующего COM должна красоваться надпись ZTE Diagnostic Interface.
Открывайте терминал PuTTY, копируйте образ в последовательный порт, номер которого показывает диспетчер задач. Осталось вызволить устройство из диагностического режима. Откройте сызнова терминал, выставьте параметры режима:
- Протокол – Serial (последовательный порт).
- Номер линии COM (согласно информации Диспетчера задач, указанной выше).
- Скорость попробуйте поставить 921600.

Окно терминала будет совершенно пустым. Забейте поочерёдно команды, каждый раз нажимаю Enter:
- AT+ZCDRUN=8
- AT+ZCDRUN=F
Каждый раз может возникать ответ устройства, содержащий количество успешных, сбойных операций. Операция закончена. Перезагрузите устройство.
Разлочка модема Huawei старого образца
Процесс отвязывания от оператора происходит по индивидуальному номеру модуля связи — IMEI. Такой номер индивидуальный для каждого устройства, использующего стандарт связи GSM. Номер состоит из 15 символов, и узнать его можно или на коробке от устройства или же под крышкой, там куда вставляется сим-карта.
Для разлочки нужно будет воспользоваться специальной утилитой Huawei Modem 3.0. Ее можно легко найти и скачать в интернете. Скачанная утилита устанавливается на компьютер, и, если устройство уже подключалось к этой машине, то никаких дополнительных действий производить не стоит. Если же нет, то следует будет установить драйвера.
Теперь можно подключить устройство с новой сим-картой к компьютеру и произвести запуск утилиты. После запуска, появится диалоговое окошко. С предложением набрать код для снятия блокировки.
Чтобы узнать этот код нужен специальный калькулятор — Huawei Calculator, который как раз и сможет посчитать эту сумму по заранее переписанному IMEI. Скачать его можно в интернете. Вводится IMEI и программа посчитает и выведет нужный код, который вводится в Huawei Modem 3.0. Вот и все, произошла разблокировка 4g модема для работы с новой сим-картой.
Настройка роутера ZTE для провайдеров
Роутер ZTE ZXA10 F660 настраивается по-разному, в зависимости от того, какой провайдер является поставщиком услуг интернета (МГТС, Ростелеком, Укртелеком).
Настройка работы с данным оператором требует особой внимательности, так как следует учитывать все нюансы:
в разделе «Network» необходимо открыть графу «WLAN»;
поставив галочку напротив «EnabledWireless», можно активировать Wi-Fi;
пункт «Mode» дает возможность выбрать режим работы – «Mixed»;
выбор региона — «Country»;
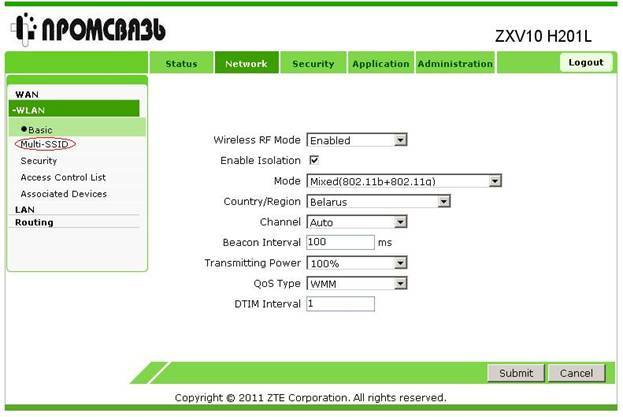
«BandWidth» — диапазон работы (40 МГц);
«Chanel» — канал, необходимо установить режим «Auto»;
кнопка «Submit» позволяет закончить настройку и сохранить её.
В разделе «Multi-SSIDSettings» и «Security»все настройки устанавливаются согласно прилагаемой к устройству инструкции.
Особое внимание следует уделить разделу «AccessControlList». В пункте «Mode» должно быть установлено значение «Block»
«MACAddress» — 00:13:e0:81:97:ee.
Ростелеком
Настройка роутера для работы с провайдером «Ростелеком» не представляет собой ничего сложного.
Необходимо выполнить следующие действия:
заходим в раздел «Network»-«WLAN»-«Basic»;
графа «Mode» — устанавливаем значение Mixed (802.1b+802.11g+… .);
в графе «Country» следует выбрать регион «Russia»;
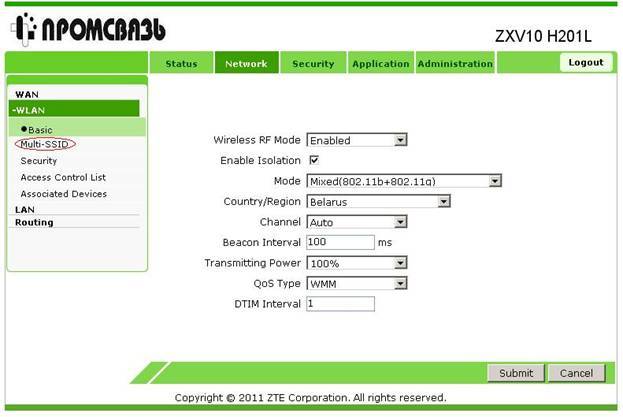
в пункте «Channel» — установить значение «Auto»;
«Transmitting Power» — 100%.
Когда вышеперечисленные действия выполнены, следует настроить раздел «Multi-SSIDSettings»:
в пункте «ChooseSSID» устанавливаем значение SSID;
ставим галочку напротив «EnableSSID»;
«SSIDName» позволяет выбрать имя сети.
Для корректной настройки рассматриваемой модели роутера с правайдером «МГТС» необходимо выполнить следующие действия в строгом порядке:
открывается любой браузер, в строке адреса пишем – http://192.168.1.1;
вводится логин и пароль;

в открывшемся окне переходим в раздел «Network»;
в графе «WLAN» находим «WirelessRFMode»;
устанавливаем статус «Enable»;
нажимаем кнопку «Submit».
Это позволит активировать Wi-Fi. Остальные настройки выполняются в соответствии с руководством, прилагаемом к роутеру.
Также в обязательно порядке необходимо настроить раздел под названием Multi-SSID. Данный раздел позволяет установить личный идентификатор для сети, а также по желанию скрыть её. Все настойки выполняются индивидуально, зависят от личных предпочтений пользователя.
Роутер ZTEZxa10 F660 — оптимальное устройство в плане соотношения цена-качество. Отличный выбор для дома и офиса. Данное сетевое оборудование легко настраивается, компактно, надежно.
Настройка ZTE MF626 под Linux
Способ достоверно работает для конкретной модели ZTE MF626, но велика вероятность, что он может помочь обладателям любой модели USB-модема. Проверялось на модеме оператора Kcell (Казахстан) и операционной системе Ubuntu 9.10 (Karmic Koala).
Первое, что я рекомендую сделать, — это убрать PIN-код с вашей SIM-карты. При его наличии и использовании модема в Windows проблем возникать не должно, ибо там есть возможность его ввести, используя утилиту управления модемом, поставляемую с ним. Но, поскольку в Linux такой утилиты у вас не будет, то наилучший выход — это просто отключить PIN-код, вставив SIM-карту в обычный мобильный телефон.
Дело в том, что в USB-модем встроена флешка, которая содержит драйвера и программное обеспечение для управления модемом под ОС Windows. После подсоединения его к USB-порту компьютера устройство в первую очередь определяется как CD-ROM для того, чтобы установить драйвера и ПО. И только уже если это установлено оно переключается в режим модема. Соответственно, если мы попытаемся использовать его в ОС Linux, то увидим лишь, что определился этот самый носитель (Zero CD), а как модем система его не видит.
Zero CD
Это можно исправить, если отключить автозапуск CD-ROM на устройстве. Тогда модем будет всегда определяться как модем, что нам и нужно.
Для этого понадобится компьютер с ОС Windows XP. Нужно установить модем в такой компьютер, поставить драйвера и ПО. Подключаться к интернету не нужно. Нам понадобится Гипертерминал, который есть в стандартной поставке windows XP.
Сначала необходимо открыть диспетчер устройств Windows и в свойствах модема посмотреть на каком COM-порту он находится.
Затем запускаем гипертерминал (Hyper Terminal). Он находится в меню Пуск > Программы > Стандартные > Связь > Hyper Terminal, либо вызовите апплет «Выполнить» (клавиши Win+R) и наберите команду hypertrm. Откроется окно создания нового подключения
В нем вы можете вбить любое название — это неважно
Затем? в окне задания настроек подключения нужно установить следующие параметры:
- Скорость: 115200
- Биты данных: 8
- Четность: Нет
- Стоповые биты: 1
- Управление потоком: Нет
Откроется терминал, в котором вы сможете давать команды напрямую устройству. Все что нужно сделать — это набрать команду
AT+ZCDRUN=8
и нажать Enter. Причем команду нужно набирать «наощупь» — в терминале не будут отображаться введенные символы. Если все сделано верно, то вы увидите подтверждение отключения режима Zero-CD:
Close autorun state result(0:FAIL 1:SUCCESS):1
Если вдруг вам понадобится вернуть настройки модема в исходное состояние, нужно будет проделать ту же самую процедуру, только команда будет AT+ZCDRUN=9.
Вот и все, собственно. Закрываем терминал, и теперь наше устройство всегда будет определяться как модем.
Работа в Ubuntu
Для того, чтобы начать использовать модем, например, в Ubuntu, нужно будет создать мобильное широкополосное подключение выбрав в настройках вашего оператора. После присоединения модема к компьютеру с Ubuntu в Network Manager’e появится строка «создать мобильное широкополосное соединение» — это значит, что модем успешно определился и система может его использовать.
Создаем соединение для вашего оператора сотовой связи — и вуаля — настройка ZTE MF626 завершена.
Kcell и Ubuntu
И, напоследок, несколько слов непосредственно для пользователей комплекта Kcell Connect казахстанского оператора Kcell, которые захотят использовать USB-модем под Ubuntu. Если таким способом «поднять» соединение, то связь будет работать через раз. Для того, чтобы всегда без проблем подключаться к Сети, необходимо в настройках созданного соединения в Network Manager задать DNS-сервера вручную.
Чтобы узнать адреса DNS’ов, нужно «методом тыка» хотя бы один раз поймать нормальное соединение, при котором будет работать Интернет (это можно делать просто ping’ом какого нибудь сайта — например google.kz). Когда удастся нормально подключиться, посмотрите адреса DNS в сведениях о соединении (ПКМ по иконке Network Manager в трее). При рабочем соединении там будут адреса первичного и вторичного DNS. Вот их-то и пропишите вручную в настройках вашего соединения через запятую. Тогда вы стабильно будете подключаться с первого раза.
Разблокировка ZTE MF667
Поскольку наш модем после прошивки перестал быть виден в com-портах, а это не позволит нам разблокировать модем. Для разблокировки прежде нам необходимо вставить симку другого оператора, вставить в компьютер модем и в браузере открыть вот эту ссылку http:// m.home /goform/goform_process?goformId=MODE_SWITCH&switchCmd=FACTORY .
Затем качаем DC_Unlocker , распаковываем и запускаем программу. В списке выбираем ZTE Datacard
и жмем лупу и после того, как появится информация о модеме мы жмем Unlock
, для этого в программе справа вверху нажмите на Unlocking
и в раскрывшемся меню увидите кнопку Unlock
.
Наш модем разблокирован. Теперь нам необходимо переключить его в рабочий режим, для этого в нижнем текстовом окне указываем команду AT+ZCDRUN=F
и жмем Enter. Готово, можно пользоваться модемом с симками от любого оператора.
Статья помогла? Поблагодари автора, он ведь старался
Несколько недель назад мне в руки нахалявку попался модем ZTE MF667 от провайдера Билайн. А поскольку я не большой фанат Билайна, то встала необходимость заточить модем под МТС и ТЕЛЕ2.
Вот тут-то и начались проблемы — в интернете материалов по данной модели нет. Прошивок также на эту модель нет. Первое что я сделал — это проверил заблочен ли модем под провайдера Билайн. Для этого я нашел на просторах интернета взломанную программу DC-Unlocker последней версии.
Проверив программой состояние модема, при вставленной симке НЕ БИЛАЙНА, я удивился — модем не был заблочен. Так что DС-Unlocker даже не пригодился. Я, полный радости, скачал новый коннект менеджер и попробовал. Интернет соединился и заработал, но на пару минут, через каждые 2 минуты засранец начал рвать связь.
Я очень долго мучил бедненький модем, перепробовал горы программ заменителей коннект менеджера. Но проблема с разрывами связи постоянно преследовала меня. И вот однажды я наткнулся на интересную заметку на форуме.
Оказалось, что билайн прошиваем этот модем своей прошивкой. Которая посылает коннект менеджеру команду и ждет от неё ответа. Ответ это знает только коннект менеджер билайна. И соответственно, модем не получая команды от левого ПО отрубает сеть. Помогает лишь перетыкание модема, и ситуация продолжается. Версия прошивки билайна: BD_BLERUMF667V1.0.0B01.
Скажу честно, я отчаялся победить этот чертов модем. Несколько дней я лил на него новые ISO, пробовал разные драйверы, пробовал писать команды, которые должен получать модем каждые 2 минуты. Ничего не помогало.
Но однажды случилось чудо. Я нашел программу Join Air Коннект менеджер (Yess Internet Manager). Скачать может и . Спасибо немцам и корейцам:).
Оригинальный билайн коннект менеджер отказывается работать с другими симками, поэтому сначала удаляем старые коннект менеджеры, затем устанавливаем Yess Internet Manager, а уже потом вставляем симку МТС и запускаем Yess коннект менеджер. Программа сама ставит нужные драйверы. Нам необходимо только настроить соединение.
Устанавливаем новое соединение в настройках и прописываем для МТС параметры как на скриншоте.
Затем нажимаем соединиться.
И о чудо, 45 минут полет нормальный, скорость поднимается местами до 5 мбит/сек. Таким вот странным способом мне удалось заставить работать гада, который не девал мне спокойно спать почти месяц. Поскольку нормальных материалов в сети по этому делу нет, я решил спасти нескольким человеками недели и месяцы мучений с этим говнюком. Пользуйтесь!!!
Смена IMEI ZTE MF823D
Сменить IMEI на модеме или роутере ZTE MF просто и легко. Раньше это было сделать достаточно сложно если не обладаеш минимальными знаниями работы с командной строкой и хекс редактором. С появлением утилиты D-ZTE IMEI uni.exe, процедура смены IMEI на модемах ZTE упростилась в разы.
Этим способом можно сменить IMEI на ZTE MF823, ZTE MF823D, Мегафон М100-3 и на других модемах и роутерах ZTE, список поддерживаемых устройств будет в конце статьи. Единственное условия для проведения процедуры смены IMEI, это наличие прошивки именно для вашей модели модема.
Инструкция:
- Запускаем D-ZTE IMEI uni.exe Скачать.
- Вводим новый IMEI какой вам нужен или оставляем IMEI который программа сама генерирует, а делает она IMEI от смартфона NOKIA Lumia 640 LTE.
- Жмем кнопку «Change» и только потом запускаем прошивку модема, запускать нужно прошивку которая предназначена именно для вашего модема. (Updater; Официальную прошивку) и ждем завершения обновления.
Обновлять до конца! Не нужно убивать обновляльщик!
Если смена IMEI произойдет успешно (на одном из этапов обновления прошивки), то появится окно «Success!».
P.S. Должно работать с любым роутером/модемом ZTE. Не работает с роутерами/модемами где прописан кривой или пустой IMEI!
Точно работает с:
- ZTE MF180
- ZTE MF626
- ZTE MF667
- ZTE MF823
- ZTE MF823D
- ZTE MF831
- ZTE MF831FT
- ZTE MF90
- ZTE MF90+
- Мегафон М100-3
Не работает с:
- ZTE MF112 и возможно с MF190
- ZTE MF30
- ZTE MF192+
Забыли ZTE пароль router? Надо сбросить роутер ZTE
Вы изменили имя пользователя и / или пароль своего маршрутизатора ZTE и забыли, к чему вы его изменили?Не беспокойтесь:
все маршрутизаторы ZTE поставляются с заводским заводским паролем по умолчанию, на который вы можете вернуться, следуя приведенным ниже инструкциям.
Сброс настроек маршрутизатора к заводским настройкам по умолчанию является серьезной мерой. Однако иногда, когда у вас нет другого способа доступа к маршрутизатору, этот шаг необходим. В частности, если вы не можете войти в свой маршрутизатор в обычном режиме (возможно, потому, что вы забыли пароль), это может быть ваш единственный ресурс. Перед сбросом маршрутизатора к заводским настройкам убедитесь, что пароли не работают, включая пароли по умолчанию.
 zte пароль
zte пароль
Сброс маршрутизатора ZTE по умолчанию, это сбросит ZTE пароль по умолчанию
Если вы решите вернуть свой ZTE-маршрутизатор на заводские настройки по умолчанию, вы должны выполнить сброс 30-30-30 следующим образом:
1. Когда ваш маршрутизатор ZTE включен, нажмите и удерживайте кнопку сброса в течение 30 секунд.
2. Удерживая нажатой кнопку сброса, отключите питание маршрутизатора и удерживайте кнопку сброса еще на 30 секунд.
3. Удерживая кнопку сброса, снова включите питание устройства и удерживайте еще 30 секунд.
Теперь ваш маршрутизатор ZTE должен быть сброшен до своих новых заводских настроек
Проверьте таблицу, чтобы узнать, что это (Скорее всего, Нет / Нет).Важно:
не забудьте изменить имя пользователя и пароль по умолчанию, чтобы повысить безопасность вашего маршрутизатора после сброса настроек, поскольку пароли по умолчанию доступны по всему Интернету (например, здесь). . Убедитесь, что вы правильно выполнили инструкции по сбросу, так как роутер всегда должны возвращаться к заводским настройкам по умолчанию (ZTE пароль и логин) при сбросе
В противном случае всегда существует риск повреждения вашего маршрутизатора и его, возможно, потребуется отремонтировать или заменить
Убедитесь, что вы правильно выполнили инструкции по сбросу, так как роутер всегда должны возвращаться к заводским настройкам по умолчанию (ZTE пароль и логин) при сбросе. В противном случае всегда существует риск повреждения вашего маршрутизатора и его, возможно, потребуется отремонтировать или заменить.