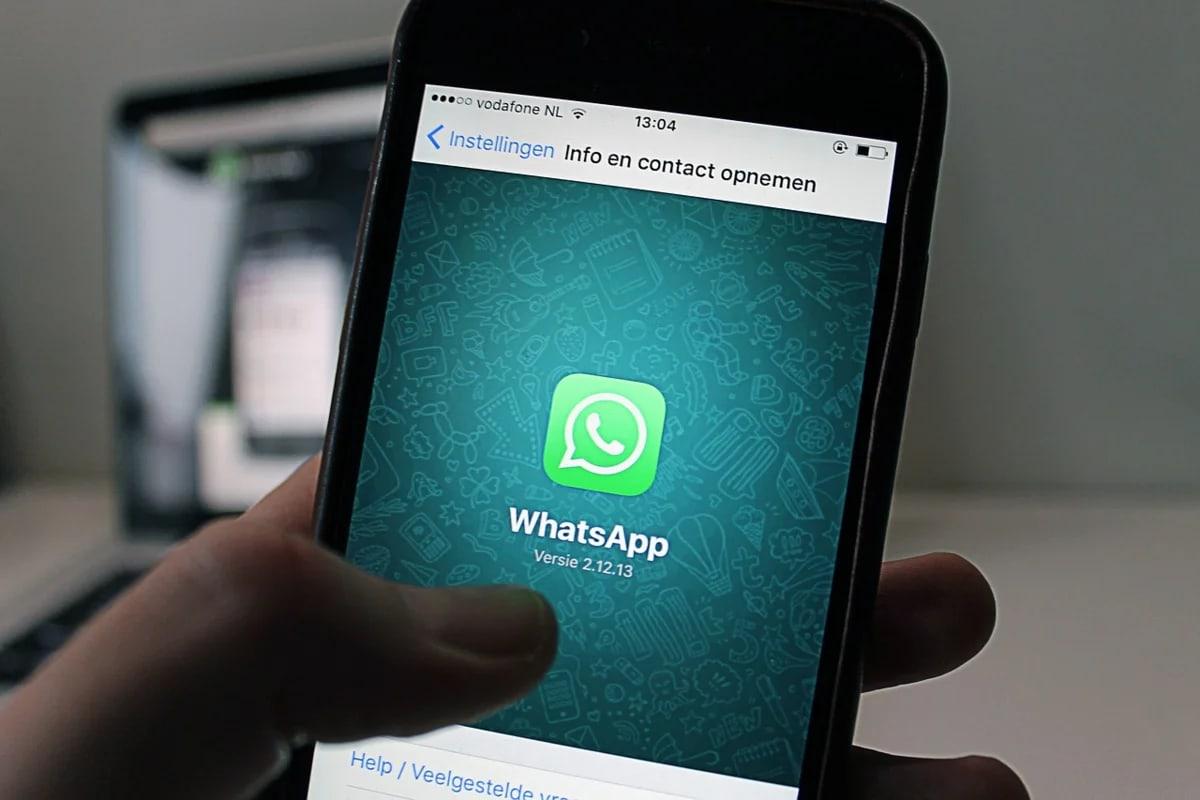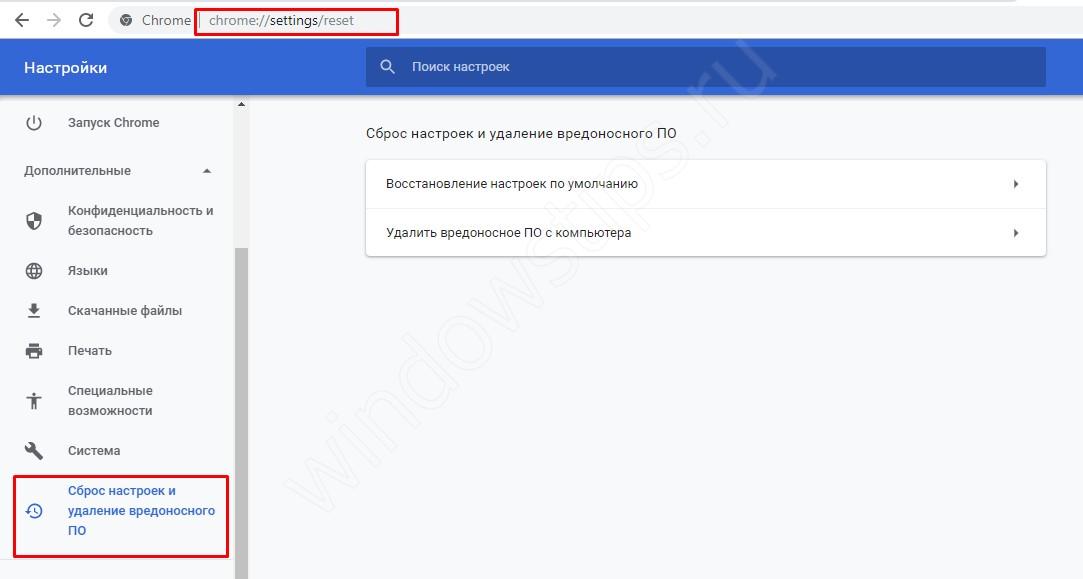На экране телефона появился черный экран, а телефон работает
Содержание:
- Символы панели управления
- Зачем нужна технология NFC
- Как позвонить нужному человеку по кнопке на рабочем столе
- Иконки в панели уведомлений
- Почему пропадают значки приложений, камеры, вызова и другие иконки на андроиде
- Что означают значки на экране Андроида: значение
- Чем нельзя клеить смартфоны
- Как вернуть стандартные значки приложений на Андроид
- Как добавить иконку Ютуб на рабочий стол
- Как добавить значок в панель меню
- Многоэкранный режим
- Назначение значков на экране андроида и их виды
- Создание ярлыка на рабочем столе
- Стоит ли отключать опцию
- Как настроить главный экран на Андроиде
- Как отключить значок уведомлений в смартфоне Samsung
- Как увеличить значки на Андроиде с ROOT правами
- Клавиатура с большими клавишами
- Необходимые инструменты и расходники
Символы панели управления
Не лишена символов панель управления стиральной машины Самсунг, хотя значков на ней не так много, как на экране:
- незаконченный круг, который сходится на вертикальной линии — это общеизвестный символ, который обозначает, где находится кнопка включения и выключения прибора, рядом с ним есть соответствующая надпись «Вкл./Выкл.»;
- стрелка в виде треугольника и расположенные рядом с ним две параллельные вертикальные линии — эти значки расшифровываются как «Старт» и «Пауза», они всем известны и на большинстве моделей стиральных машин Самсунг подписаны;
- значок человеческого лица в профиль и расположенное рядом сердечко — такое изображение есть не на всех стиральных машинах Самсунг, а только на последних моделях, если нажать на эту кнопку, можно записать и запустить программу стирки, которая является для пользователя предпочтительной, называется значок «Моя программа»;
- изображение часов со стрелой обозначает таймер отсрочки, который позволяет установить время окончания стирки.
На панели есть и другие кнопки, но все они подписаны, а не зашифрованы в виде знаков.
Зачем нужна технология NFC
На первый взгляд, польза NFC неочевидна, поскольку беспроводной обмен данными возможен только на крайне небольшой дистанции. Эта технология распространяется по всему миру и внедряется во многие сферы жизнедеятельности человека.
Прежде всего, с помощью NFC можно осуществлять бесконтактную оплату всевозможных товаров и услуг. Для этого необходимо, чтобы платежный терминал был оборудован модулем NFC, а покупатель, соответственно, должен иметь платежное средство с таким чипом. Первоначально технологию опробовали на банковских картах, а затем модули стали встраивать в смартфоны. Если ваше устройство поддерживает NFC, то вы можете привязать к нему свою карту и расплачиваться за покупки в одно касание.
Также NFC используют для передачи файлов с одного устройства на другое, или соединения двух устройств. К примеру, телефона и беспроводных наушников, однако эти функции встречаются реже, поскольку их заменяет Bluetooth или Wi-Fi.
Стоит отметить, что все смартфоны с чипом HFC выводят уведомление о его работе, просто для обозначения используется полная аббревиатура, а не одинокая буква N.
Как позвонить нужному человеку по кнопке на рабочем столе
Если вы часто набираете один и тот же номер, не обязательно каждый раз искать его в адресной книге и вообще заходить в режим телефона. Можно перенести нужный контакт на рабочий стол смартфона. В Android эта функция доступна через меню виджеты.
-
Зажмите пустое место на рабочем столе. Появится пункт «Виджеты» — выберите его.
-
Нажмите на виджет «Контакты».
-
Выберите один из трёх вариантов: «Быстрое SMS», «Быстрый звонок (вызов)» или «Контакт».
-
Откроется адресная книга — укажите нужного вам абонента.
Вы можете при желании сделать несколько таких иконок. Если вам нужно много таких, рассортируйте их по папкам, например, «Семья», «Работа», «Избранное». Для этого зажмите иконку одного контакта и перетащите его на другой — система создаст папку. В общем, делайте всё то же самое, что с иконками программ.
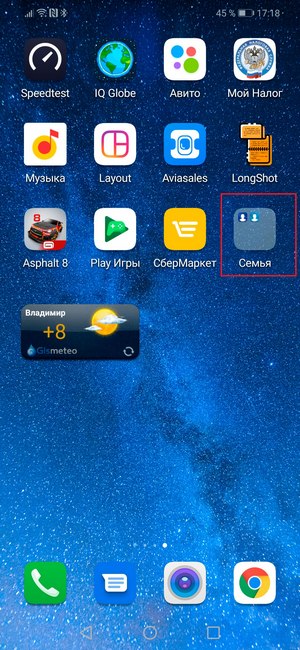
Некоторые функции, описанные в нашей статье, не будут работать на старых смартфонах. Если это ваш случай — самое время задуматься об обновке.
Подобрать новый смартфон
Иконки в панели уведомлений
Содержит входящие оповещения, которые можно быстро просмотреть, опустив шторку. Здесь появляются как системные уведомления, так и оповещения от приложений, установленных на смартфоне.
Значки уведомлений андроид-устройства обозначаются по-разному. При этом символы периодически изменяют с выходом новых обновлений.
К самым распространённым значкам панели управления относят следующие:
- действие, контент, редактор;
- деинсталляция, сохранение, переключение;
- геопозиция: места, карты.
Как вызвать панель уведомлений
Для этого необходимо выполнить несколько простых действий:
- Включить телефон.
- Перед пользователем появится рабочий стол, на котором располагаются значки приложений.
- Провести пальцем по направлению от верхней части дисплея к нижней.
- Откроется панель уведомлений. В данный момент здесь могут быть входящие оповещения. Если таковых нет, то строка уведомлений будет пуста.
Обратите внимание! Входящие сообщения также отображаются на экране блокировки смартфона, а их появление сопровождается системными звуками
Таким образом, пользователь не пропустит важной информации
На некоторых версиях OC Android расположение данной строки можно изменять через настройки.
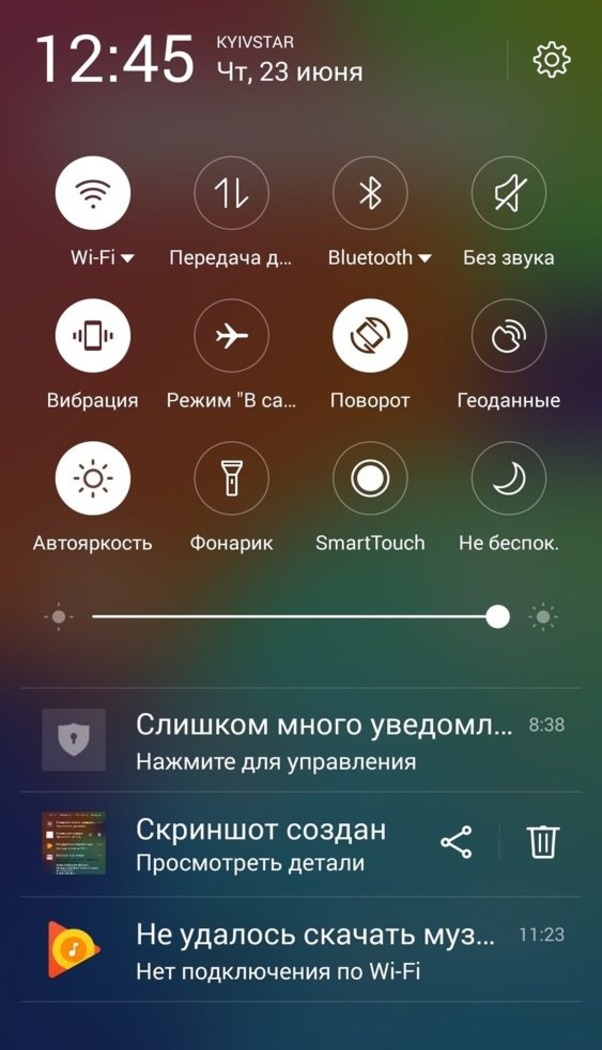
Панель уведомлений
В чем отличия от значков в строке состояния
На более ранних версиях андроид строки состояния и уведомлений совмещены.
Основное отличие заключается в назначении значков. Как правило, в строке состояния отображаются режимы, которые активны в данный момент. Строка уведомлений содержит иконки входящих сообщений и оповещений.
Почему пропадают значки приложений, камеры, вызова и другие иконки на андроиде
Установить причину исчезновения иконок непросто. Появляется определенное неудобство, особенно если исчезла часто используемая иконка. Например, пропал значок «Яндекс. Браузера» на андроиде или пропала трубка на экране андроид-устройства.

Если на телефоне пропали иконки, не каждый пользователь знает что делать
В зависимости от предшествующих обстоятельств есть несколько причин исчезновения иконок с рабочего стола:
- операционная система дала сбой;
- удаление произошло случайно;
- приложение переместилось в другое место хранения (на карту памяти, в папку, на другой рабочий стол).
К сведению! Чаще всего исчезают ярлыки самостоятельно скачанных приложений. Стандартные бывают неустойчивы к долгому нажатию либо нанесению одного значка на другой. В этом случае они вместе образуют новую папку.
Что означают значки на экране Андроида: значение
Есть несколько классификаций иконок, и все они отвечают за конкретные свойства аппарата — планшета или телефона. В устройствах разных моделей они выглядят похоже, отличаются только особенностями графики и пикселизации.
Например, изображение антенны в виде возрастающих вертикальных прямоугольников оповещает человека о том, какой сигнал сотовой связи доступен в месте нахождения. Если связь плохая, будет только одно деление антенны, если он мощный — 4 или 5, в зависимости от смартфона.
Классификация Е, 3G, 4G и H показывает то, какая скорость интернета действует в той зоне покрытия, где вы находитесь. Самый слабый показатель — Е. Он появляется в участках, отдаленных от вышек сотовой связи. Все чаще в городах активен 4G, однако это покрытие появилось еще не везде.

Батарейка показывает уровень заряда устройства. Если она подсвечена красным, значит требуется подключить его к зарядке. Если там нарисована молния, значит идет процесс подзарядки. Если двойная молния — активен режим «Быстрая зарядка». Чтобы помочь разобраться в этой теме, мы приготовили руководство «Значки на Андроиде: расшифровка».
Что означает значок «VoLTE»
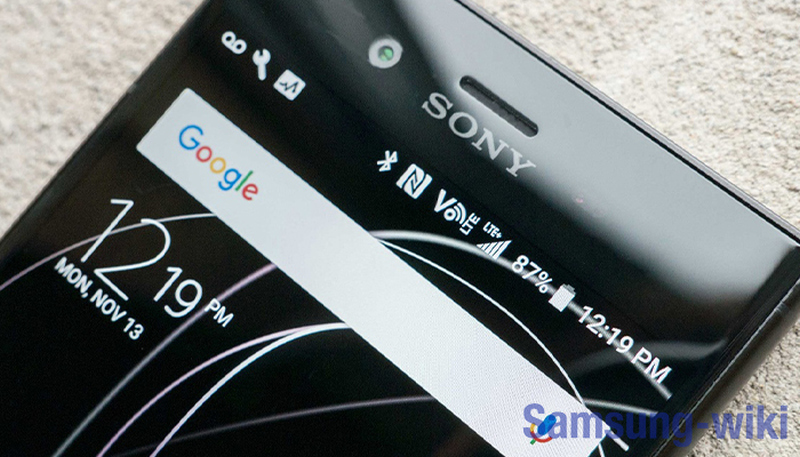
Volte — это новая разработка в сфере голосовых звонков. Первый телефон с таким разрешением появился в 2014 году в Сингапуре. По состоянию на 2020 год технология развивается, но не так стремительно, поэтому внедрена она не во все телефоны. Главное преимущество — качественный звук голоса при звонках. Этого удалось достигнуть благодаря более сильным модулям связи и мощному каналу передачи информации.
Если в своей строке состояния вы обнаружили надпись «VoLTE», значит входящие и исходящие вызовы осуществляются по современной качественной технологии, и она доступна в этом регионе.
Значение буквы «E»
Это начальная классификация скорости интернета. Если на строке состояния появилась эта буква, значит видео и музыку придется подгружать долго, а графика на некоторых сайтах не откроется вообще. Такие явления часты в отдаленных селах и глубинках.
Что означает значок глаза
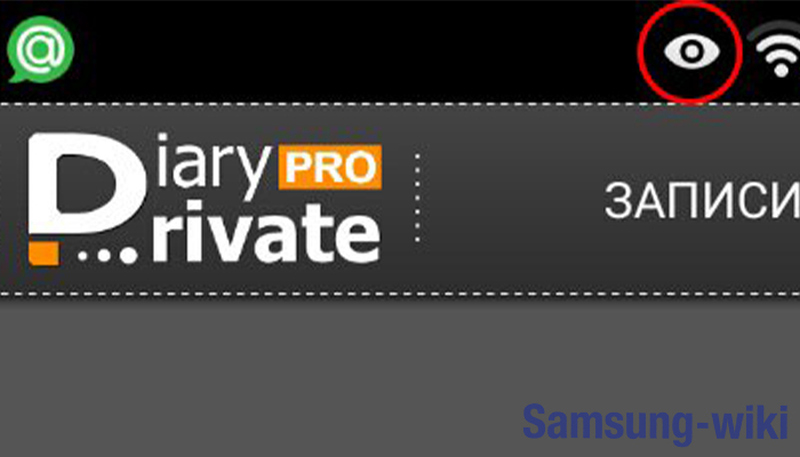
Эта иконка отвечает за концентрацию взгляда на отдельном участке экрана, и снижение яркости. Чтобы не перенапрягать зрачки ярким излучением, умный датчик следит за тем, на какую область изображения смотрит пользователь. Там цвет становится не ярким белым, а более желтым, что позволяет оградить глаза от яркого излучения. Этот инструмент удобно использовать при чтении книги с телефона, или при просмотре видео.
Что означает значок «H»
Это показатель более стабильного интернета. Полностью эта технология носит аббревиатурное название HSPA. По скорости интернета это быстрее, чем 3G. На некоторых телефонах значка «H» нет, он отображается как 3.5G.
Что значит 4G
Эта скорость мобильного интернета в 2020 году считается одной из самых продвинутых. Выше ее только 4.5, однако этот модуль встречается мало где. Во всех крупных областных и районных городах уже появилась технология 4G, позволяющая смотреть видеоролики высокого качества без торможения интернета. Поток настолько быстрый, что его использование местами лучше, чем точка доступа Wi-Fi.
Что означает значок NFC
Эта надпись вверху экрана символизирует об активном модуле NFC, который отвечает за бесконтактную оплату. Таким датчиком обладают телефоны средней и дорогой ценовой категории. Если модуль включен и готов к произведению оплаты, вверху высвечивается значок NFC.
Что означает значок «R»
Эта буква означает, что вы находитесь в роуминге. Если происходит пользование услугами мобильного оператора, то списание средств будет происходить по тарифу, который рассчитан на роуминг.
Что означает «LTE»
Это скоростной стандарт для голосовых звонков. Он используется для входящих и исходящих вызовов на всех телефонах. В зависимости от настроек, он может отображаться или нет, но активен этот параметр всегда.
Чем нельзя клеить смартфоны
Нельзя клеить суперклеем, ПВА клеем, герметиками и простыми двухсторонними скотчами.
Суперклей портит рамку, и может повредить деталь. С таким клеем происходит быстрая химическая реакция, он разрушает поверхность и въедается в нее. Тем более, с таким клеем будет только одна попытка ремонта, второй раз придется покупать новую деталь и отдирать старую от рамки пинцетами, шлифовать поверхность от суперклея. Он 100% не пригоден для склеивания деталей в телефонах.
Герметики плохи тем, что со временем они начинают пропускать пыль и сама технология склеивания им не подходит. Первое время деталь будет держаться, но со временем она начнет отклеиваться. Никакие автомобильные или строительные герметики не подойдут для ремонта электроники.
Чаще всего при сборке телефонов и планшетов используется специальный клей. Он держится при изменении температуры, попадания влаги, и не портит сенсорные поверхности. Примером такого клея является B7000.
Как вернуть стандартные значки приложений на Андроид
Пользователь может вернуть иконки разными способами, в зависимости от того, каким ранее способом он пользовался.
Если настройка происходила при помощи лаунчеров или же приложений, то необходимо просто удалить эти структуры из системы телефона.
Если же пользователь применял стандартные настройки, то необходимо использовать следующий алгоритм:
- Переходим в настройки и ищем тот же раздел под названием «Экран»;
- В нем находим раздел «Масштаб» и тапаем на него;
- Устанавливаем тот масштаб, который у пользователя был ранее.
Достаточно вернуть все старые настройки, чтобы человек в дальнейшем пользовался устройством комфортно. Как видно, в установке и настройке иконок нет ничего сложного. Главное – выбрать способ и следовать инструкции.
Как добавить иконку Ютуб на рабочий стол
Для того чтобы, создать ярлык какого либо интернет-ресурса на своем рабочем столе, следует выполнить достаточно простые действия в независимости от вашего браузера, будь-то Хром или же Мозилла. Для того чтобы создать веб-ярлык, в данном случае необходимо перейти на Ютуб, затем свернуть окно браузера и потом перетянуть иконку блокировки (замка) на рабочий стол в точности как на изображении.
После этого на вашем рабочем столе появится иконка веб-сайта. Для того чтобы создать полноценный ярлык с изображением Ютуба, перейдите к следующему пункту данной статьи.
Как скачать иконки для сайта.
Как и было сказано выше, чтобы создать ярлык Ютуба на рабочем столе в первую очередь нужно скачать его с данного ресурса – https://www.iconfinder.com/icons/1473085/play_video_youtube_icon. Так как данный сайт предоставляет лишь платный контент, сохранять изображение вам придется стандартным способом, через вызов контекстного меню, правым кликом мыши по картинке. В свою очередь, для того чтобы найти иконку YouTube, пропишите имя ресурса в поисковую строку сайта.
После успешного выполнения этих действий нужно переконвертировать загруженное вами изображение в формат ICO. Для выполнения данной задачи необходимо перейти на этот ресурс – https://image.online-convert.com/ru/convert-to-ico
Выполните действия согласно подсказкам на сайте, после чего загрузите иконку в формате ICO на свой компьютер.
Как изменить ярлык сайта
После скачивания иконки Ютуба меняем веб-эскиз данного сайта. Для этого следуйте пошаговой инструкции и изображениям представленным ниже:
- Жмем правой кнопкой мыши по значку сайта.
- Из контекстного меню выбираем кнопку «Свойства»
- Переходим в раздел «Веб-документ», расположенный на верхней панели меню окна.
- Затем нажимаем кнопку “Сменить значок”, после чего кликаем на пункт «Обзор».
- В открывшемся проводнике находим недавно загруженную иконку Ютуба.
- После того как вы выбрали нужное вам изображение нажимаем кнопку «Применить», а затем «ОК».
Вот таким способом можно сделать ярлык YouTube на рабочем столе для любого веб-образователя. Если же вы пользуетесь браузером Chrome, то для вас создание эскиза сайта на Рабочем столе упрощается в разы.
Как создать ярлык Ютуб на рабочем столе через браузеры на движке Chromium
YouTube – это тот сайт, который вы привыкли ежедневно открывать через браузер. Однако его можно преобразовать в аналог отдельного веб-приложения. В свою очередь, приложение будет не только иметь собственный ярлык, но и производить свой запуск в отдельном окне. К сожалению, такая возможность поддерживается далеко не всеми интернет-образователями, а только Chrome, а также основанными на этом движке продуктами. На примере, представленном ниже, будет подробно показано, что необходимо осуществить для создания иконки Ютуб на главном экране.
Выполните пошаговую инструкцию для Google Chrome, представленную ниже:
- Для начала откройте главную страницу сайта YouTube.
- Кликните по кнопке «Настройки и управление», в данном браузере оно имеет вид вертикального многоточия в правом углу экрана.
- Наведите курсор на поле «Дополнительные инструменты», а затем нажмите на кнопку «Создать ярлык».
- Во всплывающем окне вы можете изменить имя создаваемого приложения.
- После чего нажмите по кнопке «Создать».
После успешного выполнения этих действий на Рабочем столе появится иконка YouTube, с его официальным логотипом и заданным одноименным названием. Запуск сайта будет происходить в отдельном окне, к тому же из привычных элементов интернет-браузера вы сможете увидеть только адресную строку.
Для Яндекс.Браузера в свою очередь алгоритм действий будет иметь следующий вид:
- Как и в вышеописанном случае, зайдите на ту страницу Ютуб, которую планируете сделать «стартовой» для своего ярлыка.
- Откройте настройки веб-браузера, нажав по изображению трех горизонтальных полос в правом верхнем углу.
- Затем поочередно перейдите по пунктам «Дополнительно», а после «Дополнительные инструменты».
- После чего перейдите к заключительному пункту, нажав кнопку «Создать ярлык».
- Укажите желаемое имя при создании эскиза. Затем убедитесь в том, чтобы напротив пункта «Открывать в отдельном окне» был установлен флажок.
- Нажмите кнопку «Создать».
Теперь вы знаете о двух способах создания ярлыка Ютуб, с последующим добавлением его на Рабочий стол компьютера.
Как добавить значок в панель меню
Данный метод актуален, когда пользователю необходимо добавить или вернуть в меню значок программы. Установить причину исчезновения ярлыка довольно сложно, но наиболее распространенными можно назвать следующие:
- перенос приложения на карту памяти;
- перемещение значка утилиты в другое место на рабочем столе;
- добавление иконки в тематическую папку;
- случайное удаление программы;
- системный сбой.
В зависимости от того, что привело к удалению значка с главного экрана, решить проблему можно, воспользовавшись любым из предложенных вариантов.
- перемещение иконки из меню телефона;
- поиск ярлыка в папках;
- перенос утилиты во внутреннюю память;
- перезагрузка телефона.
Обычно производители стараются устанавливать на экран блокировки стандартные иконки камеры и телефона. Пользователь же при желании может добавить сюда ярлыки любых актуальных приложений, страниц, папок и файлов. Для этого существует стандартная процедура.
- Открыть меню и перейти в «Настройки».
- В разделе «Личное» выбрать категорию «Экран блокировки и безопасность».
- Кликнуть по пункту «Информация и ярлыки приложений».
- В открывшемся списке выбираем «Ярлыки приложений».
В верхней части экрана должно появиться изображение для предварительного просмотра экрана блокировки после изменения настроек.
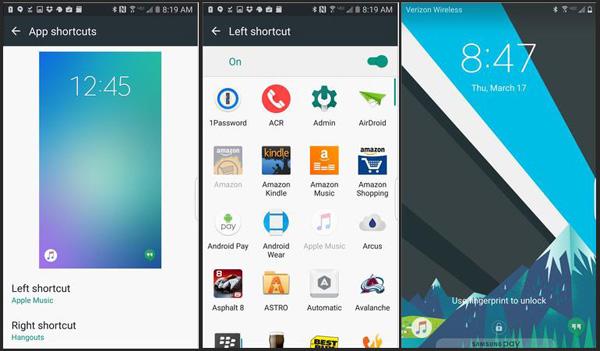
Пользователю нужно будет проверить выделенные значки и подтвердить действие нажатием клавиши «Сохранить».
Многоэкранный режим
Эта функция позволит одновременно работать с двумя приложениями на одном экране, не переключаясь между ними. Например, вы смотрите ролик с инструкцией на YouTube и одновременно вносите пометки в приложении «Блокнот». Или общаетесь в мессенджере с друзьями и просматриваете фото в галерее смартфона.
Как разделить экран на две части:
-
Выберите любое приложение. В нашем примере это YouTube.
-
Перейдите к списку запущенных приложений с помощью соответствующей кнопки «Меню» в нижней части экрана — как правило, в виде квадрата. В разных оболочках она может находиться по центру или справа. Кнопка может быть также совмещённой со сканером отпечатка пальцев.
-
Рядом с иконкой и названием приложения нажмите на символ разделённого экрана.
-
Выбранное приложение окажется в верхней части экрана, а иконки всех ваших приложений выстроятся на рабочем столе в нижней части экрана — выбирайте нужное приложение, перелистывая список вверх или вниз.
-
Нажмите на выбранное приложение, и оно откроется в нижней части экрана.
-
Готово! Вы можете работать одновременно с двумя приложениями.
Чтобы выйти из многоэкранного режима, нажмите на кнопку «Назад».
Функция разделения установлена на экране «Меню» в оболочках всех главных производителей смартфонов. Однако порядок действий может отличаться. Например, на Samsung в списке приложений нужно зажать иконку нужной программы и в выпадающем меню выбрать пункт «Запуск в режиме разделённого экрана». А в смартфонах Xiaomi кнопка разделения выведена в меню отдельно. Просто перетащите на кнопку нужные вам приложения.
Назначение значков на экране андроида и их виды
Значки на смартфоне андроид имеют собственное назначение для пользователей и отвечают за то или иное действие.
Обратите внимание! На каждой оболочке OC Android присутствуют собственные символы

Значки есть на каждом на дисплее смартфона
Иконки на дисплее телефона классифицируются по нескольким параметрам:
- мобильная связь;
- Wi-Fi;
- геолокационные знаки;
- значки блокировок и различных ограничений;
- питание;
- символы сообщений, вызовов, оповещений;
- иконки обновления операционной системы;
- знаки приложений.
К сведению! Большую часть дисплея занимают программы, установленные пользователем. Системные значки располагаются в настройках гаджета либо в верхней статусной строке.
Создание ярлыка на рабочем столе
Чтобы на рабочем столе Андроид были отображены необходимые программы и приложения, потребуется сделать несколько простых действий:
- Нажать на иконку всех приложений – отображается в виде небольшого кружка с точками.
- Выбрать необходимую программу, игру или иное приложение и зажать палец на значке.
- После этого будет свернуто основное меню и откроется рабочий стол, при помощи движения пальца определяется месторасположение и палец нужно отпустить, чтобы закрепить приложение.
- Для выбора другого экрана потребуется потянуть палец в нужную сторону, чтобы листать рабочие столы.
- В случае большого скапливания иконок рекомендуется сделать объединение их по группам, после чего появится папка с приложениями или просто удалить приложения, значки, которые не применяются.
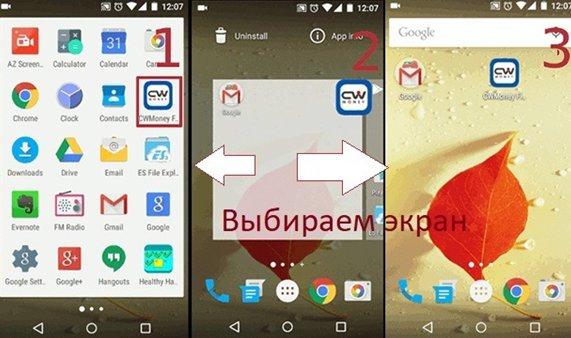
Все описанные операции не отличаются для разных версий операционных систем, поэтому подходят под Андроид до и после 6.0.
Стоит ли отключать опцию
Если вы используете опцию бесконтактной оплаты, то отключать NFC, разумеется, не нужно. Другое дело, если вы не доверяете современным технологиям. В таком случае включенная NFC, как и другие беспроводные функции, будет впустую тратить заряд аккумулятора. Помимо этого, некоторые пользователи внимательно следят за строкой состояния и не любят, когда там находятся лишние символы, так что они могут отключать опцию, пока в ней нет необходимости.
Нет ничего страшного в том, что на вашем смартфоне появилась непонятная буква N. Она попросту уведомляет пользователя, что у него включена технология NFC, которая позволяет быстро и удобно осуществлять бесконтактные платежи. Если вы не пользуетесь этой опцией, то ее можно легко отключить через шторку или в настройках телефона.
Как настроить главный экран на Андроиде
Прежде чем выводить ярлыки нужных файлов и приложений на экран дисплея, следует навести порядок, систематизировать значки, освободив ценное пространство. Для этого целесообразно объединить их в папки или группы, выполнив несколько простых действий:
- Нажать на приложение, которое требуется поместить в папку.
- Удерживая пальцем, перетащить его иконку поверх другого значка и отпустить.
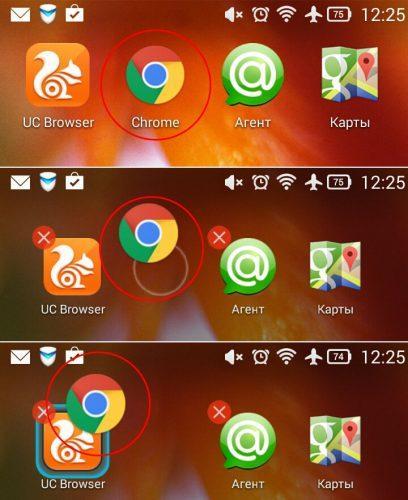
Подобным образом поступить с другими ярлыками.
Чтобы дать вновь образованной группе название, нужно простым нажатием пальца вызвать контекстное меню.
- В открывшемся списке выбрать строку «Папка без названия».
- В специальное поле ввести наименование, которое будет отражать назначение папки и содержащихся там файлов, например, «Музыка», «Видео», «Соцсети», «Служебные утилиты».

Если понадобится переместить созданную папку с одного рабочего стола на другой, нужно:
- Нажать на объект и удерживать его несколько секунд.
- Когда появятся изображения главных экранов, перетащить значок на один из них.
- Отпустить иконку.
В папку разрешается помещать неограниченное количество программ, причем при выделении значка на переднем плане будет отображаться последнее добавленное приложение, остальные же станут видны фрагментарно.
Как отключить значок уведомлений в смартфоне Samsung
Самое прекрасное, что нет необходимости устанавливать какие-либо приложения сторонних разработчиков на свой мобильный телефон, чтобы отказаться от отображения бейджа уведомлений. Также нет необходимости рутировать свой мобильный телефон. Несмотря на то, опция не доступна пользователям явным способом, тем не менее она имеется в телефоне.
Существует фоновый процесс называется BadgeProvider, который работает в фоновом режиме все время. С одной стороны, он показывает, количество ожидающих уведомлений, но, с другой – он потребляет много энергии батареи.
Чтобы отключить значок уведомлений, все, что вам нужно сделать, это отключить процесс BadgeProvider. Для этого выполните следующие действия.
Во – первых, откройте настройки. Затем перейдите в меню Приложения и Диспетчер приложений . После этого, перейдите на вкладку Все . Выполните прокрутку вниз и найдите BadgeProvider. Нажмите на него, чтобы открыть настройки.
Теперь на кнопку принудительная остановка, очистите данные и отключите его. После этого, вам придется перезагрузить устройство.
После перезагрузки, вы не найдете никаких значков уведомлений. Надеемся, что это руководство поможет вам.
От известных до экзотических
Как увеличить значки на Андроиде с ROOT правами
Увеличить или же уменьшить значки пользователь может несколькими способами:
- Используя рутированные права;
- Не используя права разработчика;
- При помощи лаунчеров;
- При помощи программ.
Все способы рабочие. Каждый имеет свои преимущества и недостатки. Стоит рассмотреть каждый подробно. Более подробно об увеличении иконок стоит посмотреть в этом видео
Первый способ предполагает использование рутированных прав. Он более гибок, но также сложен. Пользователь может изменить масштаб иконок так и до самого мелкого, так и до самого крупного. Для этого необходимо активировать режим разработчика, который есть на каждом телефоне системы Андроид.
Для того, чтобы активировать подобный режим, нужно:
- Зайти в настройки телефона;
- После этого находим необходимый раздел под названием «О телефоне». На некоторых устройствах раздел называется «Система»;
- Теперь в это разделе пролистываем до того момента, пока не увидим пункт «О телефоне». Этот пункт необходим, если ранее пользователь перешел в систему;
- Как только пользователь увидит список данных об устройстве, значит он перешел в правильный пункт. Кликаем 5 раз на строку под названием «Номер сборки». Если пользователь все сделает правильно, то отобразится окно под названием «Вы стали разработчиком»;
- Теперь в разделе «Система» пользователь может позволить себе большее. Кликаем на кнопку «Для разработчиков»;
- Открываются более тонкие настройки. Тапаем на пункт «Минимальная ширина» и увеличиваем масштаб до необходимого.
Этот способ подойдет не для всех пользователей, так как не все могут управляться с правами разработчика. Более подробно о том, что такое рутированные права, стоит посмотреть в этом видео
Клавиатура с большими клавишами
Рекомендуем вам установить на свой смартфон клавиатуру с кнопками покрупнее и заменить ею стандартную.
Скачать приложение «Клавиатура для пожилых»
GooglePlay
После загрузки, установки и запуска перед вами появится меню, в котором нужно выбрать кнопку «Разрешить клавиатуру».
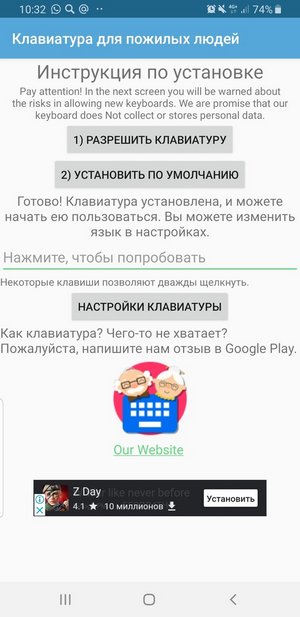
В открывшемся окне нужно выбрать новую клавиатуру в меню клавиатур. И нажать «Установить по умолчанию».
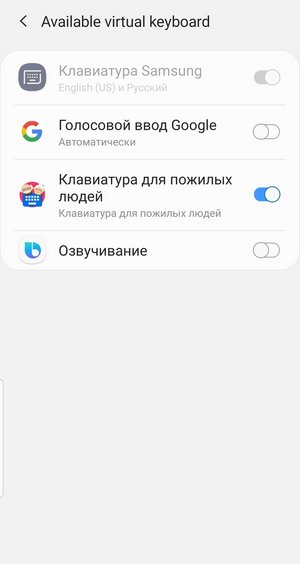
После этого ваша клавиатура будет выглядеть вот так:
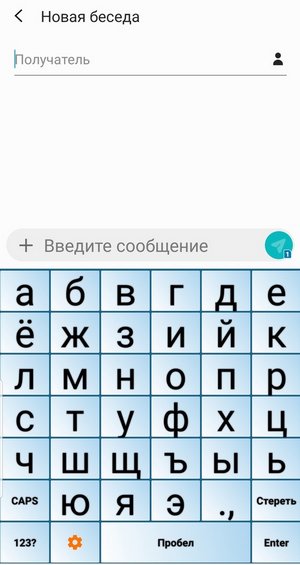
В разделе «Настройки клавиатуры» вы можете выбрать язык, размер шрифта, его цвет, а также подключить озвучку нажатия клавиш.
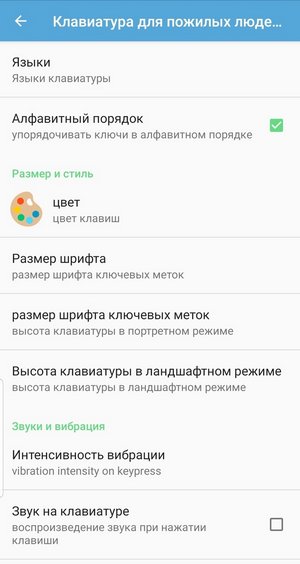
Заметили резкое ухудшение зрения? Появились другие непонятные симптомы? Не занимайтесь самолечением! Проконсультируйтесь с врачом не выходя из дома, через ваш собственный смартфон — в приложении Smartmed.
Загрузить Smartmed
Необходимые инструменты и расходники
Самый минимум это пластиковый медиатор. Почему именно пластик? Он оставляет меньше следов на корпусе, уменьшает риск повреждения шлейфов и более упругий по сравнению с металлическим медиатором. Пластиковый медиатор можно сделать из обычной пластиковой бутылки, достаточно вырезать небольшой кусочек и выровнять его.

Для более качественной замены нужно нагреть экран смартфона. Есть два варианта нагрева:
- Сепаратором. Это плита, которая разогревается до нужной температуры, смартфон кладется экраном вниз и разогревается равномерно по всей площади. Такими приборами пользуются в мастерских и сервисных центрах.
- Теплым воздухом. Можно воспользоваться паяльным феном, а можно и обычным феном для сушки волос. Его температуры достаточно, чтобы клей начал отслаиваться пот поверхности.
Так же пригодится изопропанол (изопропиловый спирт) или бензин Калоша. С помощью этих средств можно удалить старый клей и ускорить процесс отклеивания деталей.
Для склеивания понадобится клей B7000. Это универсальный клей, он отлично подходит для приклеивания тачскринов или экранных модулей к рамке смартфона и планшета.
Существуют различные разновидности такого клея. T7000, B7000, E8000 и т.п. Они отличаются цветом, адгезией, ценой и другими характеристиками. Для большинства ремонтов подойдет B7000.

Еще при ремонте смартфонов и планшетов широко применяются двухсторонние скотчи. Они позволяют создать зазор между сенсором и дисплеем. А при приклеивании модульного экрана они создают дополнительно пространство для рамки. Двухсторонние скотчи тоже бывают разными по размерам, цвету и адгезией.