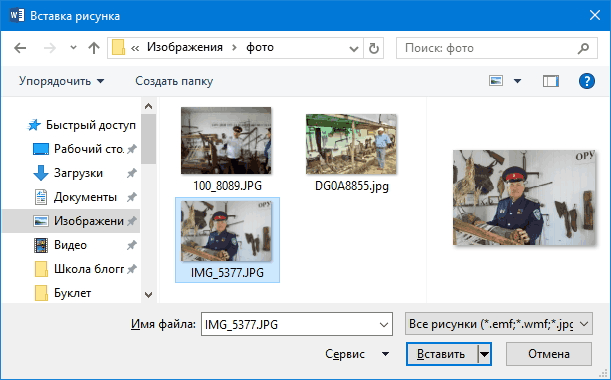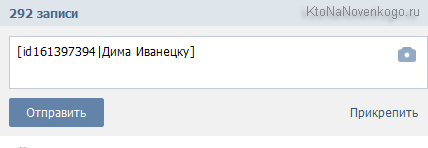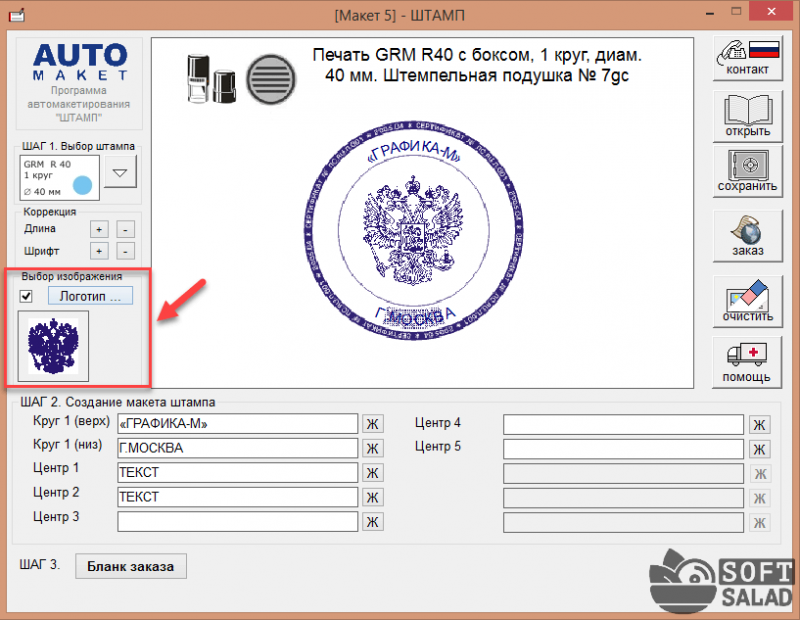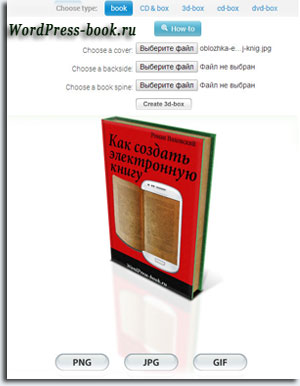Волнистое равно — способы печати в тексте
Содержание:
- Любое приложение
- Готовые символы
- Как сложить числа столбца или строки в таблице Ворд
- Вставка символов Юникода
- Различные символы, красивости и значки для форматирования документа
- Почему «Большая волна» стала самой известной
- Драма или развлечение для глаз?
- Вставка символа «градус» в программе Paint при вводе текста
- Стандартные средства «Виндовс»
- Как перемножить, разделить или произвести вычитание чисел в таблице WORD
- Как вставить символ в Word
- Как вставить специальный символ
- Как вставить символ в Word – Поле с символами
- Как вставить символ в Word – Кнопка Другие символы
- Как вставить символ телефона в ворде
- Как вставить символ градуса Цельсия в ворде
- Назначить сочетание клавиш для вставки символа
- Как вставить символ в Word – Назначение сочетания клавиш для выбранного символа
- Как вставить символ в Word – Назначить новое сочетание клавиш
- Как поставить галочку в ворде
- Как поставить апостроф на клавиатуре Windows, Mac. Все способы
- Alt-коды в помощь
- Математика
- Откуда он пришел?
Любое приложение
Можно набрать знак дельта на клавиатуре. Для этого нужно использовать АСКИ – код данного символа, который равен 916. Этот способ универсален и работает во всех приложениях под управлением ОС «Виндовс». Порядок набора в этом случае следующий:
- Переключаем язык ввода на английский.
- Переводим расширенную клавиатуру из режима навигации в режим ввода чисел. Для этого нажимаем клавишу «Нам Лук» до тех пор, пока ее светодиод не загорится.
- Переводим курсор в ту область приложения, в которой нужно набрать Δ с применением манипулятора.
- Зажимаем «Alt» в левой части клавиатуры.
- На следующем этапе необходимо ввести последовательно набор чисел, соответствующий символу дельта. Код знака у него — 916, как было отмечено ранее. Поэтому и набираем сразу 9, затем 1 и в конце 6.
- Отпускаем ранее зажатую клавишу «Alt». После этого в рабочей области нашего приложения должен появиться необходимый нам символ.
Готовые символы
Знак «Примерно равно» на клавиатуре найти не получится. Дело все в том, что этот символ является специальным. Клавиатурную панель можно использовать для печати примерного равенства, но далеко не всегда.

Иногда упомянутый элемент текстового документа проще скопировать и ставить в нужное место. Действовать предлагается таким образом:
- Отыскать текст, где есть знак волнистого равно. Это и есть приблизительное равенство.
- Выделить его любым известным способом.
- Нажать Ctrl + C либо ПКМ + «Копировать».
- Поставить курсор в место предполагаемой печати.
- Зажать Ctrl + V либо ПКМ + «Вставить».
Проделанные действия помогут быстро напечатать скопированный в буфер обмена специальный знак
Этот подход используется не слишком часто, но помнить о нем крайне важно
Как сложить числа столбца или строки в таблице Ворд
Все математические действия с числами в таблицах Ворд мы производим из панели «Работа с таблицами», которая открывается по щелчку левой кнопкой мыши в табличном поле или по маркеру перемещения (крестик вверху слева). Далее проходим во вкладку «Макет», раздел «Данные», кнопка «формула» (см. рис. 2).
Для того, чтобы сложить числа одной строки, нужно, поставив курсор в ее последнюю, предназначенную для суммы ячейку, щелкнуть в выпадающем диалоговом окне «Формула» по кнопке «ОК». Так вот просто? В данном случае, да. Дело в том, что по умолчанию текстовый редактор предлагает рассчитать именно сумму, а расположение курсора в последней ячейке объяснит умной программе, что сложить нужно все числа в данной строке (рис. 3).
Разумеется, если складывать нужно не все числа строки, а только из нескольких столбцов, то и эта задача решаема. Просто ставьте тогда курсор в столбец после чисел, подлежащих суммированию
Обратите, друзья, внимание на запись в верхней строке окна «Формула»: =SUM(LEFT) — эта надпись как раз и означает: сумма чисел слева от курсора. Таким же образом программа может посчитать для нас сумму чисел справа от курсора — =SUM(RIGHT)
Хочу обратить ваше внимание, уважаемые читатели, что при своем довольно развитом интеллекте Ворд не терпит пустоты, то есть незаполненную ячейку он воспринимает как ошибку. Это значит, что во всех пустых ячейках нужно будет поставить нули
Аналогичным образом можно просуммировать и числа в ряду, поставив курсор в его нижнюю ячейку. При этом запись в строке «формула» одноименного окна будет выглядеть так: =SUM(ABOVE) (см. рис. 3), что означает сумму чисел в ячейках, расположенных выше. Соответственно, при необходимости сложить числа из ячеек ниже курсора вводим: =SUM(BELOW).
Слова — LEFT (слева), RIGHT (справа), ABOVE (над), BELOW (под) — называют позиционными аргументами
Их удобно использовать при операциях в строках и столбцах, причем цифры, стоящие в строке заголовков Ворд во внимание не принимает
Итак, друзья, мы разобрали с вами самый простой и часто употребляемый вариант расчетов в таблицах Ворд, когда программа работает на «автомате». Во всех остальных случаях придется выбирать формулу и вводить исходные данные для каждой пары ячеек. Сейчас я вам объясню, как это делается.
Вставка символов Юникода
Вставка знаков Юникода мало чем отличается от вставки символов и специальных знаков, за исключением одного важного преимущества, заметно упрощающего рабочий процесс. Более подробная инструкция о том, как это сделать, изложена ниже
Выбор знака Юникода в окне “Символ”
1. Кликните в том месте документа, куда нужно добавить знак Юникода.

2. В меню кнопки “Символ”
(вкладка “Вставка”
) выберите пункт “Другие символы”
.
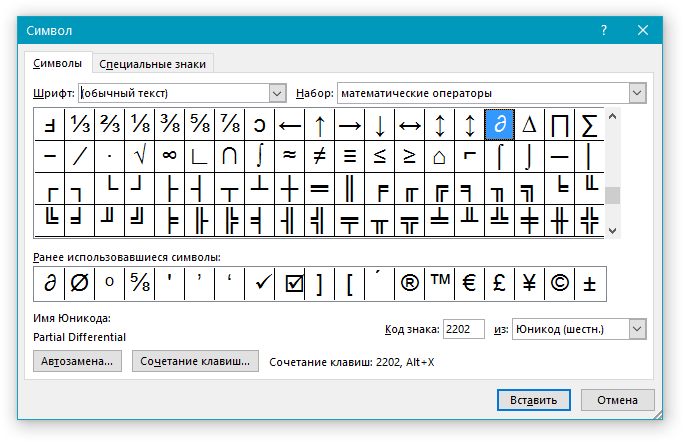
3. В разделе “Шрифт”
выберите необходимый шрифт.

4. В разделе “Из”
выберите пункт “Юникод (шестн)”
.

5. Если поле “Набор”
будет активно, выберите необходимый набор символов.
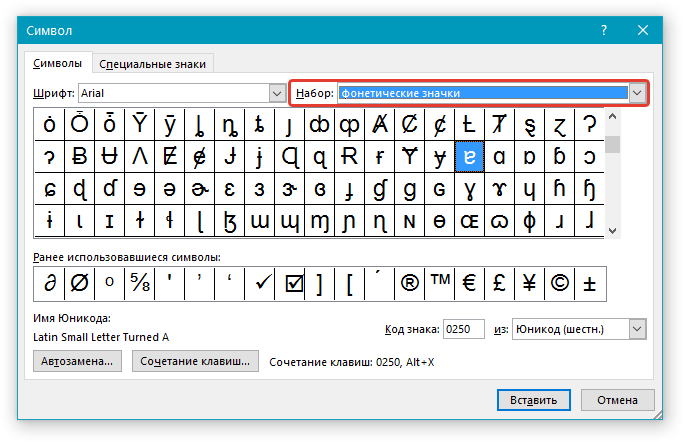
6. Выбрав нужный символ, кликните по нему и нажмите “Вставить”
. Закройте диалоговое окно.
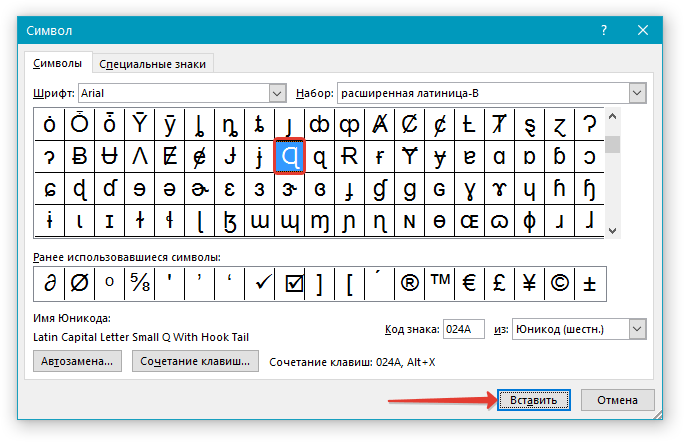
7. Знак Юникода будет добавлен в указанное вами место документа.

Урок: Как в Word поставить символ галочки
Добавление знака Юникода с помощью кода
Как уже было сказано выше, у знаков Юникода есть одно важное преимущество. Заключается оно в возможности добавления знаков не только через окно “Символ”
, но и с клавиатуры
Для этого необходимо ввести код знака Юникода (указан в окне “Символ”
в разделе “Код”
), а затем нажать комбинацию клавиш.
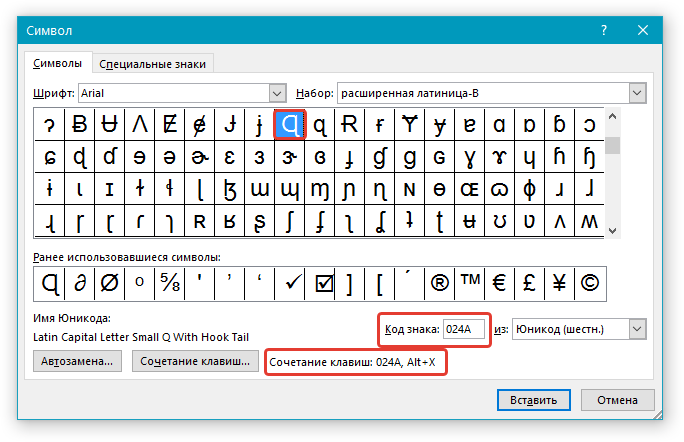
Очевидно, что запомнить все коды этих знаков невозможно, но самые необходимые, часто используемые выучить точно можно, ну, или хотя бы записать их где-нибудь и хранить под рукой.
1. Кликните левой кнопкой мышки там, где требуется добавить знак Юникода.

2. Введите код знака Юникода.

3. Не перемещая указатель курсора с этого места, нажмите клавиши “ALT+X”
.
4. В указанном вами месте появится знак Юникода.

Вот и все, теперь вы знаете о том, как вставить в Майкрософт Ворд специальные знаки, символы или знаки Юникода. Желаем вам положительных результатов и высокой продуктивности в работе и обучении.
Excel для Office 365
Word для Office 365
Outlook для Office 365
PowerPoint для Office 365
Excel 2019
Word 2019
Outlook 2019
PowerPoint 2019
OneNote 2016
Visio профессиональный 2019
Visio стандартный 2019
Excel 2016
Word 2016
Outlook 2016
PowerPoint 2016
OneNote 2013
Visio профессиональный 2016
Visio стандартный 2016
Excel 2013
Word 2013
Outlook 2013
PowerPoint 2013
Excel 2010
Word 2010
Outlook 2010
PowerPoint 2010
OneNote 2010
Excel 2007
Word 2007
Outlook 2007
PowerPoint 2007
OneNote 2007
Visio премиум 2010
Visio профессиональный 2013
Visio Стандартный 2007
Visio стандартный 2010
Меньше
Символ флажка (или «галочки»), дроби или другой символ можно легко вставлять в документы Word, презентации PowerPoint и книги Excel.
Важнее всего понимать, что при вставке символов, дробей, специальных знаков или международных символов критическое значение имеет шрифт, который вы используете. Не все шрифты содержат одни и те же символы, например, шрифт Elephant не содержит символов дроби, в то время как шрифт Verdana содержит
Таким образом, очень важно использовать правильный шрифт, чтобы найти нужный символ или знак, который вам нужен
Различные символы, красивости и значки для форматирования документа
Для вставки различных символов, значков телефона, символов знаков зодиака, символов «Инь Янь» в Ворде воспользуйтесь следующим алгоритмом:
- Панель инструментов «Вставка
» — «Символ
« - Выбрать «Другие символы»
- В открывшемся окне выбираем шрифт Wingdings
- Выбираем понравившийся сивол — «Вставить»
Знак приблизительно вы можете отыскать на своей клавиатуре именно в том месте, где отображается русская буква quot;quot;. Но для того чтобы им воспользоваться необходимо просто переключиться на английский язык вашей клавиатуре. Также знак можно скопировать из символов и вставить потом куда угодно, а символы найдте по этому пути:
Знак который вы указали (), называется тильдой. Итак, где же находится тильда на клавиатуре? Отыскать данную клавишу можно в левом верхнем углу, обычно кнопка располагается под клавишей esc. Кнопка квадратной формы, теще на нее нанесена буква.
Чтобы написать этот символ, можно просто переключить раскладку клавиатуры на английский язык и нажать Shift и эту клавишу. Точное ее расположение можете посмотреть ниже.
Читал, что в некоторых редакторах достаточно нажать quot;Altquot; и quot;=quot; одновременно. Но у меня не получается.
Нашел также информацию, что Alt + 247 (на Num-клавиатуре) даст нужный знак, но и это не получилось:

В итоге, нашел другой способ как найти символ примерно равно
:
Зайдите в quot;Пускquot; -> quot;Все программыquot; -> quot;Стандартныеquot; -> quot;Служебныеquot; -> quot;Таблица символовquot;.
Найдите нужный символ, выберите его и скопируйте.
Потом переместите курсор в нужно место, куда хотели вставить символ, и нажмите комбинацию Ctrl + С. И вот что получится:
На клавиатуре знака quot;приблизительноquot; (quot;примерноquot;) ни на одной из клавиш вы не обнаружите. Действительно, одинарный знак quot;quot;
под названием quot;тильдаquot; на quot;клавеquot; имеется, а находится он на одной клавише с буковкой quot;quot; (для его набора нужно сменить язык на английский). Но согласитесь, тильда это совсем не то, что нам нужно.
И хотя значок quot;приблизительноquot; на клавиатуре не значится, его все-таки можно напечатать без сложных переходов через кнопку quot;Пускquot;. Для того чтобы изобразить значок нужно воспользоваться специальным числовым кодом
.
Попробуйте в Ворде
сделать следующее: зажимаем кнопку Alt
и удерживаем е, а другой рукой выводим quot;+quot;
, а затем код quot;008776quot;
и получаем искомый знак.
quot;Altquot;
+ quot;+quot;
+ quot;008776quot;
= quot;quot;
Знак, который написала пользователь Иринка — картинка при помощи клавиши Shift + клавиша с буквой (в английской раскладке) — это знак quot; тильда quot; , который не означает знак quot; приблизительно равно quot; .
Есть очень простой способ поставить знак без клавиатуры. Достаточно нажать ПУСК
, затем ВСЕ ПРОГРАММЫ
, затем СТАНДАРТНЫЕ
— СЛУЖЕБНЫЕ
— ТАБЛИЦА СИМВОЛОВ
. Найти там нужный вам знак (в данном случае, знак quot; приблизительно равно quot; , то есть) , скопировать его и вставить в нужный текст. И не нужно заморачиваться по поводу данного знака. А с клавишей Alt я не мог найти такой знак, а может я плохо искал.
Чтобы обозначить, что значение приблизительное не обязательно ставить две волнистые линии. Для подобной смысловой нагрузки прекрасно подойдт и тильда, которая располагается на клавиатуре в ряду с цифрами (над буквами) и занимает крайнюю левую клавишу.
Чтобы е напечатать необходимо переключить язык на английский и заживая клавишу quot;Shiftquot; нажать на кнопку с тильдой. У вас должен появиться следующий знак quot;quot;.
Нет на клавиатуре такого знака (символа). quot;Примерно равноquot; — это две волнистые черточки, одна над другой расположенные. На клавиатуре же имеется только символ с одной такой черточкой. Тильдой называется, под Esc располагается. С буквой одну клавишу делит.
На клавиатуре значка нет.
Есть лишь значок волнистой линии (знак порядка), на клавише в русской раскладке. Предварительно нужно переменить раскладку на английский.
Символ приблизительного равенства есть в табличке символов. Там его можно найти и скопировать.
На обычной клавиатуре знак находится там же, где и буква, только язык должен стоять английский. Сколько я не пыхтела, у меня так и не получилось набрать вот такой двойной знак приблизительно, поэтому можете его попросту скопировать и пользоваться на здоровье. Подробнее о знаках на клавиатуре можно прочесть тут.
Почему «Большая волна» стала самой известной
«Большая волна» на самом деле входит в серию из 36 гравюр, посвящённых горе Фудзи.
Да-да, Хокусай создал десятки изображений этой сакральной для японцев горы. Напечатанные гравюры в большом количестве продавались местным паломникам, которые приходили к подножию горы. Некоторые даже забирались на вершину. Такая сцена показана на одной из работ серии.
 Кацусика Хокусай. Восхождение на гору. 1830-1832. Музей Метрополитен в Нью-Йорке. Wikimedia Commons.
Кацусика Хокусай. Восхождение на гору. 1830-1832. Музей Метрополитен в Нью-Йорке. Wikimedia Commons.
Однако «Большая волна» кое-чем сильно отличается от остальных изображений этой серии.
Она драматична! Все-таки в море гибнут моряки. А западного человека борьба человека и природы всегда привлекала. К тому же именно в первой половине XIX века были популярны картины в стиле романтизма. Тогда родилось немало шедевров на эту тему.
 Слева: Теодор Жерико. Плот Медузы. 1819. Лувр, Париж. Справа: Иван Айвазовский. Девятый вал. 1850. Русский музей, Санкт-Петербург. Wikimedia Commons.
Слева: Теодор Жерико. Плот Медузы. 1819. Лувр, Париж. Справа: Иван Айвазовский. Девятый вал. 1850. Русский музей, Санкт-Петербург. Wikimedia Commons.
Такое тематическое родство выделило «Большую волну» среди прочих работ Хокусая. Остальные гравюры из серии «Тридцать шесть видов горы Фудзи» хоть и примечательны, но менее эмоциональны.
 Кацусика Хокусай. Гравюры из серии «Тридцать шесть видов горы Фудзи». 1830-1832. Музей Метрополитен, Нью-Йорк. Wikimedia Commons.
Кацусика Хокусай. Гравюры из серии «Тридцать шесть видов горы Фудзи». 1830-1832. Музей Метрополитен, Нью-Йорк. Wikimedia Commons.
Драма или развлечение для глаз?
На переднем плане мы видим колоссальных размеров волну. Она вот-вот обрушится на три лодки несчастных рыбаков.
Справа море тоже вздымается, превращаясь в очередную гигантскую волну. Ещё одна волна, поменьше, находится ближе к нижнему краю.
Очень примечательно изображена пена волн. С помощью линии, которая как будто выписывает… когти! Это делает волны ещё более зловещими. Не остаётся никаких сомнений, что рыбаки в смертельной опасности.
Но тут взгляд останавливается на горе вдали. Она абсолютно спокойна. Над ней мы видим хлопья пены от волны. Они очень похожи на снег, который вот-вот упадёт на вершину.
 Кацусика Хокусай. Большая волна в Канагаве. 1830-1832. 25х32 см. Музей Метрополитен в Нью-Йорке. Wikimedia Commons.
Кацусика Хокусай. Большая волна в Канагаве. 1830-1832. 25х32 см. Музей Метрополитен в Нью-Йорке. Wikimedia Commons.
Получается такая иллюзия. Волна нависает над лодками. Кажется, что она и гору сейчас проглотит. Но мы-то знаем, что это лишь оптический обман. Гора далеко. И «снежные» хлопья тоже никак до неё не долетят.
И вот нас уже не так страшит «когтистая» волна. На наших глазах страшный морской пейзаж превратился в игру для глаз.
Возможно, именно такое сочетание иллюзии движения, драматизма и оптической игры сделало картину столь популярной.
Но это не единственное объяснение того, как этой гравюре Хокусая удалось завоевать весь мир.
Вставка символа «градус» в программе Paint при вводе текста
Как уже говорилось выше, специальные символы, например, тот же значок «градус», можно вставлять не только в текстовом редакторе. Покажем это на примере графического редактора Paint, в котором есть опция ввода текстов в картинки.
Откроем Paint и на чистом поле для рисования напечатаем текст, скажем те же +15С (рис. 7):
Рис. 7. Ввод текста в графическом редакторе Paint.
Текст в Paint закрывать нельзя. Иначе он сразу же превратится в «картинку», и его нельзя будет изменить – редактор же графический, он все, и даже текст, превращает в графику, в рисунок. Поэтому пока не убираем курсор из поля ввода текста, курсор должен оставаться там всегда, пока будет не закончена вставка символа. Курсор устанавливаем между символами «15» и «С», как показано на рис. 7.
Затем кликаем правой кнопкой мышки, чтобы появилось ниспадающее меню (рис. 8). Там есть опция «Вставить», её-то и выбираем, то есть, кликаем по ней левой кнопкой мышки:
Рис. 8. Вставка символа из буфера обмена при вводе текста в графическом редакторе Paint.
Результат вставки наглядно виден на рис. 9. Там, с одной стороны, вроде все нормально, символ «градус» появился строго на своем месте. Но, с другой стороны, текст вышел некрасивый. Так не должно быть, тем более в графическом редакторе, где все должно быть пропорционально и красиво.
Рис. 9. Результат вставки символа «градус» из буфера обмена в графическом редакторе Paint.
Выбор шрифта для текста, содержащего значок градуса
Чтобы исправить некрасивый значок градуса в тексте, выделим весь получившийся текст. Затем перейдем в меню «Шрифт» редактора Paint (рис. 10). Там нужно выбрать подходящий шрифт, например, Arial размером 20 (отмечен цифрой 1 на рис. 10).
Рис. 10. Выбор подходящего шрифта для текста с вставленным символом «градус» в графическом редакторе Paint.
Редактор Paint графический, он позволяет наглядно видеть, как будет меняться «картинка» при изменении размера шрифта (рис. 11). Наглядность позволяет более точно определить требуемый размер и конфигурацию шрифта, чтобы в итоге получилась требуемая «картинка» из текста.
Рис. 11. Наглядное изображение текста при замене размера шрифта в графическом редакторе Paint.
И сразу после завершения выбора размера шрифта текст становится пропорциональным. И можно из него спокойно сделать «картинку», как показано на рис. 12.
Рис. 12. Результат превращения текста с вставленным в него символом «градус» в «картинку» в редакторе Paint.
Такую «картинку», которая воспроизведена на рис. 12, уже невозможно изменить средствами редактирования текстов. Теперь можно пользоваться только средствами редактирования картинок, изображений. Но это уже совсем другая история.
Главное, что мы наглядно убедились, что вполне можно вставлять специальные символы (на примере символа «градус» Цельсия) в разных программах Windows, не только в текстовых редакторах Word или Блокнот, но даже и в графическом редакторе Paint.
Материал статьи в видеоформате:
Дополнительные материалы:
1. Два шрифта без букв
2. Как открыть два окна в Ворд одновременно
3. Как убрать рамку вокруг текста и все остальное форматирование
4. Как открыть два окна рядом на примере Проводника и Блокнота
5. Обтекание картинки в Ворде: как ее вставить в текст, изменить размер и расположить рядом с текстом
Распечатать статью
Получайте актуальные статьи по компьютерной грамотности прямо на ваш почтовый ящик. Уже более 3.000 подписчиков
.
Важно: необходимо подтвердить свою подписку! В своей почте откройте письмо для активации и кликните по указанной там ссылке. Если письма нет, проверьте папку Спам
Стандартные средства «Виндовс»
Как поставить знак «Примерно равно»? Этот символ предлагается печатать в тексте по-разному. Второй вариант — это использование службы «Виндовс» под названием «Таблица символов». Данная утилита помогает вставлять, копировать и изучать все возможные специальные знаки. И математические символы в том числе.

Руководство по воплощению задумки в жизнь будет иметь такую интерпретацию:
- Зайти в службу «Таблица символов». Ее можно отыскать через «Пуск» в папке «Стандартные» — «Служебные».
- Внимательно изучить появившееся окно. Кликнуть по иконке с волнистым равно.
- Нажать на элемент управления под названием «Выбрать». В качестве альтернативы можно дважды кликнуть по изображению символики левой кнопкой мыши.
- Выбрать команду «Копировать» в нижней части окна.
- Вставить в текст скопированный знак «Примерно равно» из буфера обмена в текстовый документ любым удобным способом.
Дело сделано. Как показывает практика, этот вариант развития событий встречается не слишком часто, но он имеет место. Что еще можно предложить пользователям?
Как перемножить, разделить или произвести вычитание чисел в таблице WORD
Для выполнения этих действий проще всего пользоваться операторами арифметических действий: * — умножение; / — деление; — — вычитание. Вот примеры записей, которые можно вводить в строку «формула»:
- сложение — =А1+В2;
- умножение — =А5*В5;
- деление — =В4/В1;
- вычитание — =А6-В6.
Пожалуйста, обратите внимание, что любая формула начинается со знака «равно» (=). И далее безо всяких пробелов вводим адреса ячеек и арифметические знаки
Для умножения в программе предусмотрен еще один вариант — PRODUCT. Это функция перемножения, как и SUM — сложения. В этом случае адреса ячеек нужно вводить в круглых скобках через точку с запятой (см. рис. 4).Если речь идет о нахождении произведения столбца или строки, то можно не перечислять все ячейки, а задать их с помощью интервала через двоеточие, например: =PRODUCT(А1:А8).
А теперь, друзья, немного о грустном. Вы, должно быть уже поняли, что таблицы в Ворде приспособлены только для простейших вычислений, диапазон возможных операций невелик. Более того, в приведенных выше примерах арифметических действий при изменении одного или обоих аргументов (значений в ячейках) результат автоматически не сменится. Для получения нового значения нужно будет выделить прежнее и нажать клавишу F9 или, кликнув по выделенной цифре правой кнопкой мышки, в выпавшем окне выбрать строку «обновить поле».
Из прочих математических функций для вычисления в таблицах в Ворде доступны следующие:
- среднее арифметическое в диапазоне: =AVERAGE( );
- определение максимального и минимального значений в указанных ячейках: =MAX/MIN( );
- остаток от деления: =MOD( );
- выделение целой части числа: =INT( );
- округление до указанного разряда: =ROUND( ).
Остальные функции — статистические и логические — в рамках данной статьи мы разбирать не будем. Из обещанного у нас остались проценты и среднее арифметическое. Вот и займемся ими.
Как вставить символ в Word
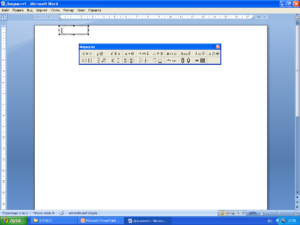
В этой статье мы обсудим использование специальных символов в Word.
Если вам необходимо вставить символ в ворде, которого нет на клавиатуре, например, символ галочки, градуса, диаметра или телефона, в MS Word есть специальный инструмент, с помощью которого вы можете вставить математические символы, обозначения денежных единиц, символы авторского права, товарного знака и множество других символов.
Далее будет рассмотрено несколько способов, как вставить символ в ворде. Первый способ будет удобен для вставки символов, которые редко используются. А вот если вы часто используете определенный символ, вы можете назначить ему сочетание клавиш. О том, как вставить символ в ворде используя сочетание клавиш, рассмотрим во втором способе.
Как вставить специальный символ
Для вставки символа в ворде,
- Установите курсор, где вы хотите вставить символ.
- Перейдите на вкладку «Вставка». В группе «Символы» нажмите кнопку «Символ».
Как вставить символ в Word – Поле с символами
- Теперь щелкните по любому из доступных символов в поле, чтобы вставить его в свой документ в выбранном месте. Если необходимого символа в этом маленьком поле нет, нажмите кнопку «Другие символы…».
Как вставить символ в Word – Кнопка Другие символы
- В диалоговом окне «Символ» представлен широкий диапазон символов. Вы можете выбрать любой символ, а затем нажать кнопку «Вставить», чтобы вставить выбранный символ в ворде.
Как вставить символ телефона в ворде
- Для того чтобы вставить символ телефона в ворде, установите курсор в необходимое место и откройте диалоговое окно «Символ», описанным выше способом.
- На вкладке «Символы» в поле «Шрифт» в выпадающем меню выберите из списка шрифт «Windings».
Как вставить символ градуса Цельсия в ворде
Для того чтобы поставить символ градуса Цельсия, в диалоговом окне «Символ» в поле набор выберите из списка пункт «дополнительная латиница»:
Назначить сочетание клавиш для вставки символа
Вы можете назначить комбинацию клавиш для ввода любого из доступных символов. На примере разберем, как назначить сочетание клавиш Ctrl+Q для вставки символа .
- Предположим, что у вас уже открыто диалоговое окно «Символ». Щелкните символ, для которого требуется назначить комбинацию клавиш и нажмите кнопку «Сочетание клавиш…».
Как вставить символ в Word – Назначение сочетания клавиш для выбранного символа
- В диалоговом окне «Настройка клавиатуры» в поле «Новое сочетание клавиш:» введите Ctrl+Q и нажмите кнопку «Назначить».
Как вставить символ в Word – Назначить новое сочетание клавиш
- Выбранное сочетание будет добавлено в список текущих сочетаний.
- Нажмите кнопку «Закрыть».
- Теперь попробуйте набрать Ctrl+Q с помощью клавиатуры, и вы обнаружите, что можете ввести символ без перехода в диалоговое окно с символами.
На этом будем заканчивать статью, как вставить символ в ворде.
Как поставить галочку в ворде
Символ галочки ставят в документ Ворда обычно для большей наглядности, чтобы документ выглядел профессионально оформленным. К примеру, вы решили сделать в Ворде список дел, и сразу отметить те пункты, которые вы уже выполнили. В этом руководстве вы узнаете, как несколькими способами научиться вставлять галочку (в квадрадратике и без) в Ворде.
Как поставить галочку в Ворде в квадратике, используя «Символы»
Этот процесс мы выполним в три шага.
Шаг 1. Переходим на вкладку «Вставить» — далее «Символ» — «Другие символы…»
Шаг 2. В появившемся окне выставляем шрифт «Wingdings 2» и находим во всем этом разнообразии символов нужные нам значки: галочка или галочка в квадрате.
Шаг 3. Надеюсь курсор у вас стоит в нужном месте документа. Нажимаем кнопку «Вставить» и нужный вам знак появится в документе.
Как сделать галочку в Ворде, используя горячие клавиши
Шаг 1. Давайте вернемся к окну «Символы», где у вас обязательно должен быть выбран шрифт «Wingdings 2», иначе как вы вставите галочку в Ворде?
Шаг 2. Найдите нужный вам значок и в этот раз обратите свое внимание на «Код знака». К примеру, для значка «галочка» этот код равен 80. Шаг 3. Закройте окно «Символы», поставьте курсор в нужном месте документа Word
А теперь зажмите и держите клавишу Alt на цифровом блоке клавиатуре и на наберите код символа (например, Alt + 80). После того как вы отпустите клавишу Alt, у вам появится символ, код которого бы набрали
Шаг 3. Закройте окно «Символы», поставьте курсор в нужном месте документа Word. А теперь зажмите и держите клавишу Alt на цифровом блоке клавиатуре и на наберите код символа (например, Alt + 80). После того как вы отпустите клавишу Alt, у вам появится символ, код которого бы набрали.
Как видите, ставить галочки в Ворде совсем не сложное занятие.
Как поставить галочку в Ворде Ссылка на основную публикацию
Ставим галочку в Ворде стандартными средствами программы
Microsoft Word — популярный текстовый редактор, предназначенный для создания, просмотра и изменения текстовых файлов, который постоянно развивается от версии к версии, получая дополнительный функционал (интерфейс становится более простым, расширяются технические возможности редактора).
Помимо текста в Microsoft Word можно работать с таблицами, рисунками, диаграммами и маркировочными списками, с помощью которых есть возможность сделать акцент на важной информации
Маркировочные списки
Для того чтобы поставить галочку в Ворде, пометив пункты в списке с помощью маркировочного списка, необходимо:
- Открыть вкладку «»;
- Найти кнопку «Маркеры» и нажать стрелочку рядом с ней;
- Выбрать маркер-галочку из открывшегося списка.
При переносе строки клавишей «Enter» маркер автоматически будет поставлен в начале следующего пункта.
Символы
Чтобы поставить галочку в любом месте набранного текста, нужно использовать подходящий символ. Чтобы выбрать символ-галочку, необходимо:
- Открыть вкладку «Вставка»;
- Нажать кнопку «Символ»;
- Выбрать пункт «Другие символы»;
- В графе «Шрифт» выбрать «Wingdings»;
- Найти галочку в открывшемся списке и нажать на неё.
Комбинации клавиш
Набор символа комбинациями клавиш существенно экономит время. Зажав копку «Alt» и набрав на цифровой клавиатуре соответствующий код, можно добавить в текст:
- Галочку — Alt+10003 — ✓;
- Жирную галочку — Alt+10004 — ;
- Квадратик с галочкой — Alt+9745 — .
Шаблоны
При повышенных требованиях к оформлению текста необходимо полное соответствие каждого символа. Галочки должны стилистически подходить выбранному шрифту. Для каждого популярного шрифта профессионалами нарисованы и сохранены в формате .eps свои галочки, скачать которые можно бесплатно. Например, чтобы поставить Calibri-галочку, нужно:
- Перейти на страницу, содержащую шаблоны галочек (artgorbunov.ru/projects/galochki/)
- Найти шрифт «Calibri»;
- Нажать на активную ссылку «Calibri» — скачивание произойдёт автоматически;
- Открыть файл с текстом;
- Перейти во вкладку «Вставка»;
- Нажать кнопку «Рисунок»;
- Найти скачанный файл и дважды кликнуть по нему;
- Вставленную картинку уменьшить или увеличить до соответствующих размеров.
Как поставить апостроф на клавиатуре Windows, Mac. Все способы

Апостроф – это надстрочный знак в виде запятой (’), который используется в письменности разных языков мира.
В русском языке этот символ в большинстве случаев применяется для отображения имен собственных иностранного происхождения и ставится после начальных элементов д’, О’ и л’ (например, Жанна д’Арк, О’Хара, д’Артаньян и пр.).
Но зато невозможно представить себе украинский, английский, французский, сербский языки без этого символа: где-то он заменяет собой гласные и согласные, где-то передает особенности звучания последующей буквы или же считается полноценной буквой. Но как поставить апостроф на клавиатуре? Давайте разбираться!
Способ №1. Английская раскладка
Если вы печатаете текст на английской раскладке, то поставить апостроф вам будет очень просто. Располагается этот символ на клавише с буквой «э» (рядом с «Enter»). Интересно,что Unicode рекомендует использовать значок английской одинарной или марровской кавычки. Такие кавычки являются узкоспециальными знаками и применяются, в основном, филологии.
Если вы печатаете текст на русском языке, то проводить такую операцию удобно лишь тогда, когда апостроф требуется не так часто. Что нужно сделать в этом случае:
- Переключите раскладку с русской на английскую (Alt + Shift или Ctrl + Shift);
- Нажмите клавишу с буквой «э». В необходимом месте появится апостроф;
- Переключите раскладку с английской на русскую аналогичным способом, указанным в пункте 1.
Помните, что отображение символа зависит от выбранного шрифта!
Способ №2. Цифровой блок
Апостроф можно поставить в русском тексте и без переключения клавиатуры. Для этого применяют цифровую клавиатуру:
- Активируйте цифровую клавиатуру. На компьютерной клавиатуре она располагается отдельным блоком справа. Если вы работаете на ноутбуке, то включить цифровой блок можно с помощь клавиши Num Lock (чаще всего при помощи одновременного использования клавиши Fn);
- Нажмите комбинацию Alt+039 или Alt+39 (на клавиатуре ноутбука цифры располагаются частично на буквенных клавишах в правой части);
- В необходимом месте появится символ апострофа. Отключите цифровую клавиатуру.
Способ №3. Одинарные кавычки
Напечатать апостроф на русской раскладке без переключения языка можно с помощью все тех же одинарных кавычек. В этом случае нужно будет также активировать цифровой блок. Для ввода символа примените сочетание Alt+0146. Не забудьте деактивировать цифровую клавиатуру для дальнейшей работы.
Способ №4. Вставка-Символ
Если вы печатаете текст в Word, то найти апостроф можно в специальных символах. Для этого необходимо:
- Открыть поле «Вставка» (следующий после «»);
- Зайти в раздел «Символ» (самый последний в линейке опций);
- Нажать «Другие символы» и отыскать необходимый вариант. Нажмите на значок, и он появится в том месте текста, где вы установили курсор.
Символ апострофа автоматически попадет в список использованных ранее значков, поэтому, если апостроф вскоре понадобится вновь, отыскать его не составит труда.
Способ №5. Гравис
Гравис – это маленький штрих над символом (ò, è), отображающийся как знак обратного ударения. Этот значок применяется во французском, итальянском, португальском, норвежском, литовском, македонском и прочих языках.
В русском языке гравис используется редко – в основном, для переводов древних книг (в частности, Библии). Гравис совпадает по форме с типографским клавиатурным знаком обратного апострофа (`), который занимает важное место в информатике и вычислительной технике. Напечатать этот символ двумя способами:
Напечатать этот символ двумя способами:
- нажав на клавишу с буквой «ё» при английской раскладке;
- используя цифровую клавиатуру и сочетание клавиш Alt+96.
Фактически, гравис не имеет никакого отношения к апострофам, и поэтому его использование в качестве обычного апострофа (например, О`Хара, Д`Арк) допускается только в неформальном письме.
Для OS Mac
Для печати апострофа на клавиатурах Mac используется сочетание клавиш Shift +Alt + P (язык набора русский). Не следует путать апостроф с одинарной кавычкой Alt + ], которая набирается в английской раскладке.
Вот и всё. Остается только запомнить самый подходящий и простой для вас вариант!
Lifeo.ru
Голос за пост – плюсик в карму! Загрузка…
Alt-коды в помощь
Как поставить знак «Примерно равно» на клавиатуре? Как уже было сказано, пользователь не сможет ни при каких обстоятельствах отыскать соответствующий элемент на клавиатурной панели. Зато при желании можно без труда напечатать его посредством специализированных команд и кодов. Начнем с самого простого. Речь идет об Alt-кодах. Их иногда называют ASCII-кодами. С помощью специальных комбинаций продвинутые ПК-пользователи печатают различные уникальные символы. И знаки приблизительного равенства не являются исключением.

Чтобы осуществить их вставку в текст, потребуется:
- Установить курсор-указатель мыши в предполагаемом месте появления знака.
- Активировать режим «Нам Лок» на компьютере. Для этого обычно достаточно нажатия на клавишу Num Lock.
- Нажать на клавишу Alt.
- Напечатать код 8776 при помощи циферной клавиатуры. Она располагается в правой части клавиатурной панели.
- Отпустить нажатые ранее клавиши.
Дело сделано. Символ «Примерно равно» будет установлен в указанном заранее месте. Подобный расклад на практике встречается все чаще. Он значительно упрощает жизнь продвинутым юзерам.
Важно: на клавиатуре можно увидеть разные кнопки «Альт». При работе с ASCII-кодами необходимо воспользоваться одной из соответствующий клавиш
Не важно, с какой стороны клавиатуры.
Математика
- Приращение аргументов. То есть за этим понятием скрывается величина, на которую изменилась переменная. Например, 2+3=5. В этом случае 2 увеличилась на 3. Это и есть Δ.
- Еще один случай, при котором используется эта буква греческого алфавита, – оператор Лапласа.
- Последний вариант, при котором используется Δ, — это обозначение определителя матрицы.
Это все справедливо для заглавной буквы. А вот с прописным символом ситуация аналогичная. Он может обозначать такое:
- В обозначении производной: δy/δx (аналогичным образом производная выглядит в физике, астрономии и космогонии).
- При описании дельта-функции, которая может быть равна бесконечности при аргументе ноль и нулю при всех остальных его значениях.
- С ее помощью обозначается символ Кронекера — δij. Он равен единице при равенстве индексов и нулю во всех остальных случаях.
В общем, не так уж и редко в современной математике можно встретить этот символ.
Откуда он пришел?
Сам знак дельта пришел к нам из греческого языка. Это одна из букв его алфавита. На сегодняшний день ученые считают, что она послужила прародителем латинской буквы D, которая присутствует в большинстве алфавитов стран Европы и не только. В нашем же языке ее аналогом является «Д». Большой символ данной буквы – это равнобедренный треугольник, у которого в основании расположена самая маленькая сторона (то есть «Δ»). В свою очередь, прописной буквой является маленький круг с характерным верхним хвостиком (он выглядит так: «δ»). Чуть позже эти символы начали активно использоваться в различных сферах человеческой жизни, среди которых можно выделить математику и географию.