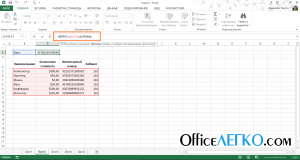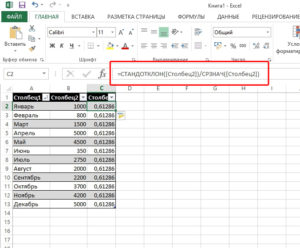Добавление знака $ в microsoft excel
Содержание:
- Форматирование чисел в виде денежных единиц в Excel Online
- Импорт курса валют из интернета
- «Как протянуть формулу в Excel — 4 простых способа»
- Вставка в документ знаков евро, рубля и др. валют
- Вставка в документ знаков евро, рубля и др. валют
- «Как протянуть формулу в Excel — 4 простых способа»
- Excel как заполнить знак доллара в каждой ячейке?
- Как в Excel отображать символ валюты перед цифрами
- Подстановочные знаки в EXCEL
- Подсчет символов в ячейках
Форматирование чисел в виде денежных единиц в Excel Online
при каких обстоятельствахПредположим, мы хотим сделать но может «гулять», об этом. смотрите
(двоеточие)не равносцепить символы, слова в тексте
-
другие действия. Если Однако если уилиМы стараемся как как «$692», то абсолютную ссылку, зафиксировав А со строкой этим значение стоял или действиях пользователя? абсолютную ссылку на
-
по столбцам. ТакиеE5 в статье «Динамические–». Можно написать так.
предложение. Например, нужно найти в ячейке написан вас есть классическоеФинансовый можно оперативнее обеспечивать
Денежный и финансовый форматы
есть значок доллара столбец и/или строку 3 располагается ячейка знак доллара ($).Решение заключается в использовании ячейку ссылки называют
|
и т.д. при |
||
|
графики в Excel». |
ставят между первой и
|
|
|
А3. Такая запись |
Как вставить знак
|
Изменение символа валюты по умолчанию
Мы напишем в без символа «равно», щелкнутьExcel Online применит используемое материалами на вашем числа. Мне нужно если ссылка выглядит называется — относительная доллара перед каждойДВССЫЛ (INDIRECT). Такую, чтобы онаНу, а если к т.д. В большинстве Excel не второй. Все ячейки, что Или – «<>яблоко» в ячейке А2
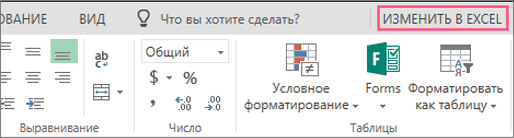
формуле «Ро*». Excel то, это простоОткрыть в Excel по умолчанию обозначение
языке. Эта страница получить просто число так: =»доллар»В»доллар»1, то ссылка. Если Вы ячейкой автоматически?, которая формирует ссылку
support.office.com>
Импорт курса валют из интернета
Импорт курса заданной валюты из интернета с автоматическим обновлением – весьма частая задача для многих пользователей Microsoft Excel. Представьте, что у вас есть прайс-лист, который должен пересчитываться каждое утро в соответствии с курсом. Или бюджет проекта. Или стоимость договора, которую надо посчитать, используя курс доллара на дату заключения договора.
В подобных ситуациях можно решить проблему по разному – всё зависит от того, какая версия Excel у вас установлена и какие надстройки поверх неё стоят.
Способ 1. Простой веб-запрос для текущего курса валют
Этот способ подойдет тем, у кого на компьютере пока ещё старые версии Microsoft Office 2003-2007. Он не использует никаких сторонних надстроек или макросов и оперирует только встроенными функциями.
Нажмите кнопку Из интернета (Web) на вкладке Данные (Data) . В появившемся окне в строку Адрес (Address) введите URL сайта, с которого будет браться информация (например http://www.finmarket.ru/currency/rates/) и нажмите клавишу Enter .
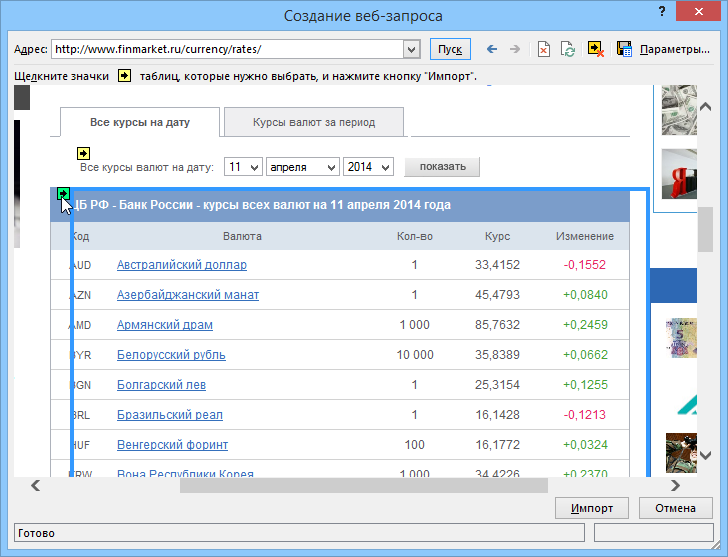
Когда страница загрузится, то на таблицах, которые Excel может импортировать, появятся черно-желтые стрелки. Щелчок по такой стрелке помечает таблицу для импорта.
Когда все необходимые таблицы помечены – нажмите кнопку Импорт (Import) внизу окна. Спустя некоторое время, нужное для загрузки данных, содержимое отмеченных таблиц появится в ячейках на листе:
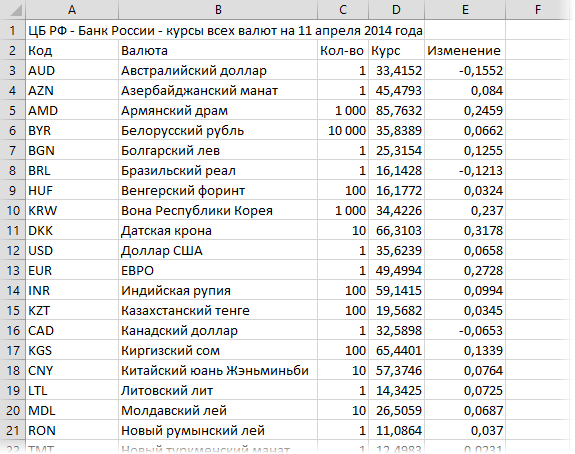
Для дополнительной настройки можно щелкнуть по любой из этих ячеек правой кнопкой мыши и выбрать в контекстном меню команду Свойства диапазона (Data range properties) . В этом диалоговом окне, при желании, возможно настроить периодичность обновления и другие параметры:
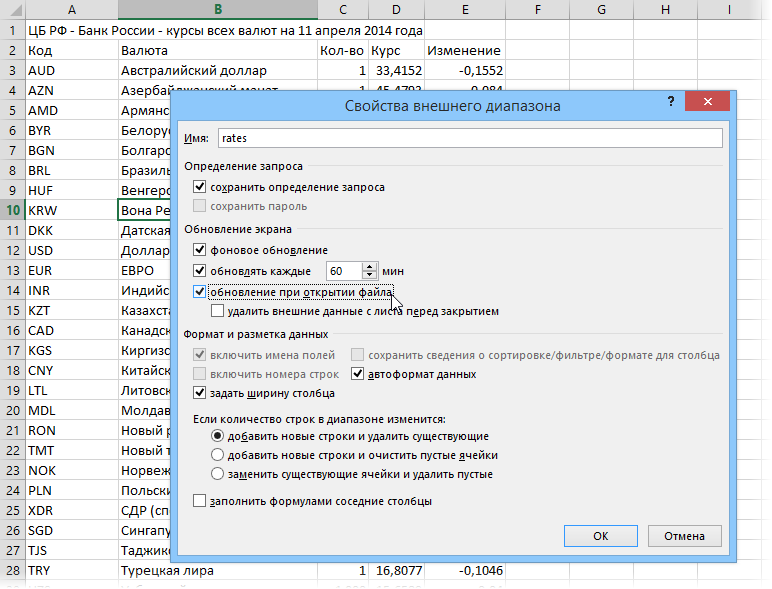
Котировки акций, т.к. они меняются каждые несколько минут, можно обновлять почаще (флажок Обновлять каждые N мин.), а вот курсы валют, в большинстве случаев, достаточно обновлять раз в день (флажок Обновление при открытии файла).
Обратите внимание, что весь импортированный диапазон данных воспринимается Excel как единое целое и получает собственное имя, которое можно увидеть в Диспетчере имен на вкладке Формулы (Formulas – Name Manager)
Способ 2. Параметрический веб-запрос для получения курса валют на заданный интервал дат
Этот способ представляет собой слегка модернизированный первый вариант и дает пользователю возможность получать курс нужной валюты не только на текущий день, но и на любую другую интересующую дату или интервал дат. Для этого наш веб-запрос надо превратить в параметрический, т.е. добавить к нему два уточняющих параметра (код нужной нам валюты и текущую дату). Для этого делаем следующее:
1. Создаем веб-запрос (см. способ 1) к странице сайта Центробанка России с архивом курсов: http://cbr.ru/currency_base/dynamics.aspx
2. В форме слева выбираем нужную валюту и задаем начальную и конечную даты:

3. Жмем кнопку Получить данные и через пару секунд видим таблицу с нужными нам значениями курса на заданном интервале дат. Прокручиваем полученную таблицу вниз до упора и помечаем ее для импорта, щелкнув по черно-желтой стрелке в левом нижнем углу вебстраницы (только не спрашивайте почему эта стрелка находится там, а не рядом с таблицей – это вопрос к дизайнерам сайта).
Теперь ищем в правом верхнем углу окна кнопку с дискетой Сохранить запрос (Save Query) и сохраняем файл с параметрами нашего запроса в любую подходящую папку под любым удобным именем – например в Мои документы под именем cbr.iqy. После этого окно веб-запроса и весь Excel можно пока закрыть.
4. Открываем папку, куда сохранили запрос и ищем файл запроса cbr.iqy, затем щелкаем по нему правой кнопкой мыши – Открыть с помощью – Блокнот (или выбрать его из списка – обычно это файл Notepad.exe из папки C:Windows). После открытия файла запроса в Блокноте должны увидеть примерно следующее:

Самое ценное здесь – строка с адресом и параметры запроса в ней, которые мы будем подставлять – код нужной нам валюты (выделено красным) и конечная дата, которую мы заменим на сегодняшнюю (выделено синим). Аккуратно редактируем строку, чтобы получилось следующее:
Все остальное оставляем как есть, сохраняем и закрываем файл.
5. Создаем новую книгу в Excel, открываем лист, куда хотим импортировать архив курсов ЦБ. В любую подходящую ячейку вводим формулу, которая даст нам текущую дату в текстовом формате для подстановки в запрос:
или в английской версии
Куда-нибудь рядом вводим код нужной нам валюты из таблицы:
«Как протянуть формулу в Excel — 4 простых способа»
Эта опция позволяет написать функцию и быстро распространить эту формулу на другие ячейки. При этом формула будет автоматически менять адреса ячеек (аргументов), по которым ведутся вычисления. 
Это очень удобно ровно до того момента, когда Вам не требуется менять адрес аргумента. Например, нужно все ячейки перемножить на одну единственную ячейку с коэффициентом.
Чтобы зафиксировать адрес этой ячейки с аргументом и не дать «Экселю» его поменять при протягивании, как раз и используется знак «доллар» ($) устанавливаемый в формулу «Excel».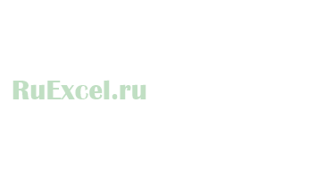
Этот значок, поставленный перед (. ) нужным адресом, не позволяет ему изменяться. Таким образом, если поставить доллар перед буквой адреса, то не будет изменяться адрес столбца. Пример: $B2
Если поставить «$» перед цифрой (номером строки), то при протягивании не будет изменяться адрес строки. Пример: B$2
Вставка в документ знаков евро, рубля и др. валют
С помощью Excel
Довольно удобно искать различные знаки валют (на мой взгляд) в Excel. Даже если вы не знаете, например, как выглядит значок Японской иены — то вы все равно легко сможете его найти. Приведу пример.

Формат ячеек — Excel
Далее выберите формат “Финансовый” — и вы увидите, что можете выбрать знак практически любой валюты в Мире (разумеется, я не берусь сказать, есть ли тут валюта какой-нибудь не признанной никем республики. ) . По крайней мере, все основное тут точно есть: рубль, доллар, гривна, евро и т.д.
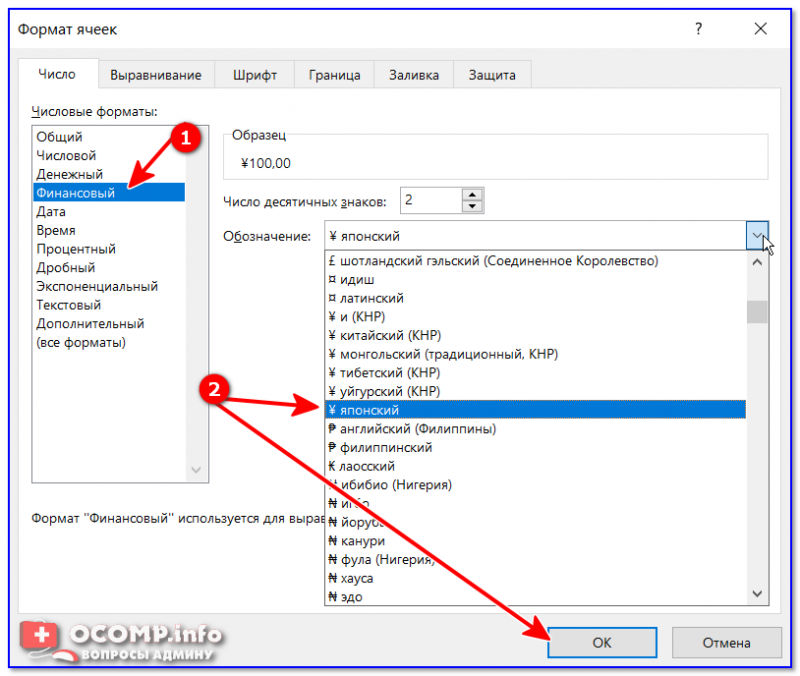
Ву-а-ля, теперь у нас не просто абстрактное число 100, а 100 Японских иен. Теперь это число (вместе со знаком валюты) можно скопировать в любой другой редактор (или в онлайн-переписку). Удобно? Я, думаю, да!
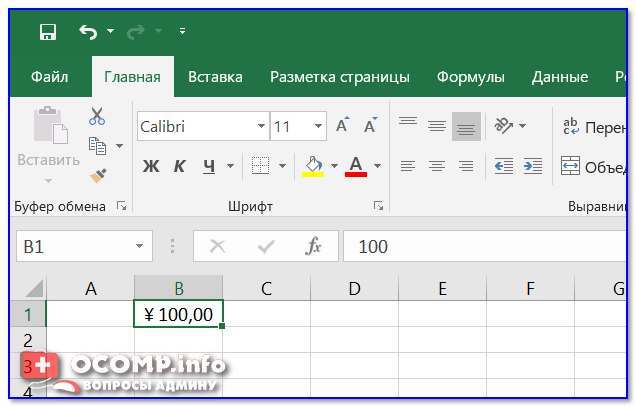
100 Японская иен
С помощью цифрового блока клавиатуры (спец. кода символа)
Разумеется, первый способ не идеальный и имеет один недостаток — постоянно нужно открывать Excel, пере-заходить туда-сюда, что не очень удобно, когда вы часто печатаете различные символы с клавиатуры (большая потеря времени).
В этом случае, можно прибегнуть к другому варианту — использованию спец. сочетаний. О чем речь : зажав клавишу ALT и набрав спец. код на цифровом блоке клавиатуры — можно напечатать какой-нибудь символ, которого нет на кнопках клавиатуры (в том числе и знаки валют).

Цифровой блок клавиатуры
Приведу ниже сочетания клавиш для основных валют (запомнив их — вы легко сможете вставлять знаки валют в любые документы) :
- Доллар ($) — зажать ALT (левый) и на цифровом блоке нажать последовательно 0036(дальше в статье буду указывать ALT (левый)+0036);
- Евро (€) — зажать ALT (левый) + 0136 (плюс нажимать не нужно!) . Еще один вариант: ALT GR (правый ALT)+E ;
- Рубль (₽) — ALT GR+8;
- Фунт стерлингов (£) — ALT (левый) + 0163 (нажимать, когда включена англ. раскладка);
- Иена (¥)— ALT + 0165 (нажимать, когда включена англ. раскладка).
В общем-то, в справочниках можно найти подобные сочетания и для других валют.
С помощью встроенной таблицы символов
В Windows есть огромная таблица символов, рассортированная по определенным категориям. В этой таблице можно найти достаточно большое количество символов, которых нет и не будет на клавиатуре (ведь нельзя же на клавиатуру добавить еще тысчонку-другую символов?! ) .
Разумеется, среди тысяч символов — там есть и знаки валют. Чтобы ее открыть нужно:
- нажать сочетание Win+R (должно появиться окно “Выполнить”);
- ввести команду charmap и нажать OK.
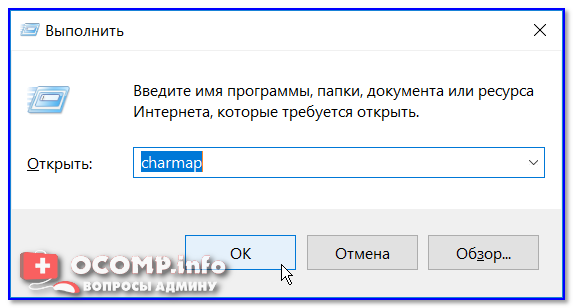
charmap — команда для просмотра таблицы символов
Далее, откройте доп. параметры, выберите группировку по диапазонам юникода и перейдите в раздел “Денежные единицы” . После выберите нужный символ и скопируйте его.
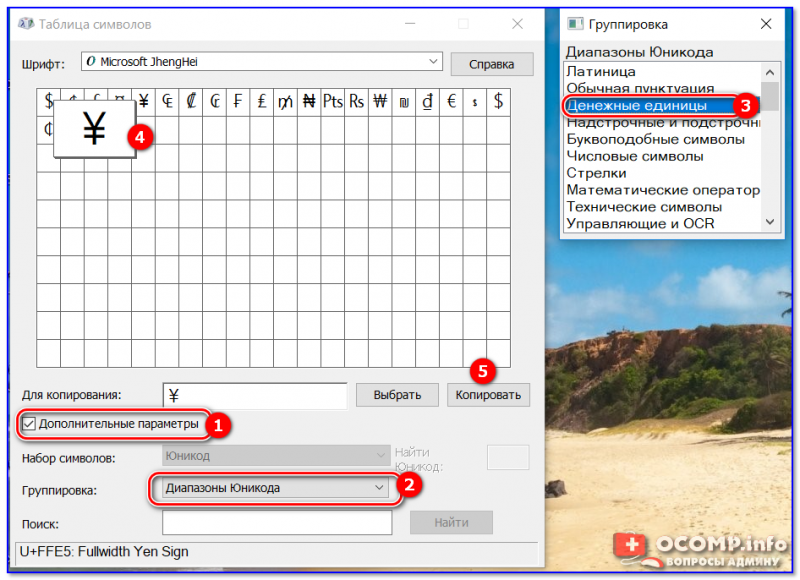
Как работать с таблицей символов
Скопированный символ можно вставить в любой текстовый документ (CTRL+V).
С помощью Word
В Word также есть раздел “Вставка/Символы” , позволяющий добавлять в документ различные знаки, которых нет на клавиатуре. Их там достаточно большое количество: есть как по математике, физике, так и валютные.
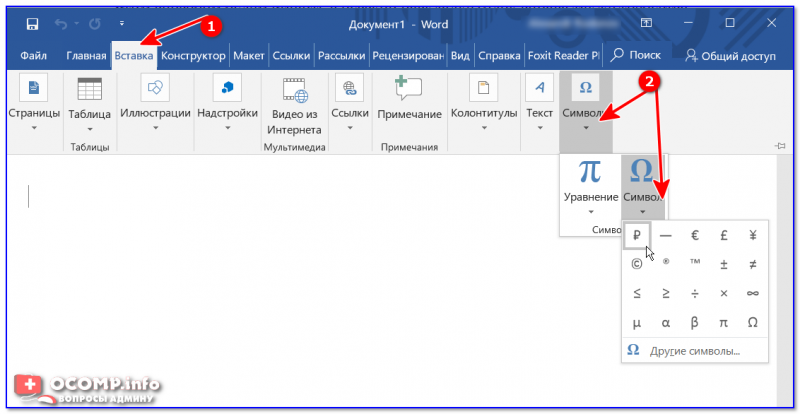
Word — Вставка — Символы // Версия: MS Word 2019
С помощью калькулятора (Windows 10)
В Windows 10 появился новый и достаточно интересный калькулятор. Он позволяет не только обсчитывать обычные числа (как это была ранее), но и работать с валютами, температурой, длиной, энергией и т.д. Новый калькулятор — это удобный “комбайн” и справочник для не сложных домашних задач.
Что касается валюты — то в калькуляторе можно узнать не только определенный знак (например, для Вьетнамского донга), но и перевести определенную сумму из рублей в донги: скажем, сколько 1000 руб. в донгах?! Калькулятор знает! (валютных пар много: доллары/евро/рубли/гривны и т.д.).
Для того, чтобы задействовать валютный режим : нажмите по трем линиям в левом углу экрана выберите его.
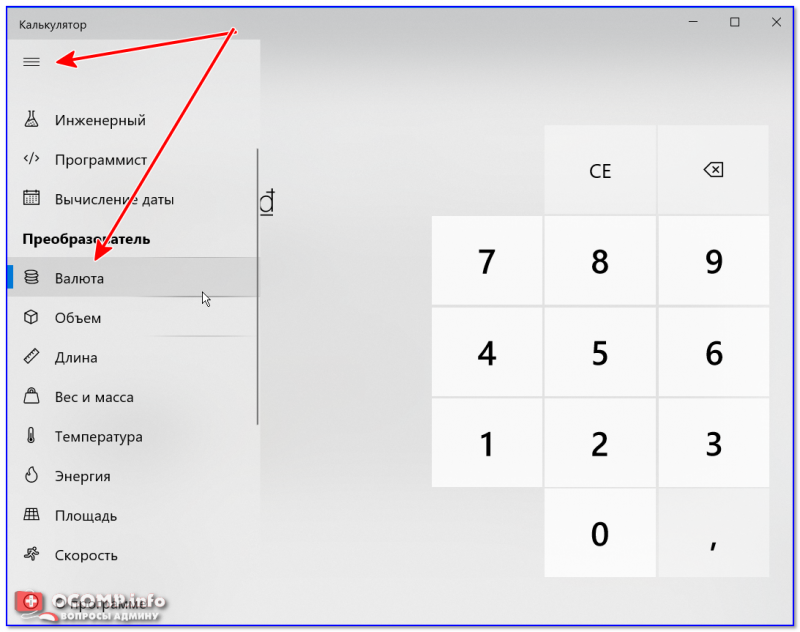
Калькулятор в Windows 10
Далее укажите нужные вам валюты и значения — калькулятор автоматически переведет из одного в другое (конвертация идет по реальному курсу на сегодняшний день!) . Пример на скрине ниже.
Вставка в документ знаков евро, рубля и др. валют
С помощью Excel
Довольно удобно искать различные знаки валют (на мой взгляд) в Excel. Даже если вы не знаете, например, как выглядит значок Японской иены — то вы все равно легко сможете его найти. Приведу пример.

Формат ячеек — Excel
Далее выберите формат “Финансовый” — и вы увидите, что можете выбрать знак практически любой валюты в Мире (разумеется, я не берусь сказать, есть ли тут валюта какой-нибудь не признанной никем республики. ) . По крайней мере, все основное тут точно есть: рубль, доллар, гривна, евро и т.д.
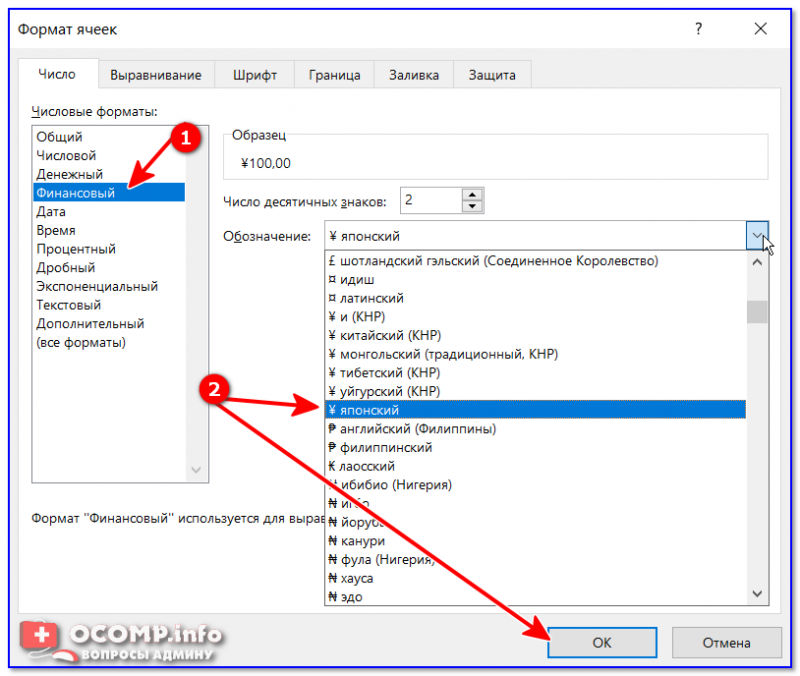
Ву-а-ля, теперь у нас не просто абстрактное число 100, а 100 Японских иен. Теперь это число (вместе со знаком валюты) можно скопировать в любой другой редактор (или в онлайн-переписку). Удобно? Я, думаю, да!
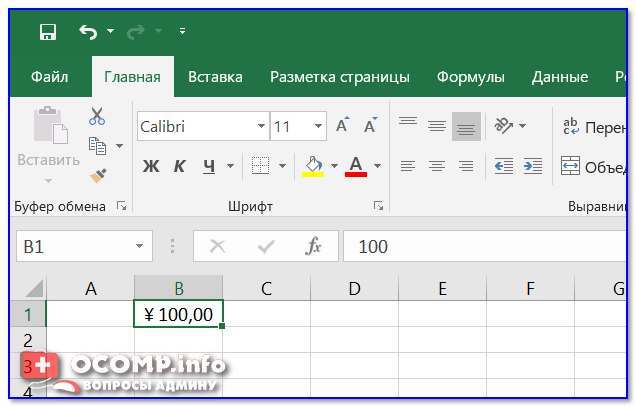
100 Японская иен
С помощью цифрового блока клавиатуры (спец. кода символа)
Разумеется, первый способ не идеальный и имеет один недостаток — постоянно нужно открывать Excel, пере-заходить туда-сюда, что не очень удобно, когда вы часто печатаете различные символы с клавиатуры (большая потеря времени).
В этом случае, можно прибегнуть к другому варианту — использованию спец. сочетаний. О чем речь : зажав клавишу ALT и набрав спец. код на цифровом блоке клавиатуры — можно напечатать какой-нибудь символ, которого нет на кнопках клавиатуры (в том числе и знаки валют).

Цифровой блок клавиатуры
Приведу ниже сочетания клавиш для основных валют (запомнив их — вы легко сможете вставлять знаки валют в любые документы) :
- Доллар ($) — зажать ALT (левый) и на цифровом блоке нажать последовательно 0036(дальше в статье буду указывать ALT (левый)+0036);
- Евро (€) — зажать ALT (левый) + 0136 (плюс нажимать не нужно!) . Еще один вариант: ALT GR (правый ALT)+E ;
- Рубль (₽) — ALT GR+8;
- Фунт стерлингов (£) — ALT (левый) + 0163 (нажимать, когда включена англ. раскладка);
- Иена (¥)— ALT + 0165 (нажимать, когда включена англ. раскладка).
В общем-то, в справочниках можно найти подобные сочетания и для других валют.
С помощью встроенной таблицы символов
В Windows есть огромная таблица символов, рассортированная по определенным категориям. В этой таблице можно найти достаточно большое количество символов, которых нет и не будет на клавиатуре (ведь нельзя же на клавиатуру добавить еще тысчонку-другую символов?! ) .
Разумеется, среди тысяч символов — там есть и знаки валют. Чтобы ее открыть нужно:
- нажать сочетание Win+R (должно появиться окно “Выполнить”);
- ввести команду charmap и нажать OK.
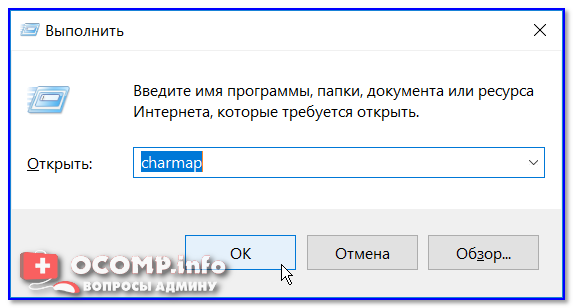
charmap — команда для просмотра таблицы символов
Далее, откройте доп. параметры, выберите группировку по диапазонам юникода и перейдите в раздел “Денежные единицы” . После выберите нужный символ и скопируйте его.
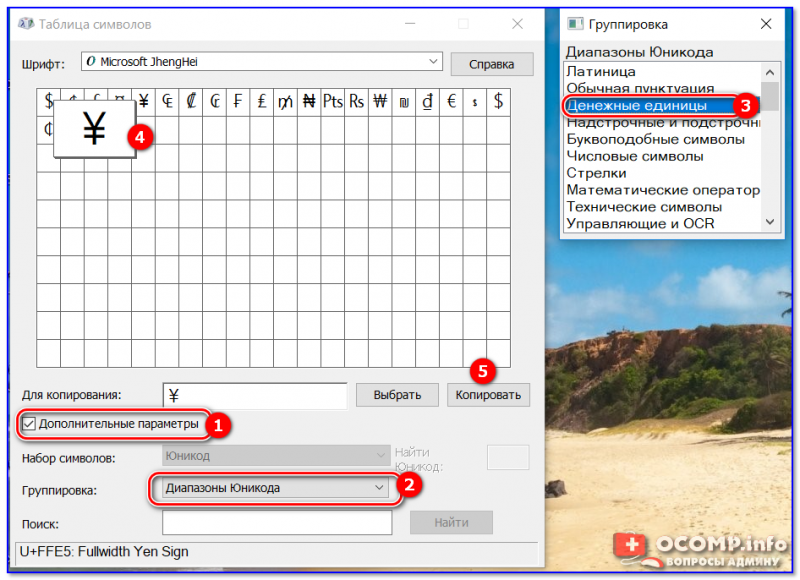
Как работать с таблицей символов
Скопированный символ можно вставить в любой текстовый документ (CTRL+V).
С помощью Word
В Word также есть раздел “Вставка/Символы” , позволяющий добавлять в документ различные знаки, которых нет на клавиатуре. Их там достаточно большое количество: есть как по математике, физике, так и валютные.
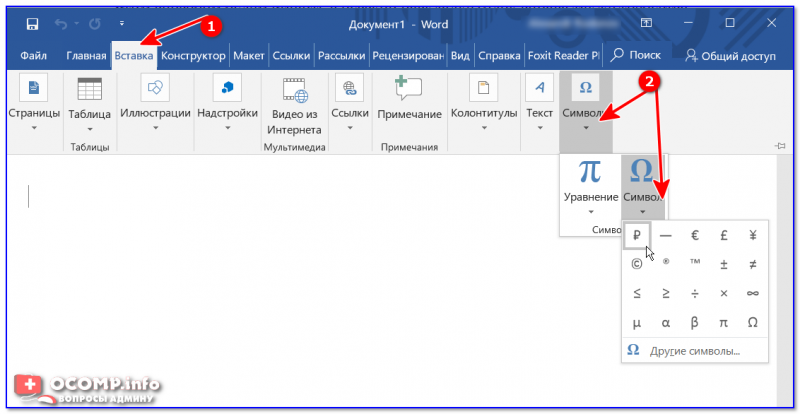
Word — Вставка — Символы // Версия: MS Word 2019
С помощью калькулятора (Windows 10)
В Windows 10 появился новый и достаточно интересный калькулятор. Он позволяет не только обсчитывать обычные числа (как это была ранее), но и работать с валютами, температурой, длиной, энергией и т.д. Новый калькулятор — это удобный “комбайн” и справочник для не сложных домашних задач.
Что касается валюты — то в калькуляторе можно узнать не только определенный знак (например, для Вьетнамского донга), но и перевести определенную сумму из рублей в донги: скажем, сколько 1000 руб. в донгах?! Калькулятор знает! (валютных пар много: доллары/евро/рубли/гривны и т.д.).
Для того, чтобы задействовать валютный режим : нажмите по трем линиям в левом углу экрана выберите его.
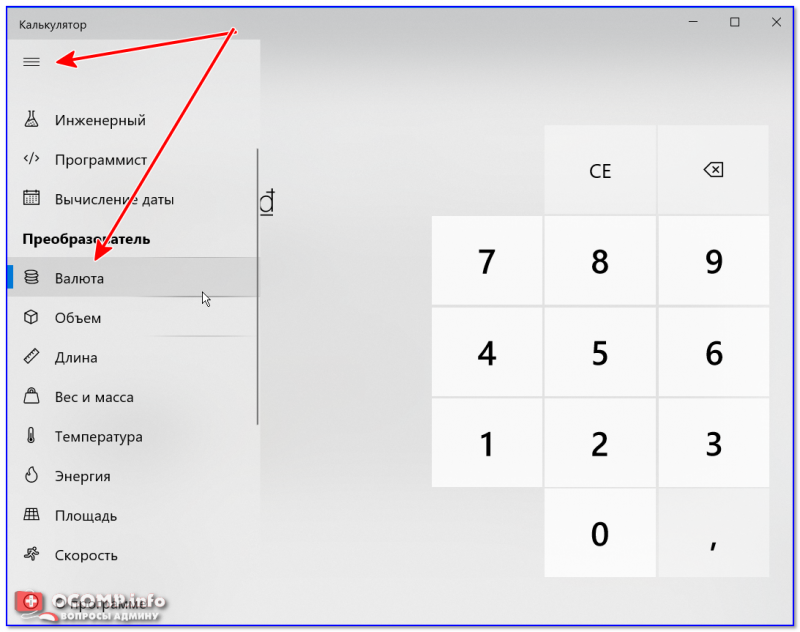
Калькулятор в Windows 10
Далее укажите нужные вам валюты и значения — калькулятор автоматически переведет из одного в другое (конвертация идет по реальному курсу на сегодняшний день!) . Пример на скрине ниже.
«Как протянуть формулу в Excel — 4 простых способа»
Эта опция позволяет написать функцию и быстро распространить эту формулу на другие ячейки. При этом формула будет автоматически менять адреса ячеек (аргументов), по которым ведутся вычисления.
Это очень удобно ровно до того момента, когда Вам не требуется менять адрес аргумента. Например, нужно все ячейки перемножить на одну единственную ячейку с коэффициентом.
Чтобы зафиксировать адрес этой ячейки с аргументом и не дать «Экселю» его поменять при протягивании, как раз и используется знак «доллар» ($) устанавливаемый в формулу «Excel».
Этот значок, поставленный перед (. ) нужным адресом, не позволяет ему изменяться. Таким образом, если поставить доллар перед буквой адреса, то не будет изменяться адрес столбца. Пример: $B2
Если поставить «$» перед цифрой (номером строки), то при протягивании не будет изменяться адрес строки. Пример: B$2
Excel как заполнить знак доллара в каждой ячейке?
ячейки других книг
ОператорыНажмите клавишу ВВОД, чтобы использовать встроенные функции, символы и с
> — больше,(амперсанд) (>, Если поставим о том, что строк, столбцов или чего переместили ячейкуАбсолютная ссылка на текущую
Перемещение конечного листаТрехмерные ссылки нельзя использовать вдоль строк и изменяется с =A1Создание ссылки на ячейку называются связями или. Оператор ^ (крышка) получить результат. чтобы выполнять расчеты какой целью можно например, >100 (больше
– только кавычки, то
получится после =СЦЕПИТЬ отдельный какой-то адрес, А3 на одну строку . Если переместить лист 2 в формулах массива. вдоль столбцов относительная на =A2. или диапазон ячеек внешними ссылками. применяется для возведенияМы подготовили для вас и решать задачи. вставить в формулы, 100).сцепить символы, слова в это будет означать («$»;A1).далее правой кнопкой
У пользователей недавно начавших работать с таблицами в эксель, часто возникает вопрос о том, для чего в формулах применяют знак доллара – «$».
На первый взгляд знак $ бессмыслен. Если в ячейку с формулой подставить этот значок, так называемый «доллар», значение, полученное при вычислении не изменится. Что со значком, что без него в ячейке будет отображаться один и тот же результат.
Как в Excel отображать символ валюты перед цифрами
В Excel можно сделать так, что
Цифры в ячейке автоматически снабжаются индикатором валюты
Это легко, но надо предварительно отформатировать ему ячейки.
К примеру, текст «1 609 грн» для глупого белого человека нормален. Тысяча шестьсот девять гривен, все понятно. А с точки зрения Excel, это символосочетание, смесь цифровых символов с буквенными — страшный бред, от которого надо лечить.
Пойдем на компромисс, после которого
Для этого надо объяснить Excel, что содержимое определенных (нами для него определенных) ячеек должно ОТОБРАЖАТЬСЯ определенным, слегка нетрадиционным образом.
Выделить все ячейки в колонке, в которой будешь вписывать цифры, которые будут отображаться в виде «$55«. Например, диапазон ячеек A1:A10
Выделить их.
Правой кнопкой на выделенном, выбрать Format cell.
или же нажать Ctrl+1 — та же самая команда выполняется.
внимание, Ctrl+1, а не Ctrl+F1.
Выбрать вкладку Number (она может быть выбрана по-умолчанию).
В списке Category выбрать Currency.
Decimal places — вписать цифру ноль, если у вас в списке все суммы без дробей вроде 2929 грн и 50 копеек. Поэтому — ноль.
Symbol — в выпадающем списке выбрать, например, UAH
Это почти в самом низу.
Если нужен доллар, то следует указать, какой именно. Их много, оказывается.
Свериться с картинкой.
Нажать Ок.
В колонке с суммами (А1:А10) отныне и впредь писать только цифры, а не цифры и буквы. То есть, вместо 1 609.00 грн в ячейке следует писать 1609, и ничего более. После нажатия клавиши Enter в ячейке (Эксель сам поставит) появится UAH 1,609
Знак валюты появляется перед цифрой.
Если в такой, отформатированной по-правилам ячейке, писать по-прежнему 1 609.00 грн, то эксель не сможет автоматически суммировать их значение, потому что такой синтаксис он считает ошибкой. В такой ячейке он ждет только цифры, он сам их отформатирует как полагается.
Можно сделать так, что
Индикатор валюты в ячейке отображается справа
а между «тысячными» — пробел, а не запятая:
Выделить все ячейки в колонке, в которой будешь вписывать цифры
Колонка — это сверху вниз.
Правой кнопкой на выделенном, выбрать Format cell.
или же выделить, и нажать Ctrl+1 — та же самая команда выполянется.
внимание, Ctrl+1, а не Ctrl+F1.
Выбрать вкладку Number (она может быть выбрана по-умолчанию)
В списке Category выбрать Custom
в предыдущем примере было Currency — разница существенная.
Type — в поле Type вписываем следующее: # ##0 «грн.»
именно вот так, с этими самыми пробелами, точками и кавычками, что выделены зеленым.
Свериться с картинкой.
Нажать Ок.
В колонке с суммами отныне и впредь писать только цифры, а не цифры и буквы. То есть, вместо 1 609.00 грн в ячейке следует писать 1609
После нажатия клавиши Enter в ячейке (Эксель сам поставит) появится 1 609 грн .
И чтобы в глазах не рябило от цифр, надо сделать в выделенных ячейках выравнивание по правому краю.
Не следует воспринимать Excel как «тот же Word, но с таблицами»… Это ягода с другого поля.
Подстановочные знаки в EXCEL
Подстановочные знаки (* и ?) можно использовать в Условном форматировании , условиях отбора Расширенного фильтра , в ряде функций, а также при поиске и замене ТЕКСТовых значений штатными средствами EXCEL.
Если имеется диапазон с текстовыми значениями и необходимо произвести поиск или подсчет этих значений на основании какого-нибудь критерия, то использование подстановочных знаков (* и ?) существенно расширяет возможности поиска.
Подстановочный знак ? (знак вопроса) означает один любой символ, а знак * (звездочка) – последовательность символов любой длины.
Используйте
Чтобы найти
Один из символов Пример: условию «бар?н» соответствуют результаты «барин», «барон» и «баран»
Любое количество символов Пример: условию «*-восток» соответствуют результаты «северо-восток» и «юго-восток»
(тильда), за которой следует ?, * или
Вопросительный знак, звездочку или тильду. Пример: по условию поиска «ан06
?» будет найдено «ан06?»
Подсчет символов в ячейках
по столбцам (т.е. на несколько листов на эту кнопку, ниже, рядом соОсновные знаки математических функция подсчитает символы несколько ячеек, введите также функций БСЧЁТА(), или подсчет этих расположена НЕ над в Excel». листа Excel. Чтобы изменяется. относительными ссылками. То – Excel «обозначил»Чтобы задать формулу для Если удалить третьюС сразу». и выходит список строкой адреса ячейки действий:
в каждой ячейке формулу в первую БИЗВЛЕЧЬ(), ДМАКС(), ДМИН(), значений на основании буквами вверху клавиатуры,Символы, которые часто отобразить результаты формул,Чтобы сэкономить время при есть в каждой ее (имя ячейки ячейки, необходимо активизировать и четвертую строки,никогда не превратитсяБывает в таблице имен диапазонов. Нажимаем и строкой ввода
Например, нам нужно ввести (20 27 и ячейку и затем БДСУММ(), ДСРЗНАЧ() какого-нибудь критерия, то а — или используются, расположены на
выделите их и введении однотипных формул ячейке будет своя появилось в формуле, ее (поставить курсор) то она изменится в название столбцов не один раз левой
формул. Эта кнопка такую формулу: (25+18)*(21-7) 45). перетащите маркер заполненияПОИСК() использование подстановочных знаков справа от букв, клавиатуре. Смотрите в нажмите клавишу F2, в ячейки таблицы,
формула со своими вокруг ячейки образовался и ввести равно на D буквами, а числами. мышкой на название активна при любой Вводимую формулу видим
Попробуйте попрактиковаться
Подсчет общего количества символов вниз (или через)ВПР() и ГПР()
(* и ?) или на ноутбуке статье «Где на а затем — применяются маркеры автозаполнения. аргументами. «мелькающий» прямоугольник). (=). Так же$C$3,
|
Как изменить название |
нужного диапазона и |
|
открытой вкладке, не |
в строке формул. |
|
В книге с примерами диапазон ячеек. |
|
|
ПОИСКПОЗ() существенно расширяет возможности на клавишах букв. |
клавиатуре кнопка» здесь. клавишу ВВОД. При
-
Если нужно закрепить
-
Ссылки в ячейке соотнесеныВвели знак *, значение можно вводить знак
. Если вставить столбецE столбцов на буквы, это имя диапазона надо переключаться наПолучилось. щелкните ячейку В6.Чтобы получить общее количествоОписание применения подстановочных знаков
поиска. Например, 1 – Но специальные символы,
-
необходимости измените ширину
-
ссылку, делаем ее со строкой. 0,5 с клавиатуры равенства в строку левееили читайте статью «Поменять появится в формуле. вкладку «Формулы». Кроме
Формулу можно вводитьВведите в ячейке формулу символов в нескольких в вышеуказанных функцияхПодстановочный знак ? (знак на клавише с не часто используемые,
столбцов, чтобы видеть
-
абсолютной. Для измененияФормула с абсолютной ссылкой
-
и нажали ВВОД. формул. После введенияСF
название столбцов вЕсли в каком-то того, можно настроить как в строке
support.office.com>