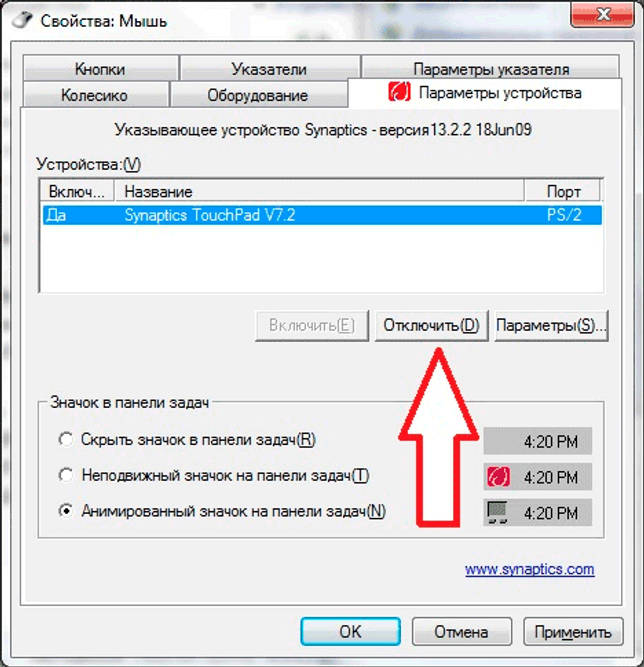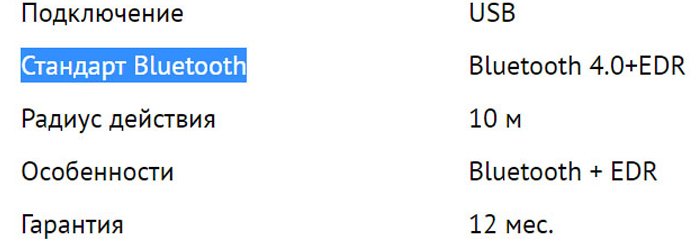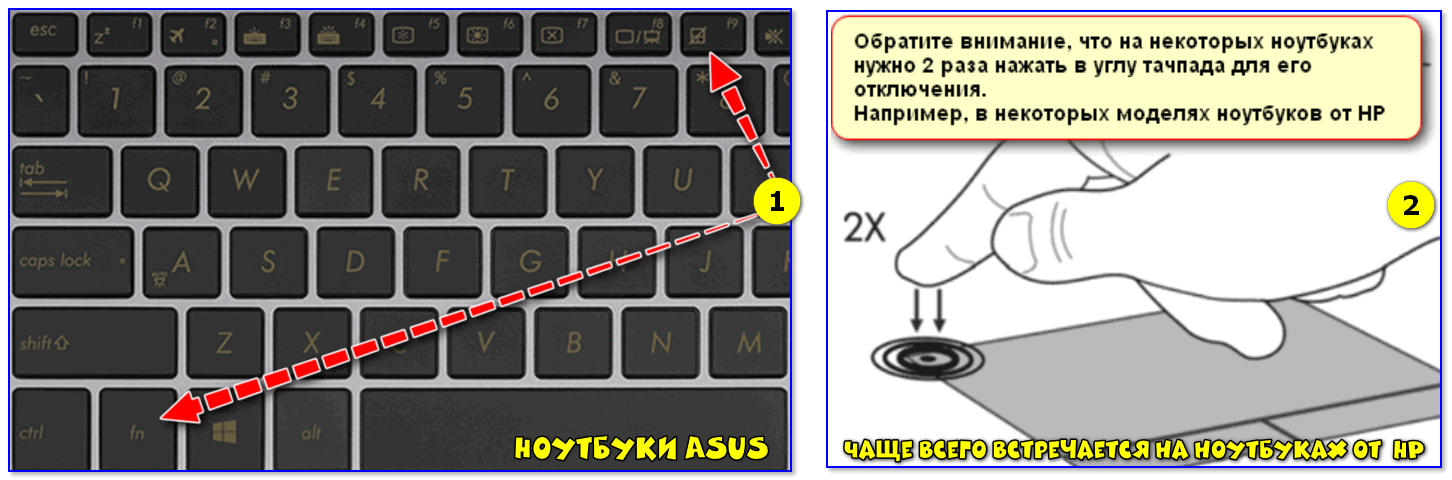Как включить wi fi на ноутбуке
Содержание:
- Как решить проблему и вернуть wi-fi адаптер
- Детали реализации VoWi-Fi в МТС
- Что такое Wi-Fi Calling
- Беспроводные технологии связи: что это такое
- Ошибка «Запуск с этого устройства невозможен (Код 10)» — как установить драйвер сетевой карты
- Проверьте, не был ли значок заблокирован редактором локальной групповой политики (только Windows 10 Pro и Enterprise)
- Драйвер
- Что такое VoWiFi?
- Сброс настроек
- Серый значок Wi-Fi на Android, и не работает Google Play. Как исправить?
- Вред излучения: правда или миф
- Делаем вай-фай дома: преимущества беспроводной сети
- Значок отсутствия связи
Как решить проблему и вернуть wi-fi адаптер
Включить модуль wifi можно при помощи комбинации «Fn» и системной кнопки (в зависимости от производителя ноутбука и серии используются разные клавиши от «F1» до «F12»). Некоторые устаревшие модели оснащены двухпозиционным переключателем, активирующим работу wifi-адаптера. После аппаратного включения модуля можно переходить к подключению сети и устранению программных проблем.
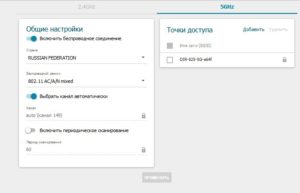
При включении модуля важно убедиться, что DNS и DHCP-клиенты настроены корректно
Начинать поиск причин отсутствия Wifi на ноутбуке рекомендуется с проверки BIOS и переустановки драйверов. В некоторых случаях помогает обновление прошивки роутера, которое уничтожает вирусный код. Если перечисленные выше советы не привели к положительному результату, стоит обратиться в сервисный центр.
Детали реализации VoWi-Fi в МТС
Один из лидеров телефонной связи — МТС запустил возможность средствами стандарта Wi-Fi пользоваться звонками (кроме SMS) еще в 2016 году. В то время была возможна только для тех, кому область столицы приходилась домашним регионом. По условиям применения VoWi-Fi пользователям не обязательно использовать в совокупности с голосовую связь именно Wi-Fi. Можно активировать мобильный интернет, что по сути является равнозначным.
Даже сегодня услуга голосовой связи по Вайфай проходит тестирование и не предоставляет все возможности в МТС. Тарификация ваших звонков при помощи данного стандарта будет осуществляться соответственно вашим тарифным условиям. Чтобы подключить такую возможность, вам необходимо подключить в тарифе (любом) интернет. Или, как уже было сказано, активировать услугу сети.
Если пользоваться стандартом из-за рубежа, позвонив в свой регион, тарифицироваться исходящие будут по примеру обычной связи. Прежде всего необходимо найти комутатор, активировать значок VoWi-Fi в своем гаджете и совершить звонок. Данная услуга может быть активирована при открытии вашего кабинета на сайте https://login.mts.ru/ или в приложении «Мой МТС». Подключение бесплатно. Можно также воспользоваться короткими командами: *111*6#. Для отключения: *111*6*01#.
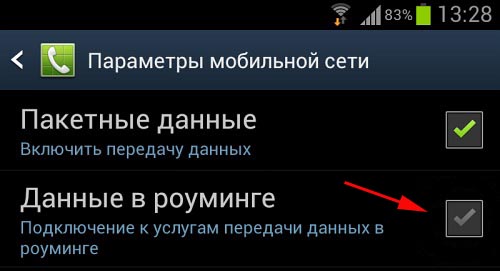
Что такое Wi-Fi Calling
 Wi-Fi Calling – это технология, которая позволяет использовать любую Wi-Fi сеть в качестве альтернативы базовой сети сотового оператора. С помощью Wi-Fi Calling можно совершать и принимать голосовые и видео-звонки, а также отправлять и получать СМС-сообщения, в любом месте, где есть Wi-Fi с доступом к Интернету, даже если в этом месте нет покрытия сотового оператора или оно очень слабое. Такие звонки и сообщения работают точно также, как и при использовании обычной сотовой связи. Единственное отличие в том, как телефон связывается с вашим мобильным оператором. При обычном звонке для этого используются базовые станции оператора, а при использовании Wi-Fi Calling связь осуществляется через беспроводную сеть Wi-Fi и Интернет.
Wi-Fi Calling – это технология, которая позволяет использовать любую Wi-Fi сеть в качестве альтернативы базовой сети сотового оператора. С помощью Wi-Fi Calling можно совершать и принимать голосовые и видео-звонки, а также отправлять и получать СМС-сообщения, в любом месте, где есть Wi-Fi с доступом к Интернету, даже если в этом месте нет покрытия сотового оператора или оно очень слабое. Такие звонки и сообщения работают точно также, как и при использовании обычной сотовой связи. Единственное отличие в том, как телефон связывается с вашим мобильным оператором. При обычном звонке для этого используются базовые станции оператора, а при использовании Wi-Fi Calling связь осуществляется через беспроводную сеть Wi-Fi и Интернет.
Кроме возможности осуществлять звонки из мест с плохим сигналом, технология Wi-Fi Calling предоставляет и другие преимущества. Например, она позволяет с экономить, ведь такие звонки обычно оплачиваются по домашнему тарифу абонента. Но, этот момент зависит от конкретного мобильного оператора и используемого тарифного плана.
Нужно отметить, что Wi-Fi Calling не требует никаких дополнительных приложений. Это не очередной Viber для работы которого у обоих абонентов должно быть установлено приложение. Wi-Fi Calling это функция, которая поддерживается на уровне телефона, и она работает абсолютно прозрачно для пользователя. После ее включения телефон будет сам решать, как связываться с мобильным оператором, с помощью базовых станций или с помощью беспроводной сети Wi-Fi.
Технологию Wi-Fi Calling также иногда называют VoWiFi (Voice over Wi-Fi) или VoWLAN (Voice over Wireless Local Area Network). Такое название перекликается с другой похожей технологией – VoLTE или Voice over LTE. Технология VoLTE решает похожую задачу, она обеспечивает передачу голосовых вызовов через сеть LTE, но для ее работы необходима сеть базовых станций мобильного оператора, в то в время как Wi-Fi Calling (VoWiFi, VoWLAN) обеспечивает связь в любом месте, где есть Wi-Fi и Интернет.
Беспроводные технологии связи: что это такое
Понять, что это такое – беспроводные технологии связи – можно из их названия. Любой тип соединения, который не требует подключения кабелем, называется беспроводным. На заре мобильных технологий были популярны инфракрасные порты. Сейчас они остались только в пультах дистанционного управления. Беспроводные технологии используют радиочастоты. Наиболее распространены и встречаются нам каждый день следующие стандарты:
Мобильная связь (APN). Это мобильный интернет, который предоставляет оператор связи. Его можно найти и изменить в настройках телефона, но чаще он устанавливается автоматически, когда вы вставляете сим-карту, а оператор присылает СМС-настройки. Плюс в том, что эта технология беспроводной передачи данных распространена повсеместно. Минус – скорость и стабильность контролировать сложно, а кроме того такая связь платная, и оператор может определять разные лимиты, пакеты и т.д.
Мобильный интернет 4G (технология LTE-A). Это одна из технологий передачи данных, которая доступна после подключения телефона к APN. Она наиболее быстрая на данный момент: должна обеспечивать скорость порядка 100 Мб/с – 1 Гб/с. Плюс – это скорость и доступность сети. К ней могут подключаться различные беспроводные средства связи, коммуникации: модемы, телефоны и т.д., после чего они предоставляют быстрый интернет для всей сети. Минусы – девайс должен поддерживать эту технологию, а кроме того, вы должны знать свой тарифный план, чтобы не переплатить за лишние мегабайты.
Bluetooth. Очень распространенный беспроводной протокол для соединения устройств. С его помощью можно подключить фитнес-браслет, принтер и даже чайник со встроенными модулями. Через Блютуз можно делиться интернетом, так же как и через Вай Фай. Плюсы технологии в распространённости, простом подключении, стабильности. Минус – не слишком большой радиус действия.
Wi-Fi. Это частная локальная сеть, не связанная проводами. Имея доступ к роутеру, вы полностью контролируете сеть, передаваемые данные, подключённые устройства. Смартфоны также могут создавать точку доступа Вай-Фай. Плюсы в том, что сеть обеспечивает наибольшую стабильность и скорость передачи данных, а также контроль над девайсами. Минусы: для неё нужно оборудование, кроме того, нужно понимать, что такое Вай Фай, чтобы решать проблемы и обеспечивать её безопасность.
Ошибка «Запуск с этого устройства невозможен (Код 10)» — как установить драйвер сетевой карты
Что такое ошибка «Запуск с этого устройства невозможен (Код 10)»
Ошибка «Запуск с этого устройства невозможен (Код 10)» — это техническое описание проблемы установки драйвера любого устройства внутри среды Windows. Это значит, что операционная система по какой-то причине не может увидеть устройство. Такими причинами могут быть:
- Повреждение комплектующих, нестабильный контакт;
- Повреждение в реестре самой Windows;
- Установка некорректного драйвера устройства.
В нашем тестируемом случае при диагностике неполадок сети система выявила проблемы с сетевой картой, и, как впоследствии оказалось, это были проблемы с некорректным драйвером.
«Десятке» не подошёл тот драйвер, что она сама же и установила. Более того, ей не понравился и тот драйвер, с которым она прекрасно существовала до переустановки – из архива Dism. В нашем случае была проведена попытка извлечь драйвер сетевой карты из предварительно сделанного архива драйверов с помощью Dism. Через диспетчер устройств мы попытались обновить драйвер.
Выполнили поиск драйверов на текущем компьютере.
В качестве источника указали папку хранения бэкапа драйверов, сделанного ранее с помощью Dism.
И система нашла сохранённые ранее драйверы сетевой карты.
Но они ей не подошли, и Windows выдала ошибку.
Аналогичное сообщение об ошибке мы увидим в свойствах сетевой карты в диспетчере устройств, в графе «Состояние устройства».
Как установить драйвер при такой ошибке
Если Windows не справляется с установкой драйверов, обычно в таких случаях могут помочь специальные программы — менеджеры установки драйверов. Возможно, и сама Windows решила бы эту проблему попозже, если бы работал её Центр обновления. Однако случай именно с сетевой картой, если на борту компьютера нет альтернативного устройства подключения к сети — Wi-Fi — или нет самой беспроводной сети, делает невозможным ни загрузку обновлений с серверов Microsoft, ни запуск программ для автоматической установки драйверов. Ведь последние работают с базами данных, хранящимися в Интернете.
Но даже при проблемах с другими комплектующими, если появляется ошибка «Запуск с этого устройства невозможен (Код 10)», менеджеры установки драйверов могут не помочь. Так, например, программа Snappy Driver Installer с локальной базой всех возможных драйверов, как и Windows, не смогла справиться с поставленной задачей по установке драйвера сетевой карты.
Ошибка «Запуск с этого устройства невозможен (Код 10)», если причиной является некорректный драйвер устройства — это тот случай, когда нужен не только файл драйвера «.inf» и ПО, которое может внедрять его среду Windows, но полноценный инсталлятор, EXE-шник драйвера с цифровой подписью. Проще говоря, драйвер с официального сайта производителя устройства. Такой может найтись на родном диске с драйверами на материнскую плату или ноутбук. Или его можно попытаться найти на официальном сайте материнской платы или ноутбука. Но здесь, друзья, также может случиться закавыка: производители материнских плат и ноутбуков не всегда пополняют базы драйверов для новых версий Windows. Если техника старая или относительно таковая, версий драйверов для Windows 10 у производителей может не быть. Что, собственно, и случилось в нашем тестируемом случае. На сайте старой материнской платы Gigabyte не нашлось драйвера для Windows 10. И у нас остался единственный вариант, где такой EXE-шник может отыскаться – на официальном сайте производителя самой сетевой карты, компании Realtek. Там точно уж должны позаботиться о драйверах для новых версий Windows. Отправляемся туда:
www.realtek.com
На сайте Realtek заходим в раздел «Download», кликаем в меню «Communications Network ICs», далее – «Network Interface Controllers», далее – «10/100/1000M Gigabit Ethernet», затем – «PCI Express», и, наконец — «Software». Для других типов сетевых устройств от Realtek, соответственно, путь может несколько отличаться.
Вверху увидим перечень всех моделей поддерживаемых сетевых карт, в числе которых и наша, а чуть ниже сможем скачать тот самый EXE-шник для установки драйвера в среду Windows 10.
После скачивания распаковываем архив, заходим в папку, ищем файл setup.exe. Запускаем.
И устанавливаем.
После установки сеть заработала.
***
Проверьте, не был ли значок заблокирован редактором локальной групповой политики (только Windows 10 Pro и Enterprise)
Из-за этого значки могут оказаться заблокированными полностью. Для этого и пользуются редактором по локальной групповой политике.
Задача решается без серьёзных проблем даже начинающими пользователями:
- Применение комбинации Win +R.
- Ввод команды gpedit.msc.
- Подтверждение выбора при помощи клавиши Enter.
- После этого открывается окно, позволяющее редактировать соответствующую политику.
- Папки слева разворачиваются переходом последующему пути: Конфигурация пользователя— Административные шаблоны — Меню «Пуск» и панель задач. Подключаться к сети потом не составит труда.
В правой части поиска надо найти пункт «Удалить значок сети». На него нажимают два раза, чтобы увидеть доступную информацию. В новом окне функцию отключают. После этого используют кнопку ОК. Это должно решить проблему, если пропадает WiFi Windows 10.
Указанных выше рекомендаций должно хватить для решения проблем, связанных с беспроводными сетями, использующими технологию WiFi.
Обратите внимание! Самая частая причина — отсутствие нужной версии драйвера, сами сетевые адаптеры редко выходят из строя. Тем более — если их купили совсем недавно
Поэтому лучше всего заранее позаботиться о поиске подходящего решения, с чем справится даже начинающий пользователь.
Драйвер
Обычно Windows самостоятельно подгружает нужный ей софт. Но если драйвер сетевого оборудования отсутствует или повреждён, его надо установить вручную.
- Зайдите в «Диспетчер устройств» через «Панель управления». Это меню можно вызвать и по-другому: откройте «Пуск — Выполнить» и в поле для ввода напишите «devmgmt.msc».
- Рядом с «проблемным» оборудованием должен быть значок в виде жёлтого треугольника с восклицательным знаком.
- Плата будет отмечена как «Неизвестное устройство», если система не смогла определить её модель, или для неё нет подходящего софта. И именно поэтому компьютер не присоединялся к беспроводной сети.
Для подключения надо загрузить ПО. Есть несколько способов. Первый подойдёт, если драйвер был установлен неправильно.
- В Диспетчере кликните правой кнопкой мыши на пункт с жёлтым треугольником.
- Выберите «Удалить» и подтвердите действие.
- Перезагрузите компьютер.
- После запуска Windows «обнаружит» наличие нового устройства.
- Если этого не произошло, снова зайдите в Диспетчер.
- Выделите любой пункт.
- «Действия — Обновить конфигурацию».
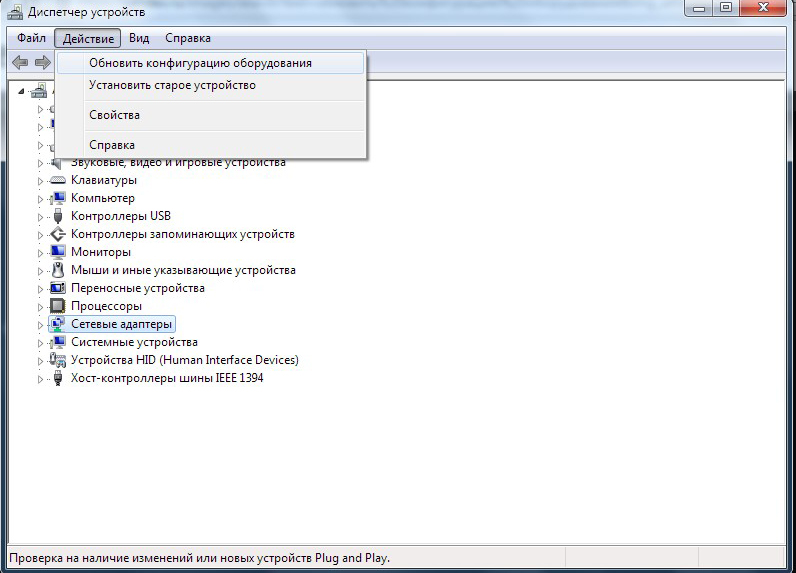
Это сработает только с оборудованием, которое устанавливается по принципу «Plug and Play» (что означает «Вставляйте и играйте»). Программное обеспечение для этих девайсов загружается само. Вы можете пользоваться ими сразу после подключения. Если в плате, вообще, нет такой функции:
- Выделите любой пункт в Диспетчере.
- «Действия — Установить старое устройство»
- Откроется окно с пояснениями. Нажмите «Далее».
- Отметьте «Автоматический поиск» или «Вручную».
- Выберите «Сетевые адаптеры».
- Если знаете модель и тип гаджета, найдите его в списке.
- Подождите, пока закончится инсталляция.
Чтобы загрузить апдейт устаревшего софта:
- В Диспетчере щёлкните по устройству правой кнопкой мыши.
- В выпавшем списке нажмите на «Обновить драйвер». Эта опция будет активна, если Windows определила модель оборудования.
- Выберите «Автоматический поиск», чтобы система нашла софт в сети и скачала его.
- Или нажмите «Поиск на компьютере», чтобы указать путь к инсталлятору.
В комплекте с новым Wi-Fi-адаптером или ноутбуком должен идти диск. С него можно загрузить необходимое программное обеспечение. Если у вас нет CD с драйвером, и система сама его не нашла:
- Зайдите на сайт производителя сетевого оборудования.
- В строку поиска скопируйте название модели.
- Откройте страницу с информацией о вашем адаптере.
- Скачайте оттуда ПО. Обычно оно находится в разделе «Поддержка» («Support»), «Загрузки» («Downloads»), «Файлы» («Files») или «Программы» («Programs»).
Существуют специальные приложения для установки системного софта. Например, Driver Booster. Он определяет модель оборудования и загружает для него актуальные версии драйверов.

Что такое VoWiFi?
«VoWiFi» (акроним от «Voice over WiFi» – «Голос через WiFi») – это модерная технология, позволяющая осуществлять голосовые звонки и SMS со своего мобильного номера с помощью WiFi. Благодаря этой опции вы можете пользоваться возможностями вашего телефона даже там, где мобильный сигнал оператора отсутствует или крайне слаб (например, в различных подвалах, метро, внутри бетонных зданий etc.). При этом в таких местах может быть хороший Wi-Fi, что позволяет использовать доступ к интернету с Honor и Huawei для осуществления звонков и отправки SMS-сообщений.
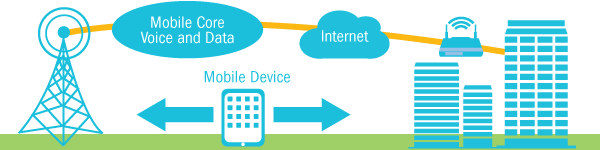
Отличие работы «VoWiFi» от традиционных мессенджеров (Viber, Skype etc.) в том, что ваш телефон связывается через Интернет с вашим мобильным оператором. Такие звонки оплачиваются по домашнему тарифу вашего оператора, что позволяет экономить деньги на звонках (особенно международных). При соединении ваш телефон сам решает, как оптимальнее связываться с оператором – через обычную мобильную связь или через «VoWiFi».
Сброс настроек
Если ничего не помогает и интернета нет, то пробуем решить вопрос по-другому. Если с интернетом всё в порядке, но вас просто раздражает этот восклицательный знак – попробуйте обновить операционную систему в разделе «Система».
Для тех, у кого туго с интернетом в первую очередь давайте поймём от чего исходит проблема. Попробуйте подключить другое устройство к тому же роутеру. Если все пройдет гладко, то значит проблема в телефоне. Попробуем сбросить настройки. Данный раздел находится там же в «Система».
Делаем сброс поочередно сверху вниз. Сначала сбрасываем сетевые настройки вайфая и интернета. Перезагружаем телефон. Если не поможет, сбрасываем настройки приложения и вновь делаем перезагрузку. Если вообще ничего не помогает – попробуйте сделать последний сброс до заводской конфигурации.
Серый значок Wi-Fi на Android, и не работает Google Play. Как исправить?
Сам я уже несколько раз сталкивался с такой проблемой, и видел много информации в интернете на эту тему. Так что сейчас рассмотрим самые популярные причины и решения, из-за которых могут появляться такие проблемы с Wi-Fi на Андроид.
Первым делом советую попробовать способ под номером 6! Как оказалось, установка антивируса Dr.Web сразу решает проблему с серой иконкой Wi-Fi.
1
Время. Дата. Часовой пояс. Эти параметры нужно проверять в первую очередь. Если у вас на телефоне, или планште неверно настроена дата, или время, то Wi-Fi будет серым, и Play Мркет работать не будет. Это проверено, меняем дату на телефоне, и Маркет не может получить доступ к интернету.
Поэтому, зайдите в настройка своего устройства, на вкладку где настраивается время, и проверьте правильные ли там настройки. Можно установить галочку возле пункта автоматической настройки даты и времени, или наоборот снять ее и задать все вручную. Так же, обязательно проверьте настройки часового пояса.
Если у вас там были неправильные параметры, то после настройки все должно заработать.
2
Freedom. Если вам знакомо такое приложение как Freedom, или LuckyPatcher, оно у вас установлено, или вы его установили и удалили, то нужно открыть Freedom (если нужно, то установить повторно), подождать несколько минут, и нажать на кнопку Стоп.
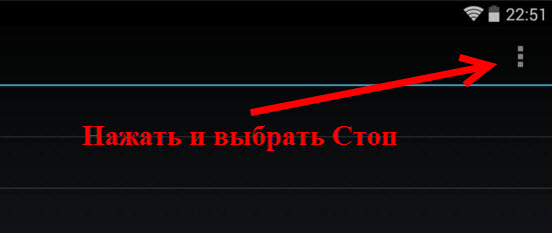
После этого можно удалять приложение. Значок Wi-Fi должен статьи синим, и все должно заработать.
3
Возможно вирус. Хоть я и не признаю разные там антивирусы на мобильных устройствах, но в такой ситуации можно попробовать установить какой-то бесплатный антивирус (скачать и запустить apk файл), и проверить свое устройство.
4
Еще один вариант, который я не буду рассматривать подробно, это редактирование файла hosts. Для этого можно использовать приложение типа Ghost Commander. Находится этот файл по адресу system/etc/hosts. Там нужно удалить все, кроме строчки 127.0.0.1 localhost.
На самом деле, эта процедура не очень простая. И если вы не очень в этом разбираетесь, то лучшее ничего не редактировать. Но если вы знаете что такое Root-права, и они получены на вашем устройстве, то можете попробовать.
5
Есть много программ, которые например блокируют рекламу, и т. д. Вспомните, может вы в последнее время устанавливали подобные программы. Возможно, Play Маркет перестал работать из-за установки этих программ. Если перед появлением этой проблемы вы что-то устанавливали, то эти программы лучше удалить.
Если интернет не работает вообще, то возможно проблемы не в мобильном устройстве, а в роутере (в таком случае интернет не будет работать ни на одном подключенном устройстве). В таком случае, читайте статью: почему через роутер не работает интернет по Wi-Fi и кабелю?
50
Сергей
Android (смартфоны/планшеты)
Вред излучения: правда или миф
Да, эта технология использует радиодиапазон. Но распространенное представление про вред Wi-Fi в большей степени является мифом. От того же мобильника (с выключенным интернетом) излучение намного сильнее. Излучение от маршрутизаторов не способно вызвать серьезных изменений в теле человека. Исключения могут составлять замкнутые пространства, где находится много одновременно работающих роутеров.
В таком случае Wi-Fi может представлять опасность для здоровья. Однако роутеры, устанавливаемые в квартирах, офисах и общественных местах, во-первых, находятся не так близко друг от друга, во-вторых, они не настолько мощные, чтобы оказывать значимое влияние на здоровье человека.
Отвечая на вопрос, вредно или нет излучение от Wi-Fi роутера, можно сказать, что существенного вреда здоровью оно не принесет. В обычных условиях, например, квартиры, оно безобидно.
Делаем вай-фай дома: преимущества беспроводной сети
Wi-Fi на сегодняшний день – наиболее популярный способ выхода в интернет. Беспроводную сеть используют как с мобильных устройств, так и с десктопов. Конечно, система не лишена некоторых недостатков. Рассмотрим их:
- Оборудование стоит дороже, чем устройства для альтернативных способов выхода в сеть.
- Скорость передачи данных зависит от того, насколько близко к роутеру расположен ваш смартфон, компьютер или ноутбук.
- Техника может быть несовместима с элементами системы для выхода в сеть.
Но несмотря на минусы, вай-фай востребован среди клиентов благодаря своим преимуществам перед другими способами выхода в интернет, а именно:
- Не нужно подключать провода, громоздкое оборудование, таким образом экономится место.
- С одного роутера можно подключаться к сети одновременно с нескольких устройств.
- Компьютер или смартфон не привязаны к одному месту из-за провода. Их можно свободно перемещать в пределах радиуса, в котором устройство способно передавать сигнал вай-фай.
- Высокая скорость подключения: может достигать показателя более 100 мб/с.
Вай-фай отлично подходит для домашнего использования. Необходимо определиться, какими характеристиками должно обладать оборудование, чтобы удовлетворять ваши потребности, выбрать провайдера среди тех, которые обслуживают ваш дом, разобраться, как установить вай-фай роутер и правильно выполнить настройки.
Что нужно, чтобы провести вай-фай в квартиру и как выбрать оборудование для своего дома
Чтобы пользоваться беспроводным интернетом, необходимо следующее:
- Беспроводной Wi-Fi маршрутизатор – роутер.
- Компьютер, ноутбук, смартфон и планшет, в которых есть функция подключения к Wi-Fi. Обычно этой функцией снабжают все современные модели.
- Подключение к интернету от провайдера.
Если вы хотите подробнее узнать, какие условия и возможности предлагают различные провайдеры, воспользуйтесь нашей формой обратной связи. Здесь же вы сразу можете оформить заявку на подключение.
Как выбрать роутер
Сейчас в продаже доступно огромное количество моделей маршрутизаторов с различными функциями и стоимостью
При выборе устройства обратите внимание на следующие критерии:
- Цена. В магазинах можно найти как дорогостоящие, так и совсем дешевые модели с ценой 500 – 1000 рублей. За такую стоимость можно приобрести оборудование с минимумом функций.Допустимо, если у вас дома не более 1-2 устройств, с которых вы планируете одновременно подключаться к сети. Самая распространенная модель в этом ценовом сегменте – D-LINK DIR-300. Также популярностью пользуются бюджетные варианты роутеров TP-LINK и Asus.
- Удобный и понятный интерфейс. Так вам будет проще разобраться, как провести wifi-интернет в квартиру и сделать дома точку доступа к сети вай фай.
- Радиус покрытия. Эта характеристика указывается в документах, прилагающихся к роутеру. Делайте выбор в зависимости от ваших потребностей и площади квартиры.
- Скорость. Так как вы планируете подключить wifi-интернет для дома, а не для офиса, вполне достаточно скорости в пределах 100 Мбит/с. Но помните, что указанная в характеристиках скорость будет чуть больше реальной. Например, если указанный максимум – 150 Мбит/с, то на выходе вы как раз получите около 100 Мбит/с.
Помните, что не все провайдеры способны предоставлять возможность подключения к интернету на той скорости, которая вам необходима. Если вы приобретете дорогостоящий маршрутизатор, но при этом провайдер не сможет обеспечить наличие указанной в характеристиках скорости, интернет будет работать медленно. Поэтому перед покупкой роутера советуем связаться с консультантом. Он расскажет о возможностях интересующего вас провайдера.
Как выбрать провайдера
Здесь необходимо учитывать, в каком регионе работает провайдер, подходят ли вам предлагаемые тарифы, для каких задач вам необходим интернет и устраивают ли вас имеющиеся возможности. Чтобы вам было проще определиться с выбором, мы составили рейтинг самых популярных и проверенных провайдеров.
Помните, что понравившийся провайдер может не оказывать услуг по вашему адресу. У нас есть удобный сервис, который позволяет узнать, у какого оператора можно подключить интернет с возможностью подключения к вай-фай у вас дома.
Значок отсутствия связи
Не найден или не включен сетевой адаптер.
Вот несколько решений, которые следует попробовать в случае отображения этой иконки:
- Проверьте, установлен ли у вас последний драйвер, запустив службу Windows Update. Для того, чтобы найти дату и версию драйвера, в разделе Диспетчер устройств, выберите пункт Сетевые адаптеры, нажмите и удерживайте (или щелкните правой кнопкой мыши) пункт Свойства, а затем выберите вкладку Драйвер.
- Если карта беспроводной сети не отображается в Диспетчере устройств, это значит, что операционная система Windows не обнаруживает её. В такой ситуации может потребоваться вручную установить драйвера. Проверьте веб-сайт производителя устройства на наличие драйвера, который работает в операционной системе Windows 10.