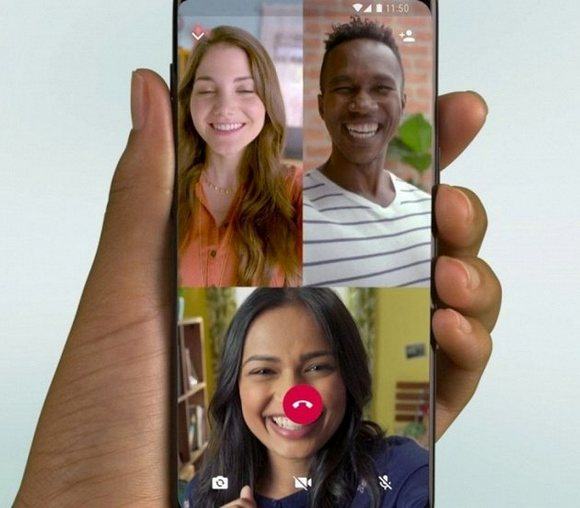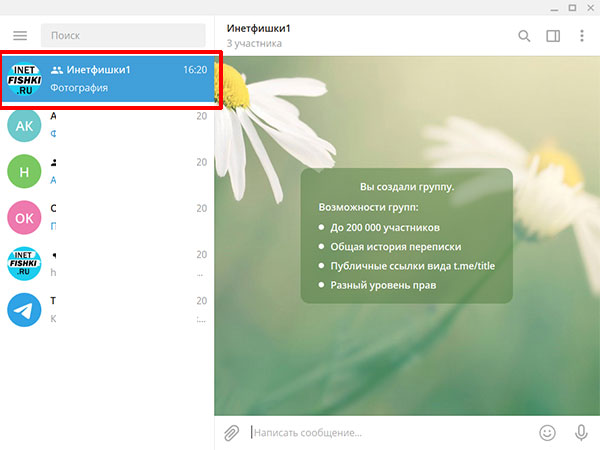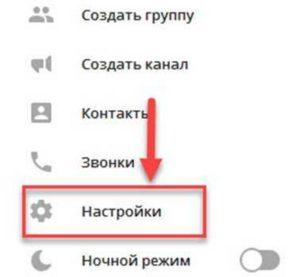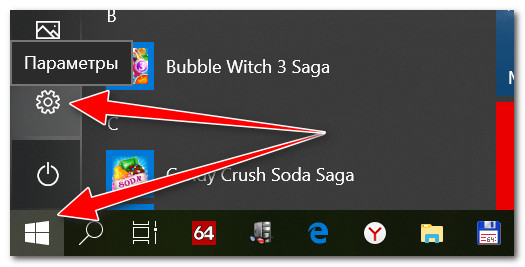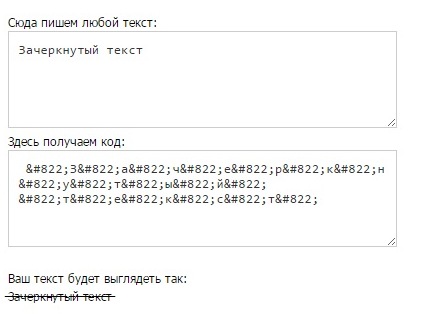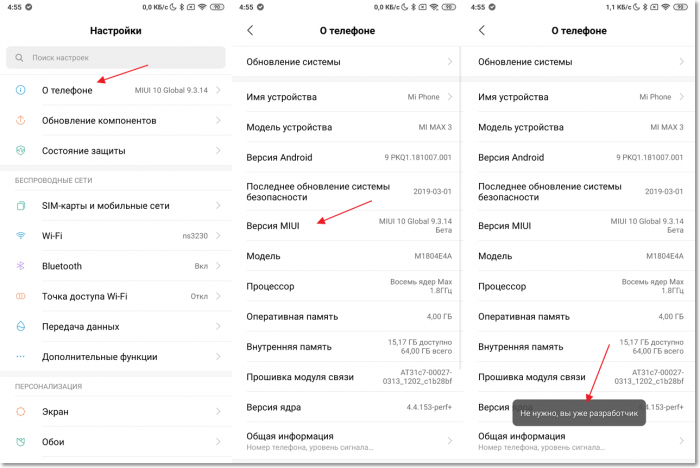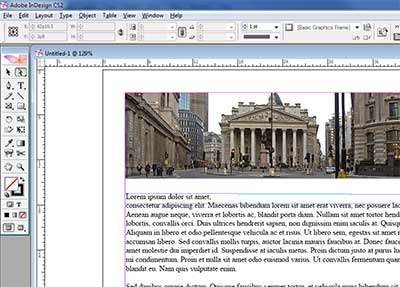Шрифт в телеграм: зачеркнутый, жирный, курсив
Содержание:
- Зачем нужен телеграмм бот
- Форматирование текста в Телеграмм
- Делаем текст зачеркнутым с помощью
- Проверка орфографии в Телеграмм
- Как убрать жирный шрифт в Телеграмм
- Как изменить шрифт в веб-версии Телеграм
- Как сделать жирный текст в Инстаграм
- Как изменить шрифт на ПК (Mac OS или Windows)
- Как поменять шрифт
- Как поменять фоновое изображение
- Проверка орфографии в Телеграмм
- Как создать своего чат-бота без затрат?
- Зачеркивание текста в Ворде
- Текстовые символы
- Как менять шрифт в Телеграмме?
- Жирный шрифт текста в Telegram на телефоне: как убрать или писать жирным шрифтом
- Как сделать картинки в тексте в Telegram?
- Как убрать жирный шрифт в Телеграмм
- Как изменить и увеличить шрифт в Телеграмме
- Форматирование текста в telegram на компьютере и телефоне
- Как сделать жирный шрифт в Телеграм
- Делаем курсив с помощью
- Жирный шрифт в Телеграмме: есть ли возможность визуального редактирования?
- Шрифты в приложении
Зачем нужен телеграмм бот

Боты пользователей во многом позволяют оптимизировать тот или иной процесс ответа на письма. К примеру, если вы медийное лицо или представитель крупной компании, можете давать людям ссылку на вашего бота с ответами на самые частозадаваемые вопросы. Также можно организовывать поддержку клиентуры, в конце пути при необходимости предоставляя контакт с реальным человеком ― что-то вроде робота, присутствующего у каждого мобильного оператора.
Есть и системные боты. Они, как правило, созданы первоначальными «родителями» Телеграмма. Некоторые боты работают прямо в чате, другим же нужно писать. Их задача ― предоставить какую-либо системную информацию. К примеру, один бот русифицирует Телеграмм, другой ― регистрирует пользовательских ботов.
Остальные боты ― развлекательные. Они отвечают на ваши вопросы, ищут картинки и фильмы, служат вам Википедией, играют в Виселицу и рассказывают смешные анекдоты. Они могут рассказать вам о факте дня или автоматизировать какой-либо процесс.
А еще они могут изменять свой шрифт.
Форматирование текста в telegram bot
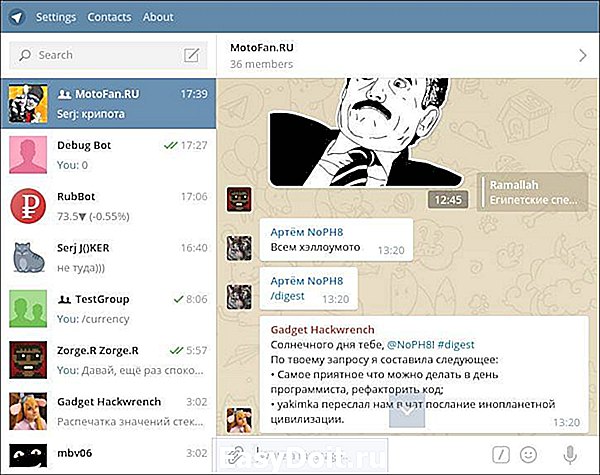
Но на этом мы с вами еще не прощаемся. Помните, как я почти в самом начале обещала показать вам быстрый и простой способ форматировать текст при помощи робота? Что ж, настало это время.
Не так давно в мессенджер добавили новых роботов. И в их списке фигурировал один из самых полезных ― @bold. Он работает достаточно просто, ведь его не нужно даже искать в контактах.
Для начала просто войдите в чат с интересующим пользователем. После этого наберите в чате @bold и необходимый вам текст. Ничего не изменится, но это нормально. Не переживайте.
После этого нажмите Enter. Тут же сверху появится небольшое белое меню с тремя вариантами. Кликните на один из них мышкой. Отформатированный текст тут же отправится в чат. Учтите это и сразу набирайте все сообщение, а не по частям. Иначе так можно ввести собеседника в заблуждение.
Как видите, все это не сложно. Несмотря на то что мессенджер для многих все еще не переведен на русский язык, у него понятный и простой интерфейс. Большинство важных функций на поверхности, а те, что нужно искать, не спрятаны глубоко.
Плюсы текстовых возможностей:
- Можно настроить мессенджер под себя, используя нужные функции телеграмм.
- Можно уменьшить или увеличить шрифт.
- Возможность повеселиться с друзьями, настраивая бота.
- Возможность исправить ошибки в своем письме.
Минусы текстовых возможностей:
Все это требует настройки.
nashkomp.ru
Форматирование текста в Телеграмм
Незаменимой функция форматирования текста будет в случае, если вы являетесь администратором какой-либо группы или канала. Да и в обычном диалоге с другом выделить пару важных фраз жирным шрифтом либо курсивом лишним не будем.
На данный момент в телеграмме есть возможность писать текст следующим образом:
- Жирный шрифт.
- Зачеркнутый (перечеркнутый) шрифт.
- Курсив (наклонный).
- Подчеркнутым.
Помимо это есть еще ряд удобных возможностей, которые во многих случаях значительно облегчат вашу жизнь. Об этом дальше.
Изменить шрифт в телеграмме можно с помощью следующих функция (дальше о каждой из них поговорим более детально):
- С помощью вызова меню. Самый часто используемый способ, однако им не получится сделать текст перечеркнутым либо подчеркнутым.
- С помощью горячих клавиш. Очень удобно, особенно если с текстом в телеграмме вы работаете действительно много.
- Специальными символами. Еще какой-то год назад это был единственный способ для форматирования текста. Сейчас же его используют все реже.
- С помощью бота. Незаменим в некоторых случаях.
Теперь, давайте более подробно разберем каждый из них на разных устройствах (на телефоне или на ПК).
Делаем текст зачеркнутым с помощью
Сейчас есть три основных способа сделать внутри Telegram зачеркнутый текст:
- Воспользоваться внутренними средствами Telegram.
- Сделать все через специальный сайт.
- Использовать бота.
Все три способа очень легкие, так что справится с ними каждый. Рассмотрим каждый из них подробнее. Стоит отметить, что все три способа подходят для форматирования как на Андроиде, так и на Айфоне.
Зачеркнуть слово в чатах Телеграм легче всего онлайн, с помощью сайта 4txt.ru.
Алгоритм следующий:
Другие способы
Зачеркнутый текст.
Есть и другой способ, как зачеркнуть текст или отдельное слово в Телеграмме. Он проще, здесь даже выходить никуда не нужно. Все необходимые функции есть внутри мессенджера.
Так, чтобы перечеркнуть написанное, нужно:
- Набрать фразу в окне сообщения.
- Выделить ее.
- Нажать на кнопку с тремя точками. Она будет либо около кнопок «Копировать», «Вставить» и т. д., или ее можно нажать вверху экрана (справа).
- Выбираем пункт «з̶а̶ч̶е̶р̶к̶н̶у̶т̶ы̶й̶».
- Нажимаем отправить.
Учитывая такой легкий метод, касающийся способностей самого Telegram, может возникнуть вопрос о том, зачем упоминался метод 4txt.ru. Дело в том, что в самом мессенджере возможностей для редактирования текста не так много, так как добавили только основное. А с помощью указанного сайта переводят слова в азбуку Морзе, транслит, перевернуть зеркально и т. д.
Проверка орфографии в Телеграмм
Печатая, мы торопимся и часто совершаем досадные опечатки. А кто-то просто плохо знаком с правилами грамматики и орфографии. Но проверка орфографии в телеграмме на компьютере тоже доступна. За это отвечает специальный бот — @GrammarNaziBot. Его можно добавить в приватный чат или групповой. Любая ошибка будет сопровождаться комментарием и правильным вариантом. Комментарии бота бывают очень язвительными и забавными. Кроме проверки орфографии и грамматики, вы еще и развлечетесь.
Давайте разберемся, как включить проверку орфографии в телеграмме.
- Откройте программу и наберите в строке поиска название бота — @GrammarNaziBot.
- Если вы не ошиблись в символах, его название появится в левой части окна. Щелкните по нему.
- В правой части появится кнопка «Начать». Нажимаем.
- В сообщениях набираем /start. Это команда, которая инициирует любой бот.
- Попробуйте ввести слово с ошибкой – бот сразу вас поправить.
Добавьте его в чат. Для этого необходимо выполнить следующие действия:
- Создайте новый чат. Для этого щелкните в левом верхнем углу на значок меню, выберите команду «Создать группу» и введите имя группы.
- Добавьте в новую группу собеседников и списка контактов, который появился на экране.
- Если в списке нет имени бота, введите его название в строке поиска и добавьте в группу.
После этого бот примет активное участие в вашем общении. Однако следует заметить, что в работе @GrammarNaziBot бывают перебои. Поэтому если он не комментирует ошибки, значит проблема в нем, а не в телеграмм.
Как убрать жирный шрифт в Телеграмм
Пользователи любят настраивать размер шрифта и другие особенности мессенджера под себя. При этом проще работать, если установлена русская версия системы. Для перевода в англоязычной версии предусмотрены пометки в виде слова «font». Для масштабирования перейдите в «Настройки», расположенные в верхнем меню, и промотайте к пункту «Масштаб интерфейса».
Теперь вы в курсе, как писать в телеграмме жирным текстом. Если же нужно убрать жирный шрифт в сообщении, то в этом случае просто удалите звездочки вокруг выбранной области. Также необходимо иметь в виду, что при использовании ботов, функция редактирования сообщения не предусмотрена; его можно только удалить. В этой связи рекомендуется пользоваться предпросмотром.
telegram-web.su
Как изменить шрифт в веб-версии Телеграм
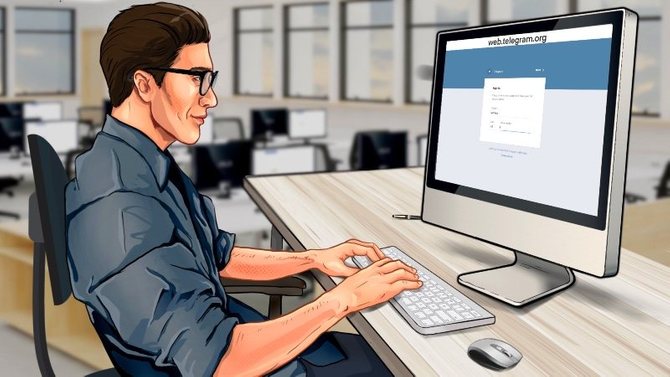
В Телеграм онлайн нет встроенной панели для форматирования шрифта. Зато в онлайн-версии можно воспользоваться спецсимволами и ботом Markdown Bot.
Применив спецсимволы можно оформить шрифт жирным или курсивом. Как это сделать мы описали выше. Аналогично и с Markdown Bot. Он прекрасно функционирует в онлайн-версии Телеграм.
Также полезным может оказаться сайт 4txt.ru. С его помощью можно оформить шрифт подчеркнутым. Делается это следующим образом:
- Перейдите на сайт ;
- В меню, расположенном в шапке сайта, выберите опцию «Подчеркнуть»;
- В текстовом поле введите текст, предназначенный для форматирования;
- Полученный результат скопируйте из соседнего поля;
- Вставьте в строку сообщения Телеграм.
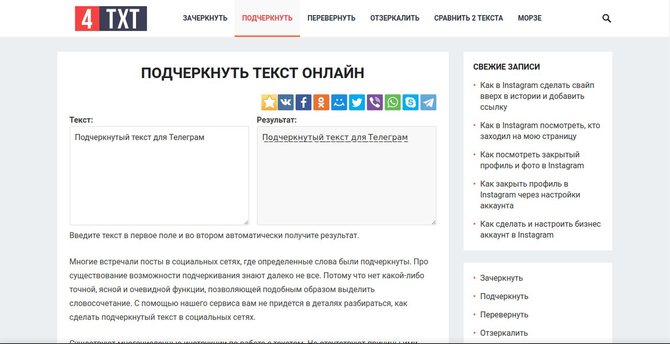
Как сделать жирный текст в Инстаграм
Чтобы написать жирным шрифтом в Инстаграме со смартфона или планшета, потребуется установить специальные приложения из магазинов Play Market или App Store. Если же пользователь желает выполнить эти же действия в веб-обозревателе на ПК, на помощь придут онлайн-сервисы.
Приложения для генерации шрифтов
В магазинах для Android и iOS доступно большое количество приложений для настройки шрифтов. С их помощью можно не только выделить шрифт жирным, но и подчеркнуть или перечеркнуть, перевернуть, изменить оформление, добавить смайлы или специальные символы и т.д.
Инструкция на примере Cool Fonts:
- Скачать и установить Cool Fonts – Stylish Fancy Cool Text Generator через Play Market.
- Набрать текст в верхней строке.
- Выбрать один из множества шрифтов, нажать на него пальцем и удерживать, пока фраза не будет выделена.
- Нажать «Копировать».
- Закрыть приложение, открыть Instagram, перейти на свою страницу.
Подготовленный текст можно поместить в раздел «Биография». Другой вариант – написать таким шрифтом свое имя, перейти в редактирование профиля и добавить его в соответствующую строку.
Чтобы не заниматься копированием или переносом текста, можно изменить стандартную клавиатуру на телефоне на любую другую, например, установить утилиту FancyKey. Она предлагает множество интересных шрифтов, которые используют, чтобы сделать свой профиль красивым и уникальным. Достаточно открыть раздел в Инстаграм, нажать на поле, в которое нужно ввести информацию, выбрать подходящий шрифт и набрать им нужные слова или фразы.
Бот в Telegram
Другой способ изменить вид текста в Инстаграм – воспользоваться ботом Text4InstaBot в мессенджере Телеграм.
Необходимо:
- Открыть Telegram.
- В поле «Найти» ввести имя бота.
- Кликнуть «Запустить».
- Для знакомства с возможностями нажать «Посмотреть инструкцию».
- Ввести текст, добавить символы ** согласно инструкции и отправить боту.
- Нажать правой кнопкой мыши на ответном сообщении, выбрать «Копировать текст».
- Перейти в Инстаграм и вставить скопированные символы в описание к фотографии или в другой раздел, который пользователь решил красиво оформить.
Как изменить шрифт на ПК (Mac OS или Windows)
Начать предлагаю с самого распространенного способа (лично я пользуюсь только им). Более быстрым его аналогом будет использование горячих клавиш.
Как сделать шрифт жирным, курсивным или моноширинным с помощью меню
Алгоритм действий довольно просто.
- Напишите нужный текст в телеграмме и выделите его.
- Нажмите на него правой кнопкой мыши. У вас откроется меню.
- Выберите пункт «Преобразование».
В открывшемся выпадающем списке меню у вас будет возможность поменять стиль шрифта в телеграмме на: жирный, курсив или поставить моноширинным.

Замечу, что подчеркнутого или зачеркнутого шрифтов тут не будем. О них далее.
Так же из полезных возможностей в этом же меню вы можете преобразовать текст в прописные или строчные буквы, а так же начать предложение с заглавной буквы. Ну и в любой момент форматирование можно отменить, нажав на соответствующий раздел меню в телеграмме.

Можете посмотреть как будет выглядеть каждых из выбранных стилей на скриншоте выше.
Изменяем шрифт текста в Телеграмме с помощью горячих клавиш
По сути, этот способ – более быстрый аналог предыдущего. Вам будет достаточно лишь запомнить комбинации клавиш. Для Mac OS они следующие:
- Жирный – command + B.
- Курсив – command + I.
- Моноширинный – control + command + K.
Все довольно просто, нужно лишь запомнить комбинации клавиш.
Изменяем шрифт текста в Телеграмме с помощью специальных символов
Изменять текст можно и при помощи спецсимволом. Для этого нужно будет обернуть нужную фразу в следующие символы:
- Жирный – в двойные звездочки. Выглядеть это будет так: ** тут ваш текст **.
- Курсив – в двойные нижние подчеркивания. Выглядеть это будет так: __ тут ваш текст __.
- Зачеркнутый (перечеркнутый) – в двойной знак тильды (~). Выглядеть это будет так: ~~ тут ваш текст ~~.
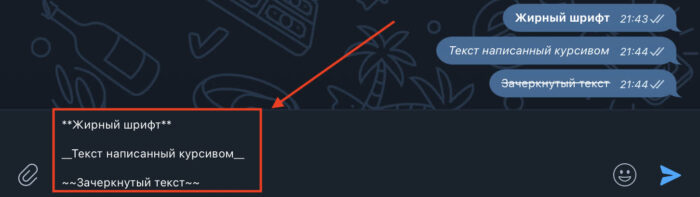
Раньше этот способ был популярен в виде отсутствия меню. Сейчас его использование мало оправданно.
Как поменять шрифт
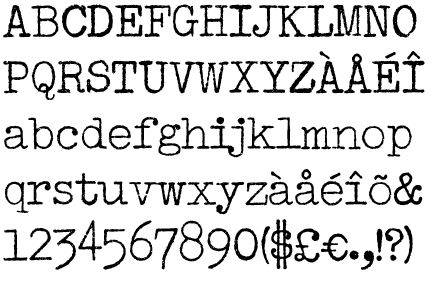
В первую очередь каждый пользователь начнет настраивать мессенджер под себя, меняя размер шрифта, его вид и прочие полезные вещи (зачеркнутый, цветной, подчеркнутый). Последующие инструкции будут написание для версии на русском языке. Впрочем, даже если вы пользователь англоязычной версии, перевести все это не составит труда. Просто ищите пометки с надписью «font». Расположение элементов остается точно таким же, как до, так и после русификации.
Для начала давайте разберемся с тем, как это сделать для версии на компьютере (то есть, телеграмм для windows):
- Для масштабирования зайдите в «Настройки» (в верхнем меню).
- Долистайте до пункта «Масштаб интерфейса».
- Передвиньте ползунок вправо, если нужно сделать интерфейс больше, или влево ― если меньше.
Примерно точно также масштабирование работает и на других устройствах ― интерфейс полностью одинаков как на андроиде, так и на айфоне. Нужно только зайти в меню настроек ― расположено сбоку ― и найти там ползунок с масштабом.
Благо, само приложение ориентированно на пользователей всех устройств, поэтому они стараются сделать его отображение абсолютно идентичным.
А вот со шрифтами все уже сложнее. Никакого «font telegram free» вы так просто не найдете. К сожалению, столь чудесное приложение не дает такой возможности, оставляя настройки по умолчанию.
Ну а раз нам не дали такую возможность, можно хоть с друзьями позабавиться, поменяв написание букв в своем сообщении.
Как поменять фоновое изображение
Фоновое изображение, это картинка, которую видит пользователь, когда открывает какой-либо диалог в приложении. В разных версиях программы оно различается, например, в телеграме для мобильных устройств в качестве фона по умолчанию установлена серая картинка с еле видимыми изображениями, а в мессенджере для ПК — картинка цветка. Представляем подробные инструкции, как изменить фон в телеграмме на разных устройствах.
Android
Если открыть любой диалог в Телеграме на Андроид, в качестве фона виден серый цвет с еле заметными силуэтами животных и различных предметов.
Некоторым это не нравится, они хотят установить фото или более приятную картинку, для этого:
- Запустите приложение.
- Свайпом вправо вызовите меню.
- Откройте раздел «Настройки».
- Тапните пальцем по пункту «Фон для чатов».
- Выберите наиболее подходящий и коснитесь пальцем галочки в правом верхнем углу, чтобы применить изменения.
- Приложение предлагает много фонов на выбор. Если стандартный не устраивает, можно установить свой, например, фотографию. Для этого нужно кликнуть по значку с картиной.
- Затем следует выбрать откуда загрузить «background»: из галереи или сделать фото с камеры и установить его в качестве фона. Вот, как сделать фон в телеграмме приятным, радующим глаза.
iPhone
Здесь все также, как и на Android, так как приложения одинаковые, у них идентичные настройки:
- В меню приложения выберите «Настройки», затем «Оформление»
- Откройте раздел «Фон для чатов».
- Выберите любой среди предложенных или установите свой.
На компьютере
У многих пользователей мессенджер установлен на ПК, соответственно, они интересуются, как поменять фон в телеграмме на компьютере. Инструкция:
- Откройте приложение.
- Кликните по трем полоскам, чтобы вызвать меню.
- Откройте «Настройки».
- Откроется окно с параметрами, колесиком мыши опуститесь до раздела «Фон для чатов».
- Откройте «Выбрать из галереи», чтобы подобрать подходящий вариант среди стандартных фотонов.
- Чтобы установить свой фон, кликните на «Выбрать файл», откроется Проводник, где следует указать путь к изображению и нажать «Открыть».
- ПК версия приложения предоставляет возможность замостить фон, для этого нужно установить галочку напротив пункта «Замостить фон».
Проверка орфографии в Телеграмм
Печатая, мы торопимся и часто совершаем досадные опечатки. А кто-то просто плохо знаком с правилами грамматики и орфографии. Но проверка орфографии в телеграмме на компьютере тоже доступна. За это отвечает специальный бот — @GrammarNaziBot. Его можно добавить в приватный чат или групповой. Любая ошибка будет сопровождаться комментарием и правильным вариантом. Комментарии бота бывают очень язвительными и забавными. Кроме проверки орфографии и грамматики, вы еще и развлечетесь.
Давайте разберемся, как включить проверку орфографии в телеграмме.
- Откройте программу и наберите в строке поиска название бота — @GrammarNaziBot.
- Если вы не ошиблись в символах, его название появится в левой части окна. Щелкните по нему.
- В правой части появится кнопка «Начать». Нажимаем.
- В сообщениях набираем /start. Это команда, которая инициирует любой бот.
- Попробуйте ввести слово с ошибкой – бот сразу вас поправить.
Добавьте его в чат. Для этого необходимо выполнить следующие действия:
- Создайте новый чат. Для этого щелкните в левом верхнем углу на значок меню, выберите команду «Создать группу» и введите имя группы.
- Добавьте в новую группу собеседников и списка контактов, который появился на экране.
- Если в списке нет имени бота, введите его название в строке поиска и добавьте в группу.
После этого бот примет активное участие в вашем общении. Однако следует заметить, что в работе @GrammarNaziBot бывают перебои. Поэтому если он не комментирует ошибки, значит проблема в нем, а не в телеграмм.
Как создать своего чат-бота без затрат?
@Botfather в представлении не нуждается, но как быть если хочется чего-то большего? На помощь приходит @Manybot. Он избавляет от необходимости учить языки программирования для прописывания алгоритмов бота: позволяет делать авторепосты из других соцсетей, а также служит для добавления команд, которые могут вызывать обычный текст, опросы, рассылки и прочее. Удобен тем, что позволяет создать и настроить чат-бота прямо не выходя из Telegram. Такой бот стоит у меня на службе в помощь при обработке запросов от рекламодателей: @BizmkPRbot
Что еще имеем в доступном арсенале? Знакомьтесь с Botmother. Сервис представляет собой визуальный и кроссплатформенный конструктор чат-ботов почти под все популярные мессенджеры.
К слову, мой первый бот был создан за один вечер именно на этом конструкторе. Вот что из этого получилось.
Зачеркивание текста в Ворде
Решить поставленную перед нами задачу можно с помощью инструментов, представленных в группе «Шрифт» на ленте Microsoft Word. Другой вопрос, будет ли вам достаточно просто сплошной горизонтальной линии поверх написанного текста или захочется изменить ее внешний вид, а заодно и текста, поверх которого она располагается. Далее рассмотрим как непосредственно зачеркивание, так и его «оформление».
Вариант 1: Стандартное зачеркивание
Зачеркивание – это один из инструментов для работы со шрифтом, представленных в арсенале текстового редактора. Работает он так же, как изменение начертания (полужирный, курсив, подчеркивание) и индекс (надстрочный и подстрочный), о которых мы ранее уже писали. Необходимая для решения нашей задачи кнопка располагается между ними.
Вариант 2: Зачеркивание с настройкой внешнего вида
Текстовый редактор от Майкрософт позволяет не только перечеркивать слова, но и изменять цвет как горизонтальной линии, так и самого текста. Кроме того, проходящая поверх букв черта может быть двойной.
- Как и в рассмотренном выше случае, выделите с помощью мышки слово, фразу или фрагмент, который необходимо зачеркнуть.
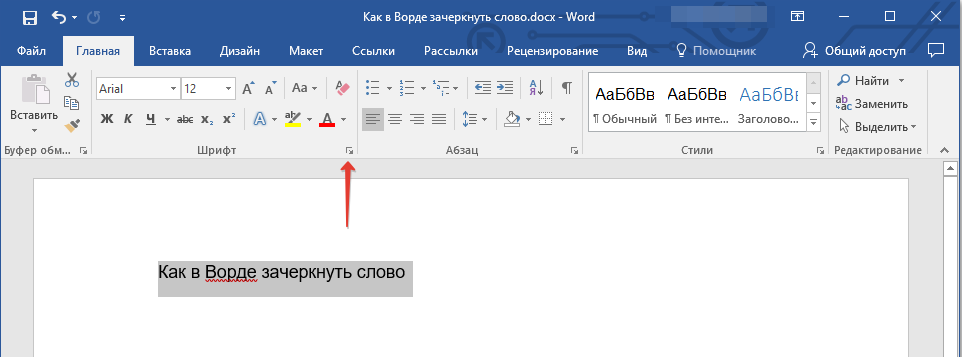
Откройте диалоговое окно группы «Шрифт» — для этого нажмите на небольшую стрелочку, которая находится в правой нижней части этого блока с инструментами (показано на изображении выше).
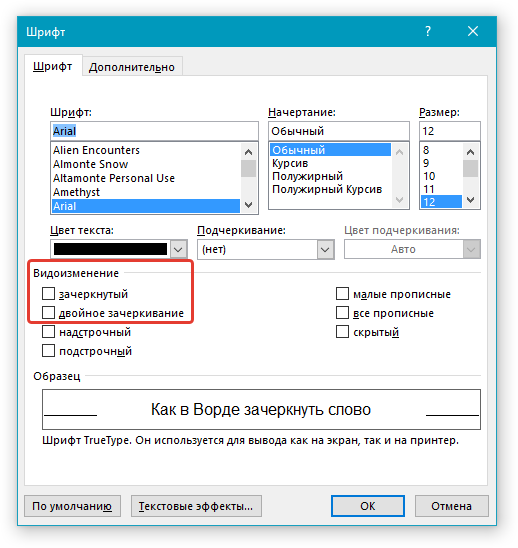
В разделе «Видоизменение» установите галочку напротив пункта «Зачеркивание», чтобы получить результат, аналогичный рассмотренному выше, или выберите «Двойное зачеркивание». Выше можно выбрать «Цвет текста», который будет применен не только к букве, но и к перечеркивающей их линии.
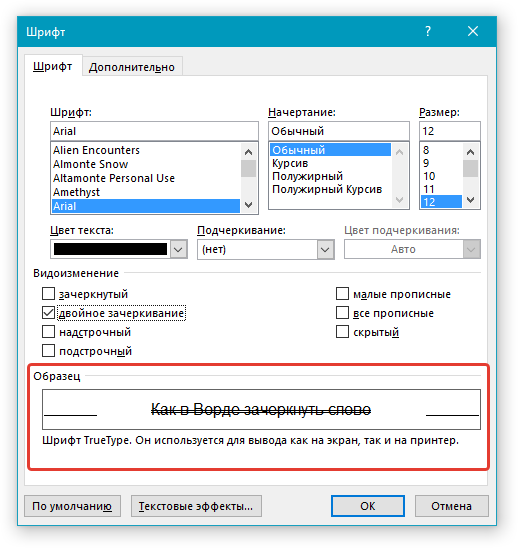
После того как вы сохраните внесенные изменения и закроете окно «Шрифт», нажав для этого кнопку «ОК», выделенный фрагмент текста или слово будет перечеркнут одинарной или двойной горизонтальной линией, в зависимости от того, на каком варианте вы остановили свой выбор.
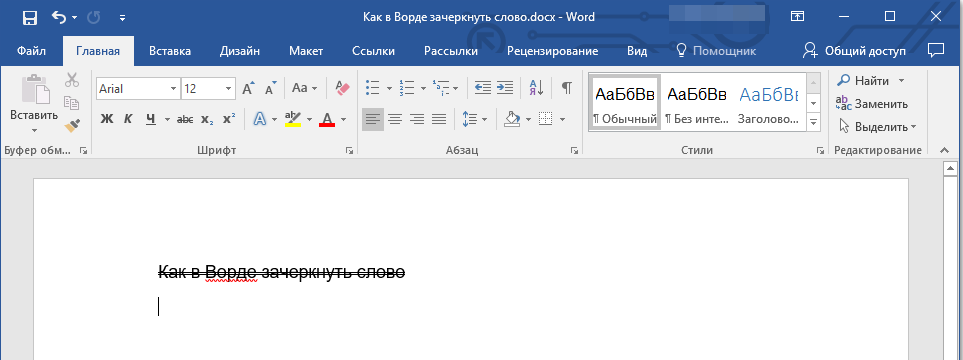
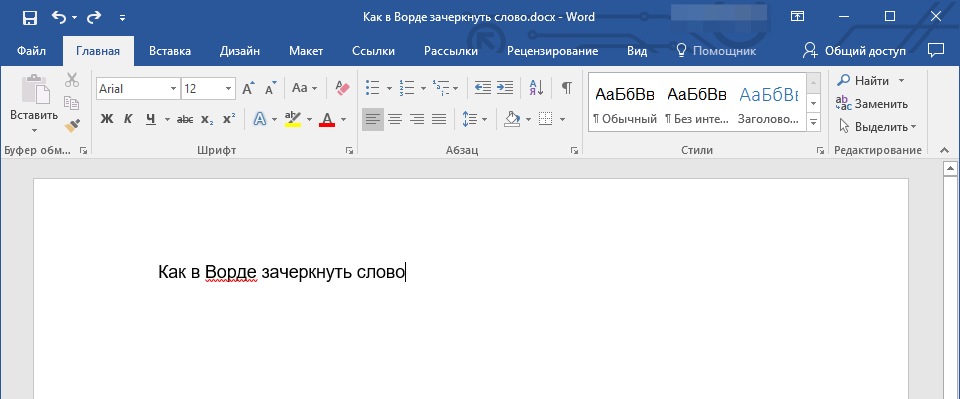
Повторимся, по возможностям оформления и изменения внешнего вида зачеркнутый текст ничем не отличается от обычного – к нему можно применять все инструменты, представленные в группе «Шрифт», и не только их.
Текстовые символы
Очень простой и доступный для всех метод. Отличается он от предыдущего тем, что можно выделять как весь текст, так и отдельные фрагменты. Чтобы сделать жирный шрифт в телеграмме или любой другой формат, нужно вначале и в конце выбранного отрезка поставить спецсимволы, которые будут изменять сообщение. В данном случае пользователям доступны три вида, за каждый из которых отвечают символы определенного назначения.
- **Жирный шрифт** – с обоих концов ставятся две звездочки.
- __ Наклонный шрифт__ – с обоих концов ставятся два нижних подчеркивания.
- «`Шрифт разработчиков«` – с обоих концов ставятся по три знака апострофа.
Данный способ актуален для мобильных платформ Android, iOS и десктопных операционных систем Windows, macOS, Linux.
Как менять шрифт в Телеграмме?
Для изменения шрифта в программе есть несколько вариантов.
Использование красивых шрифтов
К сожалению, применение других шрифтов в приложении пока невозможно. Можно только украсить курсивом, подчеркиванием, зачеркиванием, жирным выделением или использовать моноширинный текст.
Как менять размер шрифта: увеличить или уменьшить?
Увеличение или уменьшение размера символов возможно, но только для всего текста сразу. Нельзя изменить параметры только для слова или отдельного символа.
Поэтому если хочется видеть текст наиболее объемным, можно воспользоваться исключительно опцией масштабирования. При этом собеседник будет видеть надписи согласно собственным настройкам.
Для изменения размера системного шрифта необходимо:
- Войти в настройки.
- Кликнуть на пункт «Оформление».
- Выбрать надпись «Размер текста».
- Изменить параметр, двигая ползунок до нужного значения.
- Нажать на кнопку «Применить».
На компьютере порядок действий следующий:
- Вызвать меню.
- Зайти в раздел настроек.
- Кликнуть на пункт «Масштаб».
- Двигать ползунком до нужного параметра.
Готово!
Как писать курсивом?
Чтобы печатать курсивом, нужно перед текстом и после него ставить нижние подчеркивания либо применить специальную опцию, выделив текст, потом кликнув в меню на пункт «Italics» – курсив.
Как использовать подчёркнутый текст?
Чтобы подчеркнуть текст, нужно воспользоваться тем же алгоритмом, что предназначен для зачеркивания. Выделить слово, вызвать меню и выбрать надпись «Подчеркнутый».
Жирный шрифт текста в Telegram на телефоне: как убрать или писать жирным шрифтом
Телеграмм — это современный мессенджер для отправки сообщений. Многие пользователи хотят знать, как писать в Телеграмме жирным шрифтом. Нужно сказать, что хотя большое число удобных функций и привлекает к программе миллионы клиентов, компания все же не уделила особого внимания форматированию: предлагаются лишь базовые, наиболее востребованные инструменты по текстовому выделению. Положение компании на верхних строчках рейтингов, в первую очередь, обусловлено высоким уровнем безопасности общения, понятным интерфейсом и множеством дополнительных опций от разработчиков.
Приложение развивается, постоянно добавляются различные креативные возможности. Многие, наверно, видели, как администраторы набирают сообщения разнообразными способами написания. То есть важные участки послания и заголовки можно выделять различными способами: назначать программный шрифт (под программный код), жирный или курсив. Каждый желающий теперь способен модернизировать стиль подачи материала, не прибегая к дополнительным ресурсам (указав сразу весь текст либо только его определенные участки).
Реклама telegram-web — в содержании
Как сделать картинки в тексте в Telegram?
Оформление полноценных постов иногда требует вставки картинок в текст, ведь таким образом можно сразу же показать то, о чем Вы говорите и, в принципе, сделать пост более читабельным. Многие хотели бы писать сообщения, вставляя нужные фото прямо в текст, между абзацами.
Но проблема в том, что мессенджер просто не предусматривает такой функции. Можно, разве что, прикрепить одну заглавную картинку. И сейчас мы объясним, как это сделать.
Для этого, нажмите на иконку скрепки в нижнем правом углу. После этого, выберите функцию вставки фото из галереи. Выберите картинку, которую нужно прикрепить к посту. Когда Вы будете выбирать нужный файл, надо нажать именно на это фото, а не на галочку вверху.
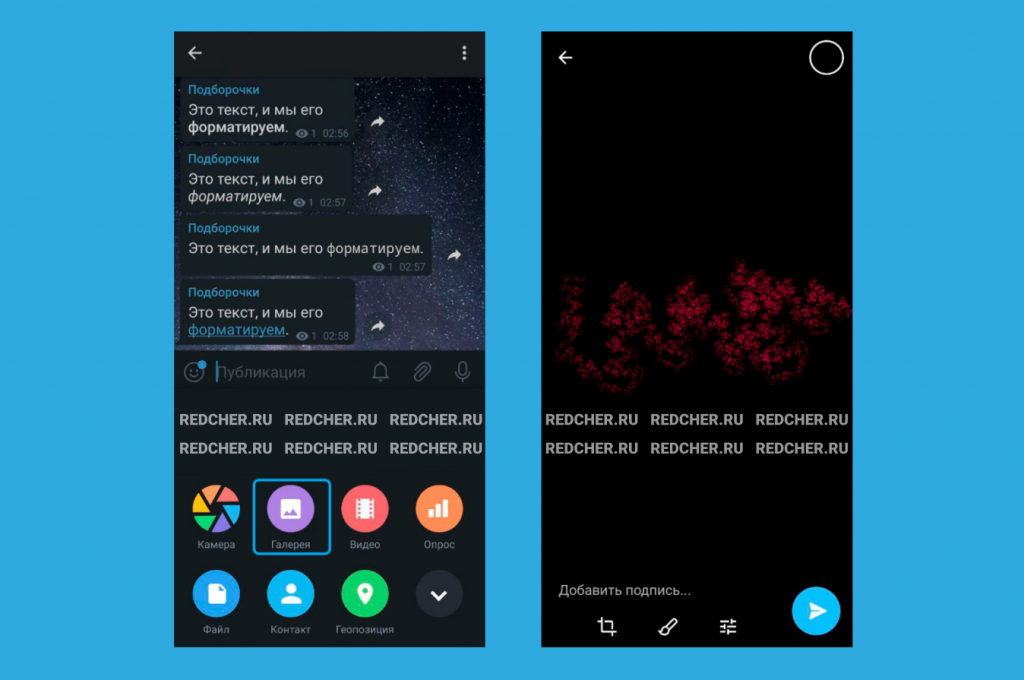
После нажатия, можно добавить подпись к картинке. Это и будет наш текстовый пост. Особо жесткого ограничения по символам нет, поэтому можно делать полноценные публикации. После этого, нажимаем галочку и любуемся записью с обложкой.
Конечно сервис Telegraph от разработчиков Telegram обладает большими возможностями форматирования текста. Хотя бы потому, что он изначально предназначен для написания длинных и красивых постов, с вставкой изображений, ссылок и даже видео. Поэтому для больших статей, которые обязательно нужно оформить удобно для читателя, рекомендуется использовать именно Telegraph.
Как убрать жирный шрифт в Телеграмм
Пользователи любят настраивать размер шрифта и другие особенности мессенджера под себя. При этом проще работать, если установлена русская версия системы. Для перевода в англоязычной версии предусмотрены пометки в виде слова «font». Для масштабирования перейдите в «Настройки», расположенные в верхнем меню, и промотайте к пункту «Масштаб интерфейса».
Теперь вы в курсе, как писать в телеграмме жирным текстом. Если же нужно убрать жирный шрифт в сообщении, то в этом случае просто удалите звездочки вокруг выбранной области. Также необходимо иметь в виду, что при использовании ботов, функция редактирования сообщения не предусмотрена; его можно только удалить. В этой связи рекомендуется пользоваться предпросмотром.
telegram-web.su
Как изменить и увеличить шрифт в Телеграмме
Изменить размер шрифта в телеграмм меняется для всех элементов одновременно. Вы не можете изменить размер отдельных символов или слов в сообщении. Единственная возможность управлять размером – масштабирование. Вы можете изменить масштаб для себя, но не для собеседника – он будет видеть текст в соответствии со своими настройками. Чтобы изменить масштаб, выполните следующее:
- В левом верхнем углу щелкните по меню.
- Выберите пункт «Настройки»
- В появившемся окне прокрутите вниз, до раздела «Масштабирование» и установите нужный вам масштаб.
Этот принцип действует на всех устройствах: десктоп, андроид, iphone.
telegramzy.ru
Форматирование текста в telegram на компьютере и телефоне
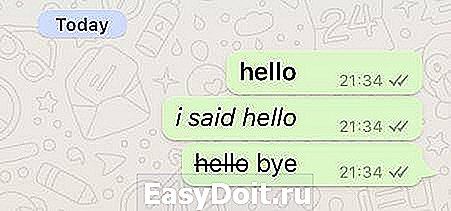
Более того ― все команды тоже остаются прежними, хоть вы просто в чат пишете, хоть с ботами общаетесь. Разница только в названии файловой системы, и то это играет роль только в процессе русификации.
Существует всего три варианта функции «format». И все они тоже работают при помощи чат-ботов ― но об этом мы поговорим немного позже. А сейчас рассмотрим более простой и понятный вариант.
Чтобы использовать разный формат текста, необходимо:
- Поставить два специальных символа. Для жирного это *, для курсива ― _, для текста программиста ― апостроф.
- Между ними наберите необходимое сообщение.
- Отправьте его.
- Любуйтесь результатом.
Правда, не стоит злоупотреблять всем этим. Для начала подумайте: а целесообразно ли использование данного шрифта в данном тексте
Первые два используются только для выделения важной информации ― просто так привлекать внимание попросту невежливо. Последний же и вовсе зачастую используется только для выделения технических терминов и названий
Мы разобрались со всеми возможностями форматирования
Но еще не затронули самое важное ― возникающие со всем этим проблемы
Размытые шрифты в rdp telegram — решение
Повторюсь еще раз ― интерфейс программы «Телеграмм» крайне удобен для пользования. Приятный и настраиваемый масштаб, возможность изменить фон ― все это очень даже хорошо. Но все это легко может быть испорчено достаточно неприятным глюком ― постоянно размытыми и нечеткими шрифтами. И вы уже начинаете паниковать ― может, это зрение так резко упало?
Проблема встречается исключительно на настольной версии программы. Впрочем, в этом нет ничего удивительного ― ведь в таком баге виноват не мессенджер, а ваша система. Всему виной коварная Виндовс 7 ― она постоянно устанавливает свои экзотически шрифты, портя все на свете.
Для начала сделайте вот что:
- Нажмите правой клавишей мыши по пустому месту рабочего стола.
- Выберите в контекстном меню «Персонализация».
- Пройдите по пути «Экран» ― «Настройка текста ClearType».
- Отключите его при помощи галочки.
- В том же самом «Экран» выберите «Использовать другой размер текста», установите масштаб на стопроцентный и «Использлвать шрифт Виндовс ХП».
- Скачайте файл по этой ссылке и запустите его. Он вносит изменения в системный реестр, что поможет вернуть нормальные шрифты на место.
- Перезагрузите ПК. Все должно сработать.
Что ж, осталось только поговорить о персонажах, упомянутых выше уже очень много раз.
Как сделать жирный шрифт в Телеграм
Жирный шрифт часто используют в телеграм-каналах для оформления заголовков и подзаголовков.
Жирный шрифт можно сделать несколькими способами:
- Вызвать встроенную панель и выбрать тип начертания «Жирный» (работает в мобильной и десктопной версиях);
- Использовать комбинацию клавиш Ctrl/Cmd + B (работает только в десктопной версии);
- Заключить текст в двойных звездочках (например, **бодипозитивный текст**);
- Воспользоваться телеграм-ботом Markdown Bot (набрать @bold и в появившемся списке выбрать «B»(Bold).
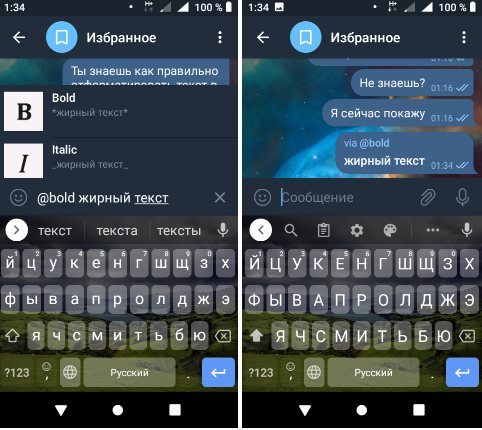
Вы можете посмотреть видео, в котором более наглядно показано как изменить шрифт в мессенджере.
Делаем курсив с помощью
Написать курсив в Телеграмме достаточно просто, нужно лишь следовать приведенным ниже инструкциям. Самый легкий метод оформления – знаками, однако существует еще два варианта, о которых не стоит забывать.
Символов
Наиболее простой способ сделать курсив в Телеграм на телефон – знаками. Достаточно лишь обособить слово, предложение или целое сообщение двумя нижними подчеркиваниями справа и слева. После этого все выделенное письмо покроется kursiv.
Меню
Написать kursiv сообщение с помощью опционной панели не менее просто:
- Наберите text.
- Выделите слова, которые будут покрыты курсивом.
- Нажмите на три точки (правый верхний угол, если речь идет о мобильных устройствах).
- Появится окошко, где будет предоставлен выбор. Нужно нажать на кнопку «Курсив».
Ботов
Для курсивного форматирования обычно используют bot «@bold». Переходите к личным сообщениям и начинайте ввод со слова «@bold», ставьте пробел, пишите основное послание. После – всплывет меню. Кликните или нажмите на нужную строку. О том, что обозначает каждая из них, написано немного ниже.
Жирный шрифт в Телеграмме: есть ли возможность визуального редактирования?
Телеграмм – насыщенная социальная сеть, общение в которой порой происходит очень активно и пользователи просто не успевают уловить суть
Поэтому важно, чтобы была способность как-то редактировать символы хотя бы в плане форматирования. Жирный шрифт в Телеграмме был бы отличным инструментом, позволяющий выделить основные моменты в сообщении и донести суть до пользователей
Но в стандартном функционировании такой возможности нет. Но не стоит расстраиваться, так как есть шанс использовать вспомогательных автономных аккаунтов, которые помогут добиться нужного результата. А чтобы сохранить основные моменты, вы можете воспользоваться закладками.
Жирный шрифт в Телеграмме поможет ярче выделить свои реплики в переписке
Шрифты в приложении
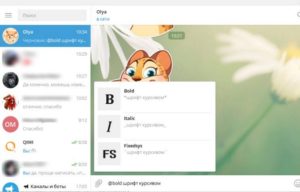 Шрифты в Телеграм.
Шрифты в Телеграм.
Переписка в мессенджере удобна и проста. Большинство из нас использует приложение на компьютере или телефоне. Интонацию, эмоции помогают выражать не только смайлы, но и шрифты.
Выделить главное или обратить особое внимание читателя на конкретное предложение можно с помощью жирного шрифта. Но как сделать жирный шрифт в Телеграмме, знают не все
Разновидности
Как уже говорилось выше, шрифтов в «Телеграме» немного – всего 4:
- Жирный.
- Курсив.
- Подчеркнутый.
- Зачеркнутый.
Что собой будет представлять надпись с использованием каждого из них, нетрудно догадаться.
Назначение
Шрифтами удобно пользоваться владельцам групп и каналов
Согласитесь, читать и воспринимать однообразное полотно серых букв гораздо сложнее, чем текст с курсивным выделением важного или жирные буквы слов, на которые стоит обратить большее внимание
Вполне возможно, что шрифтами пользуются обычные абоненты в повседневной переписке, преследуя при этом каждый свою цель.
Как сделать жирным
Выделить жирным текст в Телеграмме можно несколькими способами. Причем можно изменить не все сообщение, а просто отдельные его части: слова, буквы, предложения.
Символы
Для любителей экономить время и противников ботов писать жирным шрифтом в Телеграме можно путем использования внутренних функций. Для этого с обеих сторон словосочетания должен стоять спецсимвол **. После его добавления и отправки сообщения необходимый отрезок будет изменен.
Меню
Основа этого способа – выделение элементов текста непосредственно перед отправкой. Порядок выполнения следующий:
1. Наберите текст сообщения и выделите его.

2. Нажмите три точки и во всплывшем меню выберите «Жирный».
Желаемый фрагмент изменен. Адресату будет отправлено видоизмененное сообщение.
Бот
Еще один способ для изменения шрифта написанного – использование бота @bold:
1. Заходим в переписку с нужным человеком или на необходимый канал, куда будет отправляться сообщение. В начале уведомления пишем «@bold». Во всплывшем окне жмем верхний пункт.
2. После выполненных действий текст имеет следующий вид: