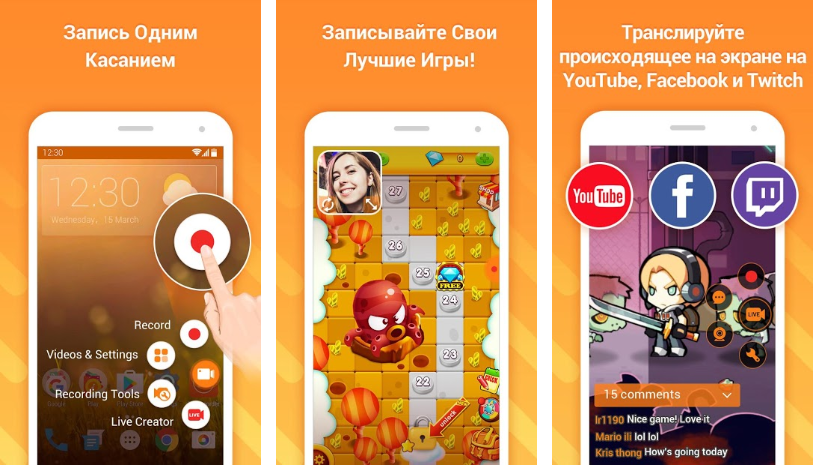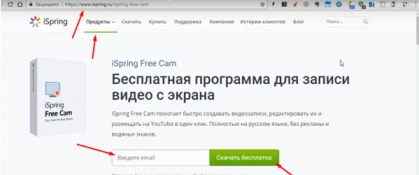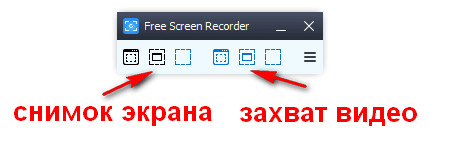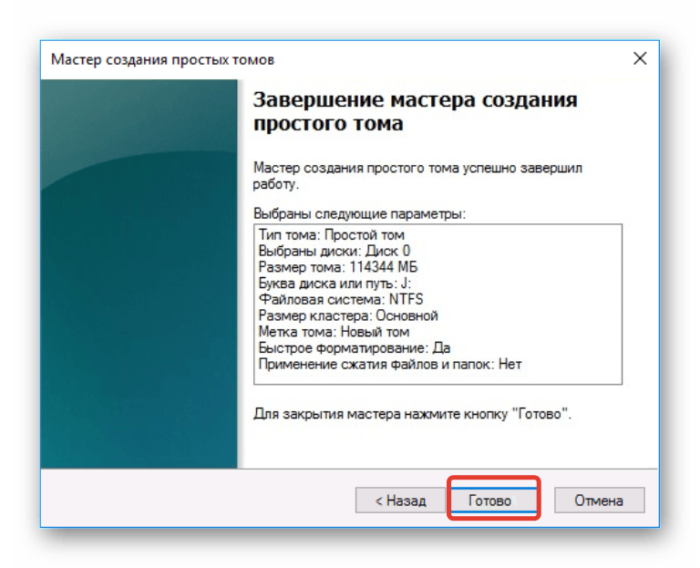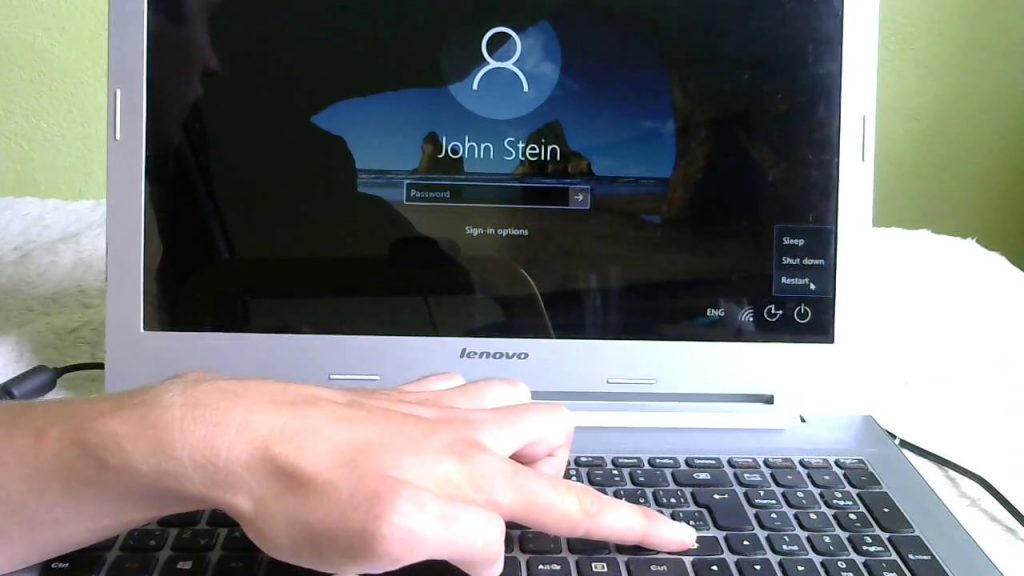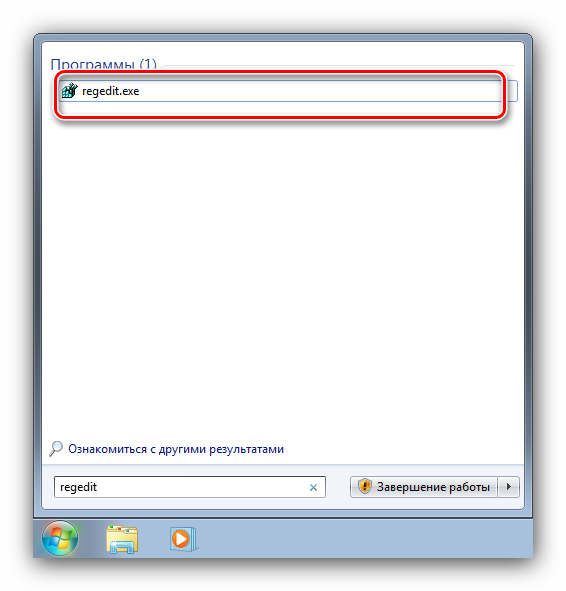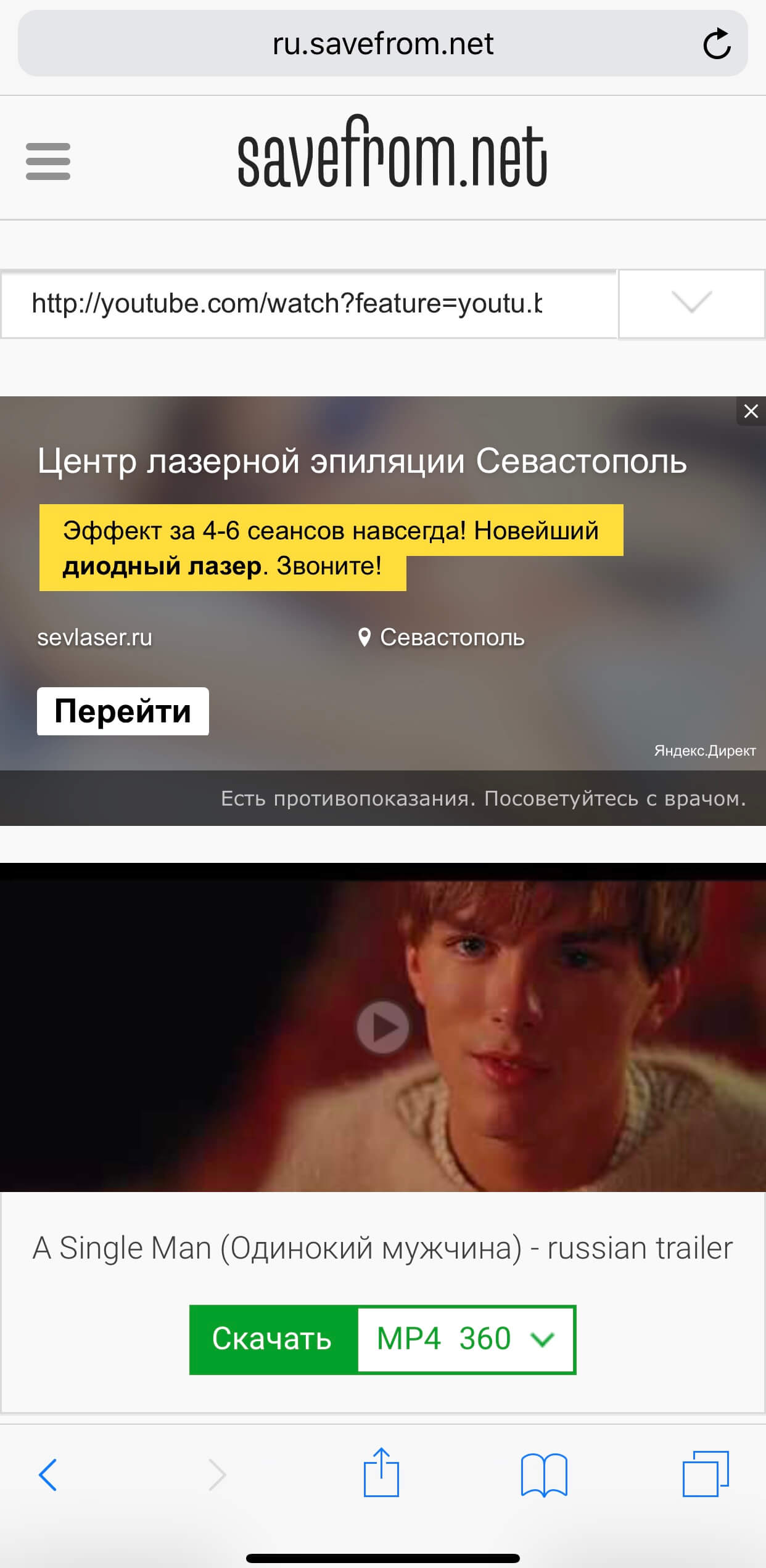Как записать видео с экрана компьютера windows 10
Содержание:
PlayClaw
PlayClaw — программа для записи видео с рабочего стола и игрового процесса. В инструменте есть возможность работы со сценами, запуск прямой трансляции игры, а также настройка источников звука. В утилите поддерживаются горячие клавиши, а каждый элемент сцены можно настроить по отдельности.
В главном окне PlayClaw выберите режим захвата из списка. Для записи игры с экрана ПК нужно выбрать пункт «Игра». Далее необходимо выбрать запущенное приложение и установить размер кадра.
Откройте редактор горячих клавиш и установите кнопку, которая будет отвечать за начало записи видео. Также выберите клавиши для функции остановки и паузы процесса захвата экрана.
Запустите игру и нажмите установленную горячую клавишу на клавиатуре. Программа PlayClaw начнет процесс записи игрового процесса. В одной из областей экрана будет отображаться счетчик FPS, который показывает нагрузку компьютерной игры на систему во время записи.
Преимущества программы PlayClaw:
- работа со сценами;
- редактирование сцен;
- возможность добавления сторонних элементов на сцены: счетчики, изображения;
- выбор расположения счетчика FPS на экране;
- несколько режимов захвата видео;
- трансляция игрового процесса на стриминговые платформы;
- применение эффектов оверлея;
- возможность выбора кодера записи;
- установка ограничений по FPS при записи видео.
Недостатки:
- нет возможности захвата видео с подключенных к компьютеру видеоустройств;
- нельзя включить аппаратное ускорение;
- отсутствует возможность работы с двумя и более мониторами.
Утилита PlayClaw переведена на русский язык, цена лицензии составляет 900 рублей, но есть демо-версия с ограничениями.
Скриншотер
Скриншотер — одна из самых простых и малоразмерных программ для записи видео и игр с экрана ПК. Это бесплатное приложение от отечественных разработчиков позволяет в пару кликов мышью не только записывать видео, но и делать снимки экрана. Одна из отличительных особенностей программы — автоматическая загрузка отснятых видеоматериалов, изображений (скриншотов) и любых других файлов с компьютера в облачное хранилище.
Программа Скриншотер не имеет пользовательского интерфейса (за исключением окна с настройками). Запуск той или иной функции осуществляется нажатием горячих клавиш (по умолчанию — одновременное нажатие двух кнопок мыши) либо путем выбора нужного пункта в меню, открывающемся при клике по значку в системном трее:
Выбрав нужную функцию, останется выделить область экрана (если не выбран другой режим), и программа сделает скриншот либо начнет запись видео (возможна запись только выделенной области):
Сразу после создания снимка экрана или записи видео Скриншотер автоматически отправляет изображение/видео в облачное хранилище, копируя в буфер обмена ссылку на медиафайл. Но для видео имеется ограничение — на сервер нельзя отправить ролики продолжительностью более 1 минуты.
Ссылку можно отправить кому-нибудь, выложить на форуме или просмотреть самому, вставив ее в любой браузер. Данную функцию можно отключить в настройках программы (это можно сделать отдельно для скриншотов или видео):
Чтобы к загруженным скриншотам и видеоматериалам всегда был доступ, потребуется зарегистрироваться в системе. В этом случае начнет работать функция «История». Если кликнуть по соответствующему пункту в выпадающем над иконкой программы меню в трее, откроется сайт разработчиков приложения, где можно будет просмотреть все, что ранее было отснято и загружена в облако.
Также в программе Скриншотер предусмотрен редактор изображений для редактирования только что созданных скриншотов. В нем можно что-нибудь нарисовать карандашом, выделить цветным прямоугольником, нанести текст либо применить размытие к области, которую нужно скрыть:
И последняя функция — загрузка в облако любых файлов с компьютера (пункт «Отправить файл» в выпадающем меню). Ссылка на загруженный файл также будет автоматически скопирована в буфер обмена, перейдя по которой этот файл можно скачать (все, кто угодно). Его можно посмотреть и в личном кабинете после авторизации на сервере. Но, в отличие от скриншотов и видеозаписей, загруженные файлы хранятся в облаке только в течение 7 дней.
Преимущества программы Скриншотер:
- Бесплатное использование без функциональных ограничений.
- Возможность загрузки скриншотов, видеороликов и любых файлов в облачное хранилище.
- Наличие встроенного редактора скриншотов.
- Сохранение скриншотов в JPG и PNG формате.
- Запись видео со звуком, в т.ч. с микрофона.
К недостаткам можно отнести:
- Отсутствие функции автоматического выделения и создания скриншотов любого открытого окна, а не только активного.
- Съемка видео только выделенной области. Нет отдельной опции для записи целого экрана. Во время игры геймеру придется тратить время на выделение экрана.
- Невозможность настройки параметров видео, т.ч. выбора качества, от которого зависит конечный размер видеофайла.
- Скриншотер, хоть и может использоваться для съемки видео, но не имеет специального режима для работы напрямую с видеоадаптером. В некоторых случаях (особенно, если игра запущена в полноэкранном режиме) это может привести к записи «пустого» (черный экран) видео.
Экранная камера
Экранная камера — программа для записи видео с экрана компьютера со встроенным видеоредактором для обработки сделанных записей. Это условно-бесплатное приложение. Бесплатная версия имеет ограничения по времени видеозаписи, а на сделанные видеозаписи накладывается водяной знак, использовать программу можно в течение 5 дней. Экранная камера работает во всех версиях Windows, начиная с XP (поддерживаются 32/64-битные системы).
1
Приложение Экранная камера предоставляет возможность ведения видеозаписей с экрана компьютера в одном из 3-х доступных режимов:
- Запись экрана целиком.
- Запись выделенной пользователем области экрана.
- И запись выбранного окна.
Во всех режимах работы возможна запись системного звука (все, что звучит из динамиков ПК) либо звука с микрофона, что позволяет делать аудиозаметки непосредственно во время съемки.
Программа Экранная камера оснащена редактором видеозаписей с базовым функционалом:
Обрезка отснятых видеороликов в произвольном месте (между выставленными пользователем метками).
Вставка в видеоролик титульной и/или финальной заставки (т.е. в начале либо в конце видео) с возможностью установки времени ее показа. В программе предусмотрено множество готовых шаблонов для заставок. При необходимости пользователь может создать собственную заставку, используя для этого любые изображения и/или форматированный текст.
Вставка в видеозапись аудио для создания музыкального сопровождения. Добавляемые аудиофайлы также можно обрезать в произвольном месте. В один видеоролик можно добавлять неограниченное количество аудио. На данном этапе обработки видео пользователь может сделать аудиовставку путем записи звука с микрофона.
Программа Экранная камера предоставляет возможность сохранения видероликов в том качестве, в котором его можно будет разместить в выбранной социальной сети или видеохостинге. В некоторых случаях возможна автоматическая загрузка видеозаписей на свою страницу в том или ином сервисе.
Экранная камера поддерживает все популярные социальные сети и видеохостинги, включая российские:
- YouTube (сохранение видео в разрешении 240/360/480/720/1080p, автоматическая выгрузка на страницу сервиса).
- Facebook (480p и 720p).
- ВКонтакте (360/480/720p).
- Видео@mail.ru (480/720/1080p).
- Яндекс.Видео (240/360/480/720/1080p).
- RuTube (480/720/1080p).
- Vimeo (480/720/1080p).
- MySpace (480/720/1080p).
- Yahoo! Video (480/720/1080p).
Видео для социальных сетей и видеохостингов сохраняется в формате MP4. Однако его можно сохранять в форматах FLV или SWF, для чего предназначен отдельный режим публикации видео — «Свой сайт/блок».
Независимо от выбранного формата сохранения видеозаписей, пользователь может предварительно настроить их качество:
- Изменить размер кадра (разрешение).
- Установить величину битрейта видео.
- Установить желаемый размер видео на выходе (при этом увеличиваются/уменьшаются значения предыдущих параметров).
- Выбрать аудиокодек (AAC или MP3).
- Установить частоту дискретизации (от 8000 до 48000 Гц).
- Выбрать режим воспроизведения аудио (стерео или моно).
- А также установить битрейт для аудио (от 32 до 320 Кбит/сек).
Также доступен режим записи готовых видеороликов на DVD-диск.