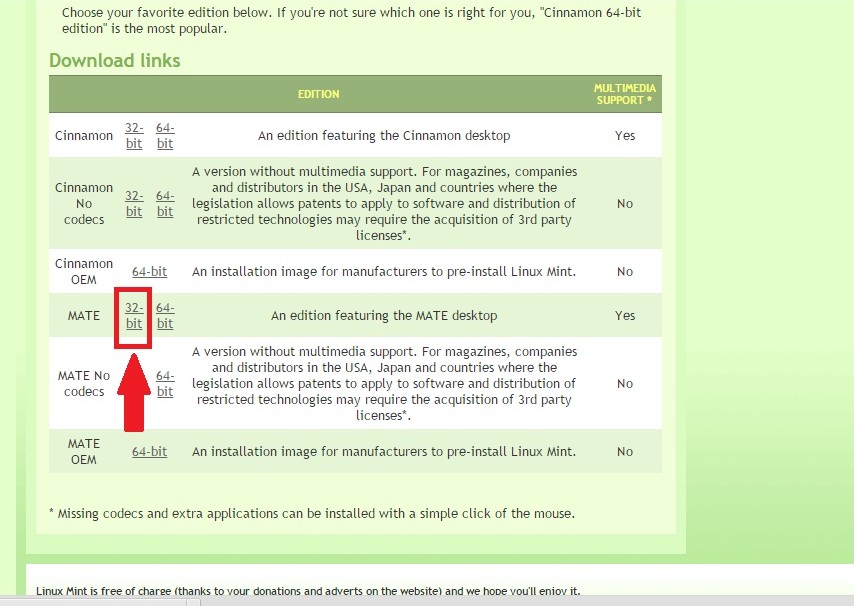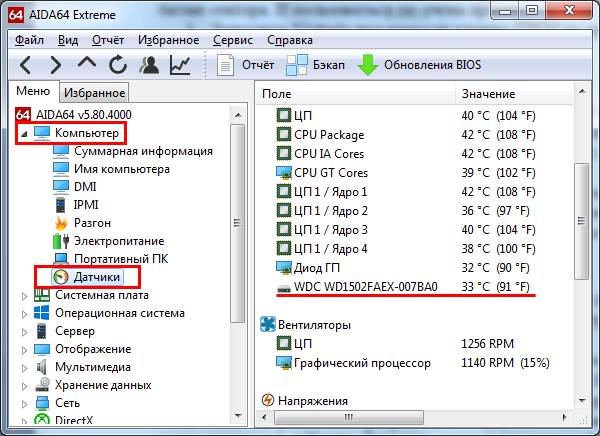Выше скорость, больше пространство: как заменить жесткий диск на ноутбуке
Содержание:
- Установка SSD в ноутбук вместо DVD дисковода, вместо HDD диска
- Как провести замену жесткого диска на ноутбуке в домашних условиях
- Подбираем жесткий диск
- Для чего нужен?
- Выбор новой памяти
- Как заменить жёсткий диск ноутбука на SSD
- Заменяем жесткий диск в ноутбуке на SSD
- Меняем винчестер на iMac
- Что сделать со старым винчестером
- Разборка ноутбука
- Как выбрать SSD
- Что необходимо для установки SSD
Установка SSD в ноутбук вместо DVD дисковода, вместо HDD диска
Установка твердотельного накопителя (SSD) является отличным способом значительно ускорить работу компьютера. Тем не менее, многие пользователи сталкиваются с вопросами об установке. Поэтому сегодня мы подробно расскажем о том, как установить SSD на компьютер или ноутбук вместо DVD или жесткого диска.
Установка SSD на стационарный компьютер
Если вы уже имели опыт с установкой, подключением или отключением жесткого диска на компьютер, то процедура установки SSD происходит аналогичным образом. Опять же таки, ниже мы привели подробные инструкции, которые описывают каждый ход установки SSD на компьютер:
Шаг 1. Завершите работу всей системы, а затем отключите процессор компьютера от питания, нажав на тумблер отключения. (Примечание: Положение «O» – отключено от питания, положение «l»– подключено к питанию).
Шаг 2. Снимите крышку процессора, а затем найдите два шлейфа, как на картинке ниже.
Шаг 3. Подключите SSD при помощи двух шлейфов. Не забудьте проверить надежность подключения.
Шаг 4. После этого прикрепите SSD к процессору, если на вашем процессоре не предусмотрены крепления, то воспользуйтесь креплением для HDD дисков.
Шаг 5. После этого запустите компьютер, чтобы проверить работоспособность и определение SSD диска в системе. Если диск определился в системе, то можете смело приступать к установке операционной системы на SSD диск.
При установке SSD диска на ноутбук, важно учесть очень важную вещь – не все модели ноутбуков имеют специальный слот для установки SSD диска. Но, это не является проблемой, так как практически каждый ноутбук предполагает наличие привода-дисковода, который мы будем снимать на случай, если на вашем ноутбуке не будет слота для установки SSD диска
Опять же, важно заметить, что существует два способа установки SSD диска на ноутбук, о которых мы расскажем ниже.
Способ №1. Установка SSD вместо жесткого диска (HDD)
Шаг 1. Завершите работы системы на ноутбуке и отключите от зарядки. Переверните ноутбук, чтобы получить свободный доступ к крышке.
Шаг 2. Открутите винты, а затем подденьте крышку ноутбука при помощи иголки, либо любым другим предметом.
Шаг 3. Открутите винт, который держит жёсткий диск (HDD), а затем аккуратно выньте с платы, чтобы не повредить микросхему.
Шаг 4. Теперь установите SSD диск, просто вставив микросхемой в плату ноутбука. После этого закрутите крепление для дисков и закрывайте крышку, а затем запустите ноутбук и приступайте к установке системы.
Способ №2. Установка SSD в слот привода-дисковода «Без съема жёсткого диска (HDD)»
Это непростой и в тоже время самый лучший способ установки SSD диска на ноутбук, который не имеет слота для SSD дисков. Стоит заметить, что данный способ требует небольших вложений, которые уйдут на покупку переходника для SSD диска. Если вы согласны с этим, то можете приступать к инструкции:
Шаг 1. Открутите крышку ноутбука для того, чтобы получить доступ к развенчиванию винтов, которые фиксируют привод-дисковод.
Шаг 2. После этого вытолкайте корпус привода-дисковода наружу
Будьте аккуратны, все действия нужно делать осторожно и не спеша.
Шаг 3. Демонтируйте пластмассовую крышку от привода-дисковода, чтобы это сделать, вам необходимо вставить иголку, либо скрепку в отверстие на передней панели DVD-дисковода.. Шаг 4. Теперь вам необходимо закрепить панель от дисковода на переходнике, иначе ноутбук будет иметь не столь приятный внешний вид
Шаг 4. Теперь вам необходимо закрепить панель от дисковода на переходнике, иначе ноутбук будет иметь не столь приятный внешний вид.
Шаг 5. После этого установите передник на место, где был установлен привод-дисковод. Не забудьте закрутить винт!
Шаг 6. Готово! Теперь на вашем ноутбуке будет работать два накопителя – жёсткий диск (HDD) и твердотельный накопитель (SSD). Для ускорения работы ноутбука, установите операционную систему на твердотельный накопитель (SSD), а жёсткий диск (HDD) используйте для хранения информации.
Как провести замену жесткого диска на ноутбуке в домашних условиях
В современных ноутбуках используются жесткие диски формата SATA. Монтируется деталь в специальный слот на материнской плате, где есть коннекторы для передачи данных и подачи питания. Если вам предстоит замена винчестера в ноутбуке, SSD тоже должен соответствовать формату САТА. В противном случае вам или не будет куда его подключить, или же девайс физически не поместится в корпусе.

Купив новый твердотельный накопитель, можно проводить замену HDD на SSD на ноутбуке. Пошаговый алгоритм действий:
- Отключить питание лэптопа и все периферические устройства — мышку, принтер, сканер, геймпад, беспроводный модем и т. д.
- Извлечь аккумуляторную батарею из отсека.
- Открутить все винты на нижней крышке устройства, включая те, которые установлены в батарейном отсеке. Некоторые из винтов могут быть скрыты наклейками или ножками.
- Демонтировать пластиковую прокладку на клавиатуре, которая скрывает нижнюю панель.
- Аккуратно снять клавиатуру, отключив ее коннектор от материнской платы.
- Открутить внутри все видимые винты, которые могут удерживать нижнюю крышку на корпусе.
- Отсоединить нижнюю крышку устройства.
- Демонтировать оптический привод.
Под нижней крышкой может быть защитная пластина. Если вы выкрутили все винты, то отсоединится она без проблем. Обычно после таких манипуляций становится виден жесткий диск — небольшая стальная плоская коробочка. Нужно аккуратно извлечь деталь из слота и установить туда твердотельный накопитель.
Раз уж вы наполовину разобрали лэптоп, заодно не поленитесь почистить его от пыли, продув пылесосом или бытовым феном. В процессе старайтесь не использовать металлические насадки, так как при контакте с электронными компонентами они могут спровоцировать пробой статического электричества и короткое замыкание, что ведет к повреждению дорогостоящих компонентов.
После установки ССД можно собирать ноутбук в обратной последовательности, включать его и устанавливать операционную систему, или же переносить ее со старого накопителя.
Подбираем жесткий диск
Есть 3 вида жестких дисков:
-
Магнитный (HDD) — в наше время скорость работы данного типа не вызывает особого доверия, но он отличается относительно низкой стоимостью, надежностью и емкостью.
-
Твердотельный (SSD) — никаких движущихся деталей в нем нет. Его особенность — высокоскоростная работа и прочность (имеет устойчивость к повреждениям).
-
Гибрид (SSHD) — данный вариант появился не так уж и давно, он совмещает наиболее приятную цену и скорость работы.
Учитываем несколько параметров:
Скорость
Она зависит от нескольких параметров:
интерфейс подключения — на сегодняшний день практически все ноутбуки оснащены либо SATA 2 (3 Гбит), либо SATA 3 (6 Гбит). Можно сделать замену одного на другой, но если подключать 3 ко 2, то сохранить высокую скорость не выйдет;
кеш (объем памяти). Диапазон меняется от 8 до 128 Мегабайт
При подборе стоит обратить внимание на больший объем;
шпиндель (скорость вращения). От него зависит то, насколько оперативно будет работать накопитель
Высокая скорость обеспечит быструю обработку информации. Но у каждой скорости свои плюсы. Так, 5400 RPM является низкой, зато не потребляет много энергии и при этом ваше устройство работает бесшумно. С такими параметрами ноутбук будет жить дольше. Высокой скоростью является 7200 RPM, с таким выбором ноутбук будет сильно нагреваться и потребление энергии значительно велико.
Габариты
Жесткие диски имеют различные габариты
Для ноутбуков твердотельные накопители или HDD выпускают стандартного вида — 2.5 форм-фактор (3.5 выпускают для стационарных персональных компьютеров). Отличаются лишь толщиной (от 5 до 17,5 мм). Стандартным является значение 9.5, но в ультратонких употребляют 5 мм.
Объем
Конечно, объем является не маловажным фактором подбора диска. Для определенного случая подойдет определенный объем:
- работа в офисе. Когда вам не нужно хранить очень много информации или же устанавливать кучу приложений, достаточно 100-750 Гигабайт;
- игры и развлечения. Конечно, для установки игр хорошего качества необходимо много свободного места на жестком диске. Здесь подойдут объемы от 1 до 3 Терабайт. Сейчас такие диски пользуются большим спросом;
-
разработчики или крупные компании. Чтобы хранить достаточное количество архивных данных, необходимо как следует заплатить. В таком случае выбираются диски от 4 ТБ, скорость работы у них не высока, но такие виды довольно надежны.
У каждого производителя можно найти свой идеальный диск, поэтому не стоит уделять внимание определенной фирмы
Очень важно понять, как будет использоваться накопитель: просто ли для работы, для высококачественных игр или для хранения данных. Видов винчестеров довольно много, кто-то может порадовать долгим сроком службы, а кто-то большим объемом
Видов винчестеров довольно много, кто-то может порадовать долгим сроком службы, а кто-то большим объемом.
В онлайн-магазинах вы можете ознакомиться со всеми характеристиками и понять, для какой работы он годится. Также на определенных ресурсах сделано описание того, для каких целей его лучше всего использовать.
Очень важно проверить на материнской плате какой интерфейс вам нужен. Если вы сомневаетесь в своих способностях, рекомендуется обратиться к специалисту
Ноутбук с двумя жесткими дисками
Для чего нужен?
Для многих пользователей понятно основное предназначение винчестера, а новичкам следует познакомиться ближе с его функциями и возможностями. Как было сказано выше, основной задачей является работа с информацией. Жёсткий диск способен выполнять следующие важные функции:
- Хранение информации в больших объёмах благодаря специальному методу записи на магнитных пластинах.
- Использование базы данных для открытия их на других устройствах.
- Возможность переноса информации с жёсткого диска на другие носители при помощи специальных проводов.
- Благодаря жёсткому диску можно восстановить документы и файлы даже при повреждении основного корпуса техники.
Конечно многие показатели и параметры функционирования зависят от выбора модели и стоимости оборудования. При желании приобрести технику заранее уточните все показатели и сравните основные характеристики, чтобы выбрать лучшую модель для использования дома и на работе.
Выбор новой памяти
Замена накопителя – это хороший повод одновременно провести апгрейд системы. При выборе нового жесткого диска следует определиться с его типом:
- HDD;
- SSD;
- SSHD.
Первый вариант HDD, скорее всего, является аналогом старой памяти. Плюсы – невысокая цена и большой объем, минусы – меньший срок службы и скорость работы.

SSD – это накопители нового типа, которые не имеют подвижных частей, что увеличивает их срок службы. Подобная память работает быстрее, чем обычный магнитный накопитель и потребляет меньше энергии. Минус – меньший объем памяти, высокая цена.
Совет! Замена на SSD – это хорошее решение для тех, кто хочет получить серьезный прирост производительности системы.

SSHD – промежуточный вариант, который имеет среднюю цену, неплохую скорость загрузки Windows, но при этом объем может быть достаточно высокий, в отличие от твердотельной памяти SSD. Подобные накопители все чаще встречаются в современных ноутбуках. Поменять обычный HDD на SSHD также будет неплохим решением, которое позволит увеличить быстродействие гаджета и сохранить большой объем информации.

При замене следует выяснить интерфейс подключения – SATA 2 или SATA 3 (второй вариант более скоростной), а также толщину прежней памяти. Остальные параметры – скорость вращения, объем кэша и объем памяти пользователь выбирает, исходя из личных предпочтений и финансовых возможностей.
Как заменить жёсткий диск ноутбука на SSD
Привет друзья, в этой статье мы с Вами разберём ноутбук Toshiba серии L50 и заменим на нём жёсткий диск на твердотельный накопитель SSD, делается это очень просто, затем перенесём установленную у вас Windows с жёсткого диска на SSD. Процесс переноса операционной системы с HDD на SSD осуществимв следующей статье.
Друзья, я гарантирую вам, что после замены жёсткого диска на твердотельный накопитель на вашем ноутбуке, операционная система будет работать в 10 раз быстрее, это будет настолько ощутимо, что вы никогда не захотите вернуть обратно в ноут обычный жёсткий диск. Скорость работы SSD и HDD можно сравнить по этой статье. Вы спросите, а что делать с обычным жёстким диском ноутбука, куда его девать? Ответ, установить в специальном переходнике вместо дисковода в ноутбук!
Важно!: Статья дана Вам для ознакомления, если Вы ни разу не разбирали ноутбук, то доверьте это дело профессионалам, стоит это недорого. Перед разборкой ноутбука обязательно снимите с ноутбука аккумуляторную батарею, если снять её невозможно, то обязательно отсоедините её от материнской платы, делать это нужно всегда
При работе не касайтесь руками и отвёрткой компонентов расположенных на материнской плате ноутбука, иначе материнка ноутбука может выйти из строя, а она составляет 90 % стоимости ноутбука.
Примечание: Что бы Вам было интереснее, мы заменим простой жёсткий диск на SSD и перенесём на него операционную систему вместе со скрытыми разделами содержащими заводские настройки.
Возможно Вам пригодятся ещё наши статьи на эту тему: Как заменить жёсткий диск на SSD ноутбуке ASUS , SONY и Packard Bell.
Если на обратной стороне Вашего ноутбук отсутствует специальный отсек для жёсткого диска,

значит придётся снимать крышку днища ноутбука.
Перед работой нужно вынуть аккумулятор ноутбука, но в нашем случае аккумулятор тоже находится под крышкой.
Конечно для работы нужна отвёртка, лично я всегда ношу с собой недорогой «гансовский» набор точных инструментов и несколько простых отвёрток.


Переворачиваем ноутбук. Отвинчиваем все винты закрепляющие обратную крышку ноутбука (днище), в моём случае 14 винтов.

Затем вынимаем дисковод


и осторожно снимаем крышку ноутбука, несмотря на то, что все винты отвинчены, крышка ноутбука снимается с очень лёгким усилием,

так как крышка крепится к корпусу ноутбука ещё с помощью пластмассовых клипс входящих в защёлки на корпусе, ни защёлки, ни клипсы ломать никак нельзя, ведь крышку придётся ставить назад.
Крышка

Клипсы на крышке


входят в пластмассовые защёлки на корпусе.

В первую очередь отсоедините аккумуляторную батарею ноутбука, при разборке ноута, это нужно делать всегда.
А вот и наш жёсткий диск высокоскоростного интерфейса SATA III (до 6 Гбит/с),

он крепится к корпусу ноутбука при помощи двух винтов, отвинчиваем винты и запоминаем, где именно винчестер ноутбука крепился винтами к материнской плате.

Осторожно отсоединяем жёсткий диск из разъёма SATA
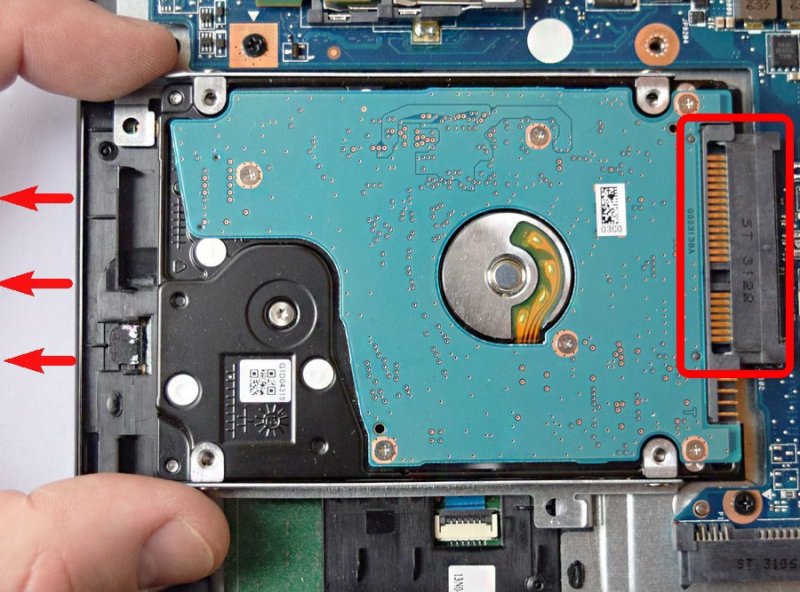

Жёсткий диск ноутбука находится в своеобразных салазках, отсоединяем их.



Ну а дальше производим замену жёсткого диска или устанавливаем вместо него твердотельный накопитель SSD.
Примечание:заодно посмотрите в каком состоянии система охлаждения процессора ноутбука, если кулер процессора в пыли, аккуратно очистите его ватной палочкой, можете даже продуть с помощью баллончика со сжатым воздухом.

Многие читатели могут спросить — а почему не установить SSD вместо дисковода?
На любом ноутбуке невозможно установить твердотельный накопитель SSD вместо дисковода из-за специфического разъёма SATA дисковода, для этого нужен специальный переходник (на эту тему готовится статья).

Форм-фактор жёсткого диска ноутбука 2.5 совпадает с форм-фактором твердотельного накопителя и наш SSD отлично встанет на место жёсткого диска ноутбука.

Прикрепляем к нашему твердотельному накопителю SSD салазки

и подсоединяем его к разъёму SATA на материнской плате ноутбука и крепим двумя винтами. Подсоединяем аккумуляторную батарею.


Ставим назад крышку ноутбука и дисковод, делаем это осторожно, клипсы на крышке должны войти в пластмассовые защёлки на корпусе.
Включаем ноутбук, жмём при загрузке F2 или Del и входим в БИОС, как видим наш SSD прекрасно определился в БИОС, а значит с ним можно работать
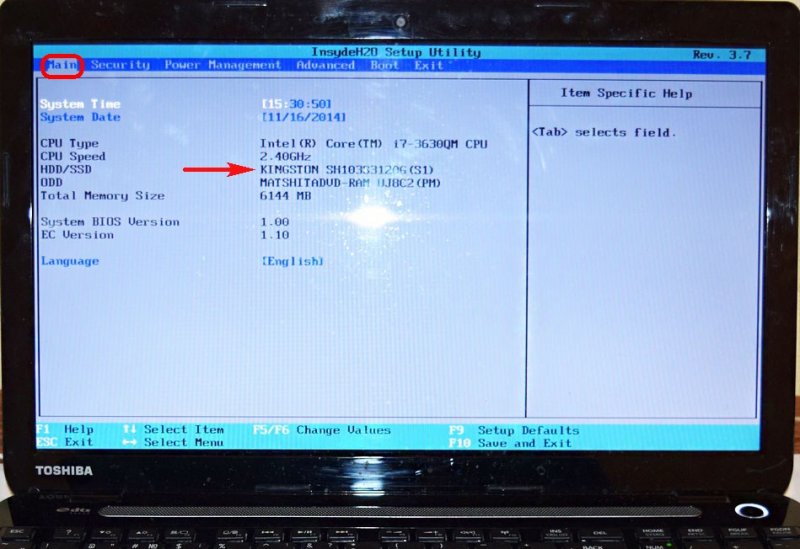
Читайте так же: Установка твердотельного накопителя SSD Toshiba OCZ RD400 256 гб в разъём M.2 ноутбука с поддержкой NVMe. Рекордная максимальная скорость последовательного чтения — 2600 Мбайт/с и скорость последовательной записи — 1600 Мбайт/с
Заменяем жесткий диск в ноутбуке на SSD
На текущий момент времени преимущественное большинство жестких дисков в лэптопах подключаются по разъему SATA, соответственно, твердотельный накопитель тоже нужно искать этого формата. Если же в характеристиках указано, что ноутбук имеет разъем M2, значит можно установить туда комплектующее такого формата, что позволит функционировать и HDD, ведь его извлечение при этом не требуется.
Шаг 1: Разборка ноутбука
Вне зависимости от типа приобретенного SSD для его установки, ноутбук потребуется сначала разобрать. Обычно отделение с жестким диском располагается под отдельной крышкой, что позволяет снять только ее, не получая доступ непосредственно к материнской плате. Однако все конструктивные особенности зависят от используемой модели. Что касается разъема M2, то он часто находится возле слотов оперативной памяти или в одном из углов системной платы. Все подробные руководства по разборке устройства вы найдете в отдельном нашем материале, перейдя по указанной ниже ссылке.

Подробнее: Разбираем ноутбук в домашних условиях
Шаг 2: Извлечение жесткого диска
Данный шаг нужно производить только тем пользователям, кто заинтересован в монтировании SSD на место HDD через разъем SATA. Тогда жесткий диск необходимо извлечь. Делается это практически всегда путем отвинчивания всего одного крепления, которое держит всю коробку. Однако учитывайте, что вариантов сборок существует тысячи, и в каждой производитель использует свои методы закрепления комплектующих.

После избавления от всех винтиков нужно потянуть HDD в противоположную сторону от разъема, чтобы достать его. Он должен выйти без каких-либо сложностей, но иногда приходится приложить немного усилий из-за плотного разъема. Здесь главное не переборщить с силой, и в случае, когда накопитель не поддается, лучше еще раз внимательно проверить все крепления.
Шаг 3: Установка SSD
Осталось выполнить основную процедуру — установить SSD. Осуществление этой операции меняется в зависимости от типа имеющегося накопителя, поэтому давайте разберем монтирование этих двух видов по порядку.
SATA SSD
Как мы уже сказали ранее, большинство пользователей будут устанавливать SSD вместо HDD через доступный разъем SATA. В такой ситуации в монтаже нет ничего сложного, ведь все выполняется буквально за несколько действий:
- Найдите ключ на разъеме и сравните его с ключом на твердотельном комплектующем. Необходимо, чтобы они совпали.

При надобности поместите накопитель в специальный защитный кейс, который вы получили при извлечении HDD, и закрутите крепления.

Положите SSD в отсек и продвигайте в порт до появления характерного щелчка или полной установки внутрь.

Используйте полученные винты при откручивании HDD, чтобы закрепить новое устройство на своем месте.
SSD M2
В установке SSD формата M2 тоже нет ничего сложного, но производится это немного по-другому:
- Найдите соответствующий разъем на материнской плате и открутите винт крепления. Иногда такой элемент отсутствует.

Вставьте SSD, учитывая положение ключа.

Плотно закрутите винт при его наличии.

После этого можно собрать ноутбук и приступить к использованию нового оборудования хранения данных. Часто на SSD устанавливается операционная система, поэтому мы рекомендуем ознакомиться с инструкциями по этой теме в других наших статьях далее.
Подробнее:Руководство по установке Windows 10 с USB-флешки или дискаПричины, по которым Windows 10 не устанавливается на SSDКак перенести операционную систему и программы с HDD на SSD
Теперь вы знакомы с операцией по замене жесткого диска на SSD в ноутбуках. Как видите, ничего в этом сложного нет, под рукой требуется иметь только отвертку, чтобы разобрать аппарат и произвести действия с накопителями.
Опишите, что у вас не получилось.
Наши специалисты постараются ответить максимально быстро.
Меняем винчестер на iMac
Замена жесткого диска на iMac имеет некоторые отличия, но поставить SSD самостоятельно не составит труда. Слухи о том, что аймаки обладают специальными накопителями, заменить которые можно только в специализированном сервисе, сильно преувеличены.
Перед началом работы запаситесь отвертками Т8, T10 и парой присосок. Apple не использует привычные винты и болты, а отдает предпочтение шестигранным звездочкам.
Пошаговый процесс замены HDD на SSD в iMac:
- Выньте шнур из розетки;
- Стекло монитора удерживается на магнитах. Прикрепляем присоски к стеклу вверху экрана и плавным движением отсоединяем его;
- Откручиваем матрицу. Отверткой Т10 откручиваем боковые шестигранники, их должно быть 8 штук. Боковины аймака намагничены, поэтому для удобства извлечения звездочек можно использовать пинцет;
- Аккуратно отсоединяем матрицу. Приподняв, отсоедините провод от материнской платы, после чего поднимите немного выше и отсоедините шлейф и еще один провод;
- При помощи отвертки Т8 откручиваем удерживающие HDD шестигранники;
- Извлекаем старый HDD и отсоединяем его от держателя;
- Устанавливаем новый жесткий диск и собираем все в обратном порядке.
Для более удобного извлечения и закручивания шестигранников отвертки можно намагнитить.
Что сделать со старым винчестером
1) Накопитель HDD можно установить в качестве дополнительного хранилища данных вместо DVD-привода. Они давно уже утратили популярность и практически не используются.
Для этого понадобится специальный переходник, который вставляется место привода
При выборе, обратите внимание на его высоту и ширину, так как габариты дискового привода зависит от толщины самого ноутбука. Также ширина у переходника тоже может быть разная
Несоответствие габаритов не помешает работе жесткого диска, но если вы перфекционист – то данный недостаток будет действовать на нервы.
Подключение жесткого диска вместо привода не представляет сложностей, обычно вместе с переходником идет инструкция и необходимые инструменты. Такой способ использования будет оптимальным для замены харда без переустановки системы.
2) Или же, можно купить внешний корпус с USB-переходником и использовать жесткий диск в качестве переносного накопителя.
Разборка ноутбука
После того, как мы приготовили все необходимое для замены и приобрели подходящий переходник для ССД, можно приступать к вскрытию ноутбука с последующей заменой привода.
Сделать это можно следующим образом:
- Выключаем ноутбук и ждем, пока он полностью выключится.
- Переворачиваем и извлекаем батарею.
После того, как батарея будет отключена, нужно снять установленный жесткий диск.
Для этого:
- Откручиваем винты и снимаем крышку на другой от батареи стороне.
- Для того чтобы снять крышку необходимо поддеть ее и приподнять.
Под крышкой располагается винчестер и модули памяти. Нам нужно снять именно жесткий диск, так как на его место будет установлен твердотельный накопитель.
Если вы спросите, почему именно сюда мы устанавливаем ССД, а не вместо привода, то этому есть простое объяснение.
Чтобы правильно снять накопитель необходимо точно следовать следующей инструкции:
- Откручиваем винты, с помощью которых он закреплен.
- Двигаем винчестер в левую сторону и аккуратно извлекаем его из корпуса.
- Затем вытаскиваем жесткий диск из крепежной рамки и откладываем в сторону. К нему мы еще вернемся.
- В крепежную рамку устанавливаем SSD накопитель.
- После этого устанавливаем наш старый винчестер в переходник. На нем есть небольшая инструкция по поводу того, как правильно закрепить винчестер.
Откладываем оба накопителя в сторонку, к ним мы еще вернемся.
Снятие верхней крышки
Теперь нам необходимо снять верхнюю крышку ноутбука, открутив все фиксирующие винты. Следует учесть тот факт, что они бывают разных размеров и обязательно нужно запомнить, откуда они были выкручены.
После того, как все винты будут откручены, дело остается за медиатором. Теперь необходимо отделить нижнюю и верхнюю часть ноутбука. Нужно быть предельно осторожным при вскрытии, так как большинство моделей обладают не надежными защелками, которые легко могут сломаться. Проверьте еще раз, все ли винты были откручены, иначе есть риск повредить корпус устройства.

Для снятия крышки нужно вставить медиатор в щель, которая находится между верхней и нижней крышкой, и медленно провернуть его, чтобы отщелкнуть защелки, находящиеся внутри корпуса. Начинать следует с передней части ноута, где располагаются световые индикаторы. Необходимо пройтись медиатором по периметру всего корпуса.
При работе с некоторыми устройствами не приходится отсоединять шлейфы, так как иногда заменить DVD привод получается без снятия верхней части устройства, что в значительной мере может сэкономить ваше время.
DVD-привод
Теперь откручиваем DVD-привод. Нам понадобится короткая отвертка, чтобы открутить шуруп, с помощью которого дисковод крепится к корпусу. После того, как он будет выкручен, можно без каких-либо проблем изъять привод.

Затем снимаем с DVD-дисковода пластмассовую крышку. Чтобы сделать это, его нужно открыть. Для этого потребуется скрепка или иголка. Находим на передней панели устройства небольшое отверстие и вставляем туда скрепку. После легкого нажатия каретка привода выедет из корпуса, и вы получите полноценный доступ к его нижней части и сможете без проблем отделить заглушку от каретки.
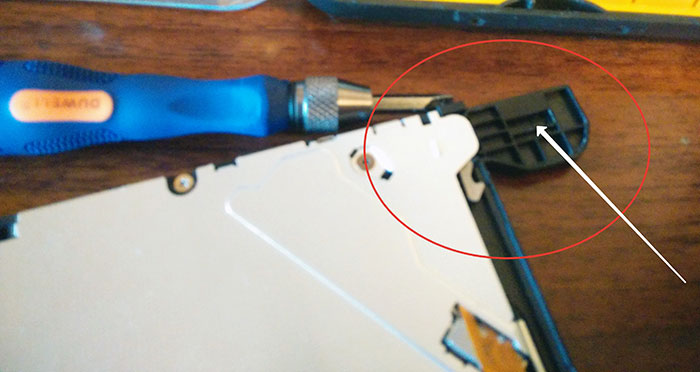
Как только заглушка будет извлечена, ее нужно будет поставить на переходник.

Далее снимаем с дисковода скобку, которая прикрепляет его к ноутбуку, и переставляем ее на наш переходник в то же место.

После этого устанавливаем адаптер на место ранее извлеченного нами привода и закручиваем крепящий винт.

Осталось перевернуть ноутбук нижней стороной и установить SSD диск на место старого HDD. Закрываем снятую в начале разборки крышку и закручиваем оставшиеся болты по периметру устройства, вставляем батарею.
Теперь ноутбук собран и готов к работе. Нами была проведена установка двух жестких дисков: старый HDD мы поставили в переходник и подключили вместо дисковода, а новый твердотельный накопитель вмонтирован на его место.
Программные настройки
Следующим этапом будет настройка Bios, а именно включение режима AHCI. Данный режим позволяет повысить скорость работы накопителя, в основном за счет преимуществ технологии NCQ. Также открываются и другие возможности, например, такие как горячая замена.
- Входим в Bios. Инструкция.
- Переходим в раздел «Main» и в опции «Configure SATA as» выставляем «AHCI». Название разделов могут отличаться в разных версиях Биоса, поэтому старайтесь искать похожие настройки.
- Сохраняем настройки «F10» и перезагружаем ПК.
Теперь вы знаете, как поставить ССД в ноутбук вместо старого DVD-дисковода, и сможете сделать это самостоятельно без каких-либо проблем, точно следуя нашей инструкции.
Как выбрать SSD
Интерфейс, форм-фактор, емкость, IOPS, производитель, гарантия
При выборе твердотельных накопителей актуальны те же факторы, что и для HDD, но с небольшими поправками. При определении подходящей емкости SSD учитывайте, что 25-30% его пространства лучше всегда оставлять свободным. Иначе он будет работать медленнее, чем может.
Если ваш SSD подключается по интерфейсу M.2, обращайте внимание на расположение ключа – на модулях типа «B» он слева, через 6 пинов от края. На «M» – справа, через 5 пинов
Устройства этих двух типов не взаимозаменяемы.
Накопители типа «B & M» имеют оба ключа. Их можно устанавливать и в разъем «B», и в «M».
Марка контроллера
Лучшими марками контроллеров SSD эксперты считают SandForce, Marvell, Indilinx, MDX, LAMD (Hynix), Samsung (особенно эффективны на устройствах со своей же памятью) и Intel. На бюджетных накопителях – Jmicron и Phison.
Тип флеш-памяти
На SSD используется 3 типа памяти: SLC, MLС и TLС. Если не вдаваться в детали, главное, чем они различаются, это количеством битов информации, которое помещается в одной ячейке. SLC хранит в ней 1 бит, MLС – 2, а TLС – 3. Память SLС самая быстрая, долговечная (выдерживает до 100 000 циклов перезаписи), но и довольно дорогостоящая. Накопители на ее основе имеют, как правило, небольшую емкость. Сегодня они практически исчезли из свободной продажи и продолжают выпускаться только по заказу производителей серверного оборудования.
MLС – наиболее распространенный тип. По быстродействию, долговечности и цене он занимает среднее положение. Рассчитан на 4-5 лет интенсивного использования – выдерживает до 3000-5000 циклов перезаписи. На сегодняшний день это оптимальный выбор.
Память TLC – самая медленная и короткоживущая (1000-1500 циклов), но и самая дешевая. Однако вкупе с контроллерами, поддерживающими технологии оптимизации нагрузки на ячейки, может работать почти столько же, сколько MLC.
Поддержка TRIM
Крайне желательно, чтобы она была.
Технология TRIM применяется для своевременного высвобождения блоков памяти твердотельного носителя от данных, которые были удалены. Это обеспечивает высокое быстродействие девайса на протяжении всего времени использования. SSD без поддержки TRIM освобождается от удаленной информации далеко не сразу. Чем дольше он работает, тем больше накапливает ненужных данных. И тем сильнее падает его производительность.
Немного поясню суть технологии. Особенность SSD такова, что данные, удаленные из файловой системы, продолжают храниться в памяти, пока не «придет уборщица» и не вынесет их «на помойку». TRIM и есть та самая уборщица, которая выносит мусор сразу после его появления. А на диски без поддержи TRIM она заглядывает, образно говоря, раз в неделю.
Возможно, вы знаете, что старые выпуски Windows (до «семерки») TRIM не поддерживают. Чтобы включить его, например, в Windows XP, понадобится специальный софт.
Что необходимо для установки SSD
Для начала стоит отметить, что увлечение накопителями такого типа вполне объяснимо, так как использование SSD позволяет пользователю получить следующие преимущества:
- Уменьшить время загрузки ОС до 5 раз.
- Увеличить время работы устройства без подзарядки.
- Избавиться от похрустывания и скрежета, которые присутствуют в работе многих HDD.
- Значительно увеличить общую скорость работы устройства, если речь идёт о замене старого, «тормозящего» HDD.
Помимо этого, такой накопитель более устойчив к повреждениям механического характера.
У многих пользователей в связи с целым рядом столь весомых преимуществ твердотельных накопителей более современного типа появляется резонный вопрос о том, почему же SSD не устанавливаются производителями повсеместно во все новые компьютеры и ноутбуки. Ответ на этот вопрос довольно прост: дело в ценнике. Всё ещё значительно более дорогие, нежели свои HDD-собратья, SSD-диски добавляют к итоговой стоимости техники ещё несколько тысяч рублей, что, учитывая современные цены, отпугнёт многих потенциальных покупателей.
Для установки нового твердотельного накопителя в лэптоп, понадобится:
- Сам диск и ноутбук.
- Отвёртка (крестообразная либо прямая, в зависимости от типа болтов крепления крышки).
- Банковская или другая пластиковая карточка (ею удобно поддевать крышку).
- Флеш-карта для сохранения и переноса информации на новый диск.