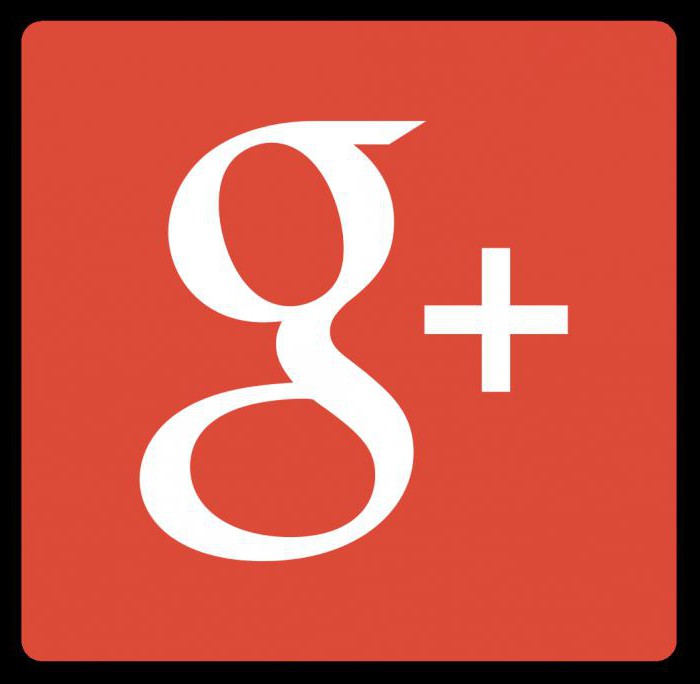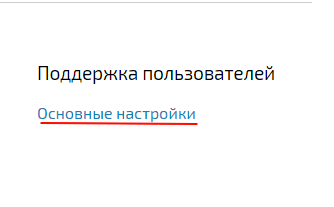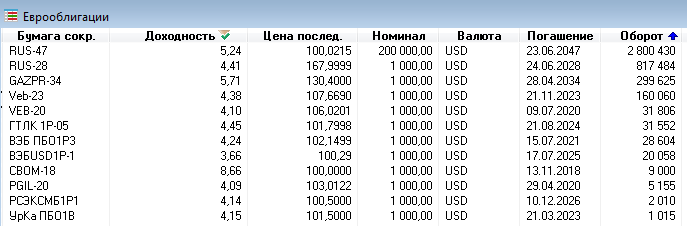Всё, что нужно знать о замедленном видео на iphone
Содержание:
- Приложения для ускорения видео
- Планирование
- Как сделать замедленное или ускоренное видео
- Сравнительная таблица
- Приложения замедления видео на iPhone
- Тормозит онлайн-видео на Андроид
- Изменение скорости воспроизведения видео с помощью Clipchamp
- Базовый набор оборудования
- Скоростная киносъёмка
- Частота кадров
- Стабилизация
- Как записать замедленное видео на iPhone (1080p/240 кадров в секунду)
- Сравнение камер телефонов
Приложения для ускорения видео
Ещё одним способом, позволяющим ускорить видео на телефоне, является использование специализированных приложений. Хороший редактор можно установить из Google Play, введя в поиске подходящий запрос. С самыми качественными и известными программами предлагаем ознакомиться ниже.
Slow Motion Video FX
Slow Motion FX – удобное приложение, позволяющее изменять скорость исходного видео. Скачать данную программу можно бесплатно практически на любой телефон, работающий под управлением операционной системы Андроид. При первом запуске утилиты нужно указать свой возраст. Рекомендуем выбирать значение от 18-и и выше. После этого можно приступать к ускорению видеоролика. О том, как это сделать, написано в инструкции:
- Нажимаем на кнопку «Start Slow Motion».
- Кликаем по значку «Выбрать фильм». Если же готового видео нет, то его можно записать, нажав на соответствующую клавишу.
-
Предоставляем разрешение на доступ к памяти смартфона. Выбираем метод редактирования: простой или продвинутый. В первом случае скорость на протяжение всего ролика будет постоянной, а во втором её можно менять.
- При помощи ползунка меняем скорость видео, а после выбираем «Save» для сохранения работы.
Теперь остается выбрать качество ролика и кликнуть по кнопке «Начать обработку».
Кстати, рекомендуем обратить внимание на нашу статью, в которой рассказывается об замедлении видео, то есть создании слоумо.
Video Speed
Video Speed – узконаправленное приложение, предназначенное в первую очередь для увеличения скорости видео. Программа также бесплатная и доступна для скачивания в Play Маркете. Давайте её установим и попробуем ускорить ролик:
- Нажимаем на кнопку «Select Video» для выбора исходного объекта. Если же необходимо записать видео на месте, то отмечаем пункт «Camera».
- Предоставляем утилите запрашиваемое разрешение.
- Регулируя положение ползунка изменяем скорость проигрывания. Как было сказано ранее, оптимальным является ускорение в два раза.
Сохраняем работу в галерею, кликнув по стрелке в углу экрана. Сразу после этого начнется процесс рендеринга, то есть обработки материла. Его продолжительность зависит от размера исходного файла.
Данные приложения для ускорения видео действительно работают, поэтому вы может смело их использовать. Обработанные материал можно загрузить, например, в Инстаграм, Ютуб или Тик Ток.
Планирование
Что может стать субъектом для хорошей замедленной съемки? По сути, подойдет всё, что каким-либо образом меняется со временем. Среди классических примеров можно отметить облака, плывущие по небу, двигающиеся тени, цветы, тающий лед или восход/заход солнца. На самом деле возможности безграничны! При планировании замедленной съемки стоит помнить, что композиция должна выбираться так же, как и для обычных фотографий. Применяются всё те же принципы. Учитывайте, будет ли за время съемки меняться положение солнца и погода, а также, потребуется ли менять настройки экспозиции.
Если вы хотите сделать замедленную съемку более кинематографичной, подумайте о том, чтобы добавить музыку. Многие фотографы рекомендуют сначала подобрать трек, а потом выбрать, какой вид таймлапса подойдет под настроение. Признаюсь, мне еще не выпал шанс воспользоваться этим советом, но идея быть преднамереннее и продуманнее в отношении съемки кажется мне весьма разумной.
Если вы планируете где-либо публиковать свое видео, лучше всего использовать роялти фри музыку, особенно если вы только начинаете этим заниматься. Я использую Audioblocks от Storyblocks и пока что меня всё устраивает. Джим Хармер рекомендует использовать Art List и, кликнув по этой ссылке, вы получите два месяца подписки бесплатно.
Убедитесь, что взяли достаточно запасных аккумуляторов и чистых карт памяти! Они растрачиваются с невероятной скоростью. Удивительно, насколько быстро садятся батарейки и заполняются SD-карты при замедленной съемке. Их количество зависит от длительности съемки, размера и количества фотографий.

Как сделать замедленное или ускоренное видео
Замедлить или ускорить видеоролик можно при помощи рассмотренных приложений. Вы можете также совмещать в одном фильме различные техники и отдельные сюжеты, создавая неповторимые видео.
Создание видео в стиле slow motion
Использование эффекта замедленной съёмки применимо как для всего сюжета, так и для нужных отрезков видеоряда, которые отмечаются в редакторе маркерами.
Рассмотрим, как сделать замедленное видео на примере приложения slow Motion Video FX, которое можно скачать в Google Play. Устанавливаем софт из магазина приложений стандартным способом и выполняем следующие действия:
- Переходим к программе, жмём «Start slow Motion».
- Выбираем из двух предложенных вариантов создания видео – записать сейчас или обработать готовый файл. Например, нажмём «Выбрать фильм», чтобы отредактировать уже созданное видео.
- Указываем способ редактирования. Продвинутый позволяет изменять скорость, простой способ такой возможности не подразумевает.
- Выбираем первый и последний кадр, чтобы отметить область редактирования, жмём «Start».
- Указываем нужную скорость, при необходимости используем фильтры и звуковое сопровождение, после чего жмём «Начать обработку».
- По завершении процесса обработки можно нажать «Share» и выбрать социальную сеть из предложенных вариантов для отправки готового ролика.
Создание видео в технике time lapse
Чтобы сделать эффектное видео в стиле интервальной съёмки, используя специальный софт, можно пойти одним из путей – отснять материал и обработать его в редакторе или применить приложение с функцией time lapse.
Для начала нужно выбрать сюжет (помним, что данная техника применяется для съёмки долгоиграющих событий, поэтому выбираем соответствующее). Следующим шагом будет выбор интервала съёмки – это уже будет зависеть от длительности процесса, который мы хотим запечатлеть. Короткие интервалы можно выбирать для процессов, протекание которых заметно глазу, более длительные события записывают с увеличенным интервалом. Выбрав ускорение, можно зафиксировать смартфон и приступать к съёмке.
СОВЕТ
Перед стартом записи важно убедиться в том, что смартфон полностью заряжен, в памяти девайса есть место, а также включить режим «В самолёте», чтобы ничего не помешало съёмке.. Рассмотрим создание ролика на примере приложения Time Lapse Camera:
Рассмотрим создание ролика на примере приложения Time Lapse Camera:
- Выбираем тип timelaps.
- В меню выбираем разрешение, интервал кадров и максимальную продолжительность.
- При необходимости можно выставить таймер начала съёмки и фильтр.
Как видите, не обязательно быть обладателем флагманского смартфона, камера которого по умолчанию позволяет использовать такие приёмы. Создавать эффектные ролики можно и применяя сторонние приложения, которых в Google в изобилии.
Сравнительная таблица
Читай также:
ТОП-9 Лучших клавиатур для Андроид 2020 года +Отзывы
Эта небольшая программа позволяет всем любителям создавать интересные ролики, подчеркивая основные моменты с помощью эффектов ускорения и замедления.
Fast & Slow Motion Apps имеет в своем распоряжении довольно неплохие режимы изменения скорости как в одну, так и в другую сторону — начиная с 1/8х и заканчивая 8x.
Однако, одним лишь изменением скорости программа не ограничивается, а позволяет еще и провести конвертирование созданного проекта в один из поддерживаемых форматов — mp4, wmv, avi, и asf.
Кроме этого имеется возможность мгновенной отправки созданного видеоролика своим близким и просто знакомым по электронной почте или другим каналам связи.
Скачать
Приложения замедления видео на iPhone
iMovie
Адрес: iMovie
Качественная программа от самой Apple. Работать с ней очень легко, интерфейс понятный, выполнен в темном цвете, чтобы ни на что не отвлекаться и глаза не уставали. С помощью программы можно создавать полноценные фильмы и трейлеры к ним.
В приложении добавьте в проект свое видео. Нажмите на него внизу, в панели с кадрами — появится меню инструментов. Нажмите на кнопку со спидометром и установите необходимую скорость.
Особенности:
- Редактирование и коррекция
- Бесплатно
- Создание фильмов и трейлеров
- Обработка
- Эффекты
- Добавление текста
- Работа со звуком
- Обрезка
Видеоредактор — Perfect Video
Адрес: Видеоредактор — Perfect Video
Еще один бесплатный видеоредактор. Среди функций есть и замедление воспроизведения. Интерфейс интуитивно понятен и прост, сама программа работает очень быстро.
Создайте новый проект и добавьте необходимое видео. Нажмите на кнопку его правки и отредактируйте необходимую скорость, как будет выглядеть результат можно будет сразу просмотреть.
Особенности:
- Без обязательной подписки — бесплатный
- Холст
- Коррекция
- Добавление текста
- Трансформация
- Обрезка
- Хромакей
- Эффекты
- и многие другие интересные функции
VN видео редактор
Адрес: VN видео редактор
Качественный и удобный видеоредактор, который на данный момент не требует подписки. Работать в нем очень просто, все действия вынесены на отдельные кнопки и сопровождаются инструкцией.
Добавьте видеоролик в новый проект и укажите у него новую скорость, нажав на значок спидометра снизу. Скорость можно изменять уже по установленным шаблонам при желании.
Особенности:
- Шаблоны
- Фильтры
- FX
- Без обязательной подписки
- Обрезка
- Разделение
- и другие инструменты
Filmmaker Pro
Адрес: Filmmaker Pro
Качественный редактор для видеофайлов. Есть все необходимые функции для создания интересных роликов. Позволяет значительно замедлить воспроизведение.
Добавьте проект, нажмите на видеоролик в нижней панели, чтобы открыть меню с инструментами. Иконка со спидометром меняют скорость.
Особенности:
- Поддержка 4К
- Без обязательной подписки
- Работа с текстом
- Наложение музыки
- Эффекты
- Обрезка
- Изменение соотношения сторон
Splice — Video Editor & Maker
Адрес: Splice — Video Editor & Maker
Считается одним из самых лучших видеоредакторов для iPhone. Включает в себя множество инструментов для работы с роликами и обладает очень приятным интерфейсом.
После создания проекта к видео можно добавлять множество различных эффектов, среди них есть и функция изменения скорости воспроизведения.
Особенности:
- Распространяется по подписке
- Эффекты
- Фильтры
- Обрезка
- Работа со звуков
- Текст
- и множество других инструментов
Slo Mo Video
Адрес: Slo Mo Video
Приложение специально предназначено для создания замедленных роликов на экране своего смартфона. Интерфейс прямо предназначен для этих целей и очень удобен.
Добавьте необходимый видеофайл и вам сразу предложат выкрутить ползунок на спидометре до нужных значений. Позволяет работать очень быстро.
Особенности:
- Распространяется по подписке
- Из функций на данный момент только работа со скоростью воспроизведения
- Максимально простое управление
Тормозит онлайн-видео на Андроид
Подтормаживание роликов в интернете может быть вызвано:
- неподходящим браузером;
- забитым кэшем приложения;
- проблемами с интернет-подключением.
Смена браузера
Фирменный обозреватель, установленный по умолчанию, или Google Chrome, неспособны стабильно воспроизводить потоковое видео, перегружая систему. Первый вариант, использовать инструкцию, приведенную в пункте «Слабое железо» и установить сторонний браузер. Лучшими решениями выступают облегченные обозреватели, ориентированные на потребление видеоконтента:
- Opera;
- UC Browser;
- Браузер Dolphin.
Второй способ — закрыть приложения в фоне и избавиться от нескольких вкладок:
- Откройте браузер.
- Нажмите на клавишу для перехода между вкладками.
- Тапайте по «X», чтобы закрыть страницы.
Забитый кэш и проблемы с интернетом
Переизбыток временных файлов приводит к проблемам с загрузкой роликов в приложениях видеохостингов или онлайн-кинотеатров:
- Посетите «Настройки».
- Выберите «Приложения».
- Перейдите во «Все приложения».
- Откройте карточку программы.
- Нажмите «Очистить кэш».
Чтобы не нагружать систему и интернет-подключение, уменьшите разрешение видеопотока:
- Поставьте видео на паузу и откройте «Еще».
- В строке «Качество» установите 720p или 480p.
При просмотре контента через обозреватель, качество меняют на видеоплеере, установленном на сайте.
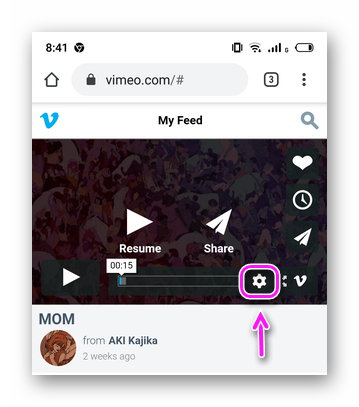
Изменение скорости воспроизведения видео с помощью Clipchamp
Наш бесплатный онлайн-редактор видео предлагает целый ряд инструментов редактирования, в том числе возможность добавить эффект замедленного движения в видео фрагменты или, наоборот, ускорить их. Несмотря на наличие мощных функций, Create очень прост в использовании, даже если у вас нет опыта редактирования видео.
Он также очень быстр, так как работает полностью в браузере без передачи медиафайлов на сервер, что позволяет редактировать видео онлайн, не дожидаясь окончания их медленной загрузки.
Все, что вам нужно сделать, чтобы замедлить или ускорить видео с помощью Clipchamp, — это бесплатно зарегистрировать учетную запись с помощью электронной почты или социальной сети, а затем выполнить следующие действия.
Шаг 1: Создайте новый проект
После регистрации нажмите «Создать видео» на странице обзора:
Выберите соотношение сторон кадра, которое лучше всего подходит для вашего видео. Например, видео для Instagram должно быть с соотношением сторон 1:1, а большинство роликов на YouTube используют соотношение 16:9.
Шаг 2: Добавьте файлы видео
Когда ваш проект будет запущен, следующим шагом будет добавление в него медиаресурсов. Вы можете импортировать видео, изображения и аудио файлы прямо с вашего компьютера. Просто нажмите кнопку «Добавить медиа»:
Вы также можете изучить обширную стоковую библиотеку Clipchamp, содержащую более 100 000 профессиональных видео- и аудиофайлов.
Шаг 3: Замедлите свой или ускорьте свой клип
После добавления видеофайла, которым вы хотите манипулировать, перетащите его на временную шкалу, например так:
Затем выделите файл, щелкнув по нему, чтобы открыть окно с параметрами редактирования. На вкладке « Преобразование » вы увидите параметр «Изменить скорость»: используйте выпадающий список, чтобы выбрать ускорение или замедление воспроизведения.
Вы можете ускорить воспроизведение ваше видео в два, четыре, восемь или шестнадцать раз:
Или замедлить до половины, четверти или одной десятой от своей первоначальной скорости:
Шаг 4: Внесите более точные изменения
Конечно, вы можете захотеть сделать что-то более креативное с вашим видео: замедлить его в поворотный момент или даже смешать нормальную скорость, замедленное и быстрое движение. В примере мы только замедляем часть нашего видео, в то время как остальная часть остается на нормальной скорости воспроизведения. Вот как этого добиться:
Во-первых, вам нужно определить, где именно вы хотите ускорить или замедлить видео. Например, в этом ролике с прыжком BMX велосипеда мы хотим замедлить видео в начале, когда наш «герой» совершает прыжок, но оставить его на нормальной скорости сразу после того, как он соприкоснется с землей.
Для этого нам понадобится инструмент «Разделить», который выглядит следующим образом:
Все, что нам нужно сделать, это перетащить скруббер в нужное место, щелкнуть значок ножниц, чтобы разделить видео на две части, затем выбрать первую часть клипа и замедлить его, например, так:
И вот результат, сделанный с помощью нескольких кликов в Clipchamp:
Чтобы выборочно ускорить или замедлить другие фрагменты клипа, просто выполните те же самые шаги, как описано выше.
Закончив редактирование, нажмите «Экспорт» в правом верхнем углу экрана Create и загрузите новое видео на свой компьютер включая все добавленные эффекты и корректировки:
Вот как легко добавить эффекты скорости воспроизведения к видео онлайн 🙂
БОНУСНЫЙ СОВЕТ: если вы ищете идеи, вдохновение или отличный контент для своих видеопроектов, вы можете просмотреть тематические шаблоны Create. Например, вот шаблон коммерческой зимней распродажи, в котором стратегически используется медленное движение.
Базовый набор оборудования
Чтобы заниматься простой замедленной съемкой, вам понадобится четыре вещи:
- Камера
- Штатив
- Интервалометр (инструмент, который программирует камеру на съемку определенного количества кадров с заданным интервалом – больше об этом далее)
- Видеоредактор (опционально)
Бьюсь об заклад, что, если вы читаете статьи о фотосъемке, у вас уже есть хоть какая-то камера. Для замедленной съемки не нужна сверх профессиональная модель. Таймлапс можно записать даже при помощи смартфона! У некоторых моделей даже есть встроенная функция замедленной съемки, которую очень легко использовать – достаточно просто нажать на кнопку. Вы записываете таймлапс, а телефон автоматически склеивает последовательность и выдает готовое видео. Он выполняет просто замечательную работу! Использование подобных инструментов – самый простой способ попробовать таймлапс, но учитывайте, что в таком случае вы мало можете повлиять на процесс съемки и редактирование, которое может понадобится позже. Если хотите попробовать такой способ, существует множество приложений для замедленной съемки.

Еще один простой вариант для съемки таймлапса – использовать GoPro. Модели Hero 6, 5 Black, Hero 5 Session и Hero 4 поддерживают две функции таймлапса – Видео и Фото. У Hero 5 и 6 есть также вариант под названием “Nightlapse”. GoPro – более гибкий вариант, предлагающий больше опций, чем смартфон. Можно установить время интервала, разрешение (4К, 1080р и т.д.), а также поле зрения. Если вы используете функцию Timelapse Video, GoPro сама сделает снимки, создаст из них видеоклип и вместо серии фотографий вы получите один файл с расширением mp4. Для этой функции камере нужно как минимум 30 кадров.
При использовании Timelapse Photo вы получите серию снимков, которые нужно будет склеить самостоятельно. Приложение GoPro автоматически сделает это при импорте, но вы также можете отредактировать их отдельно в Lightroom или другой программе. О настройках и редактировании мы поговорим немного позже. Я предпочитаю самостоятельно вносить правки в фотографии и иметь на руках отдельные файлы, которые потом можно использовать для других целей.
Конечно, самый лучший способ записать таймлапс – это зеркальный фотоаппарат. У многих современных моделей есть встроенный интервалометр (или интервальный таймер), который очень выручает и избавляет от необходимости покупать отдельное устройство. Иногда внешние интервалометры встраивают в кнопки спуска затвора, например, как эта
Обратите внимание на то, что модель должна быть совместима с вашей камерой. Интервалометр представляет собой способ заставить камеру сделать определенное количество снимков с определенным интервалом
Интервал – это задержка между снимками. Дальше я подробнее расскажу о том, как определить правильные настройки.

Некоторые камеры, как, например, эта модель от Nikon, обладают встроенным интервальным таймером (интервалометром) для замедленной съемки. Можно установить время задержки между кадрами, количество снимков, время начала съемки и указать, нужно ли включать смягчение экспозиции между кадрами.
У некоторых более новых зеркалок в дополнение к интервалометру есть функция таймлапса. Так же, как у смартфона или GoPro, она сама склеивает фотографии и в конце вы получаете видеофайл вместо серии фотографий. Эта возможность есть у моей Nikon D810 и она отлично справляется, если нужно побыстрее и попроще.
Само собой разумеется, что вам обязательно нужен штатив. Достаточно чего-то простого, как GorillaPod или Platypod. Для съемки таймлапса нужно несколько часов (или даже дней!) и держать в руках камеру всё это время просто нереально. Если происходящее или субъект, который вы снимаете достаточно быстрый для съемки с рук, то можно ведь и видео снять, не так ли? Еще одна причина использовать штатив – нужно, чтобы каждый кадр был идентичным предыдущему кроме того, что меняется субъект.
Скоростная киносъёмка
Скоростная киносъёмка
(рапид-съёмка, от фр.rapide — быстрый) — киносъёмка с частотой кадров от 200 до 10 000 кадров в секунду. Осуществляется при непрерывном равномерном движении киноплёнки с использованием различных оптических и электронных способов коммутации светового потока.
Используется в различных областях науки и техники для исследования кратковременных и быстропротекающих процессов. Таковы, например, процессы горения и взрыва , взаимодействие различных механизмов, распространение ударных волн и искровых разрядов.
Применяется для создания научно-популярных и учебных кинофильмов, демонстрирующих в деталях все фазы движения объекта съёмки.
Основные способы реализации скоростной киносъёмки:
Оптическая компенсация
Для того, чтобы изображение кадра оставалось неподвижным относительно движущейся равномерно киноплёнки, вводится вращающаяся призма или зеркало . Размер и положение этого оптического элемента выбираются такими, чтобы линейное смещение получаемого изображения соответствовало перемещению плёнки.
Кратковременное экспонирование
При этом методе щелевые обтюраторы отсекают короткие моменты времени для экспонирования каждого кадра.
Другим распространённым способом является использование импульсных источников света с частотой вспышек, соответствующей необходимой частоте кадров. Однако для этого длительность вспышек должна быть чрезвычайно мала, около 10 −7 секунды.
Частота кадров
Первое, с чего нужно начать изучение slow-motion – частота кадров. Она измеряется в fps – количество кадров в секунду. Современные смартфоны могут предложить 120 fps, iPhone 6 взял планку в 240 fps. А сколько нужно нам для замедленной съемки? Средняя частота видео, которые мы смотрим по ТВ или в сети – 24 кадра в секунду. Именно на этой скорости наш мозг перестает определять кадры как отдельные несвязные картинки и воспринимает их как движение.
Как снять замедленное в два раза видео с частотой 24 кадра в секунду? Все очень просто, вам нужна камера с частотой кадров не ниже 48 fps. Но замедленное в 2 раза видео – это еще не совсем slow-motion: большинство пользователей стремится получить 5-10 кратное замедление. Соответственно, необходимая частота кадров увеличивается. Поэтому на рынке появляются предложения любительских камер с частотой 1000 и более fps.
Стабилизация
Замедленное видео бывает немного расплывчатым. Даже дорогие камеры при съемке на высокой скорости имеют сложности с резкостью изображения, потому что очень непросто постоянно удерживать фокус на должном уровне. Но результат в любом случае не будет выглядеть ужасно, а если добавить к видео какой-либо эффект, то от этого оно может даже выиграть.

Очень важно, чтобы во время съемки камера была четко зафиксирована, так как самое легкое подрагивание рук на slow-mo будет выглядеть как землетрясение при коэффициенте замедления 32. Чтобы подобного не происходило, имеет смысл приобрести стабилизирующее устройство – штатив или «стедикам», например, DJI Osmo Mobile 2
В паре с таким продвинутым стабилизатором работает мобильное приложение, с помощью которого к видео можно добавлять эффекты. И для самого «стедикама» имеется ряд аксессуаров, посредством которых он закрепляется на штативе. Если же покупка подобных средств не предусматривается, и камера будет находиться в руках, рекомендуется вести съемку со скоростью 240 fps.

Как записать замедленное видео на iPhone (1080p/240 кадров в секунду)
1. Откройте приложение «Настройки»
на смартфоне.
2. Нажмите опцию «Камера»
3. Выберите подраздел «Замедл. видео»
4. Выберите качество замедленной съемки.
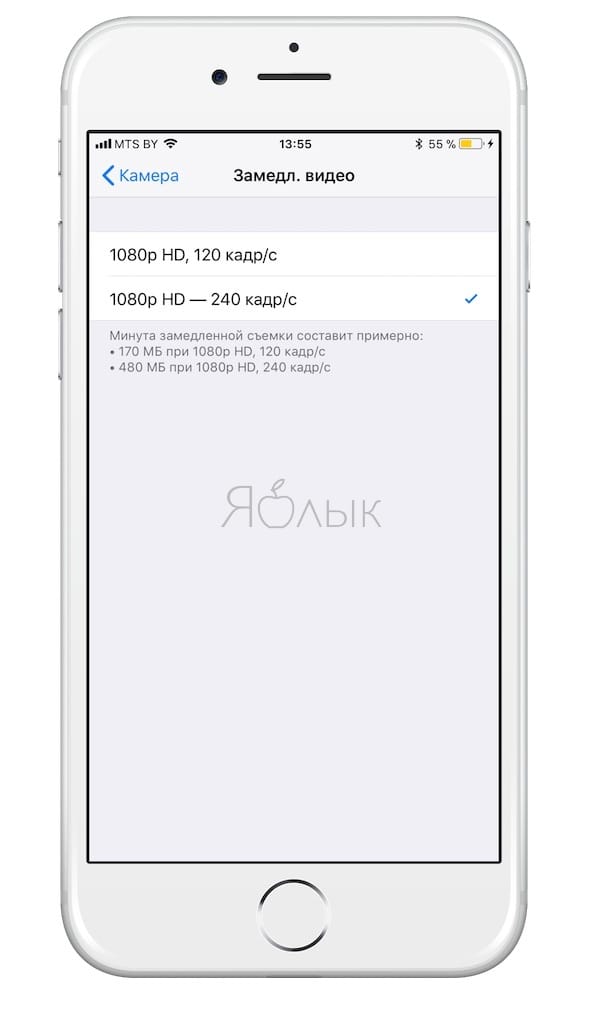
Совет.
Для отображения скрытой опции записи видео 720p с частотой 240 к/с на современных устройствах, переключитесь с форматаВысокая эффективность наНаиболее совместимые в«Настройках» —«Камера» →«Формат» . Меню форматов камеры не отображается на неподдерживаемых устройствах.
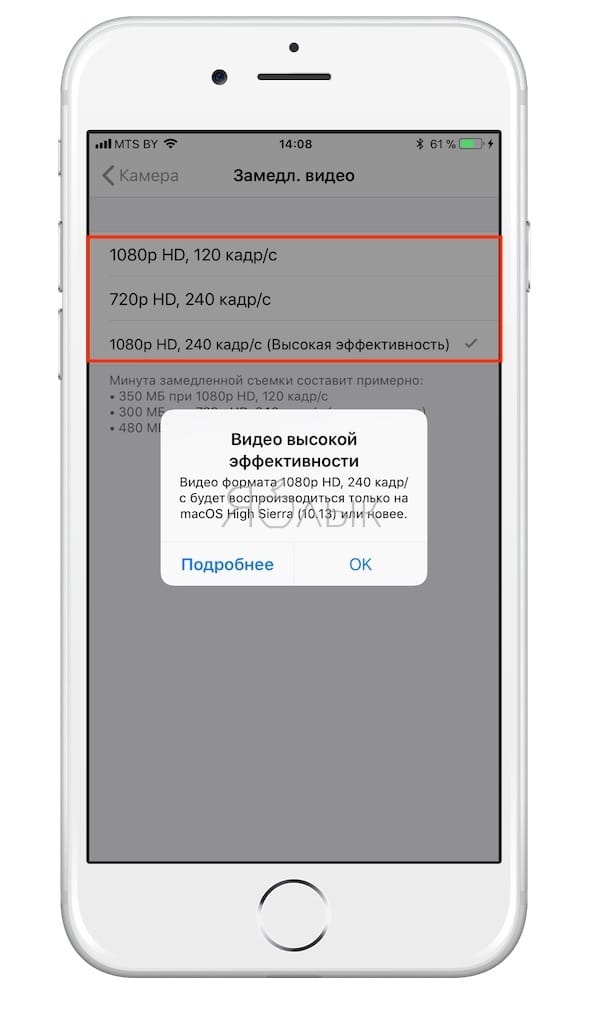
5. Закройте «Настройки»
и запустите приложение«Камера» .
6. Выберите опцию «Замедленно»
в нижней части интерфейса.
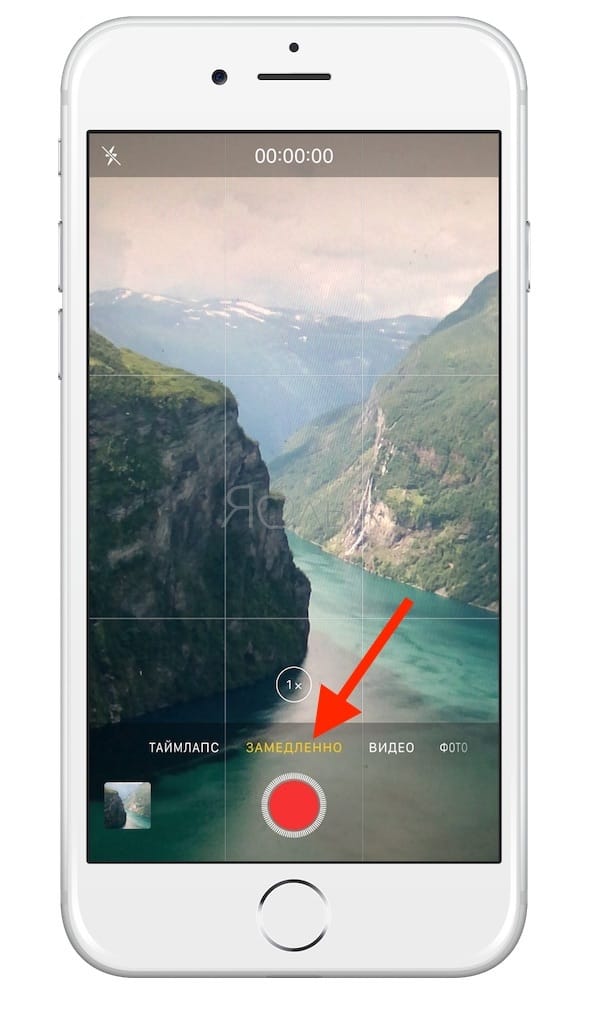
Совет.
iOS умеет запоминать последний использованный режим, например, «Видео» или «Фото». Для этого откройте«Настройки» →«Камера» →«Сохранить настройки» и переключите тумблер опции«Режим камеры» в позицию«вкл.» .
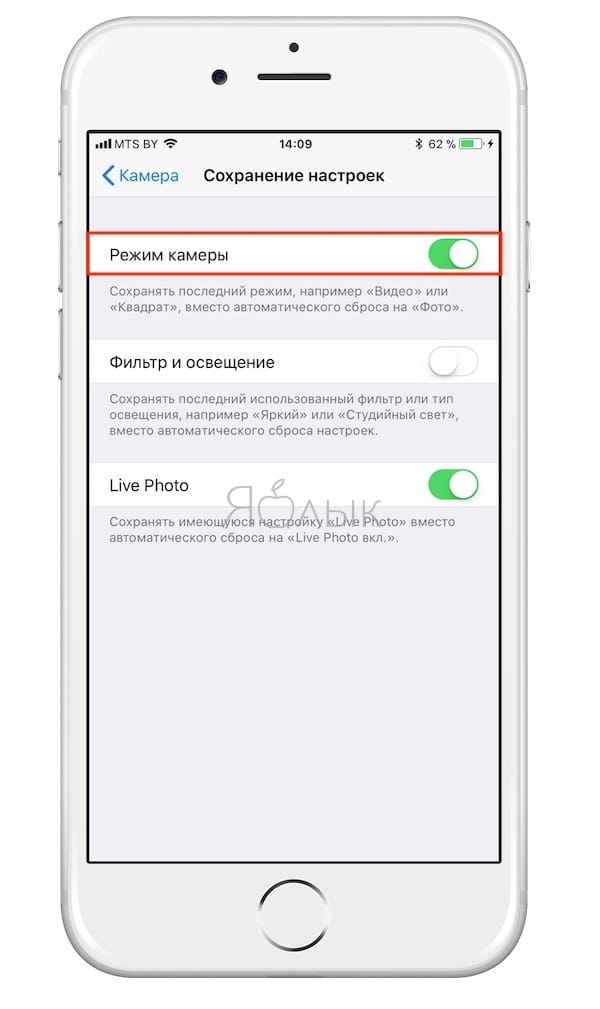
7. Нажмите на кнопку «Запись»
или на клавишу регулировки громкости для старта или остановки записи.
Записанное видео будет сохранено в приложении «Фото»
в виде файла с расширением.MOV.
ТОП-15 программ для Слоу Мо
Сравнение камер телефонов
Теперь подробнее изучим характеристики камер смартфонов. А поможет нам в этом разобраться сравнительная таблица, приведенная ниже. В ней указано количество фотографических сенсоров, их разрешение и наличие дополнительных возможностей.
| Название | Число сенсоров (основная камера+ фронталка) | Основная камера | Фронталка | Диагональ матрицы основной камеры | Прочие фишки (4К, SlowMo и т.д.) |
| Huawei P30 Pro | 4+1 | 40 Мп (f/1.6) | 32 Мп (f/2.0) | 1/1.7 | 4К (60fps), slow-mo (960fps, HD), оптическое увеличение |
| Samsung Galaxy S10 | 3+1 | 12 Мп (f/1.5) | 10 Мп (f/1.9) | 1/2.55 | 4К (60fps), slow-mo (HD, 960fps), 2-кратный зум |
| Xiaomi Mi Note 10 | 5+1 | 108 Мп (f/1.7) | 32 Мп (f/2.0) | 1/1.33 | 4К (60fps), slow-mo (960fps, HD), 2-кратный зум |
| Samsung Galaxy Note 10 | 3+1 | 12 Мп (f/1.5) | 10 Мп (f/2.2) | 1/2.55 | 4К (60fps), замедленная съемка 960fps, 2-кратный зум |
| iPhone 11 Pro | 3+1 | 12 Мп (f/2.8) | 12 Мп (f/2.2) | 1/2.55 | 4К (60fps), slow-mo (240fps, FHD), 2-кратное увеличение |
| Google Pixel 4 | 2+1 | 12,2 Мп (f/1.7) | 8 Мп (f/2.0) | 1/2.55 | 4К (30fps), slow-mo (240fps, HD) |
| Honor 20 Pro | 4+1 | 48 Мп (f/1.4) | 32 Мп (f/2.0) | 1/2 | 4К (60 fps), 3-кратный зум |
| OnePlus 7T Pro | 3+1 | 48 Мп (f/1.6) | 16 Мп (f/2.0) | 1/2 | 4К (60fps), slow-mo (960fps, HD) |
| Redmi Note 8 Pro | 4+1 | 48 Мп (f/1.8) | 20 Мп (f/2.0) | 1/1.7 | 4К (30fps), slow-mo (HD, 960fps) |
| Nokia 9 PureView | 6+1 | 12 Мп (f/1.8) | 20 Мп | 1/2 | 4К (30fps) |
1 / 5 ( 1 голос )