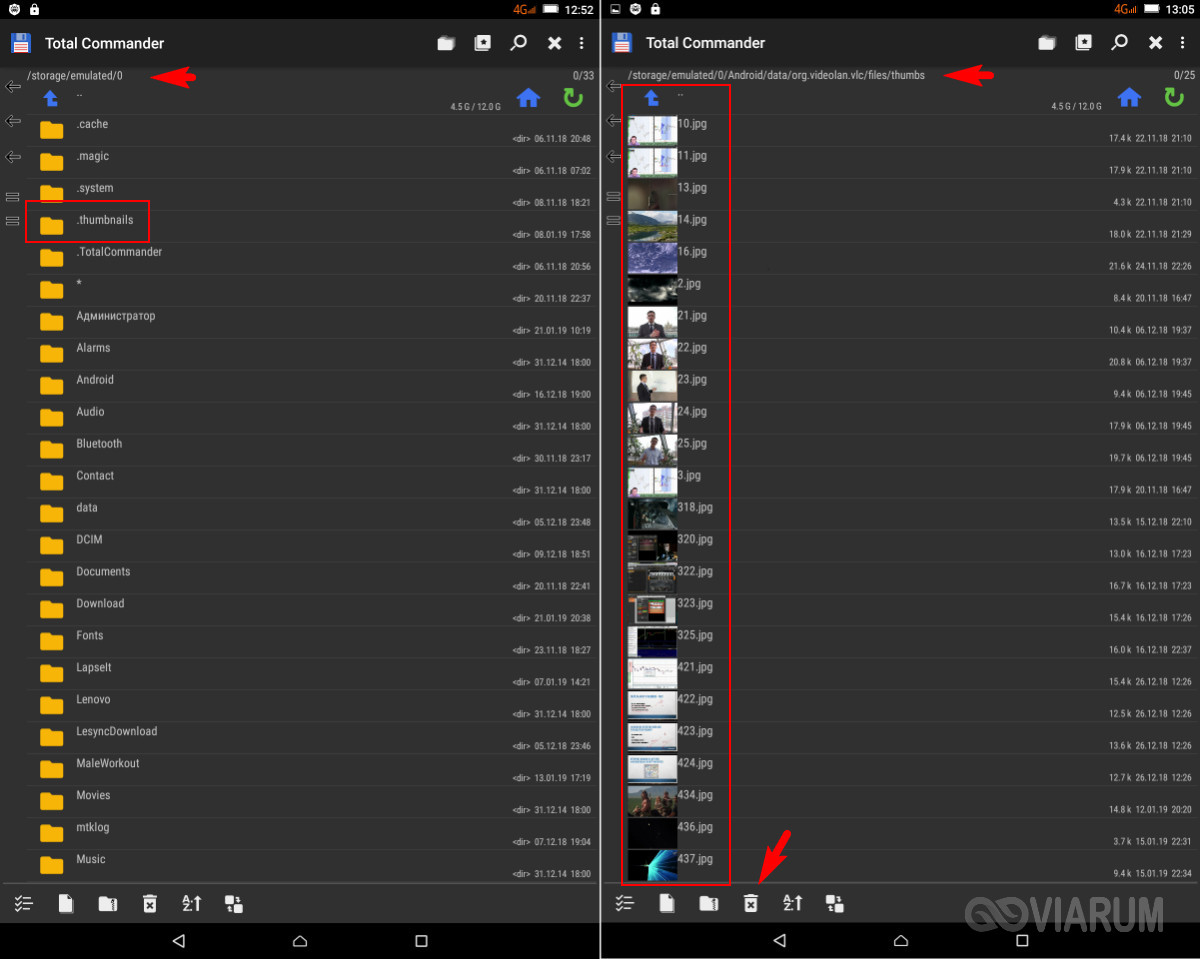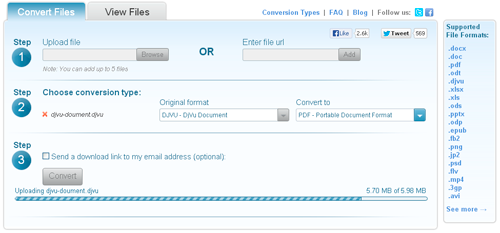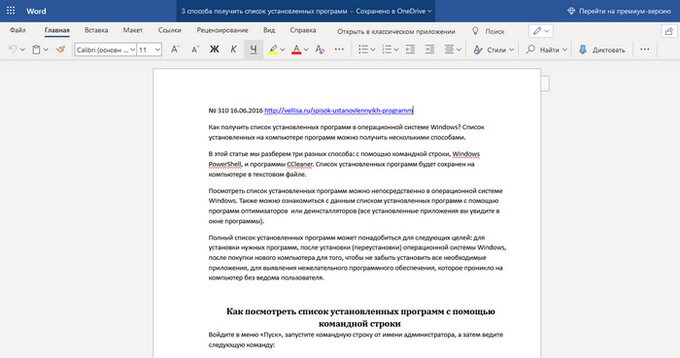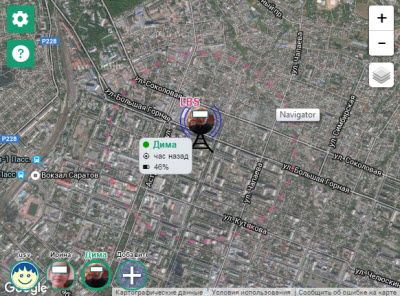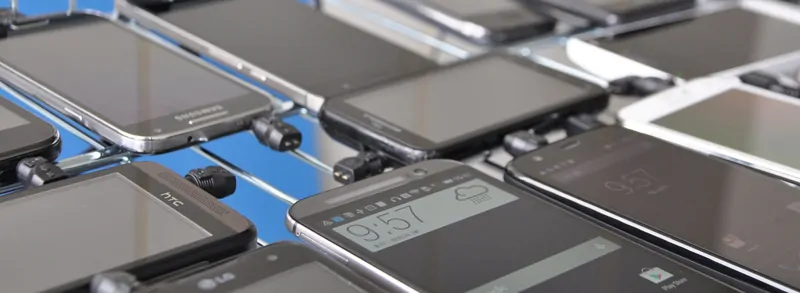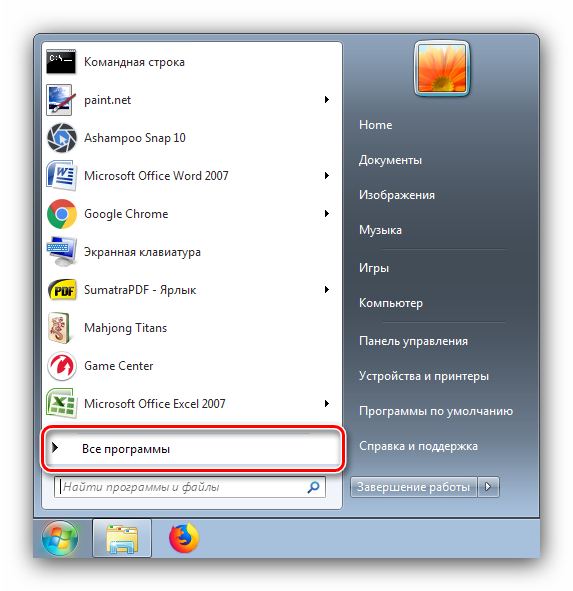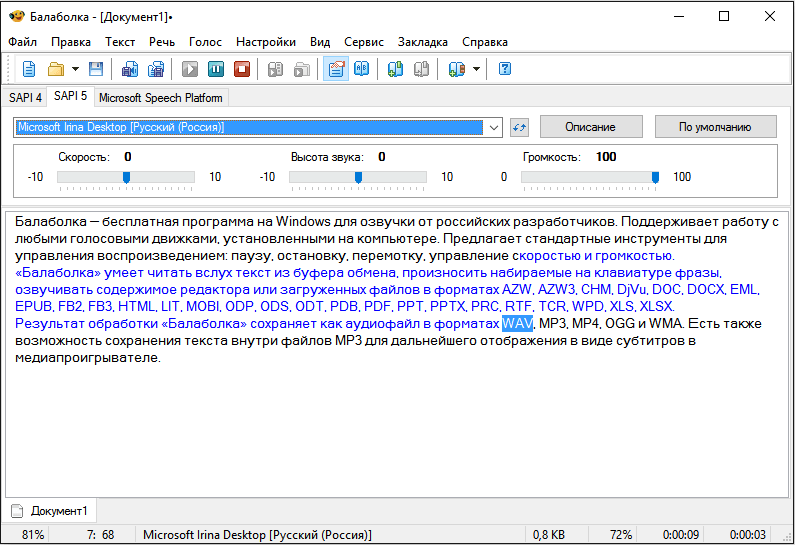Программы и сервисы, которые можно удалить без вреда вашему android
Содержание:
- Настраиваем интернет на планшете через сим-карту МегаФон
- Как работает установка приложений из неизвестных источников
- Приложения для удаления приложений с Андроид
- Как закрыть приложение на Андроид
- Способ № 1. Закрытие приложения через список запущенных приложений.
- Как отключить уведомления о сообщениях и звонках
- Открываем закрытые вкладки в Opera
- Добавление в автозапуск
- Получаем уведомления от Facebook и Twitter в Chrome
- Как настроить включение и выключение смартфона с помощью приложений
- Какие последствия от приложений, постоянно работающих в фоновом режиме
- Восстанавливаем вкладки, закрытые в Google Chrome
Настраиваем интернет на планшете через сим-карту МегаФон
В первую очередь мы рассмотрим устройства на базе Android OS
. Если в планшетном ПК есть модуль 3G, то задача по подключению будет предельно простой. Всё, что нам понадобится, это SIM-карта и сам планшет. Устанавливаем SIM-карту в устройство, после чего дожидаемся получения автоматических настроек. Кроме того, в большинстве официально продающихся планшетных ПК в России уже имеют на борту настройки для всех российских операторов связи. То есть, доступ в Интернет появится сразу же после установки SIM-карты.
Если вдруг по каким-то причинам настроек нет, то их нужно ввести вручную, либо заказать автоматические настройки, отправив SMS с цифрой 1 на короткий номер 5049
. Что касается ручных настроек, то вводятся они так
– нужно пройти в раздел настроек точек доступа и создать там точку со следующими данными:
- APN (точка доступа) – internet;
- Имя точки – MegaFon Internet;
- Логин и пароль – пустые;
- Мобильный код страны (MCC) – 250;
- Код сети (MNC) – 2.
Все остальные пункты можно смело проигнорировать – оставляем там то, что в них прописано. Также нужно помнить, что в отдельных моделях планшетов эти пункты могут именоваться по-другому, либо отсутствовать вовсе. Например, в некоторых моделях отсутствуют пункты MCC и MNC (данные параметры списываются с SIM-карты). Как только ввод настроек будет завершён, сохраняем точку доступа, выбираем её как точку по умолчанию, после чего отправляем планшет на перезагрузку. После перезагрузки активируем передачу данных и наслаждаемся доступом в Интернет.
Теперь поговорим о планшетных ПК Apple iPad
. Они настраиваются автоматически, стоит только установить в устройство SIM-карту. Если по каким-то причинам этого не произошло, следует ввести ручные настройки, пробравшись в пункт «Сотовые данные». Здесь доступен ввод трёх параметров – это APN, логин и пароль. В поле APN вписываем «internet»
(без кавычек), а логин и пароль оставляем пустыми. После этого перезагружаемся и активируем передачу данных.
Как работает установка приложений из неизвестных источников
В предыдущих версиях Android, если Вы хотели установить приложение, не найденное в Play Store, то Вам нужно было перейти в меню «Настройки» > «Безопасность» и . По сути, это означало, что телефон игнорирует протоколы безопасности, установленные для приложений за пределами официальных каналов, и позволяет устанавливать их.
Это отличная функция по ряду причин. Она позволяет разработчикам выпускать свои приложения для тестирования за пределами Play Store. Она дает пользователям возможность вручную обновлять приложения до того, как обновление будет официально доступно на их телефонах. По большей части это хорошо.
Но, как и у всего хорошего, есть обратная сторона. Включение этой функции открывает дверь для вирусов и других видов вредоносного программного обеспечения, которые могут проникнуть на телефон. Например, некоторые из самых больших угроз для Android были с приложениями, которые могли самостоятельно устанавливаться непосредственно из SMS-сообщений без какого-либо взаимодействия со стороны пользователя.
Как изменилась установка из неизвестных источников в Android Oreo
Итак, в Oreo Google решил изменить способ работы неизвестных источников. Вместо простого переключателя, который позволяет любому приложению загружать и устанавливать сторонние приложения, эта функция теперь включается для каждого приложения отдельно. Это невероятно хороший ход.
Например, я часто устанавливаю приложения, загруженные из APKMirror . Поскольку все они загружаются через браузер по умолчанию — Chrome, то я могу просто разрешить только этому приложению установку приложений. Это означает, что любой пакет APK (пакет Android Package Kit), который я загружаю с помощью Chrome, может обойти настройки безопасности Android (включая Google Play Protect), но если бы я попробовал то же самое, используя любой другой браузер, даже другие версии Chrome, эта установка будет заблокирована. Я уверен, Вы уже понимаете, насколько это хорошо.
Другим замечательным примером является Amazon Underground . Это магазин Amazon и Appstore в одном пакете. Google не разрешает устанавливать магазины приложений из Google Play, поэтому приложение Amazon Appstore нельзя загрузить непосредственно из Play Store. Amazon нашел способ обойти это ограничение, предложив Underground бесплатно загрузить из Интернета . С помощью приложения Underground пользователи могут установить все, что доступно в Appstore Amazon.
Итак, новая политика установки из неизвестных источников действительно выгодна. Исторически пользователи, использующие App Store Amazon, оставляли включенную опцию «Неизвестные источники», поэтому приложения могли быть легко установлены или обновлены. Однако, в Oreo установка из неизвестных источников может быть включена только для приложения Amazon Underground. Это позволит устанавливать приложения по мере необходимости, а также защищать остальную часть системы.
Как разрешить установку из неизвестных источников в Android Oreo
Теперь, когда Вы знаете, что изменилось и почему, давайте поговорим о том, где Вы можете найти эти новые настройки.
Сначала опустите панель уведомлений и нажмите на значок шестеренки, чтобы перейти в меню «Настройки».
Здесь нажмите «Приложения и уведомления», а затем нажмите на раскрывающееся меню «Расширенные настройки».
Выберите «Специальный доступ», затем «Установка неизвестных приложений» в самом низу этого меню.
При разработке операционной системы Android предполагалось, что выбор и будет осуществляться преимущественно через магазин приложений Google Play, хотя возможность установки программ из других источников тоже предусмотрена, только по умолчанию она отключена.
Приложения для удаления приложений с Андроид
Специальный софт для работы с приложениями, играми и системой, в целом, очень удобен. Здесь у вас будет возможность пакетного/быстрого/ удаления, быстрого просмотра всей информации об элементах. Такие дополнительные функции, которые позволяют, к примеру, стереть и оставшиеся хвосты от программ в виде скрытого кэша. И многие другие эффективные инструменты, рассмотрим три самые лучшие программы для этих целей.
CCleaner
Адрес: CCleaner
В первую очередь попробуйте именно этот софт. CCleaner является одним из лидеров ПО для чистки своего телефона или планшета от мусора. Пользоваться им очень легко, и работает он быстро. Если необходимо ускорить работу своего смартфона, очистить его от лишнего мусора, посмотреть какие программы сажают батарею — все эти функции здесь есть.
Особенности:
- Ускоряет работу аппарата на Андроид
- Находит и стирает даже скрытый кэш
- Оптимизирует систему
- Дает посмотреть, какие программы больше всего используют батарею, трафик, и скрытые
- Понятный интерфейс
- На русском языке
- Выводит информацию об использованной оперативной памяти
Uninstaller
Адрес: Uninstaller
Помогает удалить даже не удаляемые приложения, вирусы и другое ненужное ПО. Особенно выручает, если схватили, какого-либо трояна, который висит в списке, а кнопка удаления в меню просто неактивна. Стирает все и без остатка, настоящая палочка-выручалочка во многих случаях.
Особенности:
- Стирает неудаляемые ПО
- Уничтожает вирусы
- Показывает все, что установлено на устройстве
- Поддержка пакетной работы
- Качественная сортировка установленного
- Фильтрует системное ПО, которое заблокировал разработчик от стирания
KeepClean
Адрес: KeepClean
Качественный софт для оптимизации работы своего смартфона в целом. Среди представленных функций есть возможность удаления программ. Причем сделать это можно сразу пакетом, поставив галочку у нескольких элементов. Также KeepClean будет интересна геймерам, здесь есть функция ускорения игр.
Особенности:
- Полная очистка системы от мусора
- Ускорение работы аппарата
- Защитное сканирование
- Улучшение производительности в играх
- Ультраэкономный режим для поиска программ, которые расходуют батарею
- Монитор данных
- Чистка WhatsApp
- Отключение надоедливых уведомлений
Super Clean
Адрес: Super Clean
Позволяет легко и главное быстро избавиться от ненужного ПО на своем смартфоне, планшете или Смарт ТВ. Интерфейс максимально прост и удобен для пользователей. Есть множество интересных функций, которые могут пригодиться каждому. Если необходимо держать свой Андроид в чистоте, чтобы он работал действительно быстро. Скачавшие Super Clean в Google Play оставляют крайне положительные отзывы.
Особенности:
- Находит ненужные файлы
- Чистит кэш и память
- Ускоряет работу аппарата
- Помогает экономить батарею
- Удалять ненужное ПО
- Есть функция охлаждения центрального процессора
- Проверка безопасности
- Функция сжатия
В заключение
Как видите, все делается довольно просто, а используя сторонний софт, можно еще и оптимизировать систему и удалить вообще ненужные файлы и кэш. Это действительно удобно.
Как закрыть приложение на Андроид
Существует несколько способов закрыть свёрнутые приложения, чтобы они не тормозили работы всей операционной системы. Большинство из них предусмотрены разработчиками программного обеспечения мобильного устройства, поэтому каждый пользователь смартфона должен быть с ними знаком.
Также существуют специализированные приложения:
- Advanced Task Manager;
- Clean Master;
- Greenify.
Эти программы сканируют систему на наличие работающего программного обеспечения, которое мешает работоспособности смартфона. Найдя такие приложения, данные утилиты автоматически закрывают их, при этом уменьшается нагрузка на процессор портативного гаджета.
Однако, прежде всего, лучше ознакомиться с базовыми способами закрытия приложений на операционной системе Android. Тем более что их всего три.
Видео-инструкция о том, как закрыть ненужные приложения на ОС Android работающие в фоновом режиме
Через список работающих приложений
Отключить приложения можно непосредственно через список работающих программ. Для того, чтобы выполнить этот способ необходимо:
- Перейти в раздел «Настройки».
- Найти в меню подпункт «Приложения». В обновлённой версии ОС Android встречается название «Приложения и уведомления».
- Перейти в список «Работающие».
- Выбрать интересующие приложение.
- Нажать клавишу «Остановить».
Прежде всего, следует закрывать программы, в которых пользователь давно не работал, а также игры. При этом стоит помнить, что приложения с вкладками «Службы» тратят в несколько раз больше системной памяти, чем аналоги, у которых служебные программы отсутствуют.
Через настройки Андроид
Помимо способов, которые предусмотрены разработчиками операционной системы Android, можно воспользоваться также методом, расширяющим возможности обычного пользователя. Для этого надо перевести смартфон в режим разработчика, что делается довольно просто:
- Переходим в «Настройки».
- Ищем меню «О телефоне».
- Нажимаем на номер сборки порядка восьми раз.
После этого в настройках мобильного аппарата появится дополнительная вкладка «Процессы». Там и будут демонстрироваться все незавершённые программы, влияющие на работоспособность устройства.
С помощью диспетчера задач
Наиболее простой, но от этого не менее эффективный способ закрытия фоновых приложений — использовать диспетчер задач смартфона. Чтобы закрыть программу через эту функцию нужно:
- Нажать на специальную сенсорную кнопку на корпусе мобильного телефона.
- В открывшемся меню диспетчера задач найти окно с нужной программой.
- Провести пальцем вверх, чтобы закрыть фоновое приложение.
Естественно, нагрузку на процесс подобное отключение фонового режима не сократит, однако поможет пользователю избежать излишнего потребления трафика у некоторых приложений.
Способ № 1. Закрытие приложения через список запущенных приложений.
Первый и самый простой способ закрыть приложение, это воспользоваться списком запущенных приложений. Обычно эта кнопка размещается справа от кнопки домой.
Если же у вас нет такой кнопки, то для того чтобы открыть список запущенных приложений вам нужно нажать на кнопку «Домой» и удерживать ее некоторое время.
После того, как вы увидите список запущенных приложений, вам нужно нажать на приложение, которое вы хотите закрыть, и перетащить его к правому или левому краю экрана. После этого приложение закроется и исчезнет из списка запущенных приложений.
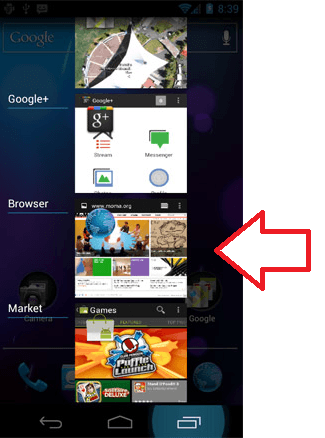
Также вы можете нажать на приложение, и дождаться пока не появится всплывающее меню. Обычно в этом меню всего два пункта: удалить из списка и сведения о приложения. Выберите пункт «Удалить из списка» и ваше приложение закроется.
Способ № 2. Закрытие приложений с помощью приложения Диспетчер задач.
Также вы можете использовать специальное приложение Диспетчер задач. С помощью такого приложения намного удобней закрывать другие приложения. Например, для этих целей вы можете установить или любое другое приложение диспетчер задач, которое вам больше понравится.
Например, в ES Диспетчер задач для того чтобы закрыть приложение нужно перейти в раздел «Task Manager» и нажать на кнопку с крестиком. Также здесь можно выделить несколько приложений и закрыть их нажатием на кнопку «Kill Selected».
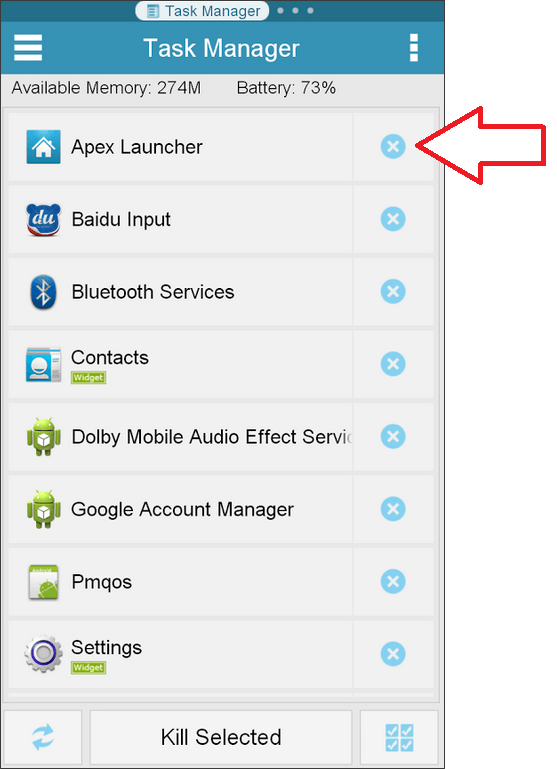
Способ № 3. Закрытие приложения через настройки Андроида.
Кроме этого вы можете закрывать приложения через настройки Андроида. Для этого откройте настройки и перейдите в раздел «Приложения».
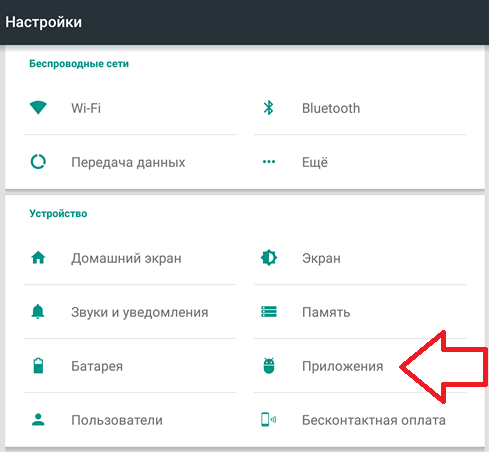
После этого перед вами откроется окно со списком всех установленных приложений. Для того чтобы просмотреть список запущенных приложений вам нужно перейти на вкладку «Работающие» и нажать на приложение, которое вы хотите закрыть.
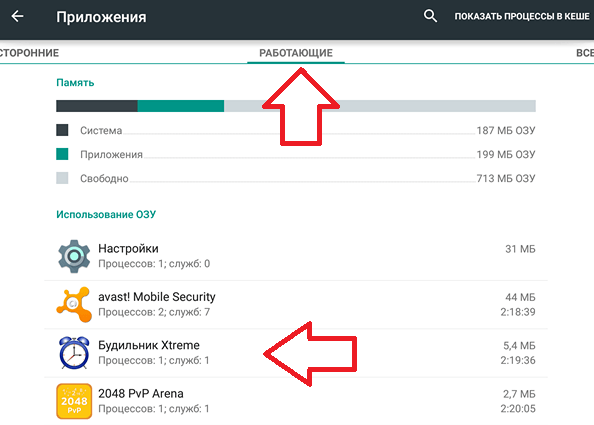
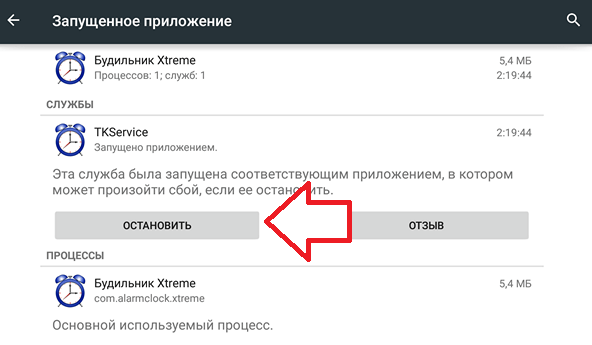
На компьютере с закрытием программ не возникает никаких трудностей. Вы просто кликаете по «крестику» в правом верхнем углу, на этом ваши действия заканчиваются. Но операционная система Android по своей сути является однооконной, поэтому никаких «крестиков» здесь нет. Да и даже если вы выйдете на рабочий стол — приложение продолжит свою работу, теперь уже в фоновом режиме. Если вы запускали что-то простое, вроде «Калькулятора», то можно не переживать. Но если вами была запущена программа, которая в теории может выполнять какие-то действия даже в фоне, то лучше её закрыть. Как это сделать — расскажет наша сегодняшняя статья.
Андроид едва ли не с первых дней существования получил многозадачность. А если несколько программ могут работать одновременно, то у пользователя должна иметься возможность какие-то из них закрывать. Или даже отключать, но об этом мы поговорим чуть ниже. Закрытие приложения подразумевает собой его выгрузку из оперативной памяти, заодно программа перестанет нагружать процессор. Для закрытия программы в Android достаточно давно используется простейший способ. Заключается он в следующих действиях:
Шаг 1.
Нажмите на клавишу «Последние приложения
». Она обычно выглядит в виде двух накладываемых друг на друга прямоугольников, хотя случаются и исключения — иногда это просто один квадрат
Эта кнопка может быть у вас физической или сенсорной — это совершенно не важно. На многих устройствах эта клавиша является виртуальной — она отображается на самом экране
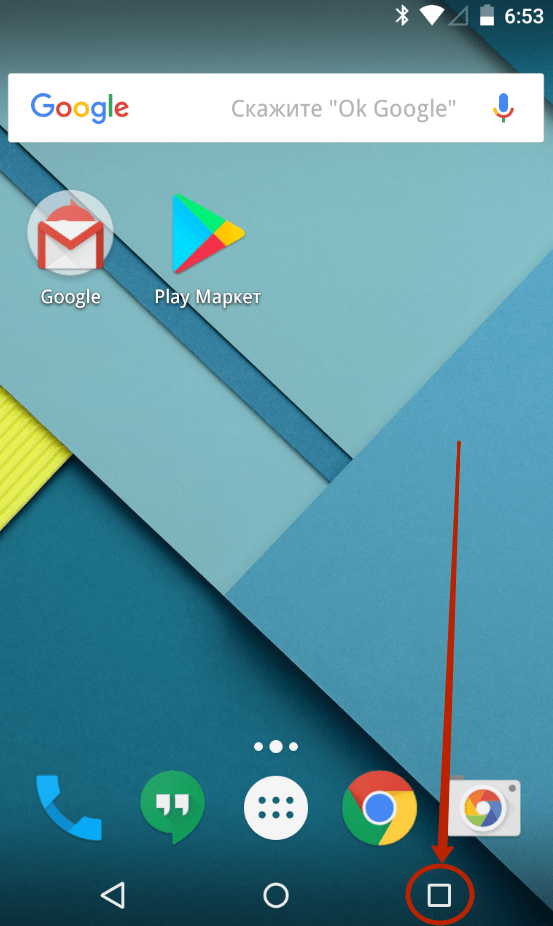
Шаг 2.
Здесь вы увидите миниатюры всех запущенных приложений. При перезагрузке смартфона список обнуляется, за исключением девайсов, работающих при помощи Android 6.0 или более свежей версии операционной системы. Если вы хотите закрыть работающие приложения, то просто проведите по их миниатюрам пальцем слева направо или справа налево. На планшете при горизонтальной ориентации нужно провести пальцем сверху вниз.
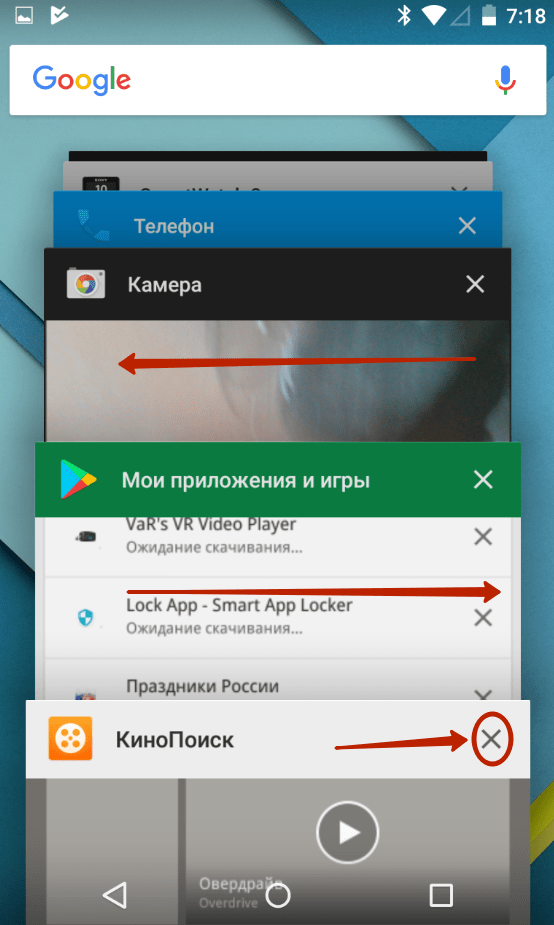
Шаг 3.
В новых версиях операционной системы можно закрыть сразу все приложения. Для этого служит соответствующая кнопка, находящаяся под столбцом с миниатюрами.
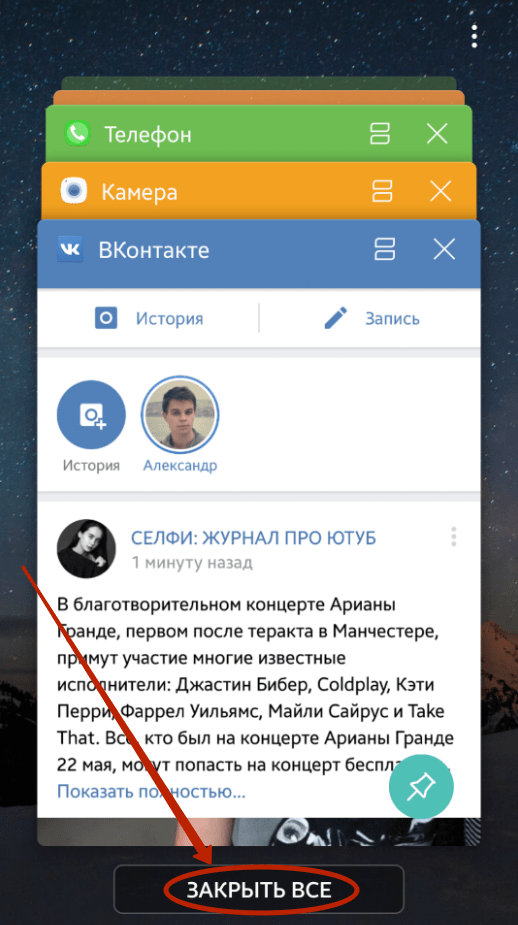
Если у вас устройство с очень старой версией Android, то жест смахивания может не работать. В таком случае нужно нажать на «крестик», находящийся на миниатюре ненужного вам приложения. Если его нет, то попробуйте удерживать палец на миниатюре пару секунд — в таком случае может появиться контекстное меню, в котором окажется пункт «Закрыть приложение
» или «Удалить из списка
».
Как отключить уведомления о сообщениях и звонках
Можно воспользоваться несколькими вариантами:
- С помощью включения режима «Полет».
- С помощью функции «Не беспокоить».
- Блокировка при помощи опции «Черный список».
Для блокировки всех всплывающих объявлений о звонках и сообщениях подойдет «Режим полета». Активировать его можно нажатием на соответствующую иконку в панели быстрого доступа.
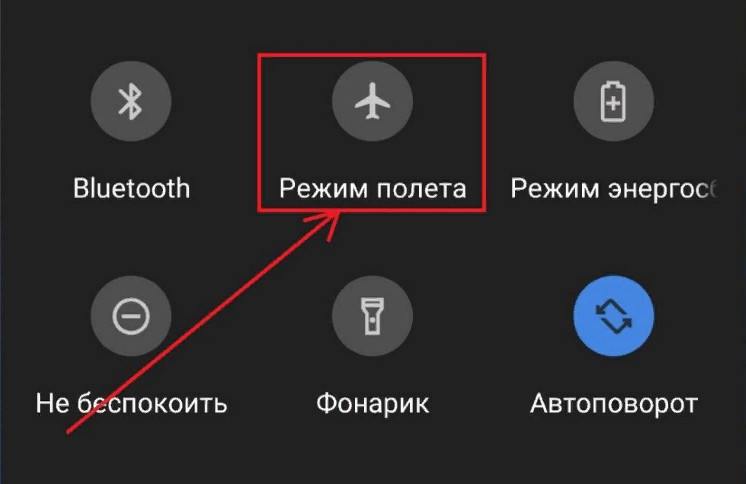
Режим полета
Инструкция для настройки режима «Не беспокоить»:
- Зайти в «Настройки».
- Открыть раздел «Звук».
- Найти опцию «Не беспокоить» и активировать ползунок «Включить сейчас».
- Перейти в «Дополнительные настройки» и выбрать для опции работу в соответствии с приоритетом.
- Далее открыть раздел «Приоритетные события».
- Нажать на вкладку «Вызовы», где во всплывающем окне выбрать «Ни от кого».
- Перейти в «Сообщения», где в контекстном меню поставить «Ни от кого» или любую другую опцию.
Навсегда отключить оповещения о звонках и сообщениях можно, занеся определенный контакт в черный список:
- Открыть «Телефон», где найти раздел «Контакты».
- Перейти на карточку абонента и выбрать раздел «Дополнительные настройки», кликнуть по значку с изображением трех точек в верхнем углу экрана.
- Во всплывающем контекстном меню нажать в «Черный список». После проделанных действий уведомления о звонках от ненужного контакта перестанут приходить.
Открываем закрытые вкладки в Opera
В браузере Opera механизм восстановления закрытых вкладок реализован практически схожим образом, что и в Google Chrome.
Способ №1
Этот способ поможет вернуть лишь вкладку браузера, закрытую в Опере последней по счету. Для восстановления вкладки приложения (или нескольких вкладок сразу) тапните на кнопке с числом открытых вкладок внизу, затем нажмите на кнопку с тремя точками внизу и выберите в появившемся меню Opera опцию «Открыть последнюю закрытую вкладку».
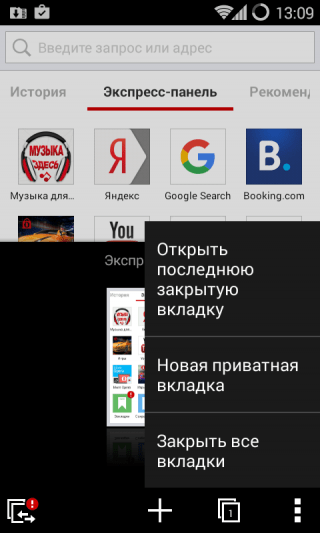
Способ №2
Как восстановить вкладки в Опере максимально быстро?Аналогично приложению Chrome, возобновить просмотр закрытых страниц легко с помощью той же истории браузера. Работает способ восстановления вкладок безотказно, даже если вы решили не выполнять синхронизацию. На стартовой странице Оперы, рядом с экспресс-панелью, открытой в веб-навигаторе по умолчанию, есть секция «История». Перейдите в нее и выберите любую закрытую страницу — в недавнем времени или за несколько недель или месяцев (это зависит ото того, сколько хранится история визитов в вашем браузере). После этого желаемая вкладка Оперы будет успешно восстановлена.
Добавление в автозапуск
Теперь давайте посмотрим, как включить автозапуск приложений на Андроид. Здесь вам тоже понадобятся сторонние инструменты. Наиболее простой и удобный из них – «AutoStarts – No root» от разработчика Guro Labs. С помощью этой утилиты вы сможете создать список программ, которые будут стартовать при запуске ОС с указанным временным интервалом. Установив приложение из Google Play, запустите его, затем нажмите кнопку «ADD» напротив опции «Applications» и выберите в открывшемся списке приложение для занесения в автозагрузку.
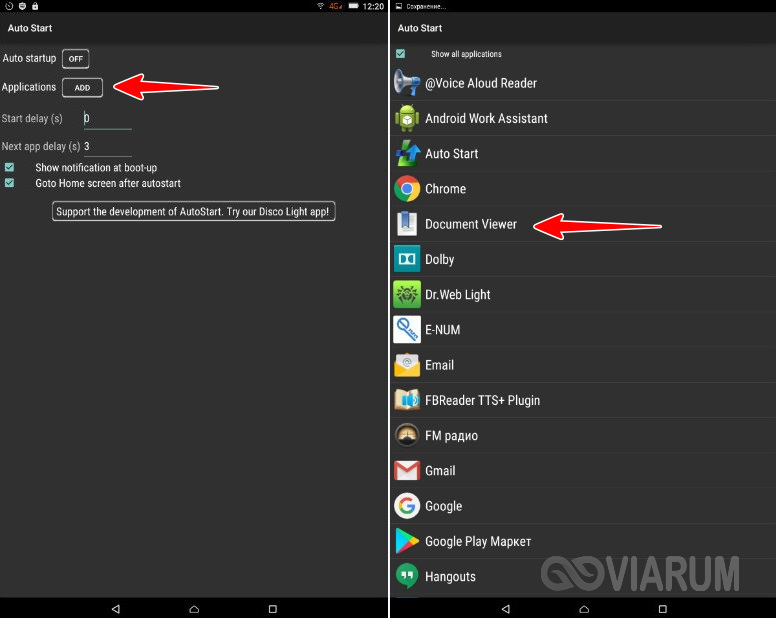
Повторите процедуру для других программ. Если нужного приложения в списке вдруг не окажется, установите птичку в чекбоксе «Show all applications». Осталось только активировать автозапуск приложений на Андроид при включении устройства, для чего просто переключаем кнопку «Auto startup» в положение «ON». Дополнительно AutoStarts поддерживает установку задержки автозапуска (Start delay) для первой программы и всех остальных в списке.

Резюме
В отличие от Windows, управление автозапуском приложений в Android реализовано довольно неудобно. Добавить программу в автозагрузку в этой операционной системе проще, чем удалить. Многие программы, в том числе, сторонние, работают в Андроид как фоновые службы, стартуя с более высоким приоритетом, поэтому их отключение проблематично. В большинстве случаев всё решается получением прав Root, но это не самый лучший выход, поскольку рутирование понижает уровень безопасности устройства.
Получаем уведомления от Facebook и Twitter в Chrome
Приложение соцсети Facebook для Android никогда не славилось своим удобством, однако приложение Twitter менее ужасно, но если вы не пользуетесь этими сервисами часто, возможно, вам не нужно, чтобы они занимали память на вашем устройстве. К счастью, вы можете получать уведомления от обеих соцсетей прямо в браузере Chrome (или Firefox, или Samsung Internet).
: Войдите на сайт со своего устройства, коснитесь значка меню в правом верхнем углу страницы и прокрутите вниз до пункта Настройки учетной записи. Затем нажмите Уведомления и далее кнопку Включить.
: Перейдите на страницу mobile.twitter.com и нажмите на кнопку уведомлений. Там вы должны увидеть опцию включения push-уведомлений. Если такой нет, нажмите кнопку настроек в правом верхнем углу, выберите Push-уведомления, а затем нажмите Включить.
Как настроить включение и выключение смартфона с помощью приложений
Может быть и такое, что на девайсе нет подобной настройки. На помощь придут сторонние приложения, которые можно скачать из Google Play. В ассортименте как платные, так и бесплатные программы. Но для их работы могут потребоваться Root права на устройстве.
Phone Schedule
Это одно из лучших приложений, работающее по принципу «все в одном». Программа позволяет одним махом настроить время отключения гаджета и его включение, убавить звук смартфона по времени, включить/ отключить блютуз, установить любимую музыку для будильника, сделать экран ярче в дневное время и или темнее вечером для экономии заряда батареи, переключить прием интернета с мобильной сети на Wi-Fi, при возвращении домой и многое другое.
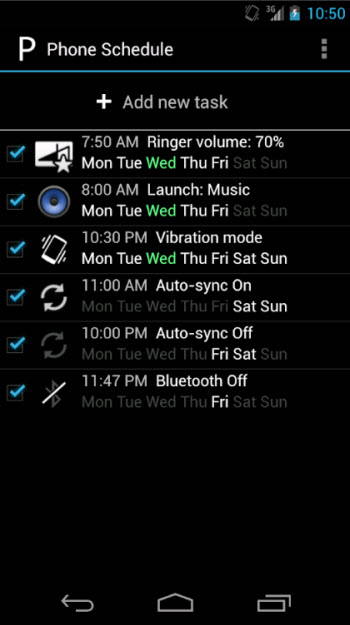
Дружественный интерфейс существенно облегчает задачи, позволяя легко справиться с настройками даже неопытному пользователю.
Cozy Timer
Позволяет отключить музыку или видео после того, как владелец заснул. Для этого нужно нажать во время воспроизведения кнопку «Старт», установив примерное время ожидаемого сна. Есть настройка, позволяющая полностью выключить экран смартфона, она поможет экономить батарею.
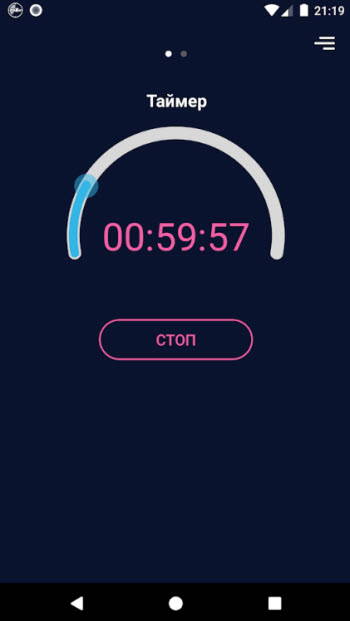
Действуют опции “Режим таймера” и “Режим расписания”, с остановкой через 1 час и т.д, или с выключением в определенное время суток. Позволяет также приостанавливать работу WiFi и блютуз. Программа может активироваться при низком заряде аккумулятора.
Sleep Timer
Простое приложение позволяет настроить таймер для отключения любых мультимедийных файлов, которые проигрываются на смартфоне. При этом оно использует разрешения администратора устройства. Софт работает со всеми медиаплеерами, а также позволяет деактивировать Bluetooth и WiFi через определенное время. ПО поможет сэкономить заряд батареи. Приложение поддерживает управление жестами. Например, его можно встряхнуть, чтобы продлить таймер на желаемое время, если пользователь еще не уснул.
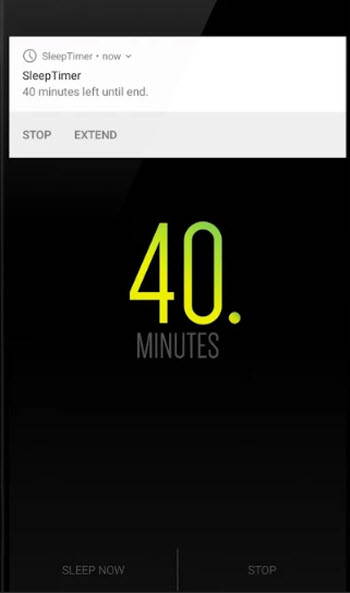
При установке сторонних программ рекомендуем ознакомиться с отзывами на Гугл плей, а также учитывать версию Андроид и технические возможности девайса. Стоит ли устанавливать программы на свой смартфон – решать только вам.
Какие последствия от приложений, постоянно работающих в фоновом режиме
Если пользователь будет держать запущенными сразу две или три программы в режиме фона, то это нормально. Более того, совершенно допустимо, что работают те процессы, которые на данный момент не используются. Так, например, интернет-обозреватель часто может быть включен на фоне, но много ресурсов он не забирает. Ему это нужно для того, чтобы при каждом запуске не загружать процессор, а брать необходимые файлы из оперативной памяти устройства.

Следить за распределением системных ресурсов поможет пункт «Использование памяти»
Допустимое количество служб, которые запущены в фоновом режиме, считают исходя из количества доступной оперативной памяти гаджета. Так, если смартфон обладает четырьмя гигабайтами памяти, то вполне нормально, что она загружается на один гигабайт. Если же из всего этого количества, наоборот, свободно всего пару гигабайт или вообще один, это веский повод задуматься и начать искать требовательные программы или даже вредоносное ПО.
Совет! Настоятельно не рекомендуется убирать из фоновых процессов любые сервисы Гугла, мессенджеры и другие приложения, обладающие технологиями рассылки типа «Push».
Для того чтобы вычислить нормальное количество фоновых приложений для своего устройства, необходимо использовать простое правило: смотрят на количество приложений, работающих на фоне. Все данные о них находятся в системных настройках (раздел «Память»). Даже если их достаточное количество, но они не занимают много памяти, то переживать не стоит. Удалять их из фоновой загрузки необходимо в том случае, если человек очень редко пользуется ими.
Наибольшее внимание следует уделять приложениям, занимающим более 10 процентов ОЗУ. Их следует выключать в любом случае, но с одним нюансом
Если среди этих одни из сервисов есть Google или нужные мессенджеры, то делать их не стоит
В противном случае можно столкнуться с ошибками синхронизации или не получить важное сообщение в срок
То же самое касается и программ, которыми активно пользуется человек. Если они грузят больше обычного, но часто используются, то не стоит их выключать. Это нормально, когда в автозагрузке Андроида находится десять позиций, половина из которых запускается самим пользователем достаточно редко.

Можно остановить службы активных приложении вручную, но поможет это до перезагрузки
Восстанавливаем вкладки, закрытые в Google Chrome
Восстановить закрытую вкладку в Хроме можно тремя способами, далее мы расскажем о каждом из них.
Первый способ, как восстановить вкладку в Хроме
Первый метод восстановления вкладок Chrome достаточно прост. Он заключается в том, что восстановить вкладки браузера нужно сразу же после их закрытия, «по горячим следам».
Попробуйте закрыть любую вкладку в мобильной версии Хрома (т. е. Chrome для Андроид). Для этого сделайте тап на кнопке с числом активных вкладок вверху и выберите ненужную браузерную вкладку Chrome. При ее закрытии в нижней части активной формы некоторое время будет отображаться уведомление о закрытии вкладки. Тут же, в окне браузера, вы увидите кнопку немедленного восстановления с надписью «Отмена». Нажав на эту кнопку, вы успешно вернете все последние вкладки, закрытые в недавнее время в браузере Гугл Хром.
Наглядный пример, как восстановить вкладки в Гугл Хром. Список недавно закрытых вкладок браузера
Минус данного метода состоит в том, что так можно вернуть только недавно закрытые вкладки Google Chrome, да и то в ограниченном количестве.
Совет
. Если вы закрывали вкладки давно, воспользуйтесьисторией браузера : там вы найдете архив посещенных страниц. Вероятность найти закрытую вкладку зависит только от времени, прошедшего со времени очистки истории.
Второй способ восстановления вкладок Google Chrome
Жирный плюс второго варианта состоит в том, что с его помощью можно вернуть любую закрытую вкладку браузера Chrome или, Скажем, Opera Mini. Перейдите на форму с недавними вкладками, нажав на кнопку с часиками внизу на стартовой странице. Как вариант, для возврата браузерной вкладки в Хроме можно использовать кнопку с тремя точками, расположенными по вертикали, и выбрать в ниспадающем меню приложения пункт «Недавние вкладки». Если ваше устройство Android синхронизировано с учетной записью Гугл, то в этом окне можно даже восстановить закрытую вкладку, с которой вы работали на ПК или мобильном устройстве.
Третий способ, как открыть закрытую страницу в браузере: история браузера
Третий способ возврата браузерных вкладок схож со вторым. Как и в настольной версии Хрома, вернуть вкладку можно с помощью истории посещений страниц в Интернете. Разница между историей и недавними вкладками в том, что при помощи истории можно найти и вернуть любую, даже закрытую долгое время назад вкладку. Открыть историю браузера можно из того же самого меню.