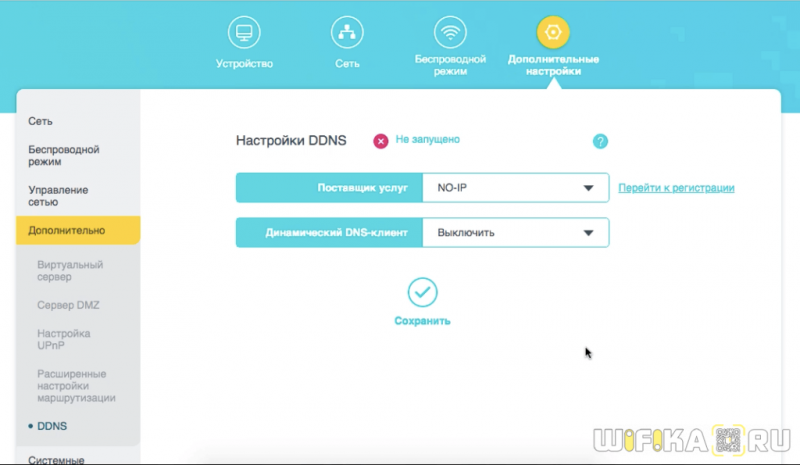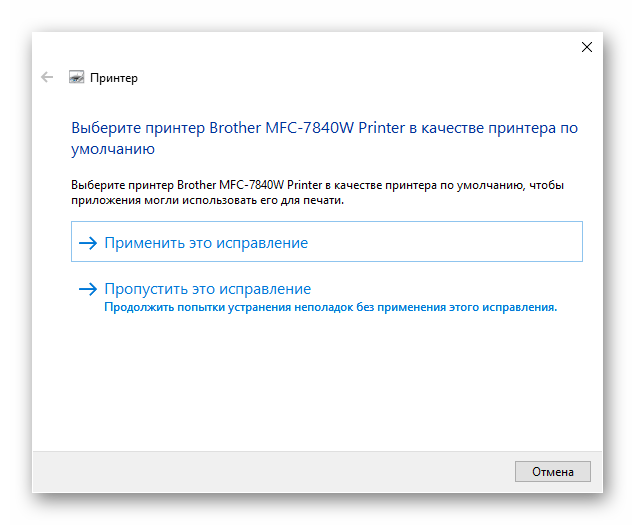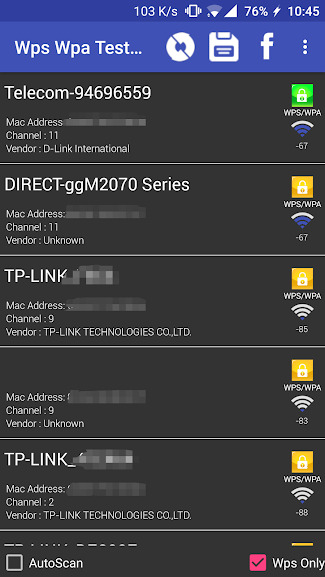Wpa2 и wpa
Содержание:
- Не давайте никому свой пароль от Wi-Fi
- Измените ключ и тип безопасности сети Wi-Fi в Windows
- Часто задаваемые вопросы
- Ошибки аутентификации при подключении к беспроводным сетям
- Основные протоколы защиты и безопасности
- Ограничение времени работы wifi маршрутизатора
- Использование WEP/WPA/WPA2 на стороне клиента
- Использование ключей для доступа и шифрование трафика
- Как без труда управлять домашней сетью
- Защита доступа к настройкам
- Защитите настройки маршрутизатора паролем
- Включите фильтрацию MAC-адресов
- Ставим пароль на Wi-Fi сеть и устанавливаем тип шифрования
- Как без труда управлять домашней сетью
- Какой выбрать метод проверки подлинности для Wi-Fi сети
- Надежность ключей безопасности
- Правильная защита домашней Wi-Fi сети: какой метод шифрования выбрать?
- Нужен ли пароль при выборе типа шифрования
- WiFi шифрование — общая информация
- Ищете надёжный VPN-Сервис?
Не давайте никому свой пароль от Wi-Fi
Можно делиться своим паролем от Wi-Fi со своими детьми или близкими друзьями, но не нужно давать его каждому, кто приходит в ваш дом. Например, не рекомендуется давать пароль от Wi-fi своему коллеге по работе, которого вы не очень хорошо знаете, если он зашёл, чтобы забрать документы или помыть руки. То же самое относится и к приходящим на дом продавцам, сантехникам, садовникам или электрикам тоже. Ваш дом — не гостиница и не ресторан, в конце концов, поэтому пусть пользуются своим мобильным Интернетом.

Тем не менее, хорошим решением в этом случае является настройка гостевой сети. Таким образом, вы можете предложить своим гостям доступ к Wi-fi, и вам не придётся беспокоиться о конфиденциальности вашей основной сети (и любых подключённых к ней устройств).
Измените ключ и тип безопасности сети Wi-Fi в Windows
- Откройте параметры Windows.
- Выберите Сеть и Интернет.
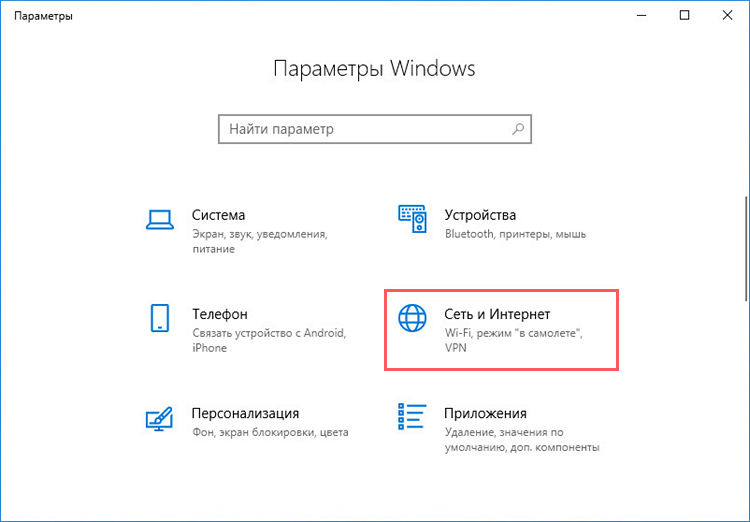
- Выберите Центр управления сетями и общим доступом.
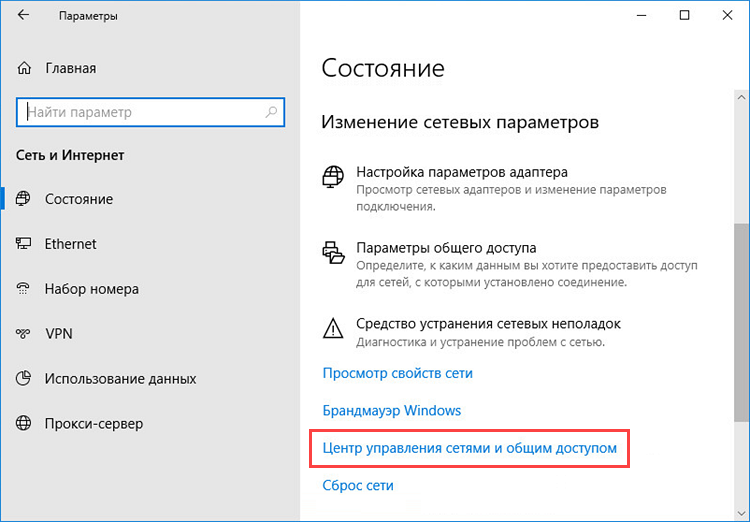
- Нажмите Изменение параметров адаптера.
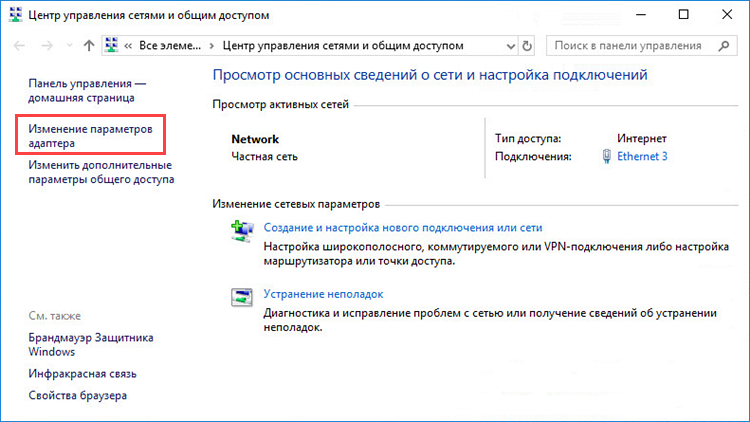
- В окне Сетевые подключения дважды нажмите Беспроводное сетевое подключение.
- В окне Состояние нажмите Свойства беспроводной сети.
- В окне Свойства беспроводной сети перейдите на вкладку Безопасность.
- Выберите тип безопасности WPA2-Personal и измените ключ безопасности сети. Рекомендации по составлению надежного пароля в статье.
- Нажмите OK.
- Закройте окно Состояние.
Ключ и тип безопасности сети Wi-Fi будут изменены.
После смены настроек домашней сети Wi-Fi устройства не смогут автоматически подключиться к этой сети, поэтому необходимо подключиться к беспроводной сети заново. Смотрите подробные инструкции на сайте поддержки Microsoft для Windows 10, Windows 7, 8, 8.1, 10.
Часто задаваемые вопросы
Как узнать, какой протокол безопасности используется на роутере?
Протокол безопасности роутера можно узнать через веб-интерфейс управления или приложение в разделе сетевой безопасности. Перед покупкой нового роутера не будет лишним почитать о функциях Wi-Fi безопасности на сайте производителя.
Все ли устройства Deco поддерживают HomeCare?
В настоящее время HomeCare поддерживают следующие устройства: Deco X60, Deco X20, Deco M9 Plus, Deco P7 и Deco M5. Поскольку все устройства Deco работают вместе для создания единой домашней Mesh-сети Wi-Fi, можно купить одну из перечисленных моделей на роль основного роутера для защиты всей домашней сети.
Каким образом Deco защищает IoT-устройства и устройства умного дома?
TP-Link HomeCare выявляет проникновения, блокирует потенциальные угрозы и устраняет уязвимости сети. Заражённые устройства автоматически отправляются на карантин, благодаря чему личная информация останется в безопасности и будет остановлено дальнейшее распространение вируса на другие устройства.
Ошибки аутентификации при подключении к беспроводным сетям
Подключаясь к беспроводной сети, пользователь также проходит через процесс аутентификации. Существует несколько способов проверки подлинности такого типа. Они зависят от настроек роутера, количества абонентов, вида беспроводной сети (домашняя, общественная, корпоративная). Чаще всего используется тип шифрования WPA-PSKWPA2-PSK2 mixed. Он является достаточно защищенным и подходит для применения в различных видах сетей. Для большей безопасности многие частные организации используют шифрование, где каждый пользователь имеет индивидуальный пароль, привязанный к ПК.
Ошибки аутентификации чаще всего возникает при несоответствии вида шифрования и набранной парольной фразы. Пути решения проблемы будут отличаться для пользователей ПК и владельцев мобильных телефонов.
Как убрать ошибки аутентификации на компьютере
Если после введения ключевой фразы вы получаете уведомление об ошибке аутентификации, то в первую очередь вам необходимо проверить следующее:
- правильность написания ключевой фразы (возможно, была допущена ошибка или включена неверная раскладка);
- отключен ли Caps Lock;
- верно ли выбрана беспроводная сеть, к которой вы подключаетесь.
Как узнать пароль от Wi-Fi?
Если вы забыли свою парольную фразу, то узнать ее можно в настройках роутера. Для этого подключитесь к нему при помощи кабеля и откройте любой интернет-браузер. Напишите IP маршрутизатора в адресной строке. Посмотреть его можно в инструкции или на корпусе роутера. Еще один способ узнать IP-адрес — использовать командную строку. Для этого используйте комбинацию Win+R и в появившемся окне введите команду «CMD». Запустится командная строка, где вам необходимо будет ввести «ipconfig». Строка «Основной шлюз» является требуемым IP-адресом.
Введите IP-адрес в адресной строке браузера. В появившемся окне введите логин и пароль для входа (по умолчанию admin и admin соответственно). В меню выберите пункт «Расширенные настройки» и перейдите в подраздел «Wi-Fi». Найдите параметры безопасности — именно здесь можно обнаружить тип шифрования, название сети и пароль.
Пароль введен правильно, но войти в сеть не удается
Аутентификация может не состояться при сбое самого роутера. Решается простой перезагрузкой девайса. В таких ситуациях также рекомендуется проверить канал роутера. Для этого в настройках WiFi перейдите в раздел «Основные настройки», а там — в подпункт «Канал». Желательно установить значение «Автоматически».
Если и это не помогло, то необходимо проверить Wi-Fi-адаптер компьютера. Проверьте наличие и правильность работы драйверов в вашем диспетчере устройств. Перейдите во вкладку «сетевые адаптеры» и найдите свой Wi-Fi модуль. Если рядом с устройством есть восклицательный знак, значит его работа некорректна — отсутствуют или не работают драйвера. Переустановите их, и проблема с аутентификацией должна решиться.
Проблемы с аутентификацией на мобильном устройстве
Процесс аутентификации на мобильном девайсе происходит следующим образом:
- Устройство производит поиск сетей, после чего владелец телефона или планшета выбирает необходимый Wi-Fi.
- Пользователь вводит пароль беспроводной сети.
- Статус соединения изменяется: подключение, аутентификация, сохранено (с указанием вида шифрования сети).
Что значит уведомление «Ошибка аутентификации»? Данное сообщение показывает, что проблема кроется в неправильно введенном пароле или параметрах безопасности роутера. Неработающий Wi-Fi после уведомления «Сохранено» свидетельствует о неполадках самой беспроводной сети.
Как исправить?
Прежде чем изменять параметры роутера, убедитесь, что пароль введен правильно, у вас не включен Caps Lock или кириллица/латынь. Только после этого обращайтесь к настройкам Wi-Fi:
- убедитесь, что режим Wi-Fi сети поддерживается — попробуйте переключить его на 802.11 b/g;
- смените регион — попробуйте переключить Россию на США и обратно;
- измените тип шифрования: если у вас стоит WPA2-Personal, то замените его на WPA с шифрованием AES;
- если ошибка аутентификации сочетается со слабым сигналом беспроводной сети, то попробуйте выбрать свободный канал и расширить его на 20 МГц.
Еще один вариант, который может вам помочь — это специальное приложение для устройств Android — Wi-Fi Fixer (доступен для скачивания в Google Play). Оно автоматически исправляет ошибки беспроводной сети и позволяет вам подключиться к роутеру при ошибке аутентификации.
Основные протоколы защиты и безопасности
Равно как и уходящие в прошлое, современные методы защиты используют один и тот же протокол. Это TKIP (система защиты WEP, основанная на обновлении программного обеспечения и алгоритме RC4). Все это предполагает ввод временного ключа для доступа к сети.
Как показало практическое использование, сам по себе такой алгоритм особой защищенности подключения в беспроводной сети не дал. Именно поэтому были разработаны новые технологии: сначала WPA, а затем WPA2, дополненные PSK (персональный ключ доступа) и TKIP (временный ключ). Кроме того, сюда же были включены данных при приеме-передаче, сегодня известные как стандарт AES.
Ограничение времени работы wifi маршрутизатора
Данный способ подходит тем, кто работает за компьютером в одно и то же определенное время. Суть заключается в том, что роутер будет раздавать интернет по WiFi только в определенные часы. Например, вы приходите с работы в 6 вечера и до 10 сидите в сети. Тогда выставляем работу устройства только с 18 до 22 часов. Также есть возможность задать определенные дни включения. Например, если в выходные вы уезжаете на дачу, можно в субботу и воскресенье wifi вообще не транслировать.
Устанавливается данный режим в разделе «Беспроводная сеть», вкладка «Профессионально». Выставляем дни недели для работы и часы.

Использование WEP/WPA/WPA2 на стороне клиента
Когда вы впервые пытаетесь установить соединение с беспроводной сетью с поддержкой безопасности – будь то ваш ноутбуку, настольный компьютер, смартфон и т.д. – вам будет предложено ввести правильный ключ безопасности или фразу-пароль, чтобы получить доступ к сеть.
Этот пароль является кодом WEP/WPA/WPA2, который администратор маршрутизатора ввел в маршрутизатор при настройке безопасности сети. Если вы подключаетесь к бизнес-сети, он, скорее всего, предоставляется сетевым администратором.
В отличие от точки зрения администратора, настраивающего маршрутизатор на использование определенного протокола безопасности, вы, как пользователь, не можете ничего изменить в методе обеспечения безопасности. Когда вы вводите пароль для сети Wi-Fi, вы получаете доступ, используя любой уже активированный протокол.
По этой причине вы должны принять к сведению настройки безопасности сети после подключения, чтобы понять, что безопасно и небезопасно делать в этой конкретной сети.
Использование ключей для доступа и шифрование трафика
Первоначально беспроводные сети работали в открытом режиме, потом появился WEP (Wired Equivalent Privacy, который впоследствии оказался весьма ненадежным), потом WPA, WPA2…
Популярный сейчас WPA2-PSK (pre-shared key) использует единственный ключ для всех клиентов сети. Помимо того, что при компрометации злоумышленник получает доступ ко всей сети, такой ключ достаточно сложно менять — нужно перенастроить все клиенты. Тем не менее из-за простоты реализации такой метод защиты применяется в домашних сетях и малом бизнесе.
До появления WiFi 6 c WPA3 самым защищенным считался WPA2 Enterprise с использованием индивидуальных динамических ключей, которые могут периодически обновляться без разрыва соединения. Для организации работы с такими ключами используется сервер авторизации (обычно RADIUS).
В Nebula для точек AX появилась функция Dynamic Personal Pre-Shared Key (DPPSK) — усовершенствованная аутентификация через облако, позволяющая использовать разные пароли (PSK) для каждого клиента. Можно указать срок действия для каждого пароля, что позволяет гибко управлять доступом к сети WiFi для большого числа устройств.
Как без труда управлять домашней сетью
Мы дали несколько советов по обеспечению безопасности домашней сети, причём большинство из них относится к роутерам с продвинутыми функциями — было бы нехорошо, если бы мы не дали рекомендации по выбору устройств. С учётом этого мы бы посоветовали приглядеться к линейке Mesh Wi-Fi устройств Deco.
Устройства TP-Link Deco — это отличное решение для простого управления безопасностью домашней сети, которое не только обеспечит Wi-Fi покрытие во всём доме с одним именем сети (SSID), но и позволит иметь доступ ко всем функциям безопасности, о которых говорилось выше.
Компания TP-Link разработала сервис HomeCare, чтобы у устройств Deco была самая лучшая безопасность из всех домашних Wi-Fi систем, имеющихся в продаже на сегодняшний день, и чтобы каждое устройство в сети было автоматически защищено от угроз безопасности.
HomeCare также включает в себя мощный родительский контроль, которым легко управлять через приложение Deco, благодаря чему можно без труда составлять для семьи расписания времени, проводимого в сети, а также создать безопасную сетевую среду за счёт блокировки неподобающих сайтов с помощью продвинутой фильтрации контента.
Устройства серии Deco* поддерживают новейший протокол WPA3 и автоматическое обновление до новой версии прошивки с улучшенной безопасностью и функционалом.
Благодаря приложению Deco настройка не займёт много времени, а в случае возникновения каких-либо угроз безопасности тут же поступит уведомление.
Защита доступа к настройкам
При получении доступа к беспроводной сети злоумышленника, он может получить возможность доступа к роутеру пользователя. В таком случае он может узнать множество данных, которые включают в себя даже настройки безопасности, которые он может изменить на свое усмотрение. Самое простое его действие — смена данных о пароле. Вернуть контроль над устройством поможет только сброс настроек.
Обратите внимание! Защита устройств передачи данных от несанкционированного доступа — самый важный пункт из списка требуемых действий. Чтобы обезопасить свое оборудование, необходимо выполнить несколько действий:
Чтобы обезопасить свое оборудование, необходимо выполнить несколько действий:
- Подключение к роутеру можно совершить двумя способами — по проводу или беспроводной сети. Первый способ намного более безопасен. Роутер необходимо соединить с помощью LAN-порта к персональному компьютеру или ноутбуку;
- Изначально, в меню роутера можно войти набором в адресной строке цифр 192.168.1.1 или 192.168.0.1. Эти данные зачастую указаны на корпусе самого устройства. В том случае, если эти данные менялись пользователем, то можно войти другими путями. Первый — нажатием кнопки Reset и удерживанием около 10 секунд. Это сбросит все установки до начальных. Второй способ — посмотреть адрес при помощи командной строки. Для этого нужно нажать комбинацию Win+R и ввести команду «cmd» + Enter». После чего потребуется набрать «ipconfig» и также нажать Enter. Потом необходимо найти строку основного шлюза. Это и будет искомым адресом;
- Требуется указать пароль и логин. Зачастую это «admin» и «admin», или другие примитивные данные. Они также печатаются на корпусе устройства. В том случае, ели они менялись или забылись, также придется включить сброс;
- Откроется web-интерфейс. Он различен для разного рода оборудования, но общий принцип пользования идентичен. В левом меню нужно нажать последовательность: Системные инструменты — Система — Администрирование — Управление. В открывшемся меню будет возможность изменить данные конфиденциальности.
Защитите настройки маршрутизатора паролем
Этот пароль никак не относится к Wi-Fi. Он используется исключительно для защиты настроек роутера. Чтобы никто кроме вас не смог зайти в веб-интерфейс роутера и сменить там какие-то настройки. Как правило, устанавливается логин и пароль (иногда только пароль). На некоторых роутерах он установлен по умолчанию. Обычно используется admin/admin. Если по умолчанию пароль не установлен, то в процессе первой настройки роутер предлагает установить его. Но это в любой момент можно сделать в панели управления.

После установки/смены пароль, его нужно будет вводить каждый раз, когда вы будете заходить в веб-интерфейс.

На эту тему я уже подготовил отдельную статью: как на роутере поменять пароль с admin на другой. Там я показывал, как установить пароль на роутерах ASUS, D-Link, TP-Link, ZyXEL.
Включите фильтрацию MAC-адресов
У каждого устройства, имеющего сетевую карту или сетевой интерфейс, есть свой MAC-адрес. Создайте список MAC-адресов доверенных устройств или запретите подключение устройствам с конкретными MAC-адресами.
Интерфейсы роутеров различаются в зависимости от производителя, конкретной модели и версии прошивки. Чтобы ориентироваться в настройках роутера, используйте руководство пользователя для вашей модели. Как правило, оно прилагается к роутеру, или вы можете скачать его на сайте производителя устройства.
Для примера мы показываем настройку роутера TP-Link TL-WR841N. Чтобы настроить фильтрацию MAC-адресов для доверенных устройств:
- Введите IP-адрес роутера в адресную строку браузера. Вы попадете на страницу авторизации к настройкам роутера. IP‑адрес роутера указан на задней стороне устройства и в руководстве пользователя.
- На странице авторизации введите логин и пароль. Если вы их не меняли, они указаны на задней стороне роутера.
- На странице настроек роутера перейдите в раздел Беспроводной режим → Фильтрация MAC-адресов (Wireless → Wireless MAC Filtering).
- Нажмите Добавить (Add New).
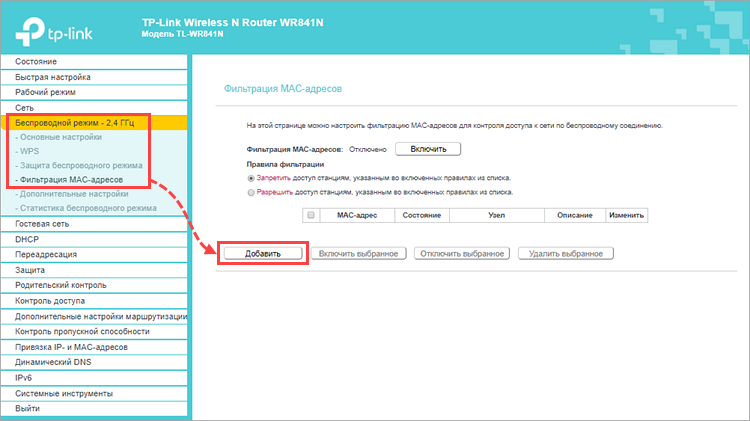
- Введите MAC-адрес, описание устройства и выберите состояние Включено (Enabled).
- Нажмите Сохранить (Save).
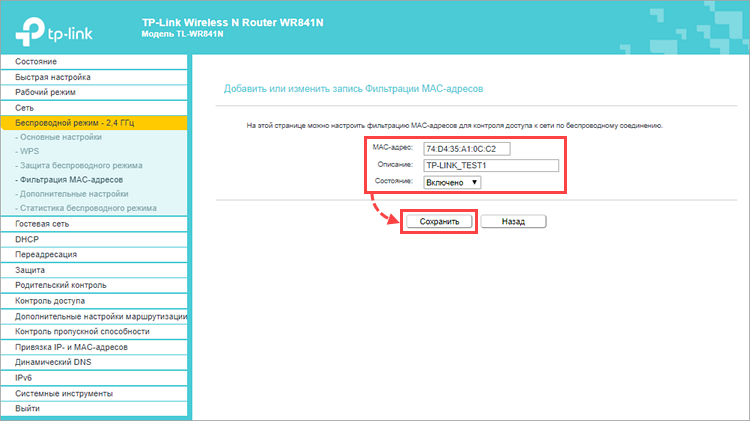
- Нажмите Включить (Enable).
- Выберите Разрешить доступ станциям, указанным во включенных правилах из списка (Allow the stations specified by any enabled entries in the list to access).
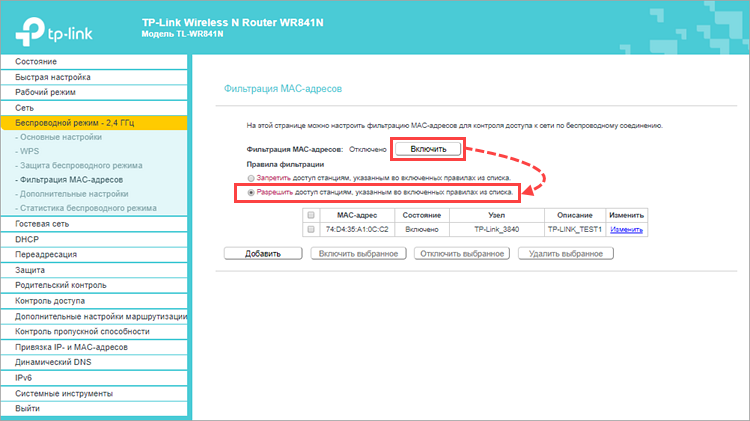
Доступ к роутеру будет только у тех устройств, чьи MAC-адреса вы добавили в список.
Ставим пароль на Wi-Fi сеть и устанавливаем тип шифрования
В обязательном порядке, нужно указать тип шифрования, который вы будете использовать для сети, и установить надежный пароль. Ну разве что у вас какое-то кафе и вы хотите сделать открытый доступ к Wi-Fi для посетителей.
Переходим на вкладку “Wireless”, и “Wireless Security”. Возле протокола WPA/WPA2 – Personal ставим отметку, выставляем настройки как на скриншоте ниже и в строке, напротив “PSK Password:” придумываем хороший пароль. Этот пароль будет использоваться для подключения к Wi-Fi. Для сохранения нажимаем “Save”.
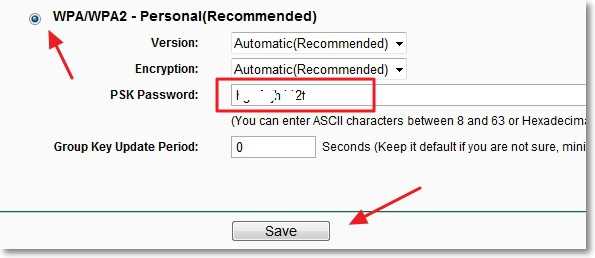
Роутер предложит перезагрузить его, но если вы еще буду вносить настройки, то можно пока не перезагружать. Но новые настройки будут работать только после перезагрузки.
Скрываем имя сети (SSID)
Еще один отличный способ защиты . Скрываем название Wi-Fi сети, и к ней можно будет подключится, только если знать как она называется. Ваша сеть не будет отображаться в списке доступных сетей.
Ищем и переходим на вкладку “Wireless”. И для того, что бы скрыть SSID, просто снимаем галочку с пункта “Enable SSID Broadcast”. Вот так, все просто. Нажимаем кнопку “Save” для сохранения изменений.
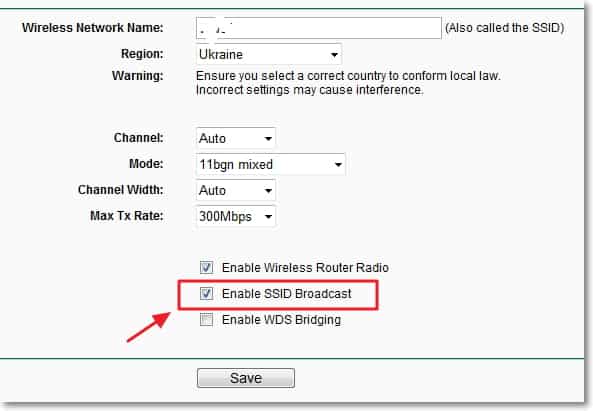
Включаем фильтрацию устройств по MAC адресу
Включение этой функции, позволит подключать к роутеру только те устройства, MAC адреса которых прописаны в настройках и разрешены. Это очень эффективная защита, но если вы часто подключаете новые устройства, то будет не очень удобно каждый раз заходить в настройки роутера и прописывать MAC адрес устройства.
Для начала нужно узнать MAC адреса устройств, которым вы хотите разрешить подключение к Wi-Fi сети. Их можно посмотреть в настройках, подробнее читайте тут. Если это телефон, или планшет, то можно посмотреть адрес в настройках, в разделе “О телефоне”. А если устройство уже подключено к роутеру, то всю необходимую информацию можно узнать на вкладке “DHCP” – “DHCP Clients List”.
Значит, заходим на вкладку “Wireless”, и переходим на “Wireless MAC Filtering”. Сначала включаем эту службу, нажав на кнопку “Enable”. Затем устанавливаем отметку возле пункта ” Allow the stations specified by any enabled entries in the list to access.”. Это значит, что к Wi-Fi, смогут подключаться только устройства, которые есть в списке.
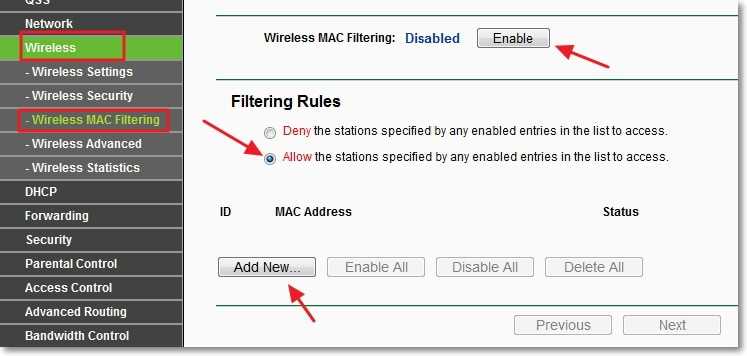
И нажимаем кнопку “Add New… “, для того, что бы добавить MAC адреса устройств, которым нужно разрешить доступ. Вводим MAC адрес, описание (по желанию), оставляем статус Enable (разрешить) и нажимаем кнопку “Save”.
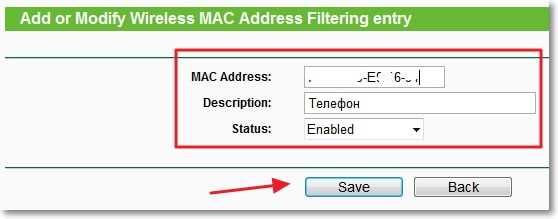
Таким способом добавляем все устройства, которым вы хотите разрешить подключаться к вашему роутеру.
Отключаем службу QSS (WPS)
Подробно об этой службе, и о том как ней пользоваться, я писал в статье Что такое QSS и WPS? Для чего нужна кнопка QSS на Wi-Fi роутере и как ей пользоваться. Но если вы не очень часто подключаете новые устройств и вам не сложно ввести пароль от Wi-Fi сети, то эту службу лучше отключить.
Для отключения, переходим на вкладку “QSS”, у вас она может называться еще “WPS”, или как-то так. И нажимаем кнопку “Disabled QSS”.
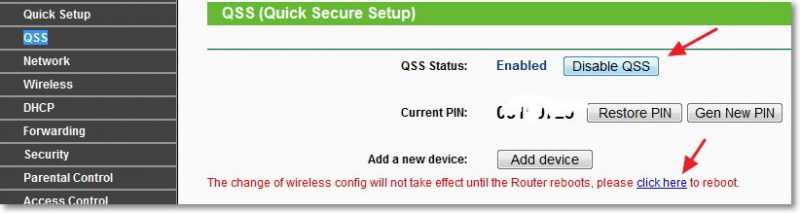
Это был последний пункт, который я советую сделать для полной защиты Wi-Fi сети на вашем роутере. Осталось только перезагрузить роутер, нажав на ссылку “click here”, или же сделать это кнопкой на самом роутере.
Вот и все друзья, это все, что я хотел вам посоветовать для защиты вашей беспроводной сети. Надеюсь, что информация, которую я для вас подготовил, вам пригодится. Удачи!
Как без труда управлять домашней сетью
Мы дали несколько советов по обеспечению безопасности домашней сети, причём большинство из них относится к роутерам с продвинутыми функциями — было бы нехорошо, если бы мы не дали рекомендации по выбору устройств. С учётом этого мы бы посоветовали приглядеться к линейке Mesh Wi-Fi устройств Deco.
Устройства TP-Link Deco — это отличное решение для простого управления безопасностью домашней сети, которое не только обеспечит Wi-Fi покрытие во всём доме с одним именем сети (SSID), но и позволит иметь доступ ко всем функциям безопасности, о которых говорилось выше.
Компания TP-Link разработала сервис HomeCare, чтобы у устройств Deco была самая лучшая безопасность из всех домашних Wi-Fi систем, имеющихся в продаже на сегодняшний день, и чтобы каждое устройство в сети было автоматически защищено от угроз безопасности.
HomeCare также включает в себя мощный родительский контроль, которым легко управлять через приложение Deco, благодаря чему можно без труда составлять для семьи расписания времени, проводимого в сети, а также создать безопасную сетевую среду за счёт блокировки неподобающих сайтов с помощью продвинутой фильтрации контента.
Устройства серии Deco* поддерживают новейший протокол WPA3 и автоматическое обновление до новой версии прошивки с улучшенной безопасностью и функционалом.
Благодаря приложению Deco настройка не займёт много времени, а в случае возникновения каких-либо угроз безопасности тут же поступит уведомление.
Какой выбрать метод проверки подлинности для Wi-Fi сети
Чтобы выбирать наилучший способ проверки подлинности для вай-фай сети, необходимо учесть, что существуют способы, которые давно потерявшие актуальность. К таковым относятся:
- Wi-Fi 802.11 «B»;
- Wi-Fi 802.11 «G», которые характеризуются максимальной скоростью — 54 Мегабит/сек.
В настоящий период времени на смену вышеуказанным методам пришли следующие нормы протокола:
- 802.11 «N»;
- 802.11 «АС», способные к скоростям более 300 Мегабит/сек.
Обратите внимание! В связи с вышеуказанной информацией, использовать защиту WPA/PSK при типе шифрования TKIP не представляется разумным. При настраивании беспроводной сети, следует оставлять по умолчанию следующее: WPA2/PSK — AES
Также допускается в разделе, предназначенном для указания типа шифрования, указывать «Автоматически», поскольку в таком случае появляется возможность подключения устаревших вай-фай модулей
При настраивании беспроводной сети, следует оставлять по умолчанию следующее: WPA2/PSK — AES. Также допускается в разделе, предназначенном для указания типа шифрования, указывать «Автоматически», поскольку в таком случае появляется возможность подключения устаревших вай-фай модулей.
Относительно пароля следует предусмотреть тот факт, чтобы количество символов попадало в промежуток 8-32, а также состояло из букв английской клавиатуры с использованием клавиши CapsLock и различных символов за пределами алфавита.
Таким образом, максимальная длина пароля Wi-Fi составляет 32 знака.
Надежность ключей безопасности
WEP (WIRED EQUIVALENT PRIVACY).
Использует генератор псевдослучайных чисел (алгоритм RC4) для получения ключа, а также векторы инициализации. Так как последний компонент не зашифрован, возможно вмешательство третьих лиц и воссоздание WEP-ключа.
WPA (WI-FI PROTECTED ACCESS)
Основывается на механизме WEP, но для расширенной защиты предлагает динамический ключ. Ключи, сгенерированные с помощью алгоритма TKIP, могут быть взломаны посредством атаки Бека-Тевса или Охигаши-Мории. Для этого отдельные пакеты расшифровываются, подвергаются манипуляциям и снова отсылаются в сеть.
WPA2 (WI-FI PROTECTED ACCESS 2)
Задействует для шифрования надежный алгоритм AES (Advanced Encryption Standard). Наряду с TKIP добавился протокол CCMP (Counter-Mode/CBC-MAC Protocol), который также базируется на алгоритме AES. Защищенную по этой технологии сеть до настоящего момента взломать не удавалось. Единственной возможностью для хакеров является атака по словарю или «метод грубой силы», когда ключ угадывается путем подбора, но при сложном пароле подобрать его невозможно.
В этой статье мы поговорим именно о защите домашней беспроводной сети
. И о защите только паролем. Если рассматривать безопасность каких-то крупных сетей в офисах, то там к безопасности лучше подходить немного иначе (как минимум, другой режим аутентификации)
. Если вы думаете, что одного пароля мало для защиты Wi-Fi сети, то я бы советовал вам не заморачиваться. Установите хороший, сложный пароль по этой инструкции, и не беспокойтесь. Вряд ли кто-то будет тратить время и силы, что бы взломать вашу сеть. Да, можно еще например скрыть имя сети (SSID), и установить фильтрацию по MAC-адресам, но это лишние заморочки, которые в реальности будут только приносить неудобства при подключении и использовании беспроводной сети.
Если вы думаете о том, защищать свой Wi-Fi, или оставить сеть открытой, то решение здесь может быть только одним – защищать. Да, интернет безлимитный, да практически у все дома установлен свой роутер, но к вашей сети со временем все ровно кто-то подключится. А для чего нам это, ведь лишние клиенты, это лишняя нагрузка на роутер. И если он у вас не дорогой, то этой нагрузки он просто не выдержит. А еще, если кто-то подключится к вашей сети, то он сможет получить доступ к вашим файлам (если настроена локальная сеть)
, и доступ к настройкам вашего роутера (ведь стандартный пароль admin, который защищает панель управления, вы скорее всего не сменили)
.
Обязательно защищайте свою Wi-Fi сеть хорошим паролем с правильным (современным) методом шифрования. Устанавливать защиту я советую сразу при настройке маршрутизатора. А еще, не плохо бы время от времени менять пароль.
Если вы переживаете, что вашу сеть кто-то взломает, или уже это сделал, то просто смените пароль, и живите спокойно. Кстати, так как вы все ровно будете заходит в панель управления своего роутера, я бы еще советовал , который используется для входа в настройки маршрутизатора.
Правильная защита домашней Wi-Fi сети: какой метод шифрования выбрать?
В процессе установки пароля, вам нужно будет выбрать метод шифрования Wi-Fi сети (метод проверки подлинности)
. Я рекомендую устанавливать только WPA2 — Personal
, с шифрованием по алгоритму AES
. Для домашней сети, это лучшее решения, на данный момент самое новое и надежное. Именно такую защиту рекомендуют устанавливать производители маршрутизаторов.
Только при одном условии, что у вас нет старых устройств, которые вы захотите подключить к Wi-Fi. Если после настройки у вас какие-то старые устройства откажутся подключатся к беспроводной сети, то можно установить протокол WPA
(с алгоритмом шифрования TKIP)
. Не советую устанавливать протокол WEP, так как он уже устаревший, не безопасный и его легко можно взломать. Да и могут появится проблемы с подключением новых устройств.
Сочетание протокола WPA2 — Personal с шифрованием по алгоритму AES
, это оптимальный вариант для домашней сети. Сам ключ (пароль)
, должен быть минимум 8 символов. Пароль должен состоять из английских букв, цифр и символов. Пароль чувствителен к регистру букв. То есть, «111AA111» и «111aa111» – это разные пароли.
Я не знаю, какой у вас роутер, поэтому, подготовлю небольшие инструкции для самых популярных производителей.
Если после смены, или установки пароля у вас появились проблемы с подключением устройств к беспроводной сети, то смотрите рекомендации в конце этой статьи.
Советую сразу записать пароль, который вы будете устанавливать. Если вы его забудете, то придется устанавливать новый, или .
Нужен ли пароль при выборе типа шифрования
Некоторые не могут понять, как выбрать тип безопасности вай-фай. При выборе технологии шифрования нужно учитывать, где будет использоваться роутер. Если он будет стоять в частном доме, можно установить WPS защиту или отключить ее вовсе. При таких условиях использования вероятность взлома крайне мала. Люди, проживающие в многоквартирных домах, должны позаботиться о безопасности. В таких случаях лучше использовать WPA2.
Независимо от типа используемой защиты, на маршрутизаторе придется устанавливать пароль. Он нужен, чтобы никто из посторонних не смог подключиться к точке доступа и пользоваться интернетом.
Wi-Fi сеть должна быть обязательно защищена, чтобы посторонние люди не имели к ней доступ. Для этого можно использовать любой из вышеперечисленных типов шифрования. Однако все же лучше использовать технологию WPA2, так как она наиболее надежная.
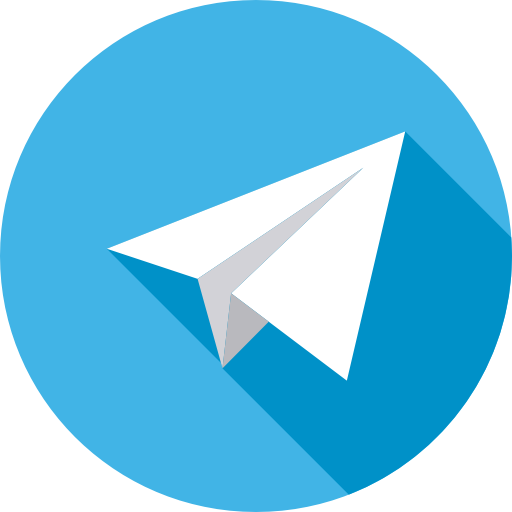 Все о IT
Все о IT
Самое интересное и полезное. информационно-коммуникационные технологии Ежедневно новое ПЕРЕЙТИ телеграмм канал ITUMNIK
WiFi шифрование — общая информация
Для начала сильно упрощенно поговорим о том как выглядит аутентификация с роутером (сервером), т.е как выглядит процесс шифрования и обмена данными. Вот такая вот у нас получается картинка:
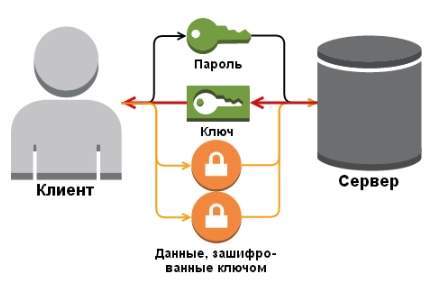
Т.е, сначала, будучи клиентом мы говорим, что мы, — это мы, т.е знаем пароль (стрелочка зелененькая сверху). Сервер, тобишь допустим роутер, радуется и отдаёт нам случайную строку (она же является ключом с помощью которого мы шифруем данные), ну и далее происходит обмен данными, зашифрованными этим самым ключом.
Теперь же поговорим о типах шифрования, их уязвимостях и прочем прочем. Начнем по порядку, а именно с OPEN, т.е с отсутствия всякого шифра, а далее перейдем ко всему остальному.
Ищете надёжный VPN-Сервис?
Тогда у нас для вас есть отличное предложение. CactusVPN предлагает высококачественные VPN-услуги, среди которых шифрование на военном уровне, круглосуточная поддержку, функция Kill Switch, более 30 высокоскоростных серверов с неограниченной пропускной способностью, а также до шести VPN-протоколов на выбор. Более того, мы не записываем ваши данные, и наш Сервис работает на нескольких платформах.
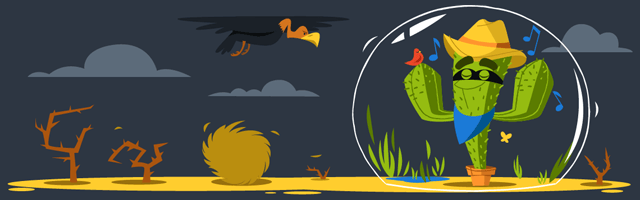
И если вы захотите попробовать другие способы разблокировки веб-сайтов, мы также предлагаем услугу Smart DNS, которая открывает доступ к более 300 сайтов. Кроме всего прочего, все наши VPN-серверы дополняются прокси-серверами.