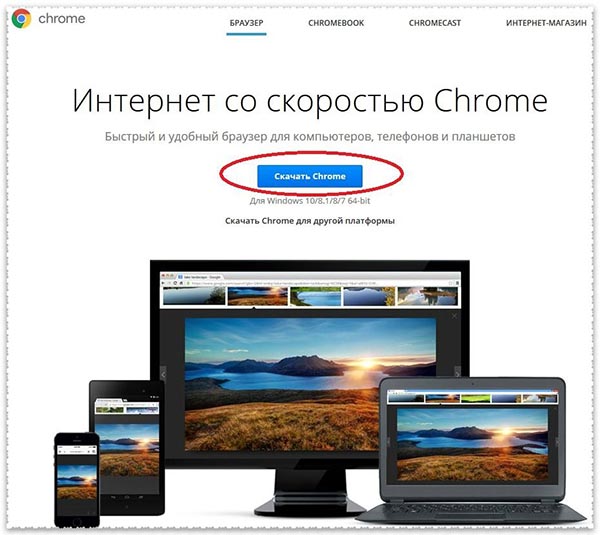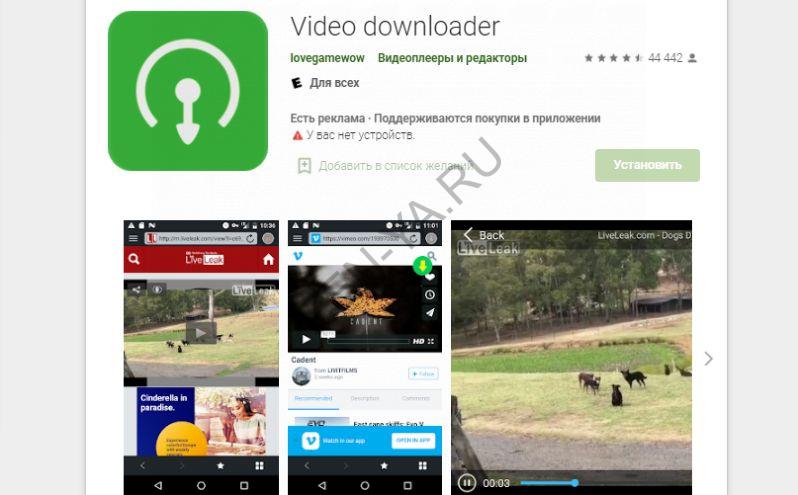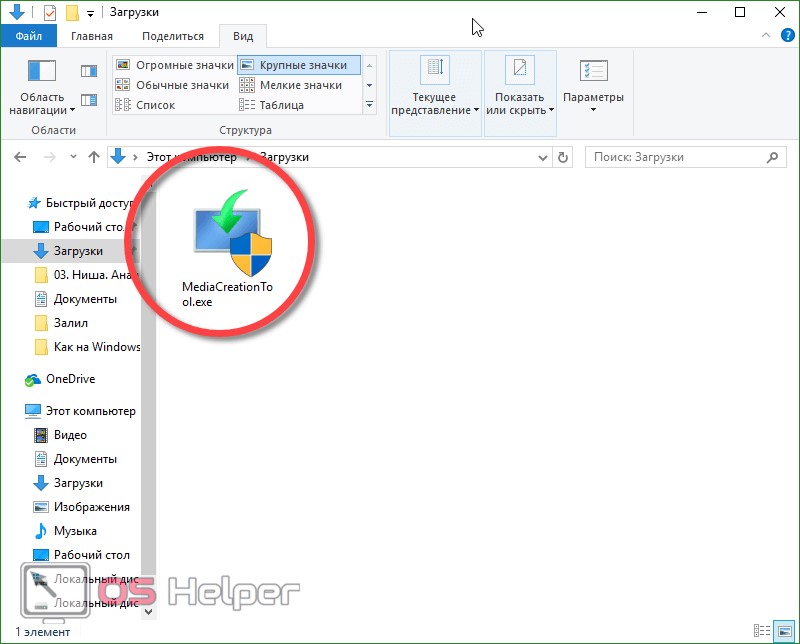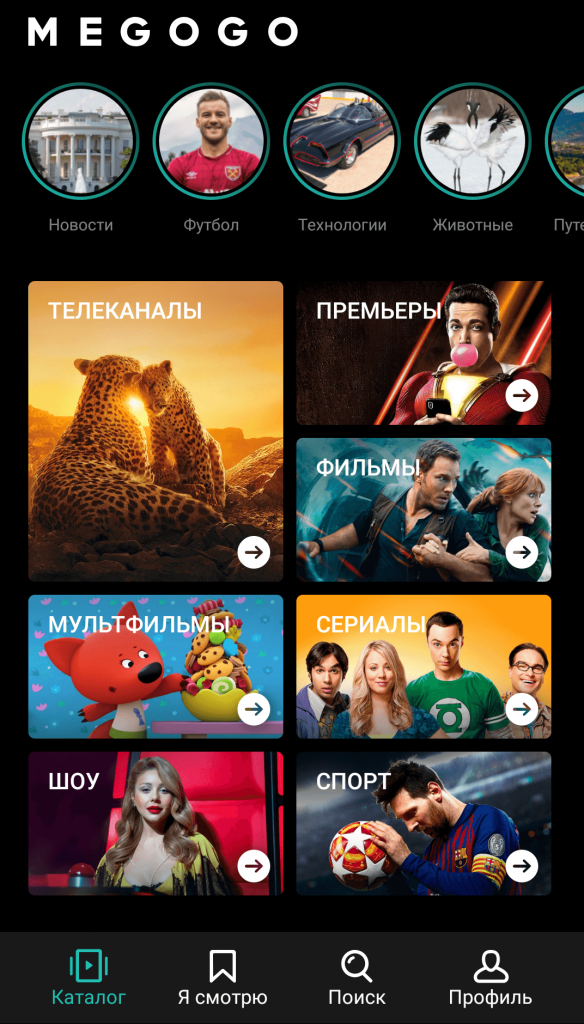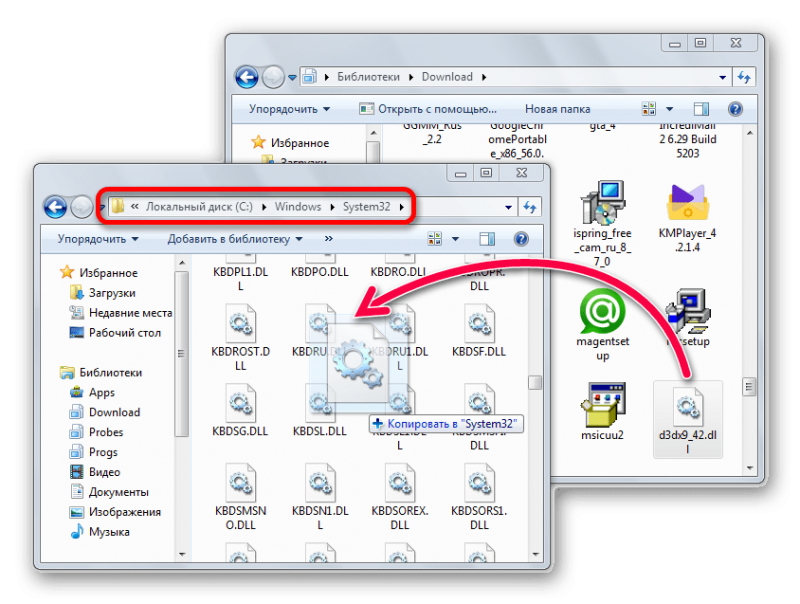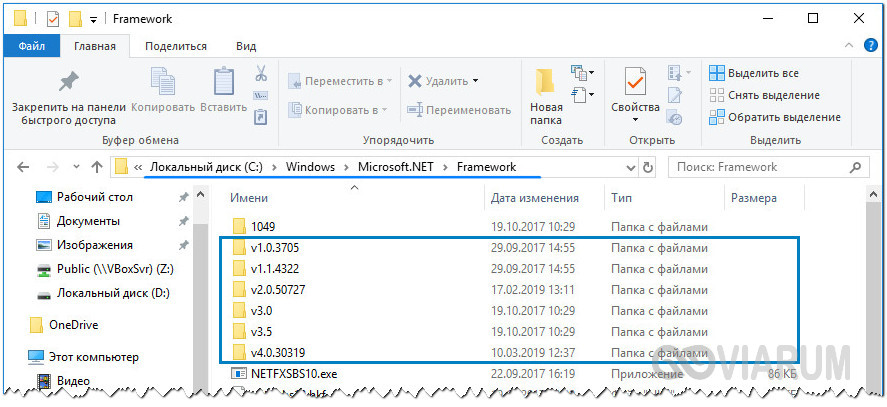Как скачать windows 10 с официального сайта microsoft
Содержание:
- Скачивание образа напрямую по прямой по ссылке и создание носителя с помощью сторонних программ
- Скачать Windows 10 в Linux и macOS
- Как запустить загрузочную флешку
- Как подключить смартфон к компьютеру с помощью USB-кабеля
- Скачать ISO образ Windows 10 x64 20H2 домашняя для одного языка
- Официальный способ скачать Windows 10 x64 и x86 с помощью Installation Media Creation Tool
- Как получить обновление Windows 10 20H2 (2009) October Update
- Зачем нужен образ Windows 10
- Запись образа с Windows 10 на диск
- Как скачать Windows 10 с сайта Microsoft пользователям Windows
- Windows 10
- Полезные ссылки
Скачивание образа напрямую по прямой по ссылке и создание носителя с помощью сторонних программ
У средства создания носителя MediaCreationTool есть один недостаток – у некоторых пользователей при запуске оно выдает ошибку и получается, что мы остаемся без носителя.
Существуют еще различные варианты скачать сборки на торрентах, использовать их не рекомендуем, так как в них уже могут быть интегрированы небезопасные для пользователей программы. И в данном случае в этом нет смысла, когда есть возможность скачать дистрибутив Windows 10 с сайта Microsoft.
В следующей статье описаны способы, используя которые вы можете скачать оригинальный образ Windows 10 бесплатно. Вы сможете скачать официальный образ Windows 10 32 bit или 64 бит. :
- Скачать напрямую через эмуляцию в браузерах
- Скачать с помощью утилиты с сайта heidoc.net
- Загрузить с помощью скрипта на сайте Windows Insider
После того, как у нас получилось скачать образ Виндовс 10 бесплатно нам необходимо создать установочный носитель.
Для этого Вы можете использовать сторонние программы. Я покажу на примере Ultra_ISO.
Создание установочного носителя в Ultra ISO

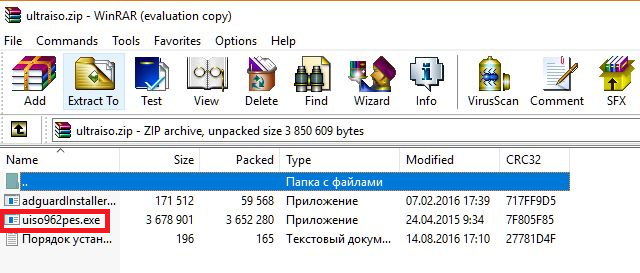
После несложных шагов установки программы, она откроется и Вы увидите следующее окно, в котором нужно выбрать «Файл»- «Открыть» и выбрать скачанный в предыдущем шаге образ Windows 10.
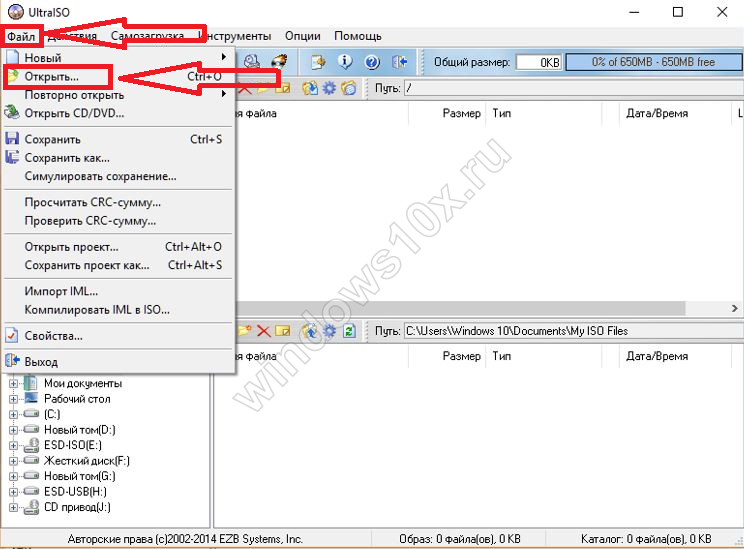
После этого выбираем «Самозагрузка» — «Записать образ жесткого диска»
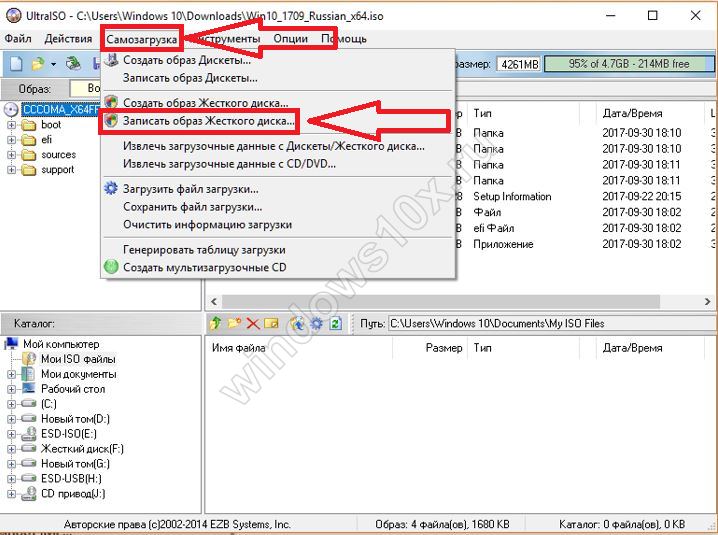
Выбираем в списке Вашу флэшку и начинаем запись, после окончания которой мы получим сообщение, что запись успешно завершена.
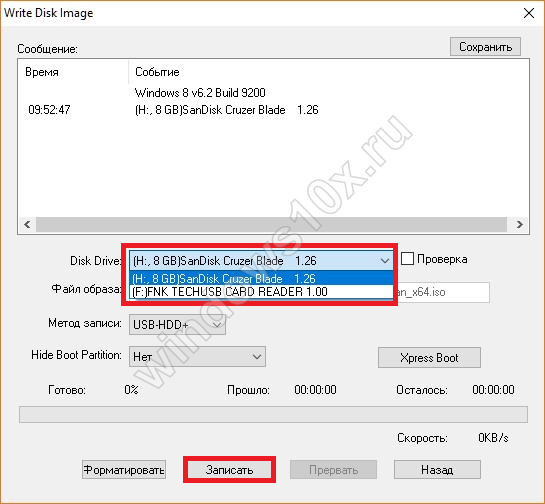
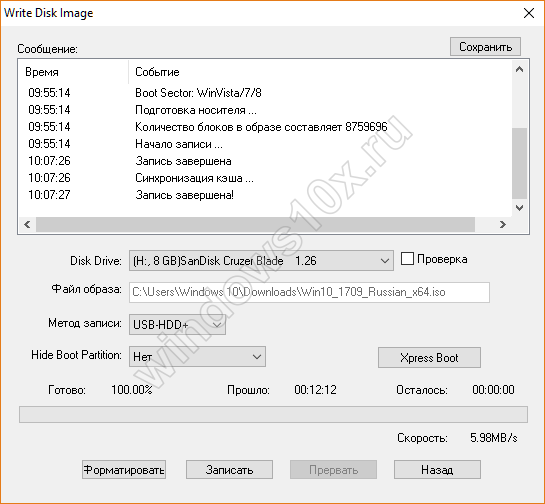
Для создания носителя Вы можете использовать любую другую удобную Вам программу.
Все готово для начала установки! Уже устали? Осталось совсем немного!
Установка системы
- Если у Вас установленная Виндовс 7, 8.1, 10 откройте созданный носитель прямо в системе и перейдите в папку Sources, в ней найдите файл Setup и запустите его.
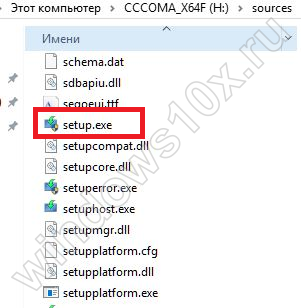 После запуска установки выбираем вариант «Нет, спасибо», в следующем шаге вводим в пустое поле Ваш приобретенный ключ продукта или, если его нет, нажимаем «У меня нет ключа продукта».
После запуска установки выбираем вариант «Нет, спасибо», в следующем шаге вводим в пустое поле Ваш приобретенный ключ продукта или, если его нет, нажимаем «У меня нет ключа продукта».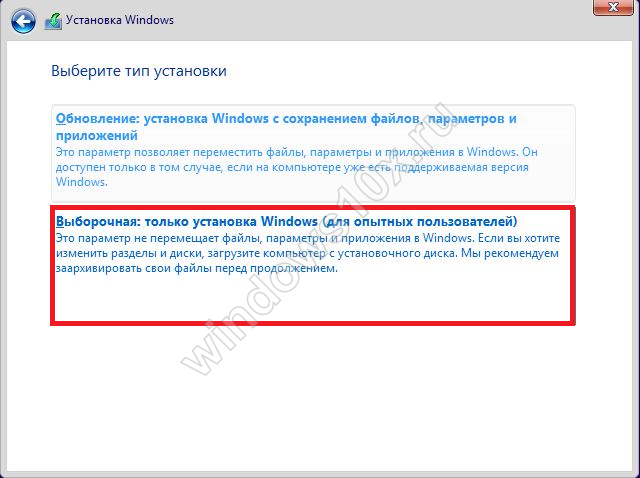
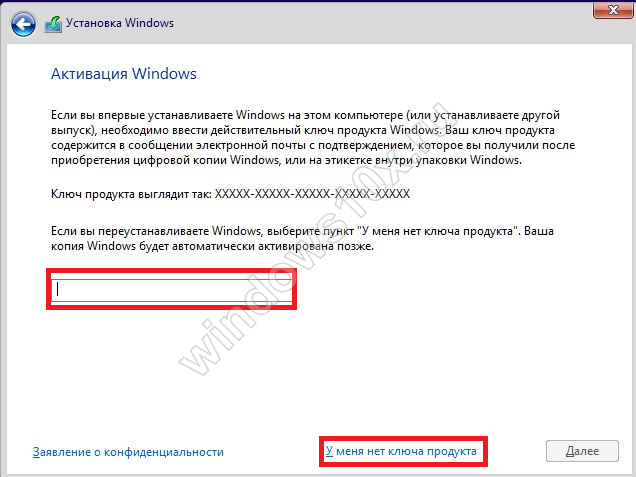
В первом случае после проверки ключа система продолжит установку, во втором предложит Вам выбрать редакцию. В «Способы активации системы после установки» ниже будет описано, как поступить в случае, если ключа продукта нет.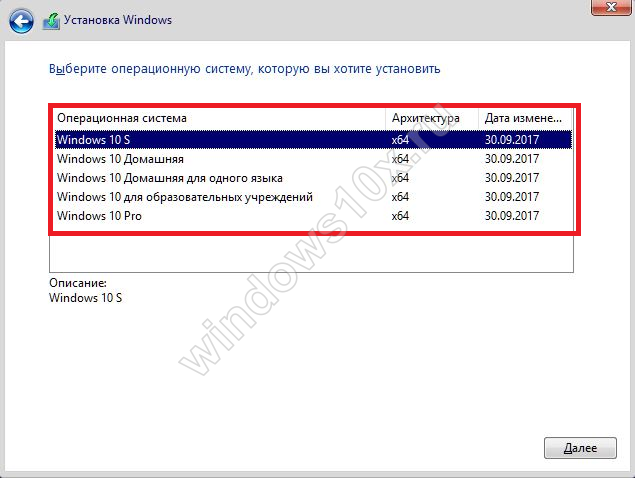
В следующем шаге обязательно принимаем условия лицензии и переходим к выбору типа установки, нам подходит только «Выборочная». После чего выбираем из списка наш раздел (1), на котором установлена система – Локальный диск С, нажимаем «Далее» (2) и соглашаемся с предупреждением, что личные файлы с системного диска будут перенесены в папку Windows.old (3). Программы будут при этом удалены.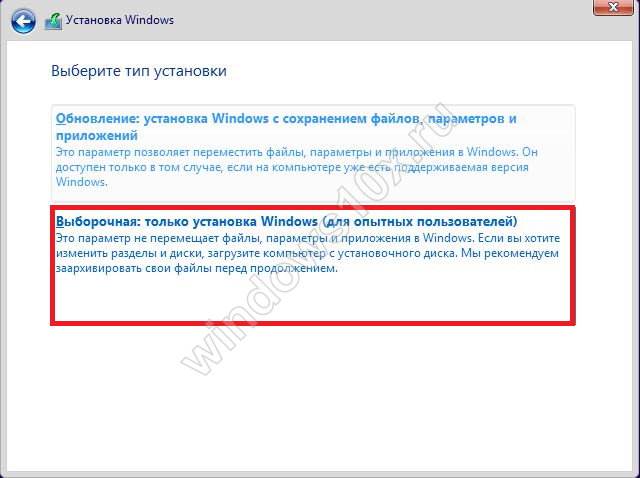

После этого просто ожидаем окончания установки системы.
- Если у Вас не установлена никакая система, не запускается или Вы обязательно хотите отформатировать жесткий диск и перераспределить его перед установкой системы, Вам необходимо проводить чистую установку из-под Биоса с созданного носителя, После запуска процесс установки будет таким же, как и в предыдущем пункте.
Вам могут помочь следующие ссылки по запуску и проведения чистой установки на официальные форумы Майкрософт: Wiki-статья и ссылка на видео.
Скачать Windows 10 в Linux и macOS
Рассматриваю на примере операционной системы Linux Mint (в macOS все происходит аналогично). Откройте веб-браузер:
- Chrome
- Firefox
- Opera
Перейти на страницу, с которой можно скачать Windows 10, можно несколькими способами.
Метод первый
Посетите страницу загрузки Windows 10.
В выпадающем меню выбираете Windows 10, жмите «Подтвердить»:

Далее выбираете язык и снова «Подтвердить»:

Открывается страница загрузки, на которой нужно выбрать интересующую вас разрядность ОС:

Метод второй
Введите в адресной строке браузера URL страницы загрузки программного обеспечения компании Microsoft.
По состоянию на ноябрь 2019 года возможна загрузка операционных систем:
- Windows 10
- Windows 8.1
- Windows 7
Щелкните по «плитке» десятой версии ОС.

В окне веб-браузера будет отображена страница, с которой скачивается ОС. Linux и macOS не поддерживают утилиту MediaCreationTool для последовательной загрузки операционной системы и создания загрузочных накопителей (рассмотрена выше). Необходимо загрузить ОС, а потом создать установочную флешку или DVD.

Необходимо указать параметры загружаемой версии программного обеспечения. Под строкой «Выбор выпуска» располагается раскрывающийся список. По состоянию на 17.11.2019 для загрузки доступна Windows 10 November 2019 Update — операционная система с обновлением за ноябрь 2019 года. Щелкните мышью по строке «Windows 10».
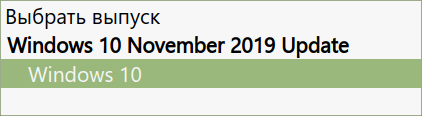
Ниже располагается строка «Дополнительные варианты загрузки». Нажмите «+» слева от строки.

Откроется список ссылок для загрузки:
- Выпусков Windows Корпоративная
- Средств MSDN
- Сборок Insider Preview (для участников программы тестирования)
- Продуктов для образования — выпусков для образовательных учреждений (нужен ключ продукта)

Вернитесь выше к кнопке «Подтвердить». Нажмите ее.

После проверки запроса вам будет предложено определить язык продукта.

Сделав выбор, щелкните левой кнопкой мыши.
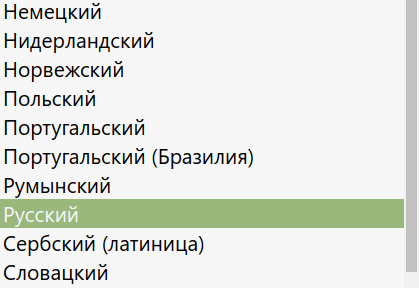
Нажмите вторую кнопку «Подтвердить».

После проверки запроса отобразятся кнопки-ссылки для скачивания ISO-образов:
- 32-bit Скачать
- 64-bit Скачать
Большинство современных ПК укомплектованы 64-разрядными центральными процессорами, совместимыми с 64-битными операционными системами. Версия меньшей (32-битной) разрядности может устанавливаться на машины с 32- и 64-битными процессорами. 32-битные ЦП по состоянию на ноябрь 2019 года встречаются в старых компьютерах. Рекомендую устанавливать 64-битную ОС.
Воспользоваться ссылкой будет возможно в течение 24 часов с момента ее создания. Нажмите на одну из кнопок и дождитесь завершения загрузки файла средствами браузера.

Как запустить загрузочную флешку
С помощью использования Boot Menu для загрузки с флешки
- После того, как вы создали загрузочную флешку, перезагрузите компьютер. USB диск должен уже быть вставлен в порт.
-
Во время загрузки до появления значка windows, постоянно нажимайте клавишу «F8», возможно «F11», «F10» или «F12», в зависимости от версии BIOS.
-
Нажимайте до тех пор пока не появиться список внешних накопителей. Из которой нужно выбрать нашу флешку с Windows.
Через BIOS
См. также Как зайти в биос
Если возникли проблемы с предыдущим способом, то есть надежный вариант – через BIOS.
-
Быстро нажимайте кнопку BIOS компьютера. Как только появится экран запуска компьютера (экран сразу после его выключения и перезапуска), нажмите кнопку BIOS. Кнопку BIOS вашего компьютера может отличаться в зависимости от производителя, но обычно это одна из функциональных клавиш (например, F2) Esc или Del.
- Вы можете проверить кнопку BIOS вашего компьютера онлайн или в руководстве, прилагаемом к вашему компьютеру. Например, введите в поиске «Как зайти в биос на компьютере Dell».
-
На многих компьютерах при запуске компьютера появляется сообщение «Нажмите для входа в настройки» (или аналогичное) в нижней части экрана. Это ключ, который вы должны нажать.
- Если вы упустили свой шанс, и компьютер завершил цикл перезагрузки, вам нужно будет перезагрузить его и повторить попытку.
- Найдите раздел «Порядок загрузки» (Boot Order). Этот раздел обычно находится на вкладке «Дополнительные» (Advanced) или « Дополнительные параметры» (Advanced Options), но каждое меню BIOS отличается. Раздел «Порядок загрузки» будет содержать список различных мест загрузки, включая имя вашего жесткого диска и вашего дисковода компакт-дисков.
- Выберите название вашей флешки. С помощью клавиш со стрелками перемещайте полосу выделения вниз, пока она не закроет имя флэш-накопителя.
На некоторых компьютерах вместо этого вы выбираете « Съемное хранилище» или « Съемные диски» (или что-то подобное). - Переместите флешку в начало списка. Обычно вы будете делать это, нажимая + клавишу до тех пор, пока флэш-накопитель не окажется сверху, но проверьте легенду внизу или сбоку экрана BIOS, чтобы увидеть, отличаются ли ваши элементы управления.
- Сохраните ваши изменения и выйдите из BIOS. Обычно для этого можно нажать клавишу, поэтому проверьте легенду, чтобы увидеть, что это такое, а затем нажмите ее.
Возможно, вам придется нажать другую клавишу, чтобы подтвердить это решение. - Перезагрузите компьютер снова, если это необходимо. Если ваш компьютер не приветствует вас с помощью экрана «Нажмите любую клавишу» и вместо этого завершает цикл перезагрузки, перезагрузите его снова, чтобы загрузиться с флэш-накопителя. Это запустит процесс установки Windows.
Для доступа к меню загрузки
Чтобы получить доступ к меню загрузки, найдите производителя своего ПК ниже, чтобы узнать, какая комбинация клавиш вам нужна:
- Acer: Esc , F12 или F9. Большинство моделей компьютеров от Acer должны работать с F12 ключом.
- Asus: F8 илиEsc
- Compaq: Esc илиF9
- Dell: F12
- Emachines: F12
- Fujitsu: F12
- HP: Esc или F9. Если Esc работает, вам может понадобиться нажать F9 после: Esc+ F9.
- Lenovo: F8 , F10 или F12. На моделях компьютеров с Novoкнопкой попробуйте нажать кнопку Novo. Другие комбинации клавиш: Fn+ F11.
- Samsung: Esc или F2 или F12. Пользователям ультрабуков от Samsung следует отключить опцию быстрой загрузки в BIOS / UEFI перед загрузкой с USB-устройства. Чтобы отключить быструю загрузку, перейдите в раздел «Доступ к BIOS / UEFI> Samsung» и найдите комбинацию клавиш, которые необходимо нажать для доступа к ней.
- VAIO: Esc , F10 или F11. На некоторых моделях компьютеров Sony VAIO вам может понадобиться нажать Assistкнопку.
- Toshiba: F12
Для доступа к BIOS / UEFI
Чтобы получить доступ к BIOS / UEFI, найдите производителя своего ПК ниже, чтобы узнать, какие комбинации клавиш вам нужны:
- Acer: Del или F2ключ. Большинство моделей должны работать с клавишей F2.
- Asus: Delete или Delключ
- Compaq: F10
- Dell: F2
- eMachines: Tab илиDel
- Fujitsu: F2
- HP: Esc , F10, F11. На некоторых моделях Pavilion вам может потребоваться нажать F1 вместо этого.
- Lenovo: F1 или F2. Если ваш компьютер — ноутбук от Lenovo, попробуйте найти небольшую кнопку рядом с кнопкой питания.
- Samsung: F2 . На некоторых моделях ультрабуков может потребоваться нажать F10.
- VAIO: F1 , F2, F3. На моделях с кнопкой Assist нажмите Assist.
- Toshiba: F1 , F2, F12или Esc.
Как подключить смартфон к компьютеру с помощью USB-кабеля
Найдите подходящий USB-кабель для подключения смартфона к ПК. Если у вас все еще есть оригинальный кабель, который вы получили со своим смартфоном Android, используйте его. Подключите USB-кабель к компьютеру с Windows 10 или ноутбуку. Затем подключите другой конец USB-кабеля к смартфону Android.

Как только вы это сделаете, ваш компьютер с Windows 10 должен немедленно распознать ваш смартфон на Android и установить для него некоторые драйверы, если они еще не установлены. Ваш смартфон также должен спросить вас, какой тип USB-соединения вы хотите: только зарядка, передача файлов или передача фотографий.
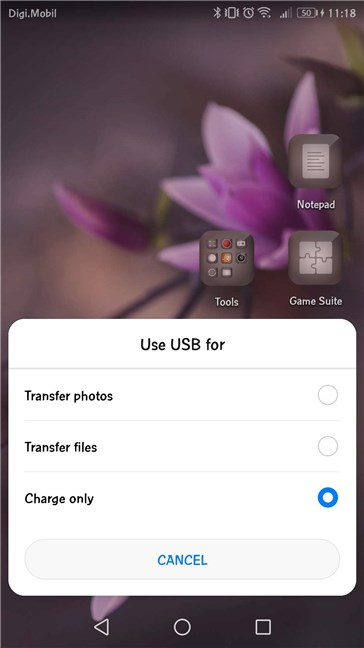
Если ваш Android-смартфон не спрашивает вас о USB-соединении, вы сможете запустить это диалоговое окно из ящика уведомлений. Проведите пальцем от верхней части экрана и коснитесь уведомления Настройки.
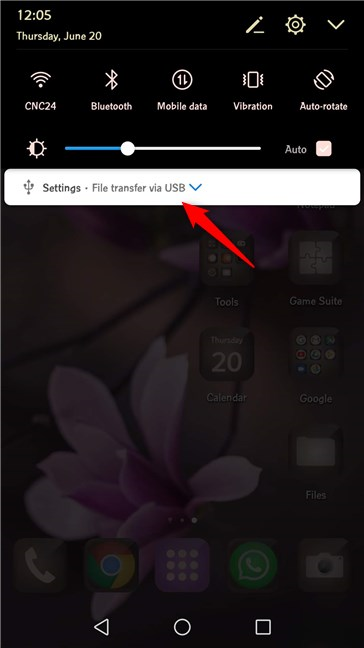
Нажмите еще раз, чтобы открыть диалоговое окно USB, чтобы получить дополнительные параметры.
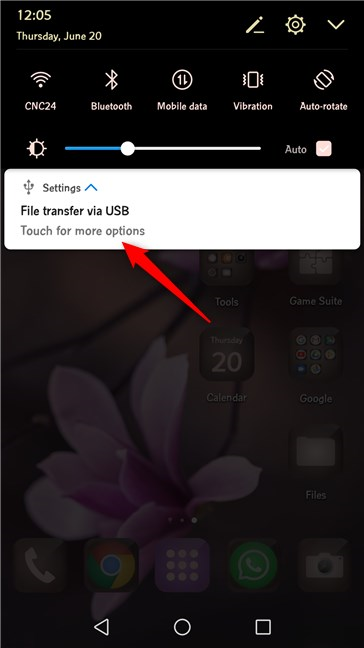
Откроется диалоговое окно «Использовать USB для». Разница лишь в том, что на этот раз он отображается на весь экран, а не во всплывающем окне.
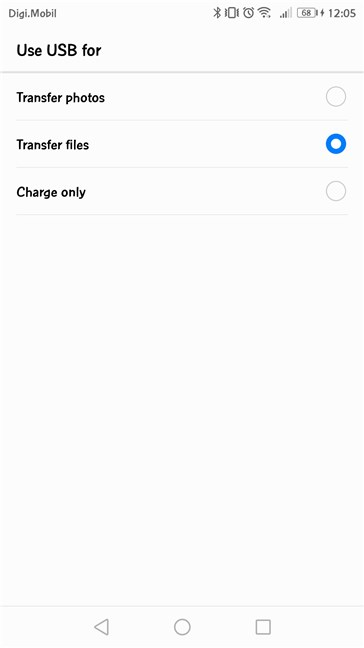
Посмотрим теперь, что делает каждое USB-соединение:
1. Передача файлов между смартфоном Android и ПК с Windows 10 с помощью USB-кабеля
Если вы хотите передать файлы на смартфон Android или с него, выберите параметр «Передача файлов».
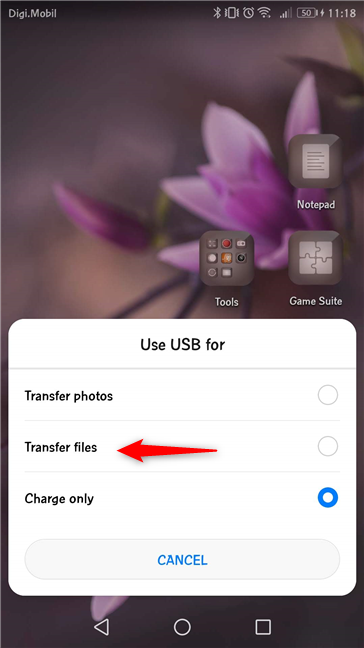
Затем на компьютере с Windows 10 откройте проводник или любой другой файловый менеджер, который вы предпочитаете. В разделе «Этот компьютер» вы увидите новое устройство с названием вашего смартфона на Android. Дважды щелкните или дважды нажмите на него.
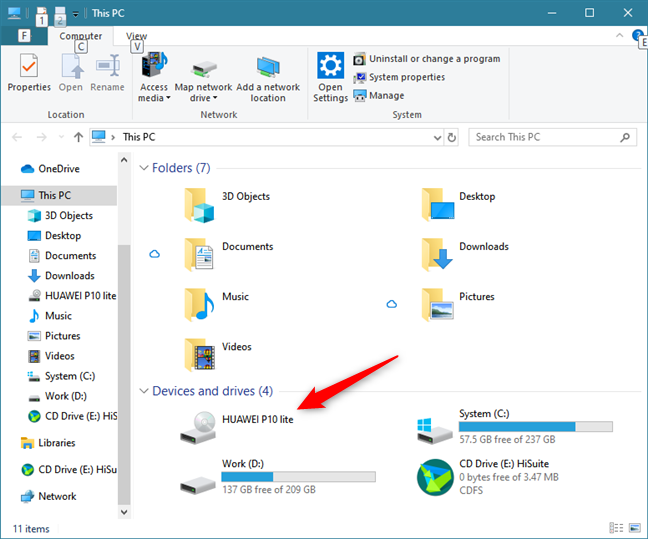
Затем вы должны найти один или два диска. Первая — это внутренняя память вашего Android-смартфона. Если у вас есть два диска, второй — это карта памяти SD в вашем смартфоне.
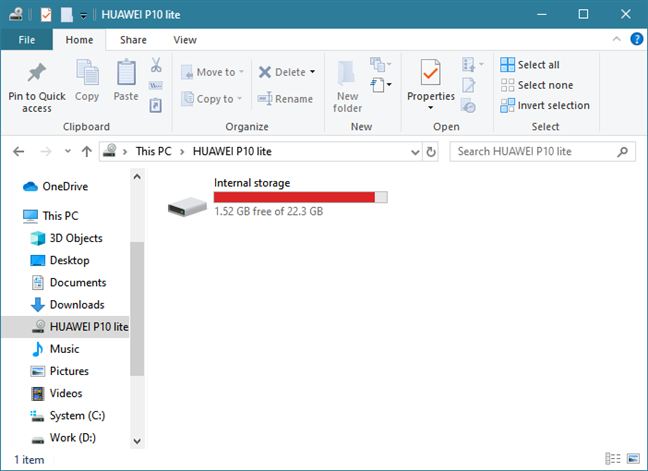
Дважды щелкните или дважды нажмите на диск, с которого вы хотите перенести данные. Это дает вам доступ ко всем папкам и файлам на вашем телефоне, так что вы можете начать передачу нужных файлов на ваш ПК с Windows 10 или с него.
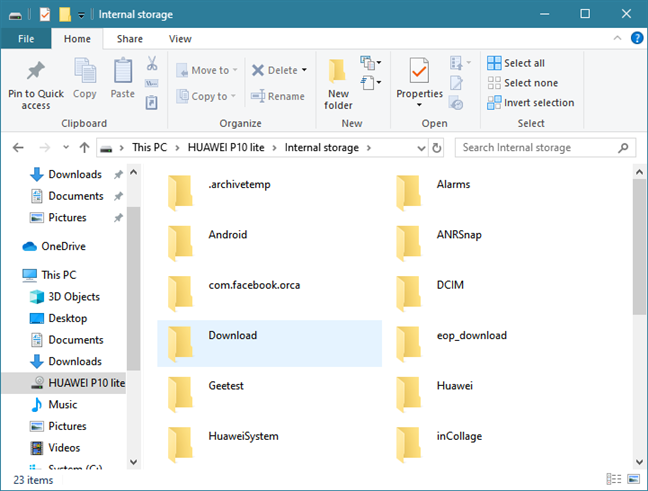
Вырезайте, копируйте и вставляйте нужные файлы со своего смартфона на компьютер, как вы это обычно делаете с файлами и папками в Windows 10.
2. Передача фотографий и видео между смартфоном Android и ПК с Windows 10 с помощью USB-кабеля
Кроме того, вы также можете выбрать для переноса фотографий на вашем смартфоне Android. Название этой опции немного вводит в заблуждение, поскольку позволяет передавать фотографии и видео.
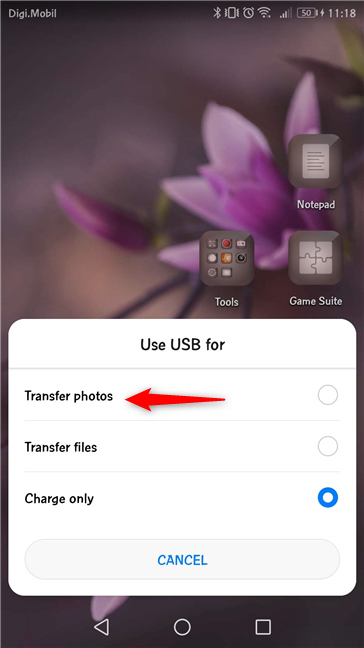
Параметр «Передача фотографий» аналогичен параметру «Перенос файлов», но отображает только папки DCIM и «Изображения», содержащие изображения и видео на смартфоне Android. Вы видите только эти папки в проводнике.
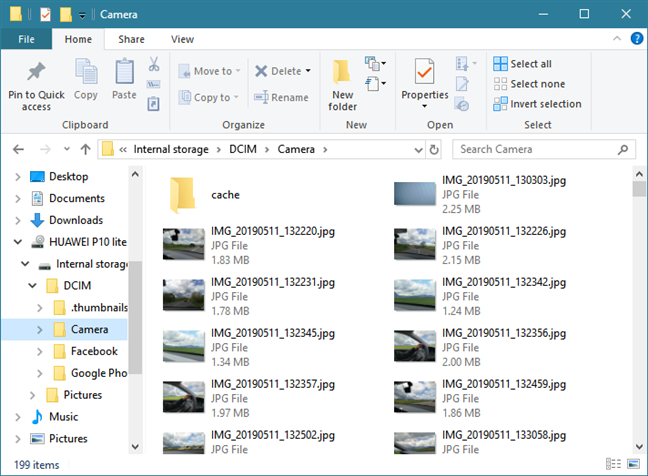
Вырезайте, копируйте и вставляйте фотографии и видео по своему желанию на компьютер с Windows 10.
3. Зарядите свой Android-смартфон от ПК с Windows 10
Если от ПК с Windows 10 требуется только зарядить смартфон Android, в диалоговом окне «Использовать USB для» выберите «Только зарядка».
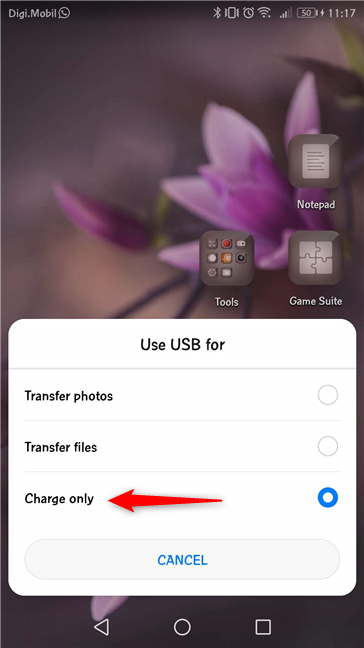
Эта опция заставляет ваш компьютер с Windows 10 подавать электричество на ваш смартфон. Это единственное, что он делает. ПК не идентифицирует смартфон как устройство, с которым он может общаться и передавать данные.
Удалось ли вам подключить смартфон Android к ПК с Windows 10?
Не так сложно использовать USB-кабель для подключения смартфона Android к компьютеру с Windows 10. Это всего лишь вопрос выбора того, что вы хотите сделать, а затем использовать File Explorer для передачи всех видов файлов и изображений. Если у вас есть какие-либо вопросы или проблемы с этим процессом, прокомментируйте ниже и давайте обсудим.
Скачать ISO образ Windows 10 x64 20H2 домашняя для одного языка
Прямая ссылка на
(домашняя редакция windows взята за основу из-за того, что большая часть пользовательских компьютеров и ноутбуков уже имеет официальный встроенный ключ активации непосредственно в BIOS устройства)
Скачать при помощи Torrent файла или Magnet ссылки
За основу взят оригинальный с официального сайта образ ISO от Microsoft. Все дополнительно-встроенные в ОС программы распространяются бесплатно и взяты из открытых источников. Отличительной особенностью нашей сборки от других сборщиков это то, что некоторый интегрированный софт является портативным, который сохраняет все свои настройки и данные кэш внутри своих рабочих папок и не захламляет свежеустановленную ОС. Модифицированная операционная система Windows распространяется как ДЕМО версия и не имеет интегрированного пиратского ключа активации либо других модификаций файлов позволяющих активировать ее нелегальным путем при установке (исключением является стороннее ПО в папке “Активаторы” которое может активировать систему по желанию пользователя и только самим пользователем).
Официальный способ скачать Windows 10 x64 и x86 с помощью Installation Media Creation Tool
Для того, чтобы загрузить оригинальный образ ISO Windows 10, Майкрософт предлагает использовать собственную утилиту Media Creation Tool — средство создания установочных накопителей, которое, в том числе, позволяет произвести и простое скачивание образа системы. При этом скачивается последняя версия Windows 10 с возможностью выбора 64-бит и 32-бит систем, а образ ISO содержит как Домашнюю (Home) так и Профессиональную (Pro) версии системы. Порядок действий состоит из следующих шагов:
- Перейдите на страницу https://www.microsoft.com/ru-ru/software-download/windows10 и нажмите «Скачать средство сейчас», после того, как будет загружена утилита Media Creation Tool, запустите её.
- После некоторого периода подготовки утилиты, примите условия лицензии, а затем — выберите пункт «Создать установочный носитель (USB-устройство флэш-памяти, DVD-диск или ISO-файл) и нажмите «Далее».
- На следующем этапе вы можете выбрать, какую именно Windows 10 скачать — для этого снимите отметку «Использовать рекомендуемые параметры для этого компьютера» и выберите язык, выпуск (выбираем Windows 10 — в ней содержатся все доступные редакции системы для пользователей) и разрядность в пункте «Архитектура». Нажимаем «Далее».
- Укажите, хотите ли вы скачать Windows 10 как ISO файл для последующих самостоятельных действий с ней или сразу создать загрузочную флешку на подключенном накопителе (данные с него будут удалены).
- При выборе пункта «ISO‑файл» потребуется также указать место сохранения образа.
После этих шагов останется лишь дождаться, когда образ Windows 10 будет полностью загружен на компьютер, а затем пользоваться им нужным вам способом.
Как скачать оригинальный ISO Windows 10 с сайта Майкрософт без программ
Существует метод, позволяющий скачать Windows 10 с официального сайта, не загружая утилиты Майкрософт, но он скрыт от пользователей Windows, тем не менее его использование возможно:
- Перейдите на официальную страницу загрузки https://www.microsoft.com/ru-ru/software-download/windows10 в браузере на базе Chrome (Google Chrome, Opera, Яндекс Браузер).
- Нажмите в пустом месте страницы правой кнопкой мыши и выберите пункт «Просмотреть код» (иногда может называться иначе, например, «Проверить объект»).
- Откроется консоль отладки, в ней найдите кнопку для режима эмуляции мобильных устройств (отмечена на скриншоте) и нажмите по ней, а над самой страницей выберите какое-либо мобильное устройство.
- Обновите страницу в браузере: её внешний вид изменится. В пункте «Выбор выпуска» выберите «Windows 10» и нажмите «Подтвердить».
- На следующем этапе укажите язык продукта, например, русский и нажмите «Подтвердить».
- Скачайте Windows 10 — 64-bit или 32-bit с официального сайта Майкрософт.
В итоге нам не потребовалась утилита Media Creation Tool, а процесс загрузки, с большой вероятностью, пройдет быстрее, чем в первом случае: так как кроме образа ISO Windows 10 ничего дополнительного на компьютер скачиваться не будет.
Обратите внимание: если ту же официальную страницу открыть с телефона или компьютера, где установлена отличная от Windows операционная система, то загрузка образа напрямую будет доступна без описанных манипуляций
Как получить обновление Windows 10 20H2 (2009) October Update
1) С помощью Центра обновления Windows
Примечание: если вы выполнили эти шаги и не увидели запись «Обновление функций до Windows 10, версия 20H2», то ваше устройство может иметь проблемы совместимости – ознакомьтесь с официальным списком известных проблем. Обновление вы получите, когда разработчики будут уверены в его стабильной и надежной установке.
2) Использование Media Creation Tool
3) Помощник по обновлению до Windows 10 Update Assistant
4) Скачать образ с официального сайта:
Прямые ссылки на старые сборки Windows 10 1909 и 2004:
Теги: Виндовс, Десять, Профессиональная, х64, Сайт сборок, Windows 10 pro, Самые, лучшие, сборки, Windows 10, x64, последними, обновлениями, Скачать, последнюю, сборку, windows, 10, торрент, torrent, скачать, 64 бит, 32 бит, на русском, Максимальная, бесплатно, ISO, Pro, активация, лучшая сборка, оригинальный образ Windows.
Зачем нужен образ Windows 10
Файл образа Windows — это «чистая» (без системного мусора и пользовательских данных) копия ОС, исходник, упакованный в формат ISO.
Современные версии Windows, начиная с Vista и Server 2008, упаковываются в ISO-образ. Утилиты для записи установочных дисков, например, UltraISO, WinSetupFromUSB, требуют файл образа, а не папку с файлами сборки. Это повышает быстроту процесса со стороны пользователя, надёжность хранения и дублирование скачанных копий Windows на другие носители. Все знают, что скопировать на флешку ISO-файл на 3 ГБ намного быстрее, чем папку Windows с десятками тысяч мелких файлов общим объёмом на 7 ГБ. Навстречу этому пошла и компания Microsoft, создав утилиту Windows 10 Media Creation Tool, скачивающую не файлы и папки «десятки» по отдельности, а сразу весь образ.
Запись образа с Windows 10 на диск
Что делать дальше? После скачивания установщика ОС нужно записать его на необходимый носитель. Сделать это можно двумя способами: используя специализированные программы или при помощи записывающей функции внутри Виндовса. Разница в качестве записи не существенна, но протяженность процедуры может ощутимо отличаться.
Штатные методы создания
Самый простой способ создать образ – прибегнуть к стандартному средству записи дисков Windows. Доступна она, если на ПК установлена Виндовс семь и выше. Тогда не потребуется скачивать дополнительные программы. Главное – записать именно дистрибутив установочного диска, а не просто хранилище с данными.
Правой кнопкой мыши кликнуть на ISO-образ Windows 10. Из меню выбираем «Записать образ диска».
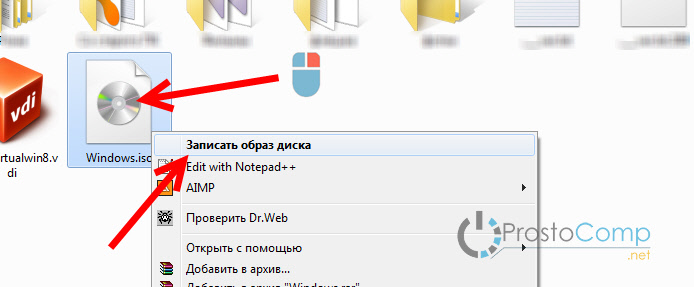
- Вставить DVD диск в дисковод.
- В небольшом окне кликнуть «Записать».

Ждать окончания записи.
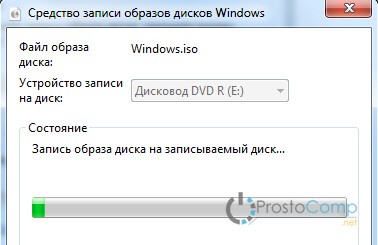
По завершении можно уже спокойно пользоваться диском по прямому назначению.
Media Creation Tool
Устанавливаем на ПК нужную программу и приступаем к записи через нее:
Запустить дистрибутив и выбрать «Создать установочный носитель».
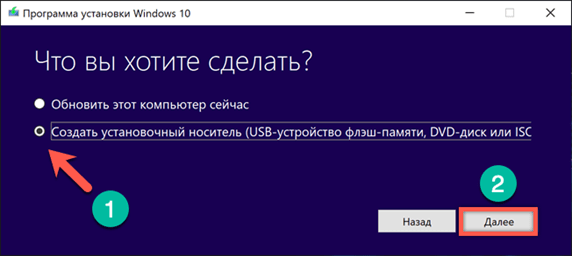
Выбрать язык, выпуск и архитектуру или поставить галочку в поле «Рекомендуемые параметры для этого ПК».
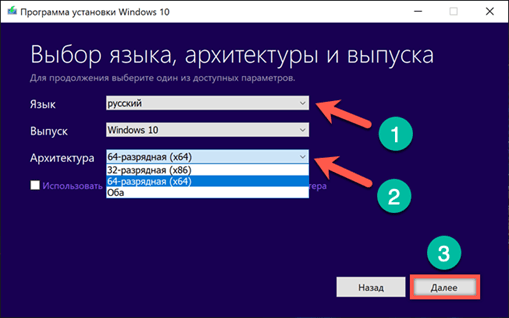
В списке носителей выбираем диск.
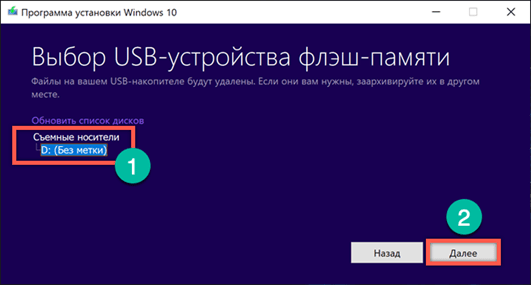
Выбираем место хранения образа ISO. Даем файлу имя и сохраняем его.
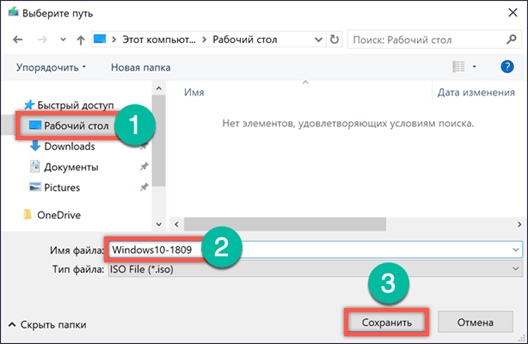
Дальнейшие операции программа выполнит самостоятельно, важно только, чтобы диск заранее стоял в дисководе, и на нем было достаточно места
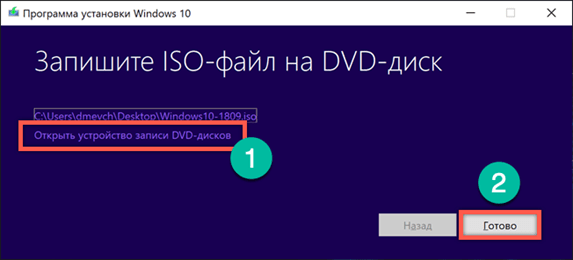
Выбираем в открывшемся окне нужный привод и жмем «Готово».
UltraISO
Популярная и надежная программа, которая поможет быстро и легко сделать из обычного диска загрузочный:
- Вверху найти пункт «Инструменты» и в выпавшем меню кликнуть на «Записать образ CD».
- Указать место хранения ISO-образа на компьютере.
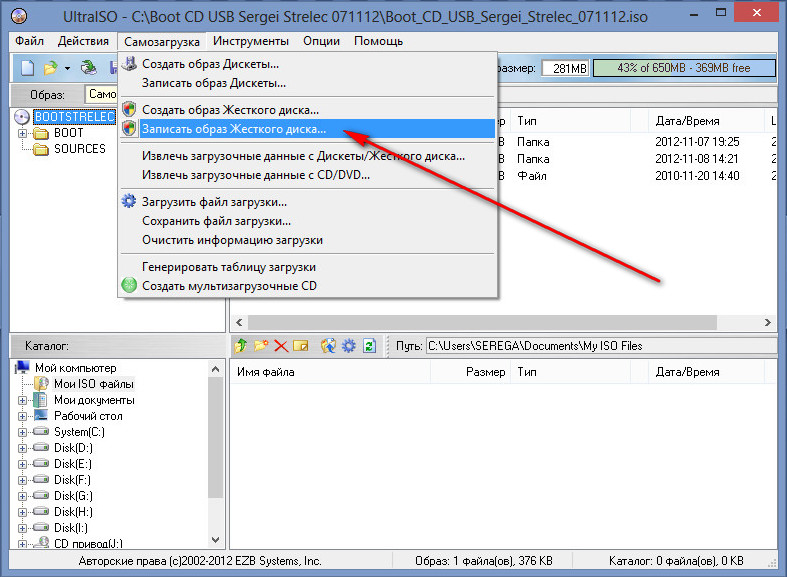
Кликнуть «Записать».
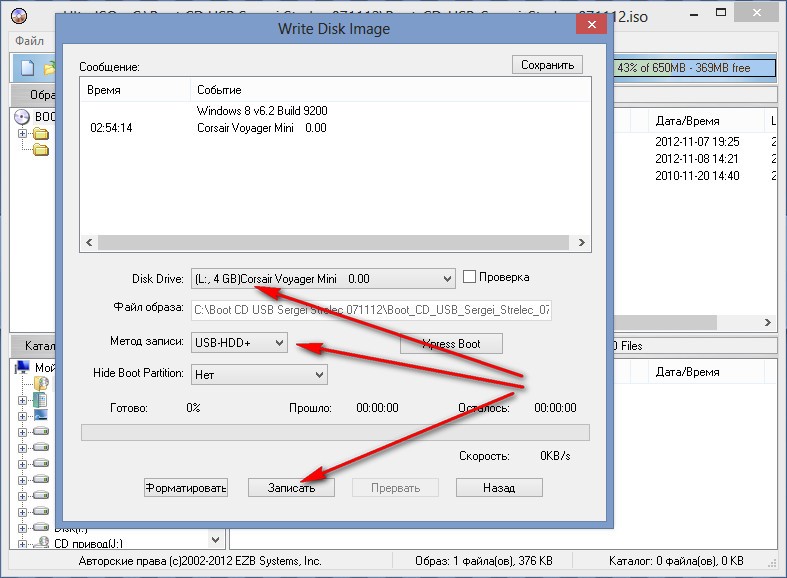
По окончании дисковод откроется автоматически и выдаст готовый диск.
ImgBurn
Несмотря на англоязычный интерфейс, эта программа также весьма популярна в качестве записывающего помощника. Она одна из первых стала предоставлять данную функцию пользователям, а потому и сегодня популярна и востребована.
- Запустить программу и в основном открывшемся окне тапнуть на иконку записи образа диска (Write image file to disc).
- Пользуясь подсказками, указать путь к образу, чтобы приложение нашло его.
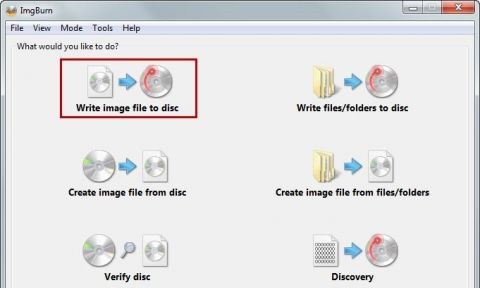
Вставить в компьютер чистый DVD-диск.
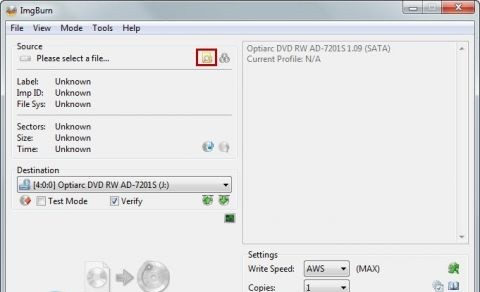
Нажать иконку записи внизу окна.
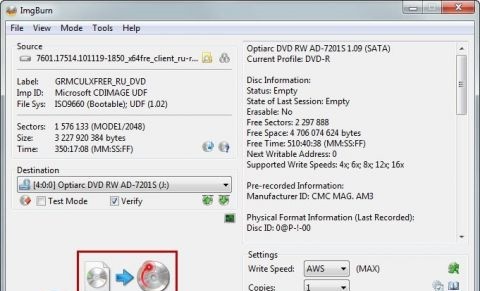
Другие бесплатные программы
Помимо перечисленных, существует еще около десятка программ для записи информации на разные носители:
Ashampoo Burning Studio Free. Интерфейс понятен даже неопытному пользователю, а операции по записи осуществляются в несколько кликов. Основная проблема – это скачать и установить ее без дополнительных «гостей».
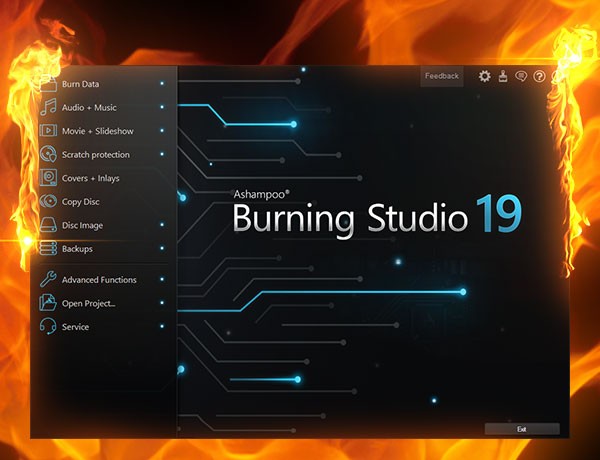
- Изначально приложение было создано для работы на версии Виндовс XP, но оказалось настолько универсальным и удобным, что разработчики сделали его работоспособным на последующих версиях ОС. Здесь можно записать на диск музыку, видео, создать архив, скопировать или стереть информацию с носителя. Для опытных пользователей предусмотрены дополнительные настройки, а «чайникам» программа подскажет, как выполнить запись.
- Passcape ISO Burner. Малоизвестная разработка, однако ее простота покорит с первых секунд. К тому же данная программа может записать любой образ ISO, не ограничиваясь лишь установщиком Виндовс.
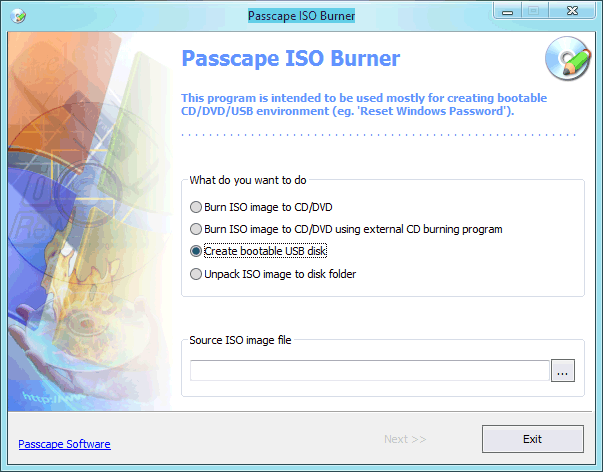
Active ISO Burner. Поддерживает различные протоколы SPTI, SPTD и ASPI и форматы дисков. Есть возможность даже записать несколько копий с одного носителя одновременно при наличии дополнительных дисководов. Работает во всех версиях Windows, но не русифицирована.
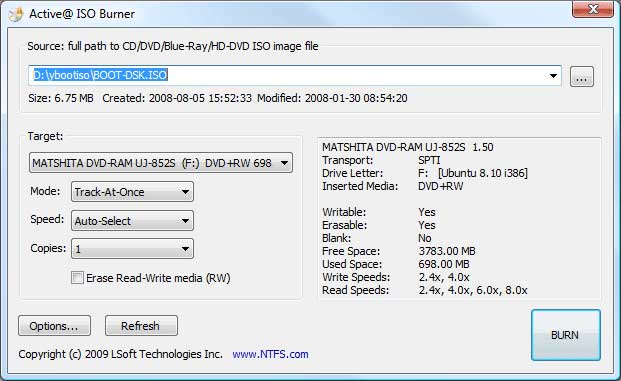
Как скачать Windows 10 с сайта Microsoft пользователям Windows
Рассматриваемый метод предназначен только для ОС от Microsoft.
Вам будет предложено установить на своем ПК официальное средство для создания загрузочного носителя. Нажмите «Скачать средство сейчас».

Если вы используете браузер Microsoft Edge, то внизу отобразится панель выбора действий:
- Выполнить
- Сохранить
- Отмена
В первом случае программный инструмент будет запущен сразу после загрузки. Второй вариант предлагает сохранить его на жесткий диск или SSD компьютера, а потом запустить вручную. Третий — отменить загрузку.
Выберите второй (универсальный) метод.

После завершения загрузки утилиты вам будет предложен выбор:
- Выполнит
- Открыть папку
- Просмотр загрузок
Второй вариант — открыть каталог и запустить программное средство вручную. Первый — запустить средство для скачивания и создания загрузочного накопителя Windows 10. Второй метод универсален.

В открывшемся на дисплее каталоге:
- Выберите исполняемый файл с расширением «.exe» в названии которого содержится: «MediaCreationTool».
- Дважды щелкните по нему мышью.
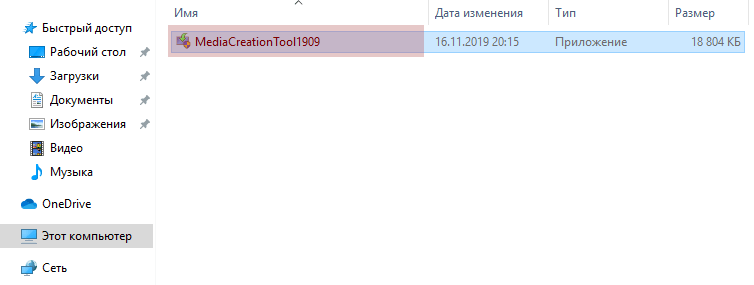
Появится сообщение, которое:
- Предложит «Разрешить этому приложению вносить изменения на вашем устройстве».
- Уведомит, что разработчик утилиты «Проверенный издатель: Microsoft Corporation».
- Укажет источник файла: «Жесткий диск компьютера».
Варианты выбора:
- «Нет»: не использовать утилиту и не скачивать операционную систему этим способом.
- «Да»: для запуска программного средства с последующей загрузкой ОС и созданием установочного накопителя.
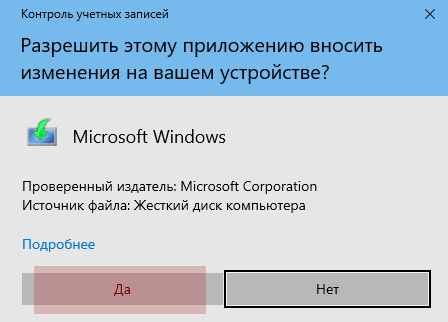
Появится сообщение: «Выполняется подготовка». Дождитесь ее завершения.
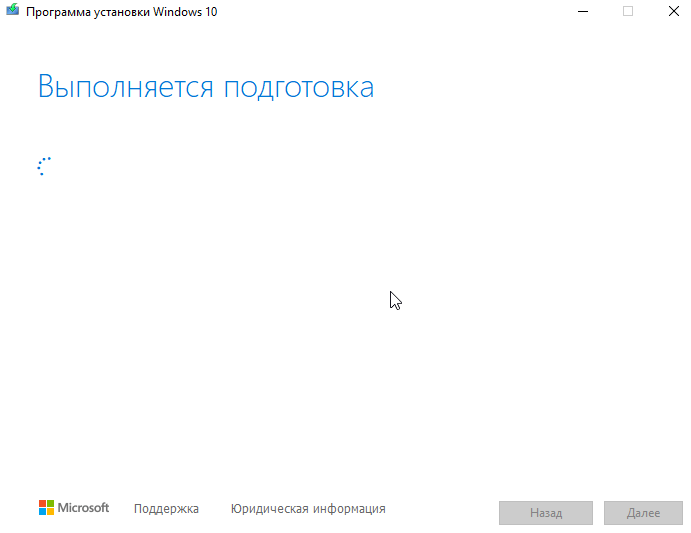
Ознакомьтесь с условиями лицензионного соглашения. Доступные действия:
- «Принять»: для продолжения работы программы.
- «Отклонить»: для того, чтобы прервать ее работу.
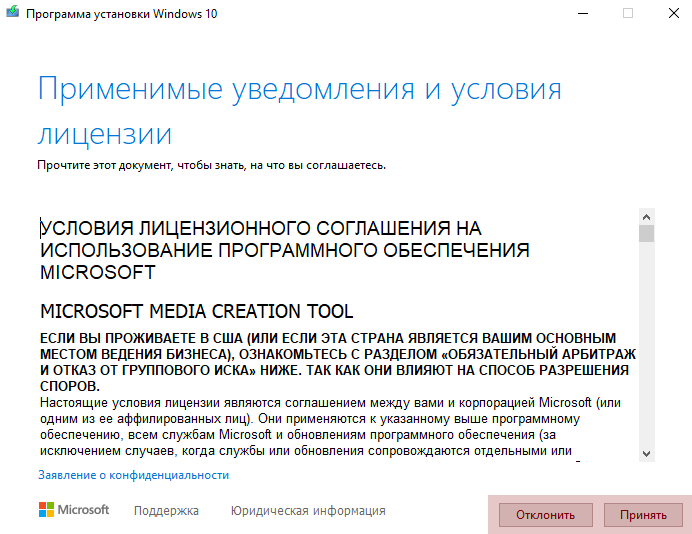
Вновь «Выполняется подготовка». Займет время. Программа предложит:
- Обновить этот компьютер сейчас.
- Создать установочный накопитель (USB-устройство флеш-памяти, DVD-диск или ISO-файл).
Нажмите кнопку «Далее».
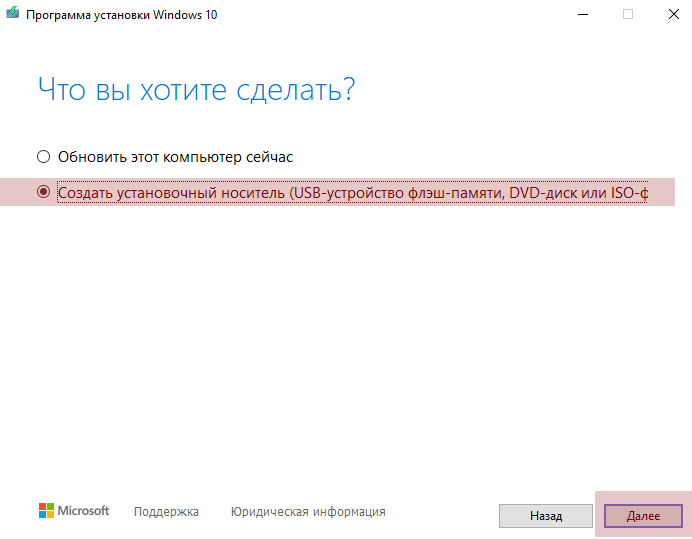
Определите параметры загружаемого образа:
- Язык
- Выпуск
- Архитектуру
Архитектура процессора ПК:
- 64-битная (для большинства современных компьютеров).
- 32-битная (для старых компьютеров, выпущенных 10 и более лет назад).
Предусмотрена возможность включения опции «Использовать рекомендуемые параметры для этого компьютера». Программа предложит оптимальные параметры. Используйте только в случае, когда ОС будет устанавливаться на тот же ноутбук или настольный компьютер, с которого вы ее загружаете.
Нажмите «Далее».
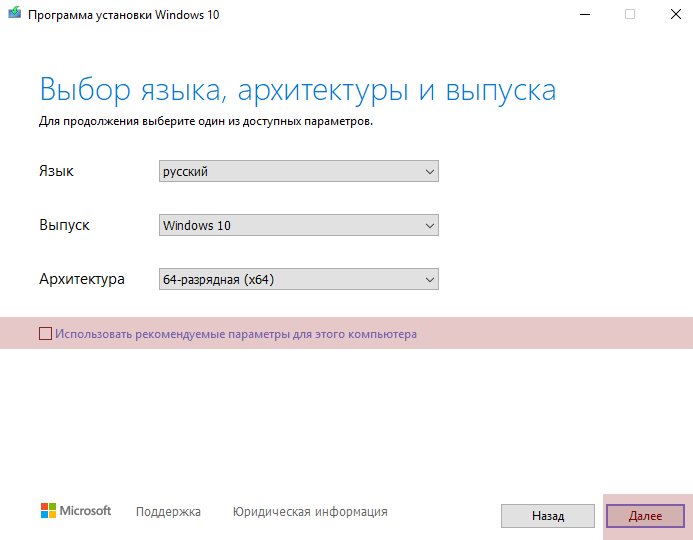
Определите носитель:
- USB-устройство флеш-памяти емкостью не менее 8 гигабайт.
- ISO-файл (вам потребуется записать ISO-файл на DVD-диск).
Для сохранения ISO-образа на SSD или жесткий диск компьютера применяется второй метод.
Выберите нужный вариант и нажмите «Далее».

Укажите каталог, в который будет сохранен ISO-образ Windows 10. Нажмите кнопку «Сохранить».
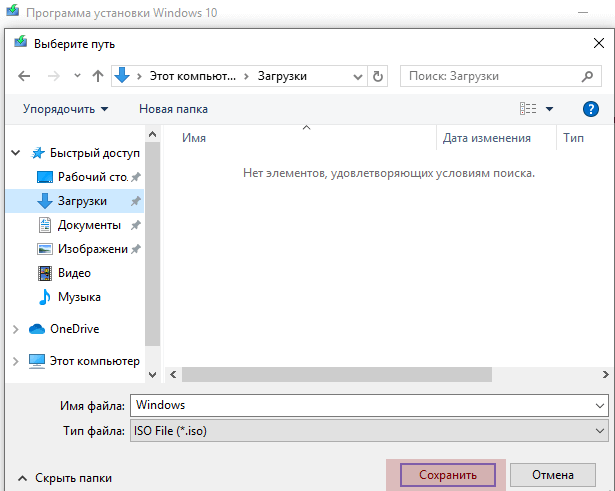
Начнется скачивание операционной системы. Пользователь может:
- Свернуть окно.
- Продолжить работу с другими приложениями ПК.
Не рекомендую так поступать:
- При медленном соединении с интернетом.
- Начинающим пользователям, которые могут по ошибке закрыть, а не свернуть окно утилиты.
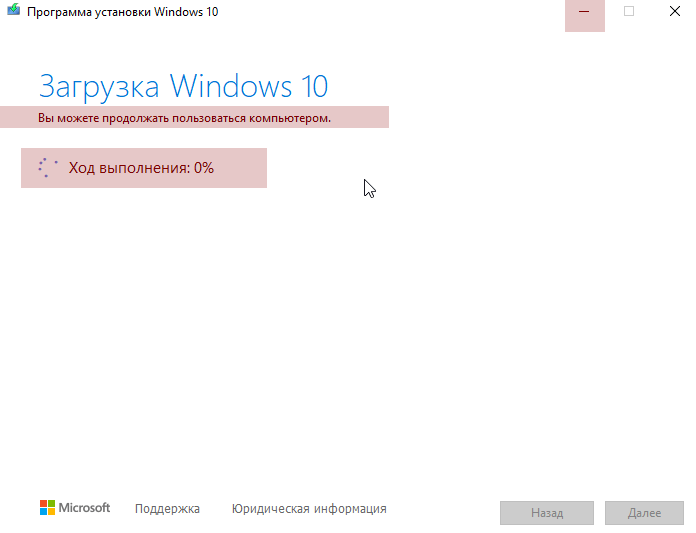
Windows 10
Windows 10 — одна из самых выдающихся операционных систем, в которую Microsoft вложила много денег и сил. Она поставляется с приятным пользовательским интерфейсом и удаленными полноэкранными приложениями, а также с пользовательским интерфейсом плиток «метро». Windows 10 теперь пришла к стандартному интерфейсу, за которым следует семейство Windows NT. Кроме того, меню Пуск, включенное снова, можно найти в левом нижнем углу рабочего стола. Меню «Пуск» содержит установленные пользователем приложения, а также приложения на основе «метро». Используя функции Cortana, пользователь может выполнять поиск как на локальном компьютере, так и в Интернете. Cortana использует, как текстовый, так и голосовой ввод, а также способен решать самые распространенные вопросы.
Дополнительные возможности:
В Windows 10 появилась поддержка добавления нескольких рабочих столов нажатием клавиши Windows + Tab. Несколько рабочих столов предназначены для пользователей, у которых было много работы одновременно. Операционная система включает в себя централизованный центр уведомлений для всех типов, включая предупреждения и ошибки. Обновлено основное приложение Windows 10 для лучшего взаимодействия с пользователем, например, календарь и почта Windows и имеют потрясающий пользовательский интерфейс. Также была разработана функция Continuum для поддержки интерфейса сенсорного дисплея. Кроме того, в Windows 10 была возможность переключаться между дружественным экраном рабочего стола и планшетом в зависимости от раскладки клавиатуры. Еще Microsoft наконец-то заменила Internet Explorer на Microsoft Edge, из-за глючного характера и ряда других факторов. Сеть, система, приложение, игры, аппаратные устройства, индивидуальная настройка и т. д. Все типы конфигурации можно контролировать на одной странице настроек — Параметры. Стали доступны алгоритмы оптимизации дискового пространства с возможностью удалять временные файлы, а также пустую корзину через 30 дней.
Windows 10 бесплатно скачать файл ISO по прямой ссылке с сайта Microsoft или облачного сервера скачать установку Windows 10 для All in One ISO, Enterprise, Professional, Education, Home edition.
Полезные ссылки
- Установка Windows 10 с флешки
- Как создать учетную запись Майкрософт в Windows 10
- Как обновить Windows 10 до последней версии
- Центр обновления Windows 10
- Центр безопасности защитника Windows 10
- Windows 10 LTSC 2019 скачать с официального сайта
- Windows 10 Home скачать x64 — x86 (Домашняя)
- Скачать Windows 10 с официального сайта Microsoft
- Скачать Windows 10 Pro x64 — x32 bit ISO
- Скачать и Установить Windows 10 с флешки или загрузочного диска