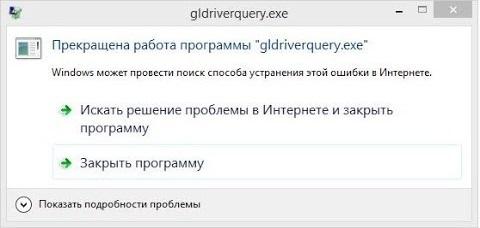Что делать если в windows 10 не работает кнопка windows
Содержание:
- Исправляем физический сбой
- Отключите ключи фильтра
- Проверяем наличие апдейта для системы
- Замена клавиатуры
- Как отключить кнопку Win (если вы случайно ее задеваете)
- Ручной вход в меню восстановления
- Полезные сочетания с клавишей Win
- Проверьте свою клавиатуру
- Исправляем программный сбой
- Какие функции выполняет кнопка
- Проблема файлов
- Причины, почему не работает клавиша Fn на ноутбуке
- Если не работает кнопка «Пуск», то сначала перегружаем Windows 10
- Проверьте клавиатуру на наличие пыли или посторонних предметов.
- Исправляем программный сбой
- Xbox Game Bar не работает
- Запустите средство устранения неполадок клавиатуры.
- Способ 5: Устранение аппаратных неполадок
Исправляем физический сбой
В этом случае придется и поэтапно смотреть, что же там могло выйти из строя.
Для этого выполните следующие действия (очень важно придерживаться именно такого порядка, в котором все действия будут перечисляться дальше):
1. Выключите ноутбук и выньте из него батарею.
2. Возьмите плоскую отвертку и аккуратно отодвиньте все защелки пластины, на которой держится клавиатура. Если вы не видите на своем ноутбуке никаких защелок, следует взять в руки инструкцию и прочитать, что там пишется об устройстве клавиатуры и о том, как она извлекается. В любом случае, какие-то механизмы крепления присутствовать должны.

Процесс вскрытия защелок пластины клавиатуры
Пластина клавиатуры крепится к самому ноутбуку с помощью шлейфа. Вы сразу же его увидите.
3. Так вот, если на нем будут явные повреждения, шлейф нужно просто вынуть и заменить новым. Для этого возьмите старый шлейф, пойдите в ближайший магазин электроники и купите такой же.

Шлейф клавиатуры
4. Если шлейф не поврежден, его все равно необходимо снять. Шлейф при этом брать за проводники нельзя ни в коем случае! Браться можно только за те пластиковые части, которыми он крепится к . Для наглядности на рисунке 10 показаны те части, за которые можно браться и те, за которые браться нельзя. Правда, в клавиатурах обычно используются несколько другие шлейфы.

5. Там же, под пластиной клавиатуры вы сможете найти микроконтроллер. Его необходимо просушить и попытаться вытянуть пыль
с помощью пылесоса.
Объяснить, как найти этот самый микроконтроллер, достаточно сложно. Если сказать просто — это именно то устройство, к которому крепится шлейф. На всякий случай при снятии клавиатуры пройдитесь по всем контроллерам, которые увидите. Самостоятельно без особых знаний больше ничего сделать не получится. Опять же, если на микроконтроллере вы увидите явные повреждения, лучше заменить его.

Ноутбук со снятой клавиатурой
6. Если со шлейфом все хорошо, придется отсоединять клавиши и чистить их. Обычно кнопку можно изъять стандартным способом – поддеть той же плоской отверткой. Начните с проблемных кнопок. Если увидите под ними повреждения, замените элементы, которыми кнопка крепится к ноутбуку.

Процесс изъятия кнопок из клавиатуры
7. Попробуйте снова воспользоваться клавиатурой.
Если проблема не исчезла, уберите все кнопки и снимите алюминиевую пластину, которая находится под ними. Обычно у нее тоже есть специальные крепления, которые снимаются довольно легко.
А вот под ней скрыта полиэтиленовая плата с нарисованными дорожками.
Осмотрите и ее на предмет явных повреждений – если есть, существует два варианта: нарисовать новые дорожки или купить новую плату. В любом случае, пройдитесь по плате пылесосом.
Чтобы проверить целостность дорожек, воспользуйтесь тестером.

Не работает часть клавиатуры на ноутбуке: что делать и как исправить — подробное руководство
Отключите ключи фильтра
Фильтр ключей – это параметр, который предписывает Windows 10 просто игнорировать определенные нажатия клавиш или повторяющиеся нажатия клавиш. Иногда ваш компьютер может включить эту функцию самостоятельно.
Убедитесь, что Filter Keys не мешает вам использовать клавишу ESC. Вот шаг, чтобы следовать, чтобы отключить эту функцию:
- Перейдите в Панель управления> введите «легкость доступа» в поле поиска и откройте Ease of Access Center .

Перейдите, чтобы упростить использование клавиатуры .

Прокрутите вниз и выберите Filter Keys . Снимите флажок « Включить ключи фильтра» > нажмите « Применить» > « ОК» .

Проверяем наличие апдейта для системы
Панель может не отвечать не только из-за единичного сбоя в системе или после обновления «операционки», но и при отсутствии важного апдейта. В этой ситуации ПК в целом начинает медленно работать, поэтому есть смысл вручную запустить поиск апгрейда:
- Раскройте меню «Параметры» через сочетание из двух клавиш I и Windows. Если метод не срабатывает, вызываем с помощью R и Win окно «Выполнить» и вводим ключ ms-settings:.
- Переходим в раздел для апдейта и настройки безопасности. В первом разделе для центра апгрейда жмём на кнопку «Проверить наличие».
- Ждём, когда система проведёт поиск.
- Если будет апдейт, начнётся его скачивание и установка. После инсталляции «операционке» потребуется перезапуск, чтобы окончательно внедрить обновления в систему. Когда апгрейд завершится, проверьте панель «Пуск».
Замена клавиатуры
Это крайняя мера, которая актуальна, если перечисленные выше способы не могут решить проблему.
Напоследок отметим, что чистку клавиатуры с разбором, а также её замену или установку нового шлейфа рекомендуется доверить специалистам в данной области.
Иногда пользователи сталкиваются с такой проблемой, что у них не работает часть клавиатуры на ноутбуке.
В принципе, бывает, что не работает сразу вся клавиатура, но тогда, скорее всего, ее просто нужно заменить. А вот если перестает функционировать лишь часть кнопок, все несколько сложнее.
Мы рассмотрим все, что только можно сделать в этом случае самостоятельно, без привлечения специалистов.
Как отключить кнопку Win (если вы случайно ее задеваете)
Довольно часто в играх многие случайно задевают кнопку Windows (Win) – в результате игра сворачивается (в самый ответственный момент), и нередко наступает Game Over (поражение ).
К сожалению, какого-то официального решения этой проблемы нет, поэтому приходится использовать «хитрые штуки»…
Самый простой способ отключить эту кнопку (на мой взгляд) – заменить ее на другую (которая не делает в игре никакого действия). Сделать это можно с помощью спец. утилиты – MapKeyboard.
После ее запуска, вам нужно всего лишь выполнить три действия:
- выбрать клавишу (которая будет вместо Win);
- затем в нижней части окна выбрать «LWin» — это левый Windows, как раз который чаще всего задевают;
- и нажать кнопку «Save Layout» (сохранить настройки). После перезагрузите компьютер и проверьте – вместо Win у вас будет срабатывать клавиша «№»…
Как произвести замену Win на что-нибудь безобидное
Если вдруг когда-нибудь вы захотите возвратить работоспособность кнопки Windows – то просто запустите эту утилиту вновь и сбросьте настройки (кнопка «Reset keyboard layout»).
На этом пока всё. Удачи!
Ручной вход в меню восстановления
Для ручного входа в меню восстановления понадобится восстановительный носитель. В качестве него будет использоваться установочная флеш-карта, имеющая как минимум 8 ГБ памяти.
Чтобы создать установочный носитель, следуйте инструкции:
- Вставьте флеш-карту в рабочий компьютер, найдите в проводнике её иконку, кликните по ней правой клавишей мыши и выберите функцию «Форматировать». Учтите, создать носитель можно в любой версии Windows, но функция «Форматировать» присутствует только в Windows 10. В предыдущих системах придётся использовать стороннюю программу, например, USB Disk Storage Format Tool. Формат форматирования — FAT32.
Прежде чем форматировать флеш-карту, выберите формат файловой системы FAT32
- После окончания форматирования перейдите на сайт Microsoft на страницу с загрузкой Windows и скачайте установочную программу.
Зайдите на сайт Microsoft и скачайте установщик системы
- Запустите скачанную программу. Отметьте, что хотите обновить другое устройство.
Выберите пункт «Создать установочный носитель»
- Когда вас попросят выбрать характеристики записываемой системы, укажите именно те данные, которые совпадают с характеристикой системы, нуждающейся в восстановлении.
Укажите характеристики системы, которую нужно восстановить
- Укажите, какой носитель стоит использовать, и дождитесь завершения записи. Готово, установочный носитель создан.
Укажите носитель — флеш-карту или диск
- После завершения операции запустите флеш-карту на нерабочем компьютере. Для этого войдите в BIOS (как это сделать, описано в первом шаге пункта «Деактивация быстрого запуска») и измените порядок загрузки так, чтобы подключённый носитель сместил жёсткий диск с первого места.
Установите на первое место установочный носитель
- Выйдите из BIOS и дождитесь появления окна установки. Пройдите первый шаг выбора языка, а на втором прервите процедуру установки, нажав «Восстановление системы».
Нажмите пункт «Восстановление системы» на втором шаге установки Windows
Выполнив эти действия, вы окажетесь в меню восстановления и сможете использовать все вышеописанные инструкции.
Полезные сочетания с клавишей Win
Win
При однократном нажатии на клавишу открывается меню ПУСК. В Windows 8 – меню Metro. Если ее нажать, находясь в игре, например, то она будет свернута, и вы увидите рабочий стол с открытым ПУСК’ом.
Если вы случайно задеваете эту клавишу в играх и теряете «фокус» – то чуть ниже в статье покажу как ее отключить, и не мучатся более с этим…
ПУСК был открыт…
Win+R
Очень часто-используемая комбинация клавиш, которая позволяет вызвать окно «Выполнить» (работает во всех версиях Windows).
Окно выполнить – появл. после нажатия на Win+R
Win+D
При нажатии автоматически сворачиваются все открытые окна, пред вами предстает рабочий стол. Удобно использовать, когда открыто множество окон, и нужно добраться да значка (файла) на рабочем столе.
Win+T
Выделяет первый значок программы в панели задач (в моем случае выделилась AIDA 64). Далее при помощи стрелочек и Enter – можно запустить любую программу, значки которой присутствуют на панели задач.
Выделение первого значка на панели задач
Win+B
Очень удобное сочетание, когда у вас не работает мышка, или нужно быстро перейти к иконкам трея. После нажатия – в трее выделяется первый элемент, дальше используйте клавиши Shift+F10, Enter, и TAB для открытия и просмотра свойства программ (значки которых в трее).
Выделение первого элемента в системном трее
Win+1 (Win+2 и т.д.)
Автоматически запускает первую программу, расположенную на панели задач. В моем случае — все та же AIDA 64 (вторая – Yandex браузер).
Панель задач (Windows 10)
Win+Shift+1 (Win+Shift+1 и т.д.)
Аналогично предыдущей комбинации, только в этом случае вы запускаете копию программы. Например, можно открыть 2-3 окна браузера (и в каждом свои вкладки). В некоторых случаях – очень удобно!
Win+E
Вызвать окно проводника (см. скрин ниже). Кстати, таким образом удобно быстро открывать вкладку «Мой компьютер/Этот компьютер».
Проводник (Windows 10)
Win+Пробел
Переключение языка клавиатуры: русский/английский.
Переключение языка
Win+P
Если у вас подключен 2-й монитор к ноутбуку/компьютеру – это сочетание позволит вам выбрать вариант проецирования. Например, можно сделать, чтобы изображение на мониторах было одинаковым; либо один выключить, а другой включить; либо вообще расширить свое рабочее пространство и открывать разные окна на разных мониторах…
Варианты, как проецировать изображение
Win+Pause (Break)
Вызывает окно свойств системы. Здесь можно:
- посмотреть модель ЦП, имя компьютера, версию ОС, количество ОЗУ и пр. характеристики;
- запустить диспетчер устройств;
- настроить защиту системы;
- настроить удаленный доступ и пр.
Свойства системы Windows 10
Win+L
Очень полезное сочетание, позволяющее заблокировать доступ к ОС (т.е. появится окно приветствия с просьбой ввести пароль (если он у вас установлен)). Отмечу, никакие открытые программы не закрываются, их работа не прерывается. После входа в ОС – вы можете продолжать дальнейшую работу над своими проектами.
Win+L — заблокировать ОС
Win+M
Свернуть все открытые окна. На мой взгляд просто дублирует сочетание Win+D…
Win+U
После нажатия автоматически открывается окно со специальными возможностями: точечная настройка экрана, экранная клавиатура, диктор и т.д.
Win+U — спец. возможности
Win+X
Очень полезное сочетание, открывающее окно со ссылками на быстрый запуск самых нужных инструментов: диспетчер устройств, сетевые подключения, управление дисками и пр.;
Win+X
Переместить окно из одной части в другое (например, с левой части экрана в правую, см. скрин ниже. Действует на активное окно). Особенно актуально для больших мониторов, где можно открыть несколько окон и быстро их менять местами…
Пример смещения окна
Win+Tab
Удобный способ переключения между различными окнами (см. пример ниже). Позволяет просмотреть все открытые окна в миниатюрах (актуально также для больших мониторов).
Win+Tab — переключение между окнами (Windows 10)
Обновление от 31.01.2019
Win+G
Используется сочетание в Windows 10 в играх: при нажатии – появляется игровая панель, позволяющая создавать скриншоты и записывать все, что происходит на экране в видеофайл. См. пример ниже.
Кнопка старта записи
Проверьте свою клавиатуру
Иногда проблема не в операционной системе, а в аппаратном обеспечении. Клавиатуры и мыши, вероятно, являются наиболее часто используемыми компонентами ввода на компьютере, что означает, что они имеют тенденцию ломаться чаще, чем другие компоненты.
Если ваша клавиатура подключена к компьютеру через разъем USB или PS / 2, вы можете отсоединить ее и установить на другом компьютере. Таким образом, вы можете проверить, связана ли проблема с вашим компьютером или клавиатурой.
Вы также можете попробовать подключить другую клавиатуру к вашей машине и использовать клавишу Escape на ней. Или просто купите новую клавиатуру.
Исправляем программный сбой
Вполне возможно, что проблема в неправильной работе каких-то программ или служб. Чтобы проверить такой вариант и , необходимо сделать следующее:
Лучше всего сделать это стандартным способом:
откройте меню «Пуск»
(Windows), затем «Панель управления»
, найдите там «Диспетчер устройств»
;

Диспетчер устройств в панели управления
- откройте пункт «Клавиатуры»
; - обычно там лишь одна клавиатура, нажмите на нее правой кнопкой мыши и выберете пункт «Обновить драйверы…»
(если там несколько клавиатур, что очень маловероятно, сделайте то же самое со всеми); - выберете пункт «Автоматический поиск…»
; - дождитесь, пока драйверы будут найдены в интернете, их установка произойдет в автоматическом режиме.

Обновление драйверов стандартным способом Windows
А также можно скачать и установить программу DriverPack Solution. Она позволяет сканировать весь компьютер на наличие последних доступных драйверов.
Если у клавиатуры будут неправильные (грубо говоря «поломанные») или неактуальные драйвера, вы легко сможете их обносить. Использование этой программы выглядит следующим образом:
- скачайте программу (вот ссылка);
- установите ее и запустите;
- произойдет автоматическое сканирование, после которого просто нажмите на кнопку «Обновить все»
.

Окно DriverPack Solution
О других хороших подобных утилитах читайте на .
Если обновление и сканирование драйверов не помогает, попробуйте откатить систему до того момента, когда все работало хорошо.
Для этого нужно сделать вот что:
- открыть меню «Пуск»
, затем «Все программы»
, «Стандартные»
; - после этого зайти в раздел «Служебные»
и нажать на пункт «Восстановление системы»
;

Пункт «Восстановление системы» в меню «Пуск»
- в открывшемся окне нажмите «Далее»
; - дальше выберете желаемую точку восстановления, а они здесь отсортированы по датам и времени (выбирать нужно ту, которая наиболее точно соответствует времени, когда все было хорошо);

Выбор точки восстановления для отката системы
нажмите «Далее»
и затем «Готово»
.
В принципе, и откатить систему можно и в тех случаях, когда в безопасном режиме клавиатура тоже работает неправильно.
Но в таком случае вероятность того, что это поможет, очень мала.
Скорее всего, проблема уже механическая, а не программная и решать ее нужно физическим вмешательством в устройство компьютера.
Какие функции выполняет кнопка
Нажатие Esc позволяет выполнить множество операций. Конкретное действие зависит от того, какое именно приложение запущено. Среди основных функций клавиши Esc выделяют:
- закрытие диалога, строки поиска и других всплывающих элементов;
- выход из полноэкранного режима при просмотре фото или использовании браузера;
- отмена выполняемой операции;
- отмена выделения.
В компьютерных играх кнопка часто используется для постановки игрового процесса на паузу и перехода в меню настроек. Эскейп часто применяется при работе с документами, чтобы снимать выделение с текста и возвращаться из меню настроек.
Разработчики программ и приложений могут придавать клавише свои уникальные возможности. Однако, в большинстве случаев, Esc применяется именно как клавиша отмены. Чтобы узнать, как кнопка работает в различных программах, следует изучать информацию в справке утилиты.
Проблема файлов
Итак, в первую очередь следует проверить, не являются ли файлы операционной системы поврежденными. Для этих целей следует открыть командную строку и прописать sfc /scannow. Если выскакивают уведомления, что файлы повреждены, нужно ввести команду DISM /Online /Cleanup-Image /RestoreHealth.
- Если по результатам сканирования понятно, что файлы Windows целы, то можно обратиться к другой методике:
- Надо нажать кнопку Windows (изображение плиток на клавиатуре) и клавишу R, после этого требуется ввести команду regedit и выбрать OK.
- В реестре следует перейти по адресу: HKEY_CURRENT_USER\Software\Microsoft\Windows\CurrentVersion\Explorer\Advanced
- Далее нужно посмотреть в правую сторону экрана и нажать правую кнопку мыши. Появится выпадающий список, в котором требуется выбрать Создать >> Параметр DWORD (32 бита). Полученный параметр нужно переименовать в EnableXAMLStartMenu. Значение подобного параметра обычно выставлено в 0. Бывает и так, что подобная штука уже существует, так что следует просто выставить требуемое значение в 0.

Заключительным этапом нужно закрыть программу, редактирующую реестр и перезагрузиться.
Причины, почему не работает клавиша Fn на ноутбуке
Для начала — об основных причинах, по которым может не функционировать Fn на клавиатуре ноутбука. Как правило, с проблемой сталкиваются после установки Windows (или переустановки), но не всегда — та же ситуация может возникнуть после отключения программ в автозагрузке или после некоторых настроек БИОС (UEFI).
В подавляющем большинстве случаев ситуация с неработающей Fn бывает вызвана следующими причинами
- Не установлены специфичные драйверы и ПО от производителя ноутбука для работы функциональных клавиш — особенно если вы переустановили Windows, а затем использовали драйвер-пак для установки драйверов. Также, возможно, что драйверы есть, например, только для Windows 7, а вы установили Windows 10 (возможные решения будут описаны в разделе про решение проблем).
- Работа клавиши Fn требует запущенного процесса утилиты производителя, но эта программа была убрана из автозагрузки Windows.
- Поведение клавиши Fn было изменено в БИОС (UEFI) ноутбука — некоторые ноутбуки позволяют изменять настройки Fn в БИОС, также они могут измениться при сбросе БИОС.
Чаще всего причиной оказывает пункт 1, но далее рассмотрим все варианты по каждой из вышеуказанных марок ноутбуков и возможные сценарии исправления проблемы.
Если не работает кнопка «Пуск», то сначала перегружаем Windows 10
Проблема может появиться не только из-за обновления «Виндовс», но и ввиду какого-либо сбоя в системе, поэтому первым банальным, но при этом эффективным шагом будет перезапуск «операционки». Для этого достаточно перезагрузить оконный интерфейс, за который отвечает служба «Проводник» (по-другому, explorer.exe). Сделать это можно через любое из двух стандартных системных окон — «Диспетчер задач» и «Командная строка».
Через «Диспетчер задач»
Все работающие на ПК процессы отображены в «Диспетчере задач» — окне, в котором можно управлять данными процессами: отключать, включать, перезапускать и т. д. Следуем такой инструкции:
- «Десятка» позволяет раскрыть меню диспетчера довольно быстро — кликаем по свободной области «Панели задач» правой клавишей и щёлкаем по строчке с диспетчером.
- Если такой способ не сработал (контекстное меню так и не появилось), берём на вооружение «старый» метод — зажимаем в одну секунду три горячие кнопки на клавиатуре: Delete + Alt + Ctrl.
- Загрузится синее меню, в котором щёлкаем по последнему пункту — диспетчеру. Если у вас английский интерфейс, выбираем Task Manager. Через это меню вы также можете полностью выключить свой ПК — нажмите на знакомую кнопку питания справа в нижнем углу и выберите перезагрузку либо завершение работы. Если выбрали последний вариант, секунд через 15 просто нажмите самостоятельно на уже физическую кнопку питания. Этот способ перезагрузки также будет эффективным, как и простой перезапуск explorer.exe.
- В первом блоке с перечнем всех активных на данный момент процессов, находим меню «Процессы Виндовс», а в нём уже искомый пункт «Проводник».
- Кликаем по данному пункту правой клавишей и жмём на первую опцию «Перезапуск». Ждём, когда оконный интерфейс закроется и вновь загрузится и проверяем работу панели «Пуск».
Через введение команды
Если не получилось сделать перезапуск через диспетчер, воспользуйтесь альтернативным методом:
- Выводим на экран редактор «Командная строка», который будет действовать от имени администратора. Сразу жмём на R и Windows на своей «клаве» и набираем простой ключ cmd, который соответствует редактору. Чтобы выполнить этот ключ правильно, зажимаем уже три клавиши: Ctrl + Shift + Enter. Если в системе стоит защита, появится окошко, в котором будет запрашиваться разрешение — кликаем по «Да».
- Если открывается панель «Поиск» (поисковая строка рядом с «Пуском» или иконка в виде увеличительного стекла), вводим тот же запрос cmd туда.
- В появившихся результатах кликаем правой кнопкой по строчке с классическим приложением — делаем выбор в пользу первого пункта.
- В редакторе самостоятельно вбиваем либо вставляем (рекомендуется, чтобы не сделать ошибку) формулу taskkill /f /im explorer.exe. Жмём на «Энтер» и ожидаем завершение процедуры перезагрузки оконного интерфейса.
Проверьте клавиатуру на наличие пыли или посторонних предметов.
Убедитесь, что на вашей клавиатуре нет пыли, грязи или других посторонних веществ. Вы можете просто перевернуть его вверх дном, чтобы на нем могли выпасть какие-либо частицы пыли или мусора.
Вы также можете использовать сжатый воздух для выдувания пыли из щелей на клавиатуре. Если вы разбираетесь в технологиях, вы можете разобрать клавиатуру.
Однако имейте в виду, что этот подход может аннулировать гарантию производителя, поэтому действуйте на свой риск.
Если приведенные выше действия не помогли исправить ваш ключ Escape, пожалуйста, предоставьте более подробную информацию о вашей проблеме в разделе комментариев ниже, и мы постараемся помочь вам как можно лучше.
Исправляем программный сбой
Если чистка и другие описанные выше способы не возымели действия, первое, чем необходимо заняться – попытаться произвести ремонт программными способами. Как мы уже отмечали, некорректная работа драйверов или программный сбой на уровне операционной системы может привести к тому, что часть клавиатуры ноутбука перестанет работать надлежащим образом. Что можно сделать в подобных случаях:
Запустить компьютер в так называемом «Безопасном режиме». Для этого перезагружаем ноутбук, и сразу после писка нажать кнопку, отвечающую за вход в меню загрузок. Обычно это F8, но может быть и другая функциональная клавиша или даже комбинация клавиш.
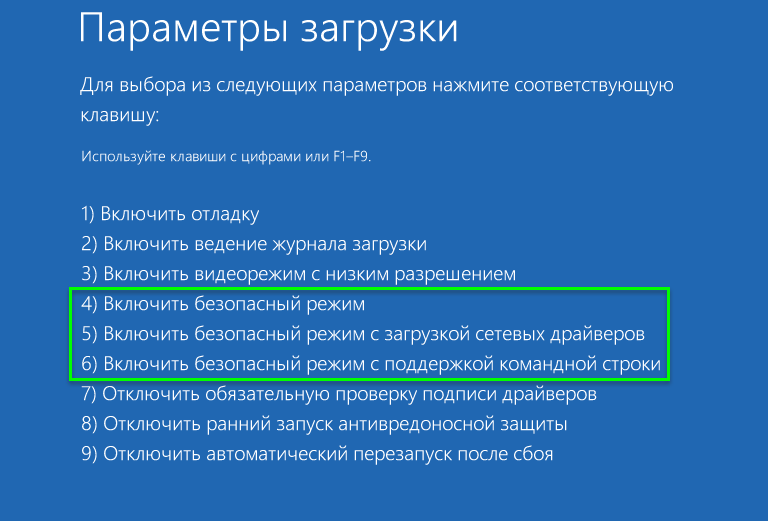
Когда появится окно с надписью «Дополнительные варианты загрузки», нужно выбрать опцию запуска устройства в безопасном режиме, используя стрелки вверх/вниз (мышка на этом этапе загрузки ещё не работает). Суть метода заключается в том, что ноутбук запустится без драйверов (вернее, с минимальным их количеством). Если в результате проверки работоспособности проблемных клавиш они заработают, то дело действительно или в некорректно работающих драйверах, или в наличии системных неполадок на программном уровне. Если часть клавиатуры не будет работать и в безопасном режиме, можно сделать вывод, что проблема – аппаратная.
Итак, мы выяснили, что неработоспособность клавиш имеет программную причину. Опишем, как произвести обновление драйверов:
- перезагружаем ноутбук в стандартном режиме;
- запускаем «Диспетчер устройств» (меню «Пуск», ввод в консоли поиска фразы «Диспетчер устройств»). Если некоторые буквы клавиатуры ноутбука, используемые для набора фразы, не работают, попробуйте набрать это словосочетание в поисковой строке любого браузера, он сумеет исправить ошибку и выдаст грамматически правильный результат.
- Останется скопировать его (с помощью ПКМ) и поместить в консоли, используя ту же мышку или комбинацию Ctrl+V. Можно поступить и по-другому – открыть любой текст и методом копирования «выковырять» из него нужные буквы;
- появится результат поиска, выбираем из него нужную службу, она будет первой в списке;
- в диспетчере устройств ищем ветку «Клавиатуры», раскрываем её и на доступном устройстве кликаем ПКМ, выбрав пункт «Обновить драйверы»;
- откроется окно, в котором будет предложено выбрать вариант автоматического поиска клавиатурного драйвера в сети или ручного на компьютере. Выбираем первый вариант;
- если система выдаст сообщение, что обновление драйверов не требуется, просто удалите текущую версию, выбрав в том же контекстном меню пункт «Удалить»;
- Windows попытается найти подходящий драйвер для вашей клавиатуры и автоматически установит его;
- если попытка окажется неудачной, просто перезагрузите ноутбук, система в ходе проверки периферии обнаружит устройство без драйверов и попытается их установить.
Обновление драйверов можно производить и с помощью специализированных утилит, умеющих самостоятельно обнаруживать все устаревшие драйвера и менять их на самые свежие стабильные версии. Если в результате этого шага часть клавиатуры так и не будет работать, очевидно, что причина заключается не в программной неполадке.
Xbox Game Bar не работает
Теперь мы можем понять, почему некоторым людям нравится использовать панель «Игры», поэтому, когда начали появляться сообщения о невозможности запуска программного обеспечения, нам пришлось искать способ исправления ошибок здесь и там.
Посмотрите в области настроек
Найдите приложение Xbox, выполнив поиск в Cortana , а затем запустите его по результатам. Выберите параметр Настройки в панели меню слева, затем нажмите Игровой видеорегистратор на вкладках меню выше.
Теперь вы увидите что-то вроде « Посетите настройки Windows, чтобы изменить настройки игрового видеорегистратора». Нажмите на нее и дождитесь запуска приложения «Настройки». Выберите Игровая панель и убедитесь, что возможность записывать игровые клипы и делать снимки экрана включена.
Кроме того, обязательно установите флажок « Открыть игровую панель с помощью этой кнопки на контроллере. ». Когда закончите, нажмите Windows Key + G , чтобы запустить Игровой бар.
Включить игровую панель через редактор реестра
Запустите диалоговое окно «Выполнить», нажав Windows Key + R , затем введите regedit и нажмите Enter. Перейдите к следующей клавише:
HKEY_CURRENT_USER \ SOFTWARE \ Microsoft \ Windows \ CurrentVersion \ GameDVR
Теперь нажмите правой кнопкой мыши AppCaptureEnabled DWORD и выберите Изменить . Вот что, если значение DWORD равно 0, установите для него 1 и сохраните его.
Следующий шаг — перейти к следующему ключу.
HKEY_CURRENT_USER \ System \ GameConfigStore
и обязательно щелкните правой кнопкой мыши GameDVR_Enabled DWORD и выберите Изменить . Здесь вам нужно ввести 1 в текстовое поле, если оно установлено на 0.
Наконец, сохраните и перезапустите Windows 10.
Настройки горячих клавиш приложения Xbox
Вы уверены, что горячие клавиши Game Bar не были перенастроены? Чтобы узнать это, снова запустите приложение Xbox , перейдите в раздел Настройки и еще раз выберите игру DVR. Нажмите на Настройки Windows , затем выберите Игровая панель и убедитесь, что все горячие клавиши установлены.
Если нет, просто сделайте это сами и двигайтесь оттуда.
Сбросить приложение Xbox
Если игровая панель Xbox не работает, то вы можете сбросить приложение и посмотреть. Вы сможете сделать это через Настройки> Приложения> Xbox> Расширенные настройки> Сброс.
Переустановите приложение Xbox
Нажмите Windows Key + S, затем введите Powershell в поле поиска. Щелкните правой кнопкой мыши программу, как только она появится, и откройте ее как администратор. Выполните следующую команду:
Приложение для Xbox: Get-AppxPackage * xboxapp * | Remove-AppxPackage
Это должно удалить приложение Xbox с вашего компьютера с Windows 10.
Чтобы вернуть его, запустите Microsoft Store, найдите его, затем загрузите и установите.
Надеюсь, это поможет!
Запустите средство устранения неполадок клавиатуры.
В Windows 10 имеется ряд средств устранения неполадок, которые можно использовать для быстрого устранения различных проблем. Существует также специальное средство устранения неполадок клавиатуры, поэтому используйте его, если клавиша ESC все еще не работает.
- Выберите «Настройки»> «Обновление и безопасность»> нажмите «Устранение неполадок» на левой панели.
- Перейдите к «Найти и устранить другие проблемы»> прокрутите вниз
- Выберите средство устранения неполадок клавиатуры> запустите его, а затем проверьте, работает ли клавиша ESC.

Если у вас возникли проблемы с открытием приложения «Настройка», обратитесь к этой статье, чтобы решить эту проблему.
Способ 5: Устранение аппаратных неполадок
Если программные методы решения рассматриваемой проблемы не помогают, логично предположить, что сбой имеет аппаратную природу, на стороне клавиатуры либо самого компьютера. Для определения причины выполните следующее:
- На настольном компьютере подключите его клавиатуру к другой машине, заведомо работоспособной. Для ноутбуков же, напротив, подсоедините к нему внешнее решение. Если проблема всё так же наблюдается, её источником является клавиатура. Методом устранения в такой ситуации будет замена устройства.
- Если же на другом настольном ПК либо с другой клавиатурой на ноутбуке сбой всё ещё присутствует, его причина на стороне компьютера. В нём выйти из строя может как разъём подключения (для проводных комплектующих), так и беспроводной модуль (для Bluetooth-средств). Здесь можно порекомендовать только обращение в сервисный центр.
Таким образом, мы выяснили, почему в Windows 10 перестают работать горячие клавиши, и предложили вам несколько вариантов решения этой проблемы.
Опишите, что у вас не получилось.
Наши специалисты постараются ответить максимально быстро.