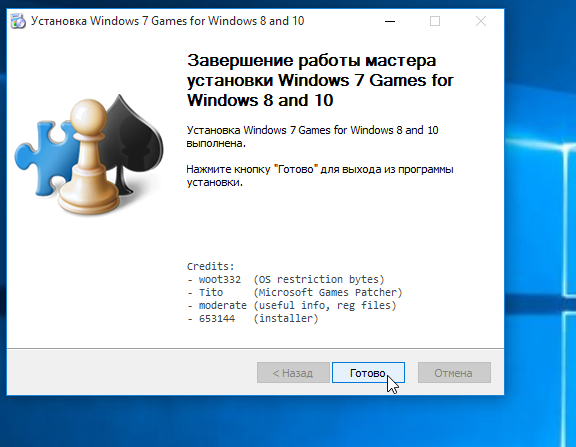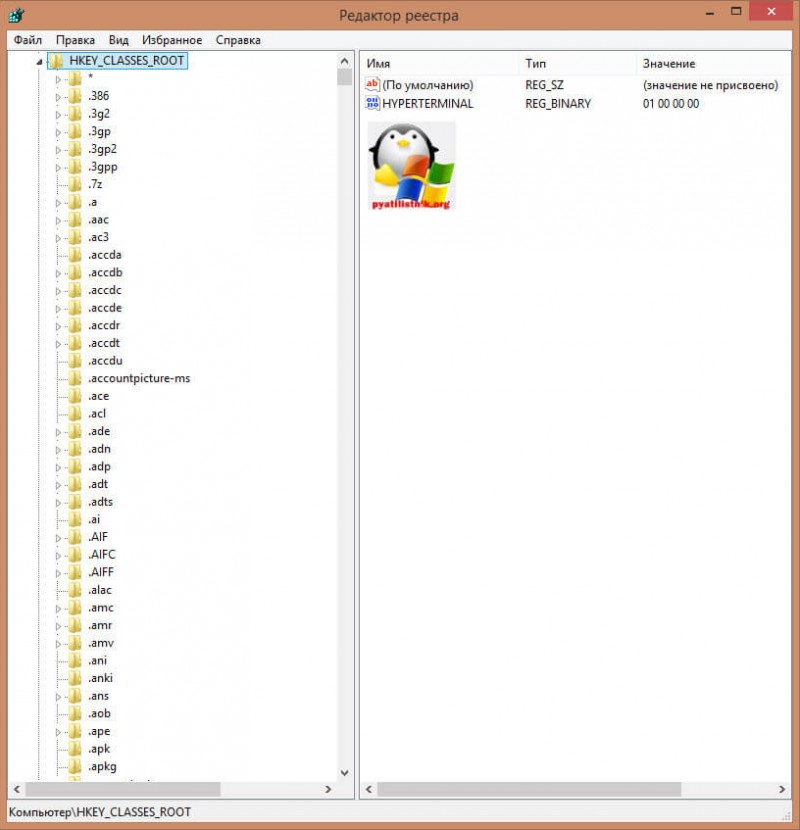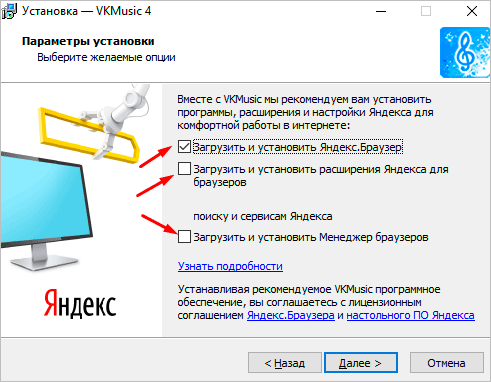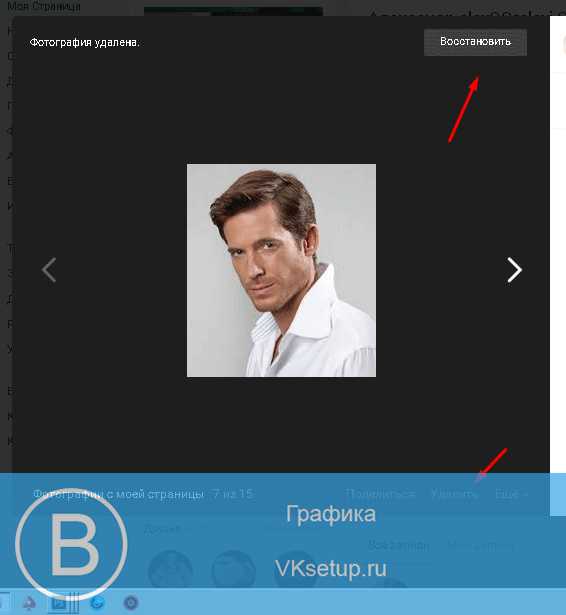Как восстановить загрузчик windows xp
Содержание:
- Ручное создание меток
- Восстановление через «безопасный режим»
- Как восстановить систему Windows 7
- Восстановление Windows XP через консоль
- Безопасный режим
- Средство восстановления системы (System Restore)
- Способ «последней удачной конфигурации»
- Если Windows XP не загружается
- Как восстановить систему Windows XP
- Схема действий из загрузки
- Использование средства восстановления системы для восстановления Windows XP
- Решение проблемы с hal.dll
- Восстановление системы Windows 7
- Проблемы с загрузкой Windows XP и их причины
Ручное создание меток
Windows XP при установке программ должна самостоятельно создать точку для отката системы. Но иногда контрольная метка не создается, поэтому лучше продублировать точку, чтобы не попасть в неприятную ситуацию, если придется откатывать Windows назад.
После создания метки восстановления для отката системы появится уведомление об успешном завершении операции. Нажмите «Закрыть», чтобы выйти из утилиты «Восстановление системы», или «Домой», чтобы создать еще одну точку или откатить Виндовс XP до более раннего состояния.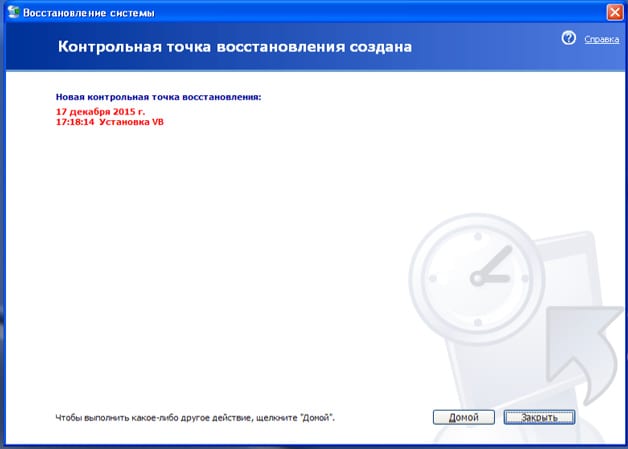
В течение суток можно создать несколько меток. Выполнять ручное создание слишком часто не рекомендуется: под защиту системы выделен конкретный объем винчестера, поэтому новые метки затирают старые даты, которые могли бы пригодиться впоследствии.
Восстановление через «безопасный режим»
Скажу о не запуске windows в безопасном режиме. Он говорит о заражении компьютера вирусами.В противном случае, рекомендуется сделать восстановление системы на windows xp через «безопасный режим». Применяется он в случае невозможности нормальной загрузки windows.
Загружаем в безопасном режиме. При включении питания компьютера нажимаем клавишу F-8 до тех пор, пока не попадете в меню со списком вариантов запуска.
рис.1. Выглядит таким образом
рис.2. Видим следующее уведомление
Работает здесь принцип действия стандартного метода. Запустить восстановление системы windows xp по пути «пуск/все программы/стандартные/служебные/Восстановление системы.», и повторить действия из первой главы. Отличие – в «Безопасном режиме» нет функции назначать даты отката ОС.
Как восстановить систему Windows 7
Причин этой неприятности к сожалению достаточно, начиная от неправильно написанных драйверов, пагубных действий вируса, ошибок файловой системы и заканчивая нашими ошибочными действиями при работе с компьютером, бояться таких проблем не надо, нужно научиться с ними эффективно бороться.
Давайте подумаем как восстановить систему windows 7, а так же застрахуем себя на будущее от возможных неприятностей с помощью встроенных в операционную систему средств резервного копирования и восстановления. Мы научимся восстанавливать Windows 7, без применения сторонних программ по резервному копированию даже тогда, когда не загружаются Параметры восстановления системы и кнопка F-8 окажется бесполезной.
Windows 7 имеет в своём арсенале достаточно мощный и хороший инструмент->Среду восстановления, которое создаётся автоматически при установке Windows 7 в скрытом разделе и содержит в себе пять других инструментов решающих многочисленные неисправности и неполадки. Запустить средство восстановления, можно нажатием кнопки F-8 на клавиатуре сразу же после запуска компьютера. После этого перед вами откроется меню Дополнительные варианты загрузки: Устранение неполадок компьютера, далее Безопасный режим, Безопасный режим с загрузкой сетевых драйверов и т.д.
Выберем первое->Устранение неполадок компьютера,
далее попадаем в меню Параметры восстановления системы Windows 7, оно нам и нужно, именно здесь мы сможем выбрать нужное нам Средство восстановления системы, всего их пять, давайте подробно рассмотрим как работают они все.
Нужное отступление: При установке Windows 7 Professional и Windows 7 Ultimate, раздел среды восстановления создаётся автоматически и находится в корне диска (С:) в папке Recovery. Так же можно увидеть в окне Управление дисками — отдельный, скрытый раздел винчестера, объём у него всего 100 Мбайт, он используется для хранения загрузочных файлов конфигурации загрузки (BCD) и загрузчика системы (файл bootmgr). Увидеть его можно Компьютер-> Управление->Управление дисками. Удалять этот раздел ни в коем случае нельзя, в противном случае вы просто не загрузите систему.
Как тогда восстановить систему Windows 7Восстановление системы
Примечание: На скришноте можно заметить ещё один скрытый раздел, объёмом 9,02 ГБ, это скрытый раздел восстановления с заводскими настройками моего ноутбука, у вас он может быть больше или меньше. Его тоже лучше не удалять, в случае необходимости, можно всегда восстановить Windows 7 с него.
Восстановление запуска
Восстановление системы
Восстановление образа системы
Как восстановить систему Windows 7,Восстановление образа системыПускПанель управленияАрхивирование данных компьютера.
Выбираем Создание образа системы
Локальный диск
Архивировать
Средство восстановления Windows 7F-8
Восстановление образа системы
Использовать последний доступный образ системы
Диск восстановления
Важно: Для диска восстановления важна битность системы, вы можете использовать 32-битный диск восстановления для любой 32-битной Windows 7, а 64-битный диск восстановления для любой 64-битной Windows 7. Архивирование данных компьютера
Архивирование данных компьютера
Создать диск восстановления системы
Создать диск
Восстанавливаем Windows 7 с Диска восстановления. Показываю как это сделать. Допустим у нас неприятности, мы не можем запустить Windows 7, при нажатии F-8 на клавиатуре сразу же после запуска компьютера ничего не происходит. В меню с Дополнительными вариантами загрузки мы попасть не можем и выдаётся сообщение об ошибке. В таком случае, архив системы на жёстком диске нам не доступен. Именно такая неприятность произошла с нашим читателем Ильёй, который и написал нам письмо с просьбой помочь.
Диск восстановления системы
Если ничего не получается, выберите любой инструмент, пробуем например Восстановление компьютера с помощью созданного ранее образа операционной системы.
Используем последний доступный образ системы
Нажимаем далее и восстанавливаем систему из резервной копии с помощью Диска восстановления.
Что у нас ещё осталось из средств восстановления Windows 7?Диагностика памяти 7->проверяет системную память на наличие ошибок.Командная строка->с помощью неё можно удалять файлы, мешающие загрузке Windows 7.
На этом все. Спасибо, что прочитали статью. Надеюсь, она была Вам полезна.
Восстановление Windows XP через консоль
В ряде случаев можно избежать длительной замены поврежденных системных файлов на новые, проведя все необходимые операции через консоль восстановления. Особенно актуальным это является при повреждении загрузочной записи жёсткого диска (MBR), восстановить которую можно всего лишь двумя командами fixmbr и fixboot.
Чтобы открыть в Windows XP консоль восстановления, необходимо выбрать в меню, открывающемся при запуске установки системы, пункт «Восстановить систему при помощи консоли восстановления», нажав клавишу R.

Программа произведет поиск установленных систем Windows и выдаст их список. Если у вас установлено несколько систем, для выбора необходимой из них наберете ее порядковый номер и нажмите Enter.

После соответствующего запроса введите пароль. В случае его отсутствия просто нажмите Enter.

В появившемся окне консоли восстановления можно вводить все необходимые команды для проверки и восстановления работоспособности системы. Наиболее используемыми командами, являются Fixmbr — исправлять или заменить главную загрузочную запись HDD или SSD и Fixboot — записать новый загрузочный сектор. На повреждение загрузочного сектора обычно указывает черный экран, появляющийся при запуске системы.
Восстановление поврежденной таблицы разделов начнем с запуска команды fixmbr, которая перепишет главную загрузочную запись.
На экране появится предупреждающее сообщение о том, что запуск команды fixmbr может повредить имеющуюся таблицу разделов.

Введите символ y и нажмите Enter, чтобы продолжить восстановление.
Для перезаписи загрузочного сектора введите команду fixboot.

Появится вопрос «Хотите ли вы записать новый загрузочный сектор в соответствующий раздел?». Для утвердительного ответа введите символ y и нажмите Enter.
Для выхода из консоли восстановления ведите команду Exit.

После этого компьютер будет перезагружен, и перед вами появится работающая система Windows XP.
Безопасный режим
Заходим в меню безопасного режима тем же способом, который описан выше, и выбираем верхнюю строчку — «Безопасный режим». Этот вид загрузки Windows является, пожалуй, самым главным при возникновении каких-либо неполадок в работе сестемы. Он, в отличие от обычного, при загрузке не запускает всех системных служб и не подгружает все драйвера — работает по «самому минимуму». Запускается и загружается лишь самое необходимое для работы системы. Если удалось выйти на Рабочий стол, не пугайтесь того, что всё выглядит необычно — просто в этом режиме видеодрайвера не загружаются. Можно попытаться своими силами выяснить причину неполадки и устранить её (если у вас на это хватает знаний и опыта). Либо, в крайнем случае, «эвакуировать» важные данные (save’ы игрушек, например
Если вы точно знаете, что сбой вызвала какая-то программа, можно попробовать в безопасном режиме удалить её (правда, в этом режиме запустить Windows installer удаётся не всегда), после чего попытаться перезагрузиться.
Можно попробовать запустить Восстановление системы (если, конечно, вы не отключили её, как советуют многие «горе-оптимизаторы») и откатить Windows на другую контрольную точку — очень часто это решает все проблемы. Для её запуска идём Пуск -> Все программы -> Стандартные -> Служебные и выбираем Восстановление системы. К сожалению, иногда в безопасном режиме эту службу запустить не удаётся.
Вообще, если вы не компьютерный «супер-профи», не рекомендую отключать эту службу — довольно часто она спасает систему от переустановки (хотя и не всегда), а её работа при мощности современных компьютеров практически незаметна
Важно лишь поправить дефолтные настройки на более разумные. Делается это так: Пуск -> правой кнопкой мыши на Мой компьютер -> Свойства и выбрать вкладку Восстановление системы
Здесь в маленьком окошечке поочерёдно выделить каждый раздел и, нажав Параметры, задать для него отдельные настройки. Лично я выставляю так: Для того раздела, где установлена операционная система, с помощью ползунка устанавливаю предельный размер около 1 ГБ, а на всех остальных дисках восстановление полностью отключаю, чтобы не расходовать впустую пространство на винчестере. Вы же выставите так, как вам покажется оптимальным.
Средство восстановления системы (System Restore)
Восстановление системы — это «подушка безопасности», позволяющая одним кликом мыши вернуть Windows XP к состоянию, предшествующему неполадке. Средство основано на функции «защита системы», которая периодически создает точки восстановления — своеобразные «фотографии», где сохраняются копии реестра и другая информация о Виндовс на текущий момент. «Откат» на такую точку отменяет все изменения, которые производились на компьютере после ее создания. Пользовательские файлы при этом не затрагиваются.
Чтобы использовать эту возможность, необходимо включить защиту системы и выделить место на диске для хранения точек восстановления.
- Откройте меню «Пуск» и запустите «Панель управления». Выберите опцию «Система».
- В «Свойствах системы» перейдите на вкладку «Восстановление системы» и убедитесь, что оно не отключено.
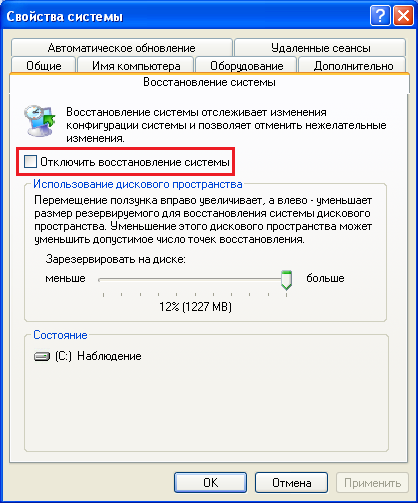
Запустить средство восстановления можно двумя способами:
Через проводник Windows. Откройте «Пуск» — «Все программы» — «Стандартные» — «Служебные» — «Восстановление системы»:

Через программы «Выполнить». Нажмите комбинацию клавиш «Windows» и «R», в строку «Открыть» впишите команду: rstrui
и нажмите ОК.
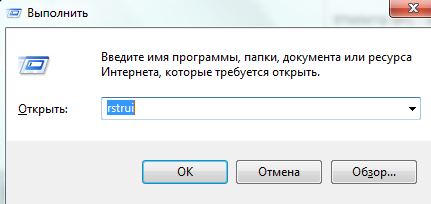
В главном окне программы выберите нужное действие: выполнить восстановление системы и как вариант — создать контрольную точку:
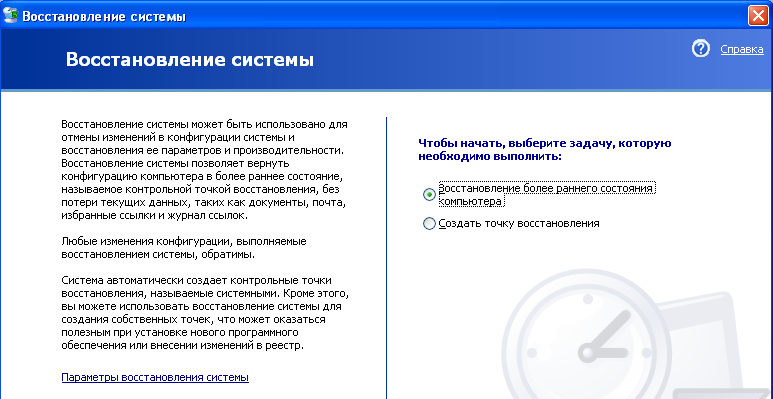
Далее будет предложено выбрать дату восстановления:

Подтвердить выбор:
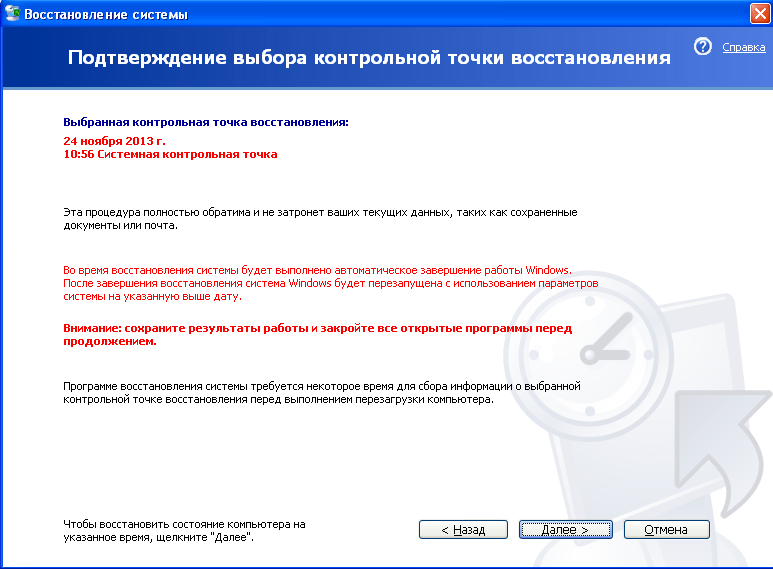
и дождаться окончания работы программы:

Состояние Windows XP будет возвращено к дате создания выбранной контрольной точки.
Способ «последней удачной конфигурации»
Распространенный способ. Представляет откат по закрепленным датам.
Они назначаются в «Пуск/Все программы/Стандартные/Служебные/Восстановление системы.»
рис.1. Далее видим окно
Для продолжения выбираем 1 пункт.
рис.2. Попадаем сюда
Календарный лист с автоматической установкой точек, отвечающих за восстановление загрузки windowsxp.Возможно создание точек вручную.
рис.3. Кликаем по необходимой точке отката и продолжаем
Следует предупреждение о невозможности отмены процесса. Нажимаем «Далее» и переходим на следующий этап.
рис.4. Видим окно перезагрузки, в котором происходит восстановление виндовс XP
<figcaptПосле чего нажимаем ниже «Завершить» и продолжаем работу.
Если Windows XP не загружается
Чем может помочь Recovery Console
В случае серьезного сбоя или повреждения загрузчика, можно загрузить особую среду восстановления Windows XP, называемую Recovery Console (консоль восстановления). Она находится на установочном диске Windows и оттуда же загружается.
Чтобы запустить консоль, запустите компьютер с DVD-диска или флешки, где находится дистрибутив системы, аналогичный вашей. Когда на экране появится надпись “Вас приветствует программа установки”, нажмите клавишу “R”.
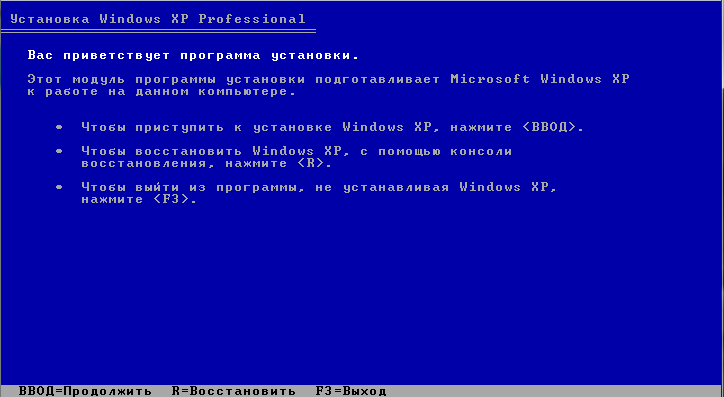
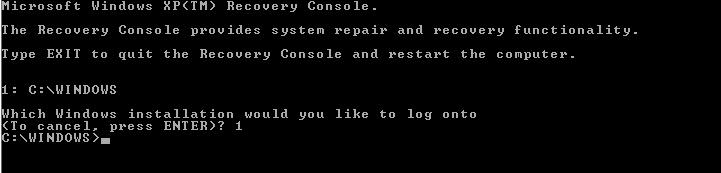
Если будет запрашиваться пароль администратора, укажите его. Теперь вы сможете вводить команды, необходимые для восстановления вашей системы.
Чтобы восстановить загрузчик, введите следующее:
fixboot
fixmbr
exit
Эта последовательность команд пересоздаст на жестком диске загрузочный сектор и главную загрузочную запись. Exit – закроет Recovery Console и вы сможете загрузить Windows. Таким образом, восстановление загрузчика поможет избежать переустановки.
Чтобы скопировать файлы резервной копии реестра в папку, где находится его сбойная версия, выполните следующие команды:
Как восстановить систему Windows XP
Перед тем, как восстановить систему Windows XP, вы, скорее всего, обнаружили, что она вообще не загружается, и впали в истерическую панику. Вместо паники нужно сделать загрузку в .
Когда система включится в безопасном режиме, необходимо нажать «Пуск», затем выбрать пункт «Все программы», в нём раздел «Стандартные», затем «Служебные» и, наконец, кликнуть на «Восстановление системы».
В открывшейся программе нужно отметить первый пункт «Восстановление более раннего состояния компьютера» и нажать «Далее».
После вы увидите календарь, где жирными цифрами будут отмечены даты, до которых можно откатиться. Выбрав нужную, нажмите кнопку «Далее», а затем ещё раз «Далее». Начнётся откат Windows XP, компьютер перезагрузится, восстановится и загрузится в нормальном режиме, и вы получите сообщение об успешной операции.
Восстановление системы Windows XP занимает некоторое время, и чем больше времени между датой отката и сегодняшним днём, тем больше времени потребуется. В ходе восстановления может показаться, что ничего не происходит. На самом деле, это не так. Нужно просто набраться терпения и дождаться окончания операции.
Так как восстановить систему Windows XP нужно из контрольной точки, необходимо, чтобы они создавались автоматически. Для этого следует включить эту функцию. Включена ли она можно проверить следующим образом: на «Мой компьютер» нажать правым кликом мышки и нажать «Свойства», и перейти во вкладку «Восстановление системы». Галочки напротив «Отключить восстановление системы на всех дисках» быть не должно. Также нужно взглянуть внимательно на таблицу ниже с перечнем жёстких дисков. В графе «Состояние» на всех дисках должно быть написано «Наблюдение».
Контрольные точки восстановления на Window XP создаются автоматически при установке некоторых программ, драйверов или самой системой без причин. А также можно вручную. Перед тем, как сделать на компьютере что-то не понятное, рекомендуется создать точку восстановления, чтобы в случае чего, откатить изменения.
Полноценно работающая функция восстановления одного из прежних сохраненных состояний системы появилась в Windows XP. Это очень полезная и нужная возможность ОС, позволяющая возвратить ее к жизни после возникновения неполадок с программным обеспечением. В появлении некоторых из таких ситуаций виновен сам пользователь, но большинство конфликтов связаны с несовершенством операционной системы и используемыми в ней программными продуктами. Очень часто бывает, что операционная система выдает ошибку во время загрузки рабочего стола или запуска приложения после выполнения установки или деинсталляции какого-либо программного продукта (приложения, драйвера нового устройства), удаления или модификации системного файла или заражения вредоносными файлами. Помимо сообщений об ошибке Windows может притормаживать, постоянно выбрасывать на рабочий стол или выводить уведомления в системном трее.
В большинстве своем подобные вещи не решить посредством удаления проблемного драйвера, приложения или восстановления системного файла. Что остается, помимо переустановки операционной системы? Ее восстановление. Сегодня и рассмотрим, как выполнить откат Windows XP без использования диска с установочными файлами.
Схема действий из загрузки
Вернуть Windows XP к жизни можно из меню загрузки. Естественно, в него нужно сперва зайти.
- Итак, следует перезагрузить компьютер. Если Windows настолько вышла из строя, что даже кнопки перезагрузки найти невозможно, то надо просто долго жать кнопку питания на корпусе самого компьютера. Во время старта загрузки потребуется зажать клавишу F8.
- Появится специальное меню, в котором можно будет выбрать определенный режим работы. Здесь следует остановиться на безопасном режиме.

- Далее заходим в систему под администратором.
- Открываем командную строку, обычно она представлена в меню Пуск под именем CMD. Забиваем в командную строку rstrui или адрес c:\WINDOWS\system32\Restore\rstrui.exe, нажимаем клавишу Enter.

Запускается очень полезный инструмент, в котором следует выбрать Восстановление более раннего состояния компьютера.
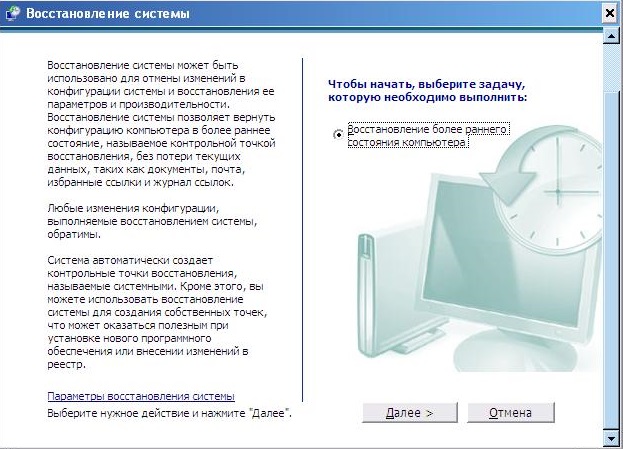
- Как только функция будет установлена, нужно будет щелкнуть по кнопке Далее.
- В открывшемся меню появится список из точек восстановления. Это снимки системы, которые она делает самостоятельно. Снимок – это драйвера и программы в их работающих настройках и версиях. Нужно выбрать точку, которая была сохранена до возникновения серьезного сбоя компьютера. После этого щелкаем Далее.
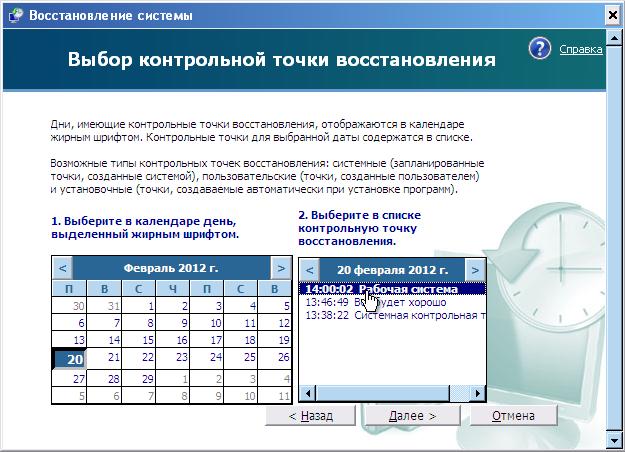
Следующим этапом требуется подтвердить выбор точки восстановления нажатием кнопки Далее.
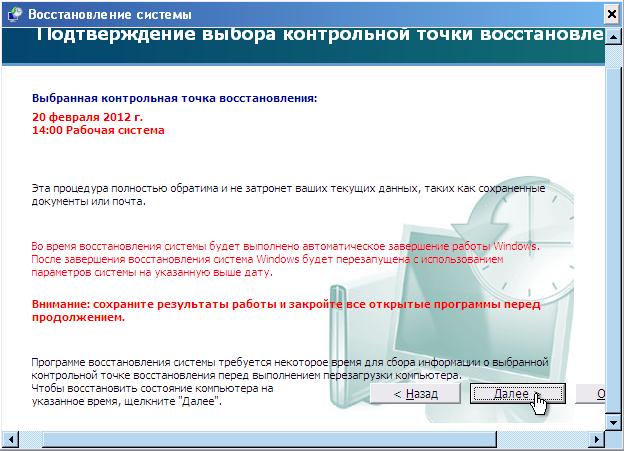
Ждем окончания процедуры, после чего получаем окно с результатом.
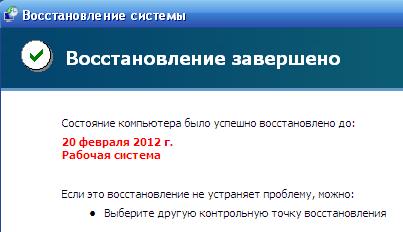
Использование средства восстановления системы для восстановления Windows XP
Если Windows XP запускается, можно воспользоваться средством восстановления системы для возврата системы к более ранней рабочей точке. Выполните следующие действия.
- Войдите в Windows как администратор.
- Нажмите кнопку Пуск
и выберите команды Все программы, Стандартные, Служебные и Восстановление системы
. Запускается средство восстановления системы. - На странице Восстановление системы
выберите команду Восстановление более раннего состояния компьютера
(если она уже не выбрана), а затем нажмите кнопку Далее
. - На странице Выбор контрольной точки восстановления
выберите самую последнюю контрольную точку системы в списке Выберите в списке контрольную точку восстановления,
а затем нажмите кнопку Далее
. Может быть отображено сообщение средства восстановления системы, в котором перечисляются те изменения конфигурации, которые будут выполнены. Нажмите кнопку OK
. - На странице Подтверждение выбора точки восстановления
нажмите кнопку Далее
. Средство восстановления системы произведет возврат к предыдущей конфигурации Windows XP, а затем выполнит перезагрузку компьютера. - Войдите в Windows как администратор. Отображается страница Восстановление системы завершено
. Нажмите кнопку OK.
Решение проблемы с hal.dll
Перейдем теперь к ошибке с :
На русских версиях Windows
текст ошибки выглядит примерно так: Не удаётся запустить Windows из-за испорченного или отсутствующего файла: hal.dll
Данная проблема при загрузке возникает зачастую из-за неправильных настроек в файле boot.ini
. Чтобы как-то исправить ситуацию, запускаете и вводите команду bootcfg /rebuild
:
Должно запуститься сканирование доступных систем. Потом вы выбираете доступную и добавляете в список загрузки:
Теперь нужно ввести как система будет отображаться в списке загрузки:

Потом стоит указать параметр /fastdetect
:

Вот и все:

Если не поможет, то вновь войдите в Консоль восстановления и введите команду expand d:\i386\hal.dl_ c:\windows\system32
(d:\
в данном случае это CD/DVD привод или флешка).
В дальнейшем список загрузки можно будет подкорректировать уже в самой Windows:
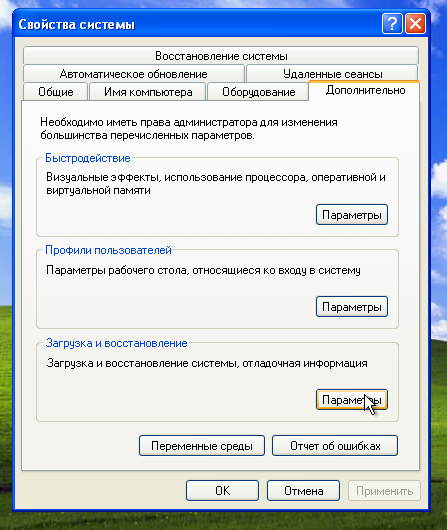
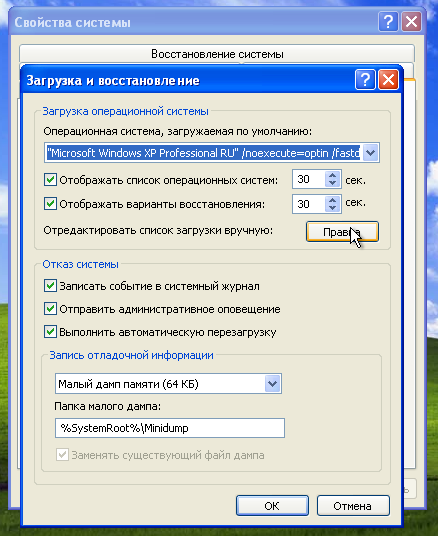
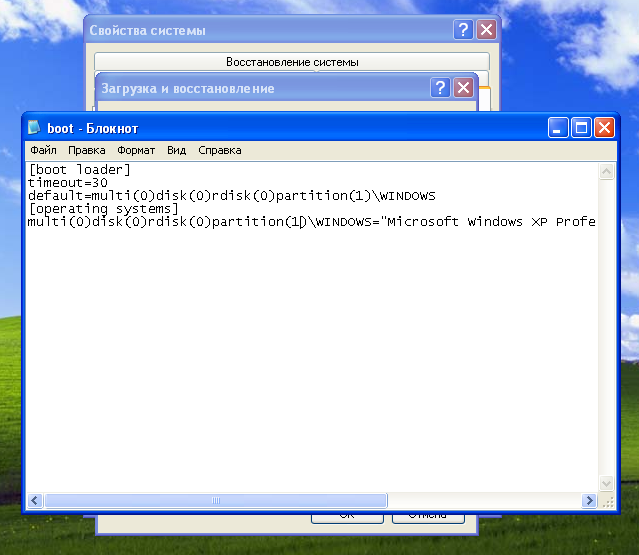
Также можно через Пуск
-> Выполнить
-> msconfig
-> boot.ini
.
Вот и все.
Все вопросы по восстановлению Windows прошу задавать в этой теме форума: . Много информации по
Упрощенная установка Windows XP
Руководство по быстрой установке Windows XP на ноутбук или компьютер для новичков.
Восстановление системы Windows 7
Сейчас рассмотрим самый типичный случай восстановления операционной системы. Для восстановления системы нужно будет проделать тот же путь, что описан при создании точки восстановления.
Необходимо войти в меню «Пуск» => «Компьютер» => «Свойства» => «Защита системы» => «Восстановление системы». Далее нужно нажать на кнопку «Восстановить».
В окне «Восстановление системных файлов и параметров» нажимаете на кнопку «Далее».
В окне «Восстановление компьютера до предыдущего состояния» выбираете точку восстановления из предложенных, или выбираете другую точку восстановления ставя для этого флажок напротив пункта «Показать другие точки восстановления».
Вам также может быть интересно:
- Создание точки восстановления и восстановление Windows 8.1
- Создание точки восстановления и восстановление Windows 10
- Восстановление Windows через командную строку
Для получения информации можно нажать на кнопку «Поиск затрагиваемых программ». Происходит сканирование системы на наличие затрагиваемых программ и драйверов.
После сканирования вы можете просмотреть в окне список программ, которые будут затронуты конкретной точкой восстановления системы. После этого нажимаете на кнопку «Далее».
В следующем окне «Подтверждение точки восстановления» нажимаете на кнопку «Готово». После этого начинается процесс восстановления операционной системы и этот процесс уже нельзя будет остановить.
Происходит полное восстановление операционной системы Windows 7, а в завершении этого процесса происходит перезагрузка компьютера.
После завершения процесса восстановления операционной системы появляется сообщение об успешном выполнении восстановления системы.
Операционная система Windows 7 восстановлена по состоянию на момент выбранной вами контрольной точки восстановления. Не следует опасаться при неполадках с операционной системой, проводить данную операцию. Я много раз использовал функцию восстановление системы, и применение восстановления операционной системы меня часто выручало.
После неполадок с системой, необходимо запустить процесс ее восстановления. Затем происходит восстановление операционной системы Windows 7, и после этого уже не нужно будет переустанавливать операционную систему Windows.
Если неполадки с операционной системой продолжаются, то попробуйте проделать такую операцию с другой контрольной точкой восстановления.
В более сложных случаях, например, если вы не можете загрузить компьютер, операционную систему можно будет восстановить с образа операционной системы при помощи установочного диска Windows, или с помощью загрузочной флешки, которую можно создать при помощи программ специальных программ, о которых вы можете прочитать на моем сайте в разделе «Программы».
Как найти точку восстановления Windows: разные способы
Для того, чтобы отказ операционной системы или жесткого диска не создал для вас проблемы, вам нужно будет запустить архивирование операционной системы и ваших данных с помощью встроенных средств резервного копирования Windows, или использовать для резервного копирования соответствующие программы.
В этом случае вы всегда сможете восстановить операционную систему и свои данные из резервной копии.
Проблемы с загрузкой Windows XP и их причины
Многие пользователи Windows XP
сталкивались с проблемами с загрузкой Windows XP
. Типичная ситуация: включает пользователь компьютер или ноутбук, а там на чёрном экране ошибка вроде , Не удается запустить Windows из-за аппаратных ошибок настройки диска
или еще какая-то. Ошибка Не удаётся запустить Windows из-за испорченного или отсутствующего файла: hal.dll
часто появляется при установке Windows XP
с флешки после перезагрузки. Ошибок может быть великое множество. Они выглядят примерно так:

Причиной этих всех ошибок являются проблемы в работе загрузчика Windows XP
, который непосредственно и запускает систему. По сути,это несколько исполнительных файлов: файл boot.ini
с конфигурацией загрузки, файлы ntldr
, ntdetect.com
и начальный загрузчик в MBR
.
Вполне логично, что для восстановления нормальной работы Windows XP
нужно этот самый загрузчик восстановить. Об этом и пойдет речь в данном руководстве.