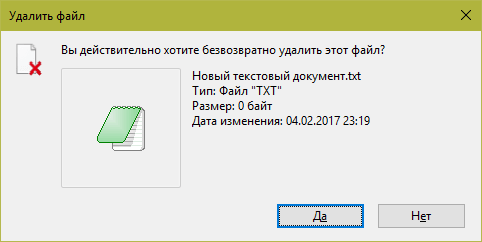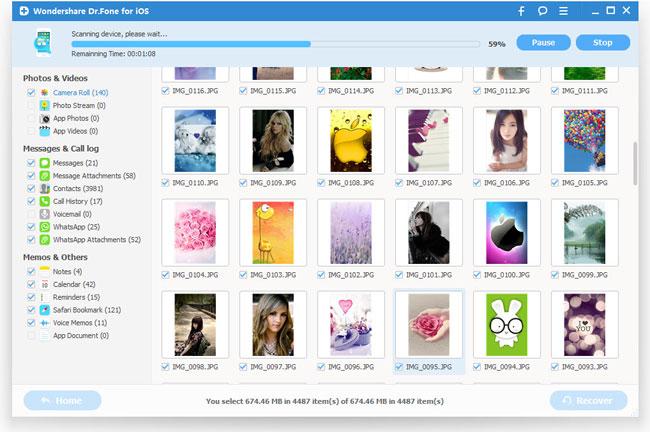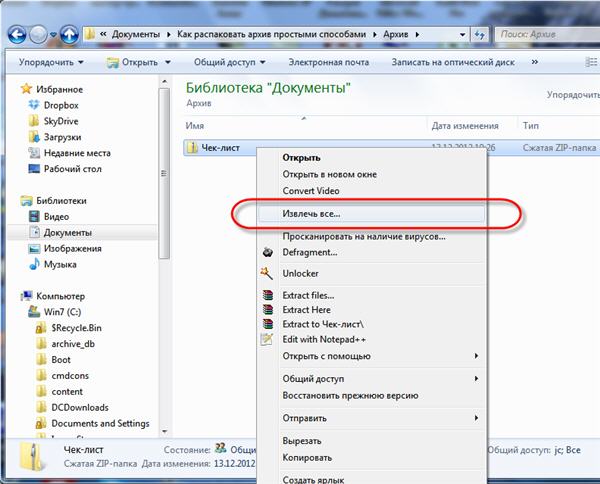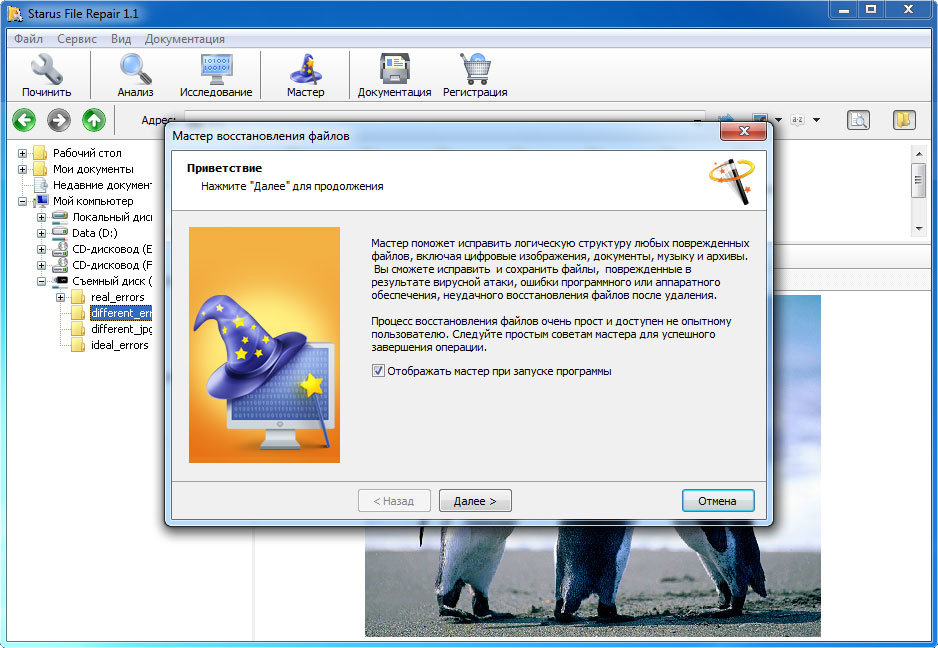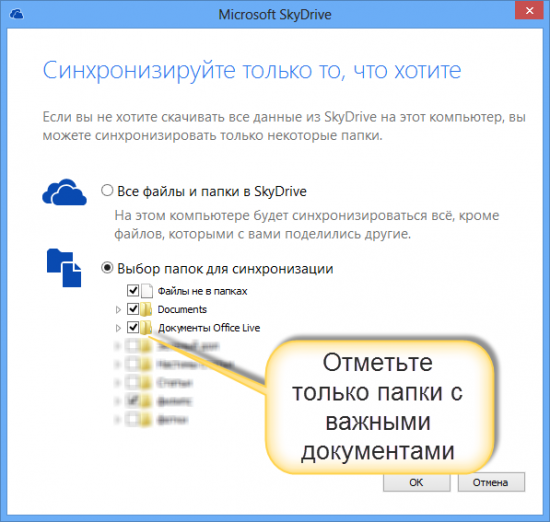Восстановление данных из поврежденного ssd
Содержание:
- Wise Data Recovery (есть бесплатная версия)
- Между восстановлением файлов с SSD и HDD – нет разницы?
- Проблемы с подключением твердотельных накопителей и их решения
- Способ 7: Настройка BIOS
- Но как же восстановить утерянные данные на твердотельном диске и возможно ли это вообще?
- Неисправности, препятствующие чтению данных
- Как произвести ремонт SSD своими руками
- Программа Hetman Partition Recovery
- Решение 2. Восстановление данных с мертвого SSD на исходном компьютере
- Как отключить проверку SMART?
- Как сбросить SMART ошибку?
- Как наладить работу SSD
- Как восстановить данные из неисправного или поврежденного SSD?
- Инструменты для восстановления файлов с дисков SSD
- Совет #5: Создайте новый том на SSD диске или восстановите старый раздел
- Как исправить SMART ошибку?
- SoftPerfect File Recovery (бесплатно)
- Программы
- Заключение
Wise Data Recovery (есть бесплатная версия)
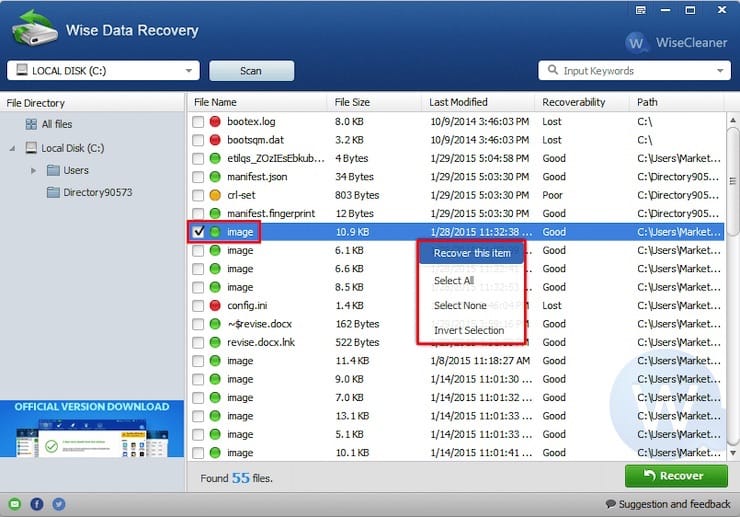
Wise Data Recovery – одна из лучших профессиональных программ для восстановления файлов, способная выявлять удаленные фотографии, документы, электронные письма, видео и многое другое на жестких дисках и сменных накопителей. Приложение способно извлекать данные с дисков FAT, exFAT и NTFS.
Особенности Wise Data Recovery:
- Программа позволяет перед началом процесса сканирования выбрать типы файлов, которые требуется восстановить.
- Параллельно со сканированием удаленных файлов есть возможность их восстановления.
- Программное обеспечение для восстановления файлов поставляется в portable-версии, что дает возможность использовать приложение без необходимости его установки в среде Windows.
Инструмент довольно нетребователен к ресурсам и работает со всеми актуальными версиями Windows, начиная с XP и заканчивая Windows 10.
Между восстановлением файлов с SSD и HDD – нет разницы?
Данное суждение абсолютно неверно, поскольку в твердотельных накопителях используется совершенно иной подход к хранению и записи информации. Не вдаваясь в технические подробности работы твердотельных накопителей: специальные системы распределения данных, выравнивание износа, TRIM и другие особенности SSD делают восстановление файлов с подобных носителей крайне трудной задачей. В любом случае, Вы сможете скачать RS Partition Recovery абсолютно бесплатно, проверить диск при помощи полного сканирования, выявляющего все файлы, которые еще можно спасти, а уже после этого приобрести утилиту для восстановления отформатированных данных.
Сколько времени занимает сканирование диска?
Это сильно зависит от емкости вашего жесткого диска и производительности вашего компьютера. В основном, большинство операций восстановления жесткого диска можно выполнить примерно за 3-12 часов для жесткого диска объемом 1 ТБ в обычных условиях.
Почему некоторые файлы, после восстановленные, могут не открываться?
Если файл не открывается, это означает, что файл был поврежден или испорчен до восстановления.
Используйте функцию «Предварительного просмотра» для оценки качества восстанавливаемого файла.
Могу ли я восстановить данные с диска формата RAW?
Когда вы пытаетесь получить доступ к диску, но получаете сообщение диск «X: \ недоступен». или «Вам нужно отформатировать раздел на диске X:», структура каталога вашего диска может быть повреждена. В большинстве случаев данные, вероятно, все еще остаются доступными. Просто запустите программу для восстановления данных и отсканируйте нужный раздел, чтобы вернуть их.
Как я могу проверить, можно ли восстановить мои данные, перед покупкой?
Пожалуйста, используйте бесплатные версии программ, с которыми вы можете проанализировать носитель и просмотреть файлы, доступные для восстановления.
Сохранить их можно после регистрации программы – повторное сканирование для этого не потребуется.
Проблемы с подключением твердотельных накопителей и их решения
Несмотря на принципиально иной принцип хранения информации в большинстве случаев твердотельные накопители используют те же самые форм-факторы и интерфейсы, что и традиционные жесткие диски. В качестве интерфейса для подключения твердотельных накопителей к компьютеру на сегодняшний день, как правило, используется интерфейс SATA. Это означает, что твердотельные накопители могут быть подвержены тем же самым проблемам при подключении, которые характерны для жестких дисков SATA. Кроме того, в последнее время получили широкое распространение SSD, рассчитанные на подключение к специальным разъемам Micro SATA (mSATA), M.2 или к слоту расширения высокоскоростной шины PCI-Express.
Предположим, что вы приобрели твердотельный диск, подключили его к разъему SATA, установили в корпус компьютера, но при подключении оказывается, что диск не определяется в БИОС. В чем может заключаться причина подобной неисправности?
Во-первых, в самой БИОС. Прежде всего, имеет смысл проверить настройки БИОС, поскольку может оказаться, что в вашем компьютере отключен контроллер SATA. Если это так, то в соответствующей опции необходимо выставить значение Enabled. Если же подобная операция не помогает, и диск по прежнему не определяется, то можно попробовать сбросить БИОС к установкам по умолчанию. Также стоит проверить, установлена ли на вашем компьютере самая новая версия БИОС? Если нет, то есть смысл ее обновить.
Кроме того, во многих случаях проблема заключается в неправильном или неаккуратном подключении SSD к соответствующим разъемам внутри компьютера. Как правило, для подключения SSD используются те же кабели, что и для подключения жестких дисков интерфейса SATA, поэтому потенциальные проблемы при подключении SSD аналогичны проблемам при подключении жестких дисков(рассматривали в статье о причинах по которым BIOS не видит жесткий диск).
Ну и, в конце концов, проблема может заключаться и в физической неисправности самого твердотельного накопителя. Несмотря на то, что он не имеет движущихся механических частей, это отнюдь не означает, что он не может выйти из строя. Например, может оказаться неисправным контроллер накопителя. Однако существенным недостатком твердотельных накопителей является то, что модули памяти, ответственные за хранение информации, обычно расположены на той же самой микросхеме, что и контроллер, поэтому ремонт накопителя в данном случае может столкнуться с серьезными трудностями или вообще оказаться невозможным.
Стоит упомянуть и еще одну специфическую особенность, характерную лишь для твердотельных накопителей. Иногда встречается ситуация, когда SSD компьютера не является дополнительно подключаемым к разъему SATA устройством, а уже присутствует на материнской плате в качестве встроенного накопителя. В таком случае твердотельный диск может быть и не виден в БИОС, несмотря на то, что он может быть обнаружен средствами операционной системы. Поскольку подобные диски изначально предназначены для использования в качестве служебных накопителей для нужд операционной системы, то данная ситуация – когда подобный твердотельный диск не определяется BIOS, является нормальной, поскольку такой диск, по сути, является частью материнской платы.
Способ 7: Настройка BIOS
Иногда причина сбоя заключается в некорректных настройках системного ПО материнской платы. Проверить их и исправить можно по следующему алгоритму:
- Зайдите в БИОС вашего компьютера – если не знаете как, воспользуйтесь статьёй далее.
Подробнее: Вход в BIOS на компьютере
- Первым делом проверьте режим работы контроллера SATA – для дисков SSD должен быть установлен AHCI.
Подробнее: Включаем AHCI режим в BIOS
-
Также в некоторых вариантах BIOS работе твердотельного накопителя может мешать включённый серийный порт. Пример деактивации покажем на основе ASUS UEFI – зайдите в оболочку, затем переключитесь в расширенный режим.
Перейдите к разделу «Дополнительно» и воспользуйтесь пунктом «Конфигурация встроенных устройств».
Далее – «Serial Port Configuration».
Наведитесь на опцию «Serial Port», откройте её и выберите параметр «Выкл».

Если режим установлен корректно, возможно, причина в каких-то других параметрах встроенного ПО. Радикальный метод устранения – сброс настроек БИОС к заводским значениям.
Подробнее: Как сбросить BIOS на заводские настройки
Но как же восстановить утерянные данные на твердотельном диске и возможно ли это вообще?
То, как восстанавливается информация на обычных жестких дисках, существенно отличается от того, как она может и требует того восстанавливаться на дисках типа SSD. Информацию здесь можно как и восстановить, так и не восстановить. Но можно рассмотреть метод восстановления данных, если воспользоваться специальной программой под названием Hetman Partition Recovery.
Процесс восстановление данных с диска, которые были удалены, который сделан по SSD технологии, почти невозможно.
Во многих случаях данные, которые были удалены специально, либо нечаянно, восстановить не удастся. Этот вывод может и напугать, ведь многие были бы не готовы услышать такой ответ, но это есть так. Отличительная черта, которая есть у накопителя SSD, в отличие от других традиционных устройств, это TRIM. Это – специальная команда в интерфейсе ATA, благодаря которой твердотельный контроллер буквально физически очищает блоки данных, ранее использовавшиеся для хранения удаленных файлов. То есть контроллер получает команду в момент, когда удаляется файл, но само непосредственное удаление имевшейся информации мгновенно не происходит. Тем не менее, сейчас контроллеры в SSD работают так, что сообщение о том, что блок данных является пустым приходит сразу, когда поступает команда об удалении, не взирая на то, что очищение блока данных может производиться и позже.
И что с этим возможно сделать? В общем-то, не многое, но тем не менее. Так же можно сказать и о том, что даже в этом правиле есть исключение. Когда команда TRIM не выполняется, либо данная опция вообще не поддерживается диском, в самой операционной системе или в интерфейсе между персональным компьютером и накопителем SSD, то вы сможете сделать восстановление файлов, будто бы они были сохраненными на обычном диске. Но на сегодня большинство дисков SSD поддерживают команду TRIM. Существуют версии Mac OS, которые не поддерживают данную функцию и поэтому можно спокойно восстанавливать удаленные файлы. Тем же образом можно восстановить файлы на версиях, которые были до Windows Vista. Они так же не имеют поддержки команды TRIM. И так же, к общему сведению можно сказать, что данная команда не имеет возможности и не поддерживается USB и FireWire протоколами. Потому данные с ваших внешних носителей могут спокойно восстанавливаться.
Неисправности, препятствующие чтению данных
На сегодняшний день все неисправности, не позволяющие прочитать присутствующие на носителе рассматриваемого типа данные, можно условно разделить на несколько основных категорий:
- повреждения физического характера;
повреждение файловой системы;
повреждение области, где размещена служебная информация.
К повреждениям физического характера относится выход из строя основных компонентов:
- разъемы для подсоединения интерфейса;
поломка микросхемы контролера физической памяти;
выход из строя компонентов платы;
выход из строя всей печатной платы.
Повреждения подобного рода могут быть нанесены в результате как механического, так и электрического воздействия. В таком случае ремонт для восстановления доступа к расположенной на накопителе информации достаточно сложен и требует наличия специализированных навыков. Порой при уничтожении контролера получить доступ к содержимому становится попросту невозможно.

На дисковых накопителях рассматриваемого типа присутствуют разделы, используемые контролером для выполнения своих функций. Если по каким-то причинам они повреждены и стали неработоспособны, то для их реанимации необходимо передать устройство в специализированный авторизованный сервисный центр. Подобные повреждения не так сложны, как выход из строя контролера, но так же опасны.
Как произвести ремонт SSD своими руками
Твердотельный накопитель, SSD диск, представляет собой компактное устройство для хранения информации. В отличие от жестких накопителей SSD диск не имеет подвижной механики внутри, что делает твердотельный диск не столь уязвимым и чувствительным к падениям, вибрации, тряске. В настоящее время SSD диск покоряет пользователей своим преимуществом перед жестким диском — SSD диск бесшумен в работе. Это происходит за счет отсутствия подвижных внутренних элементов. Он не требует активного охлаждения кулерами, так как не перегревается в процессе эксплуатации. Экономичность энергопотребления также отнесем к плюсам твердотельного накопителя. Самый лакомый кусочек и несомненный плюс SSD – это скорость работы. Ощутимо высокая скорость передачи данных и доступа к хранящимся на диске файлам. Про хрупкость и устойчивость к тряске и умеренным ударам уже было сказано выше.
К условным минусам можно также отнести поломки, характерные для твердотельных накопителей. SSD диски очень чувствительны к перепадам напряжения. При скачках напряжения, например, выходит из строя полностью весь накопитель, он просто сгорает.

Ремонт SSD диска своими руками
Логические и физические неисправности свойственны всем видам накопителей, и SSD диски не являются исключением. Случайное форматирование, последствия вирусных атак, программные сбои, ошибки в загрузочном секторе и другие логические поломки приводят к тому, что данные на диске становятся недоступны для чтения, но физически они могут еще храниться на дисковом пространстве. Аппаратные поломки, характерные для твердотельных дисков — это поломки разъема USB, дефекты платы, выгорание или иное другое повреждение контроллера.
Логические неисправности проявляются недоступностью информации на диске, но сам диск при этом может распознаваться компьютером.
Признаки аппаратных поломок – это полное бездействие диска, т.е. жесткий диск пищит и не определяется. Здесь стоит проверить исправность USB порта, разъема и самого кабеля. Если все исправно, значит дело в диске. При физической неисправности ремонт SSD дисков своими руками невозможен.

Устройство SSD диска
Некоторые виды логических неисправностей позволяют осуществить ремонт SSD дисков своими руками и восстановить данные с помощью специальных программ. Одной из таких утилит является программа R-Studio. Она не бесплатная, но доступная для скачивания и понимания. Прежде, чем приступать к работе с программой, необходимо ознакомиться с инструкцией по ее применению
Надо оценить свои силы, принять во внимание ценность информации, спланировать каждый этап восстановления, учесть особенности записи и хранения секторов в SSD-дисках и только после этого приступать к работе
В случае, когда у вас нет опыта работы, и есть подозрение на любую из аппаратных неисправностей — о самостоятельной диагностике диска и речи быть не может, так как ремонт SSD своими руками нереален. Рекомендуем вам обратиться в специализированную лабораторию восстановления данных. В нашей лаборатории диагностика бесплатна. Работают опытные специалисты, и имеется всё необходимое высокотехнологичное оборудование.
Все вышеперечисленные преимущества нашей компании Paradise-R — гарантия быстрого и качественного восстановления ваших ценных данных.
Есть вопрос? Звоните! Наш телефон в Санкт-Петербурге:+7 (812) 426-14-21
Программа Hetman Partition Recovery
Приложение работает со всеми носителями, в т. ч. это может быть и диск SSD OCZ или Kingston.
При открытии Hetman Partition Recovery в центральном окне отобразится список всех установленных в системе и внешних накопителей. Здесь указывается каждый диск, его размер, файловая система и занятое пространство. Отображаются даже поврежденные устройства, не определяемые системой в разделе «Мой компьютер». Они будут отображены как неразмеченные области с указанием полного размера. Это дает возможность без труда выбрать в т. ч. неисправный SSD-диск Kingston и приступить к восстановлению данных.
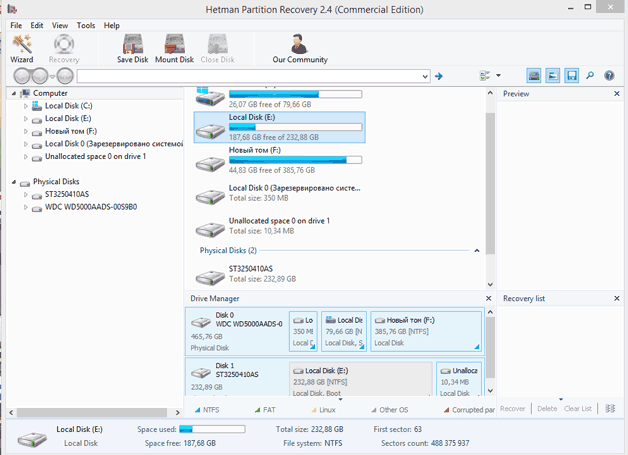
Воспользуемся возможностями мастера восстановления:
- Откройте мастер, нажав соответствующую кнопку на панели инструментов или вызвав его горячими клавишами Ctrl и M.
- Нажмите «Далее» для перехода к выбору сканируемого диска OCZ. В этом же окне предусмотрена возможность смонтировать ранее созданный образ накопителя.
- Выбрав диск SSD, пользователь определяется с типом анализа — полным или быстрым. Для твердотельного накопителя лучше сразу выбирать полный анализ.
- Далее останется только дать команду на запуск сканирования.
После завершения процедуры выбранную часть информации нужно будет сохранить, нажав кнопку «Восстановить», после чего указать носитель — жесткий или оптический диск. С извлеченными файлами можно поступить иначе, например, создав ISO-образ или отправив их в сетевое хранилище. Если требуется найти отдельные файлы, то разобраться в структуре найденных данных поможет дерево каталогов в левой части окна, позволяющее быстро перемещаться по вложенным директориям.
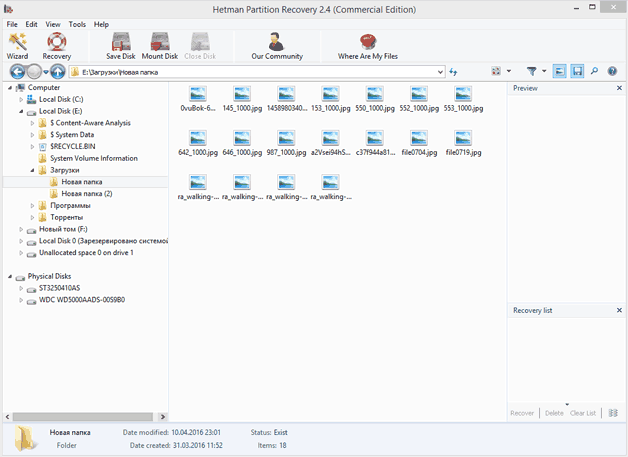
Все найденные сведения программа предлагает предварительно просмотреть в правой части окна. Это могут быть любые текстовые документы, звуковые файлы MP3, фотографии и архивы. Также функционал Hetman Partition Recovery предоставляет пользователю возможность создавать образ накопителя для дальнейшей с ним работы.
Решение 2. Восстановление данных с мертвого SSD на исходном компьютере
Применимо для: восстановление данных с мертвого диска SSD на исходном компьютере.
Если вы не хотите отключать неисправный диск и подключать его к другому компьютеру, существует ещё одно решение. Для этого вам понадобится дополнительный внешний диск для сохранения восстановленных данных.
- Если мертвый SSD был использован в качестве диска данных на вашем компьютере, вернитесь к пункту 2 и выполните действия по восстановлению данных с мертвого SSD с помощью программы EaseUS.
- Если же мертвый SSD был системным диском на вашем ПК, чтобы восстановить данные, вам понадобится мастер восстановления данных EaseUS с загрузочным носителем.
Ознакомьтесь с руководством по восстановлению данных:
№1. Создайте Загрузочный Диск
1. Подготовка:
- Пустой USB. (Если у вас есть важные данные, скопируйте их на другое устройство. При создании загрузочного диска данные на USB-накопителе будут удалены.)
- Установите EaseUS Data Recovery Wizard WinPE Edition на другом компьютере.
2. Пошаговая инструкция:
Шаг 1: Подключите USB-накопитель к ПК, запустите загрузочный носитель EaseUS Data Recovery Wizard.
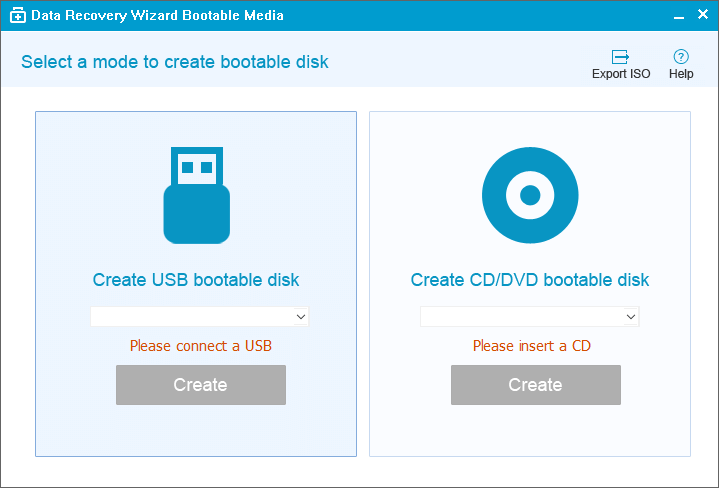
Шаг 2: EaseUS Data Recovery Wizard WinPE Edition автоматически распознает ваше устройство CD/DVD или USB-накопитель. Вы также можете экспортировать файл ISO.
Шаг 3: Выберите накопитель и нажмите кнопку «Продолжить», чтобы создать загрузочный диск.
№2. Запуск с загрузочного диска
Шаг 1: Подключите загрузочный диск к ПК и измените последовательность загрузки компьютера в BIOS.
При перезагрузки компьютера нажмите «F2» для запуска BIOS.
Шаг 2: Установите загрузку ПК из «съемных устройств» (загрузочный USB-диск) или «CD-ROM Drive » (загрузочный CD/DVD)
Шаг 3: нажмите «F10», чтобы сохранить и выйти.
№3. Восстановление данных из SSD-накопителя, который не загружается
При успешном запуске компьютера с загрузочного диска, вы можете восстановить данные с мертвого SSD с помощью следующим образом:
Шаг 1. Подключите пустой внешний диск к исходному ПК.
Шаг 2. Запустите мастер восстановления данных EaseUS с загрузочного диска WinPE и выберите SSD-диск для сканирования, чтобы найти все потерянные файлы.

Шаг 3. Нажмите кнопку «Сканировать», чтобы начать процесс сканирования.

Шаг 4. Восстановите нужные данные.
После завершения сканирования. Просмотрите все восстанавливаемые файлы, выберите нужные вам и нажмите кнопку «Восстановить».
Вам лучше сохранить все восстановленные данные в другом месте, чтобы избежать перезаписи данных.

Подводя итог, после выполнения процесса восстановления и успешного сохранения данных с диска SSD. Вы можете перейти по этой ссылке, чтобы восстановить неисправный или мертвый SSD.
Как отключить проверку SMART?
Диск с ошибкой S.M.A.R.T. может выйти из строя в любой момент, но это не означает что им нельзя продолжать пользоваться.
Стоит понимать, что использование такого диска не должно подразумевать в себе хранение на нем сколько-либо стоящей информации. Зная это, можно провести сброс smart настроек, которые помогут замаскировать надоедливые ошибки.
Шаг 1. Заходим в BIOS или UEFI (кнопка F2 или Delete во время загрузки) и переходим в пункт «Advanced» и выбираем строку «IDE Configuration» и нажимаем Enter. Для навигации следует использовать стрелочки на клавиатуре.
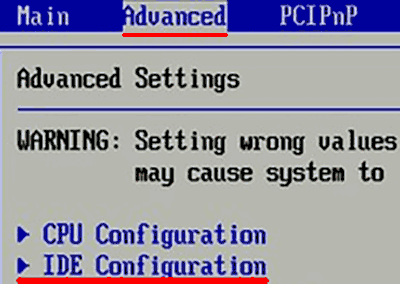
Шаг 2. На открывшемся экране следует найти свой диск и нажать Enter (жесткие диски подписаны «Hard Disc»).
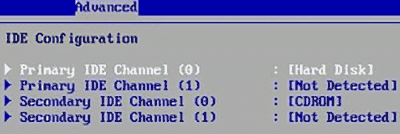
Шаг 3. Опускаемся вниз списка и выбираем параметр SMART, нажимаем Enter и выбираем пункт «Disabled».
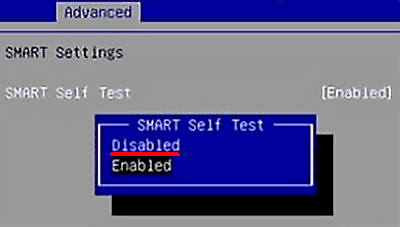
Шаг 4. Выходим из BIOS, применяя и сохраняя настройки.
Стоит отметить, на некоторых системах данная процедура может выполняться немного по-другому, но сам принцип отключения остается прежним.
После отключения SMART ошибки перестанут появляться, и система будет загружаться в штатном порядке до тех пор, пока HDD окончательно не выйдет из строя. В некоторых ситуациях, ошибки могут показываться в самой ОС, для этого следует несколько раз отклонить их, после чего появиться кнопка «Больше не показывать».
Как сбросить SMART ошибку?
SMART ошибки можно легко сбросить в BIOS (или UEFI). Но разработчики всех операционных систем категорически не рекомендуют этого делать. Если же для вас не имеют ценности данные на жестком диске, то вывод SMART ошибок можно отключить.
Для этого необходимо сделать следующее:
- Перезагрузите компьютер, и с помощью нажатия указанной на загрузочном экране комбинации клавиш (у разных производителей они разные, обычно “F2” или “Del”) перейдите в BIOS (или UEFI).
- Перейдите в: Аdvanced >SMART settings >SMART self test. Установите значение Disabled.
Примечание: место отключения функции указано ориентировочно, так как в зависимости от версии BIOS или UEFI, место расположения такой настройки может незначительно отличаться.
Как наладить работу SSD
Первым делом можно попробовать легкий способ решения проблемы. Для этого понадобится переподключить устройство. Неполадки может вызвать всего лишь некорректное соединение SATA-кабеля. Чтобы проверить эту версию, нужно выполнить ряд шагов:
- Выключить ПК.
- Затем отсоединить SATA-кабель от накопителя. Сетевой кабель при этом должен оставаться в рабочем положении.
- Запустите компьютер и зайдите в BIOS. И оставьте ПК рабочим в течении получаса.
- Затем снова выключите ПК.
- Подсоедините SATA обратно.
- Снова включите ПК режиме BIOS.
- Понаблюдайте за загрузкой и запускайте операционную систему.
Если этот алгоритм не решил проблему, придется перепрошивать устройство.
Как восстановить данные из неисправного или поврежденного SSD?
Для большинства пользователей, которые мало знают о восстановлении данных SSD, этот процесс может оказаться довольно сложным. Но с эффективным решением, процесс восстановления покажется вполне простым. Тогда каков наилучший способ для восстановления данных с неисправного SSD диска? Существует два основных способа:
Ремонт SSD-диска в местном центре ремонта устройств хранения данных
Услуги служб по восстановлению данных и ремонту неисправных SSD обычно совсем недешевые. Также может занять неделю или даже больше.
Использование программы для восстановления данных
Профессиональное программное обеспечение для восстановления данных обойдётся вам совсем не дорого, к тому же вы сможете сразу же начать процесс восстановления, как только загрузите программу.
EaseUS File Recovery Software предназначен для восстановления файлов с мертвого жесткого диска или неисправного диска SSD, а также и с других устройств хранения данных в случае сбоя.
Мы же рекомендуем попробовать именно второй способ для восстановления потерянных данных. Это мгновенный и безопасный для защиты ваших личных файлов и информации способ восстановления. Обратитесь к одному из решений ниже и восстановите все свои файлы с неисправного диска SSD.
Инструменты для восстановления файлов с дисков SSD
Для того, чтобы восстановить файлы с флэш-накопителей SSD, вы можете использовать те же инструменты для восстановления файлов (RS File Recovery) или восстановления разделов (RS Partition Recovery, RS NTFS Recovery или RS FAT Recovery), которые используются при работе с жесткими дисками. Единственное отличие в работе с ними – там гораздо меньшая гарантия успеха…
Сколько времени занимает сканирование диска?
Это сильно зависит от емкости вашего жесткого диска и производительности вашего компьютера. В основном, большинство операций восстановления жесткого диска можно выполнить примерно за 3-12 часов для жесткого диска объемом 1 ТБ в обычных условиях.
Почему некоторые файлы, после восстановленные, могут не открываться?
Если файл не открывается, это означает, что файл был поврежден или испорчен до восстановления.
Используйте функцию «Предварительного просмотра» для оценки качества восстанавливаемого файла.
Могу ли я восстановить данные с диска формата RAW?
Когда вы пытаетесь получить доступ к диску, но получаете сообщение диск «X: \ недоступен». или «Вам нужно отформатировать раздел на диске X:», структура каталога вашего диска может быть повреждена. В большинстве случаев данные, вероятно, все еще остаются доступными. Просто запустите программу для восстановления данных и отсканируйте нужный раздел, чтобы вернуть их.
Как я могу проверить, можно ли восстановить мои данные, перед покупкой?
Пожалуйста, используйте бесплатные версии программ, с которыми вы можете проанализировать носитель и просмотреть файлы, доступные для восстановления.
Сохранить их можно после регистрации программы – повторное сканирование для этого не потребуется.
Совет #5: Создайте новый том на SSD диске или восстановите старый раздел
Для того, чтобы получить доступ к разделам носителя:
- Вызовите, при помощи уже известного запроса compmgmt.msc, окошко системного инструмента.
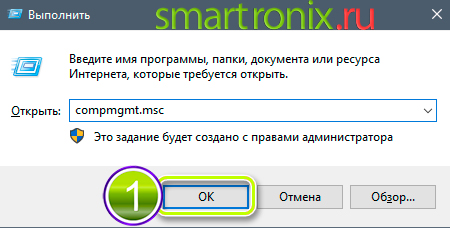
- В качестве альтернативы можете, если в вашем распоряжении последняя версия ОС Виндовс, щёлкнуть правой кнопкой мыши по иконке «Пуск» и, когда откроется меню, выбрать строчку «Управление дисками».
- Для устранения неполадки, по причине которой ssd не отображается в «Моем компьютере», найдите в представленном списке свой проблемный носитель.
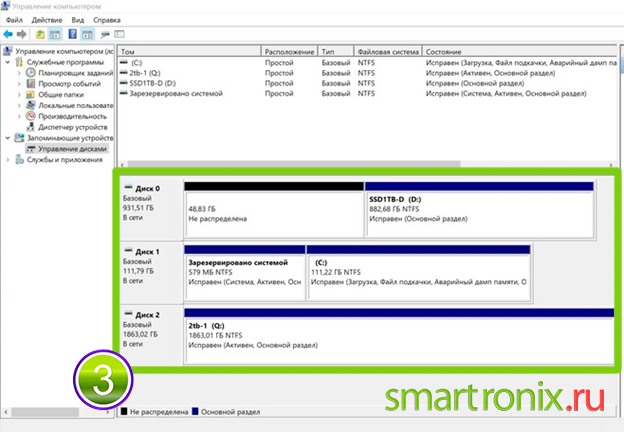
- Видите неразмеченное поле, выделенное чёрным цветом? Отлично, с ним вы и будете работать.
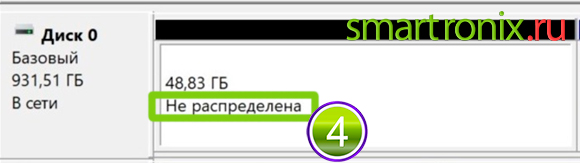
- Прежде всего вам требуется выполнить инициализацию накопителя, выбрав одноимённую опцию в контекстном меню.
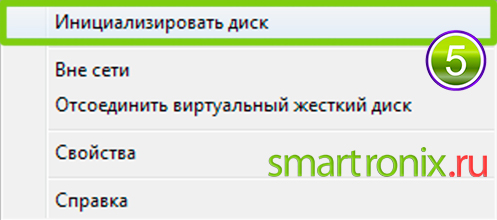
- В новом окошке можете выбрать универсальную разметку MBR — или, если собираетесь пользоваться накопителями ёмкостью свыше 2 терабайтов, GPT.

- Теперь для инициализированного ССД выберите опцию создания простого тома.
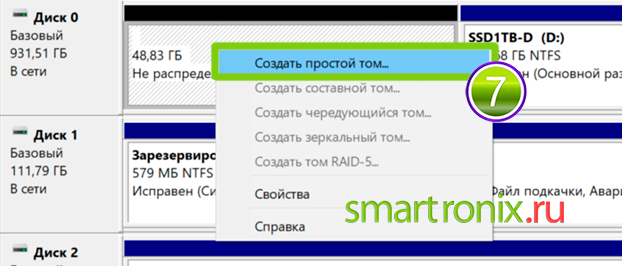
- Когда увидите на мониторе следующее окошко, щёлкните «Далее».
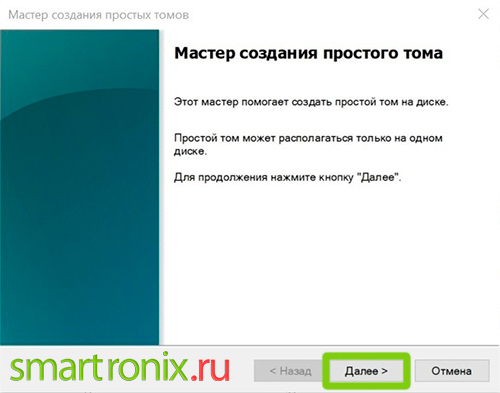
- Поскольку вы создаёте только одну рабочую область, смело указывайте в поле «Размер» максимальное значение, приведённое в верхней строке.
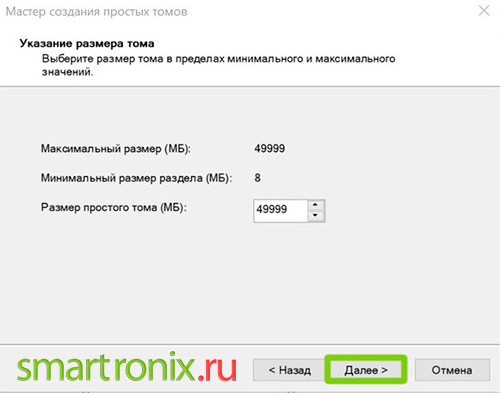
- Выберите для вновь создаваемого тома любую незанятую литеру.
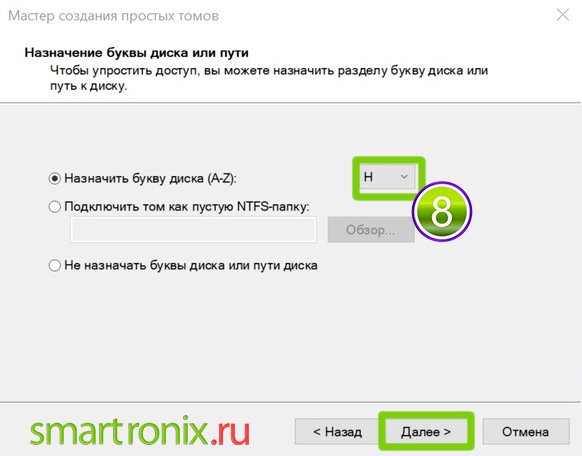
- Параметры, приведённые на следующей странице, можете не менять. Просто запустите быстрое форматирование, установив галочку в одноимённом чекбоксе. При желании можете сразу задать имя подготавливаемого к работе SSD.
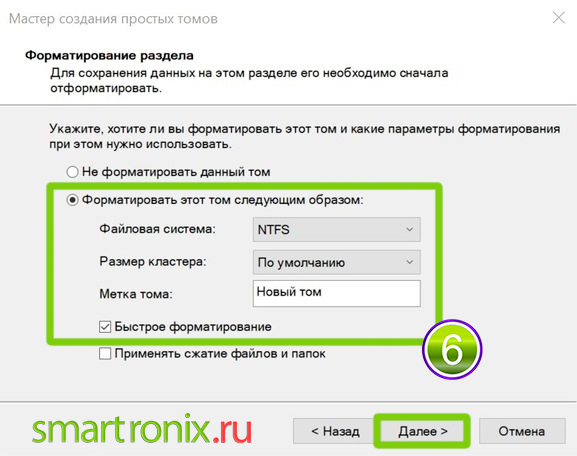
- Чтобы завершить настройку и запустить основной процесс, кликните «Готово». Остаётся немного подождать — а по завершении проверить, решена ли наконец проблема, из-за которой комп или ноутбук не видит SSD диск.
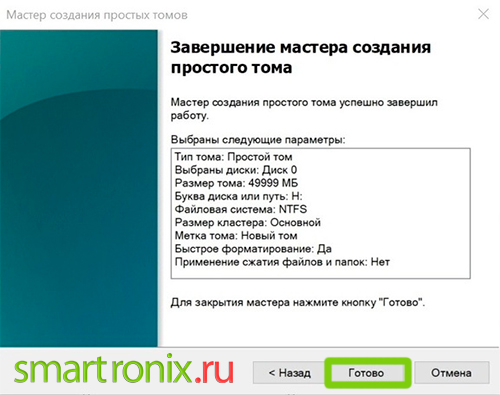
Как восстановить старый том на ССД диске
Возможно, с разметкой диска, который пока не виден компу, всё нормально, однако в результате предыдущего использования произошёл небольшой сбой, препятствующий опознаванию накопителя. Восстановить работоспособность ССД поможет бесплатное приложение MiniTool Partition Wizard — вместо него можете использовать любой подходящий аналог.
Когда программа будет установлена и запущена, действуйте так:
- Выделите проблемный носитель в основной панели.
- В боковой выберите параметр Partition Recovery. Кроме того, его можно вызвать посредством контекстного меню, вызванного для вашего ССД.
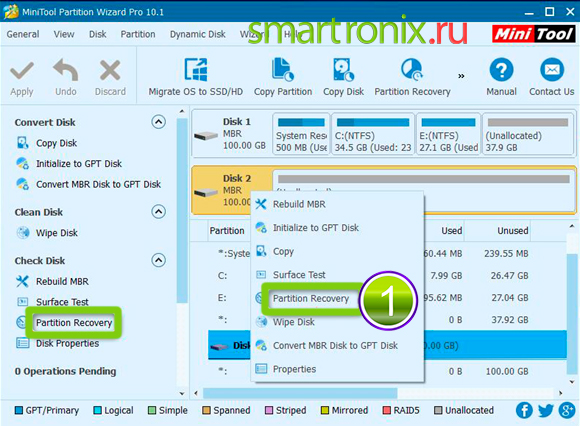
- Чтобы сканирование было произведено в максимально полном объёме, на следующем шаге выберите вариант Full Disk.
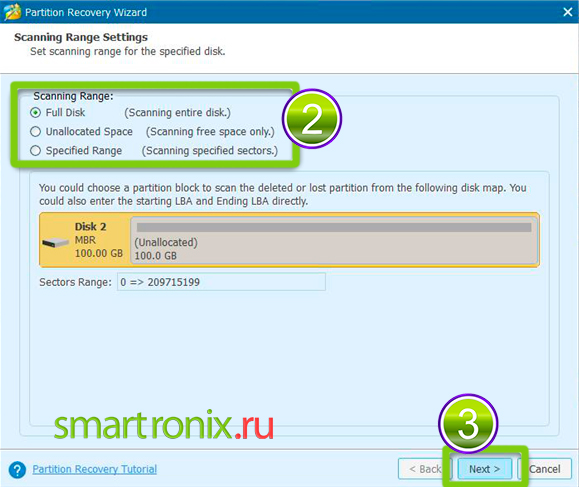
- Далее выберите один из вариантов сканирования: быстрое, Quick Scan, или полное посекторное, или Full Scan.
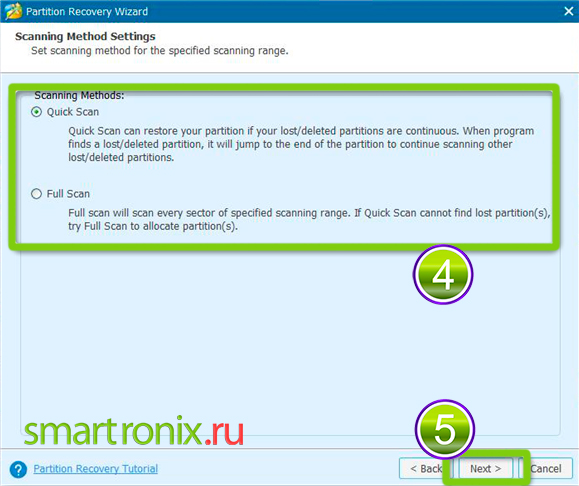
- Процесс проверки займёт довольно много времени. По завершении вы сможете ознакомиться с результатами. Нажмите Finish.
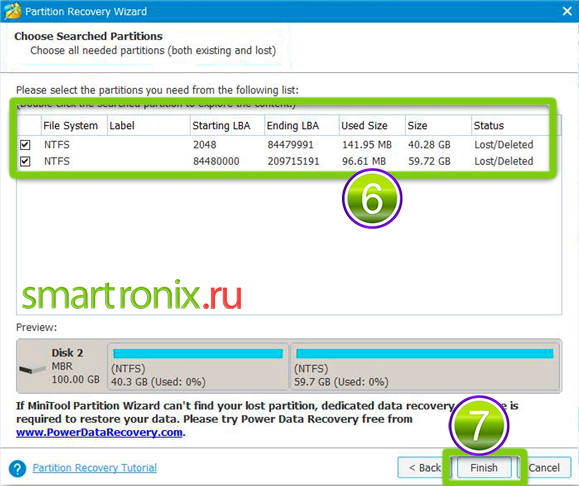
- Почти всё готово. Остаётся кликнуть Apply — и подождать, пока найденные разделы, подлежащие восстановлению, появятся на используемом ССД, который наконец стал виден для компьютера.
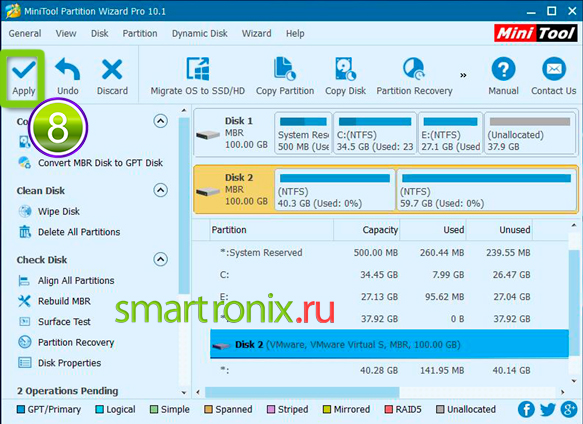
Как исправить SMART ошибку?
Ошибки S.M.A.R.T. свидетельствуют о скорой поломке жесткого диска, поэтому исправление ошибок, как правило не приносит должного результата и ошибка остается. Помимо критических ошибок, существуют еще и другие проблемы, которые могут вызывать сообщения такого рода. Одной из таких проблем является повышенная температура носителя.
Ее можно посмотреть в программе Victoria во вкладке SMART под пунктом 190 «Airflow temperature» для HDD. Или под пунктом 194 «Controller temperature» для SDD. 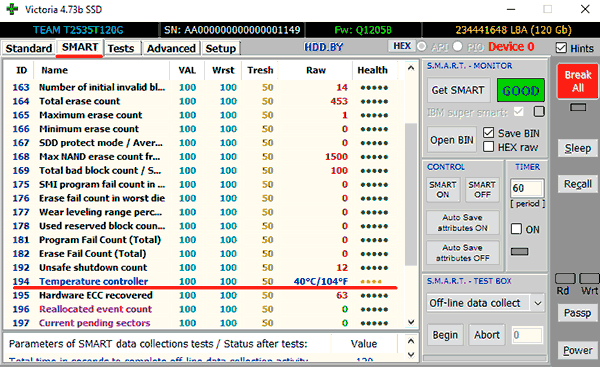
Если данный показатель будет завышен, следует принять меры по охлаждению системного блока:
- Проверить работоспособность кулеров.
- Очистить пыль.
- Поставить дополнительный кулер для лучшей вентиляции.
Другим способом исправления ошибок SMART является проверка накопителя на наличие ошибок.
Это можно сделать, зайдя в папку «Мой компьютер», кликнув правой клавишей мыши по диску или его разделу, выбрать пункт «Сервис» и запустив проверку.
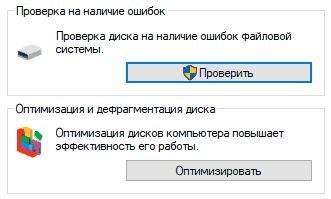
Если ошибка не была исправлена в ходе проверки, следует прибегнуть к дефрагментации диска.
Чтобы это сделать, находясь в свойствах диска следует нажать на кнопку «Оптимизировать», выбрать необходимый диск и нажать «Оптимизировать».
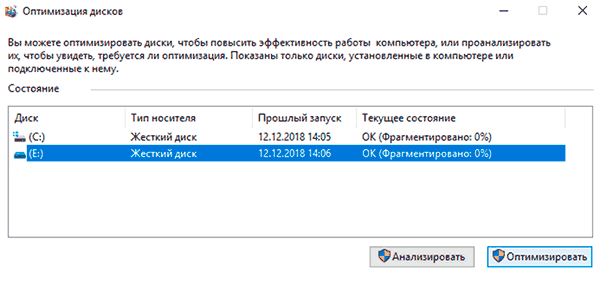
Если ошибка не пропадет после этого, скорее всего диск просто исчерпал свой ресурс и в скором времени он станет нечитаемым, а пользователю останется только приобрести новый HDD или SSD.
SoftPerfect File Recovery (бесплатно)
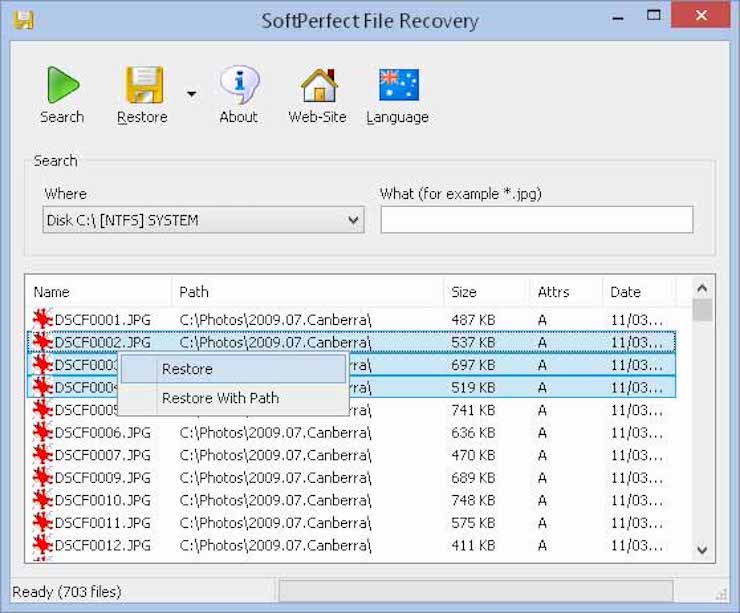
Другим бесплатным и простым инструментом для восстановления на ПК утерянной информации является SoftPerfect File Recovery. С помощью программы можно быстро отыскать и восстановить удаленные файлы. Преимущество утилиты – ее работа в portable-версии, не требующей установки.
Особенности SoftPerfect File Recovery:
- Простой и бесплатный инструмент.
- Поддерживает сжатые и зашифрованные тома, файловые системы, такие как FAT32, FAT16, FAT12, NTFS и NTFS5.
- Работает на всех версиях Windows, будь то Windows XP или Windows 10.
Этот инструмент для восстановления данных умеет извлекать вашу утерянную информацию с жестких дисков, флэш-накопителей, SD-карт, дискет и других устройств хранения.
Программы
Программ для восстановления данных с твердотельного накопителя большое количество. К примеру, можно использовать Magic Partition Recovery. Утилита может справиться с удаленными разделами и испорченными секторами.
Программа работает со многими форматами файлов. Она может за короткое время просканировать накопитель, а после составить отчет. Также есть глубокий анализ SSD. В этом случае утилита работает с содержимым файлов, не используя файловую таблицу.
Magic Uneraser — еще одна программа для восстановления документов. Она отличается лишь интерфейсом от предыдущего варианта. Работает со всеми существующими форматами медийных файлов. Быстро сканирует накопитель, а также собирает отчет о восстановленных данных. Утилита совместима с жесткими дисками, твердотельными накопителями, картами памяти и флешками.

Заключение
Каждая из упомянутых выше программ выполняет, фактически, одну и ту же задачу
Какое же решение является самым лучшим и универсальным? Обратите внимание на упомянутую нами первой программу Advanced Disk Recovery для восстановления удаленных файлов. Она быстро сканирует систему на предмет утраченной информации на ноутбуках, компьютерах, работает с внешними жесткими дисками и другими носителями вне зависимости от типа файлов
Но в нашем списке есть немало и других достойных кандидатов, способных привлечь своим интерфейсом, дополнительными опциями, возможностью работать без установки в системе.