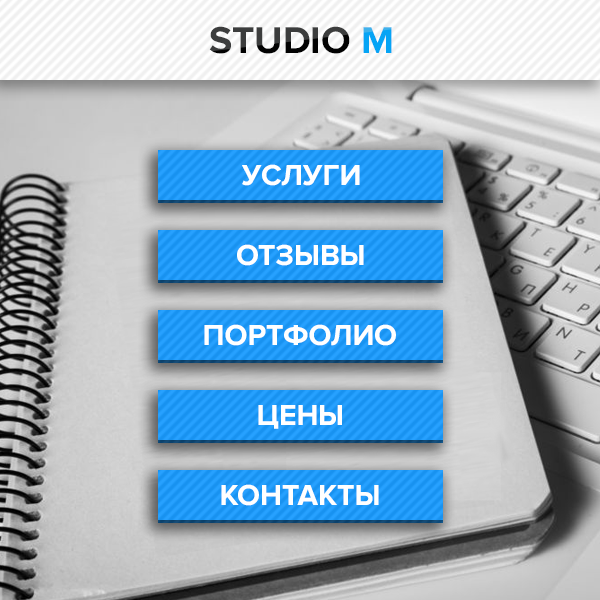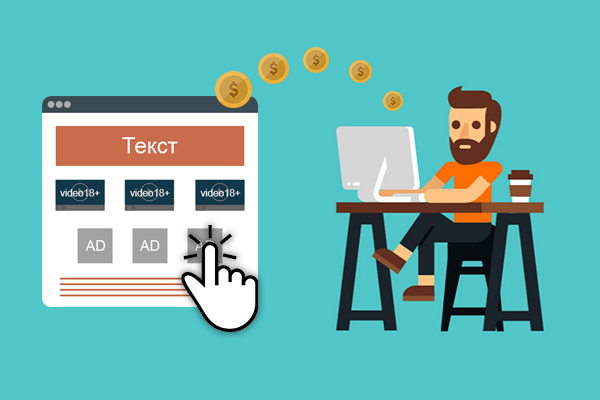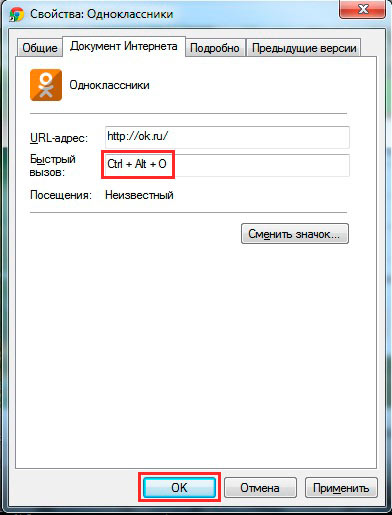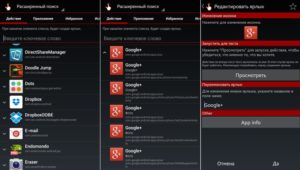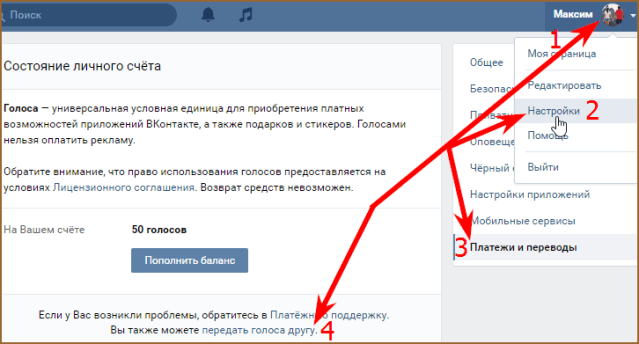Как создать ярлык социальной сети вконтакте
Содержание:
Другие символы:
۞● • ˜ ° ஐ ψ ☏ ⊇ ॐ๑ ๖ۣۜG ¯ ⊆ ₪ ਠ ఋ ഊ ○ § ϟ ☥ ¢ ﻸ の ن א 、 ☜ ☞ ʎ ▿ இ 〄
� ک ✿ ۵ ³ º ‰ ր Գ ハ ≈ ֆ ✆ ☏ ☭ Ѽ ❢ ఞ ✪ 〠 ☊ ☤ ☬ ☫ ☧ ❦ ❧ ϟ
★ °•¤ ₰ ஜ *”˜˜”* ペイټ இ° ☆彡ϖÐҳ̸Ҳ̸ҳ(̾♔㋛✄❀ϟ ⎛ / ◘ ๑₪ש ‹ ψ ڿ ﻍ ٨ څ ր – — ☼° இஇ
★-закрашенная звездочка
☆-не закрашенная звездочка
☻- смаил
— белый смаил
-мужское и женское начало
Несмотря на достаточно высокий уровень развития сайта ВКонтакте, по объективным причинам пользователи так и не имеют возможности вставлять фотографии/рисунки в свои статусы или при написании личных сообщений. А ведь иногда так хочется выразить свои эмоции не только довольно ограниченным набором смайлом, не так ли? И активные пользователи уже успели найти решение этой проблемы. И сделали это, прибегнув к такому виду мини-изображений, как символы.
На самом деле, различных символов существует намного больше, чем смайлов, и многие завсегдатаи ВКонтакте с помощью них умудряются рисовать настоящие смысловые «картины». Остальные же довольствуются более скудным, но не менее привлекательным набором этих символов (чего только стоят эти сердечки и звездочки в статусах для контакта!). Но всё-таки есть и та часть пользователей, которые имеют лишь частичное (или вообще не имеют) представление о способах вставки подобных символов. И если Вы относитесь именно к этому типу, то эта статья именно для Вас.
Прежде всего, начнем с изучения стандартной Таблицы символов, которая есть на каждом компьютере.
Найти её можно так: Пуск => Программы => Стандартные => Служебные => Таблица символов.
После того, как таблица откроется – у вас есть несколько способов для получения желаемого символа.
Самый простой способ вставить символы для контакта – это выделить мышкой символ, нажать на кнопку Выбрать и скопировать его в строке набора (Ctrl+V). Затем вставить его куда нужно (Ctrl+C).
Второй способ, который работает чаще всего только с текстовыми редакторами – это выбрать символ и просто перетащить его в требуемое поле.
Третий способ поставить символы ВКонтакте немного сложнее двух предыдущих, но и интереснее. Итак, вначале необходимо поставить галочку в поле «Дополнительные параметры». Теперь в графе «Набор символов» выбираем «Windows: кириллица». И вот теперь, выбирая мышкой любой символ, в правом нижнем углу окна будет видна комбинация клавиш, при наборе которой будет вводиться этот символ.
Для того чтобы ввести символ при помощи комбинации Alt+*, необходимо сделать следующее: зажать кнопку Alt, включить Num pad (в правой части клавиатуры) и в нем ввести необходимую комбинацию цифр.
Кстати, для удобства, Таблица символов в контакте позволяет просматривать символы по определенным группам. Так, если в расширенном режиме в графе «Группировка» выбрать «Диапазоны Юникода», то все символы будут разбиты на несколько групп. Среди них наиболее полезными могут оказаться такие группы, как, например, пунктуация, денежные единицы или числовые символы. Эти символы также можно прописывать при помощи Num pad, но понадобится немного больше времени. Итак, если присмотреться – то, при выделении символа, в левом нижнем углу окна можно заметить его код в Unicode (в виде U+*). Чтобы перевести этот код в должный вид, нам понадобится инженерный калькулятор, который также есть на компьютере. Вводим значение кода в поле калькулятора и переводим его из HEX в DEC. В результате, к примеру, из кода 0024 символа «доллар» (U+0024) при переводе в десятичную систему получаем 36 (т.е. Alt+36).
Для тех, кто не намерен углубляться в Юникоды и десятичные системы выше представлен список символов для контакта, которые можно просто скопировать и вставить в необходимое поле ввода. Эти символы для ника правильно отображаются в большинстве используемых браузеров.
Руководство по созданию ярлыка
Ярлык – это файл, являющийся указателем на определенный объект, программу либо команду, а также располагающий дополнительной информацией о нем. Создание значка социальной сети «ВКонтакте» в операционной системе Windows требует выполнения следующего алгоритма действий:
Шаг 1: Добавляем ссылку
- На рабочем столе персонального компьютера, в любом свободном месте, Вам нужно кликнуть правой кнопкой мышки либо тачпада (на ноутбуке).
- В открывшемся контекстном меню наведите курсор мыши на пункт «Создать», а затем из подменю выберите подпункт «Ярлык».
- После выполнения предыдущего действия на экране монитора откроется окно создания ярлыка, указывающего на локальные или сетевые программы, файлы и адреса в Интернете.
- В строку ввода «Укажите расположение объекта» следует ввести ссылку на соцсеть «ВКонтакте», либо точный адрес на Вашу персональную страничку.
- В первом случае необходимо задать одну из предложенных ссылок: https://vk.com или https://vk.com/feed – при этом адрес в обязательном порядке должен содержать https.
- Если с помощью иконки, расположенной на рабочем столе, Вы хотите сразу открывать свою личную страницу, тогда требуется ввести адрес непосредственно вашего аккаунта. Для этого откройте Интернет-браузер и авторизуйтесь в социальной сети. Зайдите на свою страницу, скопируйте в буфер обмена ссылку с адресной строки Web-обозревателя и вставьте ее в поле «Укажите расположение объекта».
- Нажмите кнопку, расположенную в правом нижнем углу окна создания ярлыка, «Далее».
- Затем прописываем название значка, которое будет отображаться на рабочем столе. Вы можете указать название социальной сети, как показано в примере, либо выбрать другую подпись.
- Подтвердите свой выбор, нажатием на кнопку «Готово» в нижнем правом углу.
После завершения приведенного выше алгоритма на рабочем столе операционной системы Windows появится ярлык, который отвечает на двойной клик мышки, либо на клавишу «Enter».
Иконка ярлыка при этом будет иметь вид логотипа Интернет-обозревателя, используемого по умолчанию на Вашем персональном компьютере. Однако, некоторым пользователям не нравится изображение ярлыка, который устанавливается по умолчанию самой системой. Таким пользователям следует воспользоваться шагом 2.
Шаг 2: Добавляем иконку
Для того, чтобы иконка выделялась среди других ссылок, расположенных на рабочем столе, рекомендуется изменить иконку по умолчанию на логотип сайта или другую картинку. Это можно сделать, выполнив следующий набор действий, приведенный ниже в инструкции:
- Найдите и загрузите логотип социальной сети «ВКонтакте» на ПК.
- При помощи любого графического редактора пересохраните изображение в формат «.ico».
- Сделайте клик правой клавишей мыши по созданном ранее ярлыке, и выберите поле «Свойства».
- В появившемся окне находим «Документ Интернета» и переходим на вкладку.
- Кликаем по кнопке «Сменить значок».
- Выберете ярлык из предложенных, либо воспользуйтесь ранее скаченным логотипом. Для этого, нажмите на кнопку «Обзор» и укажите расположения изображения в формате «.ico».
- Подтвердите свой шаг нажатием по кнопке «ОК».
Выполнив эту инструкцию, Вы получите сохраненную ссылку на экране монитора, которая не потеряется среди других, что существенно облегчит вход на личную страницу во «ВКонтакте».
С целью удобства на операционной системе Windows юзер может разместить значок социальной сети на панели задач. Такое размещение позволит ещё более упростить поиск необходимой иконки для входа на свою личную страницу. Переместить его достаточно просто, Вам нужно зажать левую кнопку мыши на значке ссылки и перетащить ее на панель, затем отпустить кнопку мыши. Вы также можете отрегулировать расположение ярлыка «ВКонтакте» на этой панели.