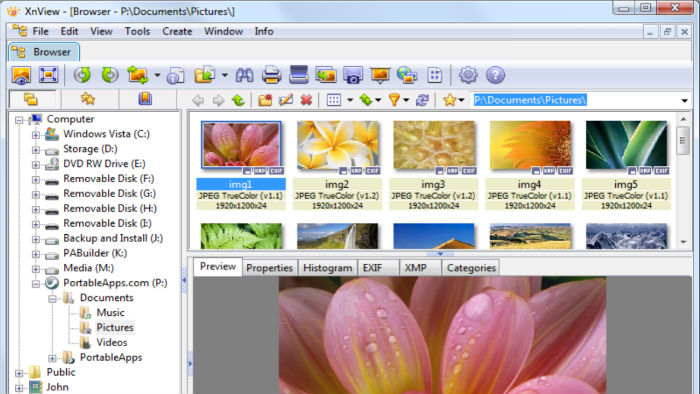Virtualdub
Содержание:
Настройка
Рассмотрим первичные настройки, которые могут потребоваться при первой работе с ПО при захвате изображения:
- Чтобы перейти в режим захвата изображения, нажмите: File>Capture AVI.
- Для настройки области сохранения нажмите: File> Set Capture file.
- Далее выбираем источник видеосигнала: Video>Source. В открывшемся окне выбираем, например, видеотюнер.
- Далее выбираем формат видео и настройки видео и звука: Video>Format.
Это базовые настройки, которые нужно выставить перед началом работы с видео. Более тонкая и детальная обработка ролика делается при помощи кодеков и плагинов.
Важно! При работе из под Windows2000/XP, и используя WDM-драйвер, вы сможете захватить картинку с максимальным разрешением равным 352×288. Чтобы убрать это ограничение, нужно использовать WDM-драйвер от Eduardo Jose Tagle.
Работа с программой VirtualDub:
- По умолчанию работа с .AVI, .dat, .nodivx, .mpeg, .mpg, .mpv.
- Работа с VOB, MPEG-2, AC-3, FLIC, FLV, FLI, FLC, MOV, MP4, PVN, 3GP, WMA, WMV, ASF.
- Распределённая работа на нескольких компьютерах в сети.
- Работа со звуковой дорожкой без рекомпрессии видео и наоборот:
- Добавление/отрезание звуковой дорожки.
- Работа с несколькими звуковыми дорожками.
- Замена звуковой дорожки оригинала на звук из файлов .AVI, .avs, .dat, .nodivx, .m1v, .mpeg, .mp3, .mpg, .mpv, .vdr, .wav, .w64
- Наложение фильтров
- Использование кодаков
- И многое, многое другое.
Установка VirtualDub
Устанавливается программа VirtualDub просто и весит при этом всего 800 кб. Есть очень простой способ установки этой программы: распаковать архив с программой на свой жесткий диск и запустить (программа не требует инсталляции). Но в целом существует два вида установки программы: интерактивная и автоматическая.
При разборе функций программы могут возникнуть проблемы. В этом случае не стоит полагаться только на свои силы, ведь можно искать помощь и в интернете. Существует множество сайтов в которых можно найти всю информацию о эксплуатации и даже некоторые хитрости о программе.
VirtualDub может пригодиться не только для обработки видео, но и для создания gif, которые сейчас очень популярны всетях. Существуют пошаговые инструкции для их создания.
Инструкция к VirtualDub :
1. Откройте файл видео, на основе которого нужно будет сделать GIF.
2. Найдите и выделите фрагмент видео, из которого он будет создаваться. Перемещайте ползунок, находящийся в нижней инструментальной панели, для поиска нужной последовательности кадров.
3. Приступите к уменьшению размера кадра и его обрезанию, если это необходимо. Разрешение исходного видео может быть достаточно большим, не совпадающим с требуемыми параметрами целевой анимации. К тому же в результирующий видеоряд обычно нужно включить лишь фрагмент исходного кадра.
4. Настройте параметры отсечения кадра, если это необходимо.
5. При необходимости измените частоту следования кадров. Обычно в цифровом видео кадры меняются 24-30 раз в секунду. Для традиционной GIF-анимации это слишком много. Слишком большая частота смены кадров может привести к их долгой загрузке.
6. Просмотрите подготовленный видеоряд в реальном времени.
7. Начните делать gif из видео. Последовательно выберите в главном меню пункты File, Export и «Animated GIF…».
8. Сделайте GIF из видео.
Теперь ваш шедевр будет блистать под лучами славы, а ваш gif сможет посетить разные сайты.
Скачивание и распаковка программы
VirtualDub начинает приятно удивлять пользователя ещё на стартовом этапе её эксплуатации: программа не требует никакой установки, так как после загрузки архива с программой на ПК для её открытия достаточно запустить VirtualDub.exe стандартным двойным кликом мыши по названию. По умолчанию программа в своём составе имеет встроенные кодеки, позволяющие выполнять базовые задачи по видеоредактированию, монтажу, сжатию и конвертированию файлов, при условии её загрузки из официального источника. Как недостаток отмечается недопустимость работы с файлами в форматах mp4 и MOV, но эта оплошность устраняется, если дополнительно установить кодеки для взаимодействия с этими компонентами, подробная инструкция установки которых будет описана в статье дальше.
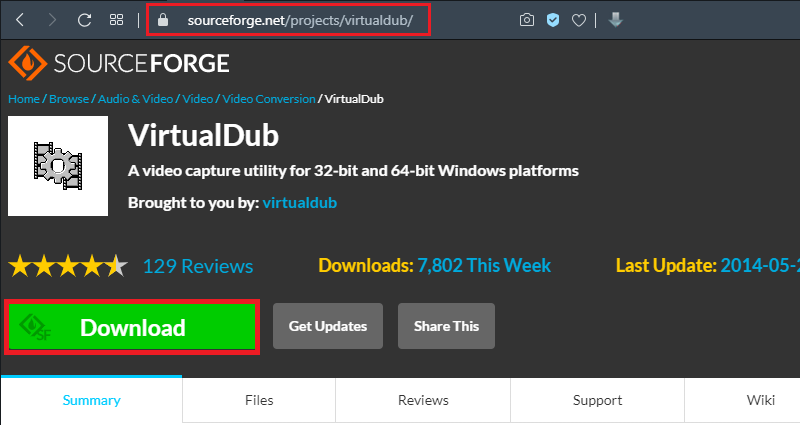
Скачайте VirtualDub для Windows 7 на русском бесплатно
| Версия | Платформа | Язык | Размер | Формат | Загрузка |
|---|---|---|---|---|---|
| * скачайте бесплатно VirtualDub для Windows, файл проверен! | |||||
|
VirtualDub |
Windows 7 |
Русский | 14.77MB | .exe |
Скачать |
Обзор VirtualDub
VirtualDub (Виртуал Даб) – программное обеспечение, предназначенное для работы с медиафайлами. Приложение позволяет выполнять несложные операции над видео. К основным достоинствам программы относят легкий в освоении интерфейс, с помощью которого большинство действий можно выполнить в несколько кликов мышкой, бесплатность, а также малый размер дистрибутива.
Скриншоты
Похожие программы
Adobe Flash Player — программа для воспроизведения flash-контента
Sony Vegas Pro — создание многодорожечных видео и аудио записей
Xvid Video Codec — библиотека для сжатия видео в стандарте MPEG-4
KMPlayer — мощный проигрыватель файлов звуковых и видеоформатов
Aimp — музыкальный проигрыватель с хорошим эквалайзером
SopCast — просмотр видео и аудиотрансляций в Интернете
iTools
Audacity — звуковой редактор, поддерживающий работу с несколькими дорожками
Reason
Camtasia Studio — программа для захвата видеоизображения с монитора компьютера
Windows Media Player — проигрыватель видео и аудио файлов от Microsoft
VLC Media Player — бесплатный кроссплатформенный медиапроигрыватель
DirectX — пакет библиотек, необходимый системе для работы с мультимедиа
Adobe Premiere Pro — программное обеспечение для нелинейного видеомонтажа
Adobe Audition
VKMusic — поиск и скачивание музыки из ВКонтакте, RuTube и YouTube
Windows Live Movie Maker
Fraps
K-Lite Codec Pack — набор кодеков для воспроизведения видео и аудиофайлов
Winamp — проигрыватель мультимедиа c поддержкой потокового контента
Realtek HD — пакет драйверов, предназначенный для HD Audio кодеков
Unity Web Player
MorphVOX Pro
VirtualDub
Freemake Video Converter
DivX — набор кодеков и утилит для воспроизведения аудио и видео
Adobe After Effects
Bandicam — программа для снятия скриншотов и записи видео с экрана
Ableton Live Suite
Steinberg Cubase
Pinnacle Studio — программа для обработки видео файлов
Movavi Video Editor — утилита для монтажа видеофайлов
iMovie — бесплатный видеоредактор от компании Apple
Sound Forge
Ace Stream Media
Virtual DJ — программа, имитирующая пульт диджея для микширования музыки
Action!
PowerDVD — проигрыватель мультимедийных файлов
GOM Player — медиапроигрыватель для Windows
Format Factory
CyberLink PowerDirector — видеоредактор с возможностью захвата видео с внешних источников
Finale
JetAudio — плеер с хорошим эквалайзером
Corel VideoStudio — профессиональный видеоредактор от компании Corel
Free Studio — пакет объединяющий более 40 мультимедийных программ
Avidemux — для создания новых и обработки готовых видео
Edius — программное обеспечение для нелинейного монтажа видео
ManyCam
Kodi — программа для воспроизведения мультимедиа
Daum PotPlayer — плеер с поддержкой всех мультимедийных форматов
ФотоШОУ PRO — программа для создания из фотографий видеороликов и слайд-шоу
Guitar Pro
MIRO
Shortcut
Light Alloy — бесплатный медиаплеер
GeForce Experience — автоматического поиск драйверов видеокарт компании Nvidia
HyperCam
Magix Music Maker — утилита для записи и обработки музыкальных дорожек
VideoPad Video Editor — частично бесплатный видеоредактор
Proshow Producer — условно-бесплатная программа для создания слайд-шоу
Free Video Editor — бесплатный видео редактор для нелинейного видео монтажа
Wondershare Filmora — условно-бесплатная программа для работы с видеофайлами
Zune
Аудио | Видео программы
Графические программы
Microsoft Office
Игры
Интернет программы
Диски и Файлы
Интерфейс: разбор функционала
Программу в последней версии невозможно охарактеризовать непростой. Клавиш мало, они довольно несложные. Следовательно необходимо предварительно осознать, зачем та или другая опция нужна. Ниже перечислены наиболее известные клавиши, что понадобятся при монтаже либо обрабатывании видеоматериала:
- Основная кнопка «Файл» дает возможность добавлять, а также сохранять видео, добавить части к ранее существующему видеоматериалу. С поддержкой вкладки Файл сведения допускается сохранить либо переконвертировать, показать очередность действий и многое другое.
- Затем находится кнопка «Правка». С ее поддержкой допускается привнести перемены в ранее имеющееся отображение, покадрировать, определить начало, а также исход материала.
- С пунктом «Вид» пользователь распоряжается позицией и может отследить все преобразованиями, вследствие отображению начального ролика. Тут же располагается журнал операций, куда вносятся все проделанные манипуляции.
- Раздел «Переход» значительно упрощает работу с видеорядом. Тут допускается перемотать видеоматериал, совершить покадровку, переключиться к выделениям и многое другое.
- Клавиша «Видео» делает отличное предложение использовать фильтры, повышать глубину расцветок, осуществлять компрессию.
- С поддержкой вкладки «Аудио» возникает вероятность сменять голосовые дорожки, устранять звучание совсем, налаживать существующее звучание, устранять гулы, к примеру.
- «Параметры» нужны для того, чтобы осуществлять настройку утилиты, подбирать «горячие клавиши», загружать имеющиеся на PC плагины, а также кодеки.
- «Инструменты», кроме того, могут помочь привести в порядок связь с программой – классифицировать, создавать видео с текстом и разбитый АВИ.
- «Справка» обрисовывает принципы деятельность с проектом, там находиятся решения наиболее известных проблем, инструкция.
- Заключительный раздел VDubAuo дает возможность подобрать необходимый формат.
- Нижние кнопки дают возможность перематывать видеоматериал, устанавливать маркеры, ключи, передвигать видеоматериал в необходимый для монтажера период.
В общем, это все, что необходимо понимать касательно проекта VirtualDub. По сути – ничего непростого тут нет, что и подтвердит нижеприведенный пример.
Конвертация
Мы рекомендуем отключить обработку аудиопотока, чтобы не нагружать процессор и не затягивать процесс конвертации. Поэтому в закладке Audio выбираем No Audio. Далее следуем по пути: Video =>Full processing mode =>Compression.
Перед нами откроется окошко. Там выбираем кодек, к примеру – DivX (он отличается стабильностью и совместимостью с большинством внешних плееров). После этого переходим к закладке Main. Тут мы можем повысить качество, двигая ползунок на Quality. Правда, чем выше будет этот показатель, тем больше времени уйдёт на кодирование.
Еще один способ улучшить изображение в обрабатываемом файле – установить более высокий битрейт видеопотока в окошке Bitrate.
Финишным нажатием кнопки «Save as» мы запустим конвертацию файла.
На этом мы завершаем инструкцию по VirtualDub. Как пользоваться основными опциями этой программы для захвата и обработки видео вы теперь знаете. В данном видеоредакторе находится еще множество инструментов, но понадобятся ли они, решать вам.
Если у вас возникнут работы в процессе работы с VirtualDub — . Мы с удовольствием поможем вам во всем разобраться.
Основные инструменты
Оба редактора снабжены базовым функционалом для обработки видеофайлов. Из текста ниже вы узнаете больше о нем, а также об уникальных возможностях аналога.
Возможности VirtualDubMod
Редактор, созданный программистом Эвери Ли, позволяет работать с аудио- и видеоматериалами. Разработчик снабдил ПО основными инструментами:
- Масштабирование. В ПО доступен основной функционал для настройки картинки на экране – коррекция размера, поворот изображения, обрезка кадра, добавление полей.
- Улучшение качества. Зарубежное ПО позволяет очистить клип от шумов и устранить дрожание камеры.
- Перекодирование. VirtualDubMod поддерживает преобразование файла из одного формата в другой. При этом исходное качество ролика никак не пострадает.
- Редактирование. Приложение предлагает изменить вид изображения, регулируя уровни, кривые, насыщенность, контрастность и яркость. Также можно управлять частотой видеокадров.
- Нарезка + склеивание. Вы можете экспериментировать, используя эту функцию: нарезать на куски длинные ролики и объединять разные файлы без перекодирования. В ПО отсутствует традиционный таймлайн – вместо него представлена полоса прокрутки с нумерацией кадров.
- Фильтры. Виртуал Даб Мод содержит более 30 встроенных фильтров и поддерживает подключение внешних плагинов. Однако некоторые фильтры включают огромное количество настроек, которые могут усложнить задачу начинающему пользователю в первое время.
- Графика + текст. Добавляйте поверх видеоклипов статичный текст, логотипы, титры и текст.
Отличительная особенность приложения – это работа с обширным числом популярных медиаформатов. Вы можете скачать русскую версию VirtualDubMod бесплатно с сайта разработчика
Однако обязательно обратите внимание: в Виртуал Даб Мод нет встроенных библиотек клипарта и фотоэффектов
Инструменты в аналоге
Этот профессиональный видеоредактор предлагает кучу инструментов для работы с фото- и видео:
- Изменение скорости. Вы можете замедлить или ускорить видео, выбрав интенсивность воспроизведения на свой вкус из предложенного списка или настроив ее вручную.
Вы можете менять скорость воспроизведения по своему усмотрению
Кадрирование. Пользователи могут отредактировать любую неудачную запись с помощью кадрирования. Эта функция позволяет растянуть или сжать изображение, повернуть ролик в нужном направлении, а также отразить его по горизонтали или вертикали.

Оставляйте в кадре только нужные элементы
Эффекты. Универсальный видеоредактор содержит огромную коллекцию фильтров. Это стильные тонировки с добавлением отсветов, пленочного зерна, легкого шума и других элементов.

Подчеркивайте настроение видео с помощью эффектов
Текст + графика. Доступна обработка видеороликов от первого до последнего кадра. Софт позволяет дополнять видео собственноручно разработанными титрами и заставками: используйте готовый клипарт и фоны из коллекции ПО или подгружать файлы с ПК для создания дизайна с нуля.

Дополняйте видеоряд надписями и стикерами
Chroma Key. «Хромакей» с легкостью изменит исходный фон на другой. Эта популярная функция, используемая в кинематографе, удачно реализована в программном обеспечении. Достаточно загрузить файлы и указать цвет фона – далее наслаждайтесь магическим действием Chroma Key.

Меняйте однотонный фон в видео за пару кликов мыши
Улучшение качества. Программное обеспечение предлагает комплексный подход для улучшения картинки. Доступно повышение качества через настройку яркости, контрастности, насыщенности и цветового тона. Также проводится тонкая цветокоррекция с помощью кривых, устраняющая затемненные и пересвеченные кадры. Фильтры помогут добиться эффекта «киношной» картинки.

Улучшайте качество видео: настраивайте яркость, контраст, насыщенность
Как пользоваться?
Основное предназначение Virtualdub: захват и обработка видеоизображения. Многие пользователи отмечают, что эту программу отличает от аналогов наличие двух функций, которые редко встречаются у других разработчиков:
- Прямое копирование без перекодировки (Direct Stream copy). Оно действует как на видео, так и на аудио поток. В конечном итоге вы можете вырезать все ненужные вам сцены и сохранить «урезанную» заготовку в исходном формате. При этом качество видео и звука не потеряется. Единственный минус — обязательное наличие свободного места на жестком диске.
- Передача видеокадров прямиком в другой энкодер (Frameserver). При этом программа не требует дополнительного места на жестком диске.
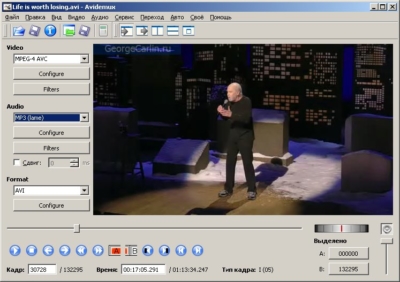
VirtualDub захватывает и обрабатывает файлы, превышающие по объему лимит в 2Гб.
Рассмотрим работу ПО на примере простого линейного монтажа.
Как было указано выше, склейку файлов можно проводить без перекодирования, если исходник уже находится в контейнере AVI. Для обработки сразу нескольких файлов нужно нажать File>Append AVI segment. Если вы загружаете пронумерованные файлы, можно использовать дополнительную функцию «Autodetect additional segments by filename» (нужно поставить галочку). Таким образом делается склейка файлов.
Важно! Разные видеофайлы должны иметь абсолютно идентичные параметры, вплоть до тех, которые скрыты от пользователя. В противном случае программа выдаст ошибку
Узнать полную информацию по каждому файлу можно через команду File>File information. Или воспользоваться утилитой GSpot.
Резка подготовленного файла – чуть более сложный процесс. Если речь идет о работе с покадровым сжатием (MJPG, DV, HuffYUV и т.д.), то проблем, как правило, не возникает. Куски видео спокойно вырезаются и вставляются. Совсем другой принцип взаимодействия при межкадровым сжатием (DivX/Xvid, VP6, Indeo и проч.).
В этом случае действует алгоритм вырезки по ключевым кадрам. То есть, если вы удаляете фрагмент, то он должен заканчиваться на ключевом кадре, а если оставляете, то, наоборот, начинаться. Чтобы не ошибиться с выбором кадра, используйте клавишу Shift. Кстати, отметка конца выделения относится к предыдущему кадру (т.е. выделено всё до текущего, не включая его), поэтому ставить конец надо как раз на сам ключевой кадр.
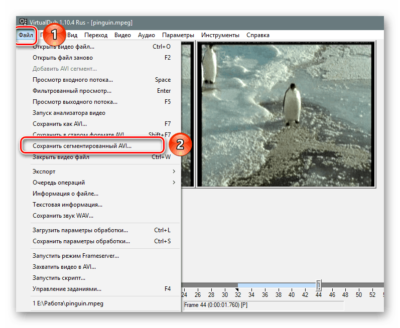
После склеивания и нарезки файла его нужно сохранить
Информация! Если вы собираетесь накладывать фильтры или делать более глубокую обработку видео, вам потребуется сохранять проект в «два прохода». На первом этапе делать все настройки и манипуляции с подготовленной заготовкой, а уже на втором рендерить проект для получения готового видео.
Теперь рассмотрим интерфейс программы. Условно ее можно разделить на несколько частей:
- Основное меню программы. Находится в верхней части окна. В нем можно найти вкладки: файл, правка, вид, переход, видео, аудио, параметры, инструменты, справка. Эта часть отвечает за выбор и наложение аудио и видео фильтров, использование плагинов и прочих функций обработки, настройку самой программы, сохранение и рендер готового файла.
- Исходное и выходное видео. Два поля, которые располагаются чуть ниже основного меню. В смежных окнах отображается картинка исходного и обработанного видео в режиме реального времени.
- Аудиодорожка. Находится сразу под двумя окнами с видео потоками. Отвечает за пост обработку звука, а также его настройку.
- Временная шкала. Отображает длину ролика. Также на ней можно ставить отметки для работы с инструментами обрезки или для наложения фильтров и прочих настроек.
- Управление позицией. Строка, которая располагается под временной шкалой. На ней находятся кнопки управления видео, а также инструменты для выделения отдельных фрагментов ролика.
- Строка состояния. Самая нижняя часть окна. В ней отображаются текущие действия и процессы, которые происходят с видео.
Программа Virtualdub обладает массой настроек, также на нее можно установить дополнительные кодеки и плагины, которые помогут сделать еще более интересный и качественный видеоряд. Чтобы приступить к монтажу, нужно установить саму программу.
Version history / Release notes / Changelog
Current 1.10.5 test 7 build:
(test-7) Added /portablealt:<file> switch for using multiple INI files.
(test-7) Added option to overwrite existing profiles when loading a .vdprof file.
(test-6) Fixed manifest problem incurred during VS2010 conversion.
(test-6) Fixed broken output filename when queuing external encoder jobs.
(test-5) Video filters dialog now saves its size.
(test-5) Fixed Save Segmented AVI turning off video compression.
(test-5) Now built with Visual Studio 2010 — minimum system requirement raised to XP Service Pack 2
(test-4) MRU list fix for >4 entries.
(test-4) More UI text truncation fixes.
(test-3) Dialog truncation fixes.
(test-3) Added option to disable reload edit warning.
(test-2) Filters: Fixed secondary frame layout problems.
(test-2) Adjusted labels in video compression dialog.
PluginAPI: Added SSE4.2 detection.
AVI: Fixed crash when exporting segments with no audio track.
Script: Added filters.BeginUpdate/EndUpdate() in saved job scripts to force timeline to update when frame rate changing filters are added.
View full changelog
Архитектура работы
Прежде чем перейти к подробному рассказу про возможности VirtualDub, необходимо сделать некоторые важные замечания по поводу общей архитектуры программы и поддерживаемых форматах.
VirtualDub нацелен на работу прежде всего с AVI файлами. Точнее, так: на выходе мы получаем AVI файл (хотя есть возможность работы в роли т.н. фреймсервера (frameserver), аналогично утилите AviSynth; модификация VirtualDubMod умеет дополнительно сохранять в контейнеры Matroska (MKV) и OGM), а на вход можно подавать AVI, MPG, AVS и некоторые другие типы файлов. При этом из общих соображений понятно, что AVI на входе и на выходе — это некоторая выделенная ситуация (действительно, в таком случае можно производить обработку без перекодирования — об этом ниже).
AVI файлы, как вы, наверное, знаете, содержат обычно один поток видео и 0, 1 или больше потоков звука. При этом само расширение файла не говорит практически ничего о его содержимом: AVI файл — это всего лишь контейнер, в котором могут храниться данные с различными форматами сжатия. Возможность работы с ними определяется наличием соответствующих кодеков (отдельно для видео и звука). В Windows существует две разные подсистемы работы с видеоданными — более старая Video for Windows (VfW) и более современная DirectShow (DS). И та, и другая предусматривает унифицированный интерфейс работы с любыми форматами сжатия — программа, работающая с видеофайлом, не обязана знать, как именно он закодирован — достаточно, чтобы в системе был зарегистрирован соответствующий модуль декодирования. VirtualDub и многие другие видеоредакторы используют интерфейс VfW, в то время как большинство проигрывателей — технологию DirectShow. Что это означает на практике? Может оказаться так, что какой-либо файл, который прекрасно проигрывается плеером, VirtualDub не сможет открыть, т.к. в системе есть только DS декодер данного формата, но нет VfW кодека (в Video for Windows практически всегда компрессор и декомпрессор идут вместе и называются словом кодек, в то время как в DirectShow часто бывает только декодер). Например, раньше часто можно было встретить ситуацию, когда видео с цифровой камеры miniDV на «чистой» системе проигрывалось с использованием DS декодера от Microsoft, но не открывалось в дубе — требовалось установить VfW кодек, например, от MainConcept или Canopus. (В последних версиях VirtualDub имеется встроенный декодер (но не кодировщик!) для формата DV, также как и для формата MJPG, часто используемого в аппаратных платах аналогового видеозахвата). Отметим ещё, что в противоположном случае, когда для формата сжатия есть только VfW кодек, то он автоматически будет воспроизводиться и в подсистеме DirectShow. Наконец, упомянем, что можно «подружить» дуб и с DirectShow — см.раздел про VirtualDubMod в конце статьи.
Итак, обычно работа в VirtualDub строится следующим образом: открывается видеофайл или несколько файлов, состыковываемые один за другим, с ними производятся какие-либо действия, результат сохраняют в другой AVI файл. Исходные файлы ни при каких условиях не меняются.
Настала пора обратиться к интерфейсу программы.