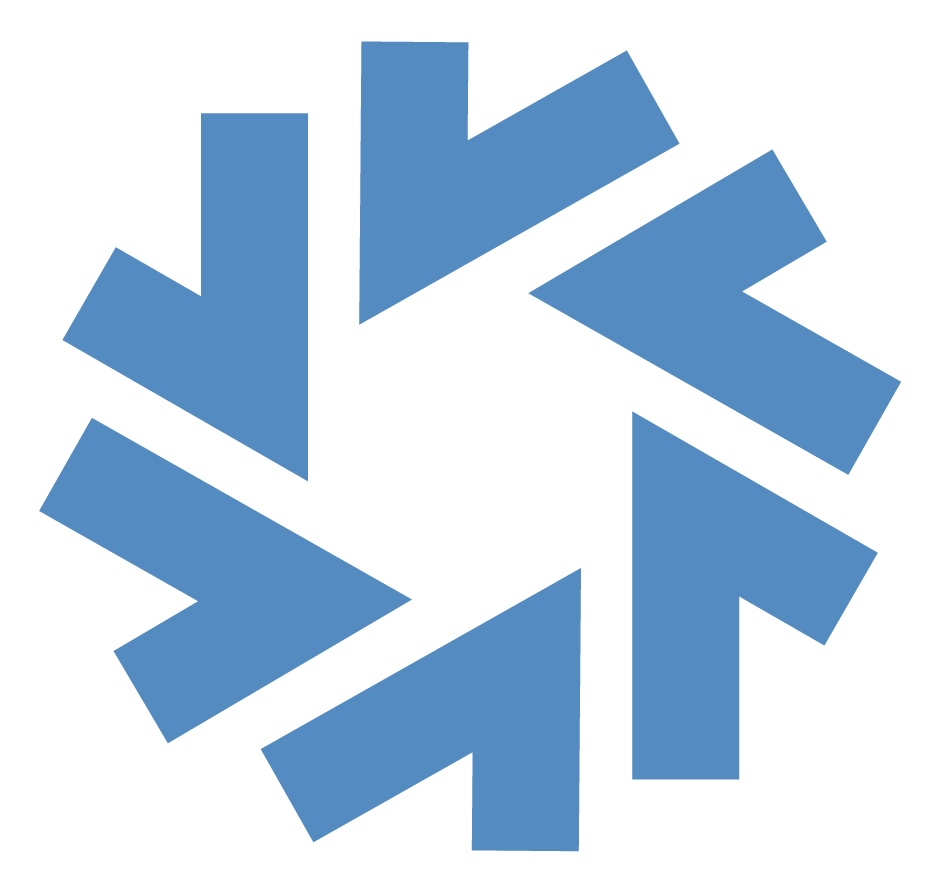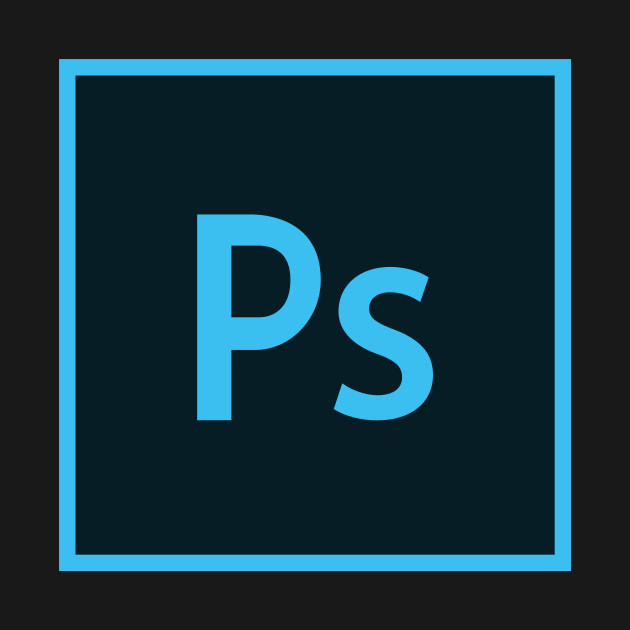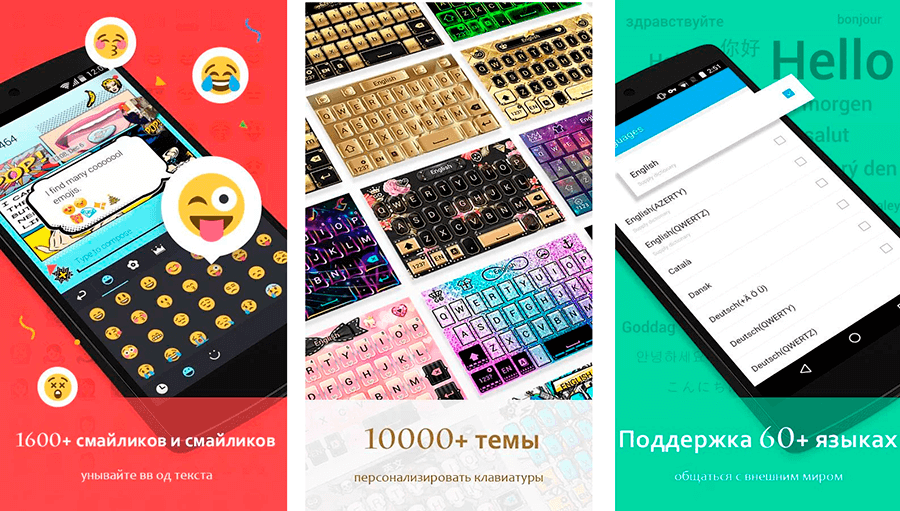Подборка бесплатных гаджетов для windows 10
Содержание:
- Сторонние приложения
- Гаджеты
- Моя погода
- Launch Control
- Gadgets included
- Удаление гаджетов
- 8GadgetPack
- Как скачать гаджеты Windows 10 в составе пакета MFI10
- Clipboarder
- Добавление виджетов
- How-to
- Vigor
- История появления гаджетов для windows
- Удаление панели гаджетов
- Сравнительная таблица
- Виджеты в Windows 10
- Rainmeter
- Подводим итоги
Сторонние приложения
Пользователи сообщают, что сторонние приложения и результат их работы приходится устанавливать заново, чтобы включить гаджеты. Обновления корректно скачиваются, и все идёт по плану. Просто компания Майкрософт против гаджетов. Desktop gadgets installer доступен на gadgetsrevived.com. По крайней мере, мы не нашли других источников. Программа требует установки, и это не очень хорошо, долго.
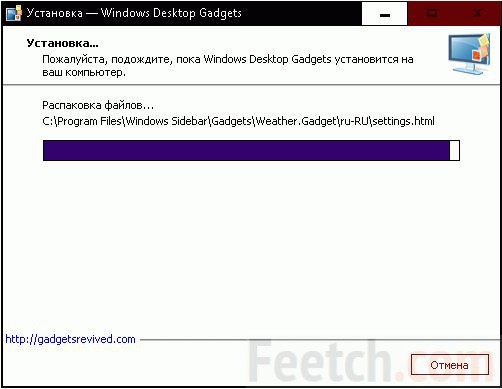
Приложение быстро поставилось, и где оно? Оказалось, что просто добавился пункт в контекстное меню, появляющееся при правом клике по рабочему столу. Могли бы хоть предупредить. При удалении пакета заново он не устанавливается (без перезагрузки), строка Гаджеты из меню не исчезает. Чувствуется, что это какой-то хитрый продукт.
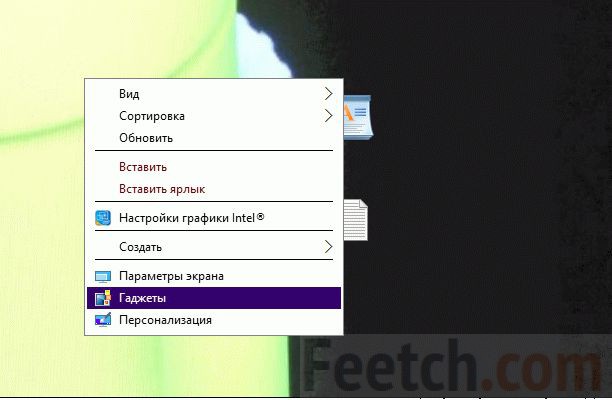
Гаджетов внутри меньше, нежели было в семёрке, но кое-что имеется.
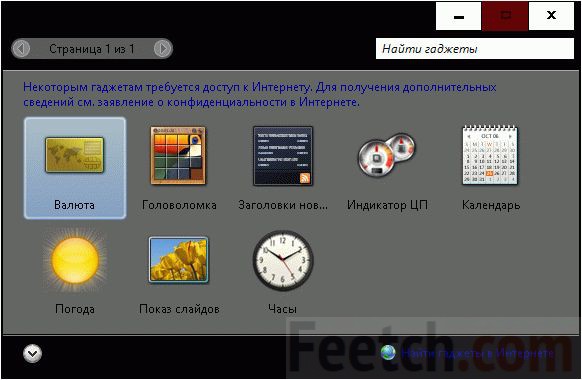
В наличии:
- погода;
- загрузка ЦП;
- часы;
- слайды;
- RSS;
- календарь и так далее.
Гаджеты
В Виндовс гаджеты это то же самое, что на сайте виджеты. Небольшие выделенные из общего оформления элементы, выполняющие определённую функцию. Это могут быть:
- Будильник.
- Часы.
- Календарь.
- Прогноз погоды.
- Курс валюты.
- Игры.
- Новости.
В семёрке установка гаджетов была предельно простой. Нужно было кликнуть правой кнопкой по рабочему столу и выбрать соответствующий пункт меню.
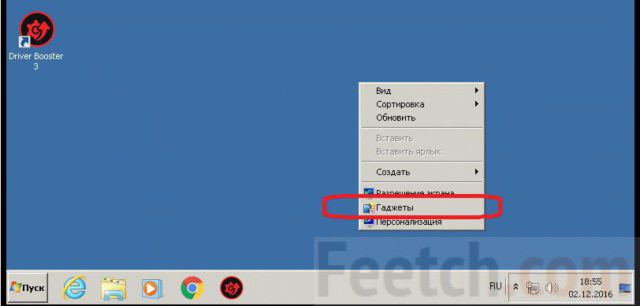
Система предлагала предустановленную коллекцию.
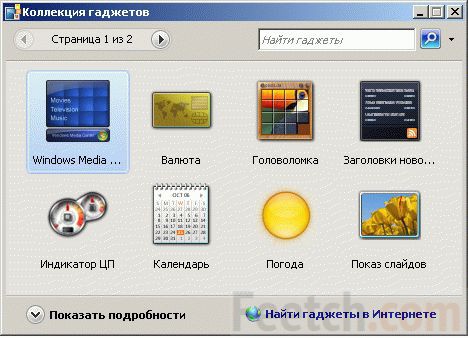
Щёлкнув по любому из них можно было произвести установку. В десятке этого больше нет, поскольку активные элементы нарушают безопасность системы. Подробнее об этом можно прочитать здесь support.microsoft.com/ru-ru/help/13787/gadgets-have-been-discontinued. За последний месяц на официальном сайте Майкрософт нет ни одной записи про то, как поставить гаджеты куда бы то ни было.
Моя погода
Окно отображение информера Моя Погода
С помощью этого гаджета вы всегда будете в курсе того, какая погода присутствует за окном в настоящее время и ожидается в ближайшем будущем.
Информация, которую он предоставляет, позволяет ознакомиться с такими данными, как температура, давление, влажность, направление и сила ветра, вероятность осадков, а также время солнечного восхода и заката.
Для правильного отображения необходимой информации пользователь должен произвести соответствующие настройки этого гаджета — город, внешний вид информационного окна, шкалу температуры (Цельсий, Фаренгейт) и так далее.
Данный информер представляет не только полную информацию о текущей погоде, но и о ее изменения в ближайшие четыре дня.
0 Окно настроек погодного информера
Launch Control
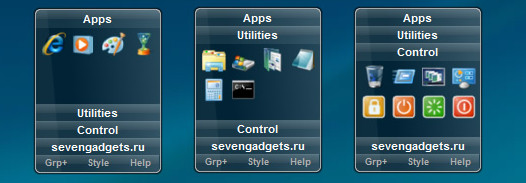
Основные окна Launch Control
Launch Control представляет собой небольшой, но достаточно полезный гаджет, позволяющий навсегда избавиться от захламления рабочего стола всевозможными ярлыками.
Он быстро и качественно сможет упорядочить все, имеющиеся на вашем компьютере, программы и разложить их по определенным категориям.
Это обеспечит быстрый доступ к необходимому приложению и сэкономит время на его поиск.
В арсенале гаджета имеется довольно много функциональных настроек, позволяющих проводить различные операции не только с отдельными ярлыками, но и с их группами.

Окно настроек Launch Control
Кроме этого, пользователю предоставляется возможность настроить по своему желанию внешний вид создаваемой группы.
Gadgets included
The following gadgets are installed automatically with 8GadgetPack:
- 7 Sidebar — Helmut Buhler
- Agenda — Ronnie
- All CPU Meter — AddGadgets.com
- App Launcher — Dean Laforet
- Breathe — danvdragos
- Calendar — Microsoft
- Clipboarder — Helmut Buhler
- Chameleon Weather — gersma
- Clock — Microsoft
- Currency — Microsoft
- Control System — AddGadgets.com
- Countdown — Alexander Burton
- CPU Meter — Microsoft
- CPU Utilization — Jonathan Abbott
- Custom Calendar — Home Cooked Gadgets
- Date Time — Chia-Wei Chang
- Date & Time — buildagadget.com
- Desktop Calculator — Home Cooked Gadgets
- Desktop Feed Reader — Cristian Patrasciuc
- Digiclock — gersma
- Digitalclock — schnawel007
- DriveInfo — Kris Thompson
- Drive Activity — Sascha Katzner
- Drives Monitor — Igor M. Bushin
- Drives Meter — AddGadgets.com
- Feed Headlines — Microsoft
- FlipClock — Ciro Ippolito
- Glass Calendar — gersma, modded by digitalmaxx
- Glassy CPU Monitor — Helmut Buhler
- Glassy Network Monitor — Helmut Buhler
- GPU Meter — AddGadgets.com
- HUD Time — Factor Mystic
- iBattery — Vitim
- Launch Control — Kinesys Ltd
- MiniRadio — Ronnie
- Mousometer — Sven Bader
- MSN Weather — Microsoft
- Multi Meter — SFkilla
- My Weather — Pat Possible
- Network Meter — AddGadgets.com
- Network Monitor II — Igor M. Bushin
- Network Utilization — Jonathan Abbott
- Piano — Photo-Bon.com
- Picture Puzzle — Microsoft
- Pomodoro — danvdragos
- POP3 Mail Checker — Thomas Pleasance
- Power Status — Orbmu2k
- Recycle Bin — Eiskalter Engel
- Reminder (Denk-Daran) — dahi24
- Remove Drive Safely — Plamen Todorov
- searchALL Gadget — Jayden Howard
- ShutdownRestart — Midnight Mick
- Slide Show — Microsoft
- Sticky Notes — Microsoft
- Sticky Notes Online — SharPra
- System Monitor II — Igor M. Bushin
- Top Five — Orbmu2k
- Top Process Monitor — Igor M. Bushin
- Turn off PC — Carlos A. Prialé Condori
- Unit Converter — GadgetWE
- Volume Control — Orbmu2k
- WeatherCenter — hadj
- スクロールカレンダー — 66turn
Удаление гаджетов
Если гаджеты используются не каждый день, можно удалить их из Автозагрузки.
- Через строку поиска запускаем Диспетчер задач.
- Переходим во вкладку “Автозагрузка” и в окне с названиями приложений ищем нужную строку. Щелкаем по ней и затем жмем кнопку “Отключить“.
Если приложение больше не будет использоваться совсем, рекомендуется удалить его из системы.
- При помощи Поиска находим и запускаем Панель управления.
- Находим в нижней части окна группу “Программы” и выбираем “Удаление программы“. Подобная группировка инструментов характерна для режима просмотра “Категория“. Если же режим просмотра настроен в виде крупных или мелких значков, нужно щелкнуть по разделу “Программы и компоненты”.
- Мы попадем в окно, позволяющее удалять или изменять программы. Выбираем нужное приложение и жмем кнопку “Удалить”.
- Следуем инструкциям и подтверждаем действия, при необходимости меняя настройки, чтобы приложение удалилось полностью со всеми компонентами.
8GadgetPack
Нужно заметить, что внешний вид установщика ничем не отличается от предыдущей программы. Можно предположить, что это разные продукты одного и того же авторства. Это впечатление дополняет тот факт, что при правом клике и выборе заветного слова появляются (!) старые знакомые, а окно с перечнем уже новое. И тут же закрывается. Как это мило.
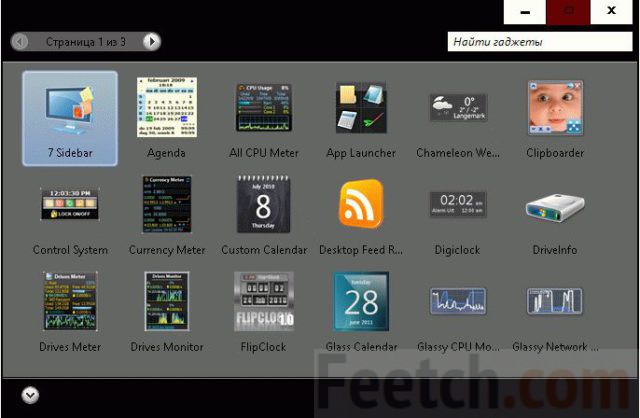
В этом пакете побольше элементов. Прикольно, чего там говорить. Самое замечательно, что названия гаджетов на аглицком, как и установщик, а мелкие элементы на нашенском. Это напоминает нам времена, когда нужно было запустить новый проект и тщательно перевести шаблон WordPress… Впрочем, об этом как-нибудь в другой раз. Интересно, сколько продержится включённый набор после перезагрузки.
Как скачать гаджеты Windows 10 в составе пакета MFI10
Missed Features Installer 10 (MFI10) — пакет компонентов для Windows 10, присутствовавших в предыдущих версиях системы, но исчезнувших в 10-ке, среди которых есть и гаджеты рабочего стола, при этом, как и требуется нашему пользователю, на русском языке (несмотря на англоязычный интерфейс установщика).
MFI10 представляет собой образ диска ISO, размером более гигабайта, скачать который можно бесплатно с официального сайта (обновление: MFI исчез с этих сайтов, не знаю, где сейчас искать) mfi.webs.com или mfi-project.weebly.com (там же присутствуют версии для предыдущих версий Windows). Отмечу, что фильтр SmartScreen в браузере Edge блокирует загрузку этого файла, но мне ничего подозрительного в его работе обнаружить не удалось (все равно будьте осторожны, в данном случае гарантировать чистоту я не могу).
После загрузки образа, смонтируйте его в системе (в Windows 10 это делается просто двойным кликом по файлу ISO) и запустите MFI10 находящийся в корневой папке диска. Сначала запустится лицензионное соглашение, а после нажатия кнопки «Ок» — меню с выбором компонентов для установки. На первом же экране которого вы увидите пункт «Gadgets», который и потребуется для того, чтобы установить гаджеты рабочего стола Windows 10.
Установка по умолчанию проходит на русском языке, а после ее окончания в панели управления вы найдете пункт «Гаджеты рабочего стола» (у меня данный пункт появился только после ввода «Гаджеты» в окно поиска панели управления, т.е. не сразу), работа которого, как и набор доступных гаджетов не отличается от того, что был раньше.
Clipboarder
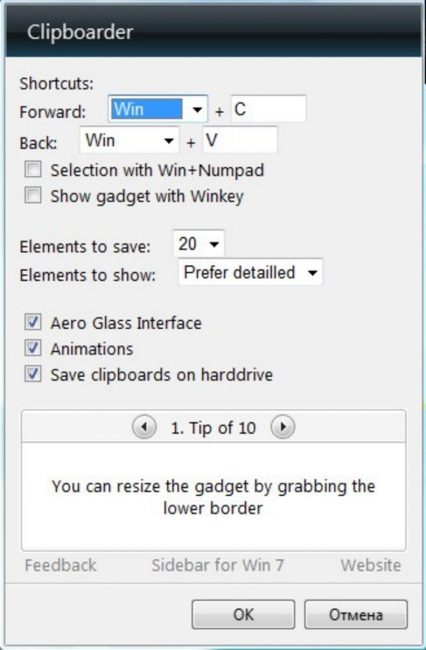
Окно настроек Clipboarder
Этот довольно популярный гаджет позволяет пользователю работать с буфером обмена операционной системы.
С его помощью все содержимое буфера будет представлено в виде определенного визуализированного списка, а кликом мыши по любому из его компонентов можно без труда осуществить его перемещение непосредственно в память для последующей вставки в какой-либо документ и так далее.
Кроме того, в работе с отображаемым списком поддерживается функция Drag and Drop, позволяющая перемещать выбранный элемент в необходимое место при помощи мыши.
Clipboarder имеет в своем арсенале различные настройки, с помощью которых можно не только выбрать и применить понравившуюся тему оформления и провести регулировку прозрачности рабочего окна программы, но и настроить величину визуализационной ленты элементов буфера обмена.
Здесь можно указать — какое количество элементов будет отображаться, каким стилем будет обладать эта лента, а также — какие горячие клавиши будут использоваться в работе с данным гаджетом.
Добавление виджетов
В Windows 10 нет встроенных гаджетов, так что поместить какую-нибудь мини-программу на рабочий стол стандартными средствами не получится. Но есть способы, позволяющие добавить нужные виджеты самостоятельно, — через стороннюю программу или сайт.
При помощи сайтов
Существует достаточно сайтов, специализирующихся на размещении виджетов для Windows 10. Вы можете легко найти их, вбив в любом поисковике: «Скачать виджет для Windows 10». Рассмотрим самые популярные и удобные варианты.
Wingdt.com
Данный сайт предоставляет виджеты для всех версий операционной системы Windows: от XP до 10. Зайдя на сайт и выбрав раздел Windows 10, вы увидите огромный список гаджетов с пятизвёздочной системой оценки. В левой части сайта есть блок с сортировкой по видам. Найдя в нём нужный гаджет, кликните по кнопке «Скачать».
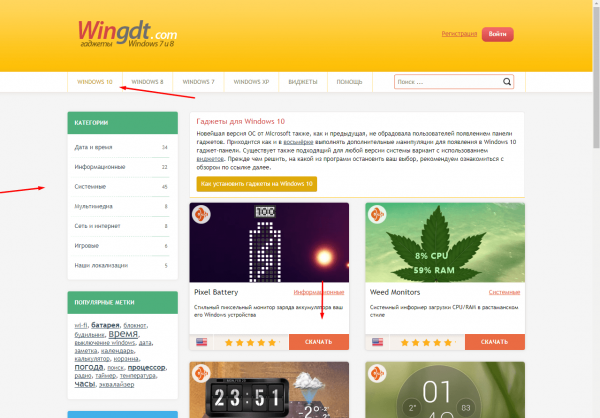
Выбираем виджет и нажимаем кнопку «Скачать»
Появится подробное описание и ссылка для скачивания. После того как вы загрузите виджет, останется только пройти процедуру установки, которая выглядит как установка обычной программы.
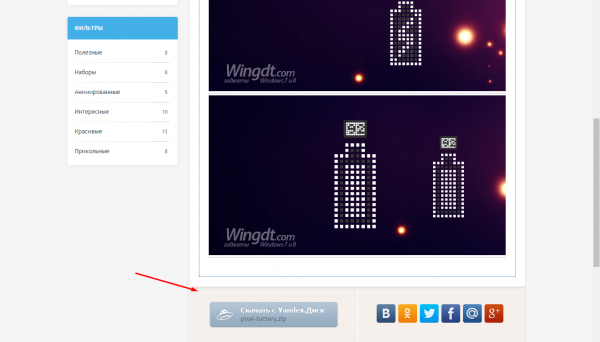
Смотрим описание виджета и нажимаем кнопку «Скачать»
Soft.mydiv.net
Перейдя на сайт, выберите раздел «Всё для Windows» — «Разное» — «Виджеты для Windows». Здесь вы обнаружите список известных и удобных виджетов, пришедших с предыдущих версий ОС. Каждый гаджет можно загрузить отдельно. Процедура установки ничем не отличается от инсталляции любого приложения.
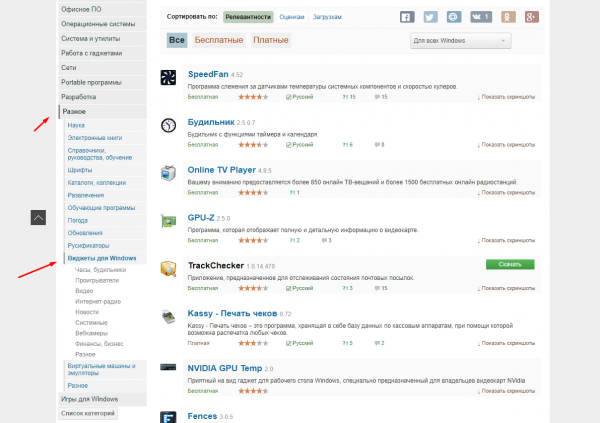
Переходим в раздел «Виджеты для Windows» и скачиваем нужный гаджет
При помощи сторонних программ
Есть очень много программ, позволяющих вернуть виджеты из Windows 7 и предыдущих версий системы. Если одна из них не будет работать в вашем случае (в Windows 10 виджеты не всегда функционируют корректно), используйте другую, какая-то точно должна подойти.
Gadgets Revived
-
Программа бесплатна, единственное, что нужно сделать, — скачать и установить её с официального сайта. После чего в контекстном меню, вызываемом кликом правой кнопкой мыши по пустому месту рабочего стола, появится новый пункт «Гаджеты».
-
Здесь вы увидите стандартную панель управления гаджетами. С помощью неё можно выбрать необходимый виджет, разместить и отредактировать его.
- В будущем вы сможете удалить неиспользуемый виджет, кликнув по нему правой кнопкой мыши и выбрав функцию «Открепить».
В программе присутствуют следующие гаджеты: погода, часы, показ слайдов, календарь, валюта, пятнашки, заголовки новостей, измеритель температуры компонентов компьютера.
8GadgetPack
-
Также бесплатная программа, но с двумя отличиями: не полностью переведена на русский язык, но при этом имеет больший запас виджетов. Переход к панели управления гаджетами осуществляется точно так же, через контекстное меню рабочего стола, но список предлагаемых мини-программ длиннее.
-
В настройках можно отключить автозагрузку виджетов при входе в систему, изменить их объём, включить горячие клавиши для перехода к управлению виджетами.
В программе присутствуют все те же виджеты, что были и в предыдущем приложении, а также гаджеты для более детального мониторинга системы и управления звуком. Кроме того, в некоторых виджетах появились дополнительные функции.
How-to
First you need to download the installer (the link is on the top right of this page) and open it. This window will appear:
Click on Install.
And here you click on Yes.
After a while (it can take some minutes) the installer will be complete and you need to click on Finish.
These three default gadgets will appear on the right side.
Click on the plus symbol on the top right to see all available gadgets.
Here you can add a gadget to your desktop by double-clicking on it.
If you move your cursor above a gadget you can drag it around your desktop. It doesn’t need to stay on the sidebar. There will also appear some buttons next to the gadget. Click on the X to close a gadget or on the wrench icon to access its options.
The options of the clock gadget allow you to enable the second hand or to change the timezone.
The next gadget is a clipboard manager. Here I copied the installer file and then the name of the file. Clipboarder will display everything you copy to the clipboard. By clicking on an element you make it the current clipboard. This way you can select older clipboards and paste them into other applications. You can also open a clipboard directly.
The options of Clipboarder allow many possibilities. You can use the shortcut Win+C to select an older clipboarder (works well together with Ctrl+V).
The options of the last gadget, the weather gadget, allow you to change the city.
You can also right-click on the sidebar. If you don’t like the sidebar you can close it there. You will still be able to use the gadgets. Click on options to change the behaviour of the sidebar.
Here you can, for example, click on the first checkbox to make the sidebar always visible. This way you have your gadgets always in sight. A disadvantage is though, that the close button of maximized windows isn’t on the top-right corner anymore. To fix this you can put the sidebar on the left side.
Alternatively you can enable the second checkbox on the view tab.
Here is a maximized video player and you can close it by using the X on the top-right of the screen. Of couse this will work for non-maximized windows as well.
You can access some advanced options by right-clicking on the X. For example you can add a preview of the application to the sidebar.
This way you can keep track of some applications on the side. You can hover with your cursor over the preview to peek into the window, just like in the taskbar. Right-clicking on the preview gives you some options as well.
There are several weather gadgets included.
Right-click on a gadget allows you to change its opacity. You can also access some general options about gadgets by selecting 8GadgetPack Tools:
Vigor
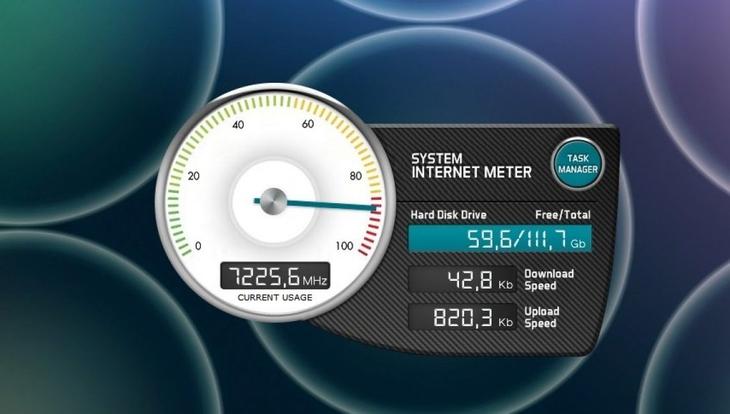
Внешний вид гаджета Vigor
Данный гаджет поможет вам постоянно следить за важными показателями вашей системы, к которым относятся скорость работы процессора и нагрузка, которой подвергается оперативная память компьютера.
Кроме того, данный системный гаджет отображает информацию о жестком диске — показывая его общий объем, а также общее количество занятого места.
Имеющаяся специальная кнопка позволяет вызвать диспетчер задач Windows, чтобы иметь возможность определить, сколько системных ресурсов потребляет та или иная программа.
К незначительным недостаткам можно отнести немалый размер этого гаджета, который вполне компенсируется набором полезных функций.
История появления гаджетов для windows
Самые первые гаджеты в немалом количестве можно было встретить в Windows Vista. Располагались они на специальной панели. В Windows 7 гаджетов было уже несколько поменьше, но все желающие разнообразить ими свою систему могли легко скачать эти «украшения» как с официального сайта Microsoft, так и с других источников в Интернете.
С выходом Windows 8 положение изменилось кардинальным образом. На рабочем столе этой системы гаджеты практически отсутствовали. Ситуация дополнилась еще и тем, что скачивать их на официальном сайте Microsoft уже было нельзя. Представители компании объяснили этот факт тем, что не оснащали систему гаджетами из-за возможных проблем с аспектами безопасности. Но данные программки сделали работу с Windows настолько удобной, что пользователи отказываться от них не собирались. Откликом на решение проблемы стало появление большого спектра разнообразных программ, которые возвращали поддержку гаджетов.
Похожий аскетичный подход, как в «восьмерке», к подобного рода «украшательствам» наметился и в новой OS, хотя, нужно помнить о том, что нас познакомили только с ее тестовой версией, и в итоге еще можно увидеть совершенно иной продукт
Тем не менее, вопрос установки гаджетов актуален и для ныне существующей windows 10, поэтому в данной статье мы остановим свое внимание на том, что такое гаджеты, как их устанавливать и управлять ими. Также поговорим о том, какие именно гаджеты для Windows 10 станут наиболее популярными
Удаление панели гаджетов
Удалить один виджет можно, кликнув по нему правой клавишей мыши и выбрав кнопку «Удалить» или «Открепить». Чтобы избавиться от панели виджетов, необходимо удалить программу, вместе с которой она появилась.
-
Откройте панель управления. Найти её можно при помощи системной поисковой строки.
-
Напишите в поиске «удаление» и перейдите к подпункту «Удаление программы».
-
Раскроется список всех сторонних приложений, имеющихся на компьютере. Выберите ту программу, которая содержала пакет виджетов, и кликните по кнопке «Удалить». Подтвердите действие и дождитесь, пока программа сотрётся с устройства. Возможно, придётся перезагрузить компьютер, чтобы изменения вступили в силу.
Сравнительная таблица
| Название гаджета | Категория | Язык | Поддерживаемые ОС |
|---|---|---|---|
|
Clipboarder |
Системные | Английский | Windows 7, 8, 10 |
|
Vigor |
Системные | Английский | Windows XP, 7, 8, 10 |
|
World Cities Widget |
Информационные | Английский | Windows XP, 7, 8, 10 |
|
HUD Time |
Информационные | Английский | Windows 7, 8, 10 |
|
Launch Control |
Быстрый запуск | Английский | Windows 7, 8, 10 |
|
Моя погода |
Информационные | Русский | Windows 7, 8, 10 |
|
Modern Vinyl Player |
Мультимедиа | Английский | Windows XP, 7, 8, 10 |
|
Futuristic Car Dashboard |
Дата и время, системные | Английский | Windows XP, 7, 8, 10 |
|
Vintage Radio |
Мультимедиа | Английский | Windows XP, 7, 8, 10 |
|
cpu.anorexia |
Системные | Английский | Windows XP, 7, 8, 10 |
Виджеты в Windows 10
Начиная с Windows 8, компания Microsoft отказалась от встроенных виджетов, так как они потенциально угрожали безопасности пользователя. Вместо них появились плитки в меню «Пуск», активированные по умолчанию. В плитках есть прогноз погоды, рекомендуемые игры и приложения, актуальные новости из разных социальных сетей и другая информация. Ими можно управлять: перемещать, изменять объём, удалять.
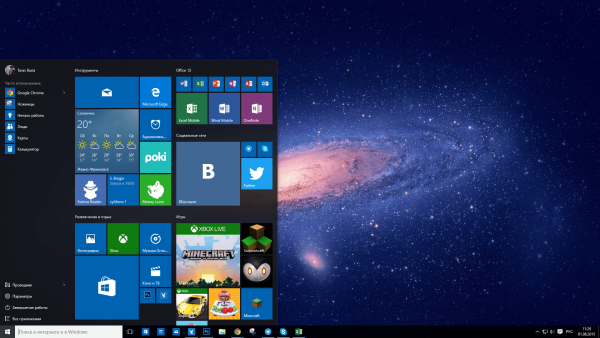
В меню «Пуск» есть аналог виджетов — плитки
Если у вас плитки отсутствуют, можете включить их вручную:
-
Находясь в параметрах компьютера, перейдите к блоку «Персонализация».
-
В подпункте «Пуск» кликните по строке «Выберите, какие папки будут отображаться в меню».
-
В развернувшемся списке активируйте нужные вам пункты.
-
Для добавления к плиткам определённого приложения используйте функцию «Закрепить на начальном экране», которая доступна после клика по нему правой клавишей мыши.
Rainmeter
Крохотная утилита, которая поставит на Windows 10 любой гаджет, находится по адресу https://www.rainmeter.net. Их количество, как и число вариаций оформлений, не сосчитать. Каждый сможет персонализировать свой рабочий стол.
Конфигурация каждого из элементов десктопа хранится в конфигурационном (*.ini) файле, что открывает безграничные возможности по изменению их внешнего вида. Rainmeter поддерживает создание пакетов — набора настроенных пользователем виджетов для быстрой загрузки после переустановки операционной системы.
Инсталляция программы также примитивна — кликайте «Далее». Для добавления гаджетов дважды кликните по иконке приложения в трее, во вкладке «Скины» разверните нужный каталог и выберите вариант интерфейса информационного окошка, в конце названия которого стоит расширение ini.
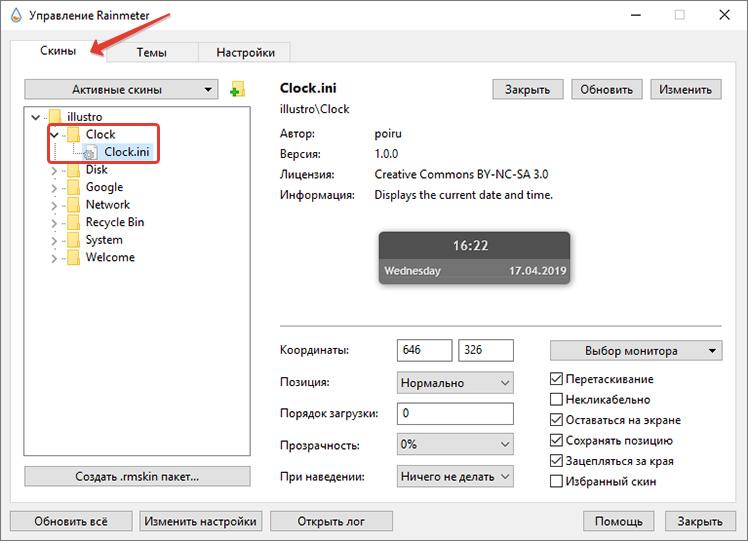
Для просмотра результата щелкните «Загрузить», и окошко появится поверх всех остальных. Изменение его конфигурации (положения, прозрачности) отражается на состоянии окна в реальном времени.
Для установки новых виджетов скачайте их с доверенного источника, например, официального сайта http://rainmeter.deviantart.com/ или русскоязычного аналога, если нужно измените расширение zip архива на .rmskin, а rar и 7z предварительно перепакуйте в zip, а потом замените расширение на .rmskin. Но обычно файл со скинами уже готов к установке.
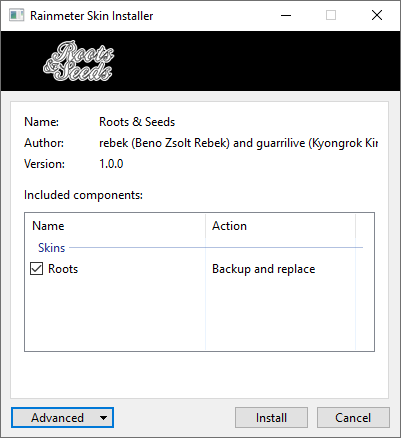
Подводим итоги
Неизвестно по какой причине разработчики убрали виджеты с новых операционных систем Windows. Возможно, это решение было принято из-за их небольшой популярности. Но каким бы ни было их решение, все-таки виджеты пользуются популярностью у многих пользователей, поскольку они помогают узнавать различную информацию прямо с экрана Рабочего стола.
Благодаря таким утилитам, как 8GadgetPack и Gadgets Revived, пользователи операционной системы Windows 10 смогут пользоваться виджетами, к которым они привыкли в семерке. А мы в свою очередь надеемся, что подробный обзор программ 8GadgetPack и Gadgets Revived поможет нашим читателям установить себе виджеты на Windows 10. Также хочется отметить, что в 2016 году Microsoft обещает выпустить два крупных обновления, возможно, в них они добавят поддержку гаджетов или найдут им альтернативу.