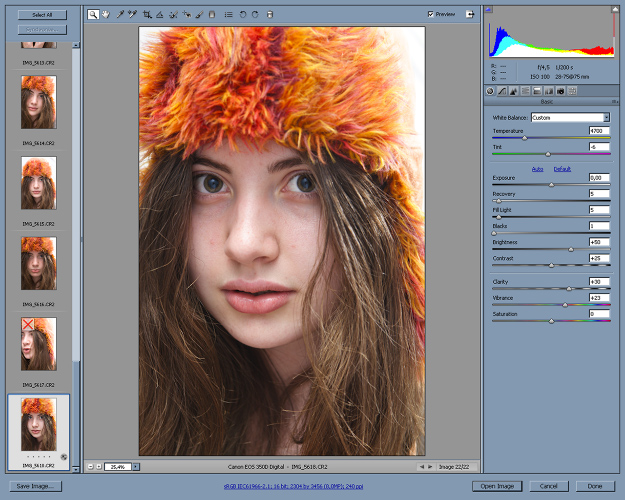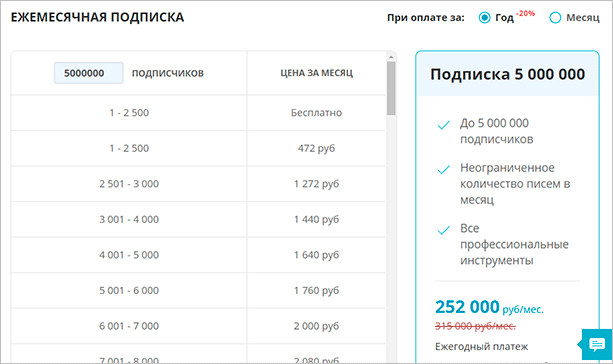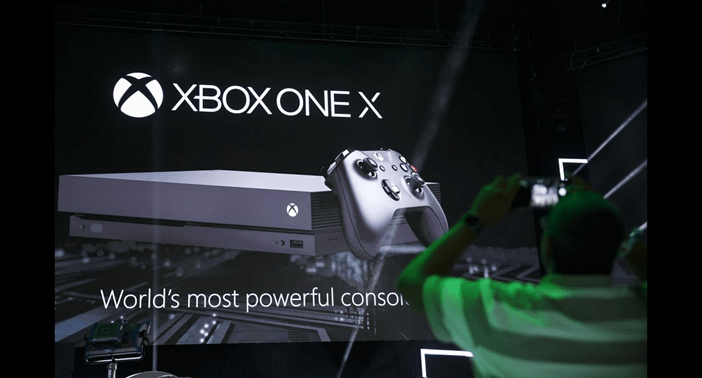Интерфейсы dvi-d и vga: обзор, совместимость и переходники
Содержание:
- Что общего у DVI-I и DVI-D
- Популярные вопросы по подключению и выбору кабеля
- Вариант 1: на мониторе и компьютере есть один и тот же интерфейс (HDMI или Display Port)
- Вариант 2: на устройствах разные интерфейсы. Например, на ноутбуке HDMI, на мониторе VGA.
- Как к ноутбуку подключить больше одного монитора
- А что, если я возьму разные версии разъёма HDMI
- Важна ли длина кабеля? Какому интерфейсу отдать предпочтение?
- Совместимость DVI-D и VGA
- Различия
- Thunderbolt: экзотические варианты подключения монитора
- Подключаем монитор к ноутбуку через HDMI кабель
- Технические подробности
- Как подключить DVI к VGA
- Современные видеоинтерфейсы
- Как передать сигнал с VGA на HDMI
- DVI
- Можно ли сделать переходник VGA to HDMI своими руками + функциональная схема
- Виды DVI выходов
- Процесс подключения монитора к компьютеру
- Как правильно сделать подключение — инструкция
- DisplayPort
- Подключение монитора к компьютеру через VGA
Что общего у DVI-I и DVI-D
Помимо того, что данные вариации штекеров обладают небольшие различиями, между ними также имеются определенные схожие черты. А именно:
- Вариация «DVI-I» более универсальна, а также она может передавать сигналы сразу двух видов – аналогово и цифрового. Благодаря тому, что в форме переходников используется вспомогательная деталь, вариация устройства «DVI-I» может достаточно эффективно отправлять различные форматы сигналов. При этом, в процессе использования вариации «D» для трансляции аналоговых сигналов пользователь не сможет найти каких-то отличительные особенности;
- Основной схожестью между двумя представленными устройствами является то, что они могут быть как одинарной версии так, и двойной.
Необходимо отметить, что для цифровых мониторов лучше использовать устройство вида DVI-D, а практически ко всем аналоговым экранам идеально подойдет разъем типа «DVI-I».
Популярные вопросы по подключению и выбору кабеля
Вариант 1: на мониторе и компьютере есть один и тот же интерфейс (HDMI или Display Port)
Пожалуй, это наиболее благоприятный вариант. В общем случае, достаточно купить стандартный HDMI кабель (например), подключить устройства с помощью него и включить их. Никакой дополнительной настройки не требуется: на монитор сразу же подается изображение.
Классический HDMI кабель
Важно!
При «горячем» подключение HDMI может сгореть порт! Как этого избежать, и что делать (если не работает монитор/ТВ по HDMI) рассказано в этой инструкции.
Вариант 2: на устройствах разные интерфейсы. Например, на ноутбуке HDMI, на мониторе VGA.
Этот вариант сложнее…
Здесь необходим помимо кабеля, купить специальный переходник (иногда стоимость таких переходников достигает 30% от нового монитора!). Лучше и кабель, и переходник покупать в комплекте (от одного производителя).
Также учтите, что старые ПК/ноутбуки с VGA/DVI разъемами могут просто не «выдать» картинку высокого разрешения, если вы к ним захотите подключить большой монитор/ТВ.
Переходник HDMI — VGA
Переходник Display Port — HDMI
В продаже сейчас достаточно много переходников, которые обеспечивают взаимодействие разных интерфейсов между собой (VGA, Display Port, HDMI, DVI, USB Type-C).
Как к ноутбуку подключить больше одного монитора
Довольно популярный вопрос…
Обычно у большинства ноутбуков есть только один порт HDMI (VGA), и, разумеется, подключить по нему можно только один дисплей. Для подключения второго дисплея — понадобиться спец. адаптер (своего рода аналог внешней видеокарты).
Подключается такой адаптер к обычному USB-порту: на выходе есть VGA и HDMI интерфейсы (см. фото ). Ссылку на инструкцию с более подробной настройкой оставляю ниже.
Внешний вид адаптера
К ноутбуку подключено 2 монитора!
А что, если я возьму разные версии разъёма HDMI
Если имеется ввиду форм-фактор — т.е. Micro и классический размер разъемов, то, чтобы их соединить нужен спец. кабель (возможно, переходник).
Если речь идет о том, чтобы видеокарту, поддерживающую стандарт HDMI 1.4 (с 3D), скажем, подключить к монитору с HDMI 1.2 — то устройства будут работать по стандарту HDMI 1.2 (без поддержки 3D).
Важна ли длина кабеля? Какому интерфейсу отдать предпочтение?
Да, длина кабеля имеет большое значение. Чем длиннее кабель — тем слабее сигнал, тем больше вероятность появления различных помех и т.д. Скажем, в общем случае нежелательно, чтобы его длина превышала 1,5÷3 м.
Конечно, на длину влияет еще выбранный вами интерфейс. Скажем, интерфейс HDMI позволяет использовать кабель длиной до 10 метров (а с усилителем и до 25-30!). В то время, как тот же VGA — кабель, длиннее 3 м. может существенно «испортить» картинку.
Что насчет качества, то сегодня одну из лучших картинок обеспечивают HDMI и Display Port (разрешение вплоть до 4K, при одновременной передаче аудио-сигнала, и при практически полном отсутствии помех).
Классический USB и USB Type C
Кстати, на новых ноутбуках и ПК можно встретить разъем USB Type C. Он, конечно, пока не получил широкого применения, но выглядит многообещающе.
Позволяет на «горячую» подключать монитор к ПК, одновременно передается аудио- видео-сигналы. В некоторых случаях, даже дополнительного питания монитору не требуется — хватает питания от USB-порта.
PS
Возможно, вам будет полезна статья о том, как правильно подключить монитор к ноутбуку (инструкция по шагам).
по теме — приветствуются!
На этом сегодня всё, всем удачи!
Первая публикация: 16.07.2018
Корректировка: 28.09.2020
Совместимость DVI-D и VGA
Сопоставление сигналов, идущих от разъёма DVI-D к интерфейсу VGA, позволяет сделать правильные умозаключения относительно характерных отличий между этими портами. Для настройки корректного соединения необходимо использовать переходники. Специальные адаптеры позволяют передавать цифровой сигнал на монитор, поддерживающий аналоговый стандарт.
Альтернативный способ решения проблем, связанных с совместимостью – преобразователь сигнала DVI-D to VGA converter. Чтобы не столкнуться с различными трудностями уже постфактум, нужно заранее изучить вопрос приобретения оптимального конвертера.

Невысокая стоимость адаптеров становится причиной того, что пользователи приобретают эти устройства, чтобы настроить подключение старого монитора к новой видеокарте. В некоторых ситуациях, удаётся подключить VGA к интерфейсу DVI-D. Впрочем, это, скорее, исключение, нежели правило. Именно распиновка становится причиной отсутствия сигнала.
Различия
Ответить на вопрос, как лучше подключить монитор, DVI или HDMI, помогут ответить именно различия между двумя разъемами:
- HDMI версии 1.4 позволяет передавать изображение в максимальном разрешении 10К, чем не может похвастаться DVI-D, способный передать изображение в разрешении 2К.
- Частота обновлений у HDMI составляет 60 Герц. Другими словами, это количество кадров, которое он может выдать. А вот DVI-D способен поддерживать гораздо большую частоту обновлений.
- Разъем HDMI оснащен каналом для аудио, что позволяет уменьшить количество проводов при подключении телевизора. А в версии 1.4 еще присутствует Ethernet. Таким образом, используя всего один кабель, вы передадите изображение, звук и подключите телевизор к интернету.
- HDMI обязательно оснащается HDCP. Это защита от незаконного копирования. Она определяет, сможете ли вы посмотреть на лицензионном Blue-Ray-проигрывателе пиратские фильмы.
- Кабель HDMI гораздо длиннее, чем DVI.
Сходства также указываются для HDMI и DVI-D с двумя цифровыми каналами
Thunderbolt: экзотические варианты подключения монитора
Есть и такие. Который уже год фирма Apple вместе с разработчиками Intel продвигают быстрый, универсальный, но безумно дорогой интерфейс Thunderbolt.
Зачем мониторам ещё и Thunderbolt? Вопрос остаётся который год без вразумительного ответа.
На практике мониторы с его поддержкой встречаются не так часто, да и есть большие сомнения в оправданности Thunderbolt для передачи видеосигнала. Разве что мода на всё «яблочное»…
К сожалению, за рамками статьи остаётся интереснейшая возможность подключать экраны к компьютеру (и даже подавать на них электропитание!) при помощи интерфейса USB 3.0 (или, ещё интереснее, 3.1). Перспектив у этой технологии множество, преимущества тоже имеются. Впрочем, это тема отдельного обзора – и ближайшего будущего!
Подключаем монитор к ноутбуку через HDMI кабель
Рекомендуется отключать оба устройства перед тем, как подключать кабель. Честно скажу – я не отключаю. Пока ничего не сгорело Но вам рекомендую выключить ноутбук и отключить питание монитора.
Подключаем кабель к монитору.
Второй конец кабеля подключаем к ноутбуку.
После подключения (и включения) изображение скорее всего будет дублироваться на оба экрана (как на фото ниже).
Обновление: есть много мониторов со встроенными динамиками. По HDMI кабелю может передаваться не только изображение, но и звук. Если сразу после подключения звук на монитор не пошел, то смотрите эту статью: как вывести звук с компьютера на телевизор через HDMI. Возможно, нужно изменить настройки воспроизведения звука в Windows.
Дальше можно сменить режим работы нескольких дисплеев. В Windows есть 4 режима:
- Дублировать, или Повторяющийся. Это когда на экране ноутбука и монитора отображается одинаковое изображение.
В данном режиме есть один нюанс с разрешением экрана. Оно определяется самым низким разрешением и устанавливается на оба экрана. На ноутбуках обычно разрешение 1366×768, а на мониторах 1920×1080. В данном режиме на мониторе тоже будет принудительно выставлено разрешение 1366×768. И картинка будет не очень хорошего качества. В моем случае на ноутбуке тоже 1920×1080. - Расширить. Когда второй экран становится как бы продолжением основного.
На него можно вынести какие-то ярлыки, окна и т. д. Можно, например, на экране ноутбука работать в браузере, а на монитор вынести проигрыватель и смотреть фильм. Или открыть тот же Ютуб в другом окне браузера. - Только экран компьютера (отключить проректор). Это когда изображение выводится только на экран ноутбука. Монитор отключен.
Можно выключать монитор не отсоединяя HDMI кабель. - Ну и последний режим – Только второй экран (только проектор). Здесь все наоборот. Экран ноутбука отключен, а картинка выводится только на монитор.
Я всегда работаю именно в этом режиме.
Как менять эти режимы и при необходимости изменить разрешение в параметрах экрана Windows, я покажу дальше в статье. Отдельно для Windows 10 и Windows 7.
Технические подробности
Формат данных, используемый в DVI, основан на PanelLink — формате последовательной передачи данных, разработанном фирмой Silicon Image. Использует технологию высокоскоростной передачи цифровых потоков TMDS (Transition Minimized Differential Signaling — дифференциальная передача сигналов с минимизацией перепадов уровней) — три канала, передающие потоки видео и дополнительных данных, с пропускной способностью до 3,4 Гбит/с на канал.
Максимальная длина кабеля не указана в спецификации DVI, потому что она зависит от количества передаваемой информации. Кабель длиной 10,5 м можно использовать для передачи изображения с разрешением до 1920×1200 точек. По кабелю длиной 15 метров получится передать в нормальном качестве изображение с разрешением 1280×1024 точек. Для усиления сигнала при передаче по кабелю большой длины применяются специальные устройства. При их использовании длина кабеля может быть увеличена до 61 м (в случае использования усилителя с собственным источником питания).
Разновидности разъёмов DVI
Single link (одинарный режим) DVI использует четыре витых пары проводов (красный, зелёный, синий, и тактовый сигнал), обеспечивающих возможность передавать 24 бита на пиксель. С ним может быть достигнуто максимальное возможное разрешение 1920×1200 (60 Гц) или 1920×1080 (75 Гц).
Dual link (двойной режим) DVI удваивает пропускную способность и позволяет получать разрешения экрана 2048×1536, 2560×1080, 2560×1600. Поэтому для самых крупных ЖК-мониторов с большим разрешением (с экраном более 30 дюймов) нужна видеокарта с двухканальным выходом DVI-D Dual-Link. Если у монитора максимальное разрешение экрана 1280×1024, то подключать его кабелем dual link не имеет смысла, поскольку он предназначен для мониторов с бо́льшим разрешением.
Виды DVI
- DVI-I (I — Integrated, совмещенный) — аналоговая и цифровая передача.
- DVI-D (D — Digital, цифровой) — только цифровая передача.
- DVI-A Single Link (A — Analog, аналоговый) — только аналоговая передача.
Видеокарты только с аналоговым DVI-A-разъёмом не поддерживают мониторы, соответствующие цифровому стандарту DVI-D. Поскольку монитор не имеет аналогового канала связи, а в кабеле нет цифрового, получить изображение, пусть даже и через переходник, не получится. Такую ситуацию можно сравнить с подключением современного телевизора к разъёму VGA старого компьютера. Для перевода аналогового сигнала DVI-A в цифровой DVI-D можно использовать специальные дорогостоящие конвертеры.
Видеокарту с DVI-I-разъёмом можно подключить к DVI-D-монитору (кабелем с двумя коннекторами DVI-D), точно так же и наоборот: монитор с поддержкой DVI-I будет получать сигнал по DVI-D-кабелю.
Как подключить DVI к VGA
Для примера возьмем системный блок обычного компьютера. За передачу видеосигнала отвечает видеокарта, рассмотрим ее внимательно:

На видеокарте есть два одинаковых разъема DVI с разными маркировками. Первый промаркирован DVI-I, второй – DVI-D.
См. также: Типы разъемов DVI, Типы DVI
- DVI-D. Буква D обозначает, что разъем DVI оснащен только цифровыми каналами передачи данных. В этом случае возможно подключение к монитору только по цифровому каналу.
- DVI-I. Буква I в названии разъема говорит о том, что в нем интегрировано как минимум два канала передачи изображения. Первый – аналоговый, второй – цифровой. А это значит, что через этот разъем мы можем подключить как аналоговый монитор (через специальный переходник DVI to VGA), так и цифровой.
Теперь рассмотрим заднюю панель монитора:

На задней панели присутствует только один разъем RGB IN (он же D-Sub или VGA). Это аналоговый вход приема видеосигнала.
В данной связке видеокарты и монитора будет возможен лишь один вариант подключения: c DVI-I на VGA. Его можно осуществить как отдельным проводом DVI to VGA, так и через специальный переходник.

Замечу, что через второй разъем DVI-D подключить аналоговый монитор будет невозможно, т.к. он поддерживает только цифровую передачу данных.
- Что такое D-Sub?
- Что такое VGA?
- Что такое цифровой и аналоговый сигнал?
Современные видеоинтерфейсы
HDMI (High Definition Multimedia Interface) – король мультимедиа

Когда-то несуразная для русского слуха аббревиатура «эйч-ди-эм-ай» всё плотнее входит в нашу жизнь. Почему именно HDMI стал таким популярным? Всё просто:
- сколь угодно длинные провода (ладно, если честно – до 25-30 метров);
- передача звука (даже многоканального!) вместе с видео – прощай, необходимость покупать отдельные колонки для ТВ;
- удобнейшие небольшие коннекторы;
- поддержка всюду – проигрыватели, «зомбоящики», проекторы, видеорегистраторы, игровые приставки – сложно сходу вспомнить о технике, где не было бы разъёма HDMI;
- сверхвысокие разрешения;
- 3D-картинка. И да, можно вместе со сверхвысокими разрешениями (версии HDMI 4b и 2.0).
Перспективы у HDMI самые радужные – развитие продолжается, в 2013 году были приняты спецификации версии 2.0: этот стандарт совместим со старыми проводами-разъёмами, но поддерживает всё более внушительные разрешения и другие «вкусные» возможности.
DisplayPort (DP): разъём, который только становится повсеместным

А ещё DisplayPort потрясающе красив внешне…
Многие годы компьютеры редко оснащались этим прямым конкурентом HDMI. И — несмотря на то, что всем хорош был DisplayPort: и поддержкой очень высоких разрешений вместе со стереосигналом; и передачей аудио; и внушительной длиной провода. Он даже выгоднее производителям, чем лицензируемый HDMI: не нужно выплачивать разработчикам стандарта те 15-25 центов, которые полагаются владельцам HDMI.
Разъёму DP просто не повезло в первые годы существования. Впрочем, компьютеры всё чаще оснащаются сразу парой Display Port современного стандарта версии 1.4. И на его основе «родился» другой популярнейший стандарт с огромными перспективами: «младший брат» Дисплей-порта…
Mini DP (Mini DisplayPort)

Вместе с HDMI и категорически устаревшим VGA, разъём Mini DisplayPort встраивается едва ли не в каждый компьютер и ноутбук. На его стороне все достоинства «старшего брата», плюс миниатюрные размеры – идеальное решение для постоянно утончающихся ноутбуков, ультрабуков, и даже смартфонов с планшетами.
Передача аудиосигнала, чтобы не докупать к монитору отдельные колонки? Пожалуйста – сколько вам каналов? Стереоскопия даже в 4K? Да, пусть интерфейсу и придётся поднапрячь все свои электронные мускулы. Совместимость? Переходники на рынке есть самые разнообразные, едва ли не на любой другой разъём. Будущее? Стандарт Mini DP живёт и развивается.
Как передать сигнал с VGA на HDMI

Помимо конвертеров, о которых шла речь выше можно также пользоваться стопроцентными преобразователями. Сигнал VGA в HDMI может быть преобразован с помощью таких приборов:
- Kramer VP-435. Надо помнить, что этот прибор является к тому же и масштабатором.
- Cypress CP-261H (CP-261HS).
- Dune 3RCA-HDMI.
Чтобы произвести преобразование в обратную сторону, следует использовать устройства под № 2 и 3 из приведенного списка.
Как вы уже наверно успели заметить, тут говорится именно о полноценных приборах, для которых не нужны переходники. На одной их стороне располагается разъем HDMI, а на другой VGA. Кроме того, имеются аудиовыходы. То есть прибор имеет несколько функций. Подобные устройства без проблем можно приобрести как в России, так и во всех странах бывшего Советского Союза.
DVI
DVI (Digital Visual Interface)– притянул к себе внимание в качестве стандартного разъема для подключения дисплеев еще в 1999, но с течением времени HDMI практически полностью его заменил. Технология DVI предназначена для доставки несжатого цифрового видео и может быть перенастроена для поддержания нескольких режимов, таких как:
- DVI-D (только цифровой)
- DVI-A (только аналоговый)
- DVI-I (цифровой и аналоговый)
Цифровой видео — сигнал, переданный по DVI, чрезвычайно похож на HDMI, хотя есть различия между двумя форматами, а именно отсутствие в DVI звукового сигнала.

Вы больше не найдете DVI на HD телевизорах и BLU-ray плеерах. Поверьте, вы не захотите подключать через этот интерфейс телевизоры с плоским экраном, так как потребуется дополнительный звуковой кабель. Но для компьютерных мониторов, в которых зачастую отсутствуют колонки – DVI станет хорошим решением. Вы так же сможете обнаружить эти разъемы на старых проекторах, которые гранятся где то у вас дома.
Если вы хотите смотреть видео с разрешением 4K, тогда ваш выбор должен пасть на HDMI или DisplayPort, DVI с этим уже не справиться. Если же такой потребности у вас нет – DVI прекрасно вам послужит.
Существует две разновидности разъемов данного типа, это:
- Single-link;
- Dual-link.
Контакты Dual-link разъема позволяют увеличить вдвое мощность передачи обеспечивает более высокую скорость и качество сигнала. Например, ЖК-телевизор с помощью разъема DVI Single-Link может отображать максимальное разрешение 1920 × 1200, а Dual-Link для того же экрана выдаст аж 2560 × 1600.
Можно ли сделать переходник VGA to HDMI своими руками + функциональная схема
Несмотря на то, что цены на переходники VGA to HDMI находятся на доступном уровне, не каждый готов отдавать за это приспособление свои «кровно заработанные». Если пользователь обладает достаточным уровнем знаний по электронике, он может попробовать самостоятельно собрать оборудование. На самом деле это не так просто, поэтому неподготовленному человеку лучше не прибегать к такому методу. Специально для самых технически подкованных читателей ресурса Tehno.guru наша редакция выкладывает здесь функциональную схему переходника VGAßàHDMI. Пользуйтесь и повышайте свои навыки!
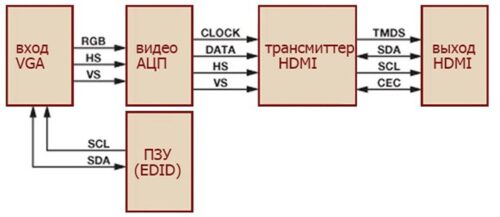
Благодаря этой визуализации «технари» смогут проявить всё своё мастерство
Виды DVI выходов
Пользователь может столкнуться с несколькими видами выходов. Среди них:
- DVI-А
- DVI-I (SingleLink)
- DVI-I (DualLink)
- DVI-D (SingleLin)
- DVI-D (DualLink)

Поэтому несложно догадаться, что выходы имеют определенные отличия. Кроме отличий в конструкции, они также имеют несоответствия и в особенностях. Часто поднимается вопрос в разнице между Single link и Dual link. В них есть немало отличий. Оба варианта отличаются друг от друга количеством контактов. Двойной линк использует при работе все двадцать четыре контакта. А сингл линк, который переводится как одиночный, имеет всего восемнадцать контактов. Если пользователю нужно большее разрешение, то ему больше подходит первый вариант. Сингл линк подойдет для устройств, которые имеют разрешение 1920 на 1080. С ним возможности пользователи становятся намного меньше.
DVI-A выход

Данный выход предполагает только возможность аналоговой передачи. Дополнительная буква дает возможность пользователю догадаться, что «А» — означает аналоговый. Разъем представляет собой вилку в кабеле или переходнике, которая позволяет произвести подключение видеоустройств (аналоговых) к выходу типа DVI-I.
DVI-I выход

Этот разъем бывает двух типов: Single link и Dual link. Первый вариант очень востребован и распространен. Дополнительная буква I сообщает пользователю о том, что он является интегрированным. Выход довольно часто используют для цифровых дисплеев и видеокарт. Особенности данного выхода заключаются в том, что в нем объединены сразу два канала передачи. В устройстве совмещен цифровой и аналоговый каналы. Они не зависят друг от друга, поэтому одновременно не работают. В задачу прибора входит решить самостоятельно, благодаря чему он будет функционировать. Разъем Dual link с буквой I передает аналоговый сигнал. У него есть целых два цифровых канала. Это позволяет пользователю добиться намного лучшего качества изображения и расширить свои возможности.
DVI-D выход

Здесь буква «D» сообщает об английском слове Digital, которое можно перевести – цифровой. В этом варианте нет аналогового канала. При этом разъеме происходит только цифровая передача. Как и в предыдущих выходах здесь идет разделение на одиночный и двойной. Single link немного ограничит пользователя. Разрешение не сможет превышать более 1920 на 1200 (при частоте 60 Гц). В этом варианте только один цифровой канал. Пользователь не сможет подключить аналоговый монитор, а также радоваться технологии под названием nVidia 3D Vision. Зато Dual link поможет смотреть на мониторе 3Д, увеличивая возможности пользователя. Здесь два цифровых канала.
DVI-I поддерживает и цифровую и аналоговую передачу данных, а DVI-D только цифровую.
Процесс подключения монитора к компьютеру
Итак, если вы не знаете, как подключить монитор к компьютеру, то в первую очередь осмотрите заднюю панель вашего компьютера. Скорее всего, в нижней части задней панели системного блока вы найдете видеовыходы (DVI или VGA выход, а также HDMI).
Если вы нашли видеовыходы в нижней части системного блока, то это видеовыходы видеокарты, и их нужно использовать в первую очередь. Если в нижней части системного блока нет видеовыходов, то это значит, что компьютер не оснащен отдельной видеокартой и использует встроенную графику. В таком случае вы должны использовать видеовыходы в верхней части системного блока (это видеовыходы на материнской плате).

После этого осмотрите заднюю часть монитора. Сейчас довольно трудно найти монитор без DVI входа. Но в некоторых самых дешевых или старых моделях он может отсутствовать. Если на вашем компьютере есть DVI выход, но на мониторе нет DVI входа, то для подключения монитора вам придется использовать VGA выход на компьютере и VGA вход на мониторе. Если на компьютере есть только DVI выход, а на мониторе только VGA вход, то вы можете воспользоваться переходником.
Но, в большинстве случаев, подобные проблемы не встречаются. Как правило, на мониторе есть как DVI, так и VGA вход, и выбор видеоинтерфейса для подключения монитора зависит только от того, какие видеовыходы есть на вашем компьютере.
Для того чтобы подключить монитор к компьютеру при помощи DVI или VGA интерфейса, вам нужно соединить видеовыход на компьютере и видеовход на мониторе с помощью DVI или VGA кабеля (в зависимости от того, какой интерфейс вы используете). После подключения необходимо закрутить два винта, которые находятся по бокам DVI и VGA кабеля.
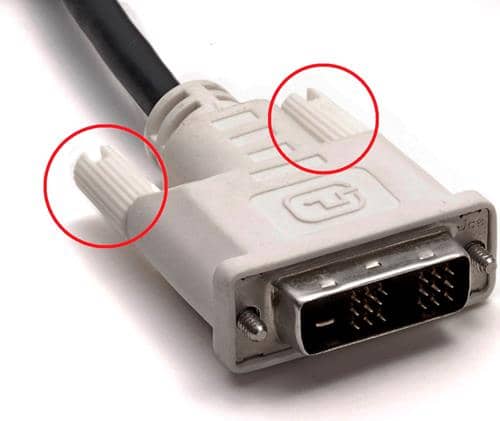
Эти винты имеют пластмассовые наконечники и закручиваются руками. Если не зафиксировать подключение с помощью винтов, то кабель может иметь плохой контакт, что приводит к появлению мерцания на мониторе.
Если вы используете HDMI интерфейс, то закручивать винтов не нужно, поскольку данный кабель не оснащен такой функцией. В этом случае вам нужно просто воткнуть HDMI кабель в HDMI выход на компьютере и HDMI вход на мониторе.
Как правильно сделать подключение — инструкция
Подключить ПК к экрану совсем несложно – сделать это можно за несколько шагов. Чтобы долго не искать разъемы, нужно знать, где находится видеокарта в блоке – именно там и будет место для подключения. Итак, пошаговая инструкция выглядит следующим образом:
- Найти кабель, который вставляется в розетку, и кабель, который будет подключаться к системному блоку рядом с видеокартой;
- Провод подключить к розетке, проверить, что она работает;
- найти отверстие, в которое будет вставляться кабель от компьютера, проверить, совпадает ли он с кабелем;
- аккуратно, без сильного надавливания, подключить провод к разъему и закрутить винтики, проверить надежность подключения;
- включить компьютер и дождаться появления картинки.
DisplayPort
Это интерфейс цифрового дисплея, который был разработан компанией VESA (Video Electronics Standards Association). DisplayPort — не лучший вариант для использования потребительского уровня HDTV (за исключением премиум 4K телевизора от Panasonic), который является единственным (на данный момент) потребительским телевизором с поддержкой DisplayPort.

Тем не менееDisplayPort(DP) является вполне хорошим вариантом (а многие скажут лучшим) для подключения компьютера к монитору. Со всеми необходимыми аппаратными дополнениями и обновлениями по (программного обеспечения) DP версии 1.2 выдает максимальное разрешение в 3840 x 2160 при 60 FPS, что делает его способным поддерживать 4K/Ultra контент высокой четкости и так же, как HDMI,передает цифровое аудио по одному кабелю с видео.
Несмотря на распространенность сегодня интерфейса HDM, DisplayPort имеет несколько особенностей, которые позиционируют его какпрямую альтернативу, которая заработаю свое право быть, благодаря усилиям энтузиастов.
Главной особенностью является возможность работать с несколькими мониторами одновременно. Это очень удобно для дизайнеров, программистов и всех тех, кто работает за компьютером длительное время.
Пользователи имеют возможность подключать до 5 мониторов одновременно, что позволяет создать комфорт на своем рабочем месте. Есть множество компьютерных приложений для организации работы таким образом.
Ко всему прочему имеется дополнительная возможность, позволяющая ссылаться на материал, который находится на одном экране во время набора текста на другой без нажатия комбинации Alt+Tab.
В то время как текущая версия DisplayPort 1.2a, VESA недавно утвердила стандарты версии 1.3. С новым релизом интерфейса пропускная способность увеличиться на 50%, а именно до 32,4 Гбит/с. Это позволит повысить разрешающую способность мониторов. При использовании одного кабеля станет возможным подключать один 5K монитор (5120 x 2880 пикселей). Значительно увеличиться пропускная способность при подключении нескольких мониторов. Теперь это могут быть 4K (2840 x 2160 пикселей). В новой версии так же будет сохранена возможность преобразования видео в HDMI, VGA и DVI.
Подключение монитора к компьютеру через VGA
VGA – устаревший интерфейс, который используется в недорогих мониторах. Рекомендуем подключать монитор к системному блоку с помощью этого разъема только при отсутствии других портов.
- Проинспектируйте заднюю часть корпуса системного блока на наличие видеовыходов. Практически в самом низу, где подключается видеокарта, находится нужный VGA-порт.
Где находится VGA-порт
- Найдите VGA-разъем на мониторе. Он расположен сзади.
Схема расположения разъемов HDMI, DVI-D, VGA
- Возьмите соответствующий VGA-кабель, который идет в комплекте с монитором, и подключите первый его конец в монитор, а второй – в компьютер. Во время входа штырьков в пазы не применяйте физическую силу! Форма гнезда «подскажет», каким образом их нужно подключить.
Подключение VGA-кабеля к компьютеру и монитору
- Закрутите винты на кабеле по краям штекера по часовой стрелке. Не переусердствуйте.
Схема закручивания винтов
- Подключите компьютер и монитор к сети. Далее система Windows сама установит необходимые драйвера и выведет нужное разрешение.