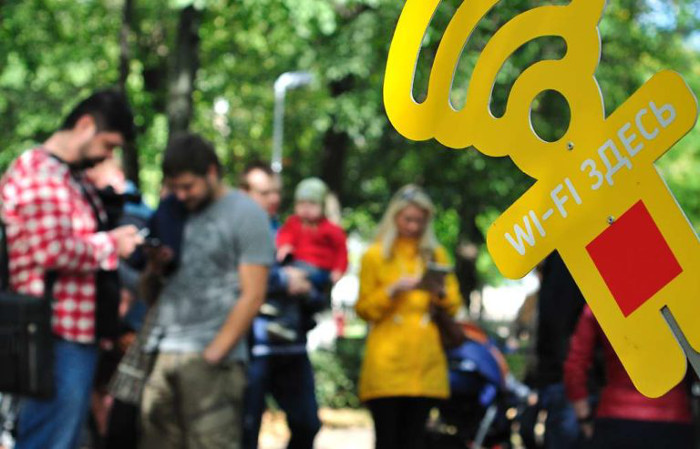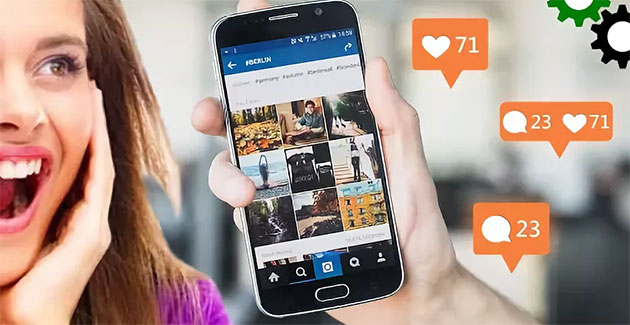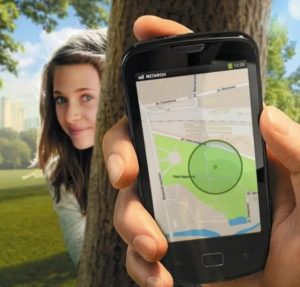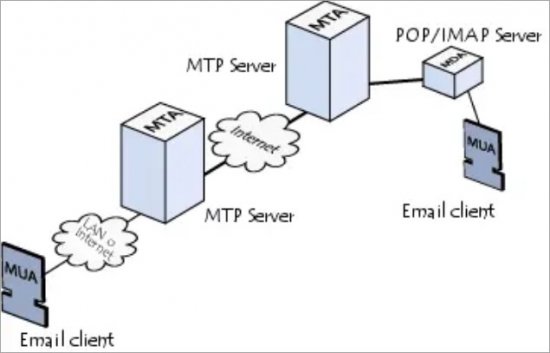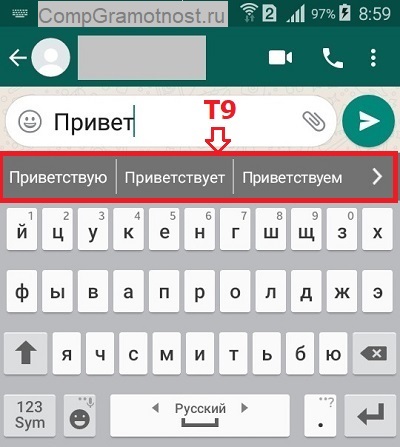Что такое вай-фай и как он работает
Содержание:
- Пилтоверский миротворец
- Wi-Fi . Определение, или что это такое?
- Подключение компьютера к Wi-Fi с помощью адаптера. Без кабеля
- Делаем вай-фай дома: преимущества беспроводной сети
- FAQ
- Jamaican Creole[edit]
- Решение проблем при подключении Вай-Фая
- Как подключить Wi-fi дома?
- Минусы и плюсы подключения Wi-fi
- Как работает роутер
- Wi-Fi Safety[edit | edit source]
- Беспроводные технологии связи: что это такое
- Включение Wi-Fi программно
- Через телефон
Пилтоверский миротворец
Вай мало что помнит о своем детстве в Зауне. Впрочем, она с удовольствием избавилась бы и от этих немногочисленных воспоминаний. В банде карманников она быстро поняла, что ее выживание зависит от хитрости и кулаков. Те, кто имел с ней дело, говорят, что она с одинаковым успехом может решать проблемы мирно или силой. Обычно Вай выбирает второй вариант.
Друзья юности ничего не знали о родителях Вай. Считалось, что те погибли во время аварии на производстве – увы, в Зауне такое не редкость. Вай выросла в обветшалом сиротском приюте под названием Дом надежды, но один безумный обитатель Сточных ям уверял, что нашел ее на развалинах химической лаборатории. Девочка якобы лежала в колыбели, рассчитанной на двух детей. В конце концов Вай решила, что некоторым тайнам лучше оставаться нераскрытыми.
Вай со своей копной розовых волос всегда выделялась на улицах Зауна. Она удирала от разгневанных лавочников на окраинах, фланировала по пестрым развалам Черных линий и ездила в Пилтовер на хексдравлическом подъемнике. Если где-то намечалась заварушка или грандиозная афера – Вай всегда принимала в этом участие, но никогда не воровала у нуждающихся и не причиняла вреда тем, кто этого не заслуживал.
Вай взрослела, и ее проделки становились все более дерзкими и нахальными. Со временем она организовала собственную банду. Кулаки у нее по-прежнему чесались, а вспыльчивость и свирепый нрав никуда не делись, так что Вай нередко ходила с разбитой губой или синяком под глазом.
Владелец бара на задворках Линий взял девушку под свое крыло – и ему удалось немного охладить ее пыл. Он помог ей сформировать моральные принципы, научил сдержанности в бою и объяснил, как управлять гневом.
Со временем Вай заработала репутацию человека, который выполняет поручения, не задавая лишних вопросов.
Из болтовни заунских шахтеров, часто приходивших в бар, Вай узнавала о предстоящих крупных сделках и о том, как будет доставлена оплата. Суммы, о которых шла речь, были копейками для химбарона, но целым состоянием для Вай и ее приятелей. Она спланировала ограбление, но чтобы все провернуть, ей требовались помощники. Вай неохотно взяла в дело банду своих конкурентов – Бесов Зафабричья.
Все шло хорошо, пока предводитель Бесов не убил владельца шахты при помощи огромных сокрушающих перчаток. Рабочих он запер в тоннеле. Обе банды уже бежали прочь с добычей – но Вай поняла, что не сможет бросить невинных людей на верную смерть. Она забрала перчатки и, несмотря на чудовищную боль от впившегося в руки механизма, смогла пробить шахтерам путь на поверхность.
На следующий день Вай нанесла визит Бесам Зафабричья. Она бросила вызов всей банде и благодаря могучим перчаткам задала Бесам такую взбучку, что байки об этом рассказывают на Линиях до сих пор.
Некоторое время спустя, когда отношения между Зауном и Пилтовером обострились, Вай исчезла. Среди банд ходили слухи, что девушка погибла во время страшного взрыва в самом центре нижнего города. Кто-то считал, что она бросила старых друзей и отправилась в дальние страны. Правда открылась, когда жестокую банду Голодухиных Забияк, бесчинствовавшую в верхнем городе, накрыла шериф Пилтовера и ее новая союзница… Вай.
Бывшая предводительница заунской банды встала на сторону закона. Вместо прежних сокрушающих перчаток, работавших на химикатах, ее вооружили новыми – экспериментальной хекстековой моделью «Атлас».
Никто не знает, как вышло, что Вай стала работать с Кейтлин. Учитывая бунтарский характер преступлений, волна которых недавно захлестнула Пилтовер, можно предположить, что в этом замешана некая синеволосая хулиганка из Зауна…
Wi-Fi . Определение, или что это такое?
Итак, правильный ответ и единственный умный термин здесь:
Именно сама технология, и именно без проводов. Другие известные технологии в этом же духе – Bluetooth, Инфракрасная передача (пульт телевизора, ИК-порт на старых телефонах), радио, технологии сотовых операторов. И вот где-то среди них и забегался Wi-Fi, а особенности его технологии как раз и описаны в стандарте из определения IEEE 802.11. Кто хочет – сам поищет его
Происхождение слова
Другой вопрос – в значении самого термина «Wi-Fi». Действительно, из всего вышеизложенного этот вопрос остаётся открытым. Итак, это сокращение от:
Стандарты
Стандартам Wi-Fi я посвящу отдельную статью. Речь идет о буквах на самих вайфай-устройствах. Возможно видели их: a, b, g, n… Это по сути версии стандартов. В этом ряду чем буква «старше», тем скорость передачи выше. Так, например, для стандарта 802.11:
- IEEE11 – база стандарта, откуда «растут ноги».
- IEEE 11a – до 54 Мбит/с, рабочая частота 5ГГц – поэтому не совместим с другими версиями.
- IEEE11b – до 11 Мбит/с, частота – 2,4 ГГц – современные устройства совместимы с ним.
- IEEE11g – до 54 Мбит/с
- IEEE11n – до 300 Мбит/с, использует 2 диапазон – 2,4 ГГц и 5 ГГц
Другие стандарты для сравнения представлены в таблице:

Из интересных разработок отметим стандарт IEEE 802.22 (WRAN, региональная беспроводная сеть, не путать с обычным Wi-Fi): здесь скорость передачи становится ниже (22 Мбит/с), но зато дальность передачи увеличивается до 100 км. Для обычного домашнего вайфая нормальными показателями будут 10-100 м в зависимости от размещения.
В России использование этих каналов не требует дополнительного лицензирования. Но что-то в последнее время развивается в сторону регистрации домашних беспроводных точек доступа – на практике реализовать подобное почти невозможно, так что пока живем и дышим. В некоторых других странах накладываются ограничения на использование таких сетей – уточняйте по месту пребывания.
От чего зависит скорость
Скорость передачи данных по беспроводной сети зависит от:
- Наличия помех в виде других устройств, использующих одинаковые частоты;
- Препятствий для сигнала в виде стен и габаритной мебели;
- Дальности от источника сигнала;
- Выбранного тарифного плана у провайдера;
- Используемой модели роутера и поддержки современных стандартов;
- Количества устройств, подключенных к текущей точке доступа.
Подключение компьютера к Wi-Fi с помощью адаптера. Без кабеля
Как я уже писал выше, для обычных компьютеров, в которых нет встроенных приемников беспроводных сетей, в продаже есть большое количество сетевых адаптеров. Эти адаптеры есть как внешние, так и внутренние. Что качается цены, то они не очень дорогие. Есть конечно же разные модели, у разных производителей. Но, самый дешевый обойдется вам примерно в 6-7 долларов (это устройства популярных производителей). У Tenda есть недорогие модели. У меня, например, так же есть недорогой, внешний USB Wi-Fi адаптер TP-LINK TL-WN721N. Выглядит он вот так:

Работает отлично. Нужно будет подготовить инструкцию по его настройке на ПК. Кстати, многие называют такие адаптеры «флешками для подключения к Wi-Fi»:)
Как выбрать Wi-Fi адаптер для компьютера: внешние и внутренние
Давайте разберемся, какие эти адаптеры бывают, и как выбрать такой адаптер для вашего ПК. Значит, бывают они внешние и внутренние.
Внешние адаптеры
Подключаются в USB разъем компьютера. Для его установки не нужно вскрыть системный блок, это несомненно плюс. Выглядят они как обычные флешки. Есть маленькие, есть такие как на картинке выше, а есть еще и с антеннами. Те которые с антеннами, я советую покупать в том случае, если в комнате, где у вас стоит компьютер, не очень сильный сигнал Wi-Fi сети.
Если вы не очень сильно разбираетесь в компьютерах, то рекомендую купить именно внешний Wi-Fi приемник. Подойдет практически любой. Установка не ложная: подключили адаптер в USB разъем компьютера, установили драйвера, и все, можете подключатся к Wi-Fi.

Вот, еще фото внешних адаптеров:

С этими устройствами разобрались. Идем дальше.
Внутренние адаптеры
Эти адаптеры подключаются в PCI (или PCI Express) разъем на материнской плате вашего компьютера. Понятное дело, что для установки такого адаптера нужно разбирать системный блок. Установка в принципе тоже не сложная. Сняли крышку с системного блока, установили в PCI разъем адаптер, перезагрузили компьютер, установили драйвер и все.
Снаружи системного блока, будет выглядывать антенна адаптера, или даже несколько. Это все для лучшего приема. Ведь если обычный USB приемник можно подключить через удлинитель, что бы он лучше принимал сигнал, то с внутренним адаптером так не получится.
Вот как выглядят внутренние PCI адаптеры:

Какой адаптер лучше купить для подключения обычного компьютера к Wi-Fi? Да в принципе, какая разница. Но, мне почему-то кажется, что внешние USB адаптеры более удобные и практичные. Их можно без проблем подключить к другому компьютеру. Процесс подключения и установки немного проще.
Как видите, подключить стационарный компьютер к Wi-Fi сети совсем не сложно. Зато, можно избавится от проводов. Это актуально особенно в том случае, если роутер находится далеко от компьютера.
472
Сергей
Настройка Wi-Fi на компьютере (ноутбуке)
Делаем вай-фай дома: преимущества беспроводной сети
Wi-Fi на сегодняшний день – наиболее популярный способ выхода в интернет. Беспроводную сеть используют как с мобильных устройств, так и с десктопов. Конечно, система не лишена некоторых недостатков. Рассмотрим их:
- Оборудование стоит дороже, чем устройства для альтернативных способов выхода в сеть.
- Скорость передачи данных зависит от того, насколько близко к роутеру расположен ваш смартфон, компьютер или ноутбук.
- Техника может быть несовместима с элементами системы для выхода в сеть.
Но несмотря на минусы, вай-фай востребован среди клиентов благодаря своим преимуществам перед другими способами выхода в интернет, а именно:
- Не нужно подключать провода, громоздкое оборудование, таким образом экономится место.
- С одного роутера можно подключаться к сети одновременно с нескольких устройств.
- Компьютер или смартфон не привязаны к одному месту из-за провода. Их можно свободно перемещать в пределах радиуса, в котором устройство способно передавать сигнал вай-фай.
- Высокая скорость подключения: может достигать показателя более 100 мб/с.
Вай-фай отлично подходит для домашнего использования. Необходимо определиться, какими характеристиками должно обладать оборудование, чтобы удовлетворять ваши потребности, выбрать провайдера среди тех, которые обслуживают ваш дом, разобраться, как установить вай-фай роутер и правильно выполнить настройки.

Что нужно, чтобы провести вай-фай в квартиру и как выбрать оборудование для своего дома
Чтобы пользоваться беспроводным интернетом, необходимо следующее:
- Беспроводной Wi-Fi маршрутизатор – роутер.
- Компьютер, ноутбук, смартфон и планшет, в которых есть функция подключения к Wi-Fi. Обычно этой функцией снабжают все современные модели.
- Подключение к интернету от провайдера.
Если вы хотите подробнее узнать, какие условия и возможности предлагают различные провайдеры, воспользуйтесь нашей формой обратной связи. Здесь же вы сразу можете оформить заявку на подключение.
Как выбрать роутер
Сейчас в продаже доступно огромное количество моделей маршрутизаторов с различными функциями и стоимостью
При выборе устройства обратите внимание на следующие критерии:
- Цена. В магазинах можно найти как дорогостоящие, так и совсем дешевые модели с ценой 500 – 1000 рублей. За такую стоимость можно приобрести оборудование с минимумом функций.Допустимо, если у вас дома не более 1-2 устройств, с которых вы планируете одновременно подключаться к сети. Самая распространенная модель в этом ценовом сегменте – D-LINK DIR-300. Также популярностью пользуются бюджетные варианты роутеров TP-LINK и Asus.
- Удобный и понятный интерфейс. Так вам будет проще разобраться, как провести wifi-интернет в квартиру и сделать дома точку доступа к сети вай фай.
- Радиус покрытия. Эта характеристика указывается в документах, прилагающихся к роутеру. Делайте выбор в зависимости от ваших потребностей и площади квартиры.
- Скорость. Так как вы планируете подключить wifi-интернет для дома, а не для офиса, вполне достаточно скорости в пределах 100 Мбит/с. Но помните, что указанная в характеристиках скорость будет чуть больше реальной. Например, если указанный максимум – 150 Мбит/с, то на выходе вы как раз получите около 100 Мбит/с.
Помните, что не все провайдеры способны предоставлять возможность подключения к интернету на той скорости, которая вам необходима. Если вы приобретете дорогостоящий маршрутизатор, но при этом провайдер не сможет обеспечить наличие указанной в характеристиках скорости, интернет будет работать медленно. Поэтому перед покупкой роутера советуем связаться с консультантом. Он расскажет о возможностях интересующего вас провайдера.
Как выбрать провайдера

Здесь необходимо учитывать, в каком регионе работает провайдер, подходят ли вам предлагаемые тарифы, для каких задач вам необходим интернет и устраивают ли вас имеющиеся возможности. Чтобы вам было проще определиться с выбором, мы составили рейтинг самых популярных и проверенных провайдеров.
Помните, что понравившийся провайдер может не оказывать услуг по вашему адресу. У нас есть удобный сервис, который позволяет узнать, у какого оператора можно подключить интернет с возможностью подключения к вай-фай у вас дома.
FAQ
Как расшифровывается слово и как правильно его произносить?
Правильно произносится «Вай-Фай». Сейчас оно никак не расшифровывается, но изначально шло как сокращение от английского «Wireless Fidelity» («беспроводная точность») или как игра слов от Hi-Fi. Последнее то же сокращение от «High Fidelity» («высокая точность»).
Что такое точка доступа Вай Фай?
Точка, через которую можно подключиться к интернету по Wi-Fi. Обычно, в ее качестве выступает роутер или модем. Некоторые телефоны могут работать в режиме точки доступа.
Wi-Fi Direct – что это?
Специальный протокол беспроводной связи, разработанный для связи нескольких устройств без маршрутизатора. Вай-Фай Директ может применяться на смартфоне для создания точки доступа.
Что такое класс Wi-Fi?
Класс Wi-Fi обозначает применяемый стандарт и другие протоколы для передачи данных.
Что значит знак Вай Фай?
Знак Wi-Fi – это торговая марка, разработанная Wi-Fi Alliance. Им могут маркироваться только устройства, прошедшие сертификацию у Альянса
.
Роутер и маршрутизатор – в чем разница?
Оба термина обозначают одно и то же сетевое устройство. Слово «роутер» заимствовано из английского, а «маршрутизатор» происходит от русского слова «маршрут».
Что такое авторизация Вай Фай?
Своего рода регистрация пользователя в конкретной беспроводной сети. Обычно для этого требуется ввести пароль от этой сети. Если речь идет о бесплатных сетях, то авторизация может происходить через SMS или голосовое сообщение на телефон.
Wi-Fi приемник – что это такое?
Устройство, с помощью которого происходит подключение к Wi-Fi. В сетевой карте некоторых аппаратов (телефоны, ноуты) встроен по умолчанию. Для подключения компьютера к беспроводной сети может потребоваться покупка Wi-Fi адаптера, который будет выступать в роли приемника.
Jamaican Creole[edit]
Pronounedit
wi
-
we
2011, Richard Bingy Brown, Living the Dream (in English), →ISBN, page 58:“If de herbs wi get is good, dem will want lots more by next week ”
- Wi cyaan tek it nuh more! ― We can’t take it any more.
-
our
1986, Michael Parchment, My Freedom Voice, page 11:
“All di nice time was fi dem,Dem tek wi black sista and use dem,Dem starve we di men,Wanting us not to be friend.Thinking we ago rebel against dem ”Only they enjoyed themselves,They took away our black sisters and used them,They starved us — the men,They didn’t want us to be friends.They thought we would rebel against them-
Wi house a buil’ a St. Catherine.
- Our new house is being built in St. Catherine.
-
Wi house a buil’ a St. Catherine.
-
us
2010, Dave Collymore, 平和と愛の詩的表現: Poetic Expressions of Peace and Love (in English), →ISBN, page 128:
“(Weh mi seh) young people mek wi ariseMek wi trus God, pon him wi depen ”(What did I say?) Young people let us ariseLet us trust God who we depend on-
Dem see wi a mek it an’ dem vex.
- They see us getting ahead and they’re angry.
-
Dem see wi a mek it an’ dem vex.
Related termsedit
- Richard Allsopp (main editor), Dictionary of Caribbean English Usage, 2003 (reprint by The University of the West Indies Press, originally 1996 by Oxford University Press), ISBN 9789766401450 (originally ISBN-10: 976-640-145-4), page 594
Решение проблем при подключении Вай-Фая
Итак, если обычные способы не помогают, проверьте такие пункты:
Включить модуль Вай Фай кнопкой или «горячими клавишами». На ноутбуках иногда есть специальные переключатели, которые могут физически отключить адаптер. Проверьте все поверхности ноутбука или прочтите документацию. Также комбинация Fn+F (одна из кнопок) может включать и выключать Вай-Фай. Найдите кнопку, где изображена сеть, самолёт, радиоволны и т.п.
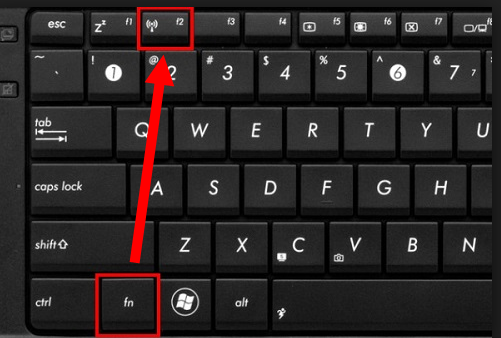
- Нажмите Win+X и проверьте, включен ли Вай Фай там. Иногда в трее есть значок «Беспроводная консоль», проверьте беспроводную сеть и там. Иногда производители компьютеров переносят настройки сетей в это меню.
- Обновление драйвера.
Именно с этой проблемой столкнулся я. Программы, которые должны были автоматически установить драйвера, со своей задачей не справились. Даже поиск на сайте производителя показал мне только 64-разрядную версию драйвера, хотя нужна была 32-разрядная. Однако я решил запустить ту, которая была – и настройка ВайФая на компьютере была завершена сразу после её установки.
В общих случаях, зайдите на сайт бренда своего ноутбука и поищите драйвер там. Если у вас стационарный ПК, то через Пуск найдите в поиске «Диспетчер устройств», а там, в свойствах сетевого адаптера – скопируйте ИД оборудования. С помощью поиска в Интернете вы найдёте нужный драйвер. Скачайте его с официального сайта.
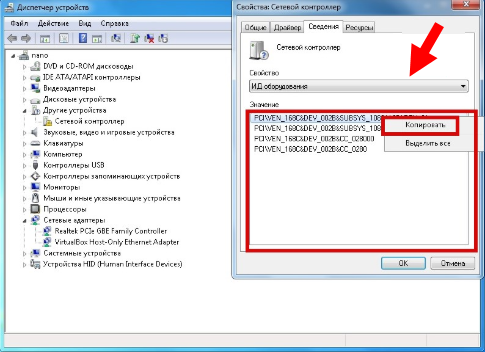
Как подключить Wi-fi дома?
Как я уже говорил ранее первое, что нужно сделать, это провести интернет в дом, квартиру, офис, процесс не сложный, вам необходимо узнать какие провайдеры работают с вашим домом, позвонить им или посетить офис, где они примут заявку на прокладку интернет кабеля в вашу квартиру.
Как правило, вам на выбор дадут несколько дат, выбираете наиболее удобную для себя, когда сможете находиться дома, в назначенное время приедет мастер и проведет интернет кабель в нужное вам место.
Кстати, за прокладку кабеля денег не берут, компания, которую вы выбрали делает это за свой счет, вы оплачиваете только выбранный тариф интернет подключения, обычно от 300 до 1000 рублей в месяц.
Ежемесячная плата (тариф) будет зависеть от скорости подключения, которую вы выберете.
Для комфортного доступа выбирайте скорость от 30 Мб/с, примерно 400-500 руб/мес.
После того как кабель провели вы уже можете его подключить к компьютеру и пользоваться интернетом, но наша цель создать вай-фай сеть, поэтому идем дальше. Нужно приобрести роутер (некоторые компании предоставляют свои роутеры), именно к нему вы потом подключите интернет кабель, после этого роутер создаст активную wi-fi сеть, а уже к ней вы сможете подключиться без всяких проводов хоть с ноутбука, хоть с телефона и вот он комфортный доступ в интернет из любой точки квартиры или дома.
Совет 1: Когда будете обсуждать условия подключения интернет кабеля, поинтересуйтесь какой вам лучше приобрести роутер, ведь выбор в магазинах в наше время достаточно большой. Правильный совет по приобретению нужного роутера сэкономит ваши деньги и время.
Совет 2: Роутер при подключении нужно будет настроить (один раз), если вы не имеете ни малейшего понятия как это делается, то рекомендую попросить мастера, который придет прокладывать интернет кабель. Пусть он сразу все вам настроит (могут потребовать отдельную плату за настройку, около 500 руб.)
Совет 3: Заблаговременно позаботьтесь о безопасном подключении, установите антивирус на все компьютеры, с которых будет осуществляться выход в интернет.
Альтернативный вариант, если ваш дом или квартира по каким-то причинам не обслуживается не одной из компаний провайдеров, обычно с этим сталкиваются жители поселков, деревень, загородных парков, ну нет там возможности пока кабель провести.
Нужно выяснить какой из операторов связи (мтс, билайн, мегафон) нормально ловит на этой территории. После этого посетить офис одной из этих компаний и купить модем, который обеспечит выход в интернет, а уже для модемов продаются отдельные роутеры, которые смогут преобразовать сигнал с модема в сеть wi-fi.
Кстати, сейчас активно развиваются модемы с уже встроенным вай-фай модулем, возможно, вы сможете найти себе такой – это в несколько раз упростит условия подключения.
Минусы и плюсы подключения Wi-fi
Беспроводное подключение;
Комфортное размещение в любой части дома;
Подключение нескольких устройств одновременно;Небольшие задержки во время соединения (речь идет о миллисекундах);
Редко, но бывают сбои в работе роутера, перезагрузка несколько минут.
Как работает роутер
Вайфай-роутер (его еще называют маршрутизатор, это синонимы) необходим для создания точки подключения к беспроводной сети. Его не нужно рассматривать в качестве средства доступа к интернету, так как за это отвечает либо модем, либо интернет-кабель, которые подключаются к роутеру.
Модем и роутер — это разные вещи. Однако сейчас различие между этими устройствами размыто, потому что модем часто встроен в корпус роутера по умолчанию. Через это подключение роутер создает точку доступа и локальную сеть. Все устройства, подключенные к локальной сети маршрутизатора, получают выход в интернет.
Роутер может использоваться не только для доступа в интернет, но и для создания локальной сети из нескольких подключенных устройств. Их можно связать между собой через Wi-Fi, но в таком случае будет производиться только обмен данных между ними без выхода в интернет.

Роутеры можно поделить по типу работы на категории:
- Проводной. Оснащен только WAN и LAN портами для выхода в интернет и создания локальной проводной сети. Использование в качестве точки доступа Wi-Fi невозможно.
- Беспроводной. Помимо стандартных портов присутствует одна или несколько антенн. Они могут быть внешними, съемными, несъемными, встроенными в корпус. Наличие антенн позволяет создавать беспроводную точку доступа. Наиболее распространенный тип роутеров.
Основные функции, или для чего нужен Wi-Fi?
Итого у устройств, раздающих Wi-Fi сейчас две основные функции:
- Подключение к Интернету – и посещение уже оттуда любимых сайтов и сервисов.
- Создание локальной сети – все устройства, подключенные к одной точке доступа, могут видеть друг друга и передавать те же файлы напрямую.
- Расширение предыдущего пункта – подключение беспроводных устройств. Принтер, джойстики, телевизионный пульт, холодильник – всего представить и невозможно.
Как им пользоваться на смартфоне
Подключить Wi-Fi на телефоне немного проще, чем на компьютере:
- Сдвиньте верхнюю шторку.
- Здесь нажмите по иконке Wi-Fi. Если рядом есть доступные сети, к которым смартфон ранее подключался, то произойдет автоматическое подключение и вы сможете пользоваться интернетом.
- Если же вам нужно подключиться к другой сети, то перейдите в настройки смартфона.
- Раскройте раздел «Сеть и интернет» или «Подключения». В зависимости от версии Android и установленной прошивки, он может носить другое название, но смысл останется тем же.
- Поставьте переключатель «Использовать Wi-Fi» в активное положение, если он отключен.
- Среди списка представленных сетей нажмите по той, к которой хотите подключиться.
- Если сеть не защищена паролем, то подключение произойдет сразу же. В противном случае придется ввести пароль.
В настройках Wi-Fi на смартфоне можно смотреть дополнительную информацию по беспроводной точке доступа. Вы можете в любой момент переключиться на мобильный интернет или удалить сеть. Тогда не будет производиться автоматическое подключение, а вся информация по данной точке доступа будет удалена с устройства.
Wi-Fi Safety[edit | edit source]
Anti-Virus (free)edit | edit source
If you’re not already protected, then you’re probably already infected!
Resident protection
-
Avira AntiVir Personal Edition Classic
- Very good, but occasionally pops up a nag screen
How to eliminate the nag screen (Windows XP Pro only)
- Very good, but occasionally pops up a nag screen
-
Grisoft AVG Free
Not quite as good, but still very good, and no nagging
- McAfee vs Avast
Online scanners
- Trend Micro HouseCall
- Panda ActiveScan
- Kaspersky Lab
- McAfee FreeScan
Anti-Spyware (free)edit | edit source
Run only one resident protection at any given time.(Multiple scanners are OK, and may be needed in difficult cases.)
-
Microsoft Defender (still in «beta»)
- Very good protection
- Poor interface in Beta 2
- Only works on «genuine» Windows
Other good anti-spyware (e.g., for on-demand scanning)
- Spybot Search & Destroy (not effective against all threats)
- Ad-Aware SE Personal (not effective against all threats)
Diagnostic tools for spyware
HijackThis
Беспроводные технологии связи: что это такое
Понять, что это такое – беспроводные технологии связи – можно из их названия. Любой тип соединения, который не требует подключения кабелем, называется беспроводным. На заре мобильных технологий были популярны инфракрасные порты. Сейчас они остались только в пультах дистанционного управления. Беспроводные технологии используют радиочастоты. Наиболее распространены и встречаются нам каждый день следующие стандарты:
Мобильная связь (APN). Это мобильный интернет, который предоставляет оператор связи. Его можно найти и изменить в настройках телефона, но чаще он устанавливается автоматически, когда вы вставляете сим-карту, а оператор присылает СМС-настройки. Плюс в том, что эта технология беспроводной передачи данных распространена повсеместно. Минус – скорость и стабильность контролировать сложно, а кроме того такая связь платная, и оператор может определять разные лимиты, пакеты и т.д.
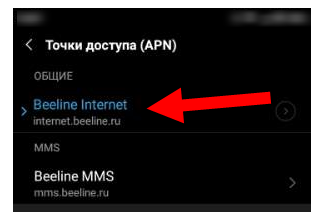
Мобильный интернет 4G (технология LTE-A). Это одна из технологий передачи данных, которая доступна после подключения телефона к APN. Она наиболее быстрая на данный момент: должна обеспечивать скорость порядка 100 Мб/с – 1 Гб/с. Плюс – это скорость и доступность сети. К ней могут подключаться различные беспроводные средства связи, коммуникации: модемы, телефоны и т.д., после чего они предоставляют быстрый интернет для всей сети. Минусы – девайс должен поддерживать эту технологию, а кроме того, вы должны знать свой тарифный план, чтобы не переплатить за лишние мегабайты.


Bluetooth. Очень распространенный беспроводной протокол для соединения устройств. С его помощью можно подключить фитнес-браслет, принтер и даже чайник со встроенными модулями. Через Блютуз можно делиться интернетом, так же как и через Вай Фай. Плюсы технологии в распространённости, простом подключении, стабильности. Минус – не слишком большой радиус действия.
Wi-Fi. Это частная локальная сеть, не связанная проводами. Имея доступ к роутеру, вы полностью контролируете сеть, передаваемые данные, подключённые устройства. Смартфоны также могут создавать точку доступа Вай-Фай. Плюсы в том, что сеть обеспечивает наибольшую стабильность и скорость передачи данных, а также контроль над девайсами. Минусы: для неё нужно оборудование, кроме того, нужно понимать, что такое Вай Фай, чтобы решать проблемы и обеспечивать её безопасность.

Включение Wi-Fi программно
Попробовали все вышеперечисленные способы активировать модуль для беспроводного соединения, но ничего не помогло? Похоже на то, что адаптер деактивирован при помощи программных средств. Ответ следует искать в опциях операционной системы. Используя стандартные настройки операционки, активировать адаптер вайфай можно двумя способами.
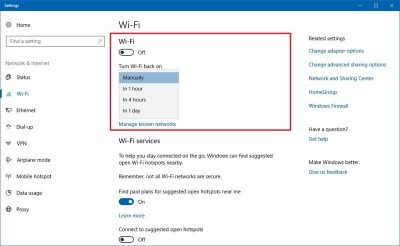
Способ №1
Данный метод сводится к включению модуля в Центре управления сетевыми подключениями. Попасть в это меню можно нажав Пуск, но также можно воспользоваться комбинацией клавиш Win + R. Перед вами всплывет командная строка, в которую нужно вписать ncpa.cpl. Данный запрос выведет нужный центр управления, где появятся все активные и неактивные соединения для разных типов сетей.
Из предложенных вариантов нужно найти подключение вай фай на ноутбуке. Если нужный вам пункт обозначается бледным серым цветом, то он отключен, что делает невозможным наличие беспроводного соединения на устройстве. Чтобы его активировать, нужно вызвать контекстное меню, нажав правую кнопку мыши на этом устройстве, и выбрать «Включить».
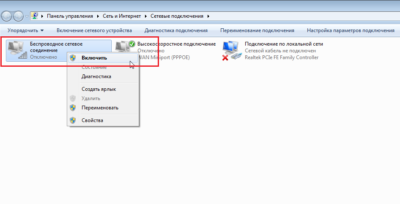
Далее, можно смело пробовать подключаться к доступным беспроводным сетям.
Способ №2
Следующий способ, как подключить ноут к вай фай, подобен первому, однако требует перехода в Диспетчер устройств. Кликнув правой кнопкой манипулятора на иконку Мой компьютер, и зажав Свойства, вы увидите подменю Диспетчер устройств. Открыв дерево устройств, необходимо в меню Сетевые адаптеры отыскать тот, который отвечает за беспроводное соединение. Чаще всего он обозначен маркировкой WiFi, Wireless или подобными. Его также нужно активировать, после чего уже пробовать установить беспроводное соединение с имеющимися сетями.
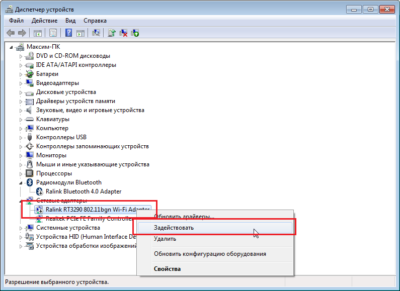
Как включить вай фай на ноутбуке Hp
Хотя активация адаптера для беспроводных сетей на большинстве ноутбуков одинакова, многие пользователи задаются вопросом, как включить wifi на ноутбуке hp. Большинство устройств этого американского производителя оснащены специальной кнопкой, активирующей модуль вай фай. В некоторых моделях она представлена в виде специального ползунка, а также дополнительно оборудована индикатором, который загорается, когда wi fi включен. Если такого ползунка нет, кнопку следует искать в ряду функциональных клавиш на клавиатуре – чаще всего рядом с кнопкой F12. Она обозначена логотипом антенны, раздающей сигнал.
В других случаях включение модуля, обеспечивающего беспроводное соединение, на портативных компьютерах Hewlett-Packard происходит программно или аппаратно, как описывалось выше.
Как включить вай фай на ноутбуке Acer
Если вы стали обладателем ноутбука бренда Acer, и по какой-то причине не работает вай фай, не отчаивайтесь. Скорее всего, он просто деактивирован и нужно знать, как включить wi fi на ноутбуке Acer. Как и в большинстве случаев с другими производителями, на асерах есть своя волшебная комбинация на клавиатуре, которая активирует адаптер вай фай и позволяет без проблем подключаться к беспроводным сетям. Итак, достаточно просто зажать кнопки Fn +F3, и вы получите рабочий wi fi на своем ноуте.
Как включить wifi на ноутбуке Asus
Если у вас старая модель лептопа фирмы Asus, возможно, он оснащен обычным механическим переключателем, который активирует вай фай модуль на устройстве. Поэтому достаточно просто передвинуть этот переключатель в положение «включено». Если же у вас более новая модель, можно включить возможность поиска беспроводных соединений комбинацией кнопок. Опять же, исходя из модели ноута, кнопка включения может быть разной. Главное, что искать ее нужно в ряду сервисных кнопок в верхней части клавиатуры. Такая кнопка будет обозначена работающей антенной, передающей сигнал. Это может быть F2 или F10. Использовать эти кнопки следует в комплексе с клавишей Fn.
Через телефон
Данный метод пользуется наибольшей популярностью из-за своей простоты. Авторизация в этом случае осуществляется посредством СМС.
Порядок действий при активации WiFi в метро через телефон:
- ввести в указанном поле личный телефонный номер;
- подождать, пока придет СМС;
- вписать одноразовый код в указанной строке системы;
- открыть функцию Вай Фай в метро.
В большинстве случаев владельцы смартфонов используют этот способ подключения.
Через Госуслуги
Это второй по популярности метод активации Вай-Фай в метро. Чтобы им воспользоваться, клиент должен владеть действующим профилем на этом сервисе.
Порядок действий:
- выбрать вариант «вход через Госуслуги»;
- ввести всю запрашиваемую информацию;
- подождать, пока закончится аутентификация;
- удостовериться, что произошла коммутация к MT_FREE.
Деактивация Вай Фай в метрополитене
Существует несколько способов, как отключит WiFi в метро. Чаще всего используют следующие варианты:
- деактивировать беспроводную связь в меню мобильного устройства (раздел «Вай Фай»);
- провести отключение сервиса из личного кабинета;
- воспользоваться приложением Smart WiFi Togger, производящим отключение в автоматическом режиме.
Обладая этой информацией, пользователь сможет оперативно зайти или выйти из сети интернет, находясь в метрополитене.