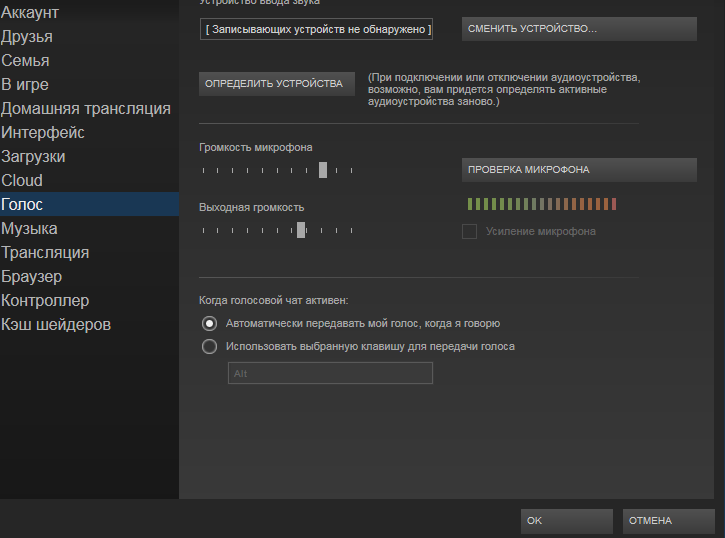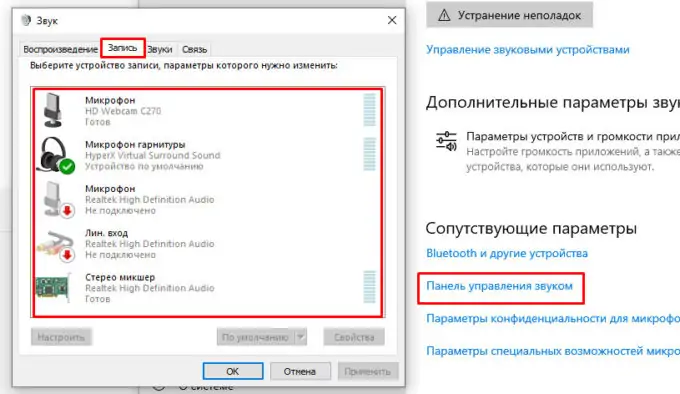Что делать, если не работает микрофон в скайп?
Содержание:
- Основные причины, почему микрофон в Скайпе не работает
- Исправление работы микрофона через утилиту «Диспетчер устройств»
- Подробности
- Немного общей информации о Skype и типичных неполадках
- Как выбрать микрофон
- Проверьте подключение микрофона к компьютеру
- Настройка записывающего устройства в Windows 7
- Как настроить микрофон в Skype через панель управления
- Проверяем настройки Скайпа
- Купите хороший микрофон или гарнитуру для общения
- Не работает микрофон в Скайп что делать?
- Настройка параметров звукозаписи в ОС Windows
- Чем хороши наушники с микрофоном
- Как включить звук
- Варианты включения звука в Skype
- Не работает или плохо работает микрофон в скайпе — решение проблемы
Основные причины, почему микрофон в Скайпе не работает
Когда не работает микрофон в Скайпе, проблему нужно искать как в аппаратной части, так и в программной. К аппаратным относятся те неисправности, в которых виновато железо (разрыв кабеля, окисление контактов, выход из строя микросхем). В программной части виноваты зависшие процессы, неправильные настройки или ошибки кода. Когда собеседник в Скайпе вас не слышит, проблемы могут быть следующие:
- Вышла из строя звуковая карта. Это значит, без помощи специалиста не обойтись. Её нужно будет, скорее всего, заменить.
- Сломался микрофон. Это несложно проверить, включив его в паре с любой другой аппаратурой. Или запустить программу проверки работоспособности устройства, которой обладает операционная система.
- Используется не то гнездо. Если вы общаетесь в Скайпе с помощью внешнего микрофона, нужно убедиться в правильности подключения кабеля. Микрофон всегда включается в розовое гнездо. Если ваши гнезда на ноутбуке или системном блоке не подкрашены, присмотритесь, какой картинкой маркированы разъемы. Для микрофона характерно его схематичное изображение или подпись Mic».
Программные проблемы могут быть по следующим причинам:
- К компьютеру подключена еще какая-то периферия, которая использует программные ресурсы микрофона. Это ведет к конфликту оборудования, из-за чего Skype не слышит микрофон.
- Неправильно установлен драйвер, или вовсе отсутствует. Проверить эту версию несложно самостоятельно: достаточно войти в «Диспетчер устройств» и посмотреть, нет ли знака предупреждения возле строчки «Звуковые устройства». Если такой знак есть, это говорит о том, что нужно установить обновление или удалить имеющуюся версию, для повторной установки.
- Неверно проведены настройки оборудования. В этом случае потребуется повторно выставить параметры для микрофона в программе.
- Если вы впервые столкнулись с проблемой подключения и ни разу не настраивали связь приложения с оборудованием, легче будет обратиться в службу поддержки Microsoft. Но, если вы ознакомитесь с нашей статьей, сможете решить вопрос самостоятельно, обретя больше уверенности в себе.
Исправление работы микрофона через утилиту «Диспетчер устройств»
Следующий случай — когда микрофон как устройство не обнаруживается в Диспетчере устройств или обнаруживается с ошибкой. Связано это с некорректно установленными драйверами звукозаписывающего оборудования.
Для устранения неисправности микрофона,
- Зайдите в Диспетчер устройств (одноименный пункт в контекстном меню кнопки «Пуск»).
- Найдите в списке раздел «Аудиовходы и аудиовыходы» и дважды кликните по нему.
- Убедитесь в том, что микрофон или звуковая карта отображается.
- Если устройство не обнаружено, переустановите драйвера.
- Если аудиокарта отображается с вопросительным знаком, удалите конфликтующий драйвер через контекстное меню (пункт «Удалить устройство»).
- Переустановите драйвер (в авторежиме это можно сделать через меню «Действие» — «Обновить конфигурацию оборудования»).
- Перезагрузите систему.
- Если способ не помог, попробуйте установить драйверы, скачав их с официального сайта производителя (Realtek, Creative или т.п.).
- Если звук интегрирован в материнскую плату, убедитесь в том, что установленные драйвера актуальны и не конфликтуют с Windows.
Полезно: Лучшие программы для обновления драйверов
Подробности
Для начала вам стоит проверить убедиться, что все в порядке с наушниками или колонками. Просто зайдите во ВКонтакте и включите любую песню – она должна воспроизводиться без проблем. Или же посетите видеохостинг YouTube и включите ролик. Таким образом, получится понять характер проблемы. Если ничего не слышно, то попробуйте переподключить устройство и перезапустить ПК. Также имеет смысл обновить звуковые драйвера.
Если же все слышно, то причина неполадки кроется в Skype. Стоит покопаться в его настройках, чтобы ее исправить. А крайняя мера – переустановка программы. Мы разберем все три процедуры по отдельности.
Решение №1: Перенастройка
Чтобы попасть на страницу параметров, откройте главное окошко мессенджера, кликните ЛКМ на иконку с тремя точками, размещенную чуть правее имени пользователя, а затем выберите соответствующий пункт.Далее, в левом меню пройдите ко вкладке «Звук и видео»
Здесь нужно обратить внимание на блок «Динамики». Попереключайтесь между доступными устройствами, каждый раз нажимая «Проверка…».В результате вы должны услышать стандартную мелодию звонка
Также попробуйте отрегулировать уровень громкости.
Решение №2: Обновление звуковых драйверов
Это действие имеет смысл, когда наблюдаются какие-либо неполадки с неработающим звуком вне Скайпа. Вполне возможно, что они вызваны некорректной или же устаревшей версией драйвера для видеокарты. К счастью, разработчики операционной системы Windows предусмотрели удобную опцию для его обновления. Предлагаем вам ей воспользоваться:
- Кликаем правой кнопкой мыши по кнопке «Пуск» и в появившемся контекстном меню щелкаем по пункту «Диспетчер устройств».
- Запустится этот самый диспетчер. Теперь необходимо найти пункт «Звуковые, игровые и видеоустройства» и найти там имя своего оборудования. Как правило, оно будет называться Realtek High Definition Audio, если вы не используете отдельную аудиокарту.
- Кликаем по соответствующей графе правой кнопкой мыши и выбираем «Обновить драйвер».
- В новом окошке следует нажать на кнопку «Автоматический поиск…».
Начнется поиск и скачивание новой версии драйвера. Как только установка будет закончена, мастер оповестит вас соответствующим сообщением. После этого нужно обязательно перезагрузить компьютер или ноутбук. Только после рестарта можно проверять звук в Скайпе. И если ничего не произошло, то стоит перейти к следующему пункту нашей программы.
Решение №3: Переустановка программы
Это единственное, что остается делать, если в Скайпе не работает звук при звонке, когда остальные варианты не помогают. Скорее всего, были повреждены компоненты программы, и она начала сбоить. К счастью, в ходе ее переустановки вы не потеряете никакие данные. Проходит она в два этапа:
- Полное удаление Skype. Данная процедура изложена здесь.
- Повторная его инсталляция. По этой теме мы тоже подготовили специальную инструкцию.
Немного общей информации о Skype и типичных неполадках
Итак, благодаря данной программе мы можем совершенно бесплатно общаться с людьми из разных стран и регионов. Для этого нужна гарнитура, то есть микрофон и наушники, а также высокоскоростное интернет-соединение. Если состояние последнего полностью зависит от провайдера, то первое — это исключительно ваше дело. Вы можете приобрести дешёвые наушники и микрофон и жаловаться на плохую связь и слышимость, а можете, наоборот, купить хорошую гарнитуру, разговаривать по которой будет одно удовольствие
Обратите внимание на то, что можно купить web-камеру, в которой имеется встроенный микрофон. В этом случае гарнитура не нужна
Вы будете слышать человека из колонок, а говорить в веб-камеру. Что касается типичных неисправностей, то это повреждённые USB-порты, плохой контакт, не настроенный должным образом «Скайп» и многое другое, о чём и хотелось бы рассказать более подробно. Больше внимания уделим проблемам с микрофоном. Данного рода неполадка встречается чаще всего.
Как выбрать микрофон
Качество звука может во многом зависеть от качества используемого вами микрофона. Иногда пользователи, которые обвиняют в плохом качестве звука Skype, на самом деле просто купили плохой микрофон. Бывают и обратные ситуации. Для комфортного общения нужно уметь выбрать хороший микрофон.
Сегодня на рынке аудиотехники представлен огромный выбор различной аппаратуры. Микрофоны могут быть самые разные, самого разного качества и самых разных расценок (от четырёх до четырёх сотен долларов). Разумеется, вам нет необходимости покупать профессиональное оборудование, если вы не блогер, стример или ведущий программы. Однако и самое дешёвое покупать тоже не стоит. Наиболее оптимальным соотношением цены и качества считаются микрофоны за двадцать-тридцать долларов.
Вы также можете приобрести наушники сразу с микрофоном, но качество такого микрофона обычно не столь высоко. Даже если вы сможете настроить микрофон на наушниках, качество звука в нём будет не столь высоко, как в микрофоне идущем отдельно от них.

Проверьте подключение микрофона к компьютеру
Очень часто Скайп не видит микрофон, поскольку отсутствует соединение между микрофоном и компьютером. Возможно, вы воткнули устройство не в тот разъем. Поэтому мессенджер не определяет микрофон как физическое устройство.
Не поленитесь изучить маленькую брошюрку к микрофону (обычно идет в комплекте при покупке). Там изложено, как правильно подключить микрофон к компьютеру. Как правило, для подключения микрофона используется usb-порт компьютера или гнездо line-in сзади на корпусе или на передней панели (в зависимости от конструкции системного блока).
Если микрофон подключен корректно, проверьте соединение через системный микшер Windows. Одним из симптомов, почему не работает микрофон в Скайпе, может быть отсутствие сигнала в системном микшере, поступающего со звуковой карты.
Как исправить данную неполадку?
1. Правый щелчок по значку динамика в панели уведомлений — Записывающие устройства (или вкладка Запись в окне Звук).
2. Проверяем статус микрофона.
3. Если все равно соединения с компьютером нет и/или не работает звук, уточните, нужны ли драйвера для работы микрофона. Шел ли в комплекте с микрофоном диск?
4. Вбейте в Гугл название микрофона и добавьте к запросу слово «драйверы».
Настройка записывающего устройства в Windows 7
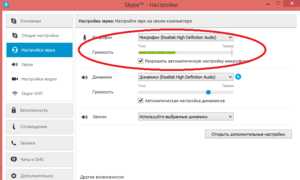 Если вы уверены, что правильно подключили микрофон и верно настроили Скайп, но звук так и не появился, то причину неисправности нужно искать в операционной системе. Для начала попробуйте вытащить и заново вставить коннектор устройства.
Если вы уверены, что правильно подключили микрофон и верно настроили Скайп, но звук так и не появился, то причину неисправности нужно искать в операционной системе. Для начала попробуйте вытащить и заново вставить коннектор устройства.
При этом на экране должно выскочить уведомление, что задействован аудиоразъём. Если никаких реакций не было, то нужно переустановить драйвер звукового оборудования. Рекомендуется использовать родной диск с программным обеспечением, который поставлялся с компьютером. А после инсталляции перезагрузить ПК.
После этого стоит разобраться с настройками в самой операционной системе. Данные установки применяются не только к программе скайп, но и ко всем имеющимся в ОС приложениям. Чтобы сделать подобные изменения, нужно выполнить следующие действия:
- В меню «Пуск» открыть окно панели управления Windows.
- В ней найти параметр с наименованием «Звук» и запустить его.
- В небольшом появившемся окне щёлкнуть мышью на вкладке «Запись». Здесь будут отображены устройства записи, имеющиеся на компьютере. Нужно выбрать то, что отвечает за подключённый микрофон, и кликнуть по нему два раза. Появится второе окно такого же размера, в котором будут доступны его настройки.
- Далее, зайти во вкладку «Прослушать» и в ней поставить птичку напротив «Прослушивать с данного…». После этого применить изменения.
- На этом этапе звук с микрофона должен транслироваться на акустику или наушники.
- Следующий шаг это открыть закладку «Дополнительно» и в выпадающем перечне выбрать наивысшее качество кодировки сигнала. Это улучшит звук, передаваемый с микрофона на колонки. И снова нужно применить изменения.
- Ещё одна вкладка «Уровни» поможет настроить параметры чувствительности устройства, которые влияют на уровень громкости. Здесь требуется подобрать такое положение ползунка, чтобы звук в акустике не пищал или, наоборот, был достаточно громким.
- После всех этих манипуляций нужно вернуться на закладку «Прослушать» и отключить вывод звука микрофона на колонки, и применить все параметры, нажав на кнопку «Ок».
Теперь все в порядке, и можно пользоваться микрофоном.
Как настроить микрофон в Skype через панель управления
Если все регулировки в программе были выполнены правильно, а собеседники всё равно вас не слышат, то причина может крыться в некорректных настройках операционной системы. Чтобы проверить это и при необходимости внести изменения следует воспользоваться меню «Панель управления». Войти в меню можно двумя способами:
- в системном трее следует найти значок динамика и нажать «Настройка аудиопараметров»;
- войти в «Пуск» и найти там ярлык «Панель управления», после чего перейти в «Управление звуковыми устройствами».
Настройка выполняется следующим образом:
- Найти «Речь» и перейти в меню.
- Во вкладке «Используемое устройство по умолчанию» необходимо установить подключённый гаджет.
- В меню «Громкость» проверить, не установлена ли громкость на ноль.
Регулировка микрофона на ноутбуке выполняется аналогичным образом. Но на некоторых моделях устройства есть специальная кнопка включения. Если такая имеется, необходимо нажать её. При появлении на экране ноутбука перечёркнутого динамика, кнопку следует нажать ещё раз.
Также на некоторых моделях ноутбуков подключение возможно только через USB-порт. В противном случае Skype будет игнорировать гарнитуру.
Проверяем настройки Скайпа
Если на вашем компьютере определенное время не работает микрофон в Skype, необходимо провести диагностику! Выявить проблему можно штатными способами – давайте покопаемся в настройках программы Skype и выставим верные параметры!
Все очень просто, достаточно сделать следующее:
- Откройте мессенджер Скайп;
- Кликните на кнопку в виде трех точек на верхней панели слева;
- Перейдите к разделу «Настройки»;
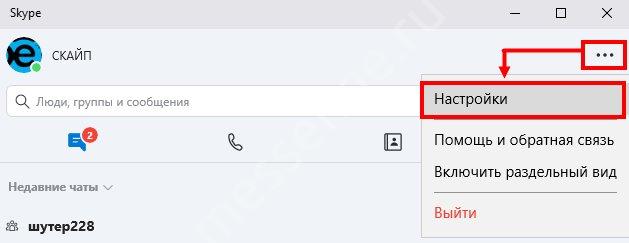
С левой стороны меню ищите строчку «Звук и видео»;
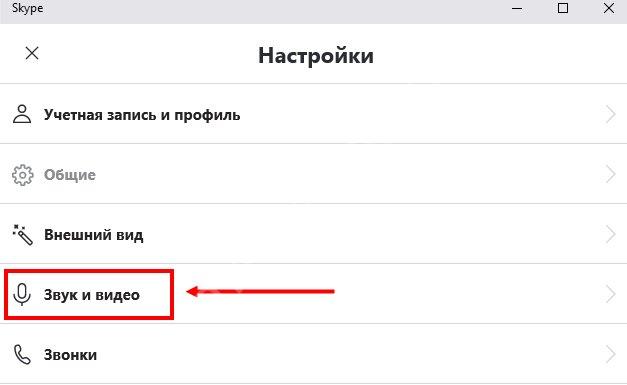
- Переходите к разделу с соответствующим названием;
- Кликайте на серую строку «Звук» и выбирайте нужный девайс, подключенный к компьютеру;
- Активируйте тумблер в строке «Настроить автоматически»;
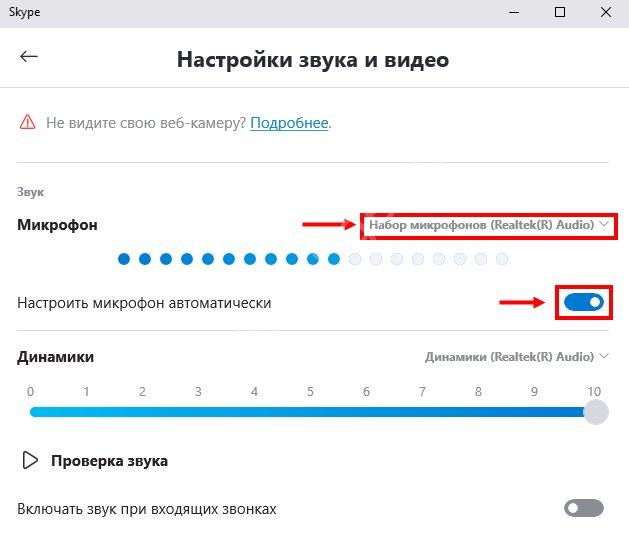
Закройте окно настроек для автоматического сохранения.
Разобрались, как быть, если Скайп не видит микрофон и не работает из-за неправильных настроек. Но это еще не все, существуют и другие причины возникновения проблемы, из-за которых вас может не слышать собеседник в Скайпе!
Купите хороший микрофон или гарнитуру для общения
Качество общения в Skype зависит от акустических свойств микрофона. Иногда проблемы связи обусловлены низкокачественным микрофоном, из-за чего вы слышите помехи, звук очень тихий или же микрофон вообще не работает.
Для комфортного интернет-общения рекомендуется пара: не самый дешевый микрофон и наушники или динамики. В Интернете множество обзоров микрофонов и инструкций, как выбрать микрофон. Следует слушать советы подкастеров, которые плотно работают со звуком. Можно задуматься о покупке более-менее хедсета ценой от 90-100 у. е.
Хедсет — это сочетание микрофона и наушников. Зачастую даже в недорогие наушники производители встраивают микрофон.
Впрочем, лучшие микрофоны для Скайпа — не профессиональные, а просто удобные
Здесь на самом деле не важно, насколько круты звуковые характеристики, важнее удобство подключения. Технология только отчасти улучшит качество звука
Крутой микрофон потребует микшера и фантомного питания, а это дополнительные расходы и лишние заботы.
Не работает микрофон в Скайп что делать?
- Запустите программу, для этого на рабочем столе нажмите на значок Skype. Другой способ через меню “ПУСК” и там выберите “Skype”.
- Нажмите три точки в верхнем углу экрана и “Настройки звука и видео”. Пример на картинке ниже:
- Здесь можно сделать бесплатный пробный звонок чтобы проверить правильно ли подключен микрофон. Также можно выбрать через какой разъем подключать устройства и регулировать громкость динамиков.
- Когда подключен микрофон сделайте пробный звонок в настройках, где автоответчик расскажет что необходимо сделать. Если после записи 10 секунд вы услышьте эту запись все сделано правильно.
- Если не работает микрофон – подключите его через другой разъем а также проверьте отображается ли он в устройствах связи на компьютере. Для этого перейдите через “Пуск” в “Панель управления” и пункт “Звук”.
Если же вам все равно не удается настроить микрофон – значит что с микрофоном что-то не так, либо он требует драйвера (но это очень-очень редкий случай). Либо ваша операционная система почему-то не хочет с ним работать. В последнем случае, перейдите к Панели управления (доступно через меню “Пуск”) – выберите “Звуки и аудиоустройства”, затем перейдите на вкладку “Аудио”, видите надпись “Запись звука”? Проверьте громкость микрофона, она должна выглядеть как на нашем рисунке. Если выглядит не так – откорректируйте, затем жмите “ОК” в настройках громкости и затем “ОК” в настройках звука, и… повторите проверку микрофона в skype.
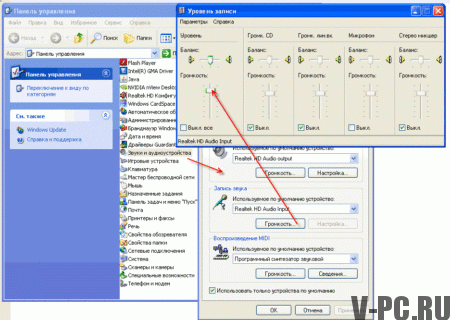
Если настройка громкости не помогла – поэкспериментируйте с полем (как на картинке ниже) – выбирайте другие значения. Для этого опять перейдите к Панели управления (доступно через меню “Пуск”) – выберите “Звуки и аудио устройства”, затем перейдите на вкладку “Аудио”. Это может помочь подключить микрофон к Скайп.
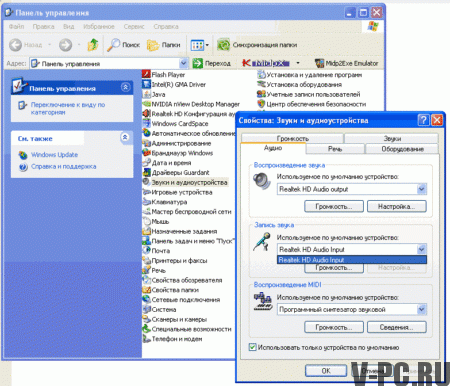
Настройка параметров звукозаписи в ОС Windows
Если вышеперечисленные действия не помогли настроить микрофон в Skype, стоит проверить настройки в самой операционной системе. Часто бывает, что из-за небольшого сбоя или внепланового отключения могут сброситься настройки звука. Чтобы это проверить, запустите панель управления и откройте «Звуки».
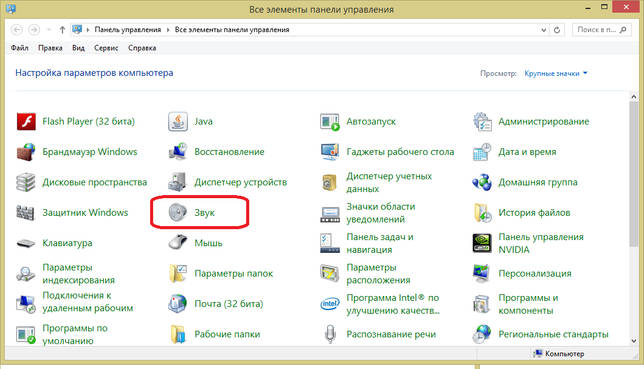
В окне будут отображены все установленные на компьютере микрофоны. Тот, напротив которого стоит зеленая галочка, установлен по умолчанию.
Если вы используете ноутбук, то его название должно совпадать с названием драйвера (в примере – Conexant SmartAudio). Если устройство по умолчанию не выбрано, то кликните правой клавишей по нужному устройству и выберите «Использовать по умолчанию», так как включить микрофон можно и таким способом. 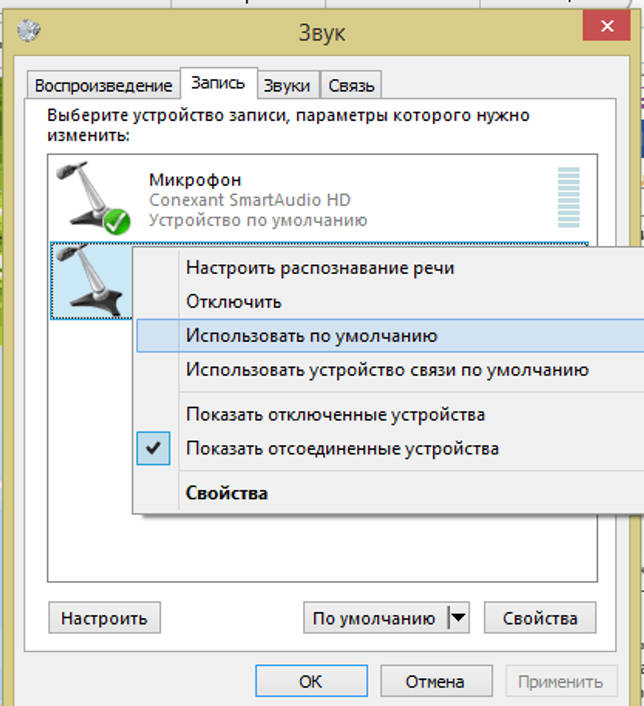
Нажмите «ОК», чтобы применить изменения, и сделайте тестовый звонок.
Теперь вы знаете, как увеличить громкость микрофона. Если это не помогло, то, скорее всего, необходима переустановка драйвера.
Чем хороши наушники с микрофоном
У этого устройства несравненно больше плюсов по сравнению с остальными. Микрофоны, встроенные в веб-камеру, как правило, очень и очень слабые: тихие, глючащие и фонящие. Отдельно стоящий девайс дорогой, да и на столе может мешаться.
Гарнитуры:
- компактные. Представляя собой смесь из устройств, они не занимают много места. Можно взять и беспроводные;
- дешевые. Как ни странно, но в комплекте эти устройства чаще стоят дешевле, чем по отдельности;
- качественные. Обычно девайс, встроенный в наушники, достаточно хороший. Его можно использовать для личного общения и бизнеса.
Есть еще один вариант получить заветное устройство.
Можно ли сделать микрофон своими руками
Это создать его своими руками бесплатно. Иногда такие вот кустарные устройства даже лучшие, поскольку сделаны точно под хозяина и учитывают все его предпочтения. Но для того, чтобы взяться делать это устройство, и сконструировать его правильно, понадобятся умелые руки, некоторые познания в электронике и возможность приобрести те или иные детали.
Один из способов сконструировать устройство звучит так:
- возьмите старые неработающие наушники и микрофон из телефона, плеера или чего-то подобного;
- отрежьте штекер от наушников;
- отрежьте микрофонные провода от устройства вроде плеера;
- правильно спаяйте штекер и девайс (можете просто скрутить);
- замотайте место спайки изолентой.
Также можно забрать у друга старые сломанные наушники и дать им новую жизнь, получив пусть и не лучший, но все же работающий девайс.
Но вот микрофон куплен или сделан. А значит, пора перейти к следующему шагу.
Как включить звук
- Чтобы найти настройки ПК, нажмите «Пуск» и введите слово «звук» в панели поиска.
- Нажмите «Звук», чтобы запустить окно регулировки.
Чтобы изменить параметры воспроизведения ПК:
- Перейдите на вкладку «Воспроизведение» и выберите устройство, которое вы используете для Скайпа, например, гарнитура или микрофон.
- Нажмите «Свойства». Убедитесь, что это устройство выбрано (включено) в раскрывающемся списке — «Использование устройства».
- Перейдите на вкладку «Уровни». Удостоверьтесь, что громкость динамиков или наушников настроена под вас.
В этой же вкладке можно убрать приглушение.
Вы также можете записывать аудио и видеозвонки:
- Перейдите на вкладку «Запись» в окне.
- Выберите устройство записи, установленное на ПК. Убедитесь, что возле него стоит галочка. Если это не так, выберите «Установить по умолчанию» и нажмите «ОК».
- Перейдите в «Свойства».
- Удостоверьтесь, что параметр «Использовать это устройство» выбран (включен) в раскрывающемся списке использования устройства.
- Перейдите на вкладку «Уровни». Убедитесь, что калибровка микрофона установлена правильно и не отключена.
- Установите для увеличения микрофона минимальное значение, чтобы отключить его, и нажмите «ОК».
Возможно, причина в самой гарнитуре. Попробуйте ее на другом компьютере, может быть, неисправность именно в ней.
Почему не работает звук в Скайпе
Пройдите пошагово:
- Войдите в свою учетную запись.
- Перейдите в «Сервис», потом — «Параметры».
- Выберите «Настройки аудио» в окне «Параметры».
- Выберите свое устройства из выпадающих списков Speakers and Microphone. Вы также можете настроить уровни по своему вкусу.
- Нажмите «Сохранить».

- Если после этого проблема не решилась, и звука в Skype все равно нет, стоит проверить драйвера, установленные на персональном компьютере или ноутбуке. Возможно, они устарели.
- После обновления вопрос «Как сделать звук?» должен быть решен.
- Еще одним вариантом является смена USB-порта. Попробуйте сменить его на другой.
Перезапустите службу аудио Windows:
- На клавиатуре одновременно нажмите клавиши логотипа Windows + R, чтобы вызвать команду запуска.
- Введите services.msc и подтвердите кнопкой «ОК».
- Нажмите правой кнопкой мыши службу Windows Audio и перезагрузите.
- Войдите и проверьте, работает ли микрофон и динамики.
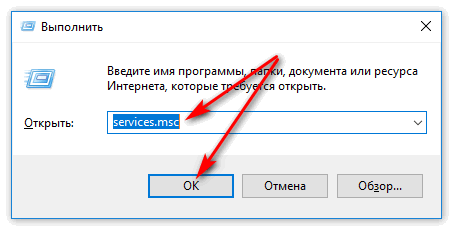
Проверьте систему
Вы можете проверить громкость сторонних приложений, таких как Skype. Нажмите «Пуск» и откройте «Панель управления». Выберите «Оборудование», затем — «Настроить громкость системы». Если вы видите Skype, отрегулируйте. Или отрегулируйте «Аудио Windows».
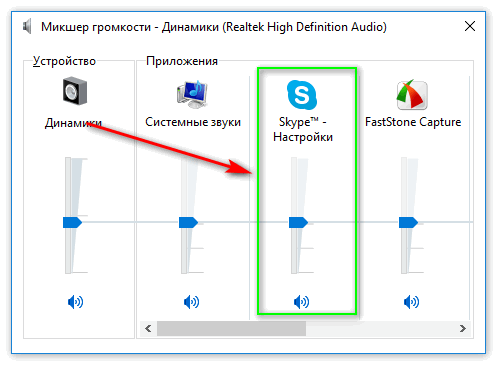
В случае успеха с предыдущими действиями — для звонков в Skype больше препятствий нет. Вот еще несколько советов: желательно сделать тестовый вызов до запланированного вызова. Если вы не удовлетворены качеством и хотите внести дополнительные корректировки аудио, вы можете выполнить описанные выше шаги и настроить параметры в соответствии с вашим уровнем комфорта.
Чтобы записать важные разговоры, необходимо скачать программу бесплатного видеомагнитофона.
Skype создавался и обновлял свой интерфейс, эффективность и другие характеристики на протяжении многих лет. Но сколько бы не совершенствовалось программное обеспечение, проблемы все равно остаются. Одной из таких является жалоба: «в Скайпе меня не слышит собеседник», поэтому у пользователей часто возникает вопрос, как настроить звук в Скайпе?
Варианты включения звука в Skype
Способы решения включения звука при помощи автоматического режима и проверки сопроводительных утилит и софта
Способ 1: Настройка звука в Скайпе при помощи автоматического режима
Возможно дело в том, что громкость попросту слетает каждый раз при открытии приложения. Чтобы этого не произошло, стоит выполнить следующие действия:
- Активируйте приложение, дважды щёлкнув по нему мышкой.
- Откройте меню «Инструкции» и вам откроется список. Нажмите «Настройки». Тут Вы можете включить звучание и проверить, все ли динамики и микрофон видит программа, которая отвечает за звук.
- Затем необходимо найти слева подменю. Остаётся кликнуть вкладку «Настройка звука».
- В правой части экрана откроется регулировка микрофона, динамиков и бара. Присмотритесь, стоит ли галочка напротив функции «Разрешить автоматическую настройку…».
- Если галочки не стоят, необходимо поставить их, после чего выбрать «Сохранить».
- Напротив списка «Микрофон» и «Динамики» выбирайте только те, которые подключены к вашему компьютеру.
Способ 2: Разрешение проблем отсутствия звука в Skype
Одна из наиболее популярных причин возникновения неполадок кроется в неправильно подключенных звуковых устройствах к ПК. Вторая — низкая скорость Интернета.
Для лучшей производительности программы воспользуйтесь следующей инструкцией:
- Проверьте параметры энергосбережения. Позаботьтесь, чтобы утилита была подключена в сеть, а компьютер производил максимальную работоспособность.
- Выберите «Микшер», расположенный на нижней части экрана вашего ПК.
- Появится окошко. Необходимо удостовериться в том, чтобы на иконке громкости не было красного перечёркнутого значка.
- Кликните на перечеркнутый значок либо поднимите регулятор громкости.
- Помимо этого зайдите во все элементы «Панели управления» и нажмите «Брандмауэр Windows». Поставьте на свой ПК софт на видеокарту, звуковую и материнскую карту последних версий.
Способ 3: Проверяем микрофон и динамики
Порой решение проблемы необходимо искать вовсе не в Скайпе, а в работоспособности микрофона. Поэтому стоит выполнить следующие шаги:
- Подключите в нужные разъемы системного блока микрофон и динамики.
- Следуйте инструкциям, которые рекомендует компьютер для полноценного подключения устройства.
- Проверьте подключение через «Панель управления» и «Звуки и аудиоустройства». Добавьте чувствительность звучанию.
- Если с вышеописанным всё в порядке, то исправьте ситуацию в Скайпе. Откройте утилиту.
- Кликните по разделу «Настройка звука». Посмотрите, какой из микрофонов активен.
- Проверьте громкость и при необходимости установите ползунок на нужный уровень.
Заключение
Кроме того, понадобится тест звукового аппарата. Для этого в Skype нажмите на раздел «Сделать контрольный звонок». Появится звуковой сигнал, на протяжении которого можно будет записать голосовое сообщение в течение 10 секунд.
Спросите у друга, вдруг у него утилита настроена на минимальных системных требованиях. Может, у него проблемы с драйверами или присутствуют неправильные надстройки. В таком случае максимального удовольствия от общения не получить. Как видите, исправление проблемы со звучанием огромного труда не составит.
голос
Рейтинг статьи
Не работает или плохо работает микрофон в скайпе — решение проблемы
Решения проблемы:
- проверьте, подключили ли вы его. Иногда он может быть случайно отключен. Не забудьте проверить и все его усиления; проверьте, слышно ли вас в сторонних программах;
- если да, то попробуйте переустановить программу;
- если устройство не работает ни в одной из программ, пропало, обратитесь в техподдержку.
Другой вариант, если девайс не видит ни скайп, ни другие программы, проблема в нем. Отнесите в ремонт или купите новый.
Что делать если не работает микрофон в mac os
Для макбук решения такие:
- те же, что и для Виндовс;
- вспомните, не переставляли ли вы мак ос на виндовс. Если да, то переставьте обратно. Скорее всего, произошел какой-то сбой.
По сути, проблемы абсолютно аналогичные, поскольку их причина в одном.
Как поступить, когда не работает микрофон на айфоне или андроид
Наладить работу на iphone можно следующим образом:
- переустановите программу;
- зайдите в настройки и найдите там вкладку «Приватность». Поставьте галочку, разрешающую скайпу иметь доступ к устройству;
- сдайте устройство в ремонт.
На айфоне причин такого очень мало – чаще всего проблема в технической неисправности.
Для андроид решение такое (одинаковое для всех смартфонов на android, включая и nexus):
- если он перестал работать резко, проблема в технической неисправности;
- найдите в настройках параметр «Конфиденциальность» и разрешите скайпу доступ к микрофону (выбрать программу в списке);
- скачайте самую свежую версию программы.
К сожалению, по-другому исправить проблему на телефоне нельзя.
Что делать, если не работает микрофон в наушниках
Проблемы устройства на наушниках ничем не отличаются от проблем обычного девайса. Более того, скорее всего проблема именно в технической неисправности – к сожалению, у таких устройств нередко отходят провода, и они ломаются. Починить неисправность может только мастер, иногда приходится полностью поменять устройство.
Почему сам выключается микрофон
Решения проблемы «Микрофон сам отключается при включении звонка» или становится недоступным:
- убедитесь, что проблема не в технике;
- обновите все драйвера;
- переустановите программу;
- запретите автоматическую настройку устройства и динамиков в «Свойства звука»;
- обратитесь в техподдержку.