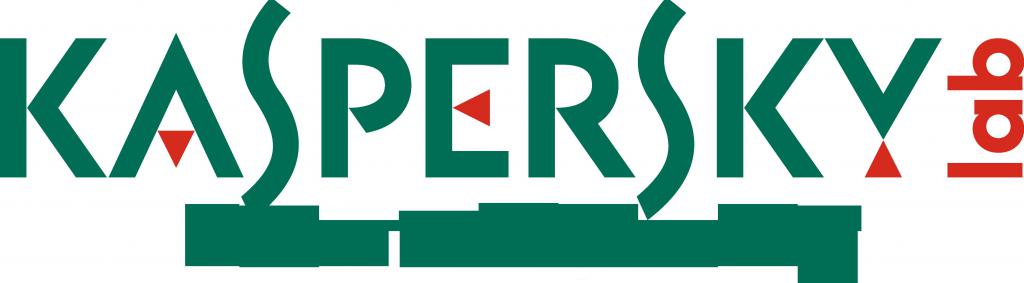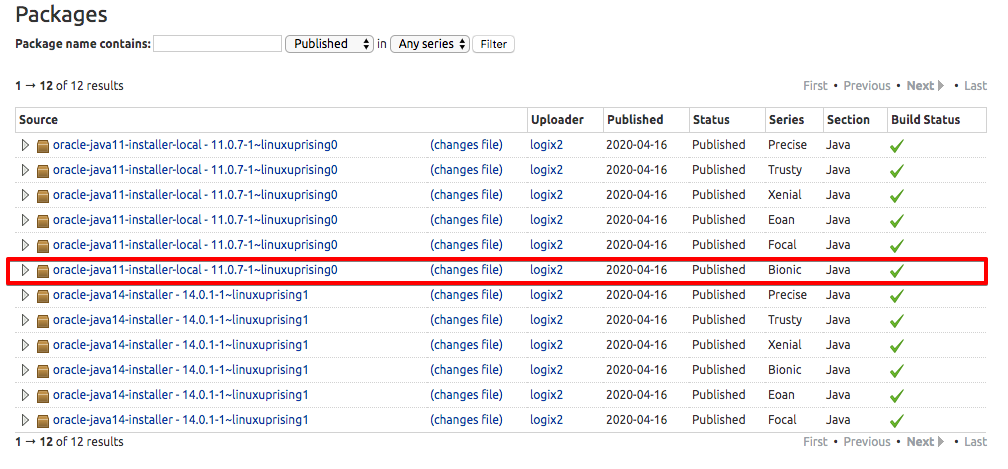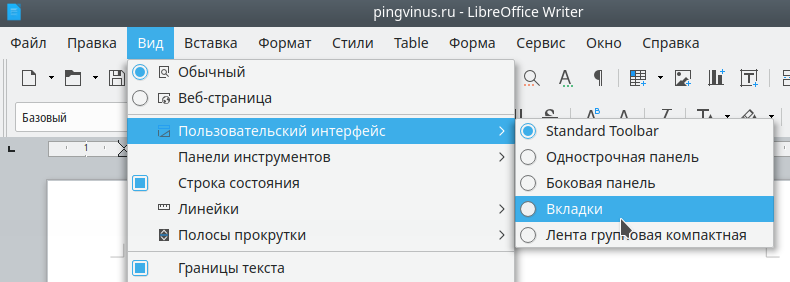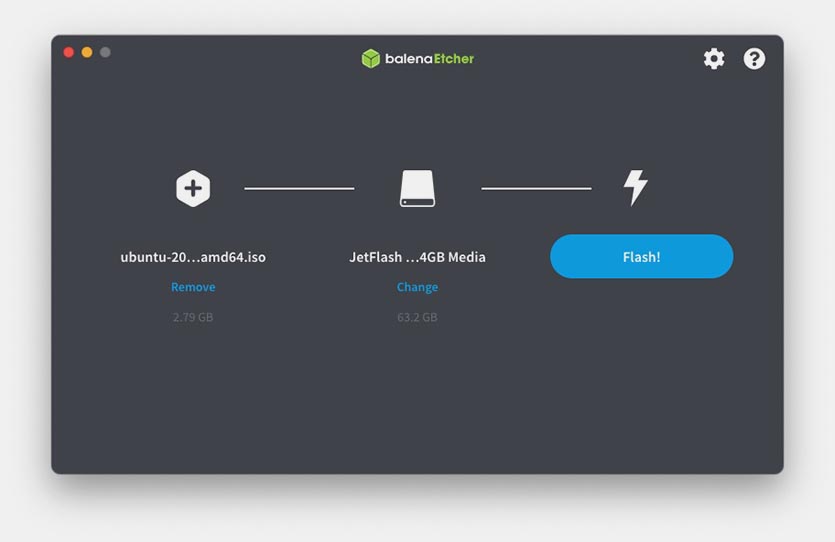Linux lsb_release command
Содержание:
- Из командной строки
- Из оболочки MySQL
- Как узнать версию Linux на компьютере через консоль
- Select an image
- Скачать Ubuntu
- Работаем с терминалом
- Краткая история развития Ubuntu
- Информация о дисковом носителе
- Используем параметры системы
- Скользящие или фиксированные релизы
- Как посмотреть версию Ubuntu без использования командой строки
- Можно реанимировать старый ПК
- Определяемся с релизом
- Установка Ubuntu 17.04
- Узнаем версию Линукс через терминал
- Ручное добавление репозитория
- Какую редакцию выбрать?
- Какую версию Ubuntu выбрать 32 или 64
- Как посмотреть версию ядра Линукс
Из командной строки
Если у вас есть SSH-доступ к серверу, есть несколько разных команд, которые могут помочь вам определить версию вашего MySQL.
Двоичный файл сервера MySQL называется mysqld. Чтобы получить версию сервера, запустите двоичный файл, используя опцию –version или -V:
mysqld --version
Команда выведет информацию о версии MySQL и завершит работу. В этом примере версия сервера MySQL 5.7.27:
mysqld Ver 5.7.27-0ubuntu0.18.04.1 for Linux on x86_64 ((Ubuntu))
Если сервер MySQL требует аутентификации, вам нужно использовать sudo mysql или mysql -u username -p.
Клиентская утилита mysqladmin, которая используется для выполнения административных операций на серверах MySQL Он также может быть использован для запроса версии MySQL:
mysqladmin -V
Вывод будет немного отличаться от предыдущей команды:
mysqladmin Ver 8.42 Distrib 5.7.27, for Linux on x86_64
Из оболочки MySQL
Командная клиентская утилита, такая как mysql, также может быть использована для определения версии сервера MySQL.
Чтобы подключиться к серверу MySQL, просто наберите mysql:
mysql
После подключения к оболочке MySQL версия будет выведена на экран:
Welcome to the MySQL monitor. Commands end with ; or \g. Your MySQL connection id is 3 Server version: 5.7.27-0ubuntu0.18.04.1 (Ubuntu)
Чтобы получить информацию о версии MySQL и других компонентах, запросите переменные version:
SHOW VARIABLES LIKE "%version%";
+-------------------------+-------------------------+ | Variable_name | Value | +-------------------------+-------------------------+ | innodb_version | 5.7.27 | | protocol_version | 10 | | slave_type_conversions | | | tls_version | TLSv1,TLSv1.1 | | version | 5.7.27-0ubuntu0.18.04.1 | | version_comment | (Ubuntu) | | version_compile_machine | x86_64 | | version_compile_os | Linux | +-------------------------+-------------------------+ 8 rows in set (0.02 sec)
Есть также некоторые другие операторы и команды, которые могут показать вам версию сервера. Оператор SELECT VERSION() будет отображать только версию MySQL.
SELECT VERSION();
Команда STATUS показывает версию MySQL, а также информацию о состоянии сервера:
STATUS;
Как узнать версию Linux на компьютере через консоль
Существует несколько типов команд, позволяющие выяснить, какая Linux Version и дистрибутив функционирует на персональном компьютере. Пользователь может выбрать наиболее подходящий для себя вариант.
Команда lsb_release
- lsb_release –a;
- No LSB modules are available;
- Distributor ID: Debian;
- Description: Debian GNU/Linux 9.5 (stretch);
- Release: 9.5;
- Codename: stretch.
Строка описания указывает на версию системы и дистрибутив. Согласно вышеприведенному примеру, в ПК установлена Debian GNU/Linux 9.5 (stretch).
Второй вариант – отображение строчки описания, указывающей на вариацию Debian, вместо вывода всей ранней информации:
- lsb_release –d;
- Description: Debian GNU/Linux 9.5 (stretch).
Важно! Если на дисплее возникло сообщение о невозможности выполнения вышеуказанной команды, то нужно попытаться применить иные методы. Которые позволяют посмотреть текущую версию Linux
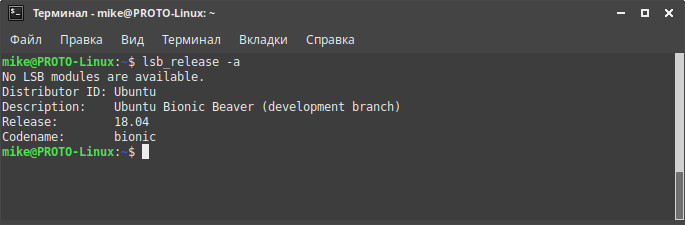
Ответ на команду
Команда /etc/*version
Как узнать версию Linux: можно воспользоваться командой cat /etc/*version. Звездочка перед надписью «версия» выставляется по аналогии с файлами, которые заканчиваются на слово «release». При введении команды на дисплее появится надпись «stretch/sid» — кодовое название релиза Debian, который используется на основе Ubuntu.
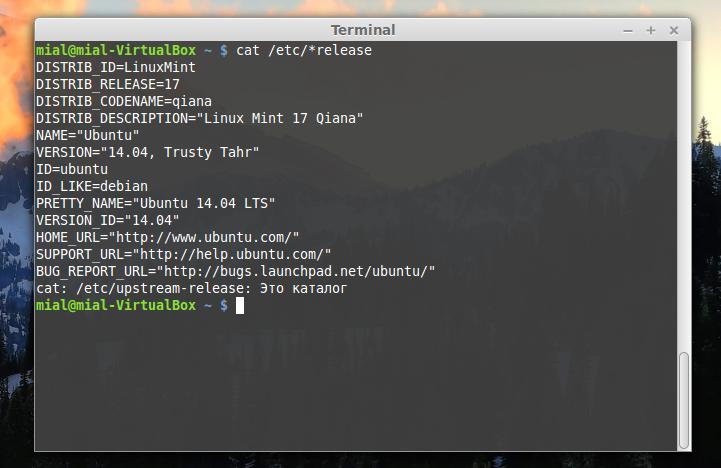
Просмотр версии
Команда /etc/issue
Указанный файл включает текстовую идентификацию системы, которая возникает перед приглашением. При введении команды о версии Линукс «cat /etc/issue» ответ выглядит так: «Debian GNU/Linux 9 \n \l».
Важно! Итоговая надпись зависит от установленной версии. Чтобы узнать сведения о процессоре, можно воспользоваться командой «lscpu», которая выведет на экран доступную информацию: основные и дополнительные моменты

Проверка через etc issue
Select an image
Ubuntu is distributed on two types of images described below.
Desktop image
The desktop image allows you to try Ubuntu without changing your computer at all, and at your option to install it permanently later. This type of image is what most people will want to use. You will need at least 1024MiB of RAM to install from this image.
64-bit PC (AMD64) desktop image
Choose this if you have a computer based on the AMD64 or EM64T architecture (e.g., Athlon64, Opteron, EM64T Xeon, Core 2). Choose this if you are at all unsure.
Server install image
The server install image allows you to install Ubuntu permanently on a computer for use as a server. It will not install a graphical user interface.
64-bit PC (AMD64) server install image
Choose this if you have a computer based on the AMD64 or EM64T architecture (e.g., Athlon64, Opteron, EM64T Xeon, Core 2). Choose this if you are at all unsure.
A full list of available files, including BitTorrent files, can be found below.
If you need help burning these images to disk, see the Image Burning Guide.
| Name | Last modified | Size | Description | |
|---|---|---|---|---|
| Parent Directory | — | |||
| SHA256SUMS | 2020-08-06 15:30 | 202 | ||
| SHA256SUMS.gpg | 2020-08-06 15:30 | 833 | ||
| ubuntu-20.04.1-desktop-amd64.iso | 2020-07-31 16:52 | 2.6G | Desktop image for 64-bit PC (AMD64) computers (standard download) | |
| ubuntu-20.04.1-desktop-amd64.iso.torrent | 2020-08-06 15:30 | 208K | Desktop image for 64-bit PC (AMD64) computers (BitTorrent download) | |
| ubuntu-20.04.1-desktop-amd64.iso.zsync | 2020-08-06 15:30 | 5.2M | Desktop image for 64-bit PC (AMD64) computers (zsync metafile) | |
| ubuntu-20.04.1-desktop-amd64.list | 2020-07-31 16:52 | 20K | Desktop image for 64-bit PC (AMD64) computers (file listing) | |
| ubuntu-20.04.1-desktop-amd64.manifest | 2020-07-31 16:43 | 55K | Desktop image for 64-bit PC (AMD64) computers (contents of live filesystem) | |
| ubuntu-20.04.1-live-server-amd64.iso | 2020-07-31 17:35 | 914M | Server install image for 64-bit PC (AMD64) computers (standard download) | |
| ubuntu-20.04.1-live-server-amd64.iso.torrent | 2020-08-06 15:28 | 72K | Server install image for 64-bit PC (AMD64) computers (BitTorrent download) | |
| ubuntu-20.04.1-live-server-amd64.iso.zsync | 2020-08-06 15:28 | 1.8M | Server install image for 64-bit PC (AMD64) computers (zsync metafile) | |
| ubuntu-20.04.1-live-server-amd64.list | 2020-07-31 17:35 | 8.5K | Server install image for 64-bit PC (AMD64) computers (file listing) | |
| ubuntu-20.04.1-live-server-amd64.manifest | 2020-07-31 16:38 | 15K | Server install image for 64-bit PC (AMD64) computers (contents of live filesystem) | |
Скачать Ubuntu
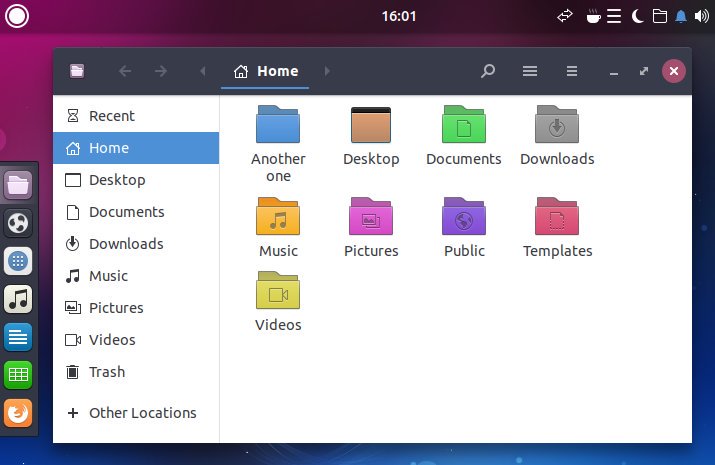
Скачать Ubuntu 14.04 LTS (поддерживается до 17 апреля 2019)
Ubuntu 14.04 desktop (32-bit):
iso торрент
Ubuntu 14.04 desktop (64-bit):
iso торрент
Ubuntu 14.04 server (32-bit):
iso торрент
Ubuntu 14.04 server (64-bit):
iso торрент
Ubuntu 14.04 MinimalCD (32-bit):
iso
Ubuntu 14.04 MinimalCD (64-bit):
iso
Скачать Ubuntu 16.04 LTS (поддерживается до 21 апреля 2021)
Ubuntu 16.04 desktop (32-bit):
iso торрент
Ubuntu 16.04 desktop (64-bit):
iso торрент
Ubuntu 16.04 server (32-bit):
iso торрент
Ubuntu 16.04 server (64-bit):
iso торрент
Ubuntu 16.04 MinimalCD (32-bit):
iso
Ubuntu 16.04 MinimalCD (64-bit):
iso
Скачать Ubuntu 18.04 LTS (поддерживается до апреля 2023)
Ubuntu 18.04 desktop (64-bit):
iso торрент
Ubuntu 18.04 server (64-bit):
iso торрент
Ubuntu 18.04 MinimalCD (32-bit):
iso
Ubuntu 18.04 MinimalCD (64-bit):
iso
Ubuntu 18.10 desktop (64-bit):
iso торрент
Ubuntu 18.10 server (64-bit):
iso торрент
Ubuntu 19.04 desktop (64-bit):
iso торрент
Ubuntu 19.04 server (64-bit):
iso торрент
Ubuntu 19.10 desktop (64-bit):
iso торрент
Ubuntu 19.10 server (64-bit):
iso торрент
Работаем с терминалом
Как известно, через терминал Linux Ubuntu, да и вообще любой другой операционной системы Linux, можно делать все что угодно. В нашем случае он позволит узнать версию ОС. Для этого делаем следующее:
- Запускаем терминал, найдя его в списке приложений, показываемых при помощи кнопки, расположенной в нижнем левом углу рабочего стола. Также мы можем использовать сочетания горячих клавиш Ctrl+Alt+T на клавиатуре вашего компьютера.
- Когда наша утилита будет запущена вводим в нее обозначенную ниже команду и жмем кнопку Enter.
lsb_release -a
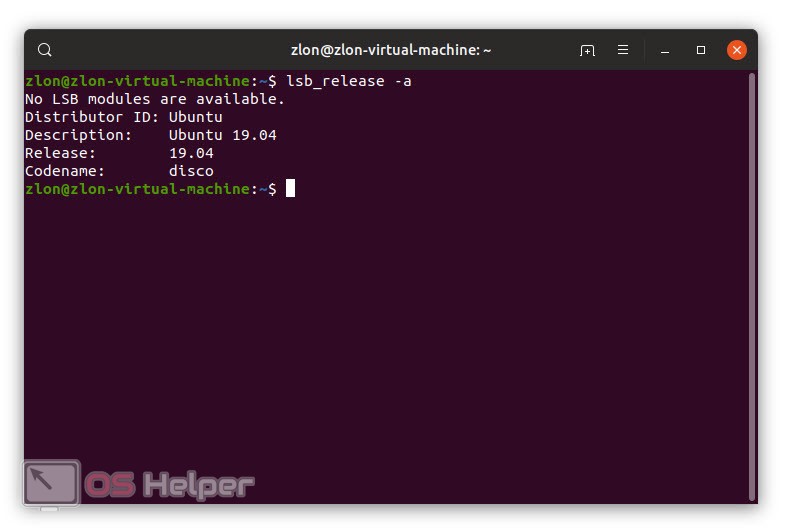
Существует еще одна команда, позволяющая узнать версию вашей Ubuntu. От предыдущей она отличается тем, что берет информацию из файла приветствия. Просто введите приведенный ниже код в терминал и снова нажмите кнопку ввода.
cat /etc/issue.net
Наконец, третья команда также позволяет определить сборку нашей операционной системы.
awk ‘/^Description: Ubuntu / {print «Ubuntu»,$3; exit;}’ /usr/share/python-apt/templates/Ubuntu.info
Еще один код, который можно применить вообще в любой операционной системе Linux, а не только Ubuntu. Вводим команду и жмем Enter.
gcc -v
Все эти операторы мы показали вам только для разнообразия. Если возиться с терминалом нет никакого желания, просто запустите приложение, описанное в первом способе, и узнайте свою версию через него.
В результате появится вся нужная нам информация и вы сможете определить версию Linux Ubuntu. Как видите, это очень просто.
Краткая история развития Ubuntu
Операционная система Ubuntu относится к семейству linux и ориентирована на удобство и простоту использования. Изначально, рабочим окружением убунту являлся Gnome 2 и так продолжалось до выхода версии 11.04, которая вышла 28 апреля 2011 года.
Компания Canonical решила разработать собственное рабочее окружение, которое получило название Unity. Сообщество пользователей встретило новшество очень неоднозначно, так как в Unity внешний вид стал ориентироваться на планшеты и другие сенсорные экраны и был неудобен для использования на обычном экране. К слову, до сих пор невозможно комфортно использовать любой linux дистрибутив на планшете, так как поддерживается только одно касание, что очень ограничивает удобство.
Но разработчики системы не отступились от своих целей и развивали собственное рабочее окружение вплоть до версии системы 18.04, которая вышла 26 апреля 2018 года. В ней система предстала с рабочим окружением Gnome 3, которое было доработано под внешний вид привычной многим Unity.
Информация о дисковом носителе
1. df
Команда выдает информацию о подмонтированных разделах и объемах, занимаемых ими:
df -h
Пример ответа:
Файловая система Размер Использовано Дост Использовано% Cмонтировано в
/dev/mapper/sys-root 25G 11G 15G 41% /
devtmpfs 1,9G 0 1,9G 0% /dev
tmpfs 1,9G 4,0K 1,9G 1% /dev/shm
tmpfs 1,9G 193M 1,7G 11% /run
tmpfs 1,9G 0 1,9G 0% /sys/fs/cgroup
/dev/sda1 1014M 186M 829M 19% /boot
2. fdisk
Подробная информация о диске и его разделах:
fdisk /dev/sda -l
Ответ:
Disk /dev/sda: 32.2 GB, 32212254720 bytes, 62914560 sectors
Units = sectors of 1 * 512 = 512 bytes
Sector size (logical/physical): 512 bytes / 512 bytes
I/O size (minimum/optimal): 512 bytes / 512 bytes
Disk label type: dos
Disk identifier: 0x000d5e55
Устр-во Загр Начало Конец Блоки Id Система
/dev/sda1 * 2048 2099199 1048576 83 Linux
/dev/sda2 2099200 62914559 30407680 8e Linux LVM
3. iotop
Команда позволяем увидеть загруженность дисковой системы. Утилиты может не быть в системе — сначала ее нужно установить.
а) на Ubuntu / Debian:
apt-get install iotop
б) на CentOS / Red Hat:
yum install iotop
После установки утилита запускается командой:
iotop
Вывод похож на top:
Total DISK READ : 0.00 B/s | Total DISK WRITE : 0.00 B/s
Actual DISK READ: 0.00 B/s | Actual DISK WRITE: 0.00 B/s
TID PRIO USER DISK READ DISK WRITE SWAPIN IO> COMMAND
1 be/4 root 0.00 B/s 0.00 B/s 0.00 % 0.00 % systemd —swi…
2 be/4 root 0.00 B/s 0.00 B/s 0.00 % 0.00 %
3 be/4 root 0.00 B/s 0.00 B/s 0.00 % 0.00 % [ksoftirqd/0]
5 be/0 root 0.00 B/s 0.00 B/s 0.00 % 0.00 % [kworker/0:0H]
1542 be/0 root 0.00 B/s 0.00 B/s 0.00 % 0.00 %
…
4. smartmontools
Утилита позволяет получить SMART дисковых накопителей. По умолчанию, она не установлена — установка выполняется из репозитория.
а) на Ubuntu / Debian:
apt-get install smartmontools
б) на CentOS / Red Hat:
yum install smartmontools
После установки можно использовать:
smartctl -A /dev/sda
* в данном примере мы увидим SMART для диска sda.
Если мы хотим получить информацию по всем дискам, вводим команды по очереди для каждого или:
find /dev -name ‘sd’ -exec smartctl -A {} \;
Используем параметры системы
Итак, проще всего узнать, какая версия операционной системы Linux Ubuntu установлена на вашем компьютере, это использовать специальное приложение под названием «Параметры системы». Рассмотрим, как его запустить и, где найти нужную информацию:
- Изначально запускаем список наших приложений, воспользовавшись кнопкой, которая находится в нижнем левом углу рабочего стола. Когда список всех программ данного компьютера откроется, выбираем то, которое мы обозначили на скриншоте ниже красной рамкой.

- Когда нужное окно запустится прокрутите содержимое списка, находящегося слева, в самый низ и выберите там раздел «Сведения о системе». В результате откроется информация о нашей Linux Ubuntu и здесь вы сможете узнать ее версию.

Мнение эксперта
Дарья Ступникова
Специалист по WEB-программированию и компьютерным системам. Редактор PHP/HTML/CSS сайта os-helper.ru.
Внимание: по умолчанию у вас может быть включен режим отображения только последних программ. Для показа всех приложений нажмите на вкладку «Все» и только потом ищите параметры (обозначено цифрой «2» на скриншоте выше).
Скользящие или фиксированные релизы
Все активные дистрибутивы Linux выпускают новые релизы, только все по-разному. Конечно, дистрибутивы обновляются и между релизами, но пользователям привычен такой порядок, что обновления релиза получают только исправления безопасности и ошибок, а все новые возможности выпускаются новым релизом. Но существуют и другие пути. Сейчас есть два способа выпуска релизов:
- Скользящие релизы (rolling);
- Фиксированные релизы (fixed).
Эти способы работают немного по-разному и вам нужно понимать это прежде чем мы перейдем к версии Linux. Скользящие релизы не имеют точек выпуска нового релиза, новые возможности, исправления и улучшения постоянно добавляются в официальный репозиторий и их получают пользователи. Такой подход используется в ArchLinux, Gentoo и OpenSUSE Thumbleweed. Поэтому у таких дистрибутивов нет версий, они всегда имеют самую новую версию после того, как было выполнено обновление пакетов. Но у них есть минус — это более низкая стабильность по сравнению с фиксированными релизами, которые можно хорошо протестировать.
Фиксированные релизы используются в Ubuntu. Каждые 6 месяцев выходит новый релиз, поэтому тут есть четкое разделение на версии, новая версия дистрибутива Linux получает новое программное обеспечение, а затем на протяжении всего термина поддержки получает обновления безопасности.
Как посмотреть версию Ubuntu без использования командой строки
На сегодняшний день существует несколько лёгких и быстрых способов определения параметров Убунту без ввода специальных команд, о которых сейчас мы и поговорим.
Функция системного монитора в Убунту
Чтобы открыть окошко системного монитора, и узнать полностью всю информацию об OS, достаточно зайти в панель управления Gnome, затем «Система» — «Администрирование» — «Системный монитор».
С помощью справки в Убунту
Чтобы определить параметры нашего дистрибутива с помощью функции справки, вам нужно выполнить похожие действия в управлении Gnome: «Система», далее «О системе Ubuntu». После чего начнётся процесс загрузки материала. При просмотре главной страницы вы увидите все характеристики OS Ubuntu.
Можно реанимировать старый ПК
Чем старше ваш компьютер, тем тяжелее ему будет работать под управлением современных операционных систем.
Например, за безопасность Windows отвечают антивирус и фаервол, которые уменьшают производительность операционной системы. Если железо очень старое, то свободных ресурсов с трудом хватает на интернет-сёрфинг. Чтобы стало получше, придётся отключить защиту.
Mac OS быстрее и безопасней, но свежие версии операционных систем не поддерживаются на старых компьютерах. Нет поддержки — вам недоступны актуальные приложения, даже если технически компьютер ещё может всё потянуть.
Ubuntu защищена на архитектурном уровне, поэтому может работать без антивируса. При этом новейшая версия операционной системы запустится на любом компьютере, у которого хватит ресурсов для её установки, никаких ограничений нет. Вот необходимый минимум:
- Процессор: 2 ядра, 2 ГГц.
- Оперативная память: 4 ГБ.
- Свободное пространство: 25 ГБ. Подойдёт место на жёстком диске, карте памяти, внешнем диске или USB-накопителе. Ubuntu можно запускать с флешки!
- Видеокарта: любая, для которой выпускаются драйвера.
- Разрешение экрана: 1024×768.
- Доступ к интернету: желательно использовать кабельное подключение.
Мы рассмотрели системные требования для Ubuntu 20.04 — это последняя версия и основной дистрибутив, который будет поддерживаться до апреля 2025 года. Если для вашего ПК это много — поищите дополнительные редакции, которые заточены под старые процессоры. Например, система LUBUNTU требует всего 512 Мб оперативной памяти и запускается даже на процессорах AMD K8, Pentium M и Pentium 4. Вы можете реанимировать компьютер из вашего детства!
Из-за легковесности Ubuntu можно ставить в качестве дополнительной операционной системы вместе с Windows или Mac OS. Вы включаете ПК → выбираете систему → начинаете работу. Не нужно ничего удалять и переносить. Если не понравится — уберёте Ubuntu и останетесь с прежней системой
Определяемся с релизом
Все ныне работающие дистрибутивы системы дают пользователям возможность пользоваться недавно введенными релизами, но работает это по-разному. Версии Linux, конечно же, обновляются и между крупными релизами, однако многие пользователи предпочитают получать только те обновления, что исправляют различные ошибки, а серьезные обновления получать сразу в определенный промежуток времени. Однако есть и иные способы обновлений, сейчас же популярны скользящие релизы, либо фиксированные.
Каждый из данных методов действует по-разному, это важно понимать, перед тем, как начать узнавать о своей версии Linux. Скользящие релизы не имеют определенной даты выпуска, различные обновления пользователь получает постоянно, они сначала просто публикуются в репозитории, а затем отправляются на компьютер с Linux
Этой системой пользуются такие востребованные вещи как ArchLinux, Gentoo и OpenSUSE Thumbleweed. В таких релизах нет определенного значения версии, она обновляется очень часто. Однако у такой системы есть значительный минус: скользящие релизы не отличаются стабильностью, ведь их никто особо не тестирует
Скользящие релизы не имеют определенной даты выпуска, различные обновления пользователь получает постоянно, они сначала просто публикуются в репозитории, а затем отправляются на компьютер с Linux. Этой системой пользуются такие востребованные вещи как ArchLinux, Gentoo и OpenSUSE Thumbleweed. В таких релизах нет определенного значения версии, она обновляется очень часто. Однако у такой системы есть значительный минус: скользящие релизы не отличаются стабильностью, ведь их никто особо не тестирует.
Фиксированные релизы использует Ubuntu, Debian, масштабное обновление выходит 1 раз в полгода, по этой причине всегда есть информация о операционной системы, система пользователя получает обновление, а затем во время полугодового периода поддержки обновление дополняется.
Установка Ubuntu 17.04
Шаг 4. Выбор языка
Первым делом необходимо выбрать язык установщика. Для этого, как только появится фиолетовый экран со значком клавиатуры внизу, нажмите любую кнопку. Затем вам нужно выбрать язык из списка:
Также вы можете проверить диск на ошибки. Это важный этап, поскольку если носитель был записан неправильно, то во время установки могут возникнуть проблемы.
Шаг 5. Запуск установки
В меню нам доступно несколько действий. Можно запустить Ubuntu без установки или установить Ubuntu. Я обычно говорю, что нужно запускать без установки, но пользователи читают и делают по-своему
Важно выбрать именно этот пункт, потому, что если на этапе установки у вас возникнут какие-либо проблемы, то вы сможете воспользоваться поставляемыми с дистрибутивом программами для их решения, например, Gparted. В другом случае вам будет доступен только установщик:
Дождитесь пока завершиться загрузка образа:
Найдите ярлык установщика в верхней части окна и запустите его с помощью двойного клика:
Выберите язык будущей системы. Обычно установщик сам определяет язык правильно:
Шаг 9. Дополнительные программы
Выберите нужно ли устанавливать кодеки, дополнительное программное обеспечение и обновлять систему. Лучше эти галочки установить:
Шаг 10. Тип установки
Дальше вы можете выбрать тип установки. Можно разметить диск автоматически, но я рекомендую выбрать ручной метод, поскольку здесь вы сможете сами выбрать размеры разделов, а также указать какие разделы нужны.
Шаг 11. Таблица разделов (не обязательно)
Если вы устанавливаете систему на чистый диск, то необходимо сначала создать таблицу разделов. Для этого нажмите одноименную кнопку:
Шаг 12. Корневой раздел
Какие бы разделы вы не хотели создать на диске, обязательным будет корневой раздел, на котором будет располагаться основная часть системы. Размер этого раздела должен быть не менее 10-20 Гб, а лучше все 50. Точка монтирования — /. В качестве файловой системы можно выбрать надежную ext4, быструю raiserfs или новую btrfs.
Для создания раздела нажмите на значок с плюсом, затем укажите все необходимые параметры:
Шаг 13. Загрузочный раздел
Загрузочный раздел можно не создавать. Он обязателен если вы собираетесь шифровать диск или настраивать LVM, также этот раздел используется, когда корневой раздел отформатирован в Btrfs. Многие пользователи интересуются нужно ли размещать загрузочный раздел в начале диска. С одной стороны, да, так загрузчику его проще найти, но с другой, это не имеет значения и на скорость загрузки это не влияет. Даже если там есть некоторые миллисекунды, они вас не спасут. Размер раздела 300-400 мегабайт, точка монтирования — /boot, файловая система — самая простая, например — ext2.
Шаг 14. Раздел подкачки
На многих ресурсах советуют размещать раздел подкачки ближе к началу. Это тоже спорный вопрос. Возможно, когда жесткие диски были очень медленными действительно было заметно, прирост производительности при размещении раздела ближе к центру, но сейчас, при современных скоростях, это не имеет значения. Размер этого раздела должен соответствовать количеству оперативной памяти, если вы планируете использовать гибернацию. Точка монтирования не указывается, а файловая система swap.
Шаг 15. Домашний раздел
Домашний раздел создается для удобства. На случай если вы захотите переустановить систему, то все ваши файлы останутся невредимыми. Файловую систему можете выбрать по своему усмотрению, но нужно брать обязательно совместимую с Unix, например, ntfs использовать крайне нежелательно. Размер раздела — все доступное пространство, а точка монтирования — /home.
Подтвердите, что разметка правильна и можно переходить к следующему шагу:
Теперь вы знаете как установить систему ubuntu, осталось еще несколько мелочей. Выберите часовой пояс:
Выберите раскладку клавиатуры по умолчанию.
Шаг 19. Пользователь
Дальше вам необходимо ввести имя пользователя и пароль для основного пользователя, от имени которого будете использовать систему. В этом же окне вы можете разрешить автоматический вход
Обратите внимание, что вы не можете включить автовход, если вам нужно выбирать одного из двух пользователей:
Теперь осталось дождаться пока завершиться установка Ubuntu 17.04 на компьютер и будут скопированы все файлы.
Когда установка Ubuntu на компьютер завершится, перезагрузите компьютер:
Шаг 22. Вход
Осталось ввести логин и пароль для авторизации в системе и можно начинать работать. В качестве оболочки вы можете выбрать Unity 7 или Unity 8. Напоминаю, что это последний релиз, в котором будут использоваться эти оболочки по умолчанию.
Узнаем версию Линукс через терминал
Узнать версию Linux можно множеством способов, от основных признаков до открытия файла и просмотра дистрибутива и версии ОС. Рассмотрены будут только самые востребованные способы.
Для большинства дистрибутивов подойдет команда lsb-release с аргументов -a.

Как видно на скриншоте выше, у меня стоит Debian 7.8.
Ко второму способу можно отнести просмотр файла «*-release».
Команда в терминале:
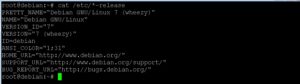 Если вы используете Ubuntu, то данная команда выведет информацию с 2 файлов: /etc/lsb-release и /etc/os-release.
Если вы используете Ubuntu, то данная команда выведет информацию с 2 файлов: /etc/lsb-release и /etc/os-release.
С помощью них можно полностью узнать данные о дистрибутиве. Однако при выполнении такой же команды в ArchLinux итог будет совсем другим.
К третьему способу можно отнести — просмотр данных о сборке пакетов Debian.
Если же у вас RPM-система, то путь другой:
Ручное добавление репозитория
Если Вы хотите, то можете добавить необходимый репозиторий в файл /etc/apt/sources.list вручную.
Для примера включим репозиторий CouchDB и установим из него пакеты. CouchDB — это бесплатное, отказоустойчивое NoSQL решение с открытым исходным кодом, поддерживаемое Apache Software Foundation.
Откройте файл sources.list любимым редактором:
И добавьте в конце файла новой строкой запись:
Вместо редактирования файла, можно выполнить лишь одну такую команду:
$(lsb_release -cs) выведет кодовое имя Ubuntu. Например, если у Вас Ubuntu 18.04, тогда кодовое имя — bionic.
Более правильным, конечно, будет не добавление строки в файл sources.list, а вынесение репозитория в отдельный файл, который помещается в каталог /etc/apt/sources.list.d/ (как это описывали выше).
Далее нам необходимо загрузить публичный ключ. Это можно сделать командами wget или curl:
Вывод должен быть просто OK, что значит GPG ключ успешно импортирован.
Перед установкой нового пакета, обновим список доступных репозиториев:
А теперь установим:
Какую редакцию выбрать?
Как видите, редакций в Ubuntu предостаточно. Если оборудование позволяет, то вы можете выбирать версию Ubuntu по своему вкусу. Если вы новичок — выбирайте Ubuntu с Unity, она используется большинством пользователей Ubuntu и разрабатывается Canonical также по ней больше документации.
Не нравится Unity и вы хотите интерфейс, похожий на Mac, можете попробовать редакцию Gnome, хотите более привычный и похожий на Windows интерфейс — выбирайте KDE. Более подробный обзор окружений рабочего стола KDE vs Gnome vs XFCE можно прочитать в отдельной статье.
Если же ваше оборудование слишком слабое для таких окружений, остается выбирать между XFCE и LXDE. MATE потребляет почти столько же ресурсов, как и Gnome 3.
Если вы гонитесь за производительностью, вам будут интересны следующие графики:
Потребление ресурсов процессора разными редакциями Ubuntu, 32 и 64 бит:
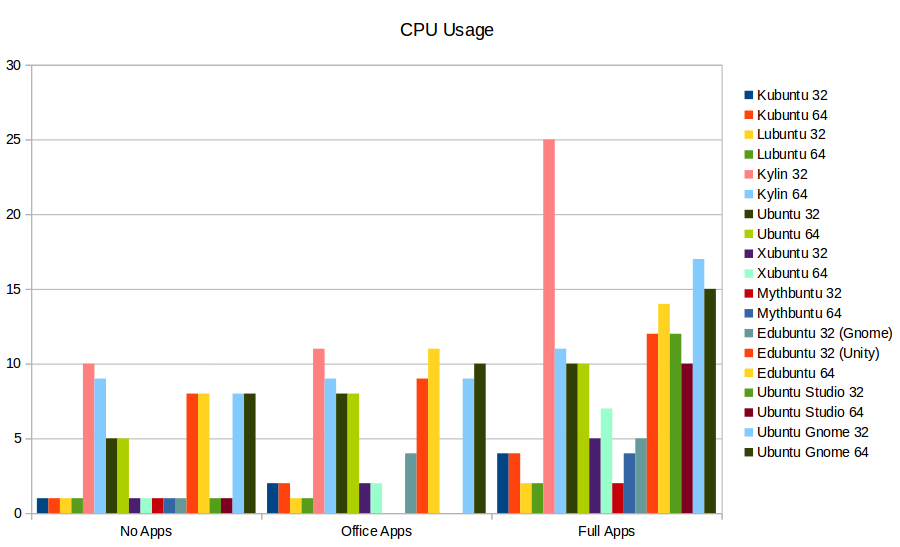
График показывает нам три варианта: как системы работают без приложений, только с запущенными офисными программами и с интенсивной нагрузкой. Меньше всего при любых условиях загружает систему Xubuntu, больше всего Ubuntu и Ubuntu Gnome. Что касается архитектур, то 64 битные системы работают в целом эффективнее.
Второй график показывает использование памяти разными редакциями Ubuntu:

Здесь ситуация та же, для слабого оборудования лучше выбрать Xubuntu. Что же касается всех остальных, то их потребление памяти сильно не отличается. А с архитектурами здесь все наоборот, 64 бит, потребляет больше памяти.
Графическая производительность окружений:

На графике отображено FPS, которое могут выдать каждое из окружений, чем больше тем лучше. Из теста мы видим, что с задачей лучше всего справляется Gnome, хуже — KDE. Если вас интересует вопрос какой ubuntu выбрать для ноутбука, по графиках вы можете оценить, какой из них дает лучшую производительность.
Какую версию Ubuntu выбрать 32 или 64
Ubuntu разрабатывается для нескольких архитектур процессоров. Нас будут интересовать только компьютерные архитектуры 32 бит и 64 бит. Или i386 и amd64.
На данный момент, все современные процессоры поддерживают новую архитектуру — 64 бит. Это улучшенный вариант 32 бит, здесь поддерживается использование памяти больше 4 гигабайт, а также новые инструкции безопасности низкого уровня. Программы, при выполнении в 64-битном режиме занимают больше памяти и дают большую нагрузку на процессор, но и работают быстрее.
Посмотреть какие архитектуры поддерживает ваш процессор в Linux можно командой:

Узнать сколько у вас оперативной памяти вы можете выполнив:

Если у вас больше 4х гигабайт памяти, нужно однозначно выбрать Ubuntu с архитектурой 64 бит. Если же памяти меньше чем 4 Гигабайта, то прироста производительности вы, скорее всего, не почувствуете, но система будет потреблять больше памяти, потому, возможно, лучше использовать 32 битную версию.
Если процессор не поддерживает 64 бит, что наблюдается только на достаточно старых процессорах, то у вас остается только один вариант.
Какую версию Ubuntu выбрать 32 или 64 вы уже знаете. Теперь рассмотрим какие бывают редакции и версии Ubuntu, а затем разберем что и почему вам лучше выбрать.
Как посмотреть версию ядра Линукс
Сердцем операционной системы считается ядро, относящееся к нижнему уровню программного обеспечения, которое отвечает за взаимодействие с аппаратными средствами: совместную работу всех приложений, функционирующих в едином пространстве. В Линуксе программа относится к посредникам между аппаратным и программным обеспечением, управляет памятью, дает доступ к сети и контролирует разнообразные процессы.
К распространенным методикам поиска сведений о версии программы относят применение команды «uname». Она позволяет получить полную информацию о системе. Для просмотра доступных данных достаточно ввести «uname –a».
На дисплей будет выведено:
- доступная информация о версии;
- собственное имя персонального компьютера;
- дата сборки;
- личное имя дистрибутива;
- архитектура и версия.
Если пользователь не нуждается в подробностях, то он может просмотреть сведения при помощи команды «uname –r». Имя пакета, содержащего данные, выглядит как «linux-source-номер версии».
Важно! Информация о версии ядра может понадобиться при попытке выяснить причину возникших проблем или во время проведения обновления
Опытные пользователи заостряют внимание на том, что у каждого нового выпуска есть как существенные, так и небольшие изменения, которые могут влиять на работоспособность операционной системы
Можно воспользоваться еще одним средством для определения ядра – командой «$ cat /proc/version». Она выводит не только всю предыдущую информацию, но и показывает сведения о компиляторе. Под ним подразумевается приложение, переводящее текст утилиты с языка программирования в машинные коды.
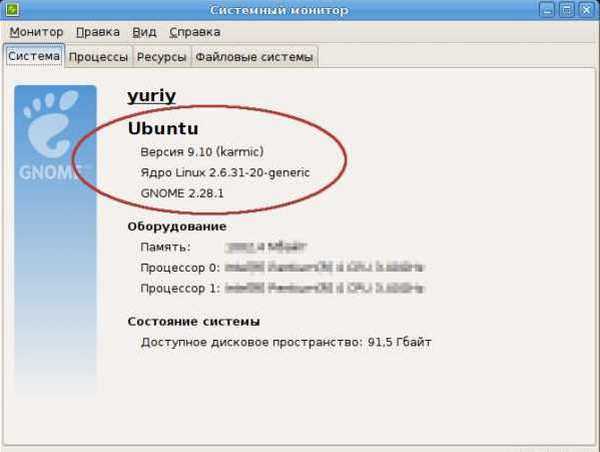
Информация о системе
При точном выполнении всех вышеуказанных действий, пользователь без проблем может узнать о версии системы, установленной на личном или постороннем персональном компьютере. Новички пытаются избегать работы через терминал, но специалисты советуют им научиться использовать этот инструмент. Со временем придет опыт и сноровка, позволяющие пользоваться консолью не задумываясь, находить важные сведения и определять причины сбоев в работе ПК.