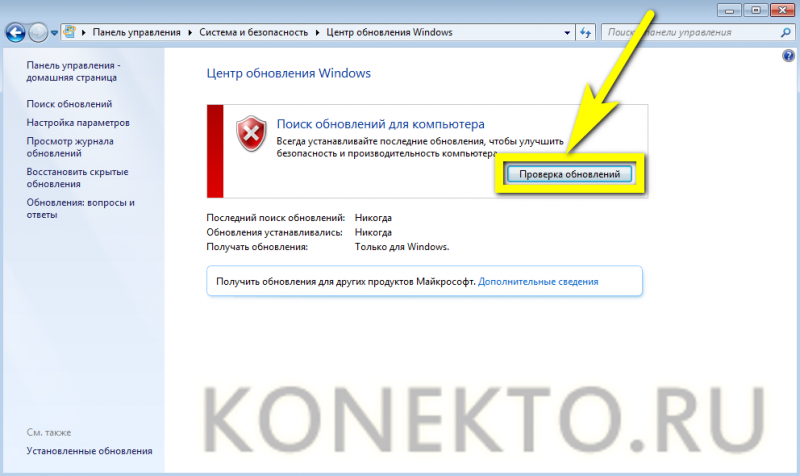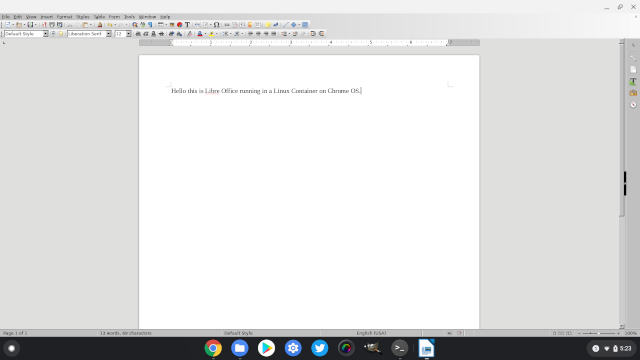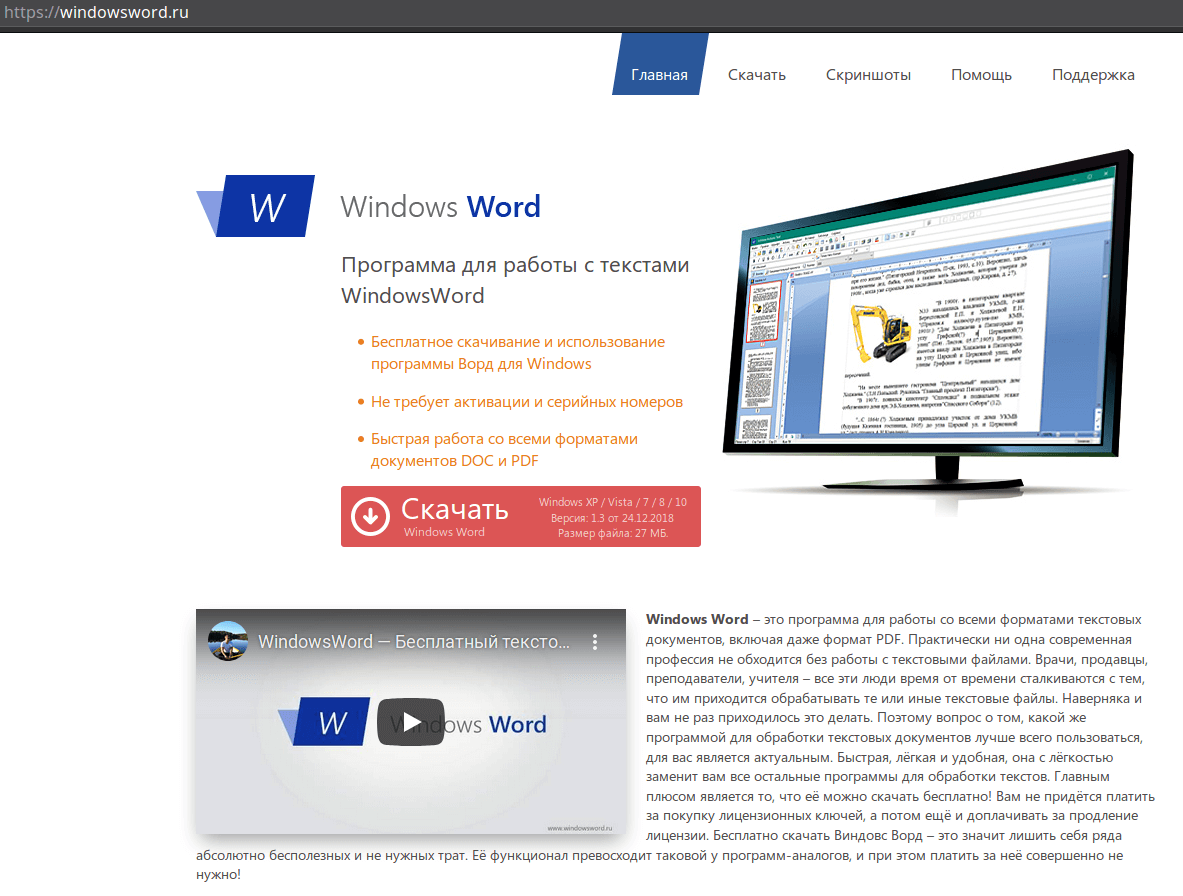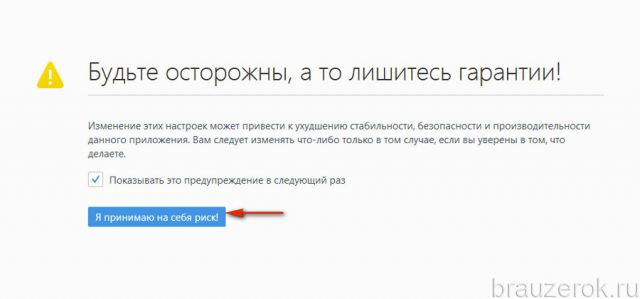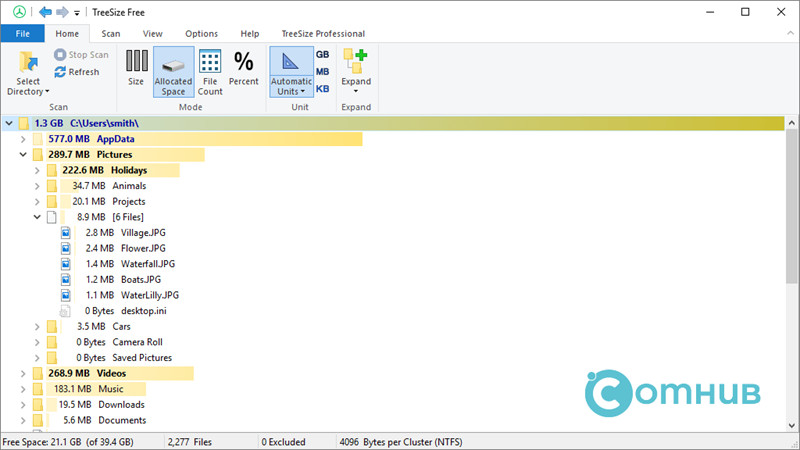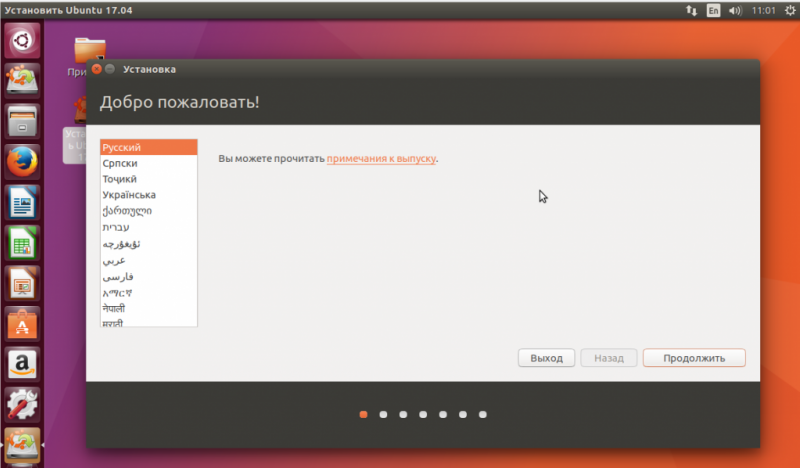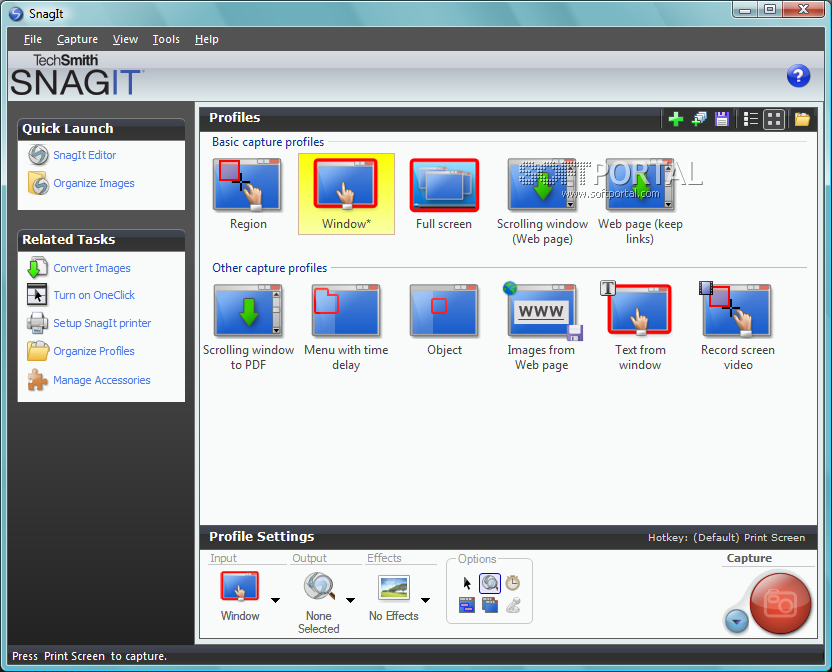Куда устанавливаются программы в ubuntu
Содержание:
- Как устанавливать AppImage-файлы
- Джентльменский набор
- Установка программ для Linux через терминал
- Неправильная установка
- Необходимое программное обеспечение
- Какие особые параметры и советы я могу использовать с Wine
- 7.1 Установка программ из тарбола (.tar.gz, .tgz).
- Стоит ли устанавливать Linux
- Как запустить скрипт в Linux
- 9. Pocket
- Установка программ с собственным инсталлятором из файлов sh, run
- Запуск программ Linux в графическом интерфейсе
- 7.2 Установка программ из сорца (.src.rpm)
- ِapt-get — управление пакетами из терминала
- Портативные программы Snap, Flatpak
- Удаление Snap пакетов
- Установка программ из исходников
- Куда устанавливаются программы в Ubuntu
- Загрузка LiveCD
- Правильная установка(Вариант №2)
Как устанавливать AppImage-файлы
Устанавливать программы в формате AppImage не нужно. Они работают без установки.
Некоторые программы при первом запуске выводят сообщение с предложением установить, так называемый, desktop-файл. Это своеобразная интеграция с вашим дистрибутивом. Обычно это означает, что программа добавит на себя ссылку и свою иконку в меню запуска приложений вашего дистрибутива.
Советую перемещать AppImage-файлы в какую-нибудь отдельную директорию, а не оставлять их, например, в директории Downloads, куда обычно по умолчанию скачиваются файлы браузером. Во-первых, это позволит сохранить порядок в вашей системе. А во-вторых, если вы установили для программы desktop-файл, а затем переместили в другое место AppImage, то связь между desktop-файлом и программой будет нарушена, и вы не сможете запустить программу из меню приложений.
Джентльменский набор
Для Linux существует множество разных программ. Новичку бывает сложно разобраться во всем этом многообразии, особенно, когда он впервые сталкивается с Linux.
В этом материале я составил список основных приложений, которые могут потребоваться новичку. Это что-то вроде джентльменского набора, который пользователь может установить себе после установки системы. Не обязательно и даже не нужно устанавливать всё сразу, советую устанавливать программы по необходимости.
Установку лучше выполнять штатными средствами вашего дистрибутива — использовать Менеджер программ. Я отобрал именно те программы, которые должны с высокой долей вероятности присутствовать в репозиториях, то есть их можно будет очень легко установить через Менеджер программ вашего дистрибутива. Программы не представленные в репозиториях можно скачать с официального сайта разработчика соответствующей программы.
Не существует единого комплекта на все случаи жизни. Что-то вам может не понравиться по функционалу, что-то по интерфейсу, поэтому в категориях приводится не одна, а несколько программ. Дополнить списки вы можете в комментариях.
Я рассматриваю только основные категории приложений и привожу только бесплатные программы. Обратитесь к нашему Каталогу программ для Linux, чтобы найти для себя что-нибудь еще.
Установка программ для Linux через терминал
Многим пользователям не очевидно, как устанавливать программы в Linux, где не очень жалуют графический интерфейс. Большинство задач решается при помощи терминала, где необходимо задавать текстовые команды. Зачастую это удобнее, чем установка из магазина приложений или из интернета.
На заметку! Первое пользование термином может показаться крайне неудобным. Однако после нескольких попыток становится понятно, что в этом нет ничего сложного.
Чтобы воспользоваться терминалом, необходимо:
- Открыть командную строку при помощи нажатия комбинации
- Ввести команду, которая отвечает за установку программы.
- Подтвердить свои права администратора путем введения пароля.
- Подтвердить действие путем нажатия Enter или клавиши Y (Yes).
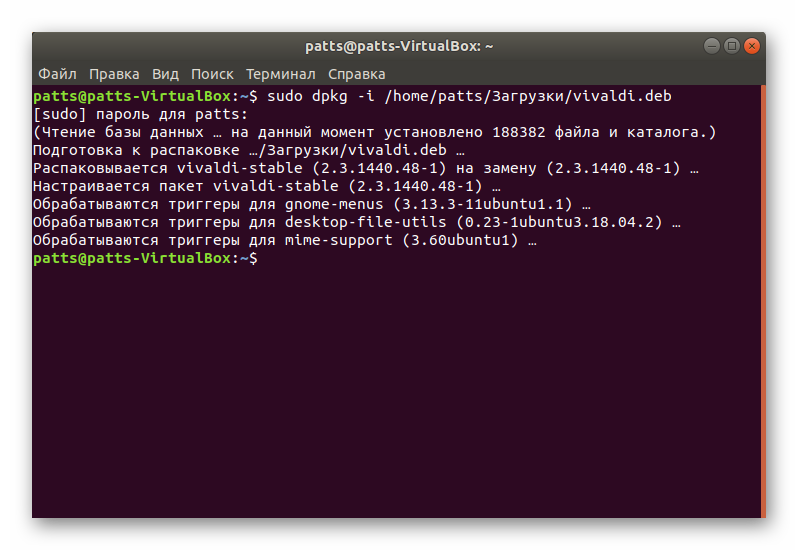
Процесс установки через терминал
Для установки продукта команда строится по такой форме: sudo название пакетного менеджера install название программы, где:
- Sudo – права суперпользователя на процесс, который будет запускаться, то есть это аналог запуска от имени администратора в других ОС (без этих прав никаких манипуляции не разрешено проводить).
- Название пакетного менеджера – аббревиатура, которая управляет всеми процессами, связанными с приложениями на компьютере, в каждом дистрибутиве это название будет разным.
- Install – конкретизирует, что продукт необходимо установить, а не обновить или удалить.
- Название программы – это имя желаемого приложения, в имени можно уточнить версию, но зачастую находится источник, где лежит ПО и устанавливается самая последняя версия.
Чтобы произвести на Linux установку программ, в любом случае понадобятся дополнительные программы, которые различаются в зависимости от ОС.
Установить новое ПО в Ubuntu можно при помощи Advanced Package Tool (apt). Данная утилита работает с форматами .deb. Чтобы установить приложения нужно ввести sudo apt-get install chrome (на месте Chrome может быть название других программ).
Другие варианты:
- Стороннее лицензионное ПО. Пользователю даже не обязательно вводить sudo, так как этот инструмент самостоятельно запросит пароль через графическую оболочку. Получается, что команда будет выглядеть так: snap install skype.
- В Fedora используется утилита dnf. Соответственно команда будет выглядеть так: sudo dnf install chrome.
- В CentOS используется пакетный менеджер YUM, то есть команда: sudo yum install chrome.

Пример использования Advanced Package Tool
Чтобы программа на Линукс могла установиться, от пользователя требуются определенные навыки. Это несколько сложнее, чем работа с привычным Windows, но к такой системе можно быстро привыкнуть и адаптироваться под нее.
Неправильная установка
Минус данного способа заключается в том, что если вы устанавливаете напрямую через make install, то нормально удалить или обновить пакет вы, скорее всего, не сможете. Более того, установка новой версии поверх старой, скорее всего, затрёт ваши изменения в конфигах. make install делает ровно то, что ему сказано — производит установку файлов в нужные места, игнорируя тот факт, что там что-то уже есть. После этого процесса совершенно никакой информации о том, что и куда ставилось, получить в удобоваримом виде невозможно. Иногда, конечно, Makefile поддерживает действие uninstall, но это встречается не так часто, да и не факт, что корректно работает. Кроме того, вам будет необходимо хранить для деинсталяции распакованное дерево исходников и правил сборки.
Для установки необходимо выполнить
sudo make install
Для удаления пакета, установленного данным способом необходимо выполнить в корневой директории исходников программы (там где вы запускали make install).
sudo make uninstall
Необходимое программное обеспечение
Пакеты с буквами mm в конце описания — это пакеты для C++ программ. Список для bmpx, но подойдёт почти для любой GTK2/Gnome программы. Так что если не получается собрать, то посмотрите на этот список и сверьте с тем что у вас установлено.
| Compile: | Runtime: | |
|---|---|---|
| X | libx11-dev | libx11-6 |
| GlibMM | libglibmm-2.4-dev | libglibmm-2.4-1c2a |
| GTK+ | libgtk2.0-dev,gtk-doc-tools | libgtk2.0-0 |
| GTKMM | libgtkmm-2.4-dev | libgtkmm-2.4-1c2a |
| Glade | libglade2-dev | libglade2-0 |
| GladeMM | libglademm-2.4-dev | libglademm-2.4-1c2a |
| XML | libxml2-dev | libxml2 |
| XML++ | libxml++2.6-dev | libxml++2.6c2a |
| DBus | libdbus-1-dev,libdbus-glib-1-dev | libdbus-1-2,libdbus-glib-1-2 |
| Alsa | libasound2-dev | libasound2 |
| HAL | libhal-dev,libhal-storage-dev | libhal1,libhal-storage1 |
| Gamin | libgamin-dev | libgamin0 |
| Neon | libneon25-dev | libneon25 |
| TagLib | libtagc0-dev | libtagc0 |
| Startup-Notify | libstartup-notification0-dev | libstartup-notification0 |
| Boost | libboost-dev,libboost-filesystem-dev | libboost-filesystem1.33.1 |
| MusicBrainz | libmusicbrainz4-dev | libmusicbrainz4c2a |
| GStreamer | libgstreamer0.10-dev,libgstreamer-plugins-base0.10-dev | libgstreamer0.10-0,libgstreamer-plugins-base0.10-0 |
Какие особые параметры и советы я могу использовать с Wine
Есть пара, например:
КОМАНДЫ
— показывает версию вина
— Убивает все версии вина для конкретного пользователя. Это полезно, если ваше приложение Wine заморожено, занимает весь экран и не позволяет использовать Ubuntu, на нем сфокусированы мышь или клавиатура и другие проблемы Wine, которые могут возникнуть в некоторых приложениях.
— Откроется проводник, похожий на Windows Explorer
— Создает виртуальный рабочий стол, где X — это имя окна рабочего стола, а Y — разрешение окна. Например:
— Откроется regedit версия Wine, похожая на Windows.
— Откроется окно «Установка и удаление вина», аналогичное тому, что в Windows. Здесь вы сможете не только видеть, какие приложения вы устанавливаете и удаляете, но также сможете устанавливать новые приложения, если хотите.
— Откроется приложение winetricks для установки недостающих библиотек, DLLS и компонентов, необходимых для правильной работы многих приложений Windows.
— Откроется Wine Configuration, где вы можете установить видео, звук и версию для Windows.
— Показывает IP-адрес, который может видеть вино. Похоже на ipconfig.
— Показывает вам IP / порт соединения. Похоже на netstat.
— Устанавливает рабочий каталог для исполняемого файла. Эта опция помогает в тех случаях, когда исполняемый файл работает только из одной и той же папки, а не по полному пути. Например, если вы хотите запустить файл .bat или просто выполнить команду из другой папки (например, родительской папки), вы должны сделать что-то вроде этого, предполагая, что мы не находимся в той же папке, что и MetroLL.exe:
Это сделало бы две вещи, сначала оно установит каталог в папку, а затем запустит упомянутый в конце. Это похоже на запуск исполняемого файла из той же папки, но имеет преимущество запуска приложения из любого другого места. Здесь нужно знать следующее:
- Wine не любит пути Unix, поэтому вам нужно разделять папки вместо
- Вам нужно использовать абсолютный путь. Вам нужно начать с того, чтобы убедиться, что исполняемый файл всегда будет работать как надо.
- Если исполняемый файл находится за пределами диска, добавьте соответствующую букву. Например, чтобы выполнить двоичный файл Windows вне Wine, вы должны использовать букву, поскольку обычно она указывает на корневой каталог системы Linux.
- Если сомневаетесь задать команду для помощи с параметром (например: )
— Эта переменная используется для изменения префикса Wine в другое место. Например, если вы хотите объединить PoL и Wine (не рекомендуется, так как PoL имеет несколько префиксов), вы можете сделать следующее:
Где PREFIX — это тот, который вы хотите объединить с Wine. Тебе придется снова запустить winecfg.
ЧАЕВЫЕ
-
При работе с папкой, в которой есть пробелы (например, World of Warcraft), вы можете запустить файл Wow.exe, добавив символ \ перед каждым пробелом, это экранирует символ. Конечным результатом будет что-то вроде «World \ of \ Warcraft \ Wow.exe». Если вы не хотите добавлять эти escape-символы в строку кода, просто заключите в двойные кавычки всю ссылку, чтобы она выглядела следующим образом:
wine explorer / desktop = WOW, 1024×768 «/ media / cyrex / Мой раздел / World of Warcraft / Wow.exe» -opengl -console
Как вы можете видеть, есть две папки с пробелами, «My Partition» и «World of Warcraft», но, поскольку я процитировал всю строку, необходимость включать escape-символы не нужна. Если вы хотите использовать Wine Path (например, C: /), тогда все косые черты будут двойными (например: «C: \ Program Files \ App»).
-
Параметры, которые применяются к приложению, всегда должны быть вне строк в кавычках. Используя приведенный выше пример, мы можем увидеть -opengl и -console вне кавычек.
-
Имея дело с приложениями, которые захватывают вашу мышь и / или клавиатуру, вы можете использовать, чтобы убить приложение, или просто открыть приложение в режиме Windows или установить режим Windows с параметром, чтобы избавить вас от проблем с мышью / клавиатурой.
7.1 Установка программ из тарбола (.tar.gz, .tgz).
Из готового тарбола (если он учитывает все нужные патчи) можно получить исполняемые программы с помощью следующих команд:
1 разархивировать тарбол:
Создаем папку, куда будем разархивировать тарбол,
mkdir <Имя_папки>
Копируем туда тарбол
cp <исходный_файл> > <назначенная папка>
Непосредственно разархивируем в папку:
tat xfzv <Имя_тарбола>
— разархивация архивов типа tar.gz и tgz
tat xfjv <Имя_тарбола>
— разархивация архивов типа tar.bz и tbz
файлы разархивируются в текущую папку (для работы с архивами очень удобно использовать Midnight Commander — MC — свободный клон NC)
Переходим в папку с разархивированным тарболом
cd _Имя_папки_
2 конфигурим пакет
./configure
(в тяжелых случаях нужно будет в параметрах указать пути для всех необходимых библиотек и header-файлов — но к счастью,
обычно на близких системах они лежат одинакого и сам скрипт configure их находит, также параметы могут потребоваться, если
пакет будет распологаться не в том месте, где предполагал разработчик программы, а в каком-либо другом )
4 Устанавливаем пакет
make install
(последний этап можно теоретически сделать и в ручную скопировав файлы в нужные места) Хочу подчеркнуть, что это наиболее
опасный этап — перед ним желательно позаботится о том, как восстановить старый пакет, если в новом есть ошибки.
Стоит ли устанавливать Linux
Довольно-таки риторический вопрос: устанавливать Linux или нет. Однозначно ответить на него невозможно. Есть достаточно большое количество преимуществ и недостатков у Linux, которые влияют на данный ответ. Давайте же их рассмотрим:
Преимущества
Итак, первым преимуществом Linux, по сравнению с Windows, является то, что Linux бесплатная операционная система и это основное преимущество. Таким образом, вы экономите порядка 100$, отдав предпочтение Linux, а не Windows.
Недостатки
К главным недостаткам Linux можно отнести программное обеспечение для Linux. Большинство привычных для вас программ в новой операционной системе работать не будут. Поэтому изначально необходимо будет искать и подбирать достойные аналоги. Кстати об аналогах, аналогов Windows-программ на Linux достаточно много, в чём-то некоторые программы лучше, а чем-то хуже, но, тем не менее, они есть и это несомненное преимущество. Более того, для операционной системы Linux выпущены специальные версии программ, которые выпускаются и для Windows.
Благодаря специальным программам-эмуляторам, в задачи которых входит виртуальное создание оболочки Windows, они могут установить довольно-таки большое количество версий программ с Windows на Linux. Например: Microsoft Office, Adobe Photoshop, Apple iTunes и многие другие популярные Windows-программы, которые будут очень необходимы для работы в Linux. Что касается программ для Linux, то они в абсолютном своём большинстве бесплатны и это несомненный «плюс».Что касается игр, то тут ситуация несколько хуже, так как популярные инсталлирующиеся Windows-игры — не будут доступны в Linux, кроме онлайн-версий.Для работы Linux также не лучший вариант, так как специализированное программное обеспечение пишется практически в абсолютном большинстве для Windows.
Итог
Итак, подведём небольшой итог. Linux — наилучший вариант для домашнего компьютера, если его целью является: просмотр фильмов, прослушивание музыки и посещение интернет-ресурсов. В любом случае, если вас посетила мысль установить Linux, то установите его второй системой или протестируйте с диска, без удаления Windows, чтобы сделать вывод для себя: стоит ли полностью переходить на Linux или нет.
Как запустить скрипт в Linux
Мы уже говорили, что программы делятся на бинарные и интерпретируемые. Раньше мы говорили только про бинарные программы. Для запуска интерпретируемых нужен непосредственно интерпретатор, к таким программам относятся написанные на таких языках, как Java, Python, Perl, Ruby, PHP, NodeJS и многих других. Синтаксис запуска такой программы отличается:
интерпретатор /путь/к/файлу/программы параметры
Разные интерпретаторы ведут себя по разному, поэтому лучше сразу указывать полный путь к программе. Python обычно подхватывает скрипты из текущей папки без указания полного пути:
А Java программы нужно запускать так:
Для файлов интерпретируемых программ флаг исполняемости необязательный, поскольку они передаются в виде параметра основной программе. Только Bash скрипты составляют исключение. Вы можете запустить скрипт интерпретатором:
Или же просто набрать путь к скрипту:
Оболочка сама определяет свои скрипты по флагу исполняемости и выполняет их. Если флаг исполняемости не установлен, то его стоит добавить:
Поэтому то и для большинства интерпретируемых программ созданы простые sh скрипты которыми их можно быстро запустить.
9. Pocket
Вот мы и вернулись к веб-приложениям Chromium. Я не читаю всю интересную информацию в интернете сразу, когда её нахожу. Это сильно отвлекает от реальной цели. Но если вовремя не сохранить полезности, то потом найти их уже вряд ли удастся. Программа Pocket позволяет делать это одним кликом мышки.
Вы сможете читать их на любом своём устройстве: смартфоне или планшете — даже без доступа к сети. Очень удобная вещь. Pocket сохраняет не просто ссылку, а целую страницу. Причём эта страница синхронизируется между всеми вашими устройствами, на которых установлена программа. Доступно приложение для Android, MacOS и Chromium. Установить можно из магазина приложений. Там же вы можете найти и другие лучшие приложения Ubuntu, которые, благодаря движку Chromium, могут работать на любой операционной системе.
Установка программ с собственным инсталлятором из файлов sh, run
Иногда программы могут распространяться с собственным инсталлятором. Это ничем не отличается от ситуации в Windows. Только здесь, распаковав tar.gz архив с дистрибутивом программы, вы вместо setup.exe увидите что-то наподобие install.sh.
Это заранее собранный пакет ПО, который оформлен в виде скрипта или бинарника, он берёт на себя работу по размещению файлов в нужных местах и прописыванию нужных параметров. При этом пропадает возможность управлять таким ПО с помощью пакетного менеджера. Пользоваться такими пакетами нежелательно, но если выбора нет, то переходим в директорию с файлом, например:
cd ~/soft
Разрешаем выполнять этот файл:
chmod +x install.sh
Запускаем его:
sudo ./install.sh
Иногда программу можно установить и без прав суперпользователя (без ), но это, скорее, исключение.
Иногда дистрибутив программы распространяется в виде самораспаковывающегося архива. В таком случае это будет просто один единственный файл .sh который и нужно запустить. Дальше вы просто получите мастер где нужно будет ответить на ряд вопросов, так же как это делается в Windows. Так устанавливаются официальные драйверы nVidia, ATI, среда разработчика NetBeans и т.п.
Есть программы, которые не нуждаются в инсталляции и распространяются в виде обычного архива tar.gz, который просто достаточно куда-то распаковать. В Windows также есть такие программы, их еще часто называют словом Portable. Устанавливать такие программы не требуется, достаточно распаковать в любое место, но стандартное место обычно — это каталог /opt. Конечно, пункты на запуск в меню вам придется добавлять вручную, для этого нужно щелкнуть правой кнопкой по заголовку меню Программы и выбрать Правка меню.
Запуск программ Linux в графическом интерфейсе

Кроме того, вы можете запустить программу из файлового менеджера, двойным кликом мышью, но тогда для нее обязательно должен быть установлен флаг исполняемости.


Точно так же работает запуск скриптов в графическом интерфейсе. Вы можете найти все ярлыки из меню в каталоге /usr/share/applications/. Любую программу можно запустить двойным щелчком отсюда. Но давайте посмотрим что находится внутри ярлыка, для этого откройте его в текстовом редакторе:


Кроме всего прочего, в строке Exec указана команда, которая выполняет запуск программы linux, когда вы делаете двойной клик на ярлыке. Вы можете взять один из существующих ярлыков и сделать на его основе свой. Здесь указано просто имя программы
Но важно заметить, что лучше указывать полный путь в таких местах, как ярлыки, скрипты, cron и так далее это уменьшит количество ошибок, поскольку вы не можете знать проверяет ли система в этом случае PATH или ищет программу только в текущем каталоге. Теперь вы знаете все о том как запустить программу на linux
7.2 Установка программ из сорца (.src.rpm)
Программисты создают проект программы (например с помощью Kdevelop), в
котором есть все makefile и файлы конфигурации (configure), а потом упаковывают
их в тарболы.
В случае доработки пакета создаются Patch-и к исходным текстам,
которые заменяют одни строки текста программ на другие.
Тарболы и прикладываемые к ним patch-и упаковываются в пакеты-сорцы
(.SRC.RPM)(бывают и другие системы пакетов — но я говорю о дистрибутивах на
основе RPM — Red Hat, Mandrake, SuSe).
RPM-пакет — это особо организованный архив, в который помимо данных
(тарбола и патчей — для сырца, необходимых программ — для бинарного
RPM) упакованы скрипты установки и обновления.
C помощью сорца можно создать бинарный RPM — т.е. такой RPM, в
котором упакованы исполняемые пакеты.
Причем, если RPM создан на текущей машине, он теоретически будет
наилучшим образом подходить к текущей конфигурации пакетов
(именно поэтому многие администраторы наиболее важные пакеты
собирают из сырцов заново на своей машине).
В результате установки сорца- в директорию /usr/src/RPM/source
помещаются все необходимые тарболы (обычно один) и патчи (может быть
много, а может быть и не одного — все зависит от разработчика и
составителя конкретного RPM).
— В директорию /usr/src/RPM/spec помещается установочный скрипт (файл с
расширением spec) в котором разработчик RPM помещает все действия по
установке пакета — разархивирование тарбола, накладывания патчей,
транслирование и т.д. Разработано уже много макросов для spec-файлов.
С наиболее старыми из них и общей теорией их построения а также
опциями команды rpm можно познакомится в
RPM-HOWTO .
При построении пакета все операции с исходным текстом программ
обычно (но не всегда) помещаются в /usr/src/RPM/builder, а новые
полученные пакеты (новый сырец и новый бинарник) помещаются
соответственно в /usr/src/RPM/RPMS и /usr/src/RPM/SRPMS.
Получить из установленного сорца соответствующий пакет
можно с помощью команды
rpm -ba packet.....spec
(см. RPM-HOWTO )
ِapt-get — управление пакетами из терминала
Следующий метод установки программ — apt-get. К слову сказать, apt-get умеет не только их устанавливать, но и удалять, обновлять, загружать списки пакетов из интернета и многое другое. Вообщем все то, что умеет Synaptic, но только из командной строки. И на первый взгляд то может выглядеть пугающе, особенно для новичков, однако не спешите — в большинстве случаев именно apt-get является самым простым и быстрым способом что-то установить в Ubuntu, и именно поэтому в большинстве инструкций по установке чего-либо в Ubuntu, которые вы найдете в интернете, содержат команды для терминала с использованием apt-get.
Использование apt-get предполагает, что вы точно знаете, чего вы хотите. Например, вы хотите установить текстовый редактор Geany, тогда вам необходимо выполнить следующую команду в терминале:
Разберем написанное вкратце:
sudo — означает, что последующие после него команды будут выполняться от имени администратора системы (т.к. что-либо устанавливать или удалять имеет право только администратор);
apt-get — собственно вызывает сам пакетный менеджер apt-get, о котором мы говорим;
install — команда для установки пакета. Существует также много других команд, некоторые из них я укажу ниже в примерах;
geany — имя пакета, который надо установить, и в данном случае, это текстовый редактор Geany. Можно указать несколько пакетов, просто ставя между ними пробел.
Вот некоторые другие примеры использования apt-get:
Загрузить списки доступных приложений из интернета (грубо-говоря, «проверить обновления»):
Установить все доступные обновления:
Установить плеер vlc и графический редактор gimp одной командой:
Удалить вышеупомянутые также одной командой с сохранением их настроек в системе:
То же самое, но с очисткой все настроек:
Также при работе с apt-get можно использовать одну приятную особенность в терминале Ubuntu: автодополнение. Предположим, что вы не знаете имя пакета полностью, например, если хотите установить дополнения в Gimp, тогда можно написать в терминале «sudo apt-get install gimp» и нажать на клавишу «Tab» — вам автоматически будут предложены различные пакеты, начинающиеся на «gimp*».
Вот как очень просто что-либо установить с помощью командной строки и apt-get в Ubuntu
А теперь представьте, что если бы я объяснял вам, как новичку в Ubuntu, как установить Gimp, то дал бы вам всего одну команду: «sudo apt-get install gimp» в противовес целой эпопее о том, что в главном меню Ubuntu надо найти центр приложений Ubuntu, в строке поиска написать «Gimp», выбрать соответствующий пакет и нажать на кнопку «Установить», не беря во внимание еще скорость запуска самого центра приложений и нескольких метров пробега вышью по столу
Портативные программы Snap, Flatpak
В последнее время большую популярность начали набирать портативные приложения. Это Snap, разрабатываемый в Canonical и Flatpack, от разработчиков Gnome.
Snap уже готов к использованию и поставляется вместе с дистрибутивом Ubuntu 16.04, а также доступен для ряда других дистрибутивов. Многие разработчики новых программ создают Snap пакеты для своих работ. Сейчас таких программ не так уж много и вы можете все их просмотреть, чтобы выяснить, нет ли там чего интересного.
Для того чтобы искать программы для Ubuntu с помощью snap наберите:
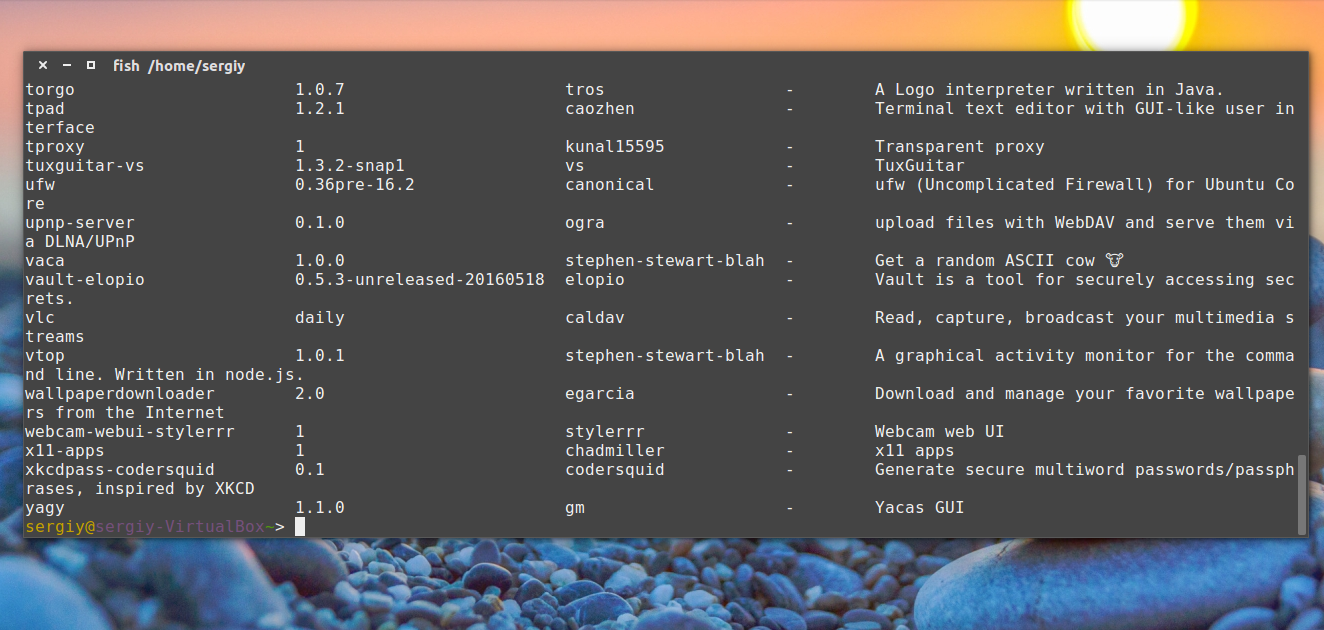
Сейчас программ совсем немного, но кроме названия, здесь есть описание для каждой программы. В этом репозитории есть не все snap пакеты. Еще больше программ вы можете найти на uappexplorer.com:

Здесь программы тоже распределены по категориям, имеют рейтинг и описание. Программу можно скачать на ее странице:

А затем установить командой:
Удаление Snap пакетов
В Ubuntu есть пакеты, которые отличаются от обычных — это Snap пакеты. Подробнее про Snap пакеты вы можете прочитать в нашей статье «Snap-пакеты в Linux. Что это и как с ними работать»
Вы можете удалить Snap пакеты точно также как и любые другие через Центр приложений Ubuntu. В Менеджере приложений Ubuntu для snap-пакетов указан источник «Snap Store»
Обращаем ваше внимание на то, что в списке приложений могут присутствовать программы, которые могут быть установлены через обычные репозитории Ubuntu, так и через Snap. Обычно такие приложения имеют разные версии
Приложения, распространяемые через Snap, как правило, всегда новее.
Рассмотрим, как удалять приложения, установленные через Snap, используя командную строку.
Чтобы вывести список установленных Snap пакетов выполните команду:
Для удаления Snap пакета выполните команду:
Установка программ из исходников
Часто сегодня можно слышать от лиц, весьма далеких от Linux, что если ты перейдешь на Ubuntu или другие дистрибутивы Linux — «будешь ставить программы из исходников». Конечно, возможность такая имеется, но необходимость — весьма сомнительная. А всего лет 10 назад, среднестатистический пользователь Linux устанавливал программы именно так — компилировал их из исходных текстов, зачастую встречая при этом множество «подводных камней». Если вы решили установить программу в Ubuntu из исходников сегодня — я действительно не думаю, что вам это необходимо. Прочитайте эту статью от начала до конца, чтобы увидеть, что все существующие современные программы для Linux, за очень редким исключением, можно установить либо из репозиториев, либо скачав пакет *.deb и просто щелкнув по нем мышью.
Если же вы все-таких решили отважиться на такой большой шаг — читайте файлы INSTALL и README, которые обычно поставляются в архиве с исходными текстами, в которых вы найдете инструкции по компиляции и установке программы — они могут сильно отличаться у разных программ.
Куда устанавливаются программы в Ubuntu
Здесь не все так просто. Чтобы ответить на этот вопрос сначала нужно разобраться в особенностях файловой системы Linux и способах установки программ. В корневой файловой системе Linux каждая папка предназначена для хранения определенного типа файлов, эти правила со временем менялись, да и сейчас меняются в зависимости от дистрибутива, но основные папки остаются одни и те же. В папке /bin (Binary — двоичный) — хранятся исполняемые файлы, /lib — подключаемые библиотеки, /usr — ресурсы и данные программ, это могут быть переводы, картинки и т д, в /var — временные данные, логи, кэши, /etc — конфигурационные файлы.
Большинство программ, устанавливаемых с помощью стандартного пакетного менеджера распределяются по файловой системе в эти папки. Вам, наверное, интересно, как система определяет какие файлы куда копировать. Она и не определяет, это задает разработчик во время сборки пакета. Попробуйте открыть deb пакет как архив. Кроме служебных информационных файлов, касающихся установки вы там увидите структуру папок напоминающую корневую ФС Linux, это и определяет какие файлы где будут находиться. В последнее время грань четкого разделения файлов по папкам немного стерлась, появились папки /usr/bin для исполняемых файлов, а кэш некоторые программы вообще хранят в домашней папке пользователя, но традиционные Linux сервисы, такие как Samba, Apache, Ngnix и многие другие четко придерживаются стандартной структуры.
Давайте разберем на примере как распределяется программа в файловой системе. Возьмем, например, тот же сервер apache. Чтобы узнать куда были скопированы файлы программы воспользуемся утилитой dpkg.
Как видите, все файлы на своих местах.
Но из этого правила есть исключения. Например, многие проприетарные программы и игры устанавливаются полностью в одну папку, так же как и в Windows. Для таких программ есть папка /opt. Посмотрим, например, на Crossover:
Обычно такой вид установки используют программы, устанавливаемые скриптами в формате .run. Есть еще один вид программ — те, которые собираются из исходников и устанавливаются командой make install. Так программы лучше не устанавливать, потому что файлы, как и в первом случае, распределяются по всей системе, но в этот раз уже без ведома пакетного менеджера. Конечно¸ вы всегда сможете удалить программу командой make uninstall, но нет гарантий что вы не удалите исходники и скрипт очистки не оставит в системе много лишних файлов, которые потом будет трудно найти. Как правильно устанавливать программы из исходников можете посмотреть в статье установка программ из tar.gz
Надеюсь, эта статья помогла вам разобраться с вопросом куда устанавливаются программы в Ubuntu.
Загрузка LiveCD
Теперь необходимо загрузиться с флешки (диска), которую вы создали. Для этого в настройках BIOS/UEFI вашего компьютера требуется установить загрузку с внешнего носителя. Чтобы это сделать, нужно перезагрузить компьютер и открыть BIOS. На разных компьютерах в BIOS можно попасть по разному.
На современных компьютерах, где используется режим UEFI, для входа в BIOS/UEFI нужно при включении компьютера удерживать специальную клавишу. У разных производителей клавиша может быть разной. Обычно это: F2, Del, F10, Esc, F11 или F3.
На старых компьютерах, где используется классический BIOS (legacy BIOS), чтобы войти в BIOS нужно при загрузке компьютера, в самом начале, когда появляется логотип материнской платы, нажать специальную клавишу. Для разных материнских плат клавиша может быть разной. Обычно это одна из клавиш: Del, F1, F2, F8, F10 или какая-нибудь другая, или даже сочетание клавиш. Подробности: Настройка BIOS для загрузки с CD/DVD-диска или с USB-носителя
Пример настройки BIOS для загрузки с USB-флешки:
Сохраняем настройки BIOS и перезагружаем компьютер. Не забудьте предварительно подключить флешку к компьютеру.
Начнется загрузка с флешки. Появится окно с таймером. Можно нажать любую клавишу или дождаться окончания таймера.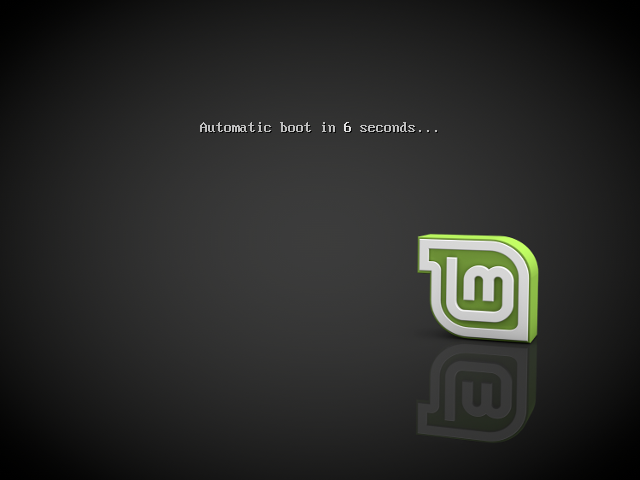
Появится загрузочное меню. Нужно выбрать первый пункт — Start Linux Mint, чтобы началась загрузка Live-системы.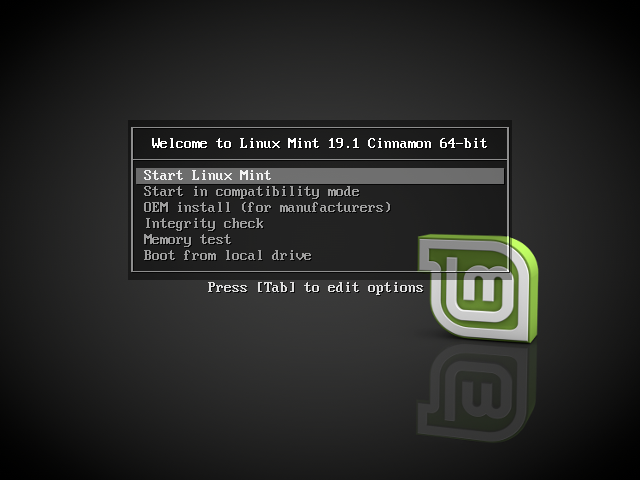
В некоторых случаях загрузочное меню может выглядеть следующим образом:
Правильная установка(Вариант №2)
Быстрое создание deb-пакета «вручную».
Основное отличие от предыдущего способа заключается в том, что в данном случае вы создаете пакет вручную и отслеживаете все вносимые изменения. Так же этот способ подойдет вам, если исходники не поддерживают сборку пакета с checkinstall.
Производим установку во временную директорию, где получаем весь набор устанавливаемых файлов:
fakeroot make install DESTDIR=`pwd`/tempinstall
Создадим в «корне пакета» директорию DEBIAN и сложим в DEBIAN/conffiles список всех файлов, которые должны попасть в /etc:
сd tempinstall mkdir DEBIAN find etc | sed "s/^/\//" > DEBIANconffiles
После чего создаём файл DEBIAN/control следующего содержания:
Package: имя_пакета Version: 1.2.3 Architecture: amd64/i386/armel/all Maintainer: Можете вписать своё имя, можете дребедень, но если оставить пустым, то dpkg будет ругаться Depends: Тут можно вписать список пакетов через запятую. Priority: optional Description: Тоже надо что-нибудь вписать, чтобы не кидало предупреждения
- При необходимости там же можно создать скрипты preinst, postinst, prerm и postrm.
- Создаем deb-пакет, для чего выполняем:
dpkg -b tempinstall
Получаем на выходе tempinstall.deb, который и устанавливаем
sudo dpkg -i tempinstall.deb