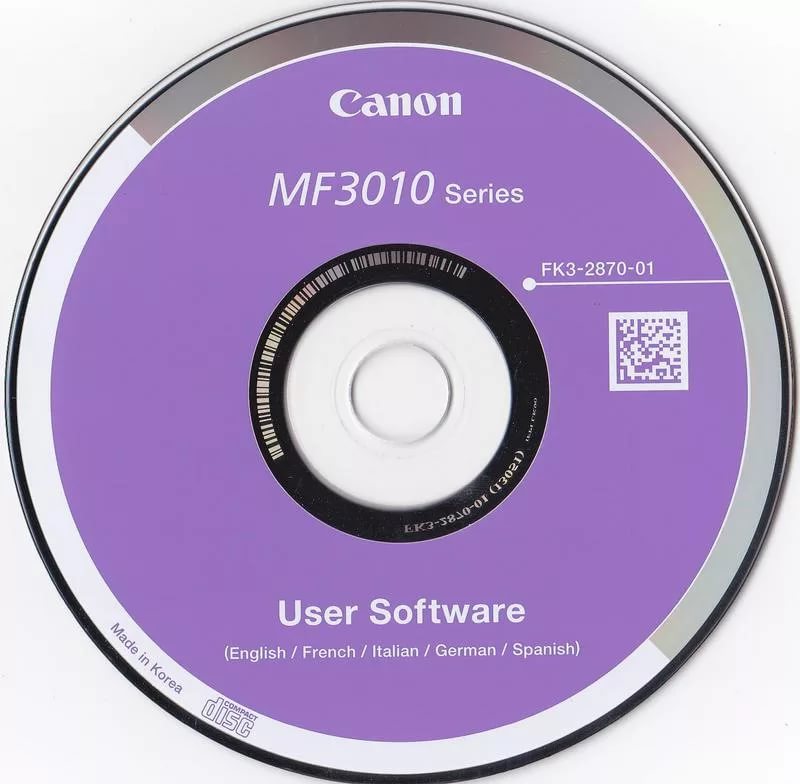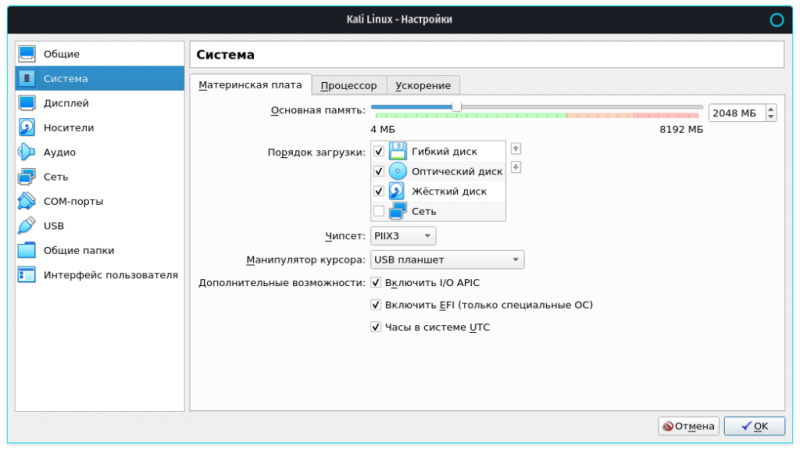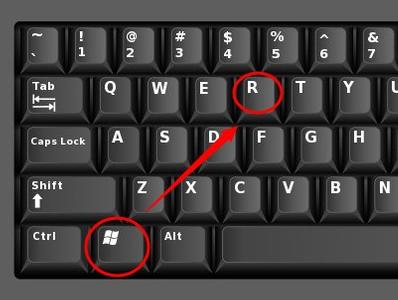Установка принтера brother в linux
Содержание:
- Установка драйверов для Wi-Fi принтера Brother
- Способ 5: Проверка принтера через «Диспетчер устройств»
- Способ 2: Запуск средства устранения неполадок
- Способ 4: Проверка настроек принтера
- Как подключить принтер Brother к вай-фай
- Подключение принтера по Wi-Fi через роутер
- Подключение через физическое меню принтера
- Способ 6: Разблокировка печати
- Как подключить по Wi-Fi Brother DCP 1612WR: пошаговое руководство
- Установка и настройка принтеров
- Заключение
Установка драйверов для Wi-Fi принтера Brother
Все новое оборудование обычно комплектуется установочным диском, в памяти которого содержится актуальное программное обеспечение. Специалисты рекомендуют пользоваться драйверами с него — кроме основного подключения, на персональный компьютер будет записана дополнительная и важная информация.
Нетбук подключают к принтеру через USB-кабель и запускают информационный носитель. Дальнейшие действия проходят по стандартному алгоритму:
- На дисплее возникнет меню стандартной автозагрузки — в этом случае активируют «Start.exe» или «Setup.exe». Если автоматического считывания нет, то переходят в раздел «компьютер» и запускают загрузку напрямую с носителя.
- Далее пользователь должен принять лицензионное соглашение и нажать на клавишу «беспроводное сетевое подключение».
- Дополнительные настройки выбирают в окне «обнаружена антивирусная программа или брандмауэр». Возле ярлыка «у меня есть дата-кабель» выставляют галочку.
- Нужный вариант выбирают в списке беспроводных сетей. Если он отсутствует, то для добавления в ручном режиме нажимают на раздел «дополнительно».
Способ 5: Проверка принтера через «Диспетчер устройств»
Следующий метод позволит понять, нормально ли организовано подключение принтера с компьютером и не возникло ли трудностей при его распознавании. Для начала выполните простую проверку, а затем, отталкиваясь от ее результата, примите необходимое решение.
- Сделайте правый клик мышкой по кнопке «Пуск» и в отобразившемся контекстном меню выберите вариант «Диспетчер устройств».

Разверните категорию «Очереди печати».

Найдите в списке принтер от компании Brother, а если он отсутствует, через меню «Действие» активируйте пункт «Показать скрытые устройства».

Если целевое устройство так и не удалось обнаружить, попробуйте использовать другой свободный порт для подключения или замените USB-кабель, взяв его от другого принтера или приобретя новый. В случае нерезультативности этих действий снова обратитесь к методам инсталляции драйверов и убедитесь в том, что все сделано правильно. При желании можно подключить принтер к другому компьютеру, чтобы узнать его состояние.
Способ 2: Запуск средства устранения неполадок
Большинство незначительных проблем или неправильных настроек, которые могут вызвать сложности с печатью на принтере Brother, можно решить непосредственно в Windows при помощи встроенного средства устранения неполадок. Обязательно запустите приложение при подключенном принтере, чтобы инструмент смог его распознать и выполнить диагностику.
- Откройте меню «Пуск» и запустите в «Параметры».
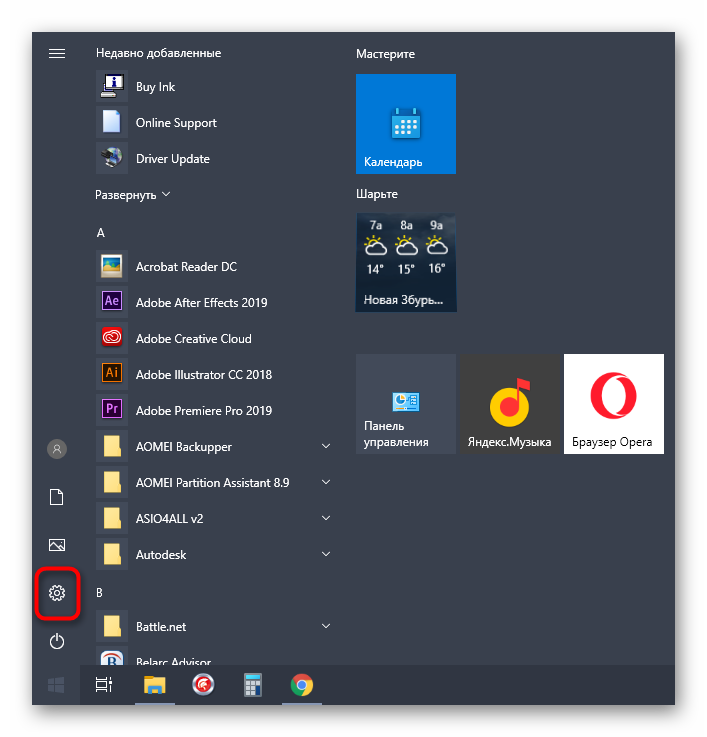
Выберите раздел «Обновление и безопасность».

В нем через левую панель перейдите к категории «Устранение неполадок».

В списке устройств для диагностики найдите «Принтер» и нажмите по этой надписи.

Появится кнопка «Запустить средство устранения неполадок», по которой и нужно кликнуть для начала сканирования.

Ожидайте завершения поиска общих проблем, что займет несколько секунд.
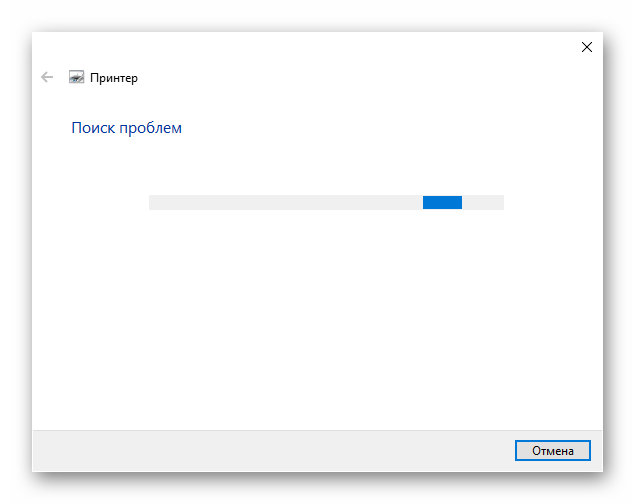
Затем на экране отобразится список подключенных принтеров, где выберите устройство от Brother или укажите, что оборудование отсутствует в перечне.
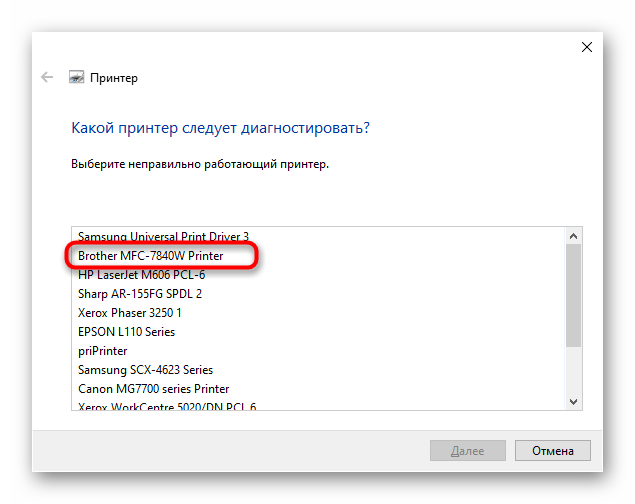
Подождите еще немного, пока средство исправления проведет индивидуальную диагностику аппарата, после чего ознакомьтесь с появившимся на экране уведомлением. Например, может потребоваться назначить принтер в качестве устройства по умолчанию, что осуществляется сразу же нажатием по кнопке «Применить это исправление».
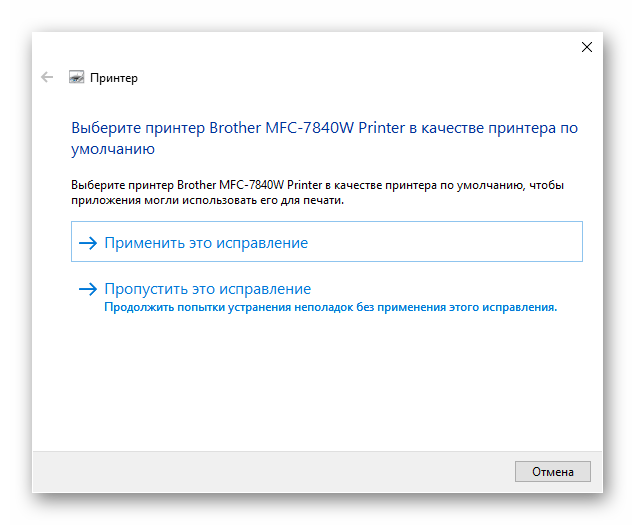
Способ 4: Проверка настроек принтера
Если оборудование нормально отображается в Windows, но в автоматическом режиме неполадки найдены не были, есть смысл узнать его параметры, убедившись в том, что основные настройки выставлены правильно.
- Для этого в меню «Параметры» откройте раздел «Устройства».

Через меню слева перейдите к категории «Принтеры и сканеры».

В списке отыщите свое устройство и разверните меню взаимодействия с ним.

Нажмите по кнопке «Управление» для просмотра текущей конфигурации.

Если этот принтер еще не выбран по умолчанию, установите его таковым, нажав по специально отведенной для этого кнопке.

Щелкните по кликабельной надписи «Свойства принтера».

В новом отобразившемся окне переключитесь на вкладку «Порты».
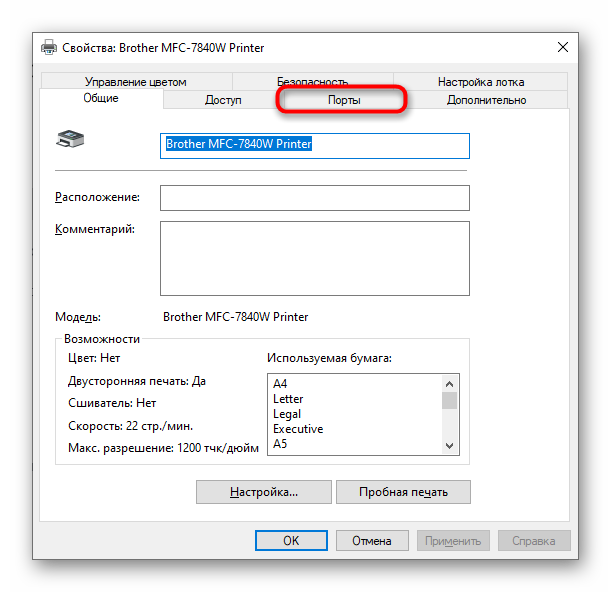
Найдите пункт «Разрешить двусторонний обмен данными». Если он недоступен для изменения, значит, просто закройте это окно и начните печать. В случае его доступности установите галочку и сохраните настройку.
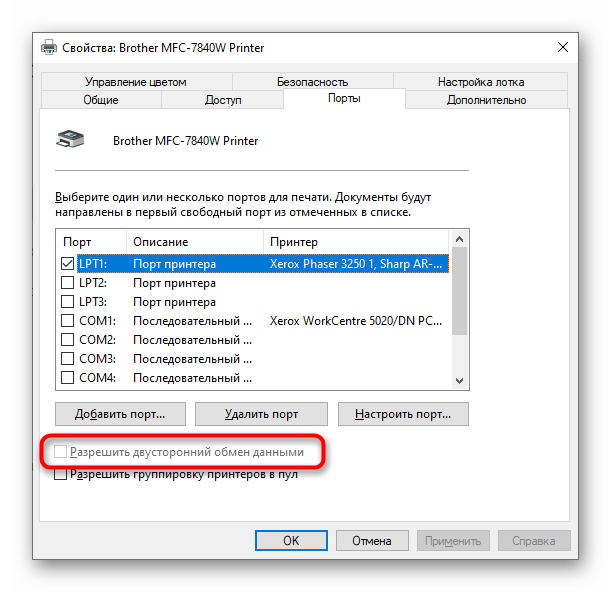
Как подключить принтер Brother к вай-фай
Согласно рекомендациям разработчиков оборудования, подключение по Wi-Fi принтера Brother требует определения настроек сети для маршрутизатора или точки доступа. После их обнаружения, данные нужно записать — информация понадобиться чуть позже. В список необходимых данных по сети входит:
- имя — «SSID» или «ESSID»;
- ключ — пароль безопасности или шифрования.
Чтобы узнать информацию, нужно осмотреть роутер — его нижнюю или боковую сторону. Если сведения не указаны, то стоит перечитать документацию, которая прилагается к маршрутизатору. Компания Brother не располагает необходимыми данными, поэтому если поиск не увенчался успехом, то стоит обратиться к производителю аппаратуры или интернет-провайдеру.
Подключение принтера по Wi-Fi через роутер
 Есть несколько распространенных вариантов подключения:
Есть несколько распространенных вариантов подключения:
- установка драйвера
- WPS
- ручная настройка.
Для 3-го способа нужны имя вашей сети (SSID) и ключ или пароль. Эту информацию можно получить используя утилиту HP Print and Scan Doctor (смотрите видео в статье).
Рассмотрим каждый из способов подключения принтера по Wi-Fi к роутеру подробней.
Установка драйвера
Для некоторых устройств доступна функция HP Smart Install. В этом случае можно подключить принтер к компьютеру или ноутбуку по USB и автоматически запустится программа установки. Выбираем подключение по Wi-Fi и следуем подсказкам мастера. HP Smart Install настроит беспроводное подключение на принтере и USB кабель можно будет отключить (по команде мастера установки).
Узнать доступна ли функция HP Smart Install можно в инструкции к своему устройству. Если принтер не поддерживает эту функцию, то понадобится программное обеспечение для устройства. Его можно загрузить с Printerprofi.ru или с сайта производителя печатной техники. Как загрузить драйверы с официального сайта Epson и с Hewlett-Packard .
Пока НЕ подключаете устройство к компьютеру. Скачиваете драйвер (желательно полный), запускаете и следуете подсказкам на экране. В процессе установки мастер предложит выбрать тип подключения. Выбираете беспроводное #8212 по Wi-Fi. Следуете подсказкам и при необходимости вводите данные своей сети (SSID и пароль). Более подробно этот вариант рассмотрен в статье про настройку HP LaserJet Pro P1102w по Wi-Fi.
WPS
Этот способ самый простой. Для настройки принтер и маршрутизатор должен поддерживать WPS ( Wi-Fi Protected Setup ). Посмотреть работает ли ваше оборудование с этой функцией можно в инструкции. Если WPS поддерживается обеими устройствами, то необходимо включить эту функцию одним из способов:
- программно (через меню принтера и через веб-интерфейс роутера)
- аппаратно (нажав специальную кнопку на принтере, а затем на роутере).
Как нажимать смотрите в инструкции. Бывает нужно просто нажать, а бывает необходимо нажать и не отпускать 2-3 секунды. Для более полного представления о подключении печатающего устройства через Wi-Fi к маршрутизатору посмотрите видео ниже.
Ручная настройка
Этот способ является более защищенным чем WPS. Необходимы будут имя сети (SSID) и пароль.
1. Подключаем принтер в вашу сеть. Заходим на панели управления принтера в настройки беспроводного подключения и запускаем мастер настройки. Будет произведен поиск всех доступных сетей. Выбираем свою по имени (SSID). Если ваша сеть не отображается или она скрыта #8212 можно ввести имя вручную. Вводим пароль к своей сети. Если данные введены правильно, на панели управления принтера будет гореть индикатор Wi-Fi, обозначающий, что устройство в вашей сети.
2. Запускаете установку драйвера (желательно полного) для вашего печатающего устройства. Следуете подсказкам мастера и выбираете подключение по Wi-Fi с заданием настроек вручную. Вам останется выбрать принтер, который уже в вашей сети и распечатать пробную страницу.
Подробнее про ручное подключение принтера на примере HP LaserJet Pro M127fw в видео ниже.
Подключение через физическое меню принтера
- Чтобы произвести подключение принтера Brother DCP 1612WR к Wi-Fi нажмите на кнопочку «Меню». Далее, чтобы выбрать какие-то из пунктов, нужно орудовать кнопками «вверх» и «вниз»;
- Заходим в раздел «Сеть»;
- Выбираем «Беспровод. сеть»;
Обычное подключение
- Теперь выбираем «Мастер уст-ки». Принтер начнет искать все ближайшие беспроводные сети. С помощью стрелочек выберите свою и нажмите «ОК»;
- Далее останется ввести пароль от вай-фай. Если на вашем роутере включен режим WPS, то в меню будет отображаться «WPS доступна». Просто выбираем данный пункт, а далее идём к роутеру и нажимаем на кнопочку WPS на интернет-центре.
С помощью WPS или AOSS
- Если на маршрутизаторе есть кнопка WPS, то можно подключить и без знания пароля. Выбираем «WPS/AOSS»;
- Далее отобразится сообщение «Вкл. беспр.сеть?» выбираем «да»;
- После этого вас попросят нажать на «WPS» у роутера – подходим к маршрутизатору, находим эту кнопку и нажимаем на неё. После этого в меню выбираем «ОК».
Способ 6: Разблокировка печати
Блокировка печати принтеров происходит по разным причинам, которые чаще всего связаны с ошибками в поставленных в очередь задачах. Например, питание было резко прервано, пользователь вручную прекратил печать, потащил за лист или вызвал другие сбои. Из-за этого задача может задержаться в очереди, не только блокируя дальнейшую печать, но и не позволяя очистить очередь. Тогда потребуется выполнить целый ряд действий, которые помогут избавиться от возникшей трудности.
- Перейдите к целевому устройству через то же меню «Принтеры и сканеры», выберите его и нажмите по кнопке «Открыть очередь».

Разверните выпадающее меню «Принтер» и нажмите по пункту «Очистить очередь печати». Вполне возможно, что сейчас ни одна из задач не удалится, однако на данном этапе это не важно.
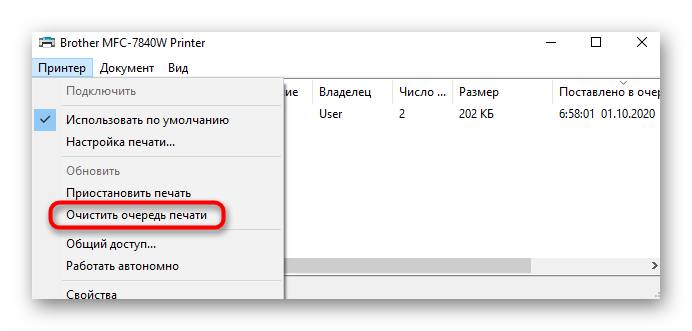
Найдите приложение «Службы» через поиск в «Пуске» и запустите его.

Отыщите службу под названием «Диспетчер печати» и дважды нажмите по ней для открытия свойств.

Остановите ее и нажмите «Применить», после чего можно покинуть данное меню.
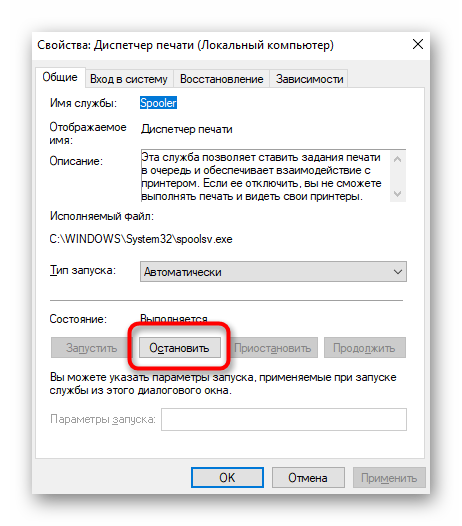
В «Проводнике» перейдите по пути , где располагаются задачи печати.

Выделите все находящиеся там файлы и удалите их.

Остается только вернуться в меню «Службы» и включить тот компонент, о котором шла речь выше, чтобы повторный запуск печати стал возможным. Запустите тестовую печать или выберите для этого любой пользовательский документ, тестируя эффективность выполненной операции.
Как подключить по Wi-Fi Brother DCP 1612WR: пошаговое руководство
Всем доброго времени суток! В статье сегодня мы будем производить настройку и подключение к WiFi на принтере Brother DCP 1612WR. Проблема таких вот настроек и подключений в том, что руководство пользователя написано максимально сложно для обычного пользователя. Скажу вам честно мне и самому было сложно разобраться, так как очень часто простую инструкцию просто растягивают и пишут сложнее чем она есть.
В первую очередь вам нужно, чтобы у вас уже был рабочий роутер. Обязательно возьмите и вспомните пароль от вашей Wi-Fi сети. Если вы забыли пароль, то милости просим в эту статью. Если пароль не удается найти, то можно подключиться с помощью WPS – если такая кнопка есть на вашем роутере.
Также вы можете напрямую подключиться к ноутбуку, превратив его в обычную точку доступа. Поэтому поводу у нас есть отдельная статья тут. Ничего сложного нет, просто запускаем режим хот-спота или точки доступа.
Установка и настройка принтеров
Ваш адрес
- Бесплатная диагностика
- Бесплатный выезд мастера и доставка в сервис
- Гарантия на запчасти и услуги
- Полный комплект документов
- Месяц бесплатной техподдержки
* Выезд мастера и диагностика оборудования бесплатны, при сумме работ на 1000р. и более.
Мы предлагаем:
- Установку и настройку принтера
- Поиск драйверов и программного обеспечения для принтера
- Обучение пользователя работе с принтером.
Как установить принтер?
Для начала выберите ровное место для принтера. Также необходим свободный доступ к выходному лотку. Современные модели принтеров подключаются к компьютеру через порт USB. После подключения и определения устройства система предложит установить драйвера.
Драйвера к принтеру поставляются вместе с диском при покупке. Также на диске имеется ряд бесплатных вспомогательных программ для работы с графикой, улучшения печати и т.д. Установка драйвера с диска происходит в автоматическом режиме с минимальным участием пользователя.
Далее необходимо настроить принтер для печати, установить параметры, которые будут использоваться по умолчанию. Завершением подключения будет качественная печать пробной страницы.
Как установить принтер без диска?
При отсутствии установочного диска необходимо найти соответствующие драйвера. Драйвера лучше всего скачивать с сайтов официальных производителей. Можно скачать драйвера и с других сайтов, но в этом случае вы рискуете столкнуться с вирусной атакой или действием сторонних программ.
Как подключить принтер к компьютеру?
Раньше принтер подключался через LPT-порт. Со временем использование этого порта для подключения принтера прекратили. Сегодня все современные модели принтеров подключаются через порт USB. К этому порту принтер можно подключать при включенном системном блоке.
Как подключить принтер к ноутбуку?
Любой ноутбук – это маленький компьютер. Все принципы построения работы его внутреннего устройства аналогичны работе компьютера, потому каких-либо особенностей подключения принтера к ноутбуку не существует.
Если возникли сложности, специалисты нашей компании подключат, установят драйвера и настроят работу принтера любой модели и производителя. Также, по вашему желанию, объяснят нюансы работы с принтером. Вызов специалиста можно сделать по телефону или с помощью заявки на сайте.
Позвоните нам сейчас и получите скидку:
Заключение
В данном материале я постарался пояснить, в чём суть Carrier на Aйфон. В большинстве случаев появление слова Carrier в информации об операторе демонстрирует какие-либо проблемы с настройками оператора и операторскими обновлениями на вашем смартфоне. Для исправления этой ситуации следует выполнить все описанные выше рекомендации, а если ничего не помогает – тогда стоит обратиться в местный офис вашего оператора для получения дополнительных консультаций по проблематике вашей ситуации.
Айфоны – универсальные устройства. Они позволяют не только совершать звонки и посещать интернет, но также могут сами выступать в качестве модема. С их помощью можно раздавать трафик выбранным абонентам, в пределах радиуса действия сети (или длины USB — кабеля). Для этого предусмотрен специальный режим, достаточно его активировать и настроить, чтобы снабдить интернетом любые устройства: от смартфонов или «умных» часов, до компьютера.