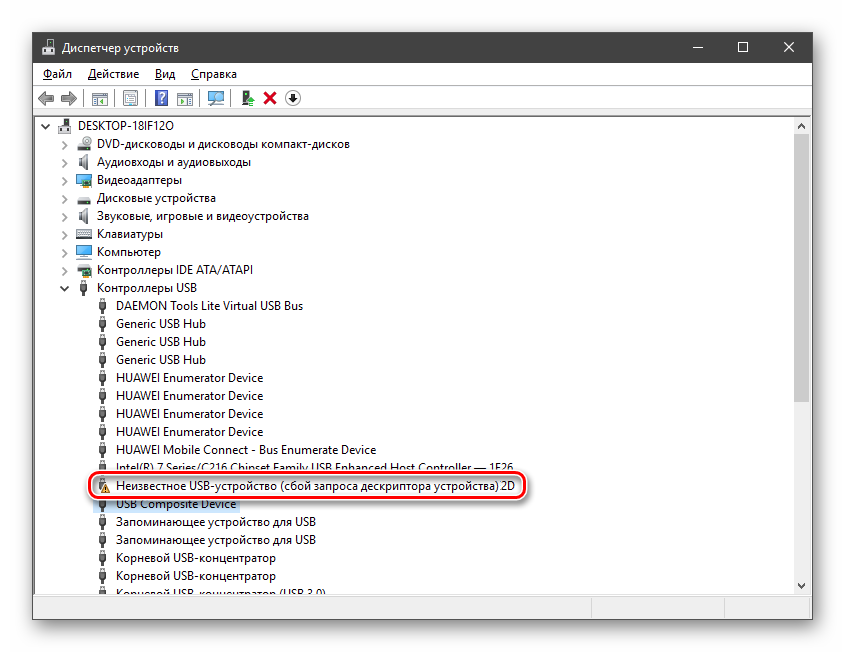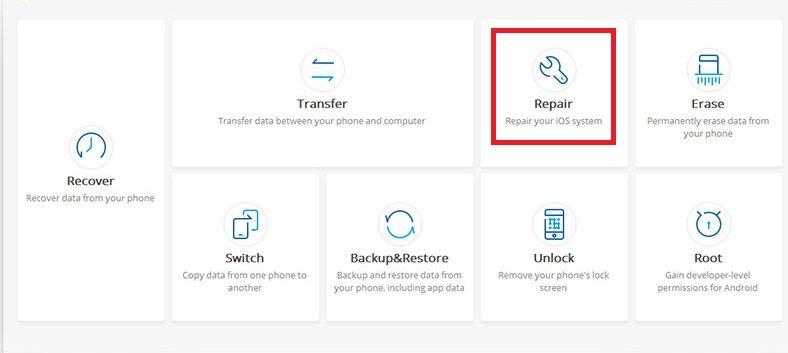Как исправить ошибку «устройство usb не опознано» или «недопустимый дескриптор устройства»
Содержание:
- Решение 5: Отключение параметра выборочного временного отключения USB-портов
- Проверка на наличие аппаратных проблем
- Недостаточно питания
- Проверка USB устройства
- Почему появляется сообщение USB-устройство не опознано на Windows
- Способ 2. Отключите USB-устройства и перезагрузите компьютер
- Проверка аппаратной части
- Доверяй, но проверяй
- Непригодный USB-порт, удлинитель или хаб
- Как исправить ошибку распознавания ЮСБ при подключении
- Причины возникновения ошибки
- Смартфон, планшет, мышь и периферия
- Совет #8: Установите последний драйвер для материнской платы
- Совет #6: Удалите другие скрытые ЮСБ устройства в Windows
- Cбой запроса дескриптора USB-устройства Windows 10
- Drivers: обновляемся!
- Причины возникновения ошибки «Устройство USB не опознано»
- Решение проблемы сбой запроса дескриптора устройства
- Энергосбережение и сбой запроса дескриптора bos usb windows 10
Решение 5: Отключение параметра выборочного временного отключения USB-портов
Этот способ предотвращает включение выключения внешнего диска USB.
- Нажмите кнопку Пуск , введите план электросети в поле поиска , а затем выберите пункт выбрать схему управления питанием.
- Рядом с выбранным планом выберите изменить параметры плана.
- Выберите изменить дополнительные параметры электроуправления питанием.
- Установите флажок, чтобы развернуть USB Settings > параметры выборочного отключения USB-параметров USB.
- Выберите вариант с подключением, откройте раскрывающееся меню, а затем выберите отключено.
- Если вы используете портативный компьютер, выберите параметр батарея, выберите раскрывающийся меню, а затем выберите отключено.
- Нажмите кнопку Применить > ОК.
Если это не приводит к устранению проблемы, перейдите к решению 6.
Проверка на наличие аппаратных проблем
Прежде всего вам нужно убедиться, что проблема не связана с неисправностью самого подключаемого USB устройства или аппаратными проблемами (это существенно сэкономит ваше время). Что нужно проверить:
- Попробуйте подключить проблемное устройство к другому компьютеру и проверить работает ли оно там. Если нет – скорее всего неисправно само устройство, подключаемое по USB (или USB кабель) и советы из статьи вам не помогут.
- Затем, попытайтесь подключить устройство в другой USB порт (как на лицевой, так и на обратной стороне компьютера).
- Попробуйте отключить USB устройство и выключить компьютер. Вытащите вилку компьютера из розетки. Зажмите кнопку питания
- компьютера не несколько секунд – это уберет остаточное напряжение с материнской платы. Также извлеките на несколько минут батарейку BIOS (+ 3В).
- В том случае, если к компьютеру подключено множество оборудования (особенно через передние USB порты ПК или через USB хаб), попробуйте временно отключить часть оборудования.
- Проверьте, что вы не превысили максимальную мощность, выдаваемую USB концентратором. Проверить потребляемую и доступную мощность можно в свойствах USB хаба в диспетчере оборудования. (Диспетчер устройств-> Контроллеры USB -> Корневой USB концентратор -> Свойства -> Питание).
Если один из данных советов помог, дальше читать статью не имеет смысла.
Недостаточно питания
Ситуация в том, что каждому подключаемому устройству: принтеру, сканеру, мышке, клавиатуре, флешке внешнему HDD, смартфону для синхронизации и т.д. требуется питание. Естественно, что такое количество портов невозможно иметь, и мы прибегаем к использованию usb-hub’a – это разветвлители с множеством входов – даже те, которые с дополнительным питание от сети не всегда могут обеспечивать достаточной мощностью.
Изначально, как только система выдаст ошибку «Код 43 Сбой запроса дескриптора usb устройства» в windows 10, необходимо извлечь из порта и:
- попробовать подключить напрямую – если подключение было через хаб –работает, то значит недостаточно мощности;
- проверить на другом ПК работоспособность, если работает — то ищем загвоздку в нашем компе на программном и аппаратном уровнях;
Проверим мощность:
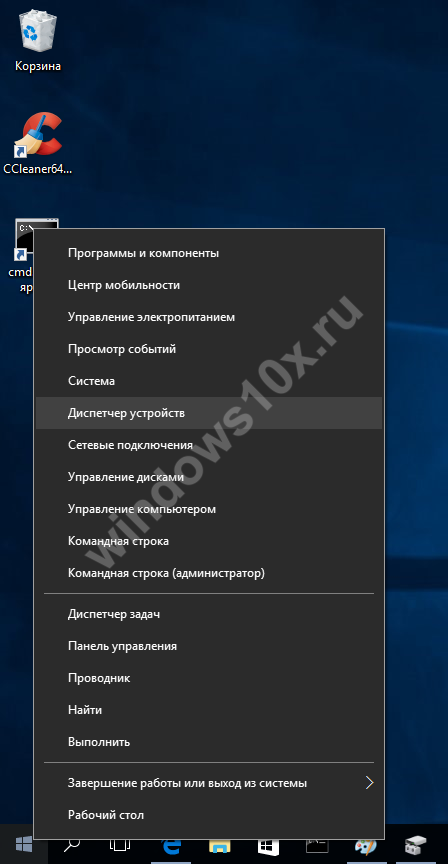
«Контроллеры USB» → «Корневой USB-концентратор» → ПКМ «Свойства»
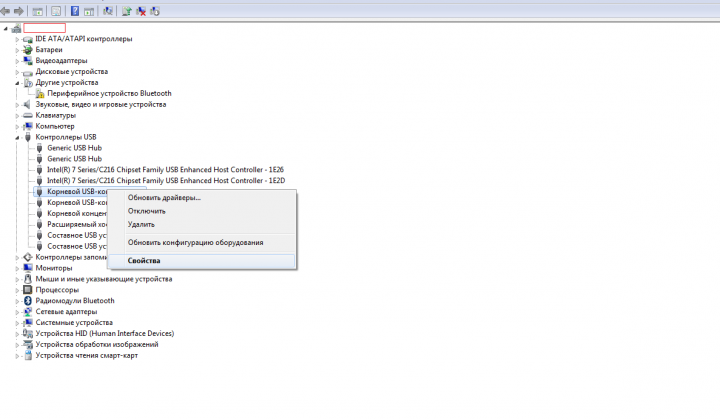
Вкладка «Питание» → смотрим, чтобы требуемая не превышала доступную мощность. Так необходимо проверить все корневые концентраторы.
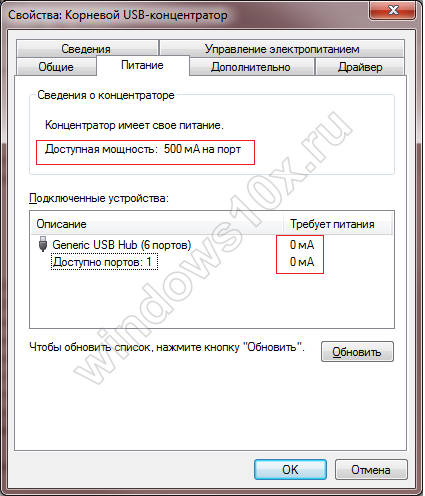
Проверка USB устройства
Чтобы время не тратить впустую, необходимо начать с самых простых решений проблемы. Возможно дело вовсе не в операционной системе, а в подключенном устройстве. Поэтому первым делом проверяем работоспособность мышки, клавиатуры, принтера или любого другого подключенного устройства, которое работает через порт USB. Так вы сразу поймете, что устройство нерабочее и не будете копаться в системе в поисках проблемы.
Проще всего проверить все эти USB устройства, подключив их к другому компьютеру или ноутбуку. Главное, чтобы на другом ПК или ноуте были заведомо исправные порты USB. Необходимо помнить, что у компьютера несколько портов. Поэтому стоит подключать устройство не только в передние порты, но и в задние. В общем, попробуйте USB порт с каждой стороны. Если после подключения устройства во все порты на своем и на другом компьютере оно так и не заработало, значит дело именно в нем. Придется нести его в ремонт, чтобы мастера искали причину поломки. В самостоятельной дальнейшей проверке уже смысла нет.
Если у вас нет возможности проверить устройство на другом компьютере, тогда этот способ для вас. Также этот вариант проверки необходимо использовать, если при предыдущем подключении устройство работало нормально. Проверка выполняется в два шага.
Первый способ заключается в полном выключении компьютера. Речь идет об отключении провода от блока питания. После этого, необходимо зажать кнопку включения минимум на 10 секунд. Так вы полностью выведете заряды из компонентов компьютера, и, что самое главное, из материнской платы. Теперь компьютер или ноутбук полностью обесточены.
Теперь подключаем компьютер обратно к электросети и включаем его. Вновь пробуем подключить USB устройство. Полный сброс в некоторых случаях помогает и устройство вновь работает. Если такого не случилось, переходим к следующему шагу.
Проверьте, сколько USB устройств подключено к вашему компьютеру. Если их слишком много, то по отключайте все, кроме нерабочего. Лучше подключать его к портам, которые находятся сзади системного блока. Если это помогло, то можете подключать и все остальные устройства. Проблема должна исчезнуть.
Некоторые USB устройства обладают внешним источником питания. В этом случае необходимо проверить, работает ли устройство от аккумулятора или напрямую от сети.
Почему появляется сообщение USB-устройство не опознано на Windows
Как следует из текста сообщения, оно сигнализирует о различных неполадках с портом ЮСБ на вашем компьютере, или с самим ЮСБ-устройством, которое вы подключаете к вашему ПК.
Конкретные же причины ошибки USB-устройство не определяется на Windows 7 и 10 могут быть следующими:
- Стохастический сбой в работе компьютера;
- Поломка ЮСБ-девайса;
- Поломка ЮСБ-порта;
- Проблемы в работе драйверов ЮСБ;
- На ПК не установлено необходимое обновление ОС Виндовс, ответственное за корректную работу устройств USB;
- Вышел из строя контроллер ЮСБ;
- Некорректно работает хаб ЮСБ;
-
Физически повреждён шнур USB, через который устройство подключается к ПК.
Способ 2. Отключите USB-устройства и перезагрузите компьютер
Если отключение компьютера от источника питания не поможет вам решить проблему с устройством USB, которое не распознается в Windows 10, тогда еще одна простая, но эффективная вещь, которую вы можете сделать, — отключить все устройства USB и перезагрузить компьютер. После перезагрузки системы попробуйте подключить USB-устройство, которое показывало, что USB-устройство неисправно и не обнаружено в ошибке Windows 10.
Попробуйте подключиться к другому порту USB, если какой-либо конкретный порт USB не распознает его. И если устройство распознается любым другим USB-портом, это означает, что может быть аппаратная проблема с первым USB-портом, который вы пытались.
Проверка аппаратной части
При подключении винчестера или флеш-накопителя с помощью usb-разветвителя (usb-hub) появление подобной ошибки связано с недостаточным питанием.
Подключите разветвитель к сети (если он имеет собственное питание) либо удалите его и вставьте устройство напрямую в порт компьютера.
Если устройство подключено на передней панели компьютера — попробуйте вставить его в порт материнской карты, расположенный на задней стороне.
Возникновение подобной ошибки возможно и из-за наличия статического напряжения.
Чтобы это исправить — выключите и отсоедините от сети стационарный ПК, а у ноутбука извлеките после выключения аккумуляторную батарею.
После этого следует 10-15 секунд удерживать в нажатом состоянии кнопку запуска, чтобы избавиться от остаточного электричества.

Обесточивание ноутбука
После этого снова включаем комп в сеть и производим запуск системы.
В случае с ноутбуком — присоединяем батарею и запускаете его.
Ошибка должна исчезнуть, а если нет — ищите причину в программном обеспечении.
Доверяй, но проверяй
Итак, вы увидели подобную ошибку у себя на экране. Во избежание лишних нервов и траты кучи времени, лучше сразу проверить то устройство, которое вы подключаете к порту. Как уже говорилось ранее, не все производители такие добросовестные. Многие создают продукт для того, чтобы просто продать. Отсюда возникают системные ошибки.

Если вы купили новую мышь, клавиатуру или флеш-накопитель, сразу проверьте именно его исправность, прежде чем грешить на интерфейс USB. Для этого можно использовать два способа:
- Если у вас есть второй ПК или ноутбук, просто подключите новый девайс к нему. Если в другой системе все будет нормально, то, скорее всего, проблема именно в компьютере.
- Возьмите исправное устройство (старая мышь, вторая флешка и т. д.) и вставьте его в этот же порт. Если появляется такое же уведомление, то дело действительно в разъеме.
Существует пара негласных способов. Не всегда они дают ясную картину происходящего, но на всякий случай и их опробовать можно. Итак, берем устройство, которое выдает ошибку, отключаем от ПК и выключаем систему вместе с вилкой в розетке. Теперь нужно зажать кнопку старта на компьютере, чтобы остатки электрических зарядов покинули материнскую плату.
Теперь включаем ПК и подключаем USB-устройство, когда система прогрузится полностью. Вариант не самый лучший, но иногда после него действительно начинает все работать.
И для тех, кто окончательно хочет убедиться в неисправности порта, можно просто отключить все USB, которые есть на интерфейсной панели. Бывает, что перегруз портов может выдавать подобную ошибку. Если вы отключите ненужное на данный момент оборудование, флешку установите в заднюю панель.
Непригодный USB-порт, удлинитель или хаб
Безрезультатно пытаясь подключить планшет, телефон к неисправному порту или переходнику, пользователь может предположить, что проблема — в гаджете, хотя на самом деле ошибка возникает по иной причине.
Как устранить неполадки:
- вставить кабель в соседний разъем и посмотреть на реакцию компьютера;
- очистить порт от пыли и грязи;
- проверить состояние контроллера USB через «Диспетчер устройств». Восклицательный значок или крестик — сигнал о выходе контроллера из строя. Он не всегда поддаётся ремонту, иногда приходится тратить деньги на замену материнской платы;
- установить другой удлинитель или кабель. Быстро изнашиваются не только китайские изделия, но и продукция хорошо известных фирм;
- избавиться от USB-хаба. Некачественные устройства не только вызывают нестабильную работу подключаемых девайсов, но и способны повлиять на ПК. Хаб может быть и вовсе несовместим с данным компьютером, о чем пользователь даже не догадывается.
Как исправить ошибку распознавания ЮСБ при подключении
Итак, как избавиться от «USB-устройство не опознано»? Рекомендую выполнить следующее:
- Отключите ваше устройство от ПК, а затем через пару секунд включите вновь. Довольно часто это бывает эффективным;
- Перезагрузите ваш компьютер. Отсоедините устройство ЮСБ, перезагрузите ПК, а затем вновь подключите устройство. Если проблема имеет случайный характер, тогда она исчезнет;
- Проверьте работоспособность подключаемого устройства. Попробуйте подключить его к другому ПК, и убедитесь, что подключение прошло нормально. Если устройство не определяется на другом ПК, тогда, вполне возможно, оно нуждается в ремонте;
- Отключите от компьютера другие ЮСБ-устройства (в том числе ЮСБ-хаб, через который ваше устройство подключается к ПК). Иногда одновременное подключение нескольких ЮСБ-устройств к ПК может создать между ними конфликт (или на обслуживание всех устройств просто не хватит мощности). Отключите другие устройства ЮСБ, оставив только одно, нужное вам;
-
Попробуйте подключить ваше устройство к другому порту ЮСБ. Возможно, конкретный порт, к которому подключается устройство, работает некорректно (физическая поломка);
- Попробуйте сменить шнур, через который устройство подключается к ПК,
- Уберите оставшийся заряд с материнки ПК. Отключите устройство и выключите ваш компьютер. Отключите шнур ПК с сетевого фильтра (или розетки) и нажмите на кнопку питания вашего компьютера, удерживая её нажатой около 5-10 секунд. Затем вновь включите ваш ПК, дождитесь загрузки системы, и потом вновь подключите ваше устройство ЮСБ;
-
Деинсталлируйте все контроллеры USB. Зайдите в «Диспетчер устройств» (нажмите на кнопку «Пуск», в строке поиска введите devmgmt.msc и нажмите ввод), раскройте там вкладку «Контроллеры USB» и, кликая на каждом из них правой клавишей мыши, выберите «Удалить». Удалите таким образом все контроллеры, а затем перезагрузите вашу систему. После перезагрузки система переустановит все контроллеры, вполне возможно, что проблема «Устройство ЮСБ не опознано» будет решена;
- Установите корректные драйвера к устройству ЮСБ. Зайдите в Диспетчер устройств , среди списка имеющихся устройств найдите ваше устройство (обычно оно выглядит как «Неизвестное устройство» в разделе «Другие устройства», или в разделе «Контроллеры USB», причём, обычно, с восклицательным знаком).
В случае, когда подключённое устройство отображается как «Неизвестное устройство», то можно попытаться обновить драйвера к нему, кликнув на нём правой клавишей мышки и выбрав опцию «Обновить драйверы» в появившемся меню.
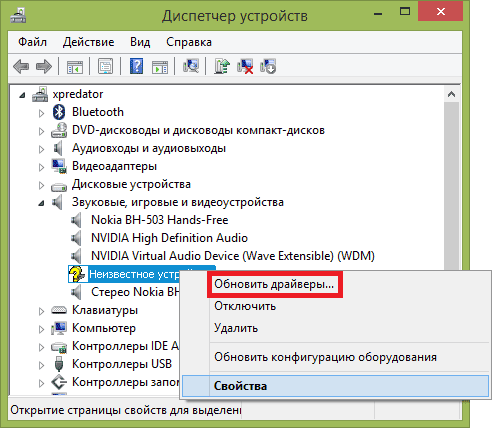
Обновляем драйвера Неизвестного устройства
- Если же наше устройство находится в «Контроллеры USB», тогда наведите курсор на устройство, кликните правой клавишей мыши и выберите «Свойства».
- Перейдите во вкладку «Драйвер» и выберите там опцию «Откатить» (если в системе имеется предыдущая версия драйвера), а иначе нажмите на «Удалить».
- Затем нажмите на «Действие» сверху, и выберите там опцию «Обновить конфигурацию оборудования».
- Система проверит имеющиеся устройства, и, найдя наше устройство ЮСБ, попробует корректно его подключить и установить к нему драйвера.
Также можно последовательно войдя в свойства каждого из устройств Generic USB Hub, USB Root Controller и Корневой USB-концентратор, и переходя во вкладку «Управление электропитанием», снять пометку с опции «Разрешить отключение этого устройства для экономии питания», и понаблюдать, будет ли устройство работать корректно.
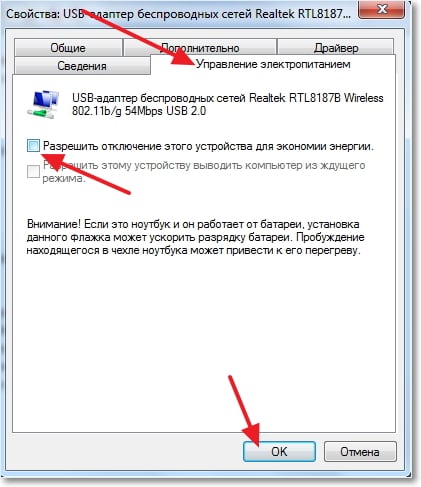
Управление электропитанием
- Установите все свежие обновления для вашей ОС. В частности, если у вас на ПК стоит ОС Виндовс 7, и вы подключаете к компьютеру внешний жёсткий диск, тогда обязательно установите обновление KB976972;
Причины возникновения ошибки
Если вместо успешного соединения система демонстрирует сообщение: «Одно из подключенных USB-устройств неопознано или работает неправильно», этому может способствовать несколько обстоятельств:
- что-то не так с самим оборудованием;
- сломался USB-порт;
- испортился шнур, посредством которого производится подключение;
- драйверы нуждаются в обновлении, удалены или последний update-пакет был с багом;
- вышли из строя контроллеры или сбилась программа их работы;
- скопилось статическое электричество.
Разберём каждый случай в отдельности.
Кабели, удлинители и хабы
Они чаще всего бывают причиной ошибки, так как быстро выходят из строя. Обычно, люди хранят и переносят их, неаккуратно смотав, и контакты повреждаются. Чтобы проверить такую вероятность:
- подключите через кабель другое USB-устройство;
- или подключите гаджет через другой шнур.
Если в результате ваших действий устройство вдруг стало работающим, значит, вы нашли истоки ошибки. Также о проблеме с кабелем может свидетельствовать характерный звук, которым сопровождается подключение устройства к ПК: если он непрерывно повторяется, то ответ очевиден. Единственным решением тут будет покупка нового шнура. Если вы подключили несколько устройств, то съемный USB-хаб (так называемый «переходник» со множеством USB-разъёмов) не сможет обеспечить каждому из них достаточное количество электропитания. Попробуйте отсоединить несколько и попытаться снова.

Неисправный usb-порт
Также в неправильной работе можно заподозрить USB-порт. Чтобы подтвердить свои выводы, можно попробовать подключить к нему что-нибудь другое. Если и второе устройство не желает работать, переходите к следующим действиям:
- Перезагрузите ПК и войдите в БСВВ (нужное сочетание клавиш вы можете посмотреть в инструкции к своему компьютеру).
- Откройте раздел Advanced и «USB-конфигурации».
- Вы увидите список портов с отчетом о текущем состоянии: работают они или нет.
- Если какой-то из них выключен, его нужно включить, сохранить изменения и снова перезагрузиться.
USB-порт может быть повреждён физически: иногда замыкает проводка, что делает проблему более серьёзной. В данном случае также требуется помощь мастера, особенно если испорчена часть платы.
https://youtube.com/watch?v=E4hnTZHtVy4
Драйверы и программный сбой
Жёлтый треугольник со знаком восклицания, дополняющий сообщение об ошибке, может свидетельствовать о проблемах с драйверами.
- Вначале вспомните, устанавливали ли вы драйверы, предоставленные производителем перед тем, как подключить новое устройство.
- Откройте «Панель управления» (в Windows 10 удобнее действовать через «Поиск»).
- Установите режим просмотра на «Крупные значки» и найдите «Диспетчер устройств».
- Найдите заголовок, под которым спрятан список контроллеров. Отыщите проблемное устройство, выделите его и откройте «Свойства»-«Драйвер» — «Откат» или «Удаление».
- Если вашего устройства там нет, то переходите в раздел «Другое» и ищите «неопознанное оборудование». Кликните по нему ПКМ и обновите драйверы через предложенную опцию.
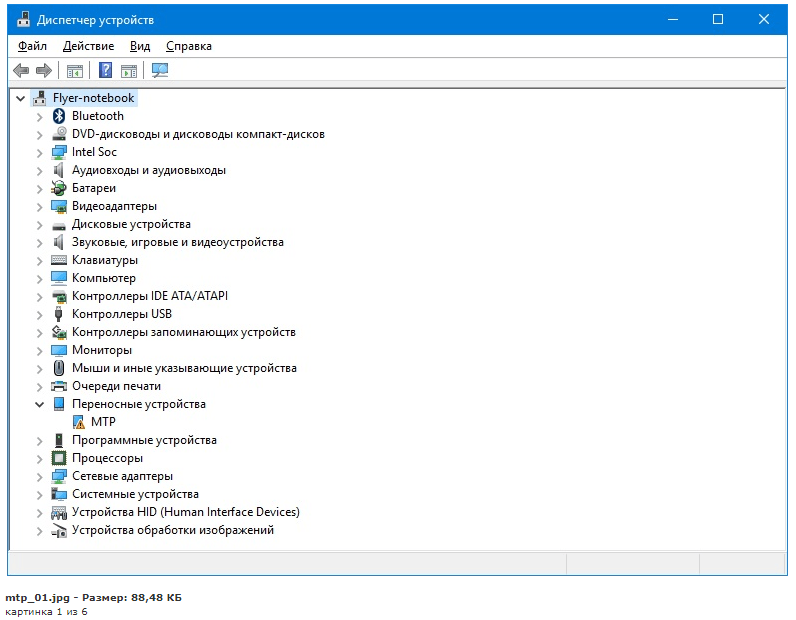
Если произошёл программный сбой драйвера контроллера, целесообразно удалить драйверы всех подключенных устройств (там же в «Диспетчере») и перезапустить систему. При повторном контакте с оборудованием ПК воспримет его, как новое, и установит драйверы заново. Это можно сделать, пройдя по пути: C:\Windows\System32\DriverStore\, и отыскав файл INFCACHE. Удалив его, вы избавитесь от всех установленных драйверов и запустите их последующее обновление (некоторые придётся скачивать самостоятельно с сайтов производителей оборудования).
Неисправность самого устройства
Если устройство сомнительного качества, оно может быть неисправным само по себе. Попробуйте подключить его к другому ПК или посмотрите, как контактируют с компьютером остальные гаджеты. Дешёвые китайские флешки, плееры и прочее могут провоцировать возникновение ошибки. Эту проблему тоже можно решить только покупкой нового девайса или ремонтом
Обратите внимание на маркировку, там указано, поддерживает ли устройство технологию USB 2.0 или 3.0. Если нет, то его невозможно подключить к ПК при всём желании

Смартфон, планшет, мышь и периферия
Помимо флешек и винтов, мы подключаем и множество других типов usb устройств, и бывает так, что Windows 10 их не видит, есть общие рекомендации и есть узко направленные, давайте от общего к частному.
Общие рекомендации
- Просмотрите кабель подключения – не должен быть поврежден и старайтесь использовать тот, который шел в комплекте.
- Подключите, если есть возможность к другому компьютеру.
- Проверяйте версию порта 2.0 или 3.0 и вставляйте соответственно.
- Проверьте гнездо устройства, может быть физическое повреждение, пыль или попадание влаги / воды.
Гаджеты на базе Android
Здесь мы объединили две ошибки:
- Windows 10 не видит ваш телефон через порт usb;
- Windows 10 также не видит планшет на android через usb;
проверьте в диспетчере устройств — состояние драйверов, возможно, обновление решит проблему, еще попробуйте удалить дрова и нажать «Обновить конфигурацию оборудования».
Самым порой удивительным, является то, что windows 10 не видит смартфон / планшет андроид, но через usb идет зарядка, проверьте настройки режимов подключения, может так быть что установлено «Только для зарядки» или «USB модем», меняем:
- «_Настройки_» → «Беспроводные_подключения_и_сети»
- «_Ещё_» → «Режим_модема_и_точка_доступа»
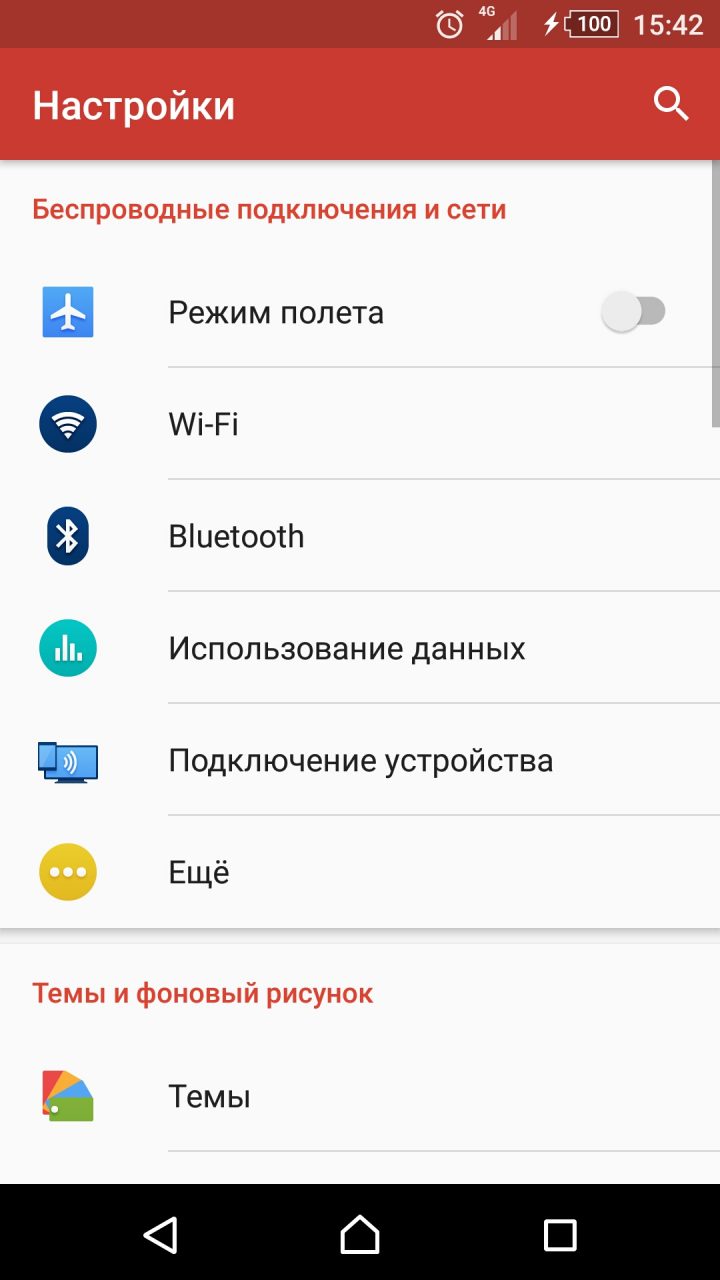
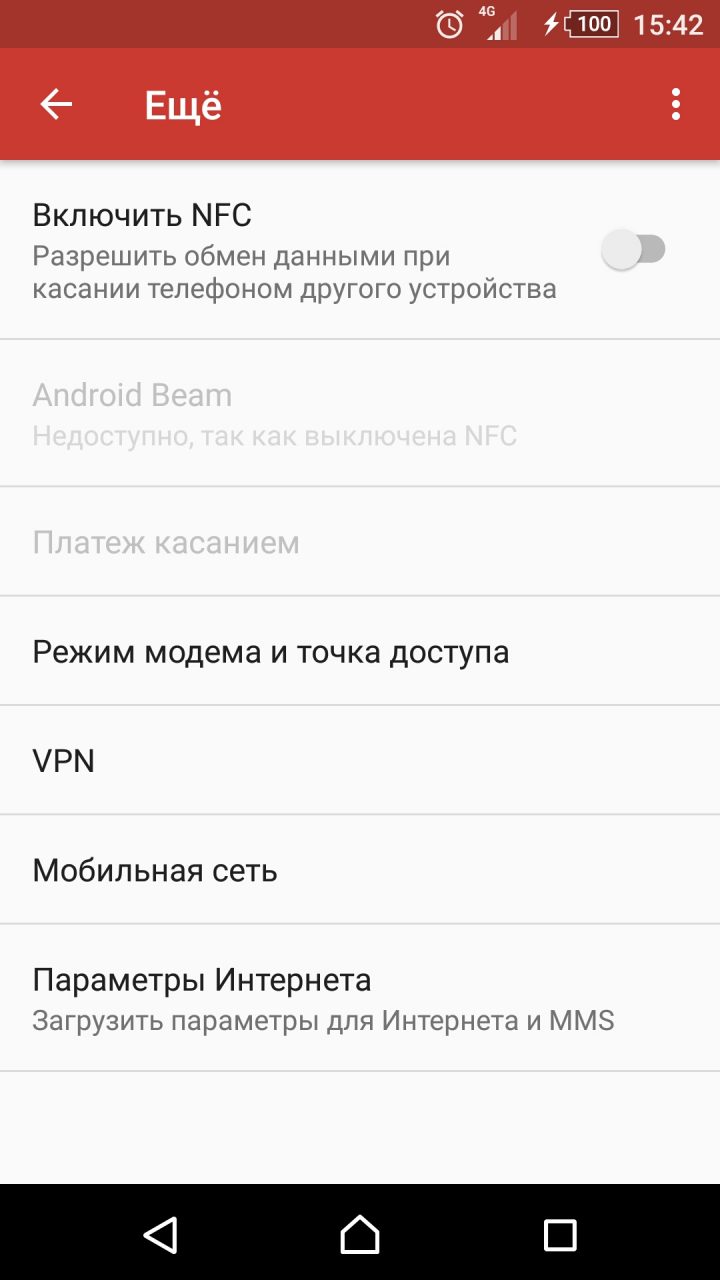
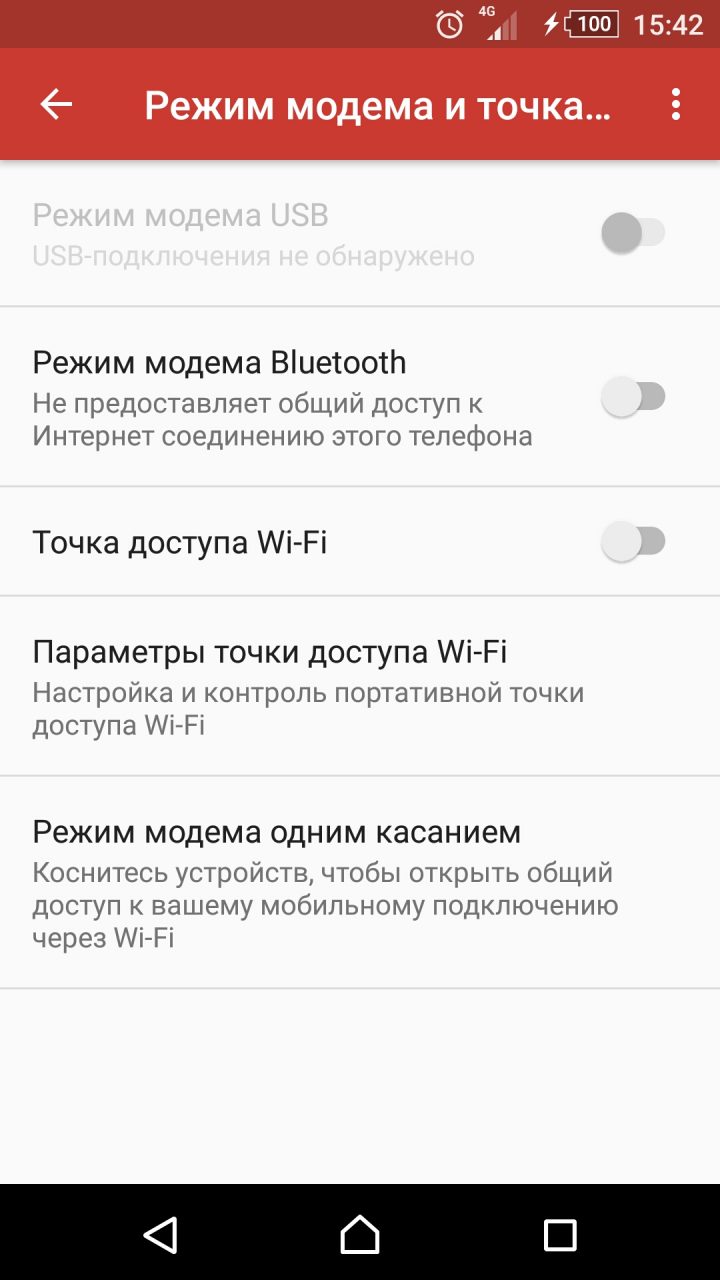
Подключаемся по кабелю и по дефолту появляется режим «Только зарядка», выбираем «Передача файлов (MTP)»
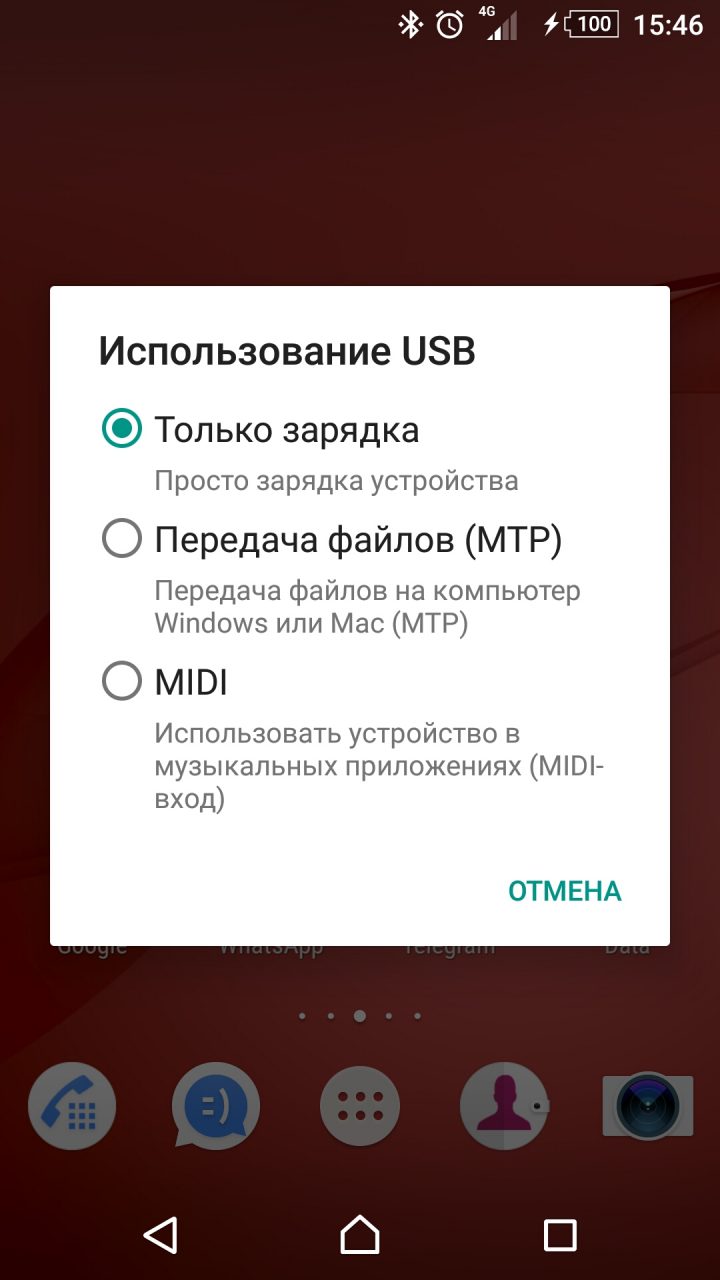
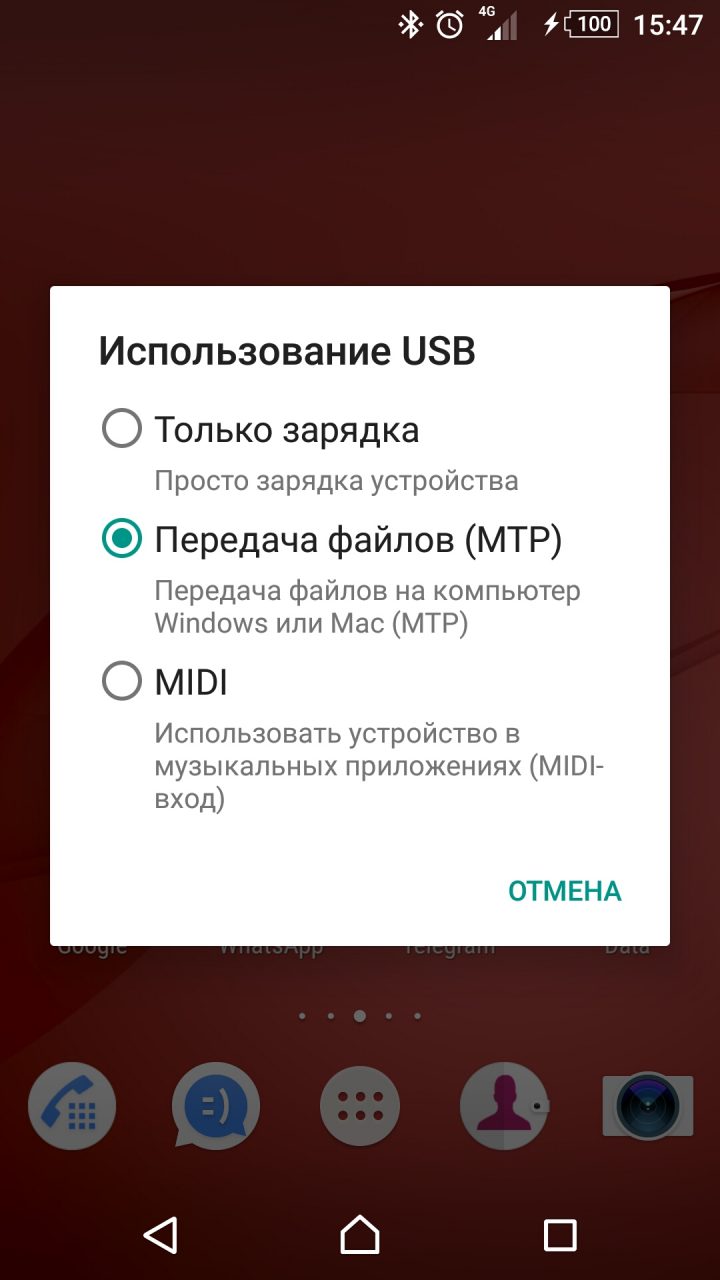
Проблемы с «яблоком»
Любимый iPhone при подключении выдает Windows 10 usb устройство не опознано, если выше сказанное с кабелем и портами проверили, переходим к софту, если действие не помогло – переходите к следующему.
- Обновите iTunes;
- Переустановите iTunes, удаляя компоненты в строгом порядке:
- «_iTunes_»;
- «Software_Update»;
- «_Mobile_Device_Support»;
- «_Bonjour»;
- «Apple_Application_Support_(iTunes 9 v. и более поздней).
- Перезагрузите комп;
- Download самую свежую версию – инсталлируйте, только с official pagehttp://www.apple.com/ru/itunes/download/
- «Диспетчер_устройств» проверьте статус driver’а «Apple_Mobile_Device_USB_Driver», в случае если отмечен изображением «стрелка вниз» — правым кликом вызовите контекстное меню и жмите «Задействовать», если «!» — удалите и install драйвер снова.
Device input / output
Ноутбук / настольный ПК на ОС Window’s 10 подключенный к порту usb не видит: модем, принтер или мышь, что делать спросите вы – отвечаем пошагово.
- Загрузить и install drivers с портала производителя – даже для мышки.
- Специальные программные средства необходимо обновить во всех случаях – опять же, обращайтесь к первоисточнику.
- В случае работы модема – проверьте версию порта, чаще всего они используют 2.0 и подключите именно в него. Дело в том, что ПО для них не успевает обновляться оперативно вслед за новыми версиями операционок, в случае совсем старого устройства, придется пользоваться им на семерке или более ранних версиях на другом компе.
В дополнение к этой статье, читайте на нашем сайте:
- Ошибка дескриптора USB устройства Виндовс 10;
- открыть порты на Windows 10.
Совет #8: Установите последний драйвер для материнской платы
Как упоминалось выше, иногда претензии следует предъявлять не к единичной записи в разделе «Контроллеры», а к материнской плате в целом. Что ж, если вы, как и в начале статьи, испытываете сложности с подключением, предпримите несколько простых шагов:
- Пользуясь спецификацией, прилагаемой продавцом, или специальным приложением для определения аппаратных составляющих, найдите наименование используемой платы. Оно включает название фирмы-производителя и имя модели. Например, посмотреть модель материнской платы можно в бесплатной программе Aida64.
- Отыщите по полученным критериям самый новый драйвер (лучше всего делать это на официальном сайте производителя), скачайте и инсталлируйте его.
По завершении работы, как всегда, перезапустите ПК. Вместо поиска вручную можете использовать специальное приложение, автоматизирующее процесс обновления.
Совет #6: Удалите другие скрытые ЮСБ устройства в Windows
Не слишком приятная особенность операционной системы — скрывать часть оборудования, если оно не использовалось на протяжении долгого времени или вовсе подключалось единожды. Собственно говоря, список устройств, с которыми когда-либо взаимодействовал ваш ПК, гораздо шире, чем вы можете наблюдать при помощи штатного способа. Обычно эти «дополнения» не мешают корректной работе машины, однако при достижении определённого количества способны вызывать ошибку, название которой вынесено в заголовок статьи.
Самый простой способ разрешить противоречие и навсегда очистить ставшие ненужными записи заключается в следующем:
- Вы вызываете командную строку, после чего вводите и отправляете в обработку запрос вида set DEVMGR_SHOW_DETAILS=1. Таким образом вы подтверждаете, что хотели бы видеть в перечне всё инициализированное оборудование.
- Дополняете первый запрос вторым, set DEVMGR_SHOW_NONPRESENT_DEVICES=1. Он, как можно видеть по добавившемуся слову, позволяет выводить в списке абсолютно все устройства, даже если они использовались один раз.
- Запускаете «Диспетчер устройств». Сделать это можно точно так же, как раньше — или при помощи заключительного запроса, start devmgmt.msc.
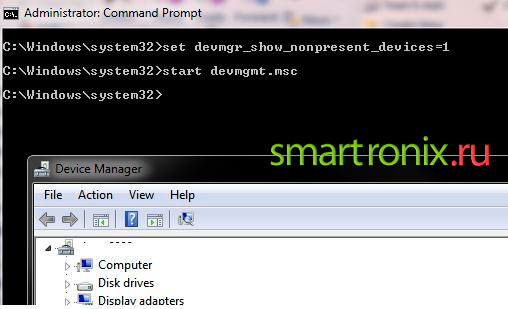
В появившемся окошке выбираете, как показано на иллюстрации ниже, отображение всех пунктов списка — без этого действия увидеть их всё ещё не получится.
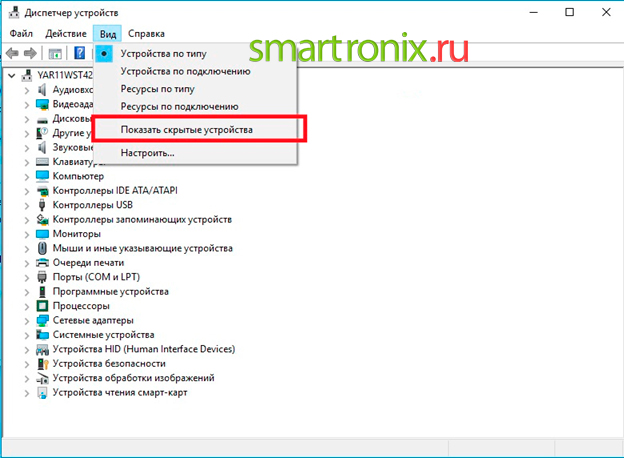
Теперь потратьте несколько минут — а может быть, десятков минут, вручную удаляя записи об устройствах, которые более не используете. Их, как упоминалось выше, может быть очень много. Ничего страшного не случится, если в числе стёртых окажется несколько актуальных записей: они обновятся после следующего подключения. В завершение работы настоятельно рекомендуем перезагрузить машину — так изменения, внесённые вами, гарантированно вступят в силу.
Cбой запроса дескриптора USB-устройства Windows 10
Собственно сбой запроса дескриптора USB-устройства говорит пользователю об проблеме с подключением к самому устройству. Однако не стоит сразу переживать, так как чаще всего на практике причина скрывалась в неправильной работе драйверов.
Обновление драйверов USB устройств
Первым же делом пользователю необходимо обновить драйвера всех корневых USB-концентраторов и составных USB устройств. А также можно воспользоваться способами с инструкции: Неизвестное устройство в диспетчере устройств Windows 10. Именно там мы выполняли поиск драйверов по ИД неопознанного оборудования.
- Откройте диспетчер устройств выполнив команду devmgmt.msc в окне Win+R.
- В открывшемся окне разверните список Контролеры USB, и обновите драйвера для всех Составных USB устройств и Корневых USB-концентраторов.
- В контекстном меню Корневого USB-концентратора выберите пункт Обновить драйвер.
- Дальше можно попробовать Выполнить поиск драйверов на этом компьютере выбрав пункт Выбрать драйвер из списка доступных драйверов на компьютере.
- Установите отметку на пункт Только совместимые устройства и после выделения модели устройства нажмите Далее.
В результате чего система должна успешно выполнить обновление драйверов для выбранного устройства. Изредка пользователям помогает автоматический поиск обновленных драйверов для нужного устройства. Система выполнит поиск последних версий драйверов для устройства на компьютере пользователя и в Интернете.
Отключение энергосбережения USB-устройств
По умолчанию операционная система способна временно отключать питание USB-портов с целью экономии энергии. Ранее нам уже приходилось снимать разрешение временного отключения устройства для экономии энергии в случае самостоятельного выхода из спящего режима Windows 10.
- В диспетчере устройств открыв список Контролеры USB нажмите правой кнопкой мыши на Корневой USB-концентратор и в контекстном меню выберите Свойства.
- Дальше перейдите в раздел Управление электропитанием и снимите отметку с пункта Разрешить отключение этого устройства для экономии энергии.
Используя способ отключения энергосбережения USB-устройств с использованием диспетчера задач пользователю придется снимать разрешения на всех корневых USB-концентраторах. Для автоматического снятия разрешения сразу на всех устройствах можно воспользоваться способом с использованием схем электропитания Windows 10.
- Откройте дополнительные параметры электропитания выполнив команду control.exe powercfg.cpl,,3 в окне Win+R.
- Дальше для активной схемы управления питанием измените значение пункта Параметры USB > Параметр временного отключения USB-порта на Запрещено.
Выполнение обесточивания компьютера
Очень часто проблему сбоя запроса дескриптора USB-устройства можно решить простым обесточиванием компьютера. Самый простым и надежным способом обесточивания компьютера есть полное отключения компьютера от сети с некоторыми особенностями:
- Отключите от компьютера все проблемные USB-устройства и нажав клавишу Shift выполните Завершение работы операционной системы.
- Дальше полностью отключите питание компьютера и нажмите кнопку включения удерживая её нажатой около 10 секунд.
После чего можно смело включать компьютер и проверять работоспособность USB-устройств. Дополнительно пользователи могут сбросить настройки BIOS материнской платы предварительно вытянув батарейку или же выбрав нужный пункт интерфейсе BIOS. Сброс настроек изредка также помогает решить разного рода проблемы с подключением внешних USB-устройств.
Выводы
Довольно часто пользователи встречаются с неизвестными USB-устройствами в диспетчере устройств Windows 10. Вместе с этим некоторые USB-устройства дают не приятный сбой запроса дескриптора устройства. Если у Вас также в свойствах написано, что система остановила это устройство, так как оно сообщило о возникновении неполадок с кодом 43, то рекомендуем Вам использовать варианты решения проблемы представленные выше.
Drivers: обновляемся!
Иными словами, избегаем в windows 10 ошибки дескриптора usb устройства – проделав все вышесказанное или частично и не придя к результату – задумайтесь. Почему возникший вдруг неизвестный, а доселе очень хорошо известный device – мог появиться? Видимо стоит обновить драйвера, рассказываем, как это сделать правильно. Опять же, переустанавливать будем для всех категорий, как и с управлением электропитанием.
Переходим в «Диспетчер устройств» — выше описаны методы
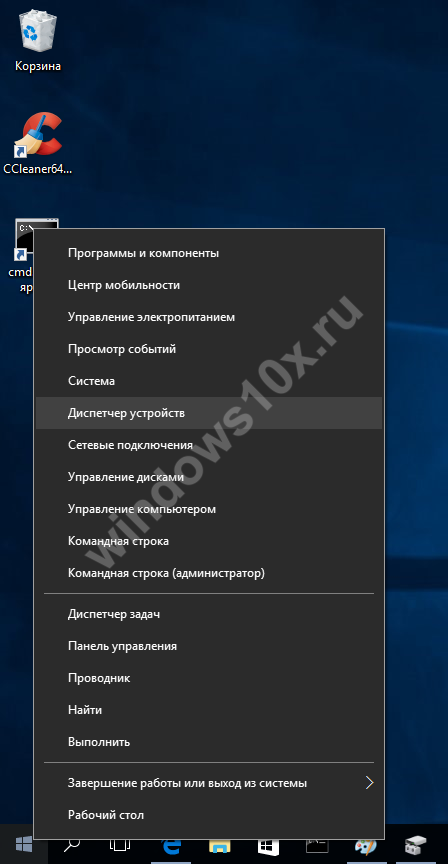
- «Контроллеры USB» → ПКМ «Корневой USB-концентратор» → «Обновить драйверы»
- «Выполнить поиск драйверов на этом компьютере»
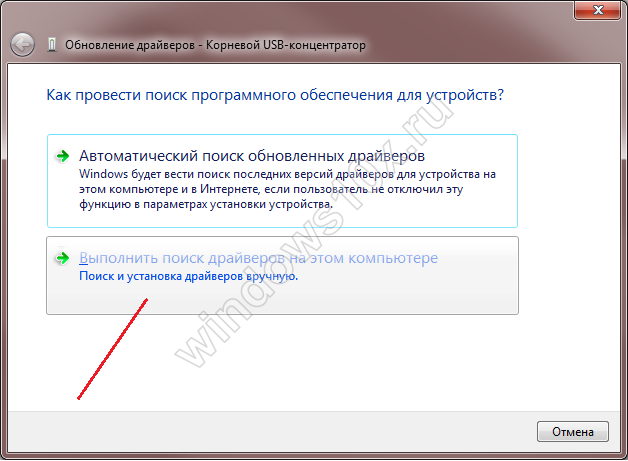
«Выбрать драйвер из списка уже установленных» → «Далее»
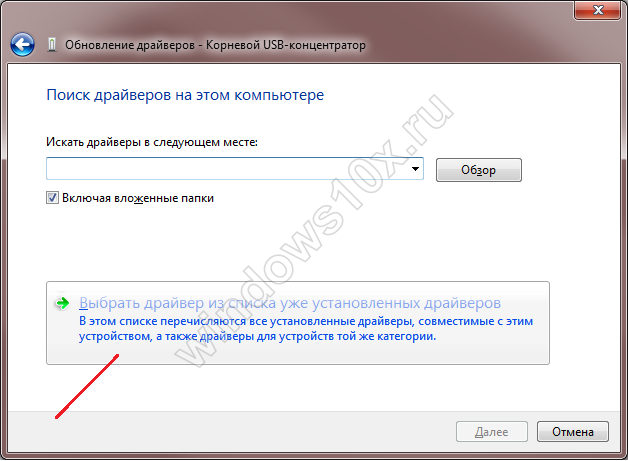
Должен быть указан driver «Корневой USB…» смотрите подробнее на скриншот → «Далее» → Успешно установили
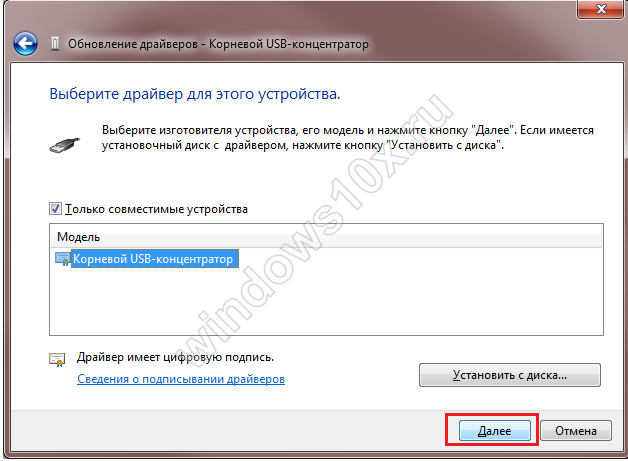
Если ошибка устранена и в списке более нет «Неизвестного устройства» — можно остальные драйвера не обновлять.
Причины возникновения ошибки «Устройство USB не опознано»
К самым часто встречающимся и, к радости пользователей, легко устранимым причинам процитированного выше уведомления системы относятся следующие:
- На устройстве, будь то стационарный компьютер, моноблок или ноутбук, отсутствуют необходимые для полноценной работы драйверы. Иногда они относятся непосредственно к ЮСБ разъёмам, чаще — ко всей материнской плате.
- Последнее полученное обновление не подходит для работы с «проблемным» оборудованием — или, напротив, ОС не может получить нужное обновление и оттого отказывается «узнавать» разъём.
- Пользователь сам, действуя без должной аккуратности, загрузил и инсталлировал неподходящий драйвер, который и блокирует опознавание подключаемого устройства.
- Контакты разъёмов, токоведущие части или прочие относящиеся к работе USB элементы повреждены физически — при этом программная оболочка продолжает работать как надо. В такой ситуации также появится уведомление, что USB устройство не опознано. Windows не оставит пользователя без информации, но решать проблему уже придётся заменой «железа».
- Проблема находится со стороны подключённого оборудования — например, внешний жёсткий диск может быть приостановлен или не «раскручиваться» вследствие неисправности.
Решение проблемы сбой запроса дескриптора устройства
Определить, что делать в ситуации, когда появляется ошибка о сбое запроса дескриптора устройства, довольно непросто. Потому что не каждому пользователю понятно, что значит, дескриптор и почему из-за него они не могут подключить устройство. Но так как дело в том, что система не может распознать неизвестное устройство, обращаются прежде к драйверам и проверке исправности USB портов, а потом уже переходят к остальному.
Стоит обратить внимание, что эта проблема касается не только подключения флешек, но и вообще всех устройств. Но только при использовании USB портов, через Bluetooth, к примеру, такого не будет (Рисунок 2)
Ошибка может возникать и при подключении:
- Мышки.
- Клавиатуры.
- Джойстика.
- Принтера.
- Телефона и т. д.
Полный список предлагаемых решений и рекомендации по их достижению будет предложен в материале далее. Ошибка «Сбой запроса дескриптора устройства» появляется на актуальных версиях Виндовс, включая Windows 8. Поэтому способы, описанные здесь, не сработают на Windows XP и устаревших сборках операционки.

Рисунок 2. Список подключенных устройств
Энергосбережение и сбой запроса дескриптора bos usb windows 10
Ошибка подобного рода может произойти абсолютно неожиданно, дело в том, после активной работы в целях экономии энергии, возможно автоматические отключение портов, это можно устранить и делается практически в несколько кликов, приступим.
- ПКМ кликаем «Пуск» → «Диспетчер устройств» — для неопытных пользователей
- + для более продвинутых юзеров вызываем это же меню.
«Контроллеры_USB» → далее для каждого «Составного USB устройства» и «Корневого USB-концентратора», а также «USB Generic Hub» правым кликом вызовите контекстное меню → «Свойства»
вкладка «Управление_электропитанием» → уберите отметку «Разрешить_отключение_этого_устройства_для_экономии_энергии» → OK
По завершению, попробуйте переподключить внешний device. Работает? Отлично! Иначе – продолжаем.