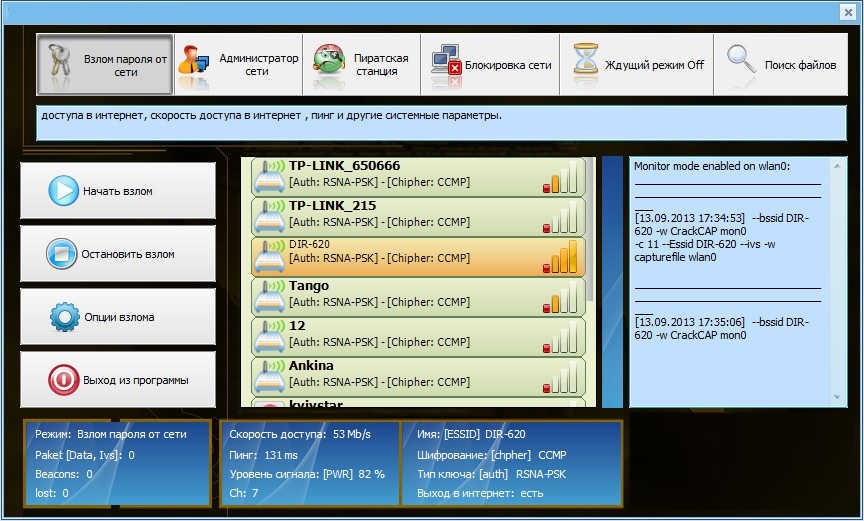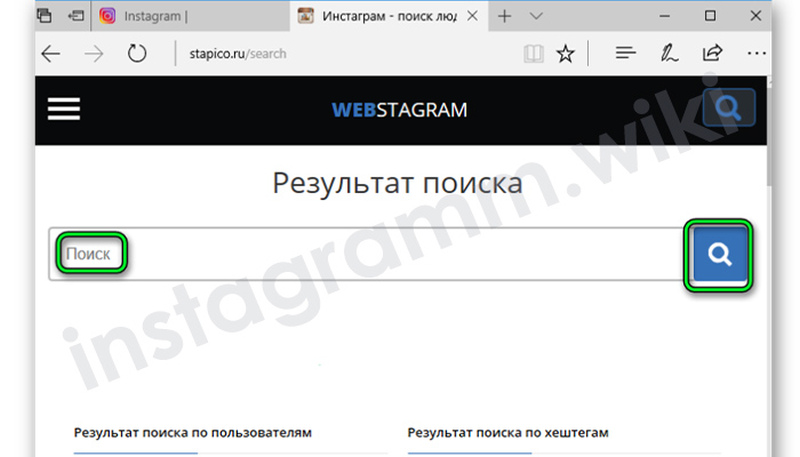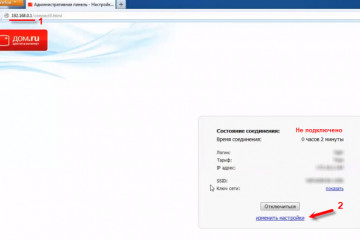Как войти и настроить маршрутизатор upvel
Содержание:
- Обновление прошивки
- Особенности устройства
- Переадресация/проброс портов
- Простая настройка роутера Upvel
- Подготовительные работы
- На Android не включается камера фронтальная или основная — что делать
- Резервное копирование настроек
- Вход
- Сохранение/восстановление настроек
- Сохранение и восстановление настроек роутера
- Настройка Wi-Fi на роутере
- Авторизация Upvel
- Беспроводная сеть WiFi
- Настройка IP-TV
- Ручной режим
- Настройка
- Технические параметры
- Изменяем пароль для входа
- Модемы, требующие от пользователя дополнительных действий
- Подключение кабелей
- Настройка Интернета через 3G/4G модем
- Настройка Wi-Fi на роутере
- Настройка PPPoE подключения
- Настройка точки доступа Wi-Fi
- Заключение
Обновление прошивки
После подключения и настройки нужно выполнить обновление прошивки UPVEL UR-315BN до актуальной версии. Далее рекомендовано регулярно проверять наличие новых версий ПО и устанавливать их при появлении.
Инструкция:
- Перейти на сайт http://upvel.ru/items/ur-315bn.html и скачать актуальную версию прошивки.
- Открыть раздел «Сервис» в WEB-интерфейсе роутера.
- Нажать «Обновление микропрограммного обеспечения».
- Кликнуть «Выберите файл» и указать путь к скачанной прошивке.
- Нажать «Обновить» и дождаться, пока процесс не завершится.

Обновление ПО занимает около 10 минут. По окончании устройство будет перезагружено.
Особенности устройства
Главная особенность здесь в том, что рассматриваемый маршрутизатор в лице модели Upvel UR-315BN является представителем бюджетной категории. Этот роутер не обладает широкими функциональными возможностями и повышенной производительностью. Но при условии, что девайс будет работать в домашних условиях, где-нибудь в квартире многоэтажного дома, покупка такого оборудования оправдает себя в полной мере.

Помимо стандартного набора функций, представленная модель ещё и способна работать в режиме репитера, то есть ретранслятора. Это позволяет по мере необходимости увеличить площадь, которую охватывает существующая точка беспроводного доступа Wi-Fi. А за такую цену найти аналогичный роутер с репитером практически невозможно. Ещё один плюс в копилку Upvel UR-315BN.
Коэффициент усиления антенны, которая здесь только одна, составляет 2 dBi. Для небольшой квартиры этого достаточно. А для большого частного дома лучше поискать альтернативу.
Сама антенна не съёмная, что лишает возможности её легко снять и заменить на более мощную.
При этом приём и передача сигнала осуществляются на средней скорости, что сопоставимо с большинством схожих маршрутизаторов, а также с моделями более дорогой категории. В процессе работы девайс не нагревается и не перегружается.
Переадресация/проброс портов
Данная функция автоматически перенаправляет запросы определенных сервисов из Интернета на соответствующий хост Вашей локальной сети, находящийся за межсетевым экраном роутера. Использовать данную функцию следует в том случае, если Вы хотите создать в локальной сети за межсетевым экраном роутера какой-либо сервер (например, Web-сервер или почтовый сервер). Заходим Доступ — Перенаправление портов.
- Включить перенаправление портов — ставим галочку
- IP-адрес — сетевой адрес устройства, на который будет перенаправляться запрос
- Диапазон портов — диапазон портов
- Протокол — Выбираете требуемый протокол
- Комментарий — можете не заполнять. Или напишите комментарий, который Вам напомнит, для чего вы открывали данный порт.
- Нажимаем Сохранить изменения.
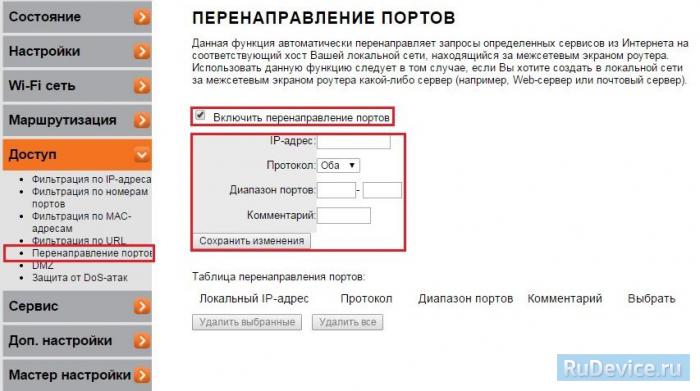
Простая настройка роутера Upvel
Если ранее роутер использовался, то для введения новых настроек устройство необходимо вернуть до заводских параметров. Для этого зажимается кнопка RST/WPS и удерживается в течение 10 секунд.
Следующий этап – нужна авторизация. Последовательность действий идентична тем, что описаны в разделе «Авторизация Upvel». После этого:
- В меню модема открывается вкладка Сервис, далее – Задание пароля.
- Установить свой логин и пароль (как говорилось ранее, оптимальная длина надежного пароля – 12 символов).
- Обязательно сохранить изменения, нажав на кнопку Применить изменения.
Теперь можно приступать непосредственно к настройкам. Проще всего использовать Мастер настроек, но при условии, что отсутствуют какие-либо особые запросы, которые требуют внесения изменений в работе модема в ручном режиме.
В разделе Режим работы выбрать подходящий вариант из предложенных:
- «Шлюз»;
- «Мост»;
- «Беспроводное WAN-соединение».
Для продолжения настроек нужно кликнуть на кнопку Далее.
Следующий важный этап – это корректировка WAN. Нужно установить правильный тип проводного соединения в устройстве для выхода в Интернет, который назначен выбранным провайдером и указан в договоре или любой другой сопроводительной документации. При выборе некоторых разновидностей протоколов может дополнительно потребоваться дополнительная информация. При нажатии на кнопку Далее откроется следующая страница Мастера.

Активация и защита сети
Неопытному пользователю ПК в этом разделе настоятельно рекомендуется ничего не изменять, за исключением SSID – названия сети, которое будет отображаться на экранах всех устройств в режиме поиска беспроводных сетей. Имя может быть любым.
Еще необходимо изменить/установить пароль для доступа к Интернет на модеме Upvel. На экране отобразится выпадающий список, из которого следует выбрать наиболее подходящий тип шифрования для защиты беспроводной сети от внешних воздействий. Рекомендуется использовать протокол, который на сегодняшний день считается наиболее безопасным – WPA2. В завершении вводится в соответствующую графу ID-ключ, который нужно обязательно запомнить или записать в блокноте.
Если нажать на кнопку Завершено, внесенные изменения будут сохранены. Роутер готов работать по своему назначению.
Подготовительные работы
Важно правильно установить роутер в помещении. Выберите максимально удобное расположение, чтобы сигнал от беспроводной сети охватывал все необходимые точки, а длины сетевого кабеля хватило для подключения к компьютеру
Кроме этого стоит учесть наличие перегородок между комнатами при выборе места.
Практически все маршрутизаторы рассматриваемой компании имеют похожую форму, где разъемы выведены на заднюю панель
Обратите внимание на нее. Там вы найдете порт WAN, Ethernet1-4, DC, кнопку WPS и вкл/выкл
Подсоедините сетевой кабель, обеспечьте подачу электроэнергии и переходите далее.
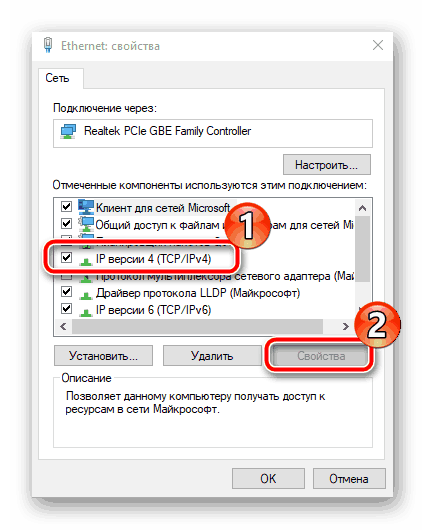
Подробнее: Сетевые настройки Windows 7
На Android не включается камера фронтальная или основная — что делать
Если на Android не включается камера, то причины неполадки могут крыться в программных ошибках или проблемах на аппаратном уровне. С ошибками в работе системы пользователь может справиться самостоятельно, а вот замена вышедшего из строя компонента потребует вмешательства специалиста.
Данная статья подходит для всех брендов, выпускающих смартфоны на Android: Samsung, HTC, Lenovo, LG, Sony, ZTE, Huawei, Meizu, Fly, Alcatel, Xiaomi, Nokia и прочие.
Возможные причины почему не включается камера
Если интересно, моя статья-обзор какие я купил Bluetooth наушники для смартфона за 13$.
Если вы не роняли и не били устройство с Андроид, но в какой-то момент обнаружили, что камера не работает, то, вероятнее всего, причиной этого является программная ошибка. Это может быть:
- Неправильная настройка камеры.
- Конфликт приложений.
- Нехватка памяти.
- Переполнение кэша.
- Заражение вирусами.
- Некорректная прошивка.
Если с системой все в порядке, обратите внимание на физическое состояние модуля. Камера может не включаться из-за механического повреждения после удара или падения, загрязнения линзы
Ваш вопрос:
Как включить фронтальную камеру?
Ответ мастера:
Современные модели мобильных телефонов способны совершать звонки с поддержкой видеосвязи, для этого в состав их устройства входят две камеры. Одна предназначена, для фотосъемки, вторая фронтальная – для совершения видеозвонков, которая располагается на лицевой стороне телефона. В основном камера включается автоматически, но есть режимы, когда необходимо включать ее вручную.
Для совершения видеовызова, необходимо подключить услугу мобильного оператора, которая предоставляет такую возможность. У собеседника, с которым должно произойти соединение, услуга видеозвонка также должна быть активной. После того как все условия соблюдены, набирается номер телефона и вместо кнопки вызов нажимается левая экранная клавиша, которая вызывает меню «Функции», в котором необходимо выбрать пункт «Видеовызов» или название с похожим значением, все зависит от модели вашего аппарата. При разговоре фронтальная камера, включается автоматически и должна быть направлена на вас. Собеседник должен выполнить такие же действия по завершению, которых, он должен отображаться на экране вашего телефона. Для совершения разговора, необходимо включить громкую связь, либо подключить гарнитуру, так как телефон находится на достаточном расстоянии от уха, и приближать его нет смысла.
При желании, частого использования видеозвонков, средства можно сэкономить путем установки на телефон такого приложения как Skype, конечно при условии, что данная модель его поддерживает. Для этого необходимо настроить точку доступа APN, название которой должно начинаться со слова «internet», затем следует зарегистрироваться на сайте Skype, для получения логина и пароля, которые требуются при авторизации данного приложения. В список контактов вводится список имен (ников) собеседников, с которыми вы хотите общаться. При выборе одного из них будет совершаться звонок с автоматическим включением фронтальной камеры.
Также эту камеру можно использовать для получения автопортрета, очень удобно, когда вам нужна фотография, а помочь в этом некому. Для этого необходимо включить функцию «Камера», где выбирается пункт «Вторая камера», после чего, камеру наводится на себя, воспринимаемое изображение камерой отображается на экране, настраиваем на желаемый результат, нажимаем на кнопку пуска затвора или удерживаем ее (зависит от разновидности телефона), стоит помнить, что клавиатура при этом должна быть разблокирована.
Резервное копирование настроек
Чтобы сохранить текущие настройки, важно нажать кнопку Сохранить изменения. В заданном месте на жестком диске будет сохранен файл
При возникновении нештатных или аварийных ситуаций для восстановления параметров сети нужно кликнуть кнопку Обзор, указать правильный путь к файлу и подтвердить загрузку настроек.
Важно: если кликнуть на копку Восстановить настройки, то устройство вернется к заводским настройкам. Американский производитель Upvel достаточно известен, поэтому чтобы свести вероятность приобретения некачественной подделки, покупать технику нужно в больших супермаркетах электроники или у официальных представителей компании
При совершении покупки важно убедиться в наличии гарантийного талона и всей необходимой сопроводительной документации. Имеет много преимуществ роутер Апвел, настройка проста и понятна, нет необходимости прибегать к помощи специалистов
Американский производитель Upvel достаточно известен, поэтому чтобы свести вероятность приобретения некачественной подделки, покупать технику нужно в больших супермаркетах электроники или у официальных представителей компании
При совершении покупки важно убедиться в наличии гарантийного талона и всей необходимой сопроводительной документации. Имеет много преимуществ роутер Апвел, настройка проста и понятна, нет необходимости прибегать к помощи специалистов
Вход
Закончив физическую часть процесса подключения, переходим к программной составляющей:
- открываем браузер и в строке адреса вводим «192. 168.10.1», нажимаем «Enter»;
веб-интерфейс запросит ввести имя пользователя и пароль, которыми по умолчанию является слово «admin».
Позже в целях безопасности стандартные данные для входа рекомендуется изменить.
Для этого:
- переходим во вкладку «Сервис» в веб-интерфейсе устройства;
выбираем «Пароль администратора» и в соответствующих полях вводим и подтверждаем новый пароль;
нажимаем «Сохранить».
Для сброса:
- находим на задней части кнопку «Reset»;
используя ручку, скрепку или другой тонкий предмет зажимаем кнопку примерно на 10 секунд;
по истечении этого времени лампочки на передней панели замигают, и произойдет перезагрузка, восстанавливая стандартную конфигурацию.
Сохранение/восстановление настроек
Напомним, что к данной модели роутера прилагается диск с софтом, позволяющий произвести автоматическую «настройку для чайников». Чтобы использовать его, достаточно запустить программную оболочку и следовать содержащимся в ней указаниям. Когда настройка (ручная или автоматическая) закончена, все изменения можно сохранить, чтобы в случае возникновения проблем не проходить весь процесс сначала.
Делаем резервную копию наших настроек:
-
заходим в интерфейс и открываем вкладку «Администрирование»;
переходим в «Управление настройками»;
нажимаем «Экспорт» и в появившемся окне указываем тип файла «.dat»;
выбираем папку, куда будут сохранены данные и подтверждаем.
После этого в указанной директории появится файл, из которого в случае необходимости можно восстановить все текущие настройки, примененные к маршрутизатору.
Чтобы загрузить их необходимо:
- в данном меню выбрать «Импорт настроек»
указать путь хранения файла;
подтвердить свой выбор.
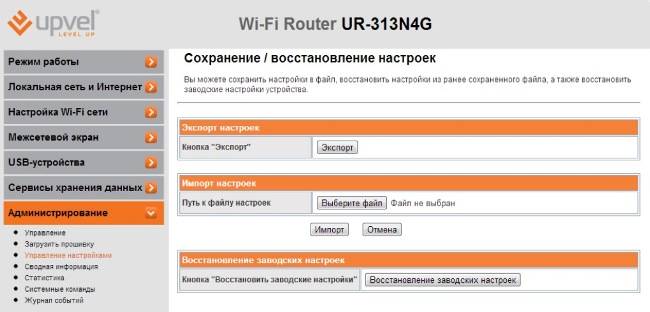
Все изменения, сделанные на момент экспорта, будут восстановлены. Во вкладке «Администрирование» также можно найти специальный файл, содержащий в себе заводские настройки. Для их применения нужно скачать файл и импортировать его. Стоит помнить, что ПО постоянно обновляется. Его последнюю версию можно найти и скачать на официальном сайте.
Для обновления прошивки делаем следующее:
- заходим на сайт «Upvel.ru»;
выбираем файл формата «tclinux.bin» и сохраняем на свой ПК;
в меню маршрутизатора нажимаем «Обзор» и указываем путь к файлу;
жмем «Обновить» и ожидаем конца процесса, о котором оповестит перезагрузившийся роутер;
снова входим в интерфейс, введя логин и пароль.
Роутеры из этой линейки отличаются своим достаточно простым подключением. Они прекрасно подходят для новичков, никогда не сталкивавшихся с настройкой подобных устройств. Прилагающийся к маршрутизатору диск, а также специальные файлы настроек и обновления ПО, помогут быстро привести его в работоспособное состояние и установить связь с сетью, как в ручном, так и автоматическом режиме.
Сохранение и восстановление настроек роутера
После проведения настройки, рекомендуется сохранить их, чтобы в случае возникновения проблем, можно было их восстановить. Для этого необходимо зайти во вкладку Администрирование — Управление настройками. Для сохранения текущих настроек вашего роутера нажмите кнопку Экспорт. Откроется диалоговое окно, в котором вам нужно будет ввести имя файла *.dat, содержащего настройки, и папку, в которой он будет сохранён. Чтобы загрузить сохранённые ранее настройки, выберите файл в меню Импорт настроек и нажмите кнопку Импорт. На этой странице вы также можете восстановить заводские настройки роутера.
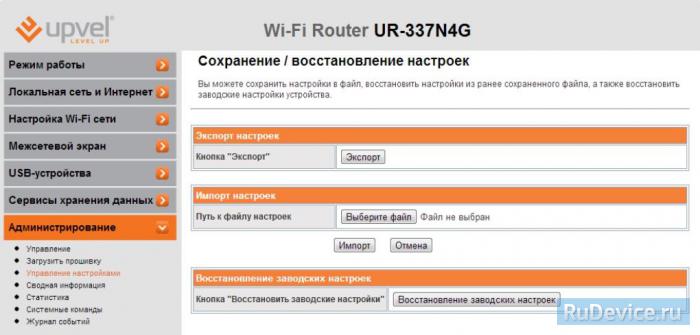
Настройка Wi-Fi на роутере
Заходим в пункт Wi-Fi сеть — Основные настрйки.
- Диапазон — 2,4 ГГц (B+G+N) — SSID — вводим название беспроводной сети. Значение в этом поле можно не менять.
- Ширина канала — 20МГц
- Номер канала — Правильный выбор основного и дополнительного канала может также помочь увеличить скорость соединения. Следует выбирать канал, на котором меньше всего помех от другого оборудования: Wi-Fi — и Bluetooth-устройств, беспроводных акустических систем, телефонов, микроволновых печей и т.д. Выбрать оптимальный канал можно либо при помощи специальных утилит, либо экспериментальным путём. Вы также можете включить Автовыбор в опциях меню выбора основного и дополнительного каналов.
- Шифрование — WPA-Mixed (если вы хотите подключать устройства, поддерживающие только WEP, выберите WEP — но учитывайте, что данный алгоритм является устаревшей и очень ненадёжной защитой)
- Набор шифров — TKIP/AES
- Формат Pre-Shared Key — Пароль
- Pre-Shared Key — вы должны ввести любой набор цифр, длиной от 8 до 63. Их необходимо запомнить, чтобы Вы могли указать их при подключении к сети.
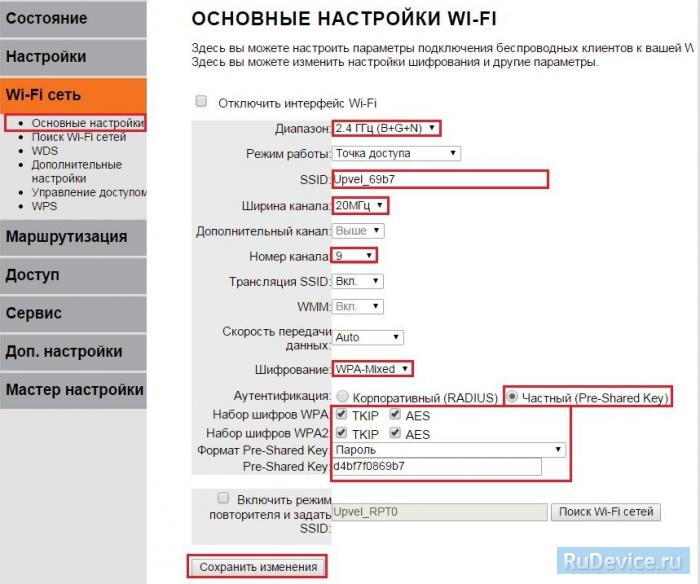
Авторизация Upvel
Вход в роутер производится в несколько кликов, для этого на компьютере нужно открыть любой браузер и в адресной строке прописать 192 168 10 1 (адрес для входа в роутер Upvel), на клавиатуре нажать клавишу Enter.
Если все данные были введены верно, то на экране отобразится форма, требующая аутентификации. имя пользователя и пароль у устройств на заводских параметрах стандартные – admin. Пробелы, знаки препинания, нижнее подчеркивание, тире и т.д. ставиться не должны.
Обратите внимание: у модема установлены стандартные пароль и имя пользователя в том случае, если прежде IP устройства не изменялось
Беспроводная сеть WiFi
Бесспорно, главное предназначение роутеров – это раздача беспроводной сети вай фай. Поэтому далее расскажем, как её организовать:
- в главном интерфейсе заходим в пункт «Wi-Fi сеть»;
- откроется небольшой список, в котором кликаем на «основные настройки». Здесь нужно будет определенным образом задать все имеющиеся параметры;
- SSID– это название вашей будущей беспроводной сети. Вводить его нужно латинскими буквами (цифры использовать можно). Не стоит в названии указывать какие-либо личные данные;
- далее открываем иконку «защита»;
- выбираем пункт «Аутентификация»;
- появится список из возможных методов шифрования. Особой разницы нет, но мы рекомендуем использовать «WPA2-PSK». По статистике, он наиболее безопасный;
- теперь вам нажимаем курсор на пункт «ваш пароль». Здесь вы должны будете ввести придуманный вами пароль. Он должен быть не короче 8 и не длиннее 63 символов. Использование спецсимволов не рекомендуется.
Осталось кликнуть по иконке сохранения изменений. Спустя примерно 10-15 секунд появится новое подключение. Если этого не произошло, проверьте целостность кабеля, исправность сетевой карты и её драйвер (быть может, он устарел).
Настройка IP-TV
Для корректной работы IP-телевидения через роутер необходимо выполнить следующие настройки:
Перейдите на страницу Настройка интерфейсов — Интернет. Выберите виртуальный канал PVC1. Значения параметров VPI и VCI узнаете у Вашего провайдера. Для параметра ATM QoS выберите значение UBR. Выберите тип подключения «Режим моста».
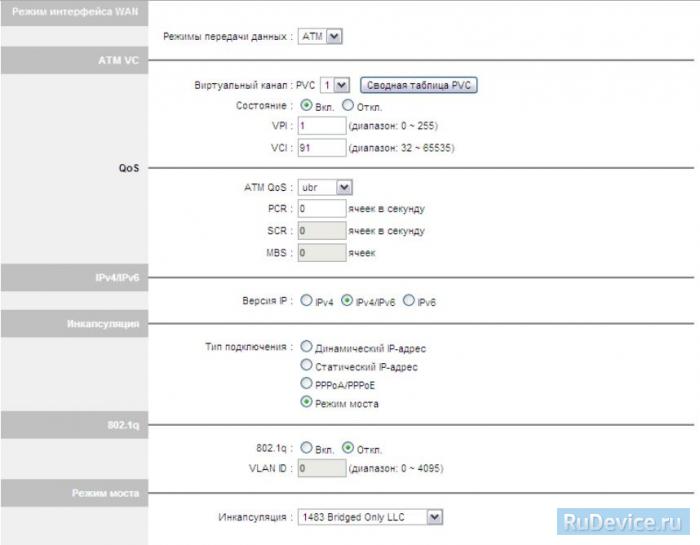
Затем откройте страницу «Настройка интерфейсов» — «Локальная сеть».
Убедитесь, что поле DHCP галочками отмечены именно те порты, через которые к сети и Интернету будут подключаться клиентские устройства (портативные и стационарные компьютеры, смартфоны и т.д.). Порт, выделенный для IPTV, должен оставаться неотмеченным.
В приведённом ниже примере для подключения IPTV-ресивера выделен порт LAN4. Порт LAN1 используется для подключения роутера к Интернету по Ethernet-соединению, а отмеченные галочками порты LAN2 и LAN3, также как и беспроводной интерфейс WLAN1, будут использоваться клиентскими устройствами, подключаемыми к локальной сети и Интернету через роутер.
Нажмите кнопку «Сохранить» внизу страницы.
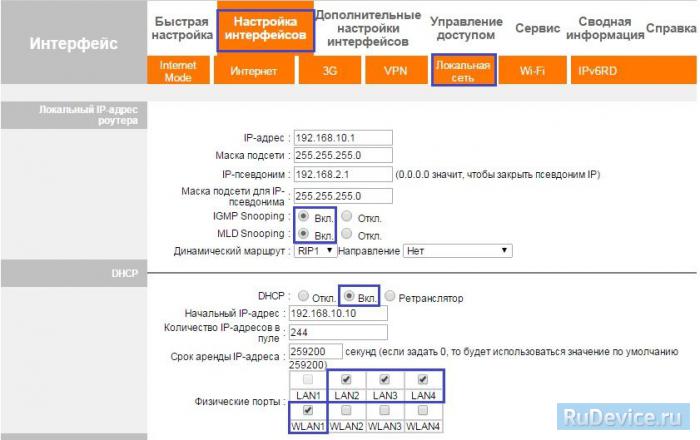
Перейдите на страницу Дополнительные настройки — Привязка портов.
Выберите «Вкл.». Для группы выберите ATM VC порт 0, Ethernet порты 1, 2, 3 и WLAN порт 1. Нажмите кнопку «Сохранить».
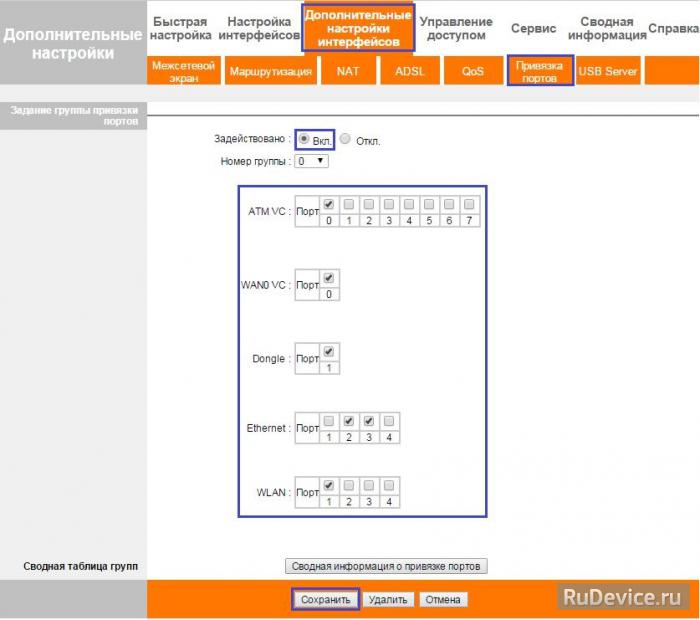
Выберите номер группы 1. Для группы 1 выберите ATM VC порт 1 и Ethernet порт 4. Нажмите кнопку «Сохранить».
Настройка IP-телевидения завершена.
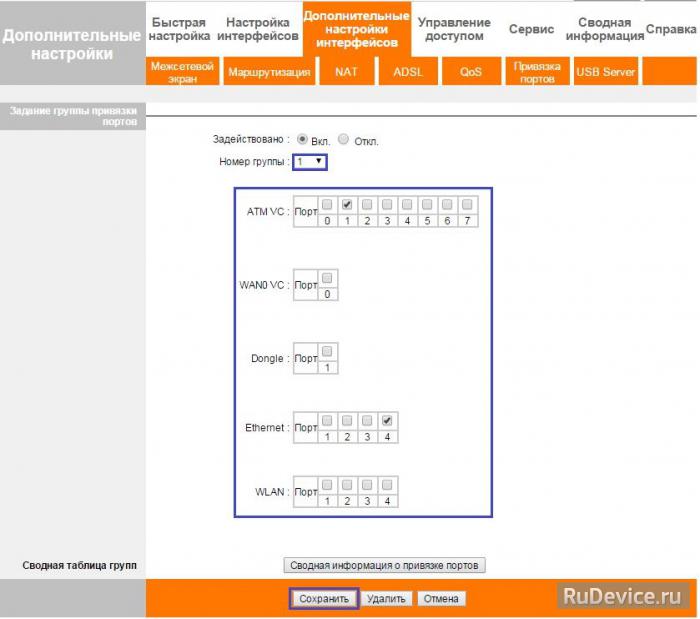
Ручной режим
Простое изменение нескольких параметров настройки «Мастером» не всегда устраивает продвинутого пользователя. Можно тщательно прописать значения параметров в режиме ручной настройки. Присутствуют пояснения и подсказки, но такая работа требует понимания процесса. На главной странице справа виден перечень режимов.
Состояние
Вкладка показывает текущие параметры системы. Позволяет изменить язык общения с интерфейсом. Просмотреть параметры локальной сети и подключения к интернету:
- LAN, WAN и Wi-Fi соединения;
- данные трафика обмена;
- LOG-файл настроек.
Инструкции по настройке для провайдера Билайн доступны тут:
Основные настройки
Позволяют изменять параметры подключения к интернету и локальной сети:
- Изменение LAN потребуется для установки IP-адреса роутера, назначения способа работы DHCP-сервера, определения диапазона используемых локальной сетью адресов. Откорректировать список зарезервированных клиентов.
- Настройка интерфейса WAN. Выпадающий список предлагает выбрать тип подключения к интернету. Обычно используется DHCP, обеспечивающее динамический адрес IP.
- Максимальный объем данных MTU определяется роутером автоматически.
- МАС устанавливается изначально при подключении интернета. Галочка разрешает его клонировать при смене основного устройства.
- Подтверждение Ping-опроса порта разрешает провайдеру тестировать доступность роутера с сервера, а PPTP через VPN разрешает соединение по паролю и логину.
- Установка текущего времени и даты с корректировкой часового пояса нужны, чтобы правильно отражалась статистика.
Wi-Fi сеть
Работа начинается с подтверждения включения беспроводного модуля:
- точку доступа организовать выбором режима «АР»;
- в окно SSID ввести имя создаваемой беспроводной сети;
- частоту канала оставить неизменной, а его номер можно подбирать, если возникают проблемы связи;
- включить трансляцию SSID и WMM;
- установить защиту, выбрав способ WPA2-PSK, метод шифрования, придумать пароль;
- дополнительные настройки помогут выставить оптимальную мощность передачи сигнала;
- управление доступом разрешит вход клиентам, МАС-адреса которых присутствуют в списке.
Здесь устанавливается доступ локальной сети к интернету и через WPS.
Маршрутизация
Поможет установить постоянную связь роутера с сетями выбранных провайдеров, назначив их список и прописав таблицу.
Доступ в сеть
Задавание адресов и URL не позволит попадание на исключенные из списка сайты.
Перенаправление портов нужно для создания локальных серверов. Ограничение внешних пакетов информации поможет входу в сеть, снижая возможность DoS-атак.
Сервис
Меню позволяет обновить программное обеспечение роутера, сохранить, загрузить настройки. При необходимости можно поменять пароль доступа к WEB-интерфейсу.
Наша статья поможет настроить сетевое оборудование Upvel через Мастер или веб-конфигуратор. Надеемся, что сложностей не возникнет. Но при появлении вопросов обязательно напишите в комментарии!
источник
Настройка
Как водится, Upvel UR 825AC комплектуется компакт-диском, с помощью которого можно выполнить базовую настройку подключения, не вникая особо во все тонкости конфигурации. При его запуске имеется отдельный пункт «Быстрая настройка». С помощью пошагового мастера программа проведёт пользователя по всем этапам, вплоть до конечного результата и полностью настроенного устройства.
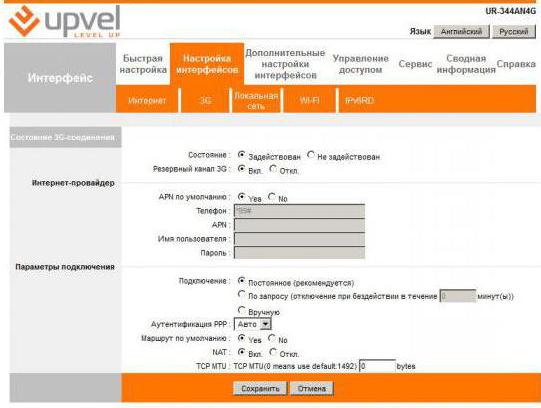
Более тонкие установки можно изменить, войдя непосредственно через веб-интерфейс. Если это происходит на начальном этапе, то нужно чтобы компьютер был соединён с роутером с помощью патч-корда. В тех случаях, когда подключение было уже установлено, нужно просто ввести в адресную строку браузера IP адрес 192.168.10.1. Система запросит указать логин и пароль, значение по умолчанию которых равно admin.
Настроек очень много, и они позволяют сконфигурировать устройство практически под любые нужды.
Технические параметры
Частота 2,4 ГГц, протокол 802.11n
Предел обмена Wi-Fi, МБит/сек
Дистанция, метров: на улице 300, в помещении до 100
Поддержка моста, репитера, технологии WDS
Протоколы связи, используемые Россией, статическая и динамическая маршрутизация, межсетевой экран
Технология VLAN позволяет создать виртуальную сеть. Это дает возможность конфигурировать несколько подсетей или групп пользователей в пределах существующего физического домена. Такие решения применяются для локальных сетей офисов и предприятий.
Обзор еще одной модели от UPVEL можно посмотреть в следующем видео:
Частота и скорость
Используется стандартная радиочастота Wi-Fi локальных сетей. Этот канал выделен роутерам, работа любых других радиостанций на этой частоте запрещена. Стандарт IEEE 802.11n позволяет работу Wi-Fi в диапазоне 2,4 или 5 ГГц.
Скорость обмена зависит от количества антенн и определена конструкцией устройства. Максимальные для этого стандарта 600 МБит/Сек можно получить только при разделении на 4 антенны. Нужно знать, что заявлена канальная скорость, а реальный обмен составляет при разном количестве антенн – не более, МБит/Сек:
Стандарт обратно совместим с предыдущими. Это значит, что включенное в сеть устройство с Wi-Fi 802.11b будет нормально работать, но переведет всю точку доступа на свою максимальную скорость – 11 МБит/Сек, притормаживая обмен для более новых гаджетов.
Небольшая мощность передатчика роутера не позволит использовать W-Fi на большом расстоянии, но часто радиус зоны уверенного приема превышает размеры жилья. Достаточно на мобильном телефоне зайти в настройки беспроводных сетей и открыть WLAN. Появившийся список доступных роутеров в многоэтажной застройке может достигать нескольких десятков.
Защита сети
Для защиты от несанкционированного доступа в настройках роутера есть шифрование разными способами:
- WEP – Wired Equivalent Privacy, устаревший метод защиты, использовать его не рекомендуется;
- WPA – Wi-Fi Protected Access, использует 128-битный ключ по технологии TKIP;
- WPA2 – Wi-Fi Protected Access второй, улучшенной версии использует ключ длиной 256 бит.
Беспроводной мост WDS, репитер
Эта функция поможет подключить по Wi-Fi к маршрутизатору следующий роутер, который будет раздавать доступ дальше. Проводное соединение между ними не нужно. Такая схема может потребоваться, когда устройство с модулем Wi-Fi оказалось вне зоны покрытия основного роутера, а сетевой провод туда завести невозможно или лень.
Мост позволяет увеличить дистанцию связи еще на половину первоначального радиуса зоны. Скорость обмена в сети при этом падает в два раза.
IP-телевидение
Многие провайдеры предоставляют платную услугу подключения цифрового телевидения по интернет протоколу. Основное достоинство IPTV в изображении и звуке высочайшего качества. Это дает возможность:
- использовать 5.1-канальную акустику;
- записывать и сохранять любые каналы в фоновом режиме, применяя планировщик заданий;
- с помощью онлайн-приложений создавать интерактивность просмотра каналов;
- другие сервисные и потребительские возможности, предоставляемые цифровым телевидением.
Данные IPTV приходят на роутер отдельным потоком, не смешиваясь с основным каналом интернета. Чтобы его транслировать, нужно сигнал выделить и направить на четвертый порт. Предварительно в настройках номер этого канала перенаправляют для приема телевидения.
Межсетевой экран, маршрутизация
Эта опция, другое название которой FireWall, обрабатывает проходящие через роутер пакеты данных в соответствии с установленными правилами. В отличие от защитника, используемого каждым устройством отдельно, экран защищает локальную сеть целиком.
Нормирование процесса движения пакетов данных в сети по определенным алгоритмам называется маршрутизацией, которая бывает:
- статическая – администратор вручную назначает оптимальные пути отправки данных или пакетов;
- динамическая, использующая программное редактирование таблицы маршрутов.
Изменяем пароль для входа
Случается, что возникает необходимость защитить маршрутизатор от устройств, которые его используют через Wi-Fi. Для этого достаточно будет просто изменить пароль доступа к веб-интерфейсу.
Для этого требуется:
- зайти в интерфейс маршрутизатора;
открыть раздел под названием «сервис»;
выбрать пункт «задание пароля»;
заполнить пустые строки необходимыми символами («имя пользователя», «новый пароль», «подтверждение пароля»);
кликнуть на кнопку «сохранить изменения».
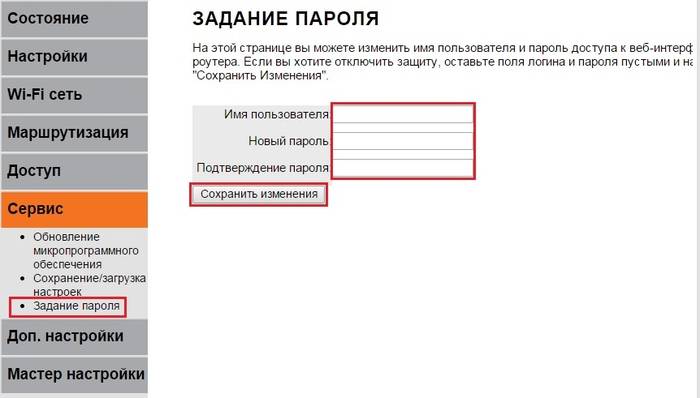
Всего перечисленного выше достаточно, чтобы посторонние люди не смогли каким-либо образом изменить рабочие параметры роутера. Чем сложнее будет набор символов, тем лучше защищена точка доступа.
Upvel ur 325bn – многофункциональное устройство, при помощи которого можно предоставить доступ к интернету практически любому аппарату с модулем Wi-Fi. Оно просто в работе и настройке, потому пользуется большой популярность среди простых пользователей. Работает без нареканий с любыми провайдерами Internet.
Модемы, требующие от пользователя дополнительных действий
В этом разделе речь пойдёт о модемах, для работы которых предыущие действия по настройке необходимы, но недостаточны. Если ваш модем есть в списке, настройте подключение, как описано выше, затем дождитесь подключения модема к сети оператора (перейдите на страницу «Все настройки» — «Администрирование» — «Сводная информация» веб-интерфейса и дождитесь, чтобы в разделе «Параметры подключения к Интернету» появились IP-адреса). После этого сделайте следующее:
Данную команду нужно вводить только один раз — она включает настройку автоподключения модема
При этом важно, чтобы ваш модем был в автоматическом режиме поиска сети. Это можно проверить, подключив модем напрямую к ПК и зайдя в настройки утилиты для запуска модема
Данную команду нужно вводить только один раз — она включает настройку автоподключения модема
При этом важно, чтобы ваш модем был в автоматическом режиме поиска сети. Это можно проверить, подключив модем напрямую к ПК и зайдя в настройки утилиты для запуска модема
Модем Huawei E3131 (MTC 420S, 420D) требует после завершения настройки роутера единожды ввести команду в командной строке роутера. Для этого перейдите на страницу «Все настройки» — «Администрирование» — «Системные команды» веб-интерфейса и выполните команду: lte add E3131 ttyUSB0.

Подключение кабелей
В коробке к новому роутеру прилагается стандартная комплектация – блок питания, бумажная инструкция по эксплуатации, сетевой кабель и установочный диск. Приступать к настройке роутера Апвел 315 bn и других моделей необходимо с подключения сетевых кабелей
Алгоритм действий при этом важно соблюдать следующий:

Сетевой кабель подсоединяется к LAN-порту модема, который предварительно был подключен к выходу сетевой карты портативного или стационарного компьютера.
Кабель интернета подсоединяется к WAN-порту роутера, который был заведен в квартиру или дом сотрудниками подключаемого провайдера
При осуществлении этой манипуляции важно, чтобы на устройстве загорелись соответствующие световые индикаторы.. Как только компьютер и роутер будут сопряжены между собой кабелями, можно приступать к установке параметров удаленной точки доступа
Как только компьютер и роутер будут сопряжены между собой кабелями, можно приступать к установке параметров удаленной точки доступа.

Важно: в комплекте прилагается сетевой кабель небольшой длины, поэтому при нестандартном расположении роутера может потребоваться большая длина. Приобрести кабель можно в магазине
Настройка Интернета через 3G/4G модем
Настройка Wi-Fi на роутере
Заходим в пункт Настройки Wi-Fi сети — Базовые настрйки.
- Режим работы Wi-Fi сети — 802.11b/g/n mixed mode
- Ширина полосы пропускания канала — 20 — Правильный выбор основного и дополнительного канала может также помочь увеличить скорость соединения. Следует выбирать канал, на котором меньше всего помех от другого оборудования: Wi-Fi — и Bluetooth-устройств, беспроводных акустических систем, телефонов, микроволновых печей и т.д. Выбрать оптимальный канал можно либо при помощи специальных утилит, либо экспериментальным путём. Вы также можете включить Автовыбор в опциях меню выбора основного и дополнительного каналов.
- Имя Wi-Fi сети (SSID) — вводим название беспроводной сети. Значение в этом поле можно не менять.
- Защитный интервал — увеличенный защитный интервал поможет повысить производительность в случае слабого сигнала или зашумленности канала вследствие работы многих точек доступа. В противном случае оставьте значение Авто. — 20/40 coexistence — disable.
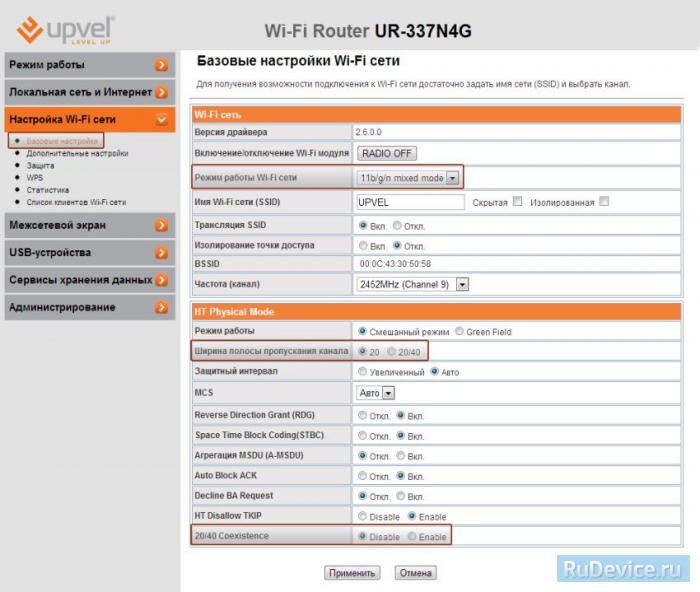
Далее заходим в пункт Настройки Wi-Fi сети — Защита.
- Алгоритм защиты — WPA2-PSK
- Алгоритм шифрования — TKIP/AES
- Пароль — вы должны ввести любой набор цифр, длиной от 8 до 63. Их необходимо запомнить, чтобы Вы могли указать их при подключении к сети. — Политика доступа — откл.
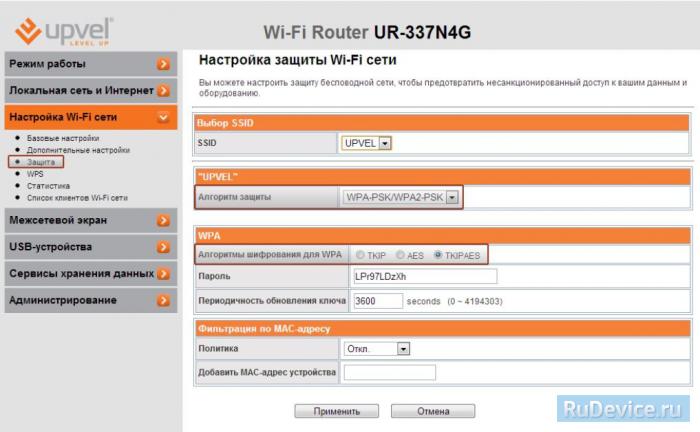
Настройка PPPoE подключения
- «Тип соединения WAN» : PPPoE
- «Имя пользователя»: Ваш логин по договору
- «Пароль»: Ваш пароль пот договору
- «Тип подключения»: Постоянное
- «MTU»: 1452 или Авто
- «Тип DNS»: Определить DNS автоматически
- «Клонировать MAC-адрес»: Воспользуйтесь этой опцией, если ваш провайдер осуществляет проверку MAC-адреса при попытке выхода в Интернет. Для этого в раскрывающемся списке выберите опцию Вкл. Нажмите кнопку Клонировать для использования роутером MAC-адреса сетевого интерфейса компьютера, с помощью которого вы осуществляете настройку.
- Галочки ставим как на картинки ниже.
- Сохраняем настройки кнопкой «Применить».
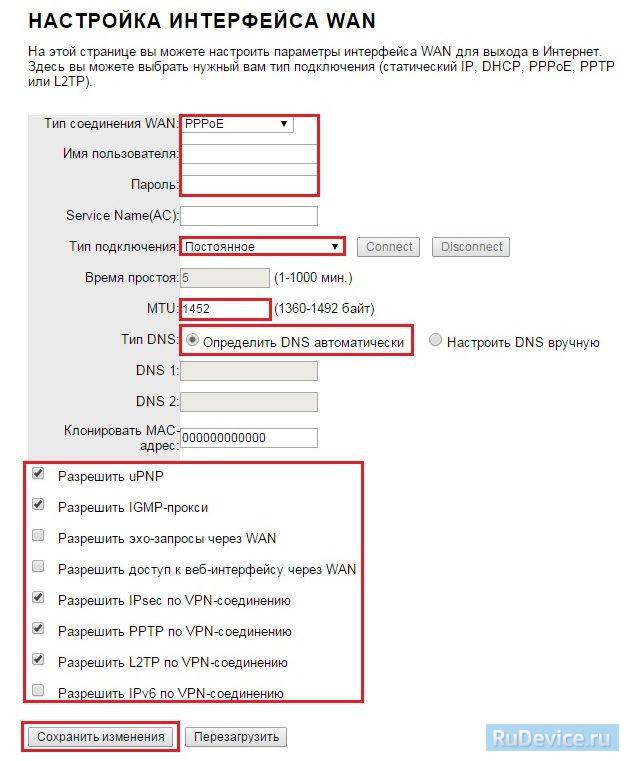
Настройка точки доступа Wi-Fi
Итак, приступаем к настройке вай фай:
- переходим в меню «Настройка интерфейсов Wi-Fi»;
- активируем поле «Точка доступа»;
- в значении канала выбираем «Russia Авто»;
- в «SSID» задаем имя для нашей будущей сети (любое слово, состоящее из букв латинского алфавита и цифр);
- в «Использовании WPS» указываем нужное вам значение («Да», если вы планируете использовать этот стандарт или «Нет»);
- в поле шифрования указываем «AES» или же «TKIP+AES»;
- отключаем «Режим WDS » и фильтрацию по MAC-адресам;
- сохраняем изменения.
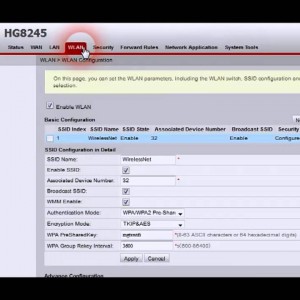
Фото: меню настройки Wi-Fi в роутерах данной линейки
Еще одним видом беспроводного соединения, стремительно набирающим популярность в современном мире, является 3G. Что делать, если необходимо установить соединение такого типа?
Все просто:
- открываем веб-интерфейс роутера, введя логии и пароль;
- заходим на страницу с настройками 3G-соединения;
- в поле «Состояние 3G соединения» активируем «Задействовано»;
- в «Резервный канал 3G» указываем «Включить»;
- «APN по умолчанию» ставим «Да»;
- все остальное можно оставить без изменений, нажимаем на кнопку «Сохранить внизу» и выходим.
Наше 3G-соединение готово к работе.