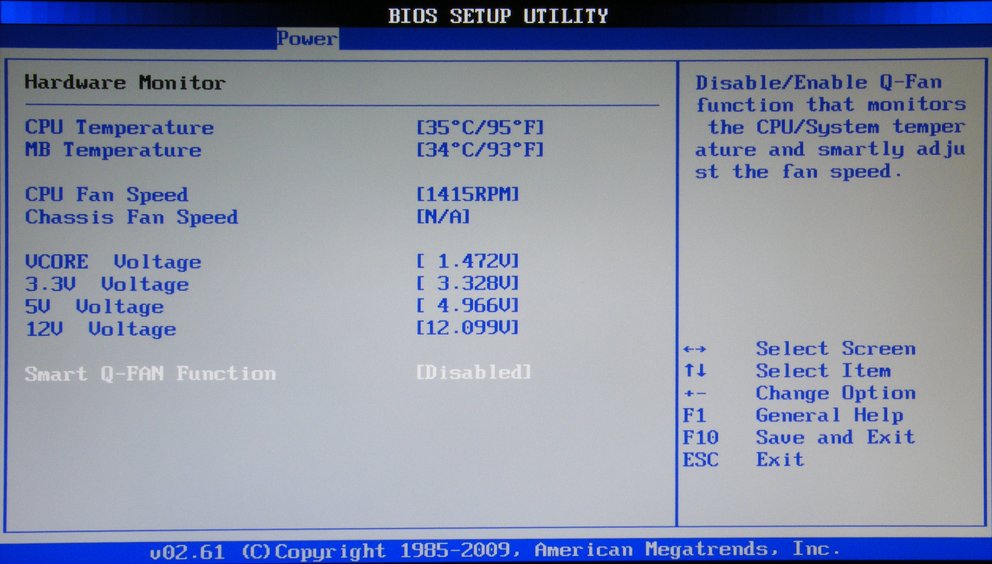Speedfan
Содержание:
- Управление с использованием широтно-импульсной модуляции напряжения
- .
- AMD OverDrive
- Программы для разгона кулера в ноутбуке
- Что учитывать перед покупкой контроллера вентиляторов
- Причины и следствия перегрева
- Послесловие
- Почему вентиляторы шумят и какие есть способы это исправить
- Критичные показатели для компонентов ПК
- Последствия отключения кулера
- Отключение/включение автоматического управления скоростью в BIOS
- Лучшие программы для регулировки скорости кулера
- Настройки SpeedFan
Управление с использованием широтно-импульсной модуляции напряжения
льтернативной технологией динамического управления скоростью вращения вентилятора кулера процессора является широтно-импульсная модуляция (Pulse Wide Modulation, PWM) напряжения питания вентилятора. Идея здесь тоже проста: вместо изменения амплитуды напряжения питания вентилятора напряжение подают на вентилятор импульсами определенной длительности. Амплитуда импульсов напряжения и частота их следования неизменны, и меняется только их длительность, то есть фактически вентилятор периодически включают и выключают. Подобрав частоту следования импульсов и их длительность, можно управлять скоростью вращения вентилятора. Действительно, поскольку вентилятор обладает определенной инертностью, он не может мгновенно ни раскрутиться, ни остановиться (рис. 3).
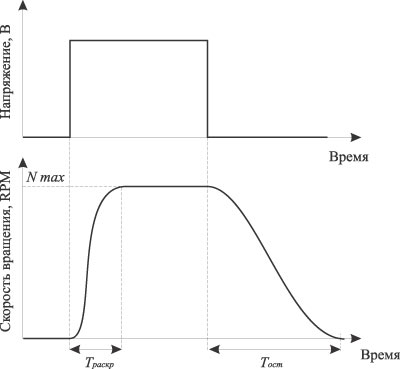
Рис. 3. Реакция вентилятора
на импульс напряжения
Если длительность импульса напряжения (Ton) меньше характерного времени раскрутки вентилятора (Ton < Tраскр), а длительность промежутка времени, в течение которого на вентилятор не подается напряжение (Toff), меньше характерного времени останова вентилятора (Toff < Tост), то при подаче на вентилятор последовательности таких импульсов он будет вращаться с некоторой средней скоростью, значение которой определяется соотношением времен Ton и Toff (рис. 4).
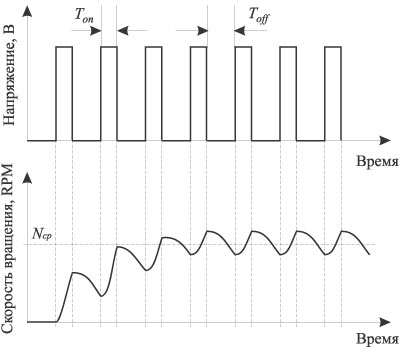
Рис. 4. Управление скоростью вращения вентилятора при широтно-импульсной модуляции напряжения
Отношение времени Ton к периоду следования импульсов (Ton + Toff), измеряемой в процентах, то есть
.
называется скважностью импульсов. Если, к примеру, скважность составляет 30%, то время, в течение которого на вентилятор подается напряжение, составляет 30% от периода импульса
Реализации широтно-импульсной модуляции напряжения вентилятора осуществляется с помощью PWM-контроллера на материнской плате, причем данный тип управления поддерживается только материнскими платами для процессоров Intel.
PWM-контроллер, в зависимости от текущей температуры процессора, формирует последовательность импульсов напряжения с определенной скважностью, однако это еще не импульсы напряжения, которые подаются на электродвигатель вентилятора. Последовательность импульсов, формируемая PWM-контроллером, используется для управления электронным ключом (транзистором), отвечающим за подачу напряжения (12 В) на электродвигатель
Упрощенная схема управления скоростью вращения кулера показана на рис. 5.
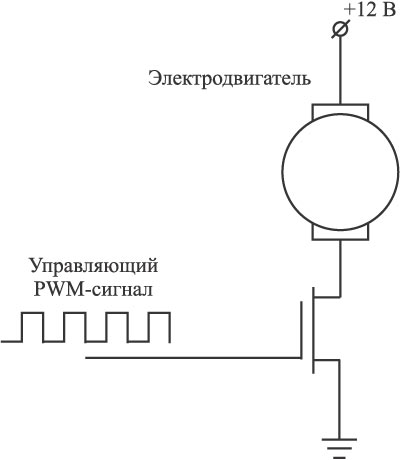
Рис. 5. Схема управления скоростью вращения вентилятора
при использовании PWM-сигнала
Кулеры, поддерживающие PWM-управление, должны быть четырехконтактными: два контакта необходимы для подачи напряжения 12 В, третий контакт это сигнал тахометра, формируемый самим вентилятором и необходимый для определения текущей скорости вращения, а четвертый контакт используется для связи с PWM-контроллером.
Как уже говорилось, при широтно-импульсной модуляции напряжения для изменения скорости вращения вентилятора меняется скважность импульсов, но не частота их следования. Типичная минимально возможная скважность импульсов составляет 30%, а максимально возможная 100%, что соответствует постоянному напряжению на вентиляторе
Частота следования PWM-импульсов составляет от 21 до 25 кГц (типичное значение 23 кГц), то есть в течение одной секунды вентилятор включается и отключается приблизительно 23 тыс. раз! На рис. 6 показан пример осциллограммы PWM-импульсов с частотой следования 25 кГц и скважностью 78%.
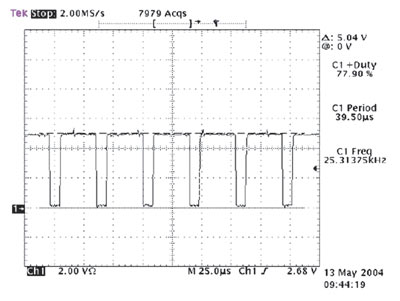
Рис. 6
Осциллограмма PWM-последовательности со скважностью 78% при частоте следования 25 кГц
Скважность PWM-импульсов определяется текущей температурой процессора. Если температура процессора ниже некоторого порогового значения, то скважность импульсов минимальна следовательно, вентилятор будет вращаться на минимальной скорости и создавать минимальный уровень шума
При превышении температуры процессора порогового значения скважность импульсов начинает линейно меняться в зависимости от температуры, увеличиваясь вплоть до 100%. Соответственно и скорость вращения вентилятора, равно как и уровень создаваемого им шума, будет изменяться в зависимости от температуры процессора (рис. 7).
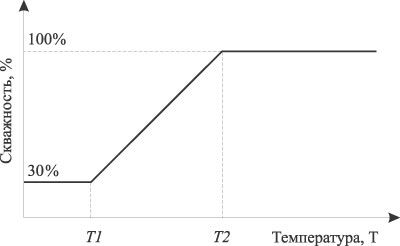
Рис. 7
Зависимость скважности PWM-импульсов
от температуры процессора
В заключение отметим, что, как и в случае с DC-технологией, для реализации PWM-управления скоростью вращения кулера необходимо активировать данный режим управления в BIOS материнской платы.
AMD OverDrive
Программа с богатым функционалом, которая управляет кулерами. Регулировка скорости вентилятора происходит в несколько шагов:
- После запуска утилиты откройте раздел «Performance Control»
- Нажмите на строку «Fan Control»
- Двигайте ползунки для изменения значения скорости вентиляторов
- Кликните на «Apply» для сохранения настроек.

Установленные параметры необходимо сохранить так, чтобы они не слетели после перезагрузки компьютера. Для этого, начиная с главного экрана программы, двигайтесь по следующим вкладкам:
- «Preference»
- «Settings»
- «Apply my last settings»
Нажмите «Ок» и закройте программу.
Программы для разгона кулера в ноутбуке
Если вы не любите работать со средой BIOS, то для увеличения скорости вращения лопастей вентилятора можно воспользоваться специальным софтом, разработанным для управления системой охлаждения.
В этой области самыми эффективными программами являются:
- SpeedFan;
- AMD OverDrive;
- Riva Tunes.
Использование утилиты SpeedFan
SpeedFan является абсолютно бесплатным приложением, имеющим простой и понятный интерфейс. Чтобы разогнать кулер на ноутбуке с помощью SpeedFan, вам потребуется:
- Скачать и установить утилиту на ноутбук. Установочный файл весит около 2,8 Мб, так что для загрузки можно использовать даже низкоскоростное подключение к сети.
- Изменить язык программы на русский. Для этого перейдите в раздел Configure, во вкладке Options выберите требуемый язык и нажмите Ok.
- Открыть раздел «Показатели» и установить требуемую скорость вращения кулера (задается в процентах). В этом же окне находится информация о температуре процессора, материнской платы и встроенного накопителя.
- В разделе «Конфигурация» во вкладке «Температура» необходимо задать рекомендуемую температуру для процессора, материнки и жесткого диска, которую будет стараться поддерживать система охлаждения.
Изменение режима работы вентилятора с помощью AMD OverDrive и Riva Tunes
Для управления работой ноутбука, функционирующего под управлением процессора AMD, компания Advanced Micro Devices разработала уникальную программу, которая позволяет повысить производительность чипсета путем изменения его настроек.
Чтобы увеличить обороты вентилятора с помощью AMD OverDrive, необходимо:
- Установить утилиту на ноутбук.
- Запустить приложение и в базовом окне перейти в раздел Fan Control.
- Войти во вкладку Performance Control.
- Выполнить разгон кулера, передвигая ползунки, которые отвечают за мощность его функционирования.
- Чтобы сохранить внесенные изменения и использовать их после каждого включения ноутбука, требуется в пункте Setting (раздел Preferences) отметить галочкой пункт «Использовать мои последние настройки».
Если ваш ноутбук собран на базе процессора от компании Intel, то вместо AMD OverDrive необходимо установить утилиту Riva Tunes
Настройки данной программы выполняются по тому же принципу, что и в первом случае, так что на этом повторно акцентировать внимание не имеет смысла
Разогнать вентилятор на переносном компьютере достаточно просто. Однако нужно помнить, что с увеличением скорости вращения лопастей кулера также увеличивается шумность его работы, что может принести определенные неудобства при прослушивании музыки или просмотре фильмов. Еще одной проблемой, с которой вы столкнетесь при ускоренном вращении вентилятора, является усиленное потребление электроэнергии. Если ноутбук питается от сети, то это никак не скажется на его работе. При местном питании батарея будет садиться быстрее, а срок ее службы несколько уменьшится.
Что учитывать перед покупкой контроллера вентиляторов
Перед покупкой нового контроллера вентилятора или концентратора вентиляторов необходимо рассмотреть несколько вещей. Некоторые контроллеры вентиляторов имеют разные характеристики, количество каналов и, разумеется, программное обеспечение.
Эстетика контроллера вентиляторов
Большую часть времени контроллер вентилятора может быть скрытым. Иногда эти контроллеры вентиляторов проектируются так, чтобы они могли находиться внутри вашей системы и не выглядеть так, будто на вашем корпусе птицы свили гнездо.
Поддержка Pin
Различные контроллеры вентиляторов поддерживают разные типы контактов вентилятора; обычно это будет трёх- или четырёхконтактный.
3-контактные модели являются более сложными, чем старые 2-контактные модели, с двумя контактами для отрицательного и положительного тока и третьим контактом для контроля оборотов.
4-контактный вывод выполняет всё вышеперечисленное, но с добавлением дополнительного четвертого контакта, который предназначен для широтно-импульсной модуляции (ШИМ), работающей как переключатель, который постоянно включается и выключается, регулируя количество энергии на вентилятор.
Каналы
Количество каналов может варьироваться от контроллера к контроллеру
Важно убедиться, что вы получаете контроллер с нужным количеством каналов. Noctua в этом списке поддерживает только до трёх каналов, поэтому всегда следите за этим показателем!
Управление
Если какое-либо из этих устройств имеет элементы управления, они часто очень просты с ограниченными возможностями настройки. Программное обеспечение, такое как iCUE для Corsair Commander, превосходно и даёт вам реальную гибкость с конфигурациями. Другие варианты управления включают сенсорные экраны, такие как контроллер Thermaltake.
Причины и следствия перегрева
При работе многие комплектующие выделяют тепло, но всеобъемлющий контроль температуры компьютера штатными средствами операционной системы Windows не производится. При существенном повышении нагрузки, например, во время насыщенных 3D графикой игр, рендеринге или видеомонтаже требуется максимальная производительность. Соответственно, нагреваются компоненты ПК, особенно четырех-, шести- и восьмиядерные процессоры и топовые видеокарты.
Еще больше ситуация усугубляется при оверклокинге или экстремальном тестировании стабильности системы под нагрузкой. При разгоне существенно растет тепловыделение вследствие нештатного увеличения частоты FSB, множителя и параметров напряжения центрального микропроцессора, видеочипа и видеопамяти. Критический уровень нагрева наглядно продемонстрирует программа для контроля температуры компьютера, поэтому, например, предусмотрительно скачать SpeedFan бесплатно русский будет очень разумно. Это поможет уберечь такие дорогостоящие комплектующие, как центральный микропроцессор и видео ускоритель от перегрева, ведущего к перебоям в работе и выходу из строя.
Не следует размещать системный блок, ноутбук, нетбук, планшет, смартфон или другое интеллектуальное устройство вблизи нагревательных приборов, теплых воздушных потоков, на ярком солнце и тому подобных местах. Дополнительные несколько градусов могут оказаться критичными
В период летней жары, особенно в некондиционируемых помещениях важно контролировать температуру компьютера и не допустить перегрева
Системный блок и ноутбук следует регулярно пылесосить и протирать чистой сухой тряпочкой или кисточкой, поскольку частой причиной перегрева является пыль. Запыленные воздуховоды и радиаторы существенно теряют эффективность теплоотведения. В забитых пылью решетках, воздуховодах и радиаторах нарушается заложенная разработчиком интенсивность циркуляции воздуха. Толстый слой пыли является теплоизолятором и, действуя подобно утеплителю, приводит к плохому охлаждению компонентов. Комок пыли может стать причиной выхода из строя вентилятора. Следует проверить, работают ли вентиляторы во включенном состоянии, и насколько легко они вращаются, когда обесточены. Если вентилятор крутится с усилием или вовсе не вращается, его необходимо смазать или заменить.
Средняя температура внутри корпуса определяет состояние всех компонентов. При перегреве в корпусе ПК необходимо охлаждать внутреннее пространство системного блока. Приточная вентиляция и отведение теплого воздуха предполагают установку как минимум одного нагнетающего вентилятора и одного пропеллера на выдув. Система охлаждения может работать не достаточно эффективно при неправильном монтаже кулеров, радиаторов, вентиляторов. Грамотная установка кулеров внутри системного блока обеспечивает достаточный приток холодного воздуха и отведение теплого по реальным или виртуальным каналам воздуховода. Ноутбук следует располагать на жесткой поверхности, чтобы все решетки для нагнетания и отведения воздуха были открыты. С охлаждением ноутбука успешно справляются столики и подставки с вентиляторами.
Хронический перегрев может являться следствием неправильных или сбитых настроек BIOS. BIOS записан в постоянную память материнской платы и позволяет загружаться системе с определенными настройками. Многие материнские платы имеют датчики компонентов и позволяют изменять регулируемые параметры, установленные по умолчанию. В частности, это касается критических температурных показателей. Попасть в БИОС можно, если сразу после включения нажать клавишу F2, Del или F12 (зависит от BIOS). В BIOS можно увидеть показатели датчиков без нагрузки. Чтобы не допустить перегрева ЦП, видео карты, хард диска следует скачать SpeedFan для Windows XP SP 3, Vista, 7, 8, 8.1, 10 (32-bit и 64-bit) или аналогичное программное обеспечение.
Послесловие
Как-то так. Про всякие глубокие настройки и другие вкладки, в рамках этой статьи, я рассказывать не буду, благо они не особенно нужны. Остальные вкладки отвечают за разгон, информацию и другие полезные данные (об этом позже).
В рамках следующей статьи из этого цикла я рассказал подробно как отрегулировать скорость , ибо оные имеют свой собственный BIOS
и вентилятор, запитанные не от мат.платы или БП, а от самой карточки, а посему контролировать их через SpeedFan
или мат.плату не получится.
Как и всегда, если есть какие-то вопросы, мысли, дополнения, комментарии и всё такое прочее, то добро пожаловать в комментарии к этой записи.
Большинство современных ноутбуков, за исключением некоторых ультрабуков с процессорами Atom, Celeron, Pentium или Core m, способными охлаждаться пассивно, имеют внутри кулер, а то и не один. Само наличие кулера понятно — и процессор, и видеокарта требуют активного отвода тепла. Но вот многие производители не настраивают зависимость оборотов кулера от температуры компонентов в ноутбуке, что приводит к тому, что ноутбук начинает шуметь даже при несильной нагрузке. С учетом того, что ноутбучные кулеры шумят громко и неприятно (проблему кстати так и назвали — fan noise), а температуры крайне далеки от критичных — есть желание кулер затормозить, дабы сидеть в тишине. Разумеется, за это придется платить увеличенным нагревом, но обычно игра стоит свеч.
Заранее предупрежу — универсального программного метода для всех ноутбуков нет. Однако есть теоретический, работающий на всех моделях — с него и начем. Сама таблица температура-обороты обычно или зашита в EFI, или в EC-регистре. Поэтому в теории можно снять дамп биоса, найти эту таблицу, поменять значения и прошить биос снова. Однако проблем масса — далеко не всегда можно снять биос, а сняв — расшифровать. И даже отредактирововав его, зачастую пользователи сталкиваются с тем, что флешер (программа, которая прошивает биос) отказывается «шить» модифицированный биос.
Менее универсальный способ, но все же поддерживающий достаточно много ноутбуков — это использование бесплатной программы Notebook Fan Control. Нужно просто скачать ее, запустить, выбрать свой ноутбук из списка и или применить рекомендуемые значения температур и оборотов, или же выставить собственные: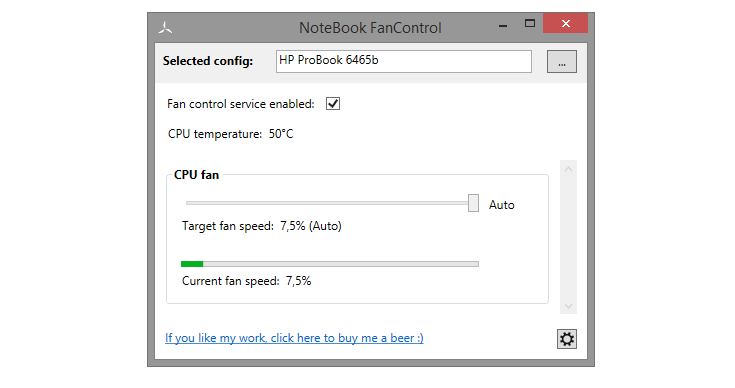
Список всех поддерживаемых ноутбуков можно посмотреть , однако даже если вашей модели нет — все равно скачайте ее и попробуйте конфигурационный файл от других моделей: зачастую производители используют схожие кулеры.
Если все же ни один конфиг не подходит — обороты кулера некоторых ноутбуков (это почти все модели Dell и HP, а так же и некоторые другие) можно задать в программе . Для этого запустите ее в режиме Sensors и нажмите на значок кулера внизу:
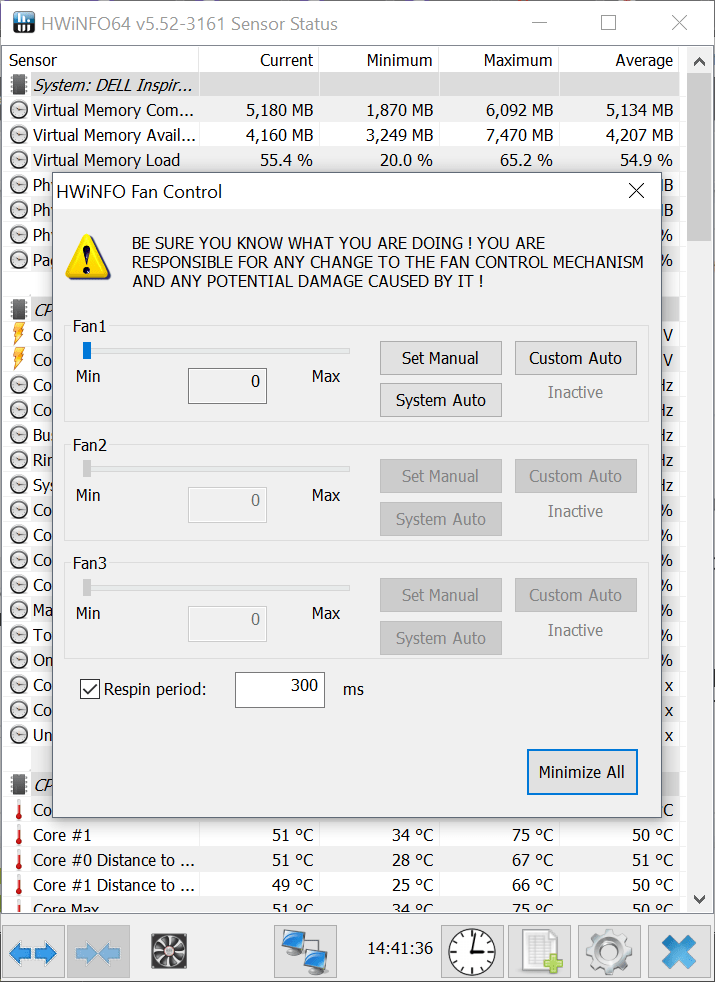
Если же и в этой программе обороты отрегулировать не получается, то увы — можно написать в поддержку проиводителя ноутбука и попросить его изменить таблицу температур, но обычно производители на такой шаг не идут. Так же можно написать создателям программ выше — они также могут помочь (особенно если вы скинете им дамп биоса).
Проблема сильного шума вентилятора при работе ноутбука иногда не связана с перегревом и наблюдается даже на новых устройствах. Избавиться от неприятного звука кулера можно не только радикальным путем замены элемента охлаждающей системы, но и программно, используя простые бесплатные утилиты. Ими же можно и повысить обороты, если вы чувствуете, что мобильный компьютер перегревается. Далее расскажем, как управлять вентилятором на ноутбуке при помощи встроенных средств устройства и специализированных программ.
Почему вентиляторы шумят и какие есть способы это исправить
За исключением особых безвентиляторных модификаций, в каждом компьютере установлено : в блоке питания, на процессоре, видеокарте, в корпусе и другие. И каждый по-своему шумит, и это плохая новость. Многие просто привыкли к шуму своего системника и считают что так и должно быть. Может быть и должно, но необязательно! В 99% случаев шум от компьютера можно уменьшить на 10%-90%, и это хорошая новость.
Как вы уже поняли, бесшумность достигается уменьшением шума от кулеров. Это возможно с помощью применения более тихих, по своей природе, кулеров, либо с помощью уменьшения оборотов уже имеющихся. Естественно, уменьшать скорость можно до значений не угрожающих ! В этой статье речь пойдёт именно об этом способе. Ещё больше снизить шум помогут программы для .
Итак, чтобы уменьшить обороты вращения кулера можно использовать один из вариантов:
- Программа для управления скоростью вращения кулеров
- «Интеллектуальная» система контроля оборотов, зашитая в BIOS
- Утилиты от производителя материнской платы, ноутбука или видеокарты
- Использовать специальное устройство – реобас
- Искусственно занизить напряжение питания вентилятора
У кого нормально работает управление из BIOS, могут дальше не читать. Но частенько BIOS лишь поверхностно регулирует обороты, не занижая их до бесшумных, и при этом всё ещё приемлемых, значений. Утилиты от производителя, порой, единственный способ влияния на вентиляторы потому что сторонние программы часто не работают на необычных материнских платах и ноутбуках. Разберём самый оптимальный – первый способ.
Критичные показатели для компонентов ПК
Утилита SpeedFan реагирует при отклонении на один градус по Цельсию от нормы или заданных настроек. Чтобы избежать лишних переживаний при появлении красных знаков и желто-красных символов пламени, следует понимать, какая температура для определенного компонента является нормальной, а какая критична.
Качественный контроль температуры компьютера обязательно должен учитывать как минимум такие факторы:
— ЦП, его температура и частота вращения вентилятора кулера процессора,
— видеокарта, температура ее радиатора и интенсивность работы системы обдува,
— чипсет, его температура и скорость установленных кулеров (при наличии),
— жесткий диск, температура его поверхности и скорость вращения вентиляторов корзины HDD,
— блок питания, температура внутри и обороты вентиляторов встроенной системы охлаждения,
— средняя температура внутри корпуса ПК.
Процессор в режиме простоя не должен нагреваться выше 40°C, при средней нагрузке — 55 градусов по шкале Цельсия, максимум — 60. Чем меньше нагрет центральный процессор, тем быстрее он работает, поэтому качественное охлаждение ЦП напрямую влияет на вычислительную мощность. Превышение 60°C вызывает проблемы, активируется режим пропуска тактов, при котором снижается производительность. При 80 градусах система перезагрузится в аварийном режиме или выключится.
Критический нагрев для старой видеокарты — 60 градусов по Цельсию, современные графические ускорители без проблем работают при 75 градусах и выше. Перегрева стоит опасаться при повышении до 90-95°C.
Чипсет на материнской плате греется в диапазоне 40 — 45 градусов, максимум. Более высокие показатели свидетельствуют о неисправности, неправильной конфигурации BIOS или разгоне ПК.
Для HDD оптимальны 30 градусов, максимум — 45°C. Перегрев винчестера может привести не только к перебоям в работе, снижению срока службы, выходу устройства из строя, но и к потере всей пользовательской информации.
Блок питания, как правило, находится сзади вверху системного блока, оснащен одним или двумя вентиляторами и выполняет функцию вытяжки. Через него наружу выкачивается весь теплый воздух из корпуса. Тепловыделение блока питания сильно зависит от конструкции и применяемой элементной базы. Брендовые модели нагреваются умеренно, при этом имеют хорошее охлаждение. Однако, если мощности для питания системы не достаточно, напряжение проседает и случается перегрев. Также причиной перегрева могут быть пыль и грязь, заклинившие и остановившиеся вентиляторы, вздутые или потекшие конденсаторы.
Проверить тепловыделение блока питания проще всего, если поднести ладонь к верхней решетке сзади системного блока, там, где расположен блок питания. Если выдуваемый воздух горячий, то температура близка к 50°C. Если ладонь удержать сложно, блок питания нагрелся до 60 градусов и более. Датчиков внутри стандартного блока питания не предусмотрено, поэтому программе для контроля температуры процессора и видеокарты на русском языке Спид Фан взять данные негде. В стандарте АТХ критерии нагрева блока питания не указаны. Однако, по стандарту отклонения напряжений +3.3V, +5V, +12V допустимы в пределах 5%. Это легко проверить мультиметром в домашних условиях.
Если все компоненты нагреваются в пределах нормы, то и внутри корпуса ПК жарко не будет. В правильно сконструированный корпус воздух всасывается через расположенную противоположно блоку питания нижнюю фронтальную решетку, где может быть установлен нагнетающий вентилятор. По воздуховодам или специальным направляющим холодный воздух попадает к наиболее нагретым комплектующим, а от них — выводится наружу. Функцию вытяжки выполняет либо блок питания, либо специально установленный дополнительный вентилятор.
Дополнительно об отводе тепла из системного блока следует позаботиться, если компьютер укомплектован значительным количеством мощных комплектующих. Необходимо освободить пространство для естественной циркуляции воздуха в корпусе, обеспечить приток холодного и отведение нагретого воздуха. Если естественного воздухообмена недостаточно, следует организовать принудительную циркуляцию воздуха в корпусе, дополнительно установив вентиляторы. Ноутбук следует располагать на ровной твердой поверхности, специальных подставках, столиках с дополнительной вентиляцией.
Последствия отключения кулера
Ни в коем случае нельзя отключать кулер, это может вывести ПК из строя (см. Почему компьютер не включается). На материнских платах установлена защита от перегрева, но она не всегда срабатывает корректно. А при температуре приближенной к 100 градусам и видеокарта, и процессор поддаются износу, в такой среде некоторые печатные платы попросту деформируются.
Кулер установленный в блоке питания, не регулируется, его запрещено отключать, поскольку без охлаждения конденсаторы могут взорваться из-за высокого внутреннего давления.
И последний нюанс: не всегда вентиляторы являются причиной посторонних звуков внутри корпуса. Возможно, «писк» возникает из-за работы дросселей на видеокарте или материнской плате. В домашних условиях исправить такую проблему невозможно.
Отключение/включение автоматического управления скоростью в BIOS
В зависимости от типа мат.платы, версии и типа её BIOS и других факторов, программа может не работать, если в BIOS включена или выключена регулировка автоматически или на основе заданных шаблонов.
Поэтому, возможно, если Вы сталкиваетесь с проблемами в работе программы и она работает (или не работает), или же Вы хотите доверить управление мат.плате, то может потребоваться включить или выключить встроенную в BIOS систему регулировки. Примерно, в зависимости от версии, это делается так:
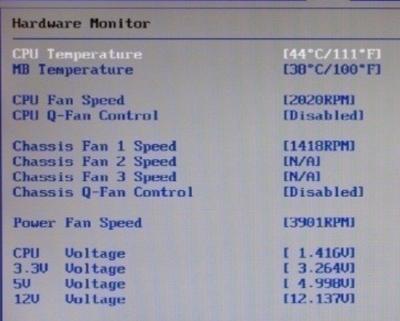
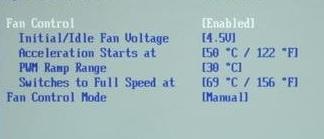
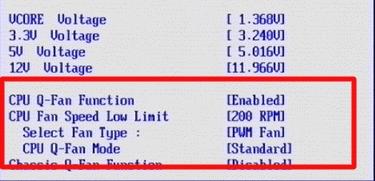
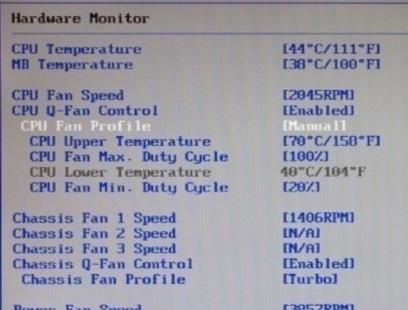
Т.е Q-Fan в положении Enable включает автоматическое управление на основе заданных параметров в BIOS, а Disable отключает этот параметр. В зависимости от типа BIOS, как видите на скриншотах выше, этот параметр может находится на разных вкладках и выглядеть по разному. Возможно так же, что требуется переключить CPU Fan Profile с Auto на Manual или наоборот.
К сожалению, невозможно рассмотреть все вариации, но так или иначе, эта вкладка обязательно присутствует в любом компьютере (за исключением, разве что, ноутбуков) и Вы можете её там найти. В частности, не всегда это называется Q-Fan, это может быть что-то вроде CPU Fan Contol, Fan Monitor и аналогичным образом.
В двух словах как-то так. Давайте переходить к послесловию.
Лучшие программы для регулировки скорости кулера
Длительная нагрузка для компьютера грозит перегревом вентилятора. Особо остро проблема ощущается в жаркое время года. Перегревшийся кулер замедляет работу компьютера, а иногда это чревато постоянными самостоятельными отключениями. Работаете вы или играете, в любом случае это доставляет дискомфорт, и возникают переживания за свой ПК.

К счастью, есть несколько способов для управления вентиляторами. Первоначальные настройки позволяют работать системе охлаждения на половину своих возможностей. Чтобы решить проблему перегрева, нужно изменить настройки системы охлаждения.
Настройки SpeedFan
Теперь переходим к настройкам программы. Для этого заходите в меню «Конфигурация» и переименовываете все датчики понятными вам именами, что бы в дальнейшем больше не путаться в том, какое значение к какому компоненту относится. В нашем примере мы будем программно регулировать скорость вращения кулера на центральном процессоре.
Переходите во вкладку «Температуры» и находите определенный вами чуть ранее температурный датчик на процессоре (в нашем примере это Temp3) и кликаете по нему сначала один раз, а затем спустя секунду еще раз, после чего вы можете вписать в поле названия абсолютно любое понравившееся вам имя, например «CPU Temp». Затем в поле настроек ниже вписываете значение желаемой температуры, которое будет поддерживаться программой при минимально-возможной скорости вращения выбранного кулера, а также указываете температуру «тревоги», при которой произойдет включение максимальных оборотов вентилятора на выбранном устройстве.

В нашем случае желаемая температура равна 40 градусам, а температура тревоги выбрана 50 градусов цельсия. Естественно, для каждого случая эта температура будет разная, поэтому оптимальное соотношение можно подобрать только методом экспериментов.
После этого вам необходимо развернуть ветку и снять все галочки, кроме той Speed, которая осуществляет регулировку соответствующего вашему кулеру скорость Fan. В нашем примере это Speed04. Далее снимаете галочки напротив оставшихся температур, которые вы не хотите, что бы отображались в главном окне SpeedFan.
На вкладке «Вентиляторы» находите необходимые кулеры, переименовываете их в соответствии с их назначением, а остальные отключаете.

Вентиляторы
После этого переходите на вкладку «Скорости». Становитесь на ту строку Speed, которая ответственна за нужный вентилятор, переименовываете его (в нашем примере это CPU Speed) и выставляете нужные параметры: минимум – минимальный процент от максимальных оборотов кулера, который может быть установлен программой; максимум – процент от максимальных оборотов кулера. В нашем случае минимум выставлен на 55%, а максимум на уровне 80%. Ничего удивительного нет, что программа для управления кулерами не может выставить значение, равное 100%, ведь во вкладке «Температуры» нами уже задавалось значение «тревога», при достижении которого обороты кулера принудительно будут выставлены на уровень 100%. Также, для того, чтобы регулирование происходило в автоматическом режиме, не забудьте выставить галочку «Автоизменение».

Автоизменение
На этом установки заканчиваются, вы можете переходить в главное окно программы и выставлять галочку «Автоскорость вентиляторов». После этого регулировка оборотов кулера будет осуществлять в автоматическом режиме. Конечно, выставить оптимальные настройки скорости вращения вентиляторов с первого раза не получится, поэтому вам немного придется поэкспериментировать.