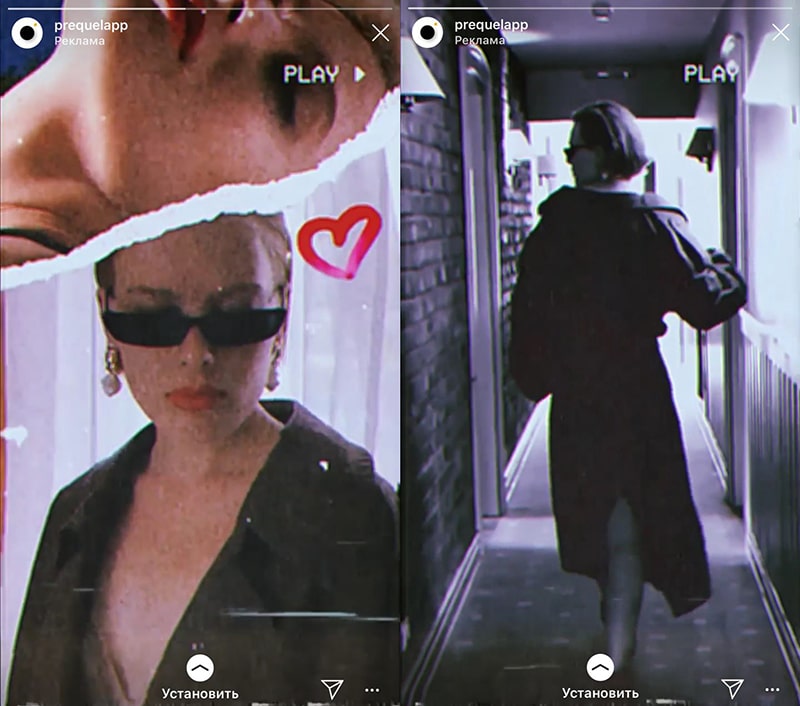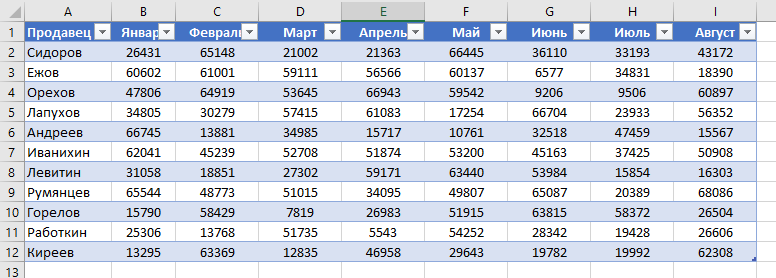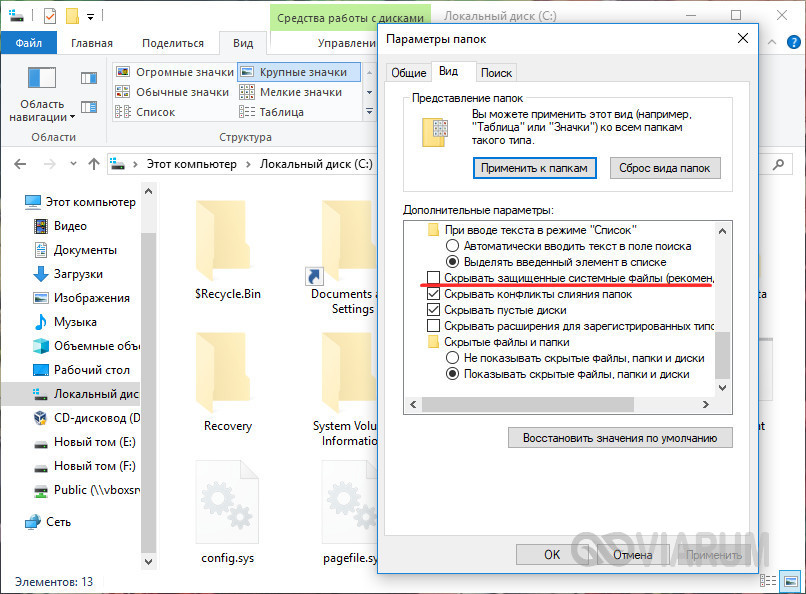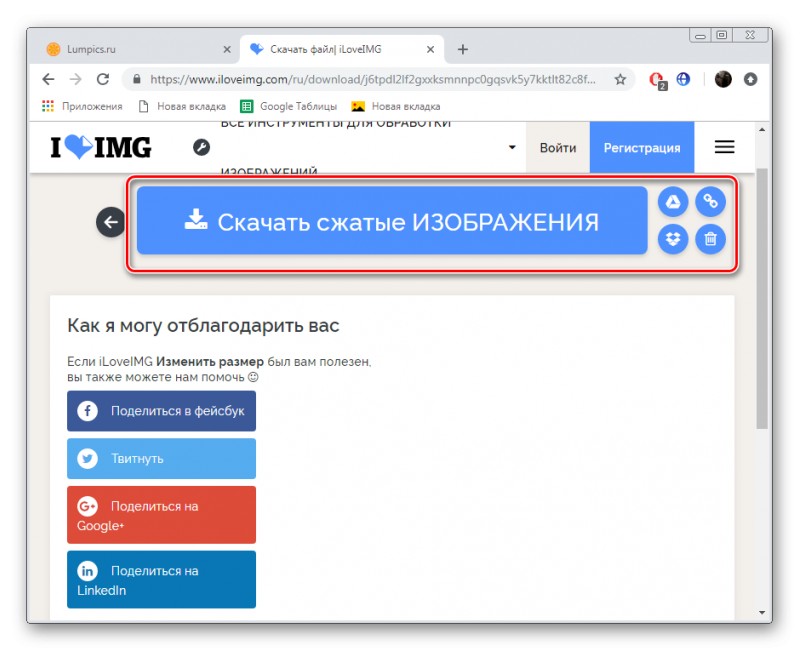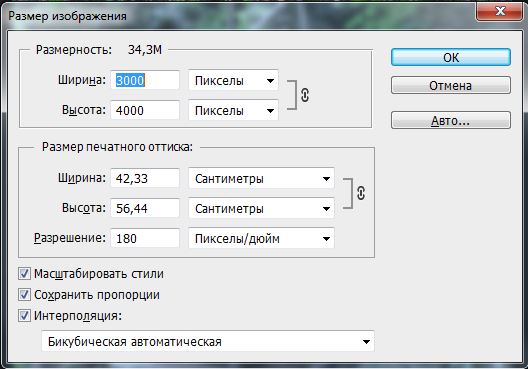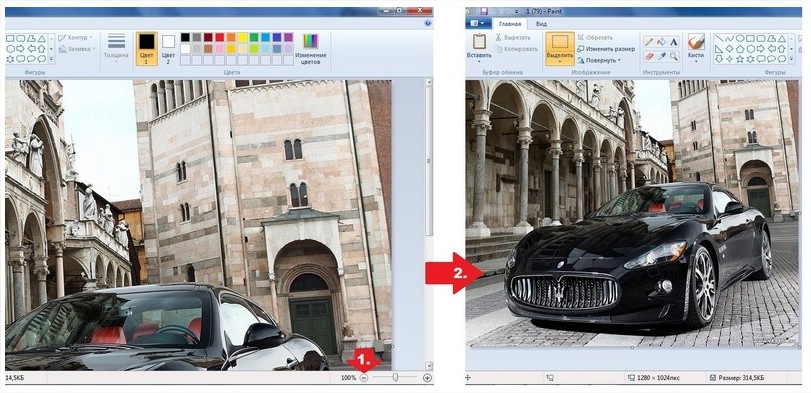Как увеличить максимальный размер загружаемого файла в wordpress
Содержание:
- Увеличение максимального размера загружаемых файлов в php.ini
- Применение опций
- Увеличение выделенной памяти для PHP скриптов
- Как увеличить файл подкачки или уменьшить его?
- Просмотр текущего размера изображения
- Что такое файл подкачки Windows и зачем он нужен?
- Фильтр upload_size_limit
- Что такое файл подкачки?
- Как выбрать оптимальный размер файла подкачки Windows?
- Как изменить размер изображения
- Работа с ФП
- Находим наибольшее и наименьшее значение многомерного массива на JavaScript
- JavaScript
- Фильтр upload_size_limit
- Выбор диска
- Опции
- PHP Создание файла для загрузки скрипта
- Увеличить размер фото в paint.net
- Находим наибольшее и наименьшее значение одномерного массива на PHP
- Хостинг-панель
- Вывод
Увеличение максимального размера загружаемых файлов в php.ini
Через файловый менеджер на хостинге или через FTP клиент зайдите в корневую папку вашего сайта и найдите файл php.ini. В стандартной установке Вордпресс этого файла нет, если у вас его нет — создайте его и добавьте в него такую запись:
upload_max_filesize = 100Mpost_max_size = 200Mmemory_limit = 256Mfile_uploads = Onmax_execution_time = 300
upload_max_filesize = 100M — Максимальный размер закачиваемого файла 100 Мб.post_max_size = 200M — Максимальный размер поста.memory_limit = 256M — Объем PHP памяти, который Вордпресс может использовать для работы с плагинами и скриптами. Если вы раньше редактировали этот параметр, оставьте его только в одном месте.
Измените 100M, 200M и 256M на значения, которые вам нужны. Сделайте так, чтобы параметры 1 — 3 увеличивались от меньшего к большего, то есть значение upload_max_filesize должно быть меньше других, post_max_size — средним, и memory_limit — самым большим.
Значение max_execution_time = 300 означает количество времени в секундах, которое может быть потрачено на загрузку одного скрипта.
Очистите кеш, проверьте изменения.
Если этот способ не сработал, попробуйте переименовать файл php.ini в php5.ini.
Применение опций
Для того чтобы задать вышеописанные опции с индивидуальными параметрами, необходимо, прописать их в одном из нескольких специальных файлов. Сейчас мы вам расскажем и покажем то как это можно сделать и какими способами.
1. PHP.INI
Файл php.ini является основным файлом где хранятся настройки исполнения php скриптов. Пользовательский файл настроек обычно находится на несколько уровней выше папки www сайта. Иногда помещён в папку php-bin.
Применение: опция = значение
Пример настройки добавленной в файл php.ini:
post_max_size = 500Mupload_max_filesize = 400Mmax_execution_time = 3000max_input_time = 6000
2. .HTACCESS
Файл .htaccess (или htaccess.txt) является содержанием настроек поведения сервера и обработки файлов определённого сайта. Размещается в корне сайта.
Применение: php_value опция значение
php_value post_max_size 500Mphp_value upload_max_filesize 400Mphp_value max_execution_time 3000php_value max_input_time 6000
3. Любой PHP файл
Помимо вышеописанных способов, можно также сделать настройки к одному индивидуальному php-файлу.
Применение: ini_set(‘опция’, ‘значение’);
ini_set(‘post_max_size’, ‘500M’);ini_set(‘upload_max_filesize’, ‘400M’);ini_set(‘max_execution_time’, ‘3000’);ini_set(‘max_input_time’, ‘6000’);
* Необходимо учесть, что бывают хостеры, которые блокируют изменение некоторых опций.
На этом наша статья подходит к концу. Надеемся вы подчерпнули для себя полезную информацию из этого материала.
Увеличение выделенной памяти для PHP скриптов
Директива в файле php.ini
memory_limit = 128M
задаёт максимальный объем памяти в байтах, который разрешается использовать скрипту. Это помогает предотвратить ситуацию, при которой плохо написанный скрипт съедает всю доступную память сервера. Для того, чтобы убрать ограничения, установите значение этой директивы в -1.
В версиях до PHP 5.2.1 для использования этой директивы, она должна была быть указана на этапе компиляции. Так, ваша строка конфигурации должна была включать: —enable-memory-limit. Эта опция компиляции была также необходима для использования функций memory_get_usage() и memory_get_peak_usage() до версии 5.2.1.
Если используется целое число, то значение измеряется байтами. Вы также можете использовать сокращённую запись.
Доступные опции: K (для килобайт), M (для мегабайт) и G (для гигабайт; доступна начиная с PHP 5.1.0); они регистронезависимы. Все остальное считается байтами. 1M равно одному мегабайту или 1048576 байтам. 1K равно одному килобайту или 1024 байтам. Эти сокращения вы можете использовать в php.ini и в функции ini_set()
Обратите внимание, что числовое значение приводится к типу integer; например, 0.5M интерпретируется как 0.
Как увеличить файл подкачки или уменьшить его?
Настройки файла подкачки можно произвести на любой версии операционной системы Windows.
Для этого необходимо зайти в меню настроек виртуальной памяти:
- Наберите в поисковой строке windows фразу «Панель управления» и зайдите в нее;
- Далее установите режим просмотра в «Крупные значки» и нажмите на пункт «Система»;
- После этого выберите «Дополнительные параметры системы» в левой части открывшегося меню настроек;
- Откроется очередное меню, в котором на вкладке «Дополнительно» необходимо выбрать пункт «Параметры» в подзаголовке «Быстродействие»;
- После этого откроется новое окно, и в нем требуется перейти на вкладку «Дополнительно» и в графе «Виртуальная память» нажать «Изменить»;
- Далее вы увидите меню настройки виртуальной памяти. Здесь, чтобы задать самостоятельно значение файла подкачки, необходимо убрать галочку с пункта «Автоматически выбирать объем файла подкачки». После этого станут доступны настройки. В соответствии с рекомендациями, отмеченными выше в статье, установите размер файла подкачки.
Чтобы внесенные изменения в размер файла подкачки вступили в силу, потребуется перезагрузить компьютер.
А также не забудьте подписаться на мой YouTube канал и оповещения, нажав на колокольчик рядом с кнопкой подписки у меня на канале!
Просмотр текущего размера изображения
Чтобы просмотреть текущий размер изображения, перейдите в меню « Изображение» в строке меню и выберите « Размер изображения» :
Идем в Изображение> Размер изображения.
Откроется диалоговое окно « Размер изображения» в Photoshop с окном предварительного просмотра слева и параметрами размера изображения справа. Окно предварительного просмотра доступно только в Photoshop CC :
Диалоговое окно «Размер изображения».
Текущий размер изображения, как в пикселях, так и в мегабайтах, находится вверху. Рядом со словами « Размер изображения» мы видим, что мое изображение в настоящее время занимает 69,1 МБ (мегабайт) в памяти. А рядом со словом Размеры , это показывает , что мое изображение имеет ширину в 6016 пикселей и высоту от 4016 пикселей :
Текущий размер изображения.
Что такое файл подкачки Windows и зачем он нужен?
 В каждом компьютере установлена оперативная память, задачей которой является временное хранение данных в быстром доступе для процессора. Жесткий диск также может выступать хранилищем для быстрого доступа к данным, но его скорость значительно ниже, чем у оперативной памяти.
В каждом компьютере установлена оперативная память, задачей которой является временное хранение данных в быстром доступе для процессора. Жесткий диск также может выступать хранилищем для быстрого доступа к данным, но его скорость значительно ниже, чем у оперативной памяти.
Именно файлом подкачки называется область жесткого диска, выделенная для временного хранения информации. Когда заканчивается свободная оперативная память, компьютер запишет информацию в файл подкачки, а после ее оттуда сможет считать.
Если рассматривать работу файла подкачки на примере, можно отметить следующий сценарий. При запуске нескольких приложений, которые активно потребляют оперативную память, часть из них будет неактивна (свернуты). В такой ситуации нет смысла хранить их в оперативной памяти, тем самым загружая свободное место, и операционная система Windows переведет неактивные программы в файл подкачки. Активные же программы будут находиться в оперативной памяти, чтобы быстрее обрабатываться.
Когда пользователь обратится к ранее неактивной программе, ее данные переберутся из файла подкачки в оперативную память, а некоторая информация из оперативной памяти направится в файл подкачки.
Если на компьютере не хватает оперативной памяти для хранения данных, а файл подкачки не включен или настроен неправильно, могут возникать сбои в работе приложений или появление «синих экранов смерти» при попытке запустить производительную программу.
Фильтр upload_size_limit
В WordPress есть специальный фильтр используемый в функции. Этот фильтр отвечает за максимальный размер загружаемых файлов. Значение по умолчанию — наименьшее из и из файла php.ini, и использовать данный фильтр, можно только в пределах этого значения.
Если вы увеличили размер загружаемых файлов описанными выше способами, а WordPress вам до сих пор показывает значение меньше чем выставленное, посмотрите на наличие плагинов, который могут использовать этот фильтр и деактивируйте их.
Кстати, вы можете использовать этот фильтр для того, чтобы уменьшить максимальный размер загружаемых файлов в небольшом собственном плагине:
function my_upload_size_limit( $limit ) {
add_filter( 'upload_size_limit', 'my_upload_size_limit' );
return wp_convert_hr_to_bytes( '5M' );
}
Если вы испробовали все методы, но вам так и не удалось увеличить максимальный размер файлов в WordPress, советуем обратиться к вашему хостинг-провайдеру за помощью.
Что такое файл подкачки?
Сначала чуточку теории. Файл подкачки – это специальный файлик, к которому Виндовс обращается, если ПК не хватает текущей ОЗУ для работы. Проще говоря, это виртуальная память, которая приплюсовывается к текущей, в результате чего улучшается скорость работы ноутбука или компьютера.
Приведу простой пример. Вы хотите включить игру, которая требует 4 Гб оперативной памяти. А у вас лишь 3 Гб. Что делать в таком случае? Увеличить виртуальную память и недостающие 1 Гб Windows «возьмет» из этого специального файлика. Таким способом вы сможете запустить игру и поиграть в нее.
Разумеется, здесь есть несколько моментов:
- Увеличение виртуальной памяти может тормозить работу компьютера. Ведь скорость доступа к ОЗУ гораздо быстрее, чем к жесткому диску (а именно на нем хранится файл подкачки).
- Использование этой функции создает лишнюю нагрузку на HDD-накопитель и сокращает время его работы.
Как выбрать оптимальный размер файла подкачки Windows?
 Как было отмечено выше, файл подкачки представляет собой свободное место на жестком диске, которое служит для хранения данных в быстром доступе.
Как было отмечено выше, файл подкачки представляет собой свободное место на жестком диске, которое служит для хранения данных в быстром доступе.
Жесткие диски большого объема стоят недорого, и может сложиться впечатление, что если установить большой размер файла подкачки на быстром HDD или SSD хранилище, то можно свести к минимуму количество установленной в компьютер оперативной памяти, но это не так.
Как показывает практика, операционная система Windows при большом файле подкачки и малой постоянно занятой оперативной памяти чаще будет обращаться к жесткому диску. Это приведет к следующим последствиям:
- Будет снижена общая производительность системы, поскольку оперативная память значительно быстрее даже твердотельных жестких дисков;
- Жесткий диск будет постоянно загружен, что может привести к снижению скорости выполнения им основных задач.
Соответственно, на каждой сборке компьютера необходимо выбрать оптимальный размер файла подкачки.
По умолчанию в Windows установлено, что операционная система самостоятельно выбирает, какой объем памяти выделить под файл подкачки. Подобный способ оптимизации не является идеальным, и лучше пользователю самостоятельно настроить объем выделяемой памяти.
На правильный выбор размера файла подкачки влияет множество факторов: количество одновременно используемых на компьютере приложений, ресурсоемкость выполняемых задач, количество программ «в фоне» и многое другое.
Но в первую очередь следует ориентироваться на объем оперативной памяти, установленной в компьютере, исходя из следующего постулата: чем меньше оперативной памяти в компьютере, тем большим по объему должен быть файл подкачки.
Если брать усредненные цифры размера файла подкачки для компьютеров, можно назвать следующие значения:
- 1 Гб оперативной памяти: файл подкачки – 2048-2048 Мб;
- 2 Гб оперативной памяти: файл подкачки – 1512-1512 Мб;
- 4 Гб оперативной памяти: файл подкачки – 1024-1024 Мб;
- 8 Гб оперативной памяти и более: файл подкачки не нужен.
 Исключая при большом количестве оперативной памяти файл подкачки, вы увеличиваете скорость работы компьютера. Связано это с тем, что операционной системе не приходится обращаться к диску, а все временные данные будут храниться в оперативной памяти.
Исключая при большом количестве оперативной памяти файл подкачки, вы увеличиваете скорость работы компьютера. Связано это с тем, что операционной системе не приходится обращаться к диску, а все временные данные будут храниться в оперативной памяти.
Как выше можно было заметить, объем файла подкачки указывается двумя цифрами, например, 1024-1024 Мб. Связано это с тем, что в настройках Windows можно установить исходный размер файла подкачки и максимальный.
На старых компьютерах, где жесткие диски по объему не превышали десятки гигабайт, был смысл устанавливать исходный размер файла подкачки ниже, чем максимальный.
Сейчас, когда место на диске не столь дорого, лучше выбирать идентичные значения для обеих граф. Связано это со следующими факторами:
- Подобным образом уменьшается фрагментация раздела жесткого диска, отданного под файл подкачки;
- Операционной системе Windows не приходится постоянно пересчитывать размер файла подкачки. За счет этого снижается количество обращений к диску со стороны системы, что повышает в целом производительность компьютера.
Как изменить размер изображения
Размер картинок измеряется в плотности пикселей по ширине и высоте, и правильно называется разрешением изображения. Меняя разрешение в большую сторону — габариты фото будет увеличиваться, как физический — который вы видите, так и вес самого файла. То же правило работает и в обратную сторону. Поэтому, если вас спросят — как изменить размер фотографии, вполне уместным будет поинтересоваться, что человек имеет ввиду — поменять/уменьшить вес картинки или ее фактическую величину в пикселях.
Как изменить разрешение картинки / фото в Paint
Начнем с самого простого, как это можно сделать при помощи уже встроенной в Windows программы.
1. Кликните по изображению правой кнопкой мыши и выберите пункт «Изменить». Если такого пункта нет, то наведите курсор на «Открыть с помощью» и выберите «Paint» из выпадающего списка. Если и его там нет — то щелкните по «Выбрать другое приложение» и найдите программу в списке уже там.
2. В панели управления под меню — щелкните по иконке смены величины. Здесь можно задать будущее разрешение в процентах от оригинального или в пикселях.
Так, например, если вас спросили — как увеличить размер фото, установите значение в процентах на большее. Или переключитесь на пиксели и увеличьте уже там. К примеру, если снимок по горизонтали в 1024 пикселя, то можете поставить 1280 — качество картинки станет немного нечетким, но не сильно.
3. Далее кликните по «Файл» — «Сохранить как» и выберите место куда хотите записать его, советую также использовать другое имя, чтобы оригинал остался.
В IrfanView
Скачайте IrfanView и установите если его нет на вашем компьютере. Программа сочетает в себе отличный просмотрщик графических файлов и включает редактор.
1. Отройте нужный снимок в программе, кликните по пункту меню «Изображение» — «Изменить размер…». Укажите новое разрешение для картинки. Есть возможность выбрать из стандартных.
2. Далее щелкните по «Файл» — «Сохранить как» и укажите путь. Рекомендую поменять название, чтобы оригинал остался.
Как изменить размер фото в Фотошопе
1. Откройте необходимое фото в Photoshop, перейдите в пункт меню работы с изображениями и откройте подпункт смены габаритов. Укажите там новые параметры. Смотрите, чтобы была установлена галочка у «Сохранить пропорции».
2. Нажмите на меню «Файл» — «Сохранить как». Тип файла укажите JPG и дайте ему другое название, чтобы не заменять оригинал. Исходники всегда лучше оставлять если в дальнейшем собираетесь еще редактировать или тем более отправлять на печать снимок.
Также можно сохранить для Web, там тоже можно установить новые габариты, выбрать расширенные настройки сжатия и формата для сохранения и наглядно посмотреть, как все вообще в результате будет выглядеть. Это удобно и многие пользуются именно этим способом.
В XnView
Загрузите XnView и установите на свой компьютер или ноутбук, если его на нем нет.
1. Откройте картинку в программе, щелкните по пункту меню «Изображение» — «Изменение размера» и укажите новый. Смотрите, чтобы галочка стояла у пункта «Сохранять пропорции», чтобы ничего не растянулось.
2. Далее нажмите на «Файл» — «Сохранить как» и укажите в проводнике новое название и место для сохранения на вашем компьютере или ноутбуке.
В заключение
Вот вы и узнали, как изменить разрешение фотографии. В дальнейших публикациях я продолжу тему работы с графикой. Будет еще много интересных статей по этой теме.
Работа с ФП
Чтобы перейти к настройке ФП, выполните следующие шаги:
-
Зажмите комбинацию Win+R, чтобы открыть окошко «Выполнить», затем пропишите команду sysdm.cpl.
-
Перейдите к вкладке «Дополнительно» и кликните по кнопке «Параметры» в блоке «Быстродействие».
-
В развернувшемся окошке перейдите к вкладке «Дополнительно» и в блоке «Виртуальная память» кликните по кнопке «Изменить».
Редактирование размера
Убрав галочку напротив строки «Автоматически выбирать объём ФП», поставьте её в пункте «Указать размер». Пропишите обе планки и примените изменения, кликнув по кнопке «Задать». Готово, объём ФП изменён и сохранён. Как выбрать подходящий размер, описано выше.
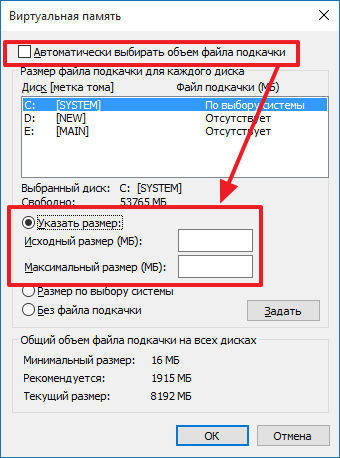
Отключаем автоматический выбор памяти и устанавливаем собственные значения
После смены размера проверьте, не сказались ли ваши действия негативно на производительности компьютера или количестве запускаемых программ.
Деактивация файла
Если вы хотите отключить использование ФП (делать это не рекомендуется), то установите значение «Без ФП» и кликните по кнопке «Задать». Дождитесь, когда система автоматически применит изменения. Готово, вы деактивировали файл, но пропадёт он после перезагрузки системы.
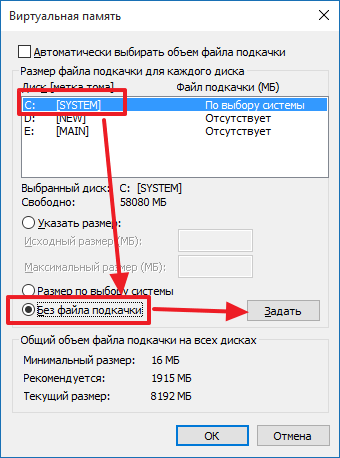
Выбираем вариант «Без файла подкачки»
В будущем вы сможете включить ФП, установив автоматический способ выбора объёма или задав значения минимального и максимального объёма вручную.
Перенос на другой диск
Часто оказывается, что в системном диске C заканчивается память: либо в нём не осталось места, либо под него изначально выделили недостаточно объёма. Тогда лучше не отказываться от ФП, а перенести файл на другой диск. Для этого выберите стандартный диск (C SYSTEM) в списке и установите для него значение «Без ФП», затем выберите другой подходящий диск и кликните по строке «Размер по выбору системы» или пропишите объем ФП вручную.
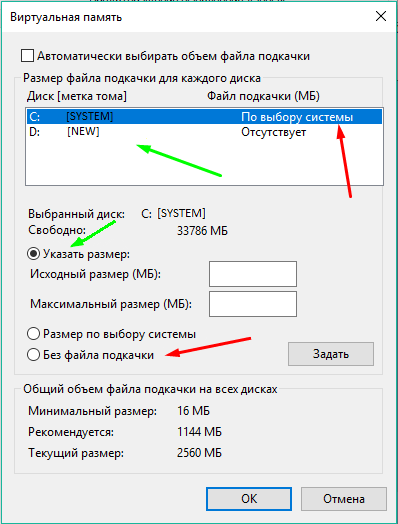
Отключаем файл подкачки на одном разделе и включаем на другом
Находим наибольшее и наименьшее значение многомерного массива на JavaScript
Многомерные массивы в JavaScript так же просты, и выглядят они следующим образом:
Давайте попробуем здесь найти максимум и минимум. Для начала мы напишем функцию, с помощью которой по привычной уже нам схеме представим этот массив как одномерный:
И с помощью объекта «Math» получим нужные нам значения:
На самом деле вместо объекта «Math» можно использовать наши функции, используемые в варианте с одномерным массивом, но чтобы вы понимали, что любую задачу можно решить несколькими способами – здесь я привел немного другое решение.
Ну и по традиции – небольшой бонус. Рассмотрим еще один многомерный массив с такой структурой:
Как мы видим, числовые значения в каждом массиве находятся на третьем месте. Давайте напишем код и получим соответствующие значения только из этих данных:
На этом все. Не забывайте поддерживать проект. Впереди вас ждет много всего интересного!
JavaScript
JS Array
concat()
constructor
copyWithin()
entries()
every()
fill()
filter()
find()
findIndex()
forEach()
from()
includes()
indexOf()
isArray()
join()
keys()
length
lastIndexOf()
map()
pop()
prototype
push()
reduce()
reduceRight()
reverse()
shift()
slice()
some()
sort()
splice()
toString()
unshift()
valueOf()
JS Boolean
constructor
prototype
toString()
valueOf()
JS Classes
constructor()
extends
static
super
JS Date
constructor
getDate()
getDay()
getFullYear()
getHours()
getMilliseconds()
getMinutes()
getMonth()
getSeconds()
getTime()
getTimezoneOffset()
getUTCDate()
getUTCDay()
getUTCFullYear()
getUTCHours()
getUTCMilliseconds()
getUTCMinutes()
getUTCMonth()
getUTCSeconds()
now()
parse()
prototype
setDate()
setFullYear()
setHours()
setMilliseconds()
setMinutes()
setMonth()
setSeconds()
setTime()
setUTCDate()
setUTCFullYear()
setUTCHours()
setUTCMilliseconds()
setUTCMinutes()
setUTCMonth()
setUTCSeconds()
toDateString()
toISOString()
toJSON()
toLocaleDateString()
toLocaleTimeString()
toLocaleString()
toString()
toTimeString()
toUTCString()
UTC()
valueOf()
JS Error
name
message
JS Global
decodeURI()
decodeURIComponent()
encodeURI()
encodeURIComponent()
escape()
eval()
Infinity
isFinite()
isNaN()
NaN
Number()
parseFloat()
parseInt()
String()
undefined
unescape()
JS JSON
parse()
stringify()
JS Math
abs()
acos()
acosh()
asin()
asinh()
atan()
atan2()
atanh()
cbrt()
ceil()
clz32()
cos()
cosh()
E
exp()
expm1()
floor()
fround()
LN2
LN10
log()
log10()
log1p()
log2()
LOG2E
LOG10E
max()
min()
PI
pow()
random()
round()
sign()
sin()
sqrt()
SQRT1_2
SQRT2
tan()
tanh()
trunc()
JS Number
constructor
isFinite()
isInteger()
isNaN()
isSafeInteger()
MAX_VALUE
MIN_VALUE
NEGATIVE_INFINITY
NaN
POSITIVE_INFINITY
prototype
toExponential()
toFixed()
toLocaleString()
toPrecision()
toString()
valueOf()
JS OperatorsJS RegExp
constructor
compile()
exec()
g
global
i
ignoreCase
lastIndex
m
multiline
n+
n*
n?
n{X}
n{X,Y}
n{X,}
n$
^n
?=n
?!n
source
test()
toString()
(x|y)
.
\w
\W
\d
\D
\s
\S
\b
\B
\0
\n
\f
\r
\t
\v
\xxx
\xdd
\uxxxx
JS Statements
break
class
continue
debugger
do…while
for
for…in
for…of
function
if…else
return
switch
throw
try…catch
var
while
JS String
charAt()
charCodeAt()
concat()
constructor
endsWith()
fromCharCode()
includes()
indexOf()
lastIndexOf()
length
localeCompare()
match()
prototype
repeat()
replace()
search()
slice()
split()
startsWith()
substr()
substring()
toLocaleLowerCase()
toLocaleUpperCase()
toLowerCase()
toString()
toUpperCase()
trim()
valueOf()
Фильтр upload_size_limit
В WordPress есть специальный фильтр используемый в функции . Этот фильтр отвечает за максимальный размер загружаемых файлов. Значение по умолчанию — наименьшее из и из файла php.ini, и использовать данный фильтр, можно только в пределах этого значения.
Если вы увеличили размер загружаемых файлов описанными выше способами, а WordPress вам до сих пор показывает значение меньше чем выставленное, посмотрите на наличие плагинов, который могут использовать этот фильтр и деактивируйте их.
Кстати, вы можете использовать этот фильтр для того, чтобы уменьшить максимальный размер загружаемых файлов в небольшом собственном плагине:
function my_upload_size_limit( $limit ) {
add_filter( 'upload_size_limit', 'my_upload_size_limit' );
return wp_convert_hr_to_bytes( '5M' );
}
Если вы испробовали все методы, но вам так и не удалось увеличить максимальный размер файлов в WordPress, советуем обратиться к вашему хостинг-провайдеру за помощью.
Выбор диска
По умолчанию pagefile.sys располагается на системном диске, но часто бывает, что его скорость из-за постоянной загруженности оставляет желать лучшего. Поэтому правильнее перенести файл на другой диск, не занятый работой самой ОС. Если в ПК используются HDD-диски, то оценить их скорость можно специальными программами (CrystalDiskMark, AS SSD Benchmark и другие). После мониторинга станет ясно, какой диск быстрее, именно на него следует ставить файл подкачки.
В идеале в Windows 10 лучше расположить файл подкачки на SSD-диске, так как считывание данных с него происходит практически мгновенно. Поэтому если в вашей машине имеется твёрдотельный диск, то смело выбирайте его. В этом случае скорость обращения ОС к SWAP будет максимальной.
Есть ещё один вариант – разделить виртуальную память надвое, то есть на носителе с системой оставить небольшой файлик, необходимый для работы самой операционки, а на более быстром диске создать ещё один большего размера, который будет использоваться Windows для сохранения данных приложений.
Опции
Опции, влияющие на загрузку файлов:
upload_max_filesize — Максимальный размер загружаемого файла
Измеряется в секундах. Дефолтное значение: «2M»
max_file_uploads — Максимальное количество одновременных загрузок
Измеряется в штуках. Дефолтное значение: «20»
post_max_size — Максимальный размер отправляемого через POST-запрос файла (Должен быть больше upload_max_filesize).
Измеряется в секундах. Дефолтное значение: «8M»
max_execution_time — Время в течении которого скрипт должен полностью завершить своё исполнение. Для отмены ограничений можно присвоить 0.
Измеряется в секундах. Дефолтное значение: «30»
max_input_time — Время в течении которого скрипт, должен получить и обработать все данные из POST и GET запросов.
Измеряется в секундах.
memory_limit — Ограничение на выделяемую для исполнения одного скрипта память. Для отмены ограничений, поставьте -1. Должен быть больше post_max_size.
Измеряется в Мегабайтах. Дефолтное значение: «128M»
PHP Создание файла для загрузки скрипта
Файл «upload.php» содержит код для загрузки файла:
<?php$target_dir = «uploads/»;$target_file = $target_dir . basename($_FILES);$uploadOk = 1;$imageFileType =
strtolower(pathinfo($target_file,PATHINFO_EXTENSION));// Проверьте, является ли файл изображения фактическим изображением или поддельным изображениемif(isset($_POST)) { $check = getimagesize($_FILES); if($check !== false) { echo «Файл является изображением — » . $check . «.»; $uploadOk = 1; } else { echo «Файл не является изображением.»; $uploadOk = 0; }}?>
Объяснение скрипта PHP:
- — указывает каталог, в который будет помещен файл
- — указывает путь к загружаемому файлу
- — еще не используется (будет использоваться позже)
- — содержит расширение файла (в нижнем регистре)
- Затем проверяется, является ли файл изображения, фактическим изображением или поддельным изображением
Примечание: Вам нужно будет создать новый каталог с именем каталога
«uploads», где будет находиться загруженный файл «upload.php».
Увеличить размер фото в paint.net
В этой программе, в отличие от предыдущей, есть возможность увеличить размер фотографии в сантиметрах. Программа бесплатная, простая, удобная и по сравнению с Paint, довольно многофункциональная. Скачать можно здесь: https://www.dotpdn.com/downloads/pdn.html Установка простая, без всяких скрытых сюрпризов, поэтому описывать не буду.
Запустите программу. Откройте нужный файл. «Файл», «Открыть…». В меню нажмите «Изображение» и в раскрывшемся списке команд выберите «Изменить размер».
Сразу видно, что настроек изменения размера фото здесь побольше. Вот и обещанные сантиметры. Еще увеличить размер фото можно в дюймах, но для нас это уже экзотика. Принцип сохранения пропорций такой же, как и в предыдущем описании. Хотите сохранить — оставляйте галочку, хотите растянуть или сжать фото — снимайте.
Что еще хорошо в этой программе, так это возможность подредактировать получившийся результат
Обратите внимание в меню на «Эффекты». Первая же строка «Для фотографий», а там несколько классных инструментов для обработки
Как улучшить увеличенное фото в paint.net
Итак, в главном меню программы есть несколько инструментов для улучшения качества изображения. Воспользуемся ими при увеличении размера фото.
Эффекты paint.net для улучшения качества фото
- Портретный.
- Резкость.
- Свечение.
Эффекты «Виньетка» и «Удаление эффекта «красные глаза»» рассматривать не будем потому. Ими, конечно, можно пользоваться, но прямого отношения к улучшению качества увеличенного фото они не имеют.
1.Портретный. Название красноречиво говорит о назначении. Если Вы увеличиваете размер фото на котором изображен портрет человека, то обязательно попробуйте применить эту обработку. Три параметра доступны к настройке:
- Смягчение,
- Освещенность,
- Теплота.
2.Резкость. Эта обработка больше подходит для пейзажей, панорамных снимков и скриншотов с монитора и мало подходит для лиц людей. Тут все просто. Изменяйте параметр «Величина» резкости и наблюдайте, как меняется изображение.
3.Свечение. Хороший, практически универсальный инструмент для самых разных снимков. Управляйте параметрами своего фото:
- Контрастность,
- Яркость,
- Радиус.
Практика показывает, что если изначально кадр был хорошего качества, то этих инструментов вполне достаточно, чтобы поправить возможные мелочи после его увеличения.
Находим наибольшее и наименьшее значение одномерного массива на PHP
Все массивы различаются по своей структуре. Рассмотрим два простых одномерных массива, один из которых не содержит в себе ключей:
и один, идентичный предыдущему, но уже с ключами:
Постараемся вывести максимальное и минимальное значение этого массива. Для этого мы воспользуемся стандартными функциями «max» и «min» соответственно:
Если мы рассмотрим более подробно второй массив, то в качестве результата мы можем получить ключ максимального или минимального значений.
На примере массива
это будет выглядеть следующим образом:
Соответственно, ключ максимального значения – это «4», а минимального – «6».
Хостинг-панель
Если у вас не получилось увеличить ограничение на размер загружаемых файлов ни одним из этих способов, попробуйте зайти на хостинг и найти нужные настройки. Возможно, в панели управления хостинга есть раздел, в котором вы можете изменить эти параметры.
Если никакой из этих способов не помог — обратитесь за помощью в техподдержку, это простой вопрос, они могут помочь увеличить максимальный размер загружаемых файлов.
***
Если вам нужно загрузить большой файл или файлы только один раз, в целях безопасности вы можете загрузить их по FTP, не меняя ограничение на максимальный размер.
Обычно файлы, загруженные по FTP в папку /wp-content/uploads/ не отображаются в медиа библиотеке в адмикне WP, но вы можете установить плагин Media from FTP, который будет показывать файлы, загруженные по FTP в библиотеке WP. Этот плагин регулярно обновляется и поддерживает обычную и мультисайт установку Вордпресс.
- Как увеличить лимит PHP памяти в WordPress — 4 Способа
Надеюсь, статья была полезна. Оставляйте комментарии.
Вывод
Если ни один из вышеперечисленных методов не помог вам, вам необходимо связаться со службой поддержки вашего хостинг-провайдера и сообщить им о ситуации.
Чтобы убедиться, что описанные выше методы сработали, вы можете перейти на панель управления WordPress, медиа и нажать «Добавить новый» и найти ограничение на размер загрузки. Если лимит изменился с прежнего на число, которое вы ввели в свои коды, значит, оно сработало. Если нет, то вам необходимо связаться с вашим хостинг-провайдером.
Имейте в виду, что если у вас по-прежнему возникают проблемы с загрузкой файла на веб-сайт, вы можете использовать FTP-клиент для загрузки файлов на сервер. Потому что FTP не имеет ограничений на размер загрузки.
Источник записи: https://betterstudio.com