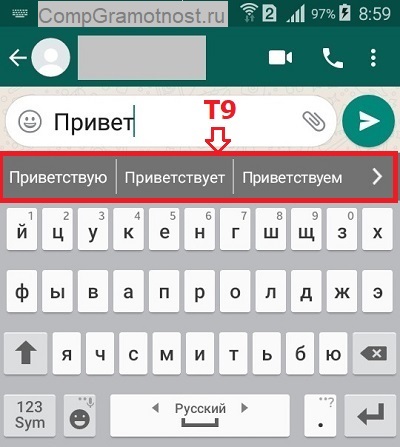Hp scan and capture application
Содержание:
- Как пользоваться
- Как подключить локально
- ПО для сканирования от производителей
- Подготовительный этап
- Способ 2: Обновление ПО через встроенную функцию Windows
- Как сканировать с принтера на компьютер?
- Возможные проблемы
- Настройки сканера на компьютере
- Подборка программ для сканирования документов онлайн
- Как продавать маркируемый товар (обувь) из 1С:Розница + сканер для маркировки
- Что делать, если сканер не сканирует
- Подключаем сканер к компьютеру
Как пользоваться
Давайте переходить к делу и разбираться, как же бесплатно скачать данное приложение, как установить программу на свой компьютер, а также как пользоваться утилитой для сканирования, аналоговых документов при помощи сканера от Hewlett-Packard.
Загрузка и установка
Изначально мы, естественно, должны будем загрузить программу. Потом последует ее установка и так далее. Рассмотрим и первый, и второй моменты в виде пошаговой инструкции:
- Изначально переходим в самый низ странички и кликаем по кнопке, которая позволит загрузить архив с приложением. Дальше распаковываем полученный архив и запускаем исполняемый файл.
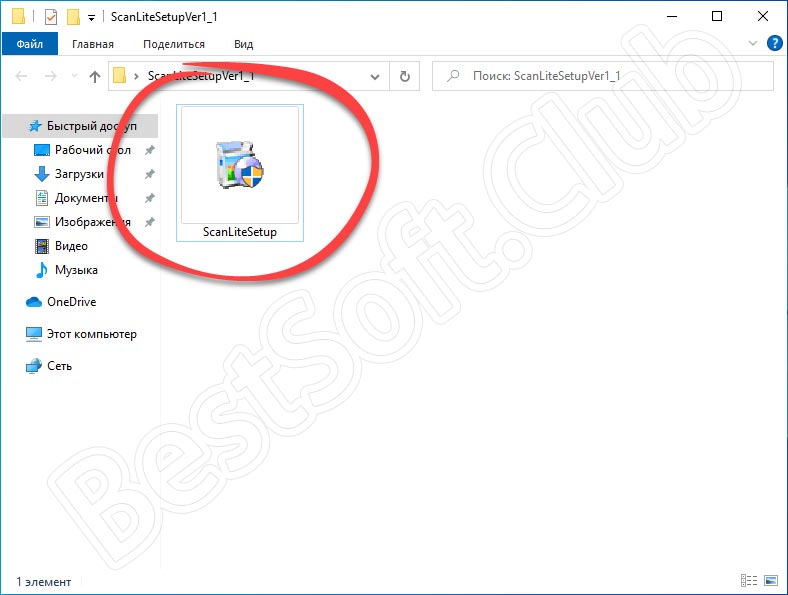
- На следующем этапе мы принимаем лицензионное соглашение программы. Для этого достаточно переключатель триггера установить в отмеченное цифрой 1 положение, а затем нажать на Далее.
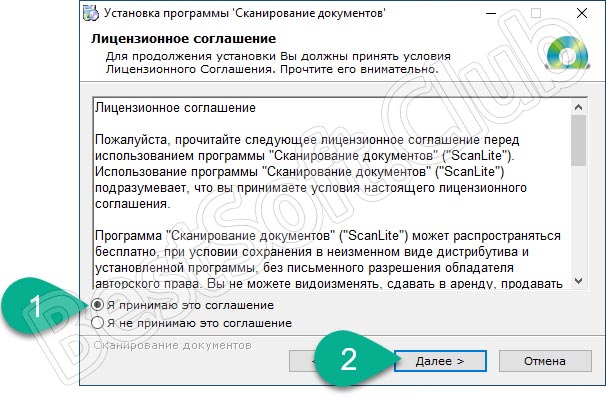
- Запустится процесс инсталляции приложения, а нам останется дождаться его завершения.

Итак, программа установлена и теперь можно смотреть, как ею пользоваться.
Инструкция по работе
Для того чтобы отсканировать любой аналоговый документ, включая картинку, а затем преобразовать ее в электронный формат с выбранным расширением, в данной программе нам достаточно сделать лишь один клик. Но перед тем, как переходить непосредственно к сканированию, давайте единоразово внесем некоторые настройки. Для этого жмем по кнопке, отмеченной на скриншоте ниже.
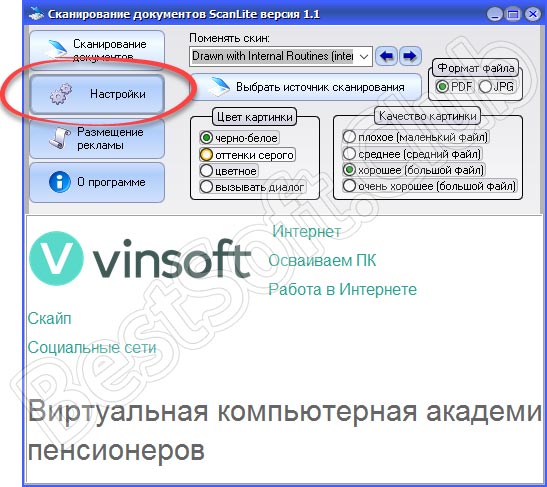
Нам необходимо установить цвет будущего файла, выбрать его качества, а также формат. Когда все это будет сделано, мы можем переходить непосредственно к сканированию. Для этого следует нажать первую кнопку, находящуюся в левой половине окна.
Как подключить локально
Большинство современных МФУ подключаются к компьютеру с помощью USB-кабеля. Для этого вставляем кабель в USB-порт компьютера, затем включаем сканирующее оборудование. ПК сам находит его, автоматически подключает.
Некоторые устаревшие модели требуют ручного подключения. Чтобы установить сканер вручную на Windows 7, выполняем следующие действия:
- Жмем «Пуск» ˃ «Панель управления» ˃ «Оборудование и звук» ˃ «Устройства и принтеры».
- Выбираем опцию «Добавление устройства». Ждем, пока ПК найдет всю сканирующую технику, установленную рядом, выбираем ту, которую необходимо подключить. Жмем соответствующую кнопку для добавления нашего сканера.
Есть другой способ: нажимаем «Пуск», в поле поиска вводим слово «скан», выделяем «Просмотр сканеров и камер».
ПРИМЕЧАНИЕ. Если сканирующее оборудование вмонтировано в многофункциональный или универсальный принтер, то при поиске высветится его имя. Для его активации необходимо на странице «Устройства и принтеры» выбрать значок МФУ, нажать «Управление», потом на имя нужной модели.
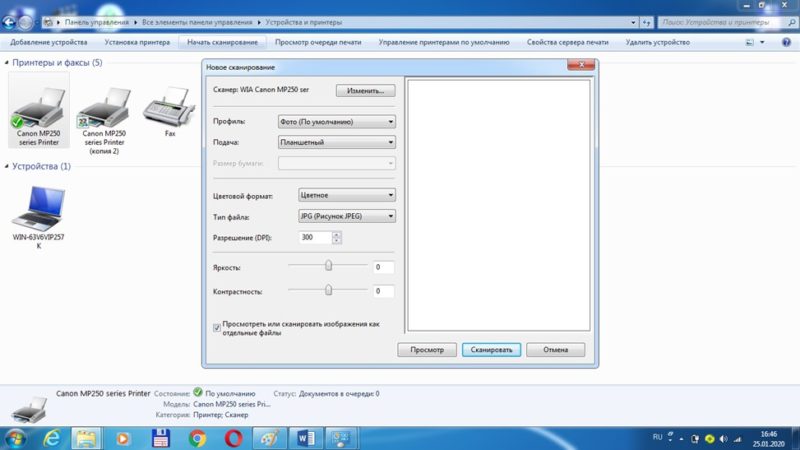
Для инсталляции должны быть установлены драйвера. Windows 7 производит их установку автоматически через «Центр обновления».
Драйвера также можно добавить вручную. Они находятся на диске, входящем в комплект с оборудованием. Как это сделать, указано в инструкции, поэтому перед подключением необходимо ознакомиться с рекомендациями производителя.
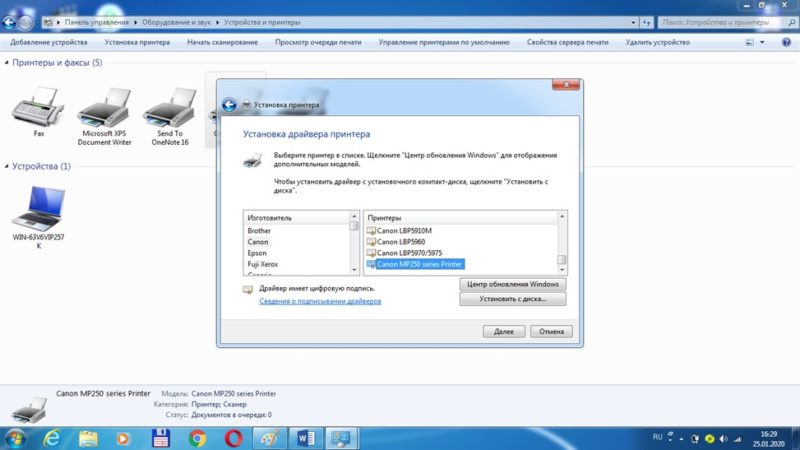
Если нет установочного диска, то драйвера скачиваются с официального сайта компании-производителя.
Чтобы установить драйвер вручную, необходимо:
- Из папки, загруженной с официального сайта, самостоятельно запустить setup.exe. Выполнять это нужно при полной совместимости с операционной системой.
- Проверить, находит ПК наше сканирующее оборудование или нет. Если он его не находит, значит драйвер установлен неправильно или нужно выполнить переустановку:
- заходим в «Диспетчер устройств»;
- выбираем неустановившееся МФУ;
- правой кнопкой мышки выделяем «Свойства» ˃ «Обновить драйвер», находим драйвера, указываем папку, где хранятся их разархивированные файлы.
Такие действия помогают компьютеру опознать наш сканер. После подключения можно сразу сканировать фото, документы, изображения.
ПО для сканирования от производителей
Чтобы обеспечить легкую работу с техникой, компании-производители разрабатывают специальное ПО. В интерфейсе софта доступны все возможные функции для управления конкретной моделью аппарата.
Функции могут немного отличаться в зависимости от бренда. Но основной набор настроек/параметров практически всегда идентичен. Можно задавать разрешение скана, выбирать цветность (ч/б или цветной скан), формат (png, jpeg, jpg, pdf и другие).
Список утилит для сканирования:
- HP Scan;
- Epson Scan;
- Xerox Easy Printer Manager;
- Canon MF ToolBox.
Для фирм Kyocera и Samsung софт также есть, скачать можно с официальных сайтов или установить с комплектного компакт-диска.
Подготовительный этап

Прежде чем приступить непосредственно к процедуре сканирования, следует провести подготовительные мероприятия. Такой подход позволит предотвратить дальнейшие трудности и ошибки технического характера.
- Необходимо удостовериться в том, что аппарат имеет соответствующую опцию. Современный рынок офисных приспособлений обладает массой многофункциональных устройств. Тем не менее, нередко можно встретить модели, не позволяющие сделать скан. Нужно ознакомиться с инструкцией к применению устройства, которая должна присутствовать в его паспорте.
- Далее следует позаботиться о том, чтобы прибор был подключен правильно. Современная техника предоставляет пользователям массу возможностей, поэтому «соединившись» с компьютером, можно производить любые манипуляции. Несмотря на это, не все ПК и МФУ способны поддерживать такой формат. Как правило, при приобретении сканера или принтера в коробке уже есть шнур USB, которым и нужно воспользоваться для активации взаимодействия с ПК.
- После этого надо удостовериться в том, что аппарат подключен правильно, нажав кнопку девайса. Если индикаторы никак себя не проявляют, стоит перепроверить правильность функционирования техники. Некоторые устройства требуют установки драйверов, поэтому вполне возможно, что придется заняться еще и этим вопросом.
- С того момента как бумага оказалась в сканере, нужно плотно закрыть крышку и запустить кнопку для начала процесса.
Важно! Следует обратить внимание на индивидуальные характеристики сканера. Около поверхности из стекла должен присутствовать символ, который и укажет на способ размещения документа.
МФУ
Способ 2: Обновление ПО через встроенную функцию Windows
Если драйвер принтера был установлен автоматически, а на официальном сайте не удается найти ПО для сканера, следует выполнить переустановку файлов через штатное средство ОС, чтобы исправить вероятные неполадки и добавить недостающие компоненты.
- Для этого через «Пуск» запустите приложение «Параметры».
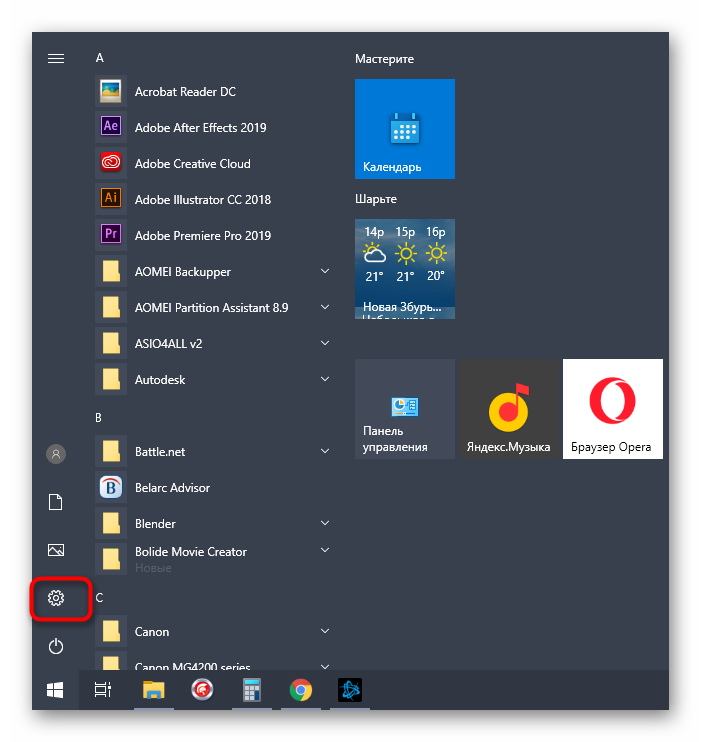
Перейдите к разделу «Устройства».

Перейдите к категории «Принтеры и сканеры».

Щелкните по кнопке «Добавить принтер или сканер».

Дождитесь появления надписи «Необходимый принтер отсутствует в списке» и нажмите по ней.

Отметьте маркером пункт «Добавить локальный или сетевой принтер с параметрами, заданными вручную».
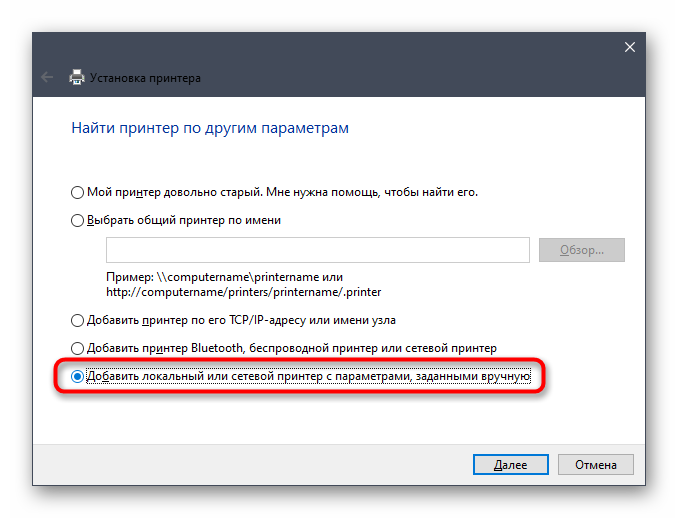
Используйте существующий порт, не меняя установленный по умолчанию параметр.
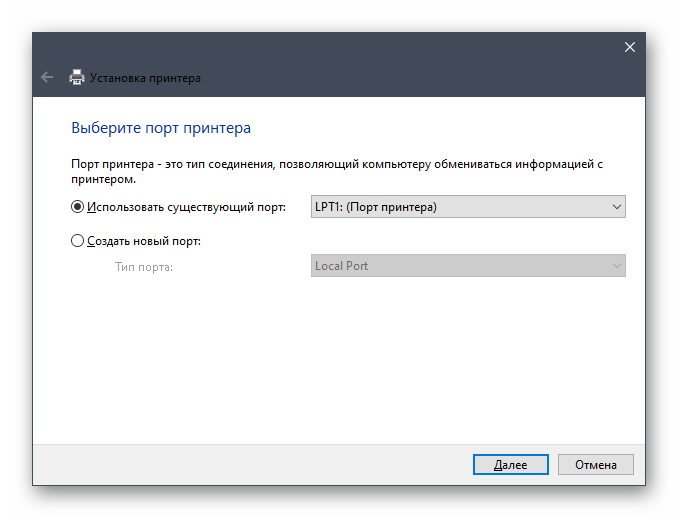
Если в появившемся списке найти принтер не удалось, воспользуйтесь кнопкой «Центр обновления Windows».
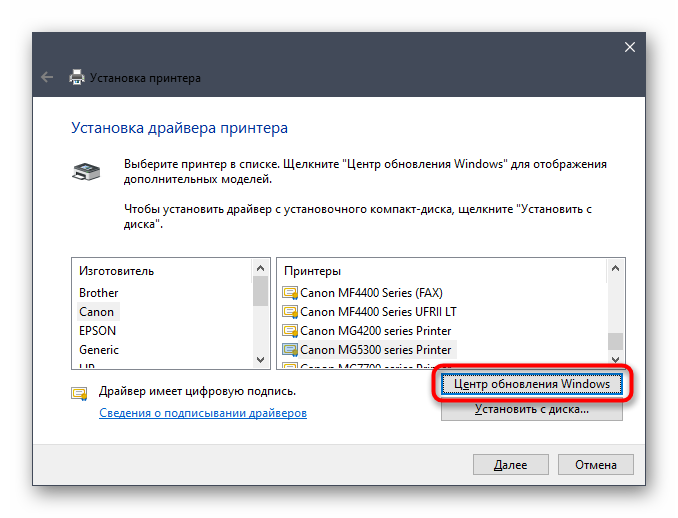
После выбора устройства используйте опцию «Заменить текущий драйвер» и дождитесь окончания инсталляции.
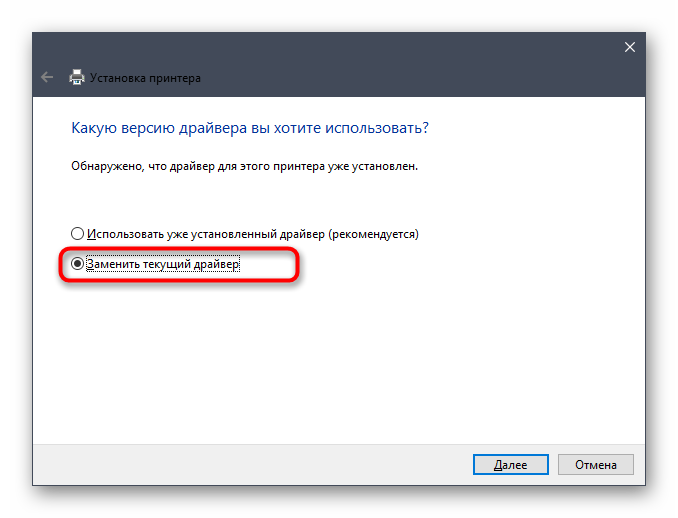
Далее рекомендуется переподключить принтер к компьютеру, чтобы ОС повторно его обнаружила, а затем запускайте проверочное сканирование любым удобным для вас методом.
Как сканировать с принтера на компьютер?
Рассмотрим несколько способов сканирования документа с принтера на ПК. После того как все подготовительные этапы завершены, необходимо обратиться к встроенным возможностям вашей операционной системы или специальным программам.
Через мастер работы со сканером
Самым распространенным методом оцифровки «живого» документа является взаимодействие с мастером работы со сканером, где для достижения результата необходимо придерживаться следующего алгоритма:
- Включите ваш сканер и убедитесь в том, что он активен. Проверьте стеклянную панель под крышкой – на ней не должно быть пыли, мусора, разводов и т.д.
- Возьмите документ или фотографию, которую необходимо «перенести» в компьютер, разместите объект лицевой стороной к стеклу. Опустите крышку.
- Кликните на кнопку «Пуск» вашего компьютера, отыщите вкладку «Панель управления».
Далее – «Устройства и принтеры».
В отдельных операционных системах после открытия панели управления может возникнуть необходимость кликнуть по разделу «Звук и оборудование», и только после этого удастся найти необходимые нам «Устройства и принтеры».
Перед вами развернется окно, где отобразятся устройства, подключенные к ПК. Отыщите принтер по названию и кликните правой кнопкой мыши на его изображение.
Активируйте команду «Начать сканирование», перед вами откроются параметры, которые можно настроить по индивидуальным предпочтениям, после чего – предварительно просмотреть, как будет выглядеть документ в скане. Чаще всего требуется изменить разрешение и яркость изображения.
Все в порядке? Кликайте «Сканировать» и ждите, когда ваш файл появится на мониторе компьютера. Дальше его останется лишь сохранить.
С помощью сторонних приложений
Помимо стандартных возможностей операционной системы компьютера, пользователи сканеров часто прибегают к помощи сторонних приложений. Самые популярные из них:
- ScanLite. Как и в случае с любой другой программой, после установки сканера на рабочем столе или в панели управления появляется соответствующий ярлык. Удобство данной разработки заключается в простом интерфейсе и необходимости выполнять минимальный перечень манипуляций – пользователю необходимо лишь ввести имя файла, указать путь для сохранения документа, после чего – запустить процесс сканирования соответствующей кнопкой.
- ABBYY FineReader. Не только сканирует, но и распознает текст, помимо этого — позволяет перевести документ в редактируемый формат. Минус – программа платная, однако ею можно воспользоваться в тестовом режиме.
- RiDoc. Популярная программа для юзеров, которым необходимо иметь возможность сканировать документы в разных форматах — как правило, для случайного сканирования в ней нет необходимости.
- WinScan2PDF. Продукт предназначен для операционной системы Windows, отличается простотой в использовании, однако позволяет сохранить файл исключительно в формате PDF. Можно скачать и установить абсолютно бесплатно.
- Xerox Easy Printer Manager – менеджер создан специально для работы с принтерами/сканерами «Xerox». Данное приложение отличается не только удобным и понятным интерфейсом, но и большим количеством возможностей.
Помимо обычной оцифровки, Xerox Easy Printer Manager – программа для улучшения качества фото или любого другого изображения. Рассмотрим процесс сканирования более подробно, подразумевая, что приложение уже установлено на вашем ПК:
Кликните «Пуск» в нижнем левом углу экрана. Выберите вкладку «Все программы», затем папку «Xerox Printers», после – Xerox Easy Printer Manager.
Перед вами откроется окно программы, в котором необходимо отыскать вкладку «Переключение на расширенный режим».
Следующая необходимая активная ссылка в верхней части окна – «Параметры сканирования на ПК», где можно установить интересующие пользователя параметры операции (путь сохранения, разрешение, цвет и т.д.).
Далее перейдите во вкладку «Изображение» и регулируйте настройки так, как нужно именно вам.
Готово? Переключитесь в основной режим и кликните по кнопке «Сканирование» — откроется окно с возможностями программы, останется лишь запустить интересующий вас процесс и сохранить результат.
Следуя данной пошаговой инструкции, отсканировать документ или фото может каждый желающий, даже если ему не доводилось пользоваться программой прежде.
Возможные проблемы
- Если сканер не сканирует или возникают какие-то другие проблемы с ошибками, сперва попробуйте диагностировать и исправить ситуацию стандартным средством. Кликните ПКМ по сканеру и выберите «Устранение неполадок». Далее следуйте подсказкам и рекомендациям утилиты.
- Хоть и редко, но могут возникать конфликты устанавливаемых утилит во время инсталляции дров с компонентами Windows. Тогда на выбор можно либо удалить утилиту, либо отключить встроенные компоненты в операционку. Перейдите в «Панель управления», далее «Программы и компоненты». Для удаления софта справа в окне найдите нужную программу, сверху нажмите «Удалить». А вот чтобы деактивировать компонент, в этом же окне слева нажмите на ссылку «Включение или отключение компонентов Windows». Раскройте дерево «Службы печати и документов», снимите галочку с компонента «Факсы и сканирование Windows», затем перезагрузите ПК.
Настройки сканера на компьютере
Все настройки сканирующей техники сводятся к подключению и заданию параметров сканирования. Все параметры выставляются в диалоговом окне, которое появляется сразу после вызова команды сканирования.
Кликните правой кнопкой мышки на значок нужной модели и выберите пункт «Начать сканирование».
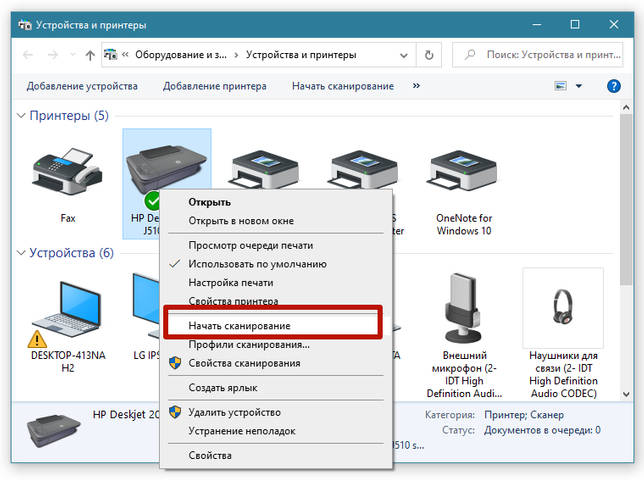
В следующем окне будет ряд параметров, которые влияют на конечное изображение скана и его качество.
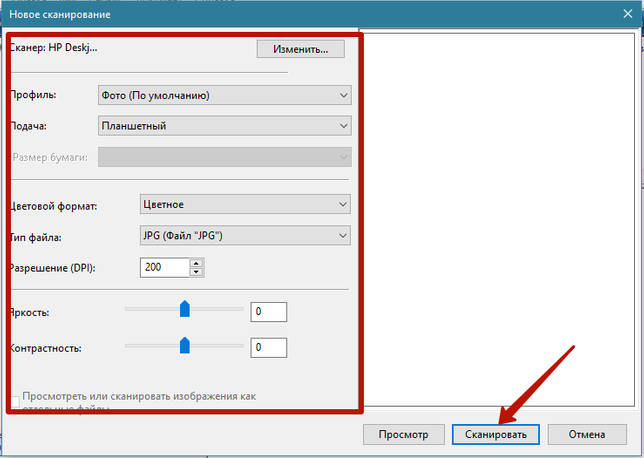
Разберемся по пунктам.
Профиль. Чтобы каждый раз не настраивать сканирование заново, можно создать профиль, в котором сохранятся необходимые вам настройки. Таким образом, при запуске очередного сканирования просто выбирается профиль и все настройки подставляются автоматически.
Подача. Есть разные виды сканеров – планшетные, протяжные с двухсторонней подачей и так далее. В зависимости от нужного вам типа сканирования выберите вариант подачи. В 90% случаев дома и в малых офисах используются именно планшетные устройства, поэтому менять ничего не приходится.
Размер бумаги. Если и аппарата расширенные возможные по формату листов, тогда будет возможность выставить тип сканируемого носителя.
Цветовой формат. Необходимо получить цветной скан – ставьте соответствующую настройку. Надо отсканировать паспорт – можете выбрать «Оттенки серого» или «Черно-белое». Цветная картинка по объему занимаемого места на диске будет больше.
Тип файла. Задается формат (расширение) готового скана. JPG – обычный файл картинки; PNG – пустая область на скане будет прозрачной, а не белой; BMP – изображение высочайшего качества, может занимать десятки Мб; PDF – обычно применяется для создания сканов, которые будут отправляться по почте или передаваться по локальной сети, но также формат активно используется для объединения нескольких сканов в один.
Разрешение (DPI). Прямо влияет на качество картинки. Измеряется в количестве точек на дюйм – чем больше, тем лучше. Высокое разрешение позволяет многократно увеличивать скан на ПК, что особенно полезно для документов с мелкими надписями, электрических схем и других. Максимальное значение параметра зависит от устройства, может достигать 4000 dpi и более.
Яркость и контрастность. Настройки объяснения не требуют. Если документ темный, можете повысить яркость.
Просмотр. Чтобы просмотреть, как будет выглядеть цифровая копия документа, всегда есть функция предварительного просмотра
Позволяет контролировать качество и, что немаловажно, правильное расположение документа на стекле сканера.
Сканировать. При нажатии на кнопку начнется преобразование информации с физического носителя в электронный вид.
Подборка программ для сканирования документов онлайн
Получается, что эти проги работают в онлайн режиме. Ниже представлены их названия с кратким описанием.
Onlinecamscanner.com
Основной алгоритм действий:
- Выбираете документ для сканирования онлайн на компьютере или сразу его фотографируете.
- Загружаете на сервис.
- Выполняете нужные настройки: повороты, корректировка цвета, увеличение и.т.д.
- После проведения всех нужных процедуры вы можете скачать документ.
Avepdf.com
Достаточно полезный сервис! Это программа для сканирования документов онлайн в PDF формат находится по адресу: https://avepdf.com/ru/scan-to-pdf
Так же проект предлагает конвертации в PDF и другие форматы.
Алгоритм, который требует выполнить данный сервис для начала сканирования:
- Скачайте и установите специальный драйвер на свой гаджет.
- Выберите устройство через которые будет идти сканирование.
- Надавите на кнопку «Сканировать». Это нужно для открытия интерфейса сканера.
- Определитесь с настройками и нажмите клавишу «Сканировать».
- Для сохранения отсканированного файла нажмите кнопку «Подтвердить».
- Выполните загрузку отсканированного документа PDF на ПК или в облако.
- Нажмите «Перезагрузить» для сброса процесса или «Добавить» для сканирования другого документа.
Список основных инструментов проекта:
- Объединение PDF файлов.
- Реорганизация страницы в ПДФ.
- Удаление страниц.
- Гиперкомпресс PDF.
- eSign ПДФ.
- Конвертация.
- Разделение страниц на независимые.
- Обратный порядок стр.
- Поворот документа.
- Защита PDF.
- Удаление пароля безопасности.
- Редактирование ПДФ.
- OCR с возможностью поиска.
- Свод PDF.
- Сжатие.
- Изменение размера.
- Заполнение формы.
- Обрезка PDF.
- Очистка ПДФ.
- Преобразование в TIFF, JPG, SVG, PNG, Word, DXF, DICOM, в текст, Excel в PDF, Power Point в PDF.
- Удаление текста.
- Оптимизация для интернета.
- Разметка PDF.
Как видите этот сервис кроме сканирования документов онлайн может выполнить много всего иного!
Finereaderonline.com
Данный проект позволяет достаточно просто выполнить сканирование вашего файла.
Ссылка: https://finereaderonline.com/ru-ru/Tasks/Create
Конвертация может быть выполнена в следующие форматы:
-
- 1) Word.
-
- 2) RTF.
-
- 3) XlSX.
-
- 4) TXT.
-
- 5) PPTX.
-
- 6) ODT.
-
- 7) FB2.
-
- 8) Epub.
-
- 9) PDF.
Алгоритм работы:
- Зарегистрироваться на сервисе.
- Загружаете файл с облака или компьютера.
- Подбираем язык документа.
- Выбираем формат.
- Выполнить сканирование.
Так же могу порекомендовать программы, которые можно скачать на компьютер и выполнять сканирование документов онлайн.
- Scom/ru
- https://riman.ru/ridoc_document_scanning.php
Здесь все просто, скачиваем, устанавливаем, запускаем и работаем в данном софте!
На этом данная статья подошла к концу! Надеюсь подборка вам поможет решить определенные задачи!
Рекомендую:
Каким должен быть сайт чтобы заработать миллион?
Как создать архив на компьютере быстро просто в два клика?
Как скинуть фото с телефона на компьютер?
Как добавить номер в черный список телефона на андроиде?
Стоит ли верить данным Wordstat от Яндекс
Подборка сканеров отпечатка пальца для компьютера — Топ 5
Анастасия Зюзина, Юлия Непомнящих, кто же будет следующим?
Что такое трафик? Примеры из 20 видов
Как продавать маркируемый товар (обувь) из 1С:Розница + сканер для маркировки
Маркировка обуви в нашей стране началась с 1 июля 2019 года. Но если в 2019м году от участников рынка требовалось только зарегистрироваться в системе «Честный знак», то теперь уже совсем не за горами дата, когда необходимо будет в обязательном порядке передавать данные о проданных единицах обуви. По графику этот судный день назначен на 1 марта 2020 года. Как все знают, русский человек всегда надеется на лучшее (или на авось, кому как нравится), надеется что правительство передумает. Сейчас в сети ходит информация о возможных сроках переноса судного дня на 1 июля, или, даже, 1 сентября 2020 года, это лишь отсрочки, но никак не отмена обязательной маркировки. В дополнении ко всему вышесказанному надо отметить, что самая популярная программа для розничной торговли, а именно 1С:Розница, как и ее пользователи не смогла заранее подготовиться к нововведениям. Обновление, в котором система стала работать более-менее корректно, вышло лишь 6 февраля 2020 года (менее чем за месяц до судного дня)
Что делать, если сканер не сканирует
Проблема, почему устройство может не работать, скорее всего кроется в том, что стандартных приложений недостаточно. Например, необходимо распознавание текста, особые настройки качества или сохранить в формате, которого нет в списке. Для таких случаев существуют приложения для этого процесса:
- ABBYY FineReader. Сможет распознавать картинки и текст. Программа платная, но есть пробный бесплатный период.
- Подойдет, есть нужно перенести несколько документов.
- OCR CuneiForm. Тоже для распознавания. Поддерживает несколько иностранных языков. Приложение бесплатное.
- Позволяет обрабатывать перенесенные на компьютер фото. Программа бесплатная.
- Позволяет сохранить перенесенные документы в PDF-формате. Бесплатная.
- Может сохранять перенесенные объекты в разных форматах и создавать из них целые галереи.
- Программа подходит для обработки. Может считывать картинку с экрана планшета. Поддерживает более 100 языков.
- Можно подключать к многим цифровым устройствам и нескольким устройствами одновременно.
У большинства программ алгоритм работы похож, отличается только интерфейс. Давайте рассмотрим принцип работы VueScan:
- Кладем документ в устройство.
- Запускам «VueScan».
- Проверяем настройки качества.
- Теперь обрабатываем настройки изображения, которое получится в результате.
- Сканируем.
- Сохраняем на компьютере.
- Обрабатываем при необходимости.
Проблема также может появиться в следующих случаях:
- Неисправное оборудование. Повреждена изоляция или штекер одного из кабелей, залипли контакты или сломан USB-разъем. В таких случаях лучше обратится в сервисный центр.
- Нет драйверов, или они установлены некорректно. Переустановите их. Не забудьте перезагрузить компьютер после установки.
- Возможно, поставлены неправильные настройки. Если к компьютеру подсоединено несколько устройств, убедитесь что выбрали именно то, что вам нужно.
Подключаем сканер к компьютеру
В первую очередь еще до подключения следует выделить устройству свое место на рабочем пространстве. Учитывайте его габариты, длину кабеля, идущего в комплекте, и чтобы вам было комфортно производить сканирование. После того, как оборудование будет установлено на своем месте, можно переходить к началу подключения и настройке. Условно этот процесс разделяется на два шага. Разберем каждый по очереди.
Шаг 1: Подготовка и соединение
Обратите внимание на комплектацию сканера. Ознакомьтесь с инструкцией по использованию, найдите все необходимые кабели, убедитесь в том, что они не имеют внешних повреждений
Кроме этого и само устройство следует проверить на наличие трещин, сколов – это может свидетельствовать о том, что были нанесены физические повреждения. Если все нормально, переходите к самому подключению:
- Включите компьютер или ноутбук, дождитесь, пока операционная система будет полностью загружена.
- Установите кабель питания сканера в соответствующий разъем, а затем вставьте вилку в розетку и запустите оборудование.
- Сейчас подавляющее большинство принтеров, МФУ или сканеров соединяются с компьютером через USB-USB-B. Кабель формата USB-B вставьте в разъем на сканере. Найти его не составит проблем.

Вторую сторону с USB подключите к ноутбуку.

В случае использования ПК никаких отличий нет. Единственной рекомендацией будет соединение кабеля через порт на материнской плате.

На этом первая часть всего процесса закончена, однако сканер еще не готов выполнять свои функции. Без драйверов такое оборудование работать не может. Давайте перейдем ко второму шагу.
Шаг 2: Установка драйверов
Обычно в комплекте со сканером идет специальный диск со всеми необходимыми драйверами и программным обеспечением. Во время проверки комплектации найдите его и не выбрасывайте, если на компьютере или ноутбуке имеется дисковод, поскольку таким методом проще всего будет инсталлировать подходящие файлы. Однако не все компании сейчас используют CD и в современных компьютерах реже встречается встроенный дисковод. В этом случае рекомендуем просмотреть нашу статью по установке драйверов для принтера. Принцип ничем не отличается, поэтому от вас лишь требуется выбрать подходящий способ и следовать приведенной инструкции.

Подробнее:Установка драйверов для принтераУниверсальный драйвер для принтеров Canon