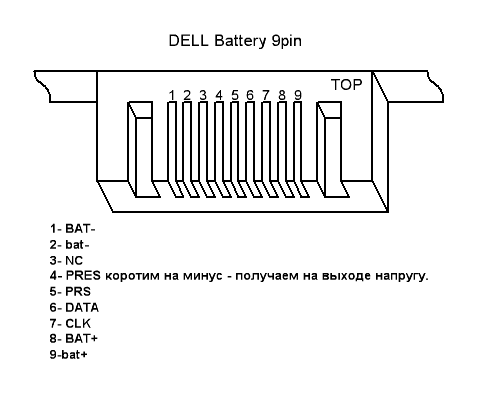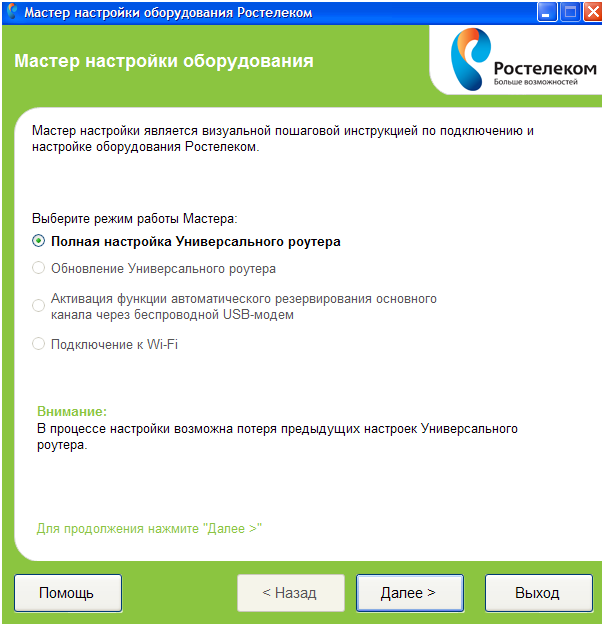Настройка контроллера ubiquiti unifi
Содержание:
Преимущества
Система Ubiquiti Unifi AP отличается тем, что позволяет построить корпоративную беспроводную сеть с бесшовным роумингом. Благодаря такому принципу работы, все пользователи могут перемещаться в любую точку помещения в пределах действия Unifi. Некоторые ошибочно считают, что несколько Wi-Fi-роутеров могут заменить сеть с бесшовным роумингом, но такое суждение является полностью ошибочным. Дело в том, что единственная точка доступа, которая активируется при помощи самого простого домашнего роутера, не позволяет беспрепятственно переносить рабочий ноутбук, планшет в пределах здания. Постоянно требуется переключение на другую точку доступа, ввод нового ключа. При этом могут появляться технические сложности, задержки в рабочем процессе. Подобная проблема очень просто устраняется с помощью применения Unifi, которая является разработкой компании Ubiquiti.
Главное отличие описанной Unifi — применение бесплатного контроллера. Ещё до появления разработки компании Ubiquiti, стоимость внедрения корпоративной сети была очень высокой. Такую систему могли позволить себе только самые успешные компании. Например, установка системы от Cisco Aironet, более чем на 20 точек доступа, могла обойтись владельцам бизнеса в 10 тысяч долларов. При этом, основные затраты приходились на контроллер. Огромным преимуществом можно считать то, что Unifi controller распространяется среди покупателей системы бесплатно. При этом, такой программный модуль совместим с тремя наиболее распространёнными программными комплексами — Linux, Mac OC и, конечно, Windows.
Программный модуль Unifi controller показывает состояние всех точек доступа, которые расположены на плане здания. Кроме всего прочего, программный продукт предусматривает гостевой доступ. Суть его заключается в генерации временных ключей — их выдаёт администратор офиса посетителям, гостям. При этом, программа показывает статистику применения беспроводного доступа в интернет и список всех ассоциированных пользователей. Контроллер можно инсталлировать практически на любой персональный компьютер либо ноутбук. Главное условие — объём оперативной памяти должен соответствовать требованиям современного устройства и составлять хотя бы 2 Гб.

Можно выделить следующие технические особенности контроллера:
- Поддержка используемых на сегодняшний день типов шифрования;
- Построение до 4 виртуальных беспроводных сетей с различными параметрами;
- Наличие HotSpot, который имеет интегрированный PayPal, позволяет создавать талоны с ключами и создавать лимиты по времени для онлайн-доступа;
- Настройка скорости загрузки данных с возможностью её лимитирования;
- Автоинсталляция актуальной версии программы;
- Взаимодействие с сервисом Google Мaps, в котором можно отобразить точки доступа;
- Настройка в контроллере уделённых беспроводных сетей филиалов с целью управления.
Выбор
Перед покупкой устройства следует определиться, для каких целей будет использоваться ТД. Если нужно раздавать беспроводной сигнал на улице, то подойдет одна из внешних моделей. Если планируется работа в офисе или дома, то будет кстати простая внутренняя ТД. Далее будет небольшой обзор каждого устройства.
UniFi AP — самый дешевый прибор, который идеально подходит для офиса и дома. UniFi AP-LR уже более мощная ТД, способная организовать покрытие большой площади и проникать через толстые стены. UniFi AP-PRO — высокоскоростное устройство, позволяющие пропускать гигабиты трафика в диапазонах 2.4 и 5 ГГц. UniFi AP-AC — самое дорогое устройство, позволяющее передавать данные по двум каналам со скоростью 1300 Мбит/с.

Настройка точки доступа UniFi репитером
Довольно часто сталкиваешься с ситуацией, когда в помещении уже сделан ремонт, и нет возможности подвести к точке доступа сетевой кабель. Тоже самое касается наружных точек доступа, когда уложен асфальт или плитка.
В этом случае к одной мастер точке UniFi, соединенной по кабелю, можно подключить до 4-х точек по Wi-Fi, и они будут работать как репитер (повторитель).
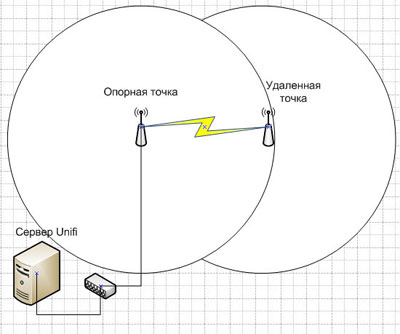
Подключение удаленной точки UniFi в роли репитера.
Однако у такого подключения будут определенные недостатки:
- Упадет пропускная способность, и вырастут задержки, поскольку трафик ретранслируется через опорную точку;
- Ретрансляторы должны находиться в зоне покрытия мастер точки. Из-за этого половина зоны покрытия ретрансляторов будет использоваться не эффективно.
- Точка-ретранслятор подключается только к мастер точке, подключенной по кабелю. Нельзя подключить ретранслятор к такому же ретранслятору.
- На одну мастер точку доступа с кабельным подключением можно подключить не более 4-х точек-ретрансляторов.
Чтобы настроить точку доступа UniFi репитером (повторителем), откройте в ее параметрах вкладку Configuration — Wireless Uplinks, выберите мастер точку и нажмите Select.

После этого точку-ретранслятор можно отключить от компьютера или роутера, и она будет работать в режиме ретрансляции. На карте помещения рядом с такой точкой будет изображен значок радиоканала.
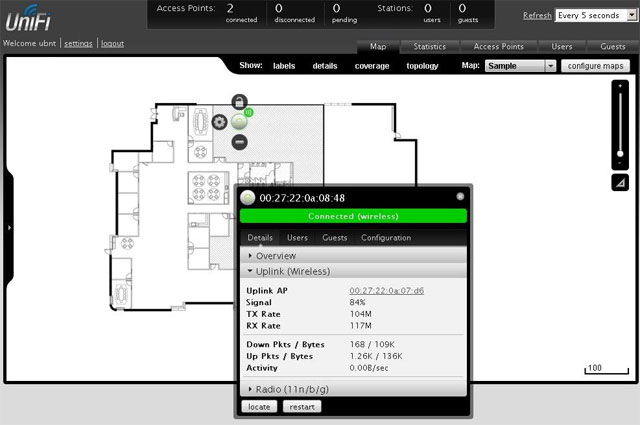
Монтаж контроллера
Чтобы установить UniFI AP с нуля на компьютере с Windows XP, следуйте инструкции:
- скачайте и инсталлируйте Java Runtime Environment версии 1.6 или выше, которую можно взять на официальном сайте Java;
- установите в используемом браузере флеш-плеер последней версии, который скачайте на его официальном сайте;
- создайте или войдите в ОС под именем, написанным латиницей. Вся последующая инсталляция выполняется под этим логином во избежание сбоев в работе контрольного устройства;
- контроллер желательно устанавливать не с диска, а с официального сайта производителя в разделе «Загрузки» (Downloads).
На сайте программы выберите:
- в разделе Platform — UniFi;
- в «Моделях» — свою модель устройства;
- в «Версиях» — последнюю модель контролирующего устройства;
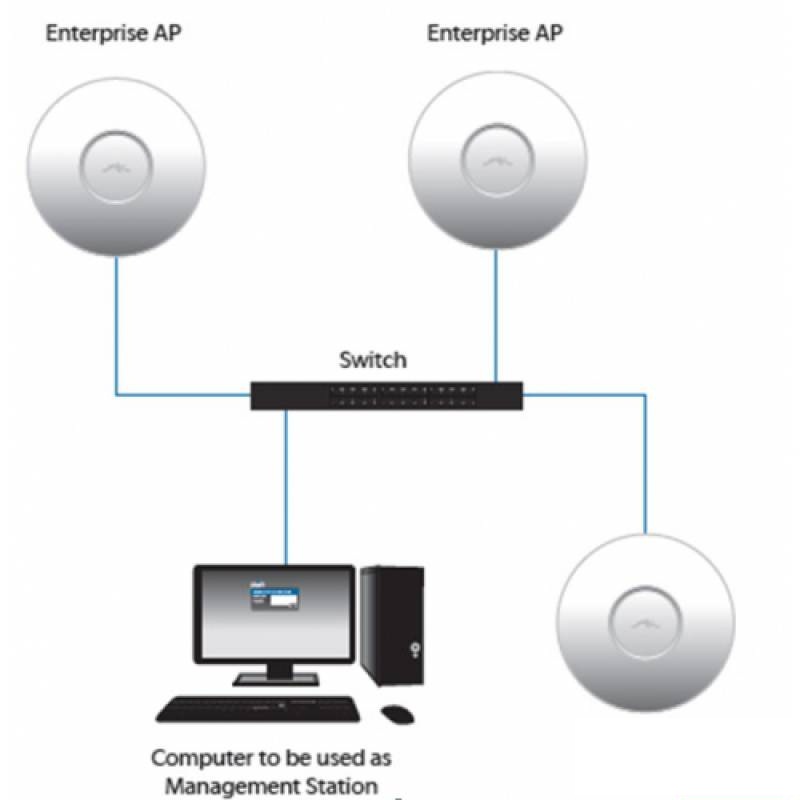
Настройка устройств Ubiquiti UniFi AP LR
- нажмите на кнопку «Скачать» и согласитесь с условиями применения, затем сохраните файл;
- запустите результат скачивания и инсталлируйте контроллер.
В окне при запуске программы откроется окно, где нажатие кнопки Launch a Browser перенаправит вас в браузер для дальнейших настроек. Там вы должны будете принять условия эксплуатации сертификата контроллера. Дальнейшая настройка через браузер предусматривает:
- выбор языка. Программное обеспечение поддерживает исключительно англоязычную версию;
- настройку характеристик Wi-Fi сети. Там вам потребуется указать логин и пароль будущих точек доступа, разрешить или запретить гостевое посещение и в случае разрешения аналогичным образом настроить параметры для гостевых хотспотов.
После того как вами будет произведена настройка UniFI АР, задайте логин администратора, его пароль и подтвердите данные в окне, нажав клавишу Next. Вы увидите название вашей сети беспроводного доступа, а также ваше имя как администратора в ней. Нажмите Finish и заново введите свои логин и пароль. Перед вами появится интерфейс, где будет выполнена настройка комплекса UniFi. Для некоторых браузеров возможно использование Java.
Правила подключения
Места доступа к интернету требуется подсоединить к инжектору в его разъем РОЕ. Сделать это требуется через сетевой провод под названием «витая пара». Второй разъем должен быть подсоединен к ноутбуку, модему или коммутатору. Так как комплекс программ PRO и AP-AC поддерживает 802.3af, он напрямую питается от коммутационного приспособления, и вам не потребуется соединять его с инжектором.
Точка соединения с интернетом внутри помещения устанавливается на стену при помощи пластины из пластмассы, которая входит в комплектацию. Сделать это требуется таким образом:
- прикрутить пластинку к поверхности;
- соединить ее с хотспотом Wi-Fi. Вы увидите пазы, куда нужно будет закрутить крепежи;
- провернуть хотспот для его фиксации на пластине.
Чтобы вмонтировать хотспот на потолке (это возможно сделать на подвесной конструкции, известной как «фальшивый потолок»), воспользуйтесь входящей в комплект пластиной из металла. Ее установите на фальшпанель, а на нее присоедините пластину из пластика, предварительно сделав отверстие для сетевого кабеля. Дальнейшие действия заключаются в пропуске кабеля в полученное отверстие, соединении его с пластиной и проворачивании. Точка доступа к интернету снаружи здания может быть установлена на стену посредством обычного пластмассового крепежа, который заранее нужно закрепить на поверхности. Крепеж также устанавливается на мачту посредством хомута из металла.
Технические характеристики
Ниже будут рассмотрены подробные технические характеристики точки доступа:
- Тип устройства: точка доступа AP;
- Технология доступа: WiFi и Ethernet
- Количество портов типа WAN: одна штука;
- Тип портов: 10-100-1000 Base-TX с максимальной скоростью 1000 Мбит/с;
- Тип подключения: Статический и Динамический IP-адрес;
- Поддержка протоколов Ethernet: 802.3, 802.3ab. 802.3u;
- Наличие WiFi, работающего в диапазоне 2.4 и 5 ГГц;
- Поддержка стандартов беспроводной передачи данных: a, b, ac, g, n;
- Управление посредством веб-интрефейса, встроенной утилиты управления и WMM (Wifi QoS);
- Наличие защитных протоколов WPA, WPA2 и WEP;
- Наличие несъемной антенны;
- Работа от источника питания на 9 Вт.
Эксплуатационные характеристики точки доступа следующие:
- Температура работы от −5 до +40 градусов Цельсия;
- Температура хранения от −40 до +65 градусов Цельсия;
- Влажность при работе от 5 до 95%;
- Влажность при хранении от 5 до 95%
Возможности
UniFI Controller может:
- совершать централизованный контроль над сетью беспроводного типа;
- создавать от 1 до 4 сетей, каждая из которых имеет разные настройки;
- поддерживать VLAN;
- поддерживать ультрасовременные типы шифровки данных;
- подключать к мастер-точке до 4 стандартных точек Wi-Fi. Это избавляет вас от необходимости подключения проводов;
- взаимодействовать с PayPal и выдавать талоны, содержащие пароль доступа;
- благодаря хотспоту ставить лимит времени пользования интернетом или ограничивать скорость;
- подключать к контрольному устройству филиалы беспроводных сетей и контролировать их;
- загружать картинки плана здания с местами доступа к UniFI AP Pro;
- соединяться с картами Google, чтобы отображать там места доступа к соединению беспроводного типа.

Ubiquiti UniFi AP настройка
Мнение специалиста
Однозначные достоинства системы UbiquitiUniFI AP – это бесплатное распространение программного комплекса, простота его настройки, а также универсальность – с его помощью настроить беспроводную сеть можно практически где угодно, в помещении или на улице. Этот комплекс можно определенно рекомендовать всем, кто заинтересован в настройке собственной беспроводной сети.
Константин Котовский
Установка и настройка
Точки доступа подключаются к кабелю витой пары через POE инжектор. Второй разъем инжектора подключается к ПК, роутеру и так далее. ТД для внутреннего использования монтируют в стену на пластиковую пластину, входящую в комплект оборудования. Для начала пластина монтируется в стену, а потом к ней присоединяется устройство. Установить ТД на потолок можно с помощью металлической пластины, которая также идет в комплекте.
Важно! ТД наружного типа устанавливаются в стену при помощи специальных креплений, идущих в комплекте. Установка также может быть осуществлена на мачту через хомут или клипсу
Настройка точки доступа выполняется с помощью программы-контроллера. Для нормальной работы программы нужно установить Java Runtime Environment и Adobe Flash Player
Также важно иметь профиль в ОС на латинице, так как софт не дружит с русскими словами и именами
Лучше всего установить контроллер с официального сайта — там всегда будет свежая версия драйверов для работы. Идущий в комплекте диск с ПО мог попросту устареть. После установки запустится окно, в котором нужно подключиться к непосредственной настройке.
Откроется интернет-браузер, в котором нужно будет принять сертификат ПО и продолжить работу. Дальнейшие действия предполагают:
- Выбор языка интерфейса;
- Переход к настройкам параметров Wifi соединения: указание имени, пароля и шифрования сети;
- Создание учетной записи администратора;
- Окончание конфигурирования.
После того как процесс окончен, можно войти в веб-интерфейс настроек с помощью ранее созданного аккаунта.
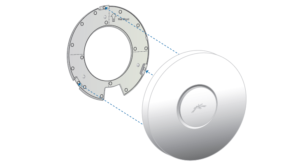
Настройка точек доступа без контроллера
Конфигурирование ТД UniFi возможно и без специального контроллера, в автономном режиме, но в некоторых случаях без программы просто не обойтись. Например, при установке большого количества устройств, организации гостевого доступа, отслеживании статистики сети.
Сконфигурировать на автономную работу без контроллера можно точки UAP-АС-Lite, UAP-AC-LR и UAP-AC-Pro. Более того, есть и другие требования:
- Наличие прошивки не ниже 3.4.4.3231 версии;
- Начилие физического подключения с DHCP сервером;
- На устройстве нельзя менять никаких заводских настроек.
Важно! Управление такой точкой осуществляется через Android или iPhone приложение. Найти его можно на официальном сайте компании или в PlayMarket (AppStore)
Установка UniFi контроллера
Рассмотрим пример установки UniFi контроллера на компьютере с операционной системой Windows XP.
Для работы контроллера нам нужна Java Runtime Environment 1.6 или выше. Поэтому сначала заходим на сайтjava.com, скачиваем и устанавливаем Java.
Также для вашего браузера должен быть установлен Adobe Flash Player. Его можно скачать и установить с сайтаwww.adobe.com.
Если ваше имя пользователя в ОС Windows на русском языке, создайте пользователя на английском языке, залогинтесь под ним и выполняйте установку от этого пользователя. Это нужно сделать, потому что контроллер плохо дружит с русскими именами и могут возникнуть проблемы в его работе.
Теперь переходим к установке контроллера. Контроллер лучше устанавливать не с диска, идущего в комплекте с UniFi, а скачать свежую версию с сайта производителя. Для этого зайдите на сайт www.ubnt.com в разделDownloads. Далее выполните следующие действия:
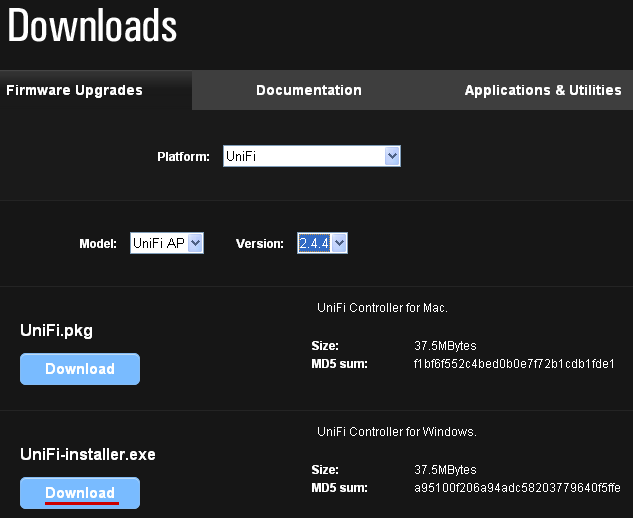
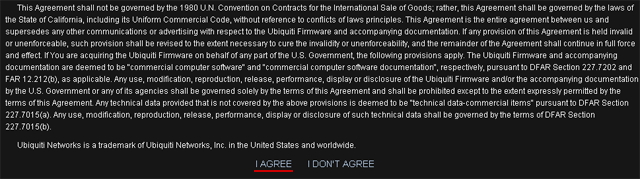
- Platform выберите UniFi;
- Model — UniFi AP;
- Version выберите последнюю версию контроллера;
- Нажмите кнопку Download напротив вашей операционной системы.
- В следующем окне опуститесь вниз страницы, нажмите I AGREE для соглашения с условиями использования контроллера, и сохраните файл установки на компьютер;
- Запустите скаченный файл и установите контроллер.
После установки и запуска контроллера появится окно, в котором нужно нажать кнопку Launch a Browser to Manage Wireless Network для перехода к настройке контроллера.
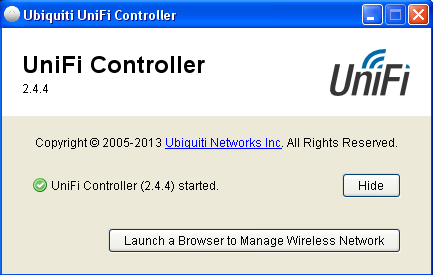
Откроется браузер для выполнения настройки. В браузере принимаем сертификат контроллера и приступаем к настройке.
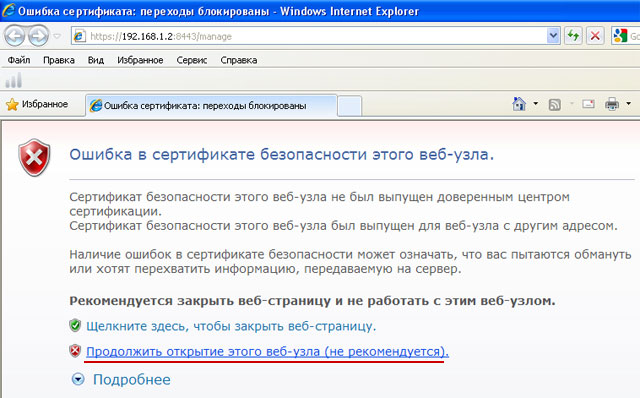
Выбираем язык интерфейса и вашу страну. На данный момент к сожалению поддерживается только английский язык интерфейса. Нажимаем кнопку Next.
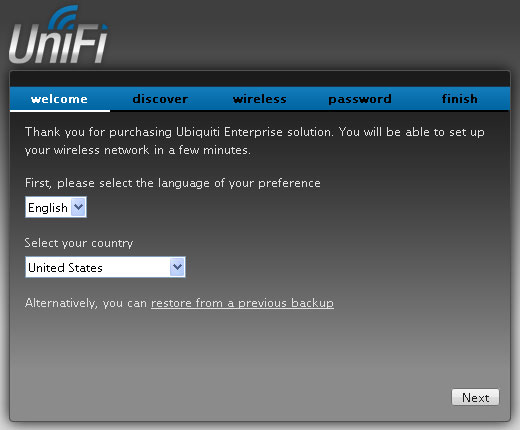
Точки доступа UniFi мы еще не подключили к сети, поэтому в следующем окне нажимаем Next.

Настраиваем параметра Wi-Fi сети:
- Secure SSID — название точки доступа, к которой будут подключаться клиенты;
- Security Key — пароль для подключения к точке доступа;
- Enable Guest Access — разрешить гостевой доступ;
- Guest SSID — название виртуальной точки доступа, к которой будут подключаться гости.
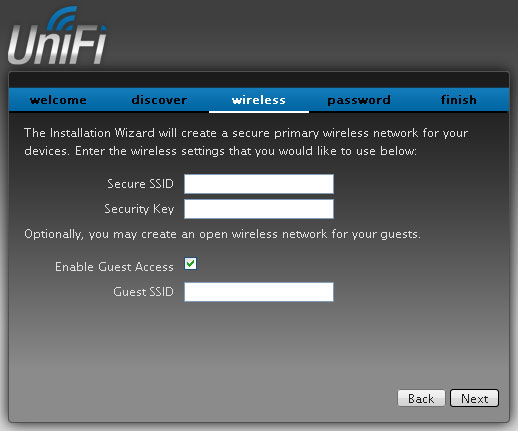
После ввода параметров нажимаем Next.
В следующем окне вводим имя администратора Admin Name, пароль Password и подтверждаем пароль в полеConfirm. Нажимаем Next.
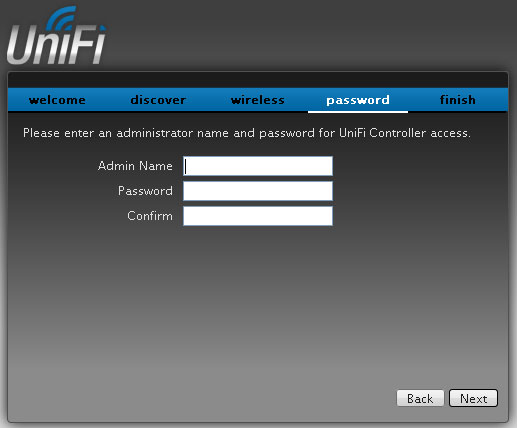
В конце будет указано имя вашей беспроводной сети и имя администратора. Нажимаем Finish.
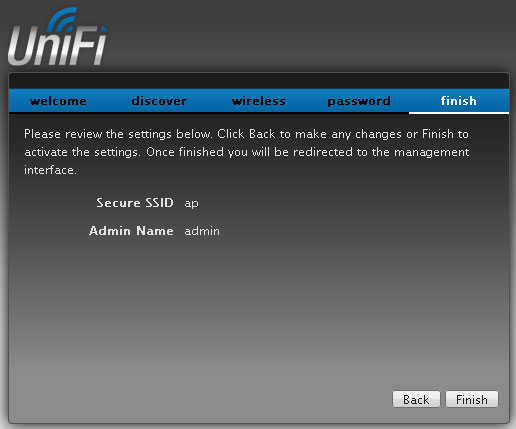
В следующем окне вводим имя администратора Admin Name и пароль Password, который указали ранее.
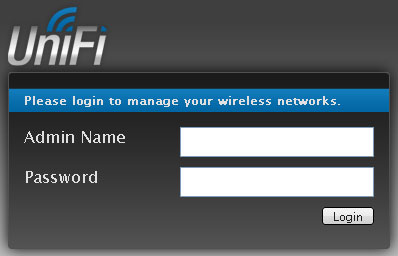
После этого перед вами откроется Web интерфейс контроллера, в котором выполняется настройка системы UniFi. Для браузера Internet Explorer нужно разрешить использовать java.
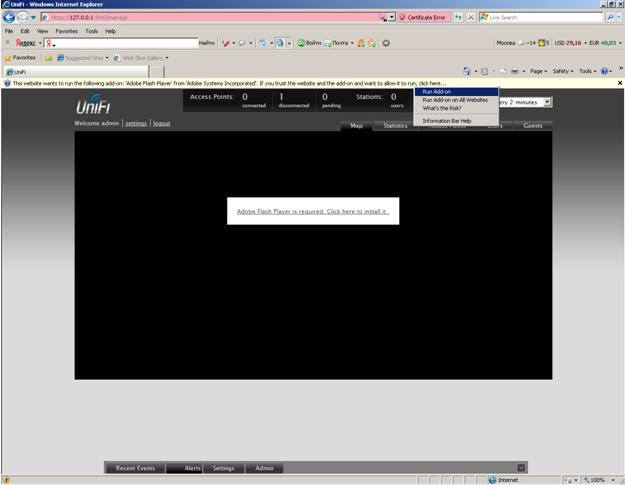
Настройка HotSpot
Контроллер UniFi имеет встроенное программное обеспечение для организации HotSpot. Хотспот позволяет организовать доступ клиентов к интернету по талонам. Клиенту выдается талон, на котором напечатан номер, он его вводит на странице авторизации и получает доступ к интернету на определенное время. HotSpot часто применяют в гостиницах, в обычных кафе и internet кафе.
Перед настройкой HotSpot, нужно одну wifi сеть настроить на гостевой доступ. Откройте меню Settings → Wireless Networks, выберите wifi сеть, которая будет хотспотом, в настройках сети поставьте галочку Guest Policy, Security выберите Open и нажмите кнопку Apply;
Далее включаем функцию HotSpot:
- Откройте меню Settings → Guest Control;
- Поставьте галочку Guest Portal;
- В Authentification выберите Hotspot;
- Поставьте галочку Voucher;
- Нажмите кнопку Apply.
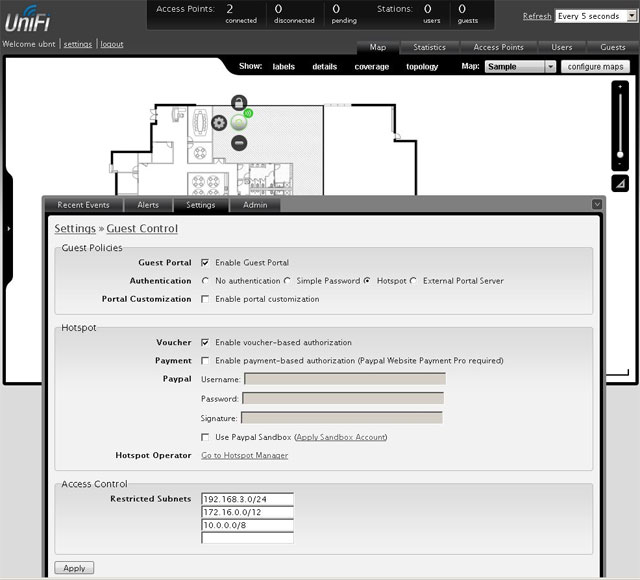
Теперь нужно сгенерировать талоны для клиентов:
- Нажмите ссылку Go to Hotspot Manager.
- Перейдите на вкладку Vouchers.
- Слева внизу напротив Create выберите количество генерируемых талонов, одноразовые One-time они будут или многоразовые Multi-Use, длительность действия талонов 24 hours (24 часа). Чтобы выбрать длительность в минутах, выберите User-defined и укажите время. Также можно поставить галочку Add Notes и добавить к талонам какой-то комментарий, но на печать он выводится не будет.
- Нажмите кнопку Create Vouchers для генерации талонов.
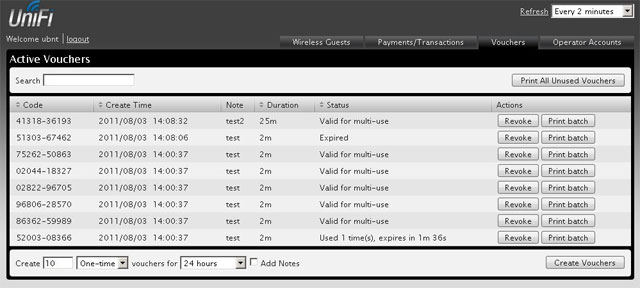
Кнопка Print All Unused Vouchers позволяет распечатать все неиспользованные талоны. Печатаем талоны, разрезаем и раздаем клиентам.
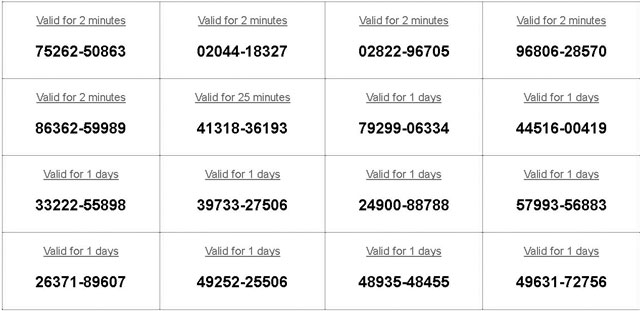
Когда клиент подключится к нашей wifi сети, то его автоматически перенаправит на страницу авторизации, где нужно ввести номер талона, поставить галочку I accept the Term of Use и нажать кнопку Use Vousher. После этого клиент получит доступ в интернет.
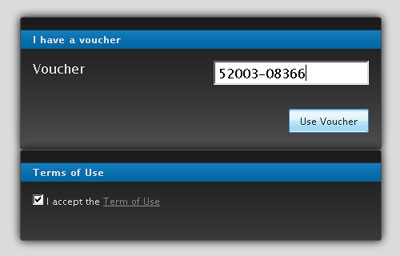
Контроллер автоматически отслеживает время активности клиента, и когда время действия талона истекло, контроллер отключает клиенту доступ к интернету.
Разновидности
Выделяют несколько видов Ubiquiti Unifi. Одни предназначены для монтажа в помещении, а другие — на улице. Соответственно, они будут иметь разный класс защиты. Стоит отметить, что чаще всего внутренние системы закрепляют на подвесном потолке либо на обычной стене. Все точки доступа Unifi получают питание с помощью специализированного инжектора, который всегда присутствует в комплекте поставки. Стандартная комплектация системы предусматривает наличие следующих устройств:
- Точка доступа Unifi;
- Диск с необходимым программным ресурсом (для инсталляции Unifi controller);
- Инжектор;
- Крепёжные детали.
Существуют такие модели внутренних Unifi, как AP, AP-LR, AP-PRO, AP-AC. Ubiquiti unifi AP рассчитан на 2,4 ГГц. Разновидность AP-LR имеют такую же частоту, но имеет более мощный сигнал, который применяется для монтажа и успешного применения подобного рода систем в помещениях с толстыми стенами. Модель AP-PRO имеет два диапазона — 2,4 ГГц и 5 ГГц. Самая продвинутая разновидность Unifi AP-AC также имеет два диапазона частот, но при этом поддерживает не так давно разработанный стандарт 802.11ac. Такие параметры позволяют системе обмениваться информацией со скоростью 1300 мегабит в секунду на частоте 5 ГГц и 450 мегабит в секунду при частоте 2,4 ГГц. Указанные параметры обеспечивают прекрасное соединение с интернетом, удовлетворяющее современным стандартам. Благодаря Ubiquiti Unifi, можно построить корпоративную сеть, которая обеспечит функционирование любого офиса, интернет-кафе либо другого бизнеса.
Внутренняя, незащищённая точка доступа имеет вид диска, диаметр которого составляет примерно 20 см. Исключение составляет модель AP-AC, которая выполнена в виде квадрата. Устройство довольно гармонично вписывается в интерьер любого помещения. Неосведомлённые люди могут даже не догадаться, что перед ними точка доступа к беспроводному интернету. Радиус её действия, в зависимости от разновидности, составляет от 122 до 183 метров.
Системы, монтаж которых производится на улице, являются защищёнными. Они подразделяются на Unifi AP-Outdoor и Unifi AP-Outdoor 5G. Такие устройства имеют частоты работы 2,4 ГГц и 5 ГГц соответственно. Радиус действия устройств составляет 183 метра. При этом, точка доступа имеет прямоугольную форму с двумя антеннами. Настройка такого оборудования, безусловно, требует специальных знаний и навыков.
Поиск и устранение неисправностей
В функционировании системы UniFi могут возникать различные неисправности:
- Потеря питания или кабельного подключения точками доступа.
- Логическое нарушение соединения точек доступа и контроллера в режиме L3 подключения.
- Не запускается контроллер UniFi.
Потеря питания или кабельного подключения отслеживаются по сообщению в Alerts и подсвечиванию точки доступа красным цветом на карте.
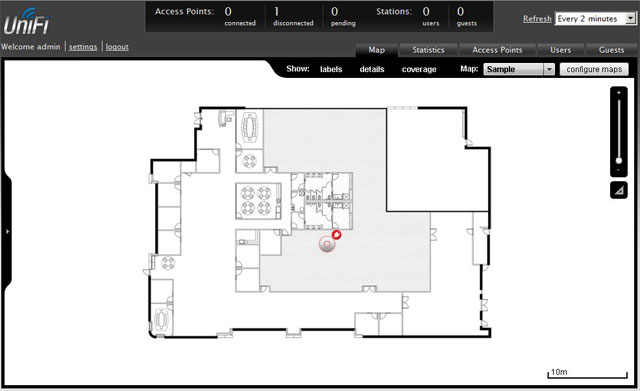
Состояния точек доступа UniFi:
|
Состояние точки доступа |
Возможные причинысостояния |
Рекомендуемые действия |
|
|
Connected |
Зеленыйиндикаторгоритпостоянно |
Точка доступа успешно подключена к контроллеру |
Штатный режимфункционирования, действия не требуются |
|
ProvisioningUpgrade |
Зеленыйиндикаторгоритпостоянно |
Точка доступа успешно подключена на нейвыполняется обновление ПО или настроек соответственно |
Штатный режимфункционирования, действия не требуются |
|
Adopting |
Оранжевыйиндикаторгоритпостоянно |
Точка доступа подключается к контроллеру |
Действия не требуются |
|
Pending |
Оранжевыйиндикаторгоритпостоянно |
Точка доступа обнаруженаконтроллером |
Можно подключить точкудоступа adoption |
|
Managed byother |
Любое |
Точка доступа настроена для работы с другим контроллером |
Сбросьте точку кнопкой Reset к заводским настройкам иливойдите в контроллер с логином и паролем контроллера, ккоторому точка была подключена до этого, и переключите точку на себя. |
|
Isolated |
Периодическимигаетзеленыйиндикатор |
Невозможность пропинговать адрес Сonnectivity Monitor.Связь с контроллером при этом присутствует, но точка доступа не обслуживает Wi-Fi клиентов. |
Проверить состояние узла, используемого в качествеСonnectivity Monitor. Eслипроблема возникла на одной части точек доступа, то проверить сетевые настройки коммутаторов — разрешен ли доступ из этой подсети к узлу Сonnectivity Monitor. |
|
Disconnected |
Оранжевыйиндикаторгоритпостоянно |
Потеряна связь точки доступа с контроллером |
Кратковременно данноесостояние может быть вызвано перезагрузкой точки после обновления ПО или конфигурации.Проверить наличие питания на точке доступа, ее исправность, подключение ethemet кабеля, разрешен ли доступ из этой подсети к контроллеру. |
Проблемы логического взаимодействия точек доступа с контроллером из другой подсети возникают из-за невозможности точки найти контроллер. В этом случае проверьте следующие параметры сети:
- Совпадает ли VLAN, в котором находится контроллер, с VLAN точек доступа, не тегирован ли он?
- Корректно ли работает маршрутизация между подсетями точек доступа и контроллера?
- Как точка доступа должна находить контроллер в другой подсети (DHCP option 43, DNS, с помощью утилиты)?
- Не фильтруются ли необходимые для работы контроллера порты между подсетями?
Стабильность работы контроллера зависит от того, используются ли другие сервера и службы на данном компьютере. В идеале под контроллер UniFi должен быть выделен отельный физический или виртуальный сервер. Если это сделать невозможно, то вам необходимо учитывать взаимодействие всех установленных на компьютере служб.
Крайне нежелательно запускать контроллер UniFi из-под учетной записи, содержащей кириллические символы. Если ваше имя пользователя в ОС Windows на русском языке, создайте пользователя на английском языке, залогинтесь под ним и выполняйте установку от этого пользователя.
Для работы UniFi контроллера должны быть открыты следующие порты:
- TCP 8080
- TCP 8443
- TCP 8880
- TCP 8843
- TCP 22
- UDP 3478
При запуске контроллера UniFi проверяется доступность портов, и выводится сообщение, если какой-либо из портов занят. Также данную информацию можно посмотреть в логах в файле C:\Documents and Settings\user\Ubiquiti UniFi\logs\server.log
Если порт занят, остановите контроллер и в файле C:\Documents and Settings\user\Ubiquiti UniFi\data\system.properties измените данный порт на любой неиспользуемый.
В статье использованы материалы comptek.ru