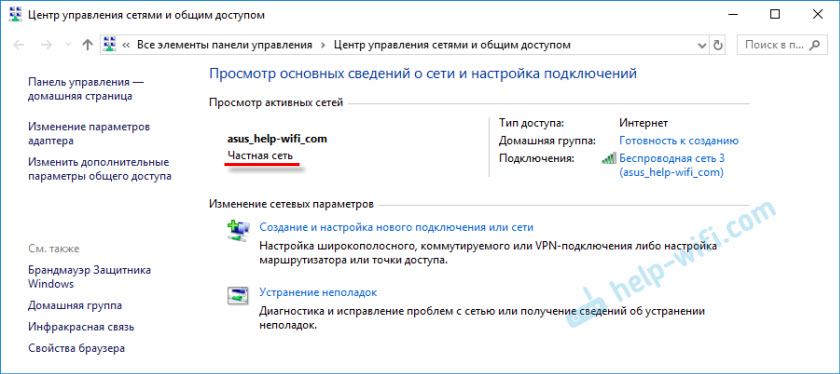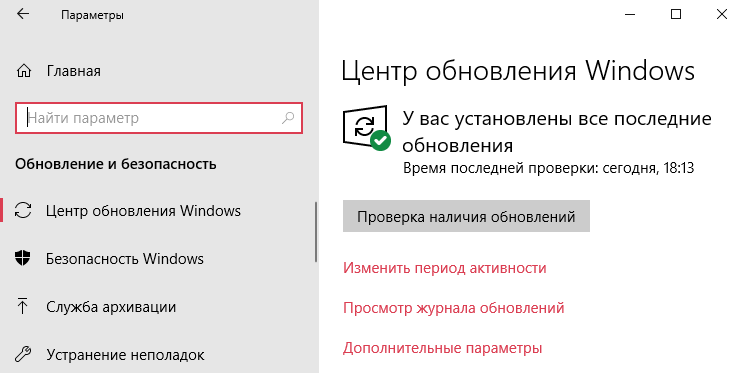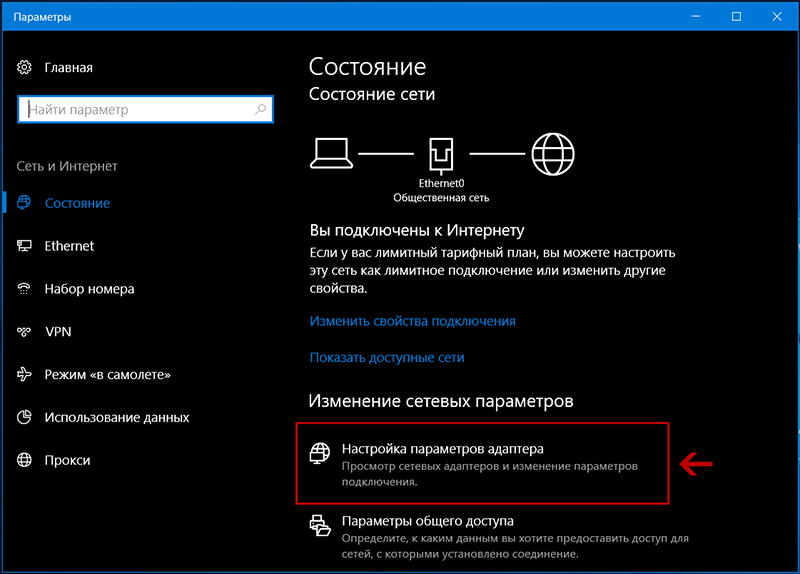Ошибка сети windows: «указанное сетевое имя больше не доступно»
Содержание:
- Метод 1: переименование отсутствующих машин
- Как открыть общий доступ к сетевому принтеру в Windows 10 1803
- Почему возникает сбой подключения с кодом 711?
- Проверка параметров общего доступа в Windows 10
- Способы устранения
- Сетевая папка недоступна за информацией о разрешении проблем в сети
- При попытке подключиться к интернету возникает ошибка 1231
- Настройка параметров общего доступа в Windows 10
- Решаем проблему с доступом к сетевым папкам в Windows 10
- Решено: Не найден сетевой путь ошибка 0x80070035
- Как избежать проблем с Apple ID в будущем
- После отключения SMBv1 на Windows Server 2003 при присоединении его к домену: “Указанное сетевое имя более недоступно”
Метод 1: переименование отсутствующих машин
Как оказалось, эта проблема, скорее всего, возникает из-за изменения разрешения NETBIOS, которое было реализовано с обновлением Windows 10, которое в конечном итоге сделало машины частью рабочей группы CASE-SENSITIVE.
Поэтому, если у вас есть рабочая группа, перенесенная из более старой сборки Windows (в результате обновления), вы можете оказаться в ситуации, когда машины, имена которых содержат как строчные, так и прописные буквы, больше не будут видны.
Это может быть достигнуто путем доступа к машине, содержащей строчные и прописные буквы, и изменения имени ПК только на верхний регистр.
Однако, в зависимости от вашей версии Windows, шаги будут разными. Мы создали 2 отдельных руководства для каждого пользователя Windows. Не стесняйтесь следовать дополнительному руководству, связанному с версией Windows, которую вы используете.
A. Изменение имени машины в Windows 10
- Нажмите клавишу Windows + R, чтобы открыть диалоговое окно «Выполнить». Затем введите ms-settings: about и нажмите Enter, чтобы открыть вкладку «О программе» в приложении «Настройки».Доступ к вкладке “О программе” в приложении “Настройки”
- Как только вы окажетесь на вкладке «О программе», перейдите в правую часть, прокрутите вниз до «Характеристики устройства» и нажмите «Переименовать этот компьютер».Переименование ПК в Windows 10
- Внутри Rename your PC введите имя вашей машины только в верхнем регистре и нажмите Next.Переименование машины только заглавными буквами
- Дождитесь завершения операции, затем нажмите «Перезагрузить сейчас» и дождитесь завершения следующего запуска.
Б. Изменение имени машины в Windows 7 и Windows 8.1
- Нажмите клавишу Windows + R, чтобы открыть диалоговое окно «Выполнить». Затем введите «sysdm.cpl» в текстовое поле и нажмите Enter, чтобы открыть экран «Свойства системы».Диалог запуска: sysdm.cpl
- Как только вы окажетесь на экране «Свойства системы», щелкните вкладку «Имя компьютера», затем нажмите кнопку «Изменить».Изменение имени в Windows 7 и Windows 8.1
- В окне «Изменение имени компьютера / домена» измените текст в поле «Имя компьютера» только на заглавные буквы.Изменение имени машины в Windows 7 и Windows 8.1
- Перезагрузите компьютер и дождитесь завершения следующего запуска.
После того, как вы измените имя машины только на верхний регистр, повторите эхо-запрос или проследите его еще раз и посмотрите, сталкиваетесь ли вы по-прежнему с той же ошибкой передачи: код 1231.
Если эта проблема все еще возникает, перейдите к следующему потенциальному исправлению ниже.
Как открыть общий доступ к сетевому принтеру в Windows 10 1803
В Windows 10 вы можете предоставить общий доступ к принтеру, подключенному к вашему компьютеру другим компьютерам в сети. Предполагаем, что вы уже подключили принтер (через USB, LPT или беспроводное подключение) и настроили его на своем компьютере.
Затем на компьютере, к которому подключен принтер:
1. Перейдите в раздел Параметры -> Устройства -> Принтеры и сканеры (Settings -> Devices ->Printers and scanners).
2. Выберите принтер, к которому вы хотите открыть общий доступ и нажмите кнопку «Управление» (Manage).
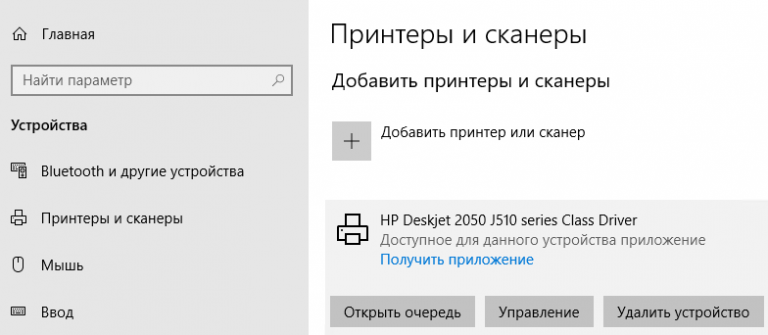
3. Откройте раздел «Свойства принтера» (Printer Properties) и перейдите на вкладку «Доступ» (Sharing).
4. Включите опцию «Общий доступ к данному принтеру» (Share this printer) и укажите сетевое имя принтера. Желательно, чтобы имя не содержало пробелов и состояло только из английских символов и цифр (это имя будет использоваться для подключения принтера на других компьютерах).
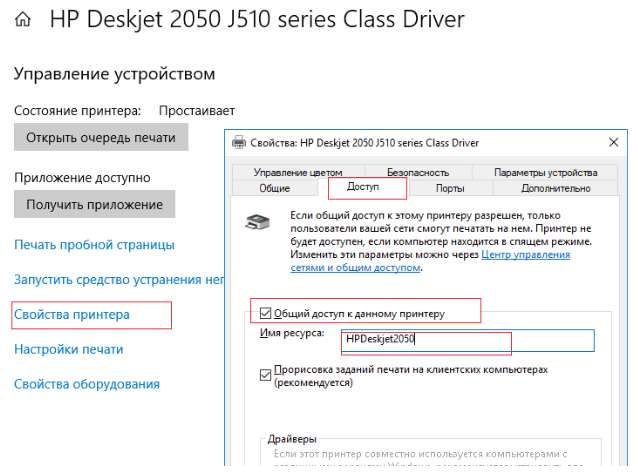
Теперь вы можете подключить данный сетевой принтер на другом компьютере с Windows 10.
1. Перейдите в раздел Параметры -> Устройства -> Принтеры и сканеры (Settings -> Devices ->Printers and scanners).
2. Нажмите кнопку Добавить принтер и сканер (Add a printer or scanner).
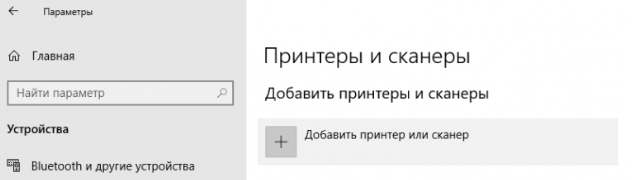
3. Система выполнит поиск новый принтеров (локальных и сетевых).
4. Выберите нужный принтер и нажмите «Добавить устройство» (Add Device).
5. Если нужного принтера в списке нет, выберите опцию «Необходимый принтер отсутствует в списке» (The printer that I want isn’t listed).
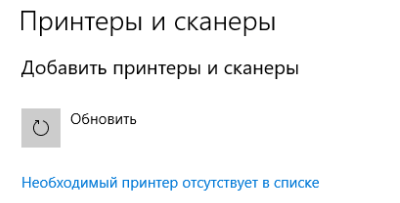
6. В диалоговом окне установки принтера выберите опцию «Выбрать общий принтер по имени» (Select a shared printer by name) и укажите полное сетевое имя принтера, которое включает имя (или IP адрес) компьютера, на котором расшарен принтер. Формат сетевого имени может быть \\PC1name\HPDeskjet2050 или такой http://PC1name /HPDeskjet2050/.printer
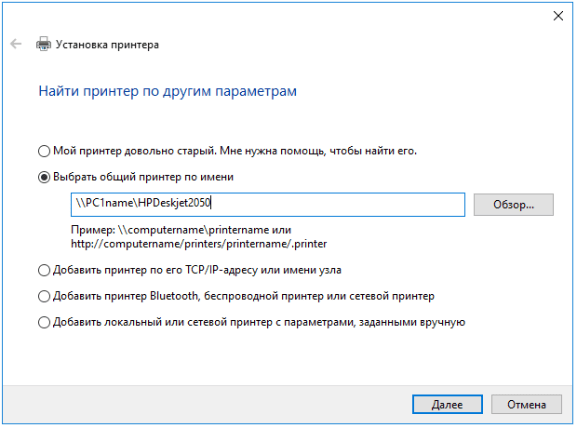
7. Нажмите кнопку Далее, после чего мастер установит новый сетевой принтер и драйвер печати.
8. Теперь вы можете использовать данный принтер для печати на удаленном компьютере.
Почему возникает сбой подключения с кодом 711?

В комментарии к 711 ошибке службы удаленного доступа говорится, что в данный момент windows 7 не может запустить специальный сервис — «Диспетчер подключений», который и создаёт сетевое соединение с интернетом. Без работы данного компонента подключение к глобальной информационной сети невозможно.
Почему так происходит?
От упомянутого «Диспетчера подключений» зависят другие компоненты системы, такие как: «Диспетчер автоподключений», «Маршрутизация и удалённый доступ» и «Общий доступ к Интернету». Сам же данный компонент в свою очередь зависит от «Службы SSTP» и «Телефонии».
Поэтому основной причиной сообщения с текстом «невозможно запустить службу удаленного доступа» является то, что сервисы, от которых она зависит (SSTP и Телефония), в данный момент не работают (или по какой-либо причине не могут самостоятельно запуститься).
Служба «Телефония» к тому же зависит от сервиса «Plug and Play». Соответственно, если не работает данный элемент, то и все зависящие от него компоненты работать не будут.
Проверка параметров общего доступа в Windows 10
Возможно, конечно, на вашем компьютере отключен, или неправильно настроен общий доступ. Из-за чего Windows 10 не может обнаружить другие компьютеры и накопители в локальной сети. Сейчас покажу, как проверить эти настройки.
В Windows 10 (версия 1803) домашняя группа была удалена. Достаточно просто настроить общий доступ к принтерам и файлам.
Открываем меню «Пуск» (или нажав на кнопку поиска) и пишем «общего доступа». Открываем «Управление расширенными параметрами общего доступа».

Или можно открыть это окно в параметрах «Сеть и Интернет» – «Параметры общего доступа».

Дальше для текущего профиля (скорее всего это будет частная сеть) установите переключатель возле «Включить сетевое обнаружение» и «Включить общий доступ к файлам и принтерам». А так же поставьте галочку возле «Включить автоматическую настройку на сетевых устройствах».

Нажмите на кнопку «Сохранить изменения».
Если это не поможет – попробуйте установить такие настройки для вкладки «Все сети».

Но не рекомендую составлять такие настройки, особенно если вы часто подключаетесь к общественным Wi-Fi сетям.
Еще несколько решений:
- Убедитесь, что ваш компьютер и другие компьютеры с которыми вы хотите настроить локальную сеть подключены через один роутер.
- Отключите антивирус (встроенный в нем брандмауэр) и защитник Windows. Если это не решит проблему – включите обратно.
- Если ваш компьютер с Windows 10 (который не видит общие папки и компьютеры в локальной сети) подключен к роутеру по Wi-Fi, то присвойте этой беспроводной сети статус частной (домашней).
- Убедитесь, что на других компьютерах в локальной сети правильно заданы настройки общего доступа. Или на роутере настроен общий доступ к подключенному USB-накопителю.
Буду рад видеть ваши комментарии с другими решениями и вопросами по теме данной статьи!
Способы устранения
Способов, которые помогут устранить этот «недуг» сети, существует несколько. Заключаются они в следующем:
- Проверке настроек общего доступа;
- Проверке на совместное использование IP-адреса;
- Проверке диспетчера устройств;
- Добавление протокола IPv4 через настройки;
- Конфигурирование параметров сетевой безопасности;
- Включение определенной поддержки общего доступа.
Проверка настроек общего доступа
Одним из первых действий при подобной ошибке будет просмотр и корректировка настроек общего доступа. Для этого следует выполнить следующее:
- Перейти в Проводник и выбрать локальный диск, к которому нужно предоставить доступ;
- Нажать по нему ПКМ и выбрать пункт «Свойства»;
- В окне выбрать вкладку «Доступ» и нажать на расширенные настройки;
- Установить галочку в чекбоксе «Открыть общий доступ к этой папке».
Совместное использование IP-адреса компьютера
Можно попробовать обнаружить неисправность посредством получения доступа к общим ресурсам через IP-адрес. Для этого следует:
Нажать на кнопку «Пуск» и в поле ввести «Командная строка» или «cmd», нажать на появившийся результат правой кнопкой мыши и выбрать пункт «Запустить от имени администратора»;
- В запустившееся окно ввести консольную команду «ipconfig /all»;
- Определить IP-адрес персонального компьютера, которых находится в строке IPv4-адрес, например, 192.168.100.1;
- Нажать сочетание клавиш Win + R и ввести в поле открывшегося окна надпись «\\192.168.100.1\F», заменив цифры адреса на свои и вместо «F» вписав доступ к открытому ресурсу.
Важно! В случае удачного исхода событий доступ откроется, и ресурс станет доступен. Если сетевой путь опять не найден и ошибка высветилась заново, то нужно двигаться дальше
Проверка диспетчера устройств
Для исполнения этого шага следует:
Перейти в Диспетчер устройств через поиск соответствующей записи в меню «Пуск» или с помощью уже знакомого сочетания Win + R и ввода «devmgmt.msc»;
- Выбрать вкладку «Вид» и разрешить отображение всех скрытых устройств;
- Найти категорию сетевых плат и раскрыть ее;
- Удалить все ненужные и старые адаптеры и драйвера к ним;
- Перезагрузить операционную систему и дождаться установки программного обеспечения на нужные адаптеры, если оно было удалено случайно.
Важно! Конфликт мог произойти из-за того, что драйвера старых сетевых адаптеров мешают работать активным. Их следует удалить из системы, выполнить перезагрузку и попытаться получить общий доступ снова
Добавление протокол IPv4 через TCP/IP
Если предыдущий способ не помог, то следует двигаться дальше. Для этого нужно выполнить следующие действия:
- Перейти в окно «Выполнить» через комбинацию Win + R;
- Вписать в поле поиска строку «ncpa.cpl» и нажать «Ок»;
- Перейти в окно сетевых подключений и выбрать свое подключение, нажав на нем правой кнопкой мыши и выбрав пункт «Свойства»;
- Перейти во вкладку «Сеть» и найти там четвертую версию IP-протокола, выделить его ЛКМ;
- Нажать кнопку установки, выбрать «Протокол» и «Добавить»;
- Выбрать «RMP — надежный многоадресный протокол».
Изменение параметров сетевой безопасности
Если ничего из вышеописанного не помогло, то можно попробовать изменить настройки сетевой безопасности. Способ предполагает следующее:
- Стандартный переход в быстрый поиск окна «Выполнить через Win+R;
- Ввод строки «secpol.msc», позволяющую войти в Локальные политики;
- Найти в них «Параметры безопасности» и выбрать из окошка справа пункт «Сетевая безопасность уровень проверки подлинности LAN Manager»;
- Кликнуть по нему два раза для открытия окна, в котором выбрать пункт списка «Отправлять LM и NTLM — использовать сеансовую статистику.
Включить поддержку общего доступа к файлам SMB 1
Иногда используется и такой способ, как включение поддержки доступа к файлам SMB v1/CIFS.
Важно! Нужно понимать, что компания Microsoft отказалась от использования компонентов SMB1 из-за нарушений со стороны безопасности, поэтому любое решение с ними будет временным. В более новых версиях системы используются компоненты SMB2 SMB3
Общий порядок исправления такой:
- Перейти в «Выполнить» посредством нажатия Win+R;
- Выполнить запрос «optionalfeatures.exe», чтобы открыть компоненты;
- Найти пункт «Поддержка общего доступа к файлам SMB1»;
- Выбрать его, поставив соответствующую галочку и выполнить перезагрузку компьютера.
Таким образом, были рассмотрены основные способы решения проблемы, когда компьютер не хочет подключаться к общим ресурсам на другом ПК. Если все это не помогло, то можно посоветовать обратиться к специалисту или проверить настройки брандмауэра, включен ли он вообще. Возможным решением также будет обновление системы до последней версии.
Сетевая папка недоступна за информацией о разрешении проблем в сети
Общие новости: 13.04.2018, 10:33
Последний вопрос:20.07.2018, 13:35
Последний ответ:19.07.2018, 14:46
Последняя рассылка:21.07.2018, 00:45
Лучшие эксперты в этом разделе
Доброго времени, уважаемые коллеги.Прошу Вашей помощи в таком, скорее – дилетантском, вопросе…Имеют место два компьютера (на обоих Windows XP Pro) с сетевыми картами, модем D-LinK DSL-2500U и пятипортовый Fast Ethernet Switch DES-1005D.При том, что доступ в Интернет посредством выше указанной связки на два (каждый в отдельности) компьютера осуществляется абсолютно без каких-либо проблем, настроить простую сеть между этими двумя машинами не получается… Компьютеры друг друга не видят.Пожалуйста проконсультируйте (желательно пошагово: для сравнения уже выполненных действий), каким образом можно завязать эти два компьютера между собой в сеть на основе описанной связки?
Состояние: Консультация закрыта
Здравствуйте, Бельянинов Е.А..Бельянинов Е.А.:Ничего сложного быть недоложно:
Настраиваете IP адреса обоих компьютеров и модема в одной подсети. например:Модем IP — 192.168.0.254 маска — 255.255.255.0Комп1 IP — 192.168.0.1 маска — 255.255.255.0 шлюз — IP модема (в нашем примере 192.168.0.254)Комп2 IP — 192.168.0.2 маска — 255.255.255.0 шлюз — IP модемаDNS на обоих комутерах тоже IP модема
В свойствах компьютеров задаете одну и туже рабочую группу к примеру «HOME»
В политиках безпасности включаете гостевой доступ или на каждом из компьютеров заводите учетную запись пользователя работающего на другом (логин и пароль)
перезагружаетесь и должно работать. Если что-тоне получится пишите, будем разбираться.
Отправлять сообщениямодераторам могуттолько участники портала.ВОЙТИ НА ПОРТАЛ »регистрация »
ID: 19568
Уважаемые коллеги,Ситуация следующая:
Модем:This information reflects the current status of your DSL connection.Line Rate — Upstream (Kbps): 1231 Line Rate — Downstream (Kbps): 22312 LAN IP Address: 192.168.1.1 Default Gateway: 80.82.53.124 Primary DNS Server: 80.82.32.9 Secondary DNS Server: 80.82.33.65
1-й компьютер:Интернет — Ethernet адаптер:
DNS-суффикс этого подключения . . : Home IP-адрес . . . . . . . . . . . . : 192.168.1.3 Маска подсети . . . . . . . . . . : 255.255.255.0 Основной шлюз . . . . . . . . . . : 192.168.1.1
2-й компьютер:Интернет — Ethernet адаптер:
DNS-суффикс этого подключения . . : Home IP-адрес . . . . . . . . . . . . : 192.168.1.2 Маска подсети . . . . . . . . . . : 255.255.255.0 Основной шлюз . . . . . . . . . . : 192.168.1.1
На обоих машинах в качестве предпочитаемого DNS-сервера указан 192.168.1.1
При всём при этом по команде «ping» (Обмен пакетами с 192.168.1.2 по 32 байт:
Ответ от 192.168.1.2: число байт=32 время net view \\«IP соседней машины»:
«Системная ошибка 1231. Сетевая папка недоступна. За информацией о разрешении проблем в сети обратитесь к справочной системе Windows»
Разрешён общий доступ к дискам «C» на обоих компьютерах.
В исключениях системного Брандмауэра отмечены:UPnP-инфраструктура;Диагностика сети для Windows XP;Дистанционное управление рабочим столом;Общий доступ к файлам и принтерам (порты TCP139 и TCP445 открыты).
rfpro.ru
При попытке подключиться к интернету возникает ошибка 1231
Ошибка 1231 возникает в том случае, когда компьютер с Windows не может получить доступ к ресурсам, расположенным на удалённом сервере. Чаще всего возникает, когда провайдер интернета предоставляет доступ к международной сети по технологии VPN. Кроме того, она может возникнуть при попытке доступа к локальному ресурсу поставщика услуг сетевого доступа. Если доступ был и вдруг пропал, произойти эта неполадка может по одной из следующих причин:
- проблемы со стороны провайдера;
- обрыв связи между абонентом и сервером;
- поломка сетевой карты компьютера;
- сбой драйверов сетевой карты;
- система безопасности операционной системы блокирует соединение по VPN;
- некорректно налаженное или отключённое соединение по локальной сети;
- действия вирусных программ.
В первую очередь следует проверить, не возникает ли ошибка 1231 по вине поставщика интернета. Для этого вам нужно запустить командную строку (Win + R — cmd, или правой кнопкой по кнопке Пуск — Командная строка) и ввести следующую команду:
net view \\domain:имя домена,
где имя домена означает адрес сервера, которые провайдер предоставил вам для подключения к Всемирной паутине. Если выдаётся «Системная ошибка 53. Не найден сетевой путь», то проблема именно со стороны поставщика услуги. В таком случае вам следует обратиться в техническую поддержку.
Если же такой ошибки не выбивает, придётся искать причину в своём компьютере или ноутбуке на Windows. Что можно сделать для исправления ошибки 1231?
- Если вы используете Windows Vista, 7 или 8, перейдите в Пуск — Панель управления — Центр обновления Windows и отключите автоматическую установку обновлений, выбрав установку вручную. Часто случается, что автоматические обновления Windows негативно влияют на работу VPN-соединения.
- Установить хороший антивирус или скачать антивирусный сканер и глубоко просканировать всю систему на наличие вредоносных файлов. Иногда причина может открыться именно в этом.
- Проверить настройки сетевого подключения. Для этого перейти в Пуск — Панель управления — Центр управления сетями и общим доступом — Изменение параметров адаптера. В случае чего обратитесь в техническую поддержку для уточнения параметров настройки. Иногда бывает, что провайдеры меняют их, забыв предупредить абонентов.
- Переустановить драйвер сетевой карты. Для этого нужно зайти в Диспетчер устройств (Пуск — Панель управления — Диспетчер устройств либо правой кнопкой по кнопке Пуск — Диспетчер устройств) и найти свою сетевую карту в разделе Сетевые адаптеры, удалить драйвер (кликнуть правой кнопкой мыши, Свойства — Драйвер — Удалить), после чего установить его по новой (Свойства — Драйвер — Обновить — Выполнить поиск драйвера на этом компьютере, указать папку, куда были распакованы скачанная драйверы, и подтвердить выбор).
В открывшемся окне во вкладке «Драйвер» нажмите «Обновить»
Настройка параметров общего доступа в Windows 10
Нам нужно открыть окно «Дополнительные параметры общего доступа». Это можно сделать через «Центр управления сетями и общим доступом», или в параметрах, в разделе «Сеть и Интернет» – «Параметры общего доступа».

Для профиля «Частная (текущий профиль)» нам нужно установить такие настройки:
- Включить сетевое обнаружение – если сетевое обнаружение включено, то наш компьютер будет видеть другие компьютеры в сети, и будет виден другим компьютерам.
- Включить общий доступ к файлам и принтерам – после включения все папки и принтеры к которым разрешен общий доступ будут доступны другим устройствам в этой локальной сети. По умолчанию это стандартные общие папки (Общая музыка, Общие документы, Общие видеозаписи и т. д.). Дальше в статье я покажу, как открыть общий доступ к любой папке на вашем компьютере.

Так же меняем следующие настройки для профиля «Все сети»:
- Включить общий доступ, чтобы сетевые пользователи могли читать и записывать файлы в общих папках.
- Отключить общий доступ с парольной защитой. Что касается общего доступа с парольной защитой или без, то разница в том, нужно ли вводить пароль при доступе к общей папке на данном компьютере. В домашней сети, как правило, пароль не нужен. Но если есть необходимость, вы можете оставить парольную защиту. Тогда на других компьютерах будет появляться запрос имени пользователя и пароля (пользователя удаленного компьютера).

Обязательно нажимаем на кнопку «Сохранить изменения»!
Все! Настройка локальной сети в Windows 10 завершена.
Доступ к общим папкам с другого компьютера в локальной сети
После настройки общего доступа мы можем получить доступ к общим папкам с других компьютеров, которые находятся в одной сети (подключены через один роутер или свитч).
На других компьютерах желательно выполнить такие же настройки общего доступа, как я показывал выше. Если вы это сделаете, то в проводнике на вкладке «Сеть» сразу появится компьютер из сетевого окружения. В противном случае сетевое обнаружение придется включать с самом проводнике (скриншоты ниже).
Можно сразу перейти в проводник, на вкладку «Сеть». Если сетевое обнаружение на этом компьютере отключено, то вы увидите сообщение: «Сетевое обнаружение отключено. Сетевые компьютеры и устройства не видны».

Нажимаем «OK» и сверху появится желтая полоска, где можно «Включить сетевое обнаружение и общий доступ к файлам».

А если сети, к которой вы подключены присвоен статус «Общедоступные», то появится еще одно окно. Выберите следующий пункт: «Нет, сделать сеть, к которой подключен этот компьютер, частной».

После этого на вкладке «Сеть» в проводнике сразу появляться «Компьютеры». Наш компьютер так же будет отображаться вместе с другими компьютерами из локальной сети.

Все готово!
Если не удается получить доступ к общей папке на другом компьютере, то нужно проверить, разрешен ли общий доступ к файлам и папкам в настройках файервола (антивируса) для частной сети на компьютере, на котором мы открывали общий доступ к этим папкам. Можно на время (для проверки) остановить работу файервола (антивируса). Так же на эту тему у нас есть отдельная, подробная статья: не отображаются общие папки, сетевые компьютеры, флешки, диски на вкладке «Сеть» проводника Windows.
Мы только что настроили локальную сеть между двумя компьютерами на Windows 10. С обеих компьютеров есть доступ друг к другу по сети (в моем случае по Wi-Fi, через роутер). По умолчанию доступ открыт только к отдельным общим папкам. Для обмена файлами между компьютерами можно использовать эти папки (копировать в них файлы, просматривать, удалять), либо же вручную открыть общий доступ к другим папкам, которые находятся на жестком диске компьютера. Дальше я более подробно покажу, как расшарить папку в Windows 10.
Решаем проблему с доступом к сетевым папкам в Windows 10
Перед тем, как вы перейдете к ознакомлению со всеми возможными методами решения возникшей неполадки, рекомендуем еще раз убедиться в том, что локальная сеть и домашняя группа были настроены правильно и сейчас они функционируют корректно. Разобраться с этим вопросом вам помогут другие наши статьи, переход к ознакомлению с которыми осуществляется нажатием по следующим ссылкам.
Кроме всего, советуем убедиться в том, что настройка «Сервер» находится в рабочем состоянии. Ее проверка и настройка выполняется так:
- Откройте меню «Пуск» и перейдите в раздел «Параметры».

Через поле поиска отыщите приложение «Администрирование» и запустите его.


В списке параметров отыщите «Сервер», нажмите на нем ПКМ и выберите «Свойства».

Удостоверьтесь в том, что «Тип запуска» имеет значение «Автоматически», а сам параметр на данный момент запущен. Перед выходом не забудьте применить изменения, в случае их внесения.
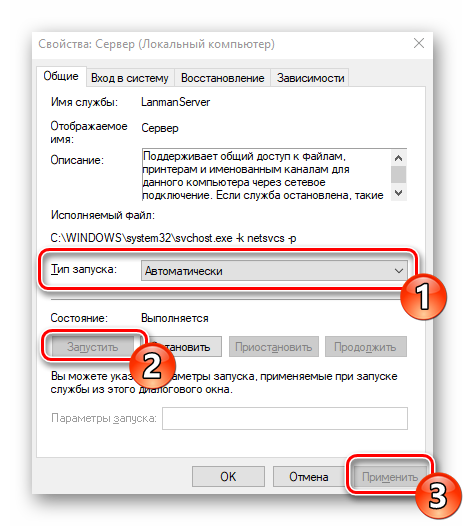
Если после запуска службы ситуация не изменилась, советуем обратить внимание на следующие два метода корректировки сетевых директорий
Способ 1: Предоставление доступа
Не все папки по умолчанию открыты всем участникам локальной сети, некоторые из них просматривать и редактировать могут только системные администраторы. Исправляется эта ситуация буквально в несколько кликов.
- На необходимой папке нажмите правой кнопкой мыши и выберите строку «Предоставить доступ к».

Укажите пользователей, которым хотите предоставить управление директорией. Для этого во всплывающем меню определите «Все» или имя конкретной учетной записи.
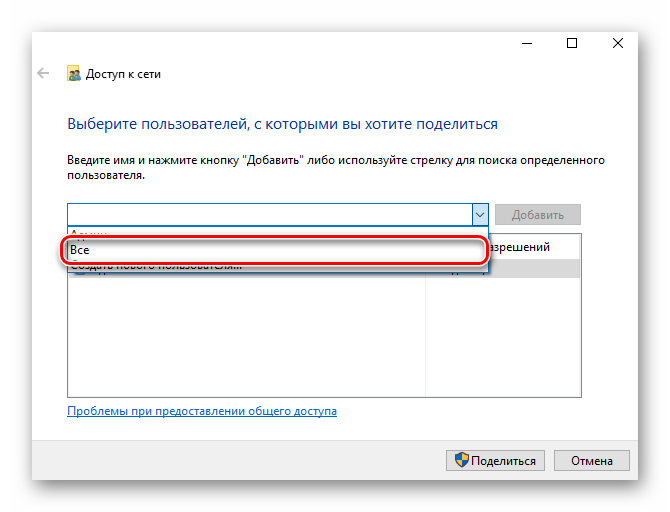
На добавленном профиле разверните раздел «Уровень разрешений» и отметьте галочкой нужный пункт.
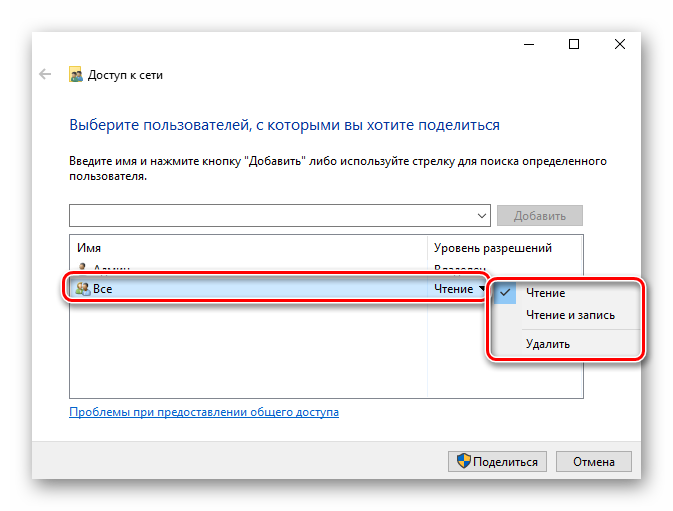
Нажмите на кнопку «Поделиться».
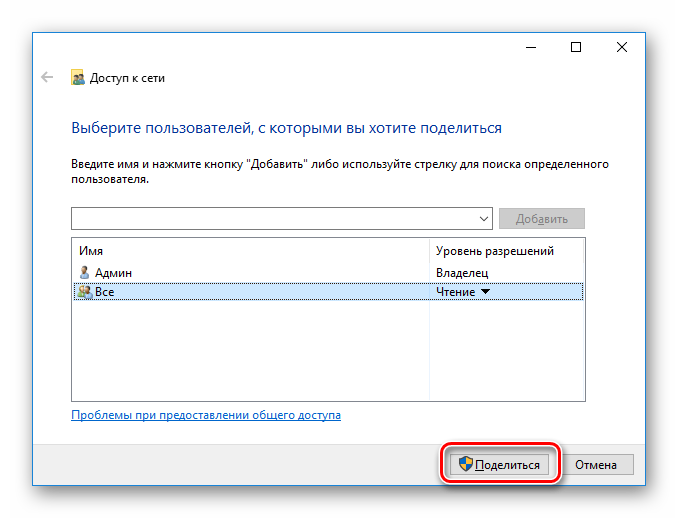
Вы получите уведомление о том, что папка была открыта для общего доступа, выйдите из этого меню, кликнув на «Готово».
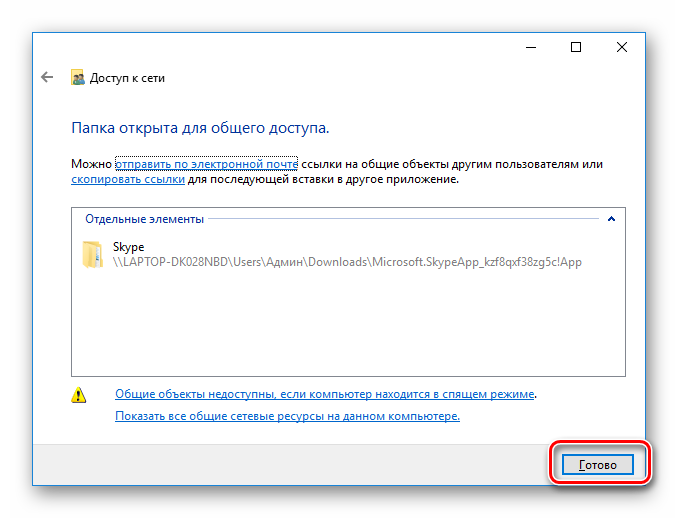
Осуществите такие действия со всеми директориями, которые на данный момент являются недоступными. По завершении этой процедуры другие участники домашней или рабочей группы смогут работать с открытыми файлами.
Способ 2: Настройка Служб компонентов
Оснастка «Службы компонентов» в большинстве своем используется сетевыми администраторами для работы с определенными приложениями. В случае с ограничением сетевых папок также может потребоваться редактирование некоторых параметров в этом приложении, а осуществляется это так:
- Откройте меню «Пуск» и через поиск отыщите классическое приложение «Службы компонентов».
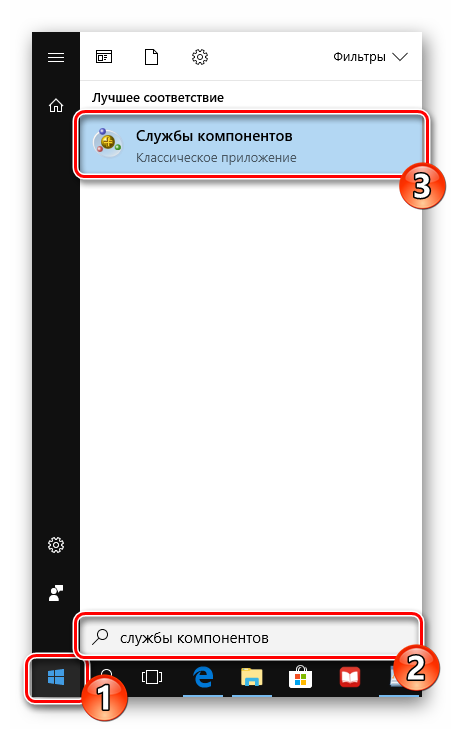
В корне оснастки раскройте раздел «Службы компонентов», откройте директорию «Компьютеры», кликните ПКМ на «Мой компьютер» и выделите пункт «Свойства».

Откроется меню, где во вкладке «Свойства по умолчанию» следует для «Уровень проверки подлинности по умолчанию» задать значение «По умолчанию», а также «Уровень олицетворения по умолчанию» указать «Олицетворение». По завершении настройки кликните на «Применить» и закройте окно свойств.
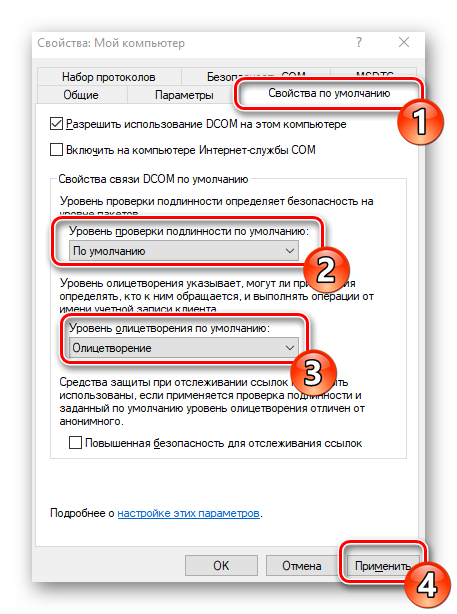
После выполнения этой процедуры рекомендуется перезапустить ПК и снова попытаться войти в сетевую папку, на этот раз все должно пройти успешно.
На этом мы заканчиваем разбор решения проблемы с доступом к сетевым директориям в операционной системе Windows 10. Как видите, исправляется она достаточно легко с помощью двух методов, однако самым важным шагом является правильная настройка локальной системы и домашней группы.
Решено: Не найден сетевой путь ошибка 0x80070035
Пользователи Microsoft могут соединить компьютер с операционной системой Windows с другим. Это позволяет совместно использовать ту же сеть, чтобы получить доступ к папкам, файлам, а также другим необходимым вещам, не имея кабельного соединения. К сожалению, некоторые пользователи встречаются “с кодом ошибки: 0x80070035, не найден сетевой путь” при попытке соединиться как гость.
Это очень запутанная ошибка. Обычно это происходит, когда сеть функционирует так, как она настроена, но пользователь вводит неправильное имя пути.
Каждый путь должен иметь допустимы общий ресурс на удаленном устройстве и иметь разрешение на доступ к тому же ресурсу.
Тем не менее разберем по порядку шаги для устранение, когда windows не может получить доступ и выдает код ошибки 0x80070035, не найден сетевой путь.
Шаг 1. Проверьте настройки общего доступа
Прежде всего необходимо убедиться, что ваше устройство правильно используется в сети. Чтобы сделать это, выполните следующие шаги:
Выполните правый щелчок на локальном диске к которому вы хотите получить доступ и выберите “Свойства“.
- Перейдите на вкладку Доступ.
- Нажмите Расширенная настройка.
- Поставьте галочку Открыть общий доступ к этой папке.
- Убедитесь, что выбрали правильное имя диска.
Проверьте решена ли проблема, если windows не может получить доступ и выдает ошибку “0x80070035 не найден сетевой путь”, то двигаемся дальше.
Шаг 2. Совместное использование IP-адреса компьютера
Попробуем обойти ошибку с помощью входа через ip адрес к ресурсу.
Введите в поиске windows, около кнопки пуск, cmd или командная строка и запустите от имени администратора.
- Введите в командную строку команду ipconfig /all.
- Узнайте ip адрес компа найдя строку IPv4-адрес 192.168.1.5
Нажмите теперь сочетание кнопок Win+R и введите //192.168.1.5/F, где F доступ к открытому ресурсу.
Если опять ничего не получается и сетевой путь не найден, то двигаемся дальше.
Шаг 3. Проверка диспетчера устройств
Нажмите Win+R и введите devmgmt.msc для входа в диспетчер устройств.
- Нажмите вкладку “Вид” и поставьте галочку “Показать скрытые устройства“.
- Далее найдите сетевые адаптеры и раздвиньте список.
- Может быть конфликт со старыми драйверами сетевых адаптеров, которые не удалились с системы. Удалите все ненужные сетевые адаптеры и перезагрузите компьютер, и система установит драйвера на нужные. Более подробно, как удалить старые и скрытые драйвера, если нет кнопки “показать скрытые устройства”.
Шаг 4. Добавить протокол IPv4 через TCP / IP
Нажмите Win+R и введите ncpa.cpl для входа в сетевые подключения.
Нажмите на свое соединение и нажмите правой кнопкой мыши, и выберите “Свойства“.
- На вкладке “Сеть” найдите IP версии 4 (TCP/Ip4) и выделите его мышкой.
- Нажмите кнопку Установить.
- Выберите Протокол.
- Нажмите Добавить.
- Выберите сетевой надежный многоадресный протокол (RMP).
Шаг 5. Изменение параметров сетевой безопасности
Наконец, вы можете изменить параметр сетевой безопасности, чтобы разрешить ошибку 0x80070035 сетевой путь не найден. Эти шаги заключаются в следующем:
Нажмите Win+R и введите secpol.msc для входа в локальную политику.
- Перейдите по пути “Локальные политики” > “Параметры безопасности“.
- Найдите справа в поле “Сетевая безопасность: уровень проверки подлинности LAN Manager” и нажмите на него два раза для открытия.
- В новом окне выберите проверку “Оправлять LM и NTLM – использовать сеансовую безопасность”.
Проверьте исправлена ли проблема, когда windows не может получить доступ и выдает ошибку “0x80070035 не найден сетевой путь”.
Как избежать проблем с Apple ID в будущем
Чтобы ошибки, связанные с авторизацией в сервисах Apple при помощи Apple ID, больше не возникали, достаточно придерживаться нескольких простых правил:
- Всегда помните ответы на контрольные вопросы и другие дополнительные пароли для восстановления доступа к аккаунту. Не забудьте указать в настройках аккаунта запасную почту, чтобы при утере доступа к основной, не потерять доступ к Apple ID.
- Следите за актуальностью версии прошивки устройства и приложения, через которое пытаетесь авторизоваться.
- Не сообщайте никому пароль от учетной записи, не вводите его на подозрительных сайтах, для работы которых это необходимо.
- Перед тем как решать возникшую ошибку, узнайте, в чем именно причина (в устройстве, приложении, учетной записи, серверах Apple или интернет-соединение), иначе можете сделать только хуже.
При использовании серверов Apple могут возникнуть различные ошибки, связанные с единой учетной записью Apple ID, но любую из них можно решить самостоятельно. Если по каким-то причинам проблему устранить не получилось, вы всегда можете обратиться в официальную службу поддержки Apple и получить помощь квалифицированных специалистов.
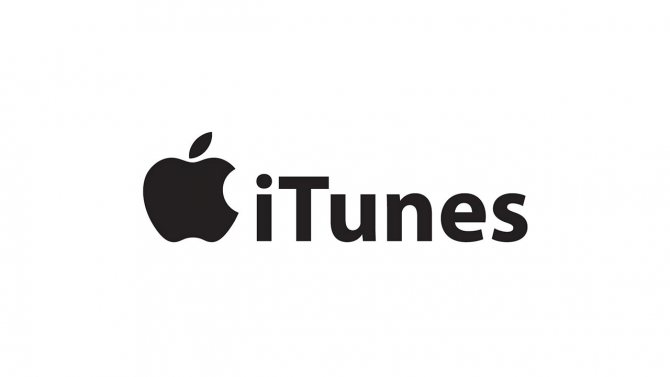
Что такое айтюнс, как в нём зарегистрироваться и как пользоваться на компьютере
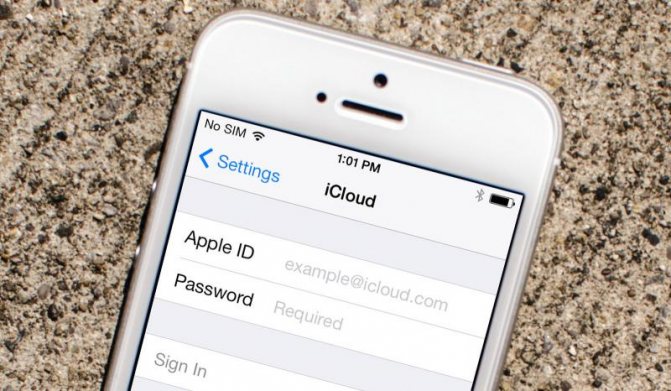
Как создать новый Apple ID: регистрация в App Store без карты
После отключения SMBv1 на Windows Server 2003 при присоединении его к домену: “Указанное сетевое имя более недоступно”
После отключения SMBv1 на Windows Server 2003 при присоединении его к домену: “Указанное сетевое имя более недоступно” После отключения SMBv1 на Windows Server 2003 при присоединении его к домену: “Указанное сетевое имя более недоступно”
Возникла проблема, решил её не так как хотелось, если у кого есть предложения, советы – буду рад.
Как так получилось
Для повышения безопасности против шифровальщиков в сети был отключен SMBv1, протокол, который используется Windows 2000, Windows XP, Windows Server 2003 и Windows Server 2003 R2 для доступа к сетевым ресурсам, принтерам, папкам, для взаимодействия процессов.
Очевидно, что сетевой файловый доступ к данным версиям ОС будет не доступен.
В моей сети есть несколько серверов, все работают на версиях 2008-2012, но есть один очень старый сервер без ролей, у которого используется для хранения ключей 1С, работы некоторых сетевых приложений.
В статье https://social.technet.microsoft.com/wiki/contents/articles/37934.windows-protection-against-ransomware-and-possible-issues.aspx было описано, к чему может привести отключение данного протокола.
Отключив SMBv1 на всех серверах и рабочих станциях я продолжил работать, забыв про 2003 сервер. Началось всё с того, что перестало работать RDP, я вывел сервер из домена, RDP заработало, но потом в домен ввести я не смог.
В свойствах локальной сети адреса прописаны правильно, при добавлении сервера в домен возникает ошибка: “Указанное сетевое имя более недоступно”.
В диспетчере событий при подсоединении появляются ошибки:
- “Система безопасности обнаружила ошибку проверки подлинности сервера DNS имя_сервера.домен. Полученный от протокола проверки подлинности Kerberos код ошибки: “Неудачная попытка входа в систему. Указано неверное имя пользователя или другие неверные личные данные.(0xc000006d)”.”
- “Произошла ошибка при проверке имени этого компьютера на контроллере имя_сервера.домен.local, являющимся контроллером домена Windows для домена имя_домена, и в результате этот компьютер может отвергать попытки входа в систему. Неспособность проверить имя может быть вызвана наличием в этой сети другого компьютера с таким же именем или тем, что не опознан пароль для этой учетной записи компьютера. Если это сообщение повторяется, обратитесь к сетевому администратору.”
- “Служба DHCP/BINL на локальном компьютере определила, что она не авторизована для запуска. Обслуживание клиентов остановлено. Причиной могли стать: Эта машина принадлежит рабочей группе и она обнаружила DHCP-сервер, принадлежащий к административному домену Windows, обслуживающему ту же сеть. Произошла непредвиденная ошибка.”
- Системе не удалось очистить данные журнала транзакций. Возможны повреждения данных.
- Не удалось зарегистрировать записи ресурсов (RR) узлов (A) для сетевого адаптера с параметрами:Имя адаптера: {A286D385-B4B3-468A-81B0-77431B34BFE7}Имя узла: имя_сервераСуффикс основного домена: доменСписок DNS-серверов:192.168.1.2, 192.168.1.3Отправка обновления на сервер: 192.168.1.2IP-адрес (адреса): 192.168.1.50Не удалось выполнить регистрацию этих RR в DNS из-за проблем, связанных с безопасностью. Это могло произойти по одной из следующих причин: (а) DNS-имя домена, которое ваш компьютер пытается зарегистрировать, не может быть обновлено, поскольку ваш компьютер не имеет соответствующих прав; (б) возможно, не удается выполнить согласование учетных данных для проверки подлинности с DNS-сервером. Можно попытаться зарегистрировать сетевой адаптер и его параметры вручную, введя команду “ipconfig /registerdns” в командной строке.
Смотрим сетевые настройки с ipconfig /all:
Сервер виден из-под сети и видит остальные компьютеры, но при попытке зайти на них возникает ошибка “Не удаётся найти …. Проверьте правильность ввода”.
Контроллер домена компьютер не видит (не удаётся получить доступ).
Имя у этого сервера уникальное, брандмауэр выключен. Время и часовые пояса на сервере и контроллере домена совпадают – кому-то это помогает при ошибке при присоединении к домену: “Указанное сетевое имя более недоступно”, но не при отключении SMBv1.