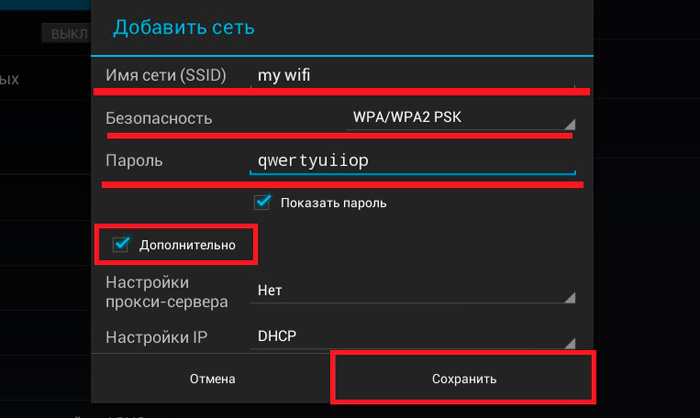Как подключить свитч к роутеру
Содержание:
- Подключение роутера к роутеру по кабелю LAN.
- Linux
- Для чего нужен свитч если есть роутер
- ОПРЕДЕЛЕНИЕ
- Дополнительно о настройках
- Процедура подключения
- Как подключить роутер к роутеру
- Отличие между коммутатором и маршрутизатором
- Способы соединения свитча с роутером для раздачи интернета
- Коммутация и маршрутизация пакетов
- Произведение базовой настройки
- Маршрутизатор
- Подключение к интернету нескольких компьютеров домашней сети
- Настройка роутера для работы в качестве свича
- Как подключить коммутатор к роутеру
- Шаг 3. Выберите основной способ сканирования
Подключение роутера к роутеру по кабелю LAN.
Обычно маршрутизаторы соединяют между собой при помощи опрессованного LAN кабеля если расстояние между этими сетевыми устройствами превышает 25-30 метров. Мне известно две схемы подключения и о них я расскажу ниже.
Схема №1.
Поскольку у нас есть уже настроенный маршрутизатор с интернетом от провайдера, то условно мы его обозначим первый. Роутер, который мы хотим подключить, условно назовем второй.
В первом сетевом устройстве должна быть активна функция DHCP и больше ничего настраивать не нужно, а на втором подключаемом маршрутизаторе, рекомендую сразу сбросить сетевые настройки до заводских, чтобы ранее выполненные на нем настройки не мешали в создании нашей схемы. После этого, можно соединить два роутера между собой. Я буду использовать в качестве основного роутер Asus, а подключать к нему буду второе устройство TP-Link.

Один конец патч-корда воткните в LAN порт первого роутера, на котором у нас есть интернет, а другой конец кабеля вставьте в WAN порт второго маршрутизатора. Как я уже упоминал, на первом должна быть лишь активна DHCP функция, а на втором нужно убедиться в том, что в настройках указано автоматическое получение IP. Зайдите в настройки второго роутера (у меня это TP-Link) и перейдите на вкладку Network — WAN.

На этой странице вы должны проверить, а при необходимости изменить настройки строки «Тип WAN соединения (WAN Connection Type)» — значение «Динамический IP- адрес (Dynamic IP)». Так же убедитесь, что есть IP-адрес, маска подсети и основной шлюз. Таким образом второе сетевое устройство работает в качестве клиента первого и имеет свою отдельную сеть Wi-Fi. Поэтому при необходимости не забудьте ее настроить.
Схема №2.
В данном подключении нужно связать между собой сетевые устройства посредством LAN портов. То есть, вам нужно вставить патч-корд в LAN порт одного и другого маршрутизатора. При таком подключении оба устройства будут находиться в одном логическом сегменте сети. Однако, беспроводные сети будут иметь разное имя SSID несмотря на то, что адресация у них будет одинаковой.

Зайдите в настройки подключаемого роутера и первым делом перейдите на вкладку «Сеть» — «Локальная сеть». Если ваши сетевые устройства в локальной сети имеют одинаковый IP-адрес, то второму устройству во избежание конфликтов, нужно присвоить другой IP или сменить подсеть.
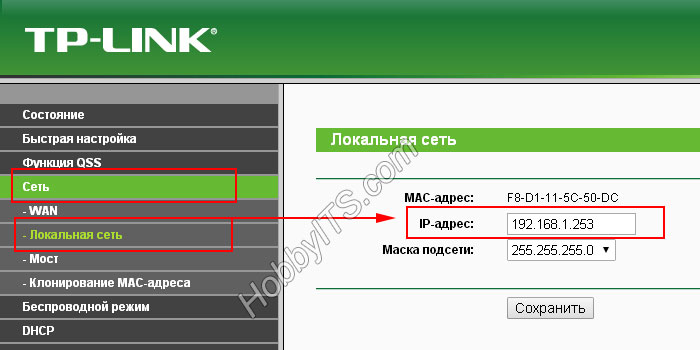
Я на втором устройстве TP-Link сменил IP-адрес с 192.168.1.1 на 192.168.1.253 поскольку на Asus и TP-Link он был одинаковым
Важно чтобы диапазон IP у второго сетевого устройства был присвоен с конца. Это может быть, что-то в районе от 192.168.1.250 и до 192.168.1.254. Осталось перейти на вкладку и отключить DHCP-сервер
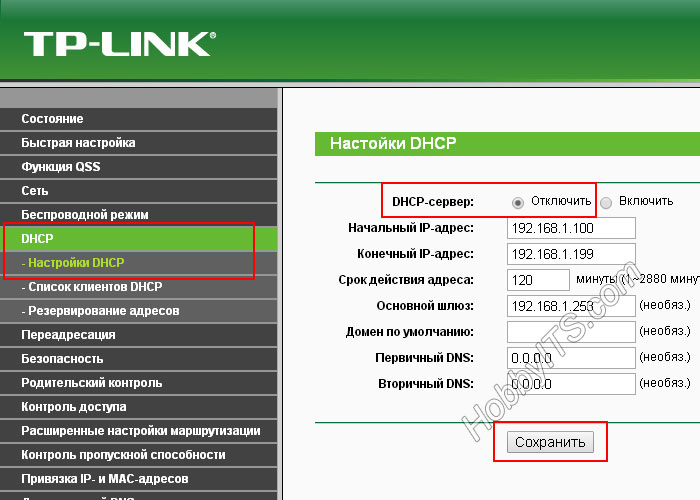
В завершении публикации нужно сказать, что в этой схеме при заранее подключенных сетевых устройствах друг к другу с помощью патч-корда при настройке второго маршрутизатора может сразу же возникнуть конфликт во время сохранения изменений. В этом случае рекомендую второму маршрутизатору присвоить IP-адрес, не связывая его с первым устройством.
На этом буду заканчивать. Пока!
Linux
В Linux можно воспользоваться утилитой Minicom.
Minicom — текстовая утилита управления модемным подключением в UNIX-подобных ОС, эмулятор терминала.
Программа обычно входит в стандартные репозитории популярных дистрибутивов, устанавливается просто:
В Debian / Ubuntu:
sudo apt-get install minicom
В Red Hat / Centos:
sudo yum -y install minicom
Перед запуском необходимо определить название последовательного порта в системе:
dmesg | grep tty
Как правило, последовательный порт называется , в случае использования USB —
Шаг 1: Первый запуск, настройка:
sudo minicom -s
Утилита интерактивная, для навигации по меню необходимо использовать стрелки.
Шаг 2: Перейти в раздел настройки параметров последовательного порта:
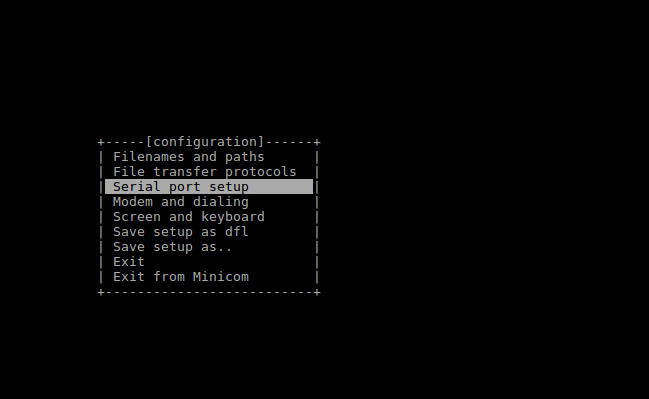
Шаг 3: Нажать и ввести название последовательного порта:
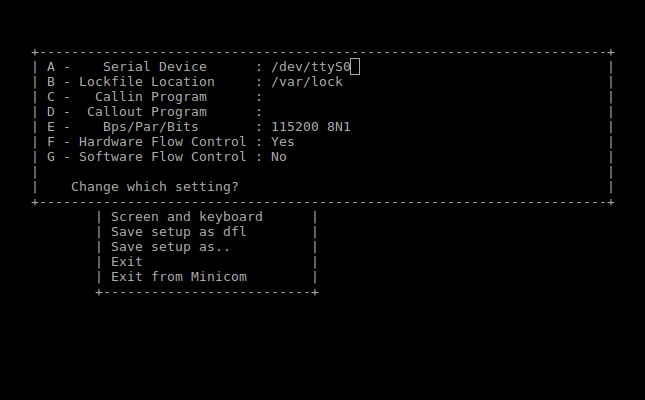
Шаг 4: Нажать для входа в меню установки параметров скорости и чётности. Нажать для выбора скорости 9600 либо кнопками и выбрать требуемую скорость.
Подтвердить скорость и нажать :
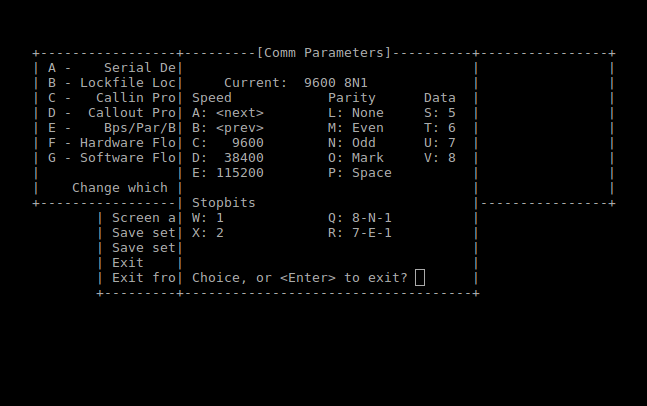
Шаг 5: После настройки параметры должны выглядеть, как показано на скриншоте ниже. Дополнительно клавишей можно отключить аппаратное управление потоком.
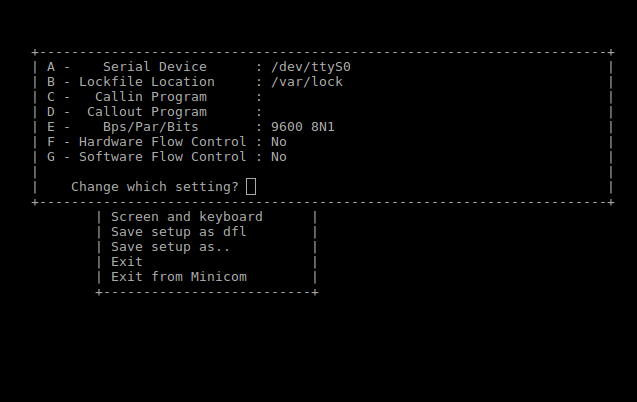
Шаг 6: Сохранить настройки в dfl-файл, нажать и приступить к настройке оборудования. Для выхода из minicom использовать сочетание клавиш или .
Справка: .
Для последующих запусков программы с преднастроенными параметрами можно использовать:
sudo minicom
Для чего нужен свитч если есть роутер
Основные причины:
- Не достаточно LAN портов у роутера для подключения всех устройств. Их может быть всего два. Тогда Вы сможете подключить только компьютер и SIP-телефон. Если же потребуется дополнительно использовать сетевой принтер, то тут уже не хватит двух портов.
- Если Ethernet устройства сосредоточены в нескольких местах. Например, в разных комнатах офиса. Тогда для каждой комнаты можно выделить свой свитч.
Так же возможность использования некоторого функционала, если он поддерживается:
- Для создания узла сети, по которому будет отслеживаться статистика.
- Дополнительная настройка приоритетов (QoS)
- Наличие функции зеркалирования портов.
- Наличие PoE который необходим для подключения некоторых устройств.
- И другие.

ОПРЕДЕЛЕНИЕ
Коммутатор, или свитч — прибор, объединяющий несколько интеллектуальных устройств в локальную сеть для обмена данными. При получении информации на один из портов, передает ее далее на другой порт, на основании таблицы коммутации или таблицы MAC-адресов. При этом процесс заполнения таблицы идет не пользователем, а самим коммутатором, в процессе работы – при первом сеансе передачи данных таблица пуста, и изначально коммутатор ретранслирует пришедшую информацию на все свои порты. Но в процессе работы он запоминает пути следования информации, записывает их к себе в таблицу и при последующих сеансах уже отправляет информацию по определенному адресу. Размер таблицы может включать от 1000 до 16384 адресов.
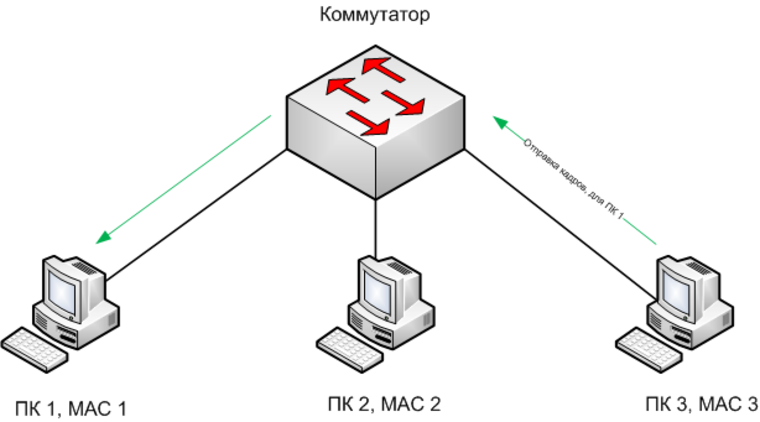
Для построения локальных сетей используются и другие устройства – концентраторы (хабы) и маршрутизаторы (роутеры). Сразу, во избежание путаницы, стоит указать на различия между ними и коммутатором.
Концентратор (он же хаб) – является прародителем коммутатора. Время использования хабов фактически ушло в прошлое, из-за следующего неудобства: если информация приходила на один из портов хаба, он тут же ретранслировал ее на другие, «забивая» сеть лишним трафиком. Но изредка они еще встречаются, впрочем, среди современного сетевого оборудования выглядят, как самоходные кареты начала 20-го века среди электрокаров современности.
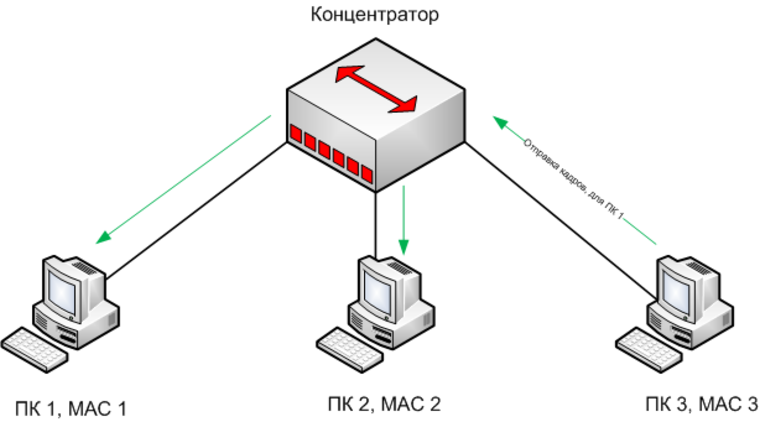
Маршрутизаторы – устройства, с которыми часто путают коммутаторы из-за похожего внешнего вида, но у них более обширный спектр возможностей работы, и ввиду с этим более высокая стоимость. Это своего рода сетевые микрокомпьютеры, с помощью которых можно полноценно настроить сеть, прописав все адреса устройств в ней и наложив логические алгоритмы работы – к примеру, защиту сети.
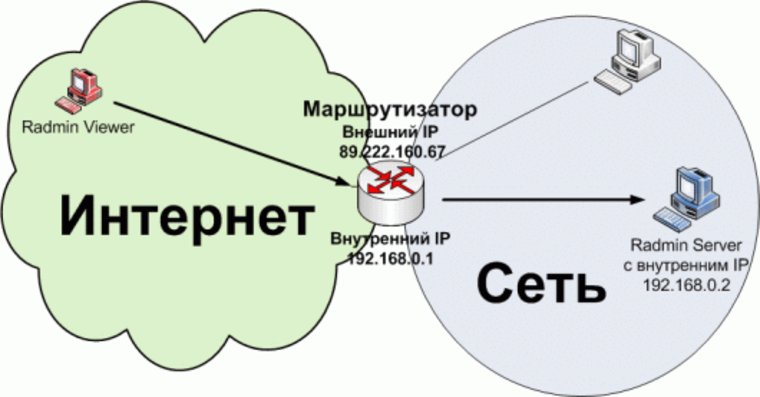
Коммутаторы и хабы чаще всего используются для организации локальных сетей, маршрутизаторы – для организации сети, связанной с выходом в интернет. Однако следует заметить, что сейчас постепенно размываются границы между коммутаторами и маршрутизаторами – выпускаются коммутаторы, которые требуют настройки и работают с прописываемыми адресами устройств локальной сети. Они могут выполнять функции маршрутизаторов, но это, как правило, дорогостоящие устройства не для домашнего использования.
Самый простой и дешевый вариант конфигурации домашней локальной сети средних размеров (с количеством объектов более 5), с подключением к интернету, будет содержать и коммутатор, и роутер:

Дополнительно о настройках
Взвешивая преимущества и недостатки, получается, что физическое соединение по схеме LAN-WAN перспективнее. Потому после того, как кабель соединит оба роутера, первым делом следует проверить, включен ли DHCP-сервер. Новое устройство будет получать сетевой адрес в автоматическом режиме.
Если получается подключить к роутеру устройство клиента, то это свидетельствует о том, что раздача происходит корректно и нет потребности в дополнительных настройках. Если подключения нет, то значит требуется повторно обратиться к настройкам маршрутизатора.
Для этого пользователю необходимо выполнить следующие действия:
- Ввести в адресную строку браузера IP-адрес устройства. На самом роутере есть наклейка с надписью «IP.
- Ввести написанные имя и пароль, которые находятся там же на наклейке с нижней стороны роутера.
- Зайти в «Панель управления» устройства.
- Найти раздел «DHCP». В некотором программном обеспечении (ПО) отдельно такого раздела может не быть, поэтому надо поискать в других пунктах меню.
- Зайти в подраздел «Настройка DHCP». На примере ПО роутера TP-Link это будет выглядеть так, как показано на рисунке ниже.
- В графе «DHCP» поставить галочку возле пункта «Включить».
- Когда настройка устройств будет завершена, необходимо перезагрузить ПК.
- Что касается ретранслятора, его тоже нужно настроить через вкладку «Сеть» в настройках на панели управления устройства.
- В меню «WAN» требуется обозначить «Динамический IP-адрес».
После этих шагов можно непосредственно переходить к настройке сети.
Иногда бывает так, что подключение не удается из-за неисправности порта WAN. Тогда придется использовать схему LAN-LAN.
Процедура подключения
Для общей работы свитча и роутера потребуется наличие восьмижильного кабеля – «витой пары». Он должен быть обжат с двух сторон специальным разъемом RJ-45
Важно соблюдать правильную схему обжатия. Она имеет определенные стандарты, хотя в большинстве случаев достаточно обжать отдельные жилки по типу «каждая с каждой»
Например, если оранжевый проводок у вас находится под номером 1 в первом разъеме, то он также должен быть первым и во втором. Перехлестов возникать не должно. Подготовив их, просто воткните провод в любой понравившийся свободный порт.
Перед непосредственным подключением проверьте необходимость использования службы DHCP на роутере, которая назначает IP-адреса компьютерам ЛВС. Если в сети используется центральный сервер, её необходимо отключить, задав определенный IP-адрес роутера, который должен находиться в той же группе адресов, что и адреса других компьютеров.
В ситуациях, когда сервер не используется, служба DHCP у роутера должна быть активирована, а на клиентских компьютерах должна быть выбрана опция «Автоназначение IP-адреса». В таких ситуациях рабочие станции смогут взаимодействовать с ним для получения выхода в Интернет.
Для выбора качественных свитчей рекомендуем заглянуть на электронную страницу магазина DEPS http://deps.ua/katalog/ethernet-kommutatoryi.html, на которой вы сможете найти лучшие варианты данного сетевого оборудования по максимально доступным ценам.
Просмотры: (8859)
Как подключить роутер к роутеру
Подключение двух устройств друг к другу подразумевает, что одно из них будет маршрутизатором, а другое ретранслятором. Соответственно, чтобы пользователю разобраться, как подключать роутер к роутеру через кабель, ему следует определиться, какой из них какую роль на себя возьмет. Если устройства разных моделей, то в роли маршрутизатора должно выступать более мощное. Очевидно, что кабель будет соединять оба роутера.
Чтобы было удобно, оба устройства должны стоять рядом. Во-первых, так будет комфортнее работать с двумя роутерами. Во-вторых, провод не будет мешаться. При работе с устройствами они должны быть подключены к сети питания.
Чтобы свести риск возникновения проблем при подключении к минимуму, рекомендуется сбросить роутеры до заводских настроек. На корпусе большинства из них есть кнопка Reset, ее требуется удерживать не менее 10 секунд. Исключением может быть случай, когда маршрутизатор настроен под работу провайдера.
Подключение роутера к роутеру может происходить по двум схемам:
- LAN-LAN.
- LAN-WAN.
На маршрутизаторе, который считается ведущим роутером, всегда коннектор подключается к свободному порту LAN. А значит, на ретрансляторе есть два варианта. Чтобы понять, как сделать правильно, следует разобраться в принципе работы каждой из схем.
Схема LAN-LAN
Считается вполне рабочей схемой, но не самым удачным выбором. Это объясняется риском возникновения проблем с настройками на устройствах, которые в дальнейшем будут подключаться к Wi-Fi. LAN-LAN имеет одно преимущество — сама по себе схема является более простой.
Рассмотрим алгоритм построения общей сети:
- Соединить оба роутера между собой кабелем, вставляя коннекторы в порты LAN. Обычно на устройстве их несколько, и они выполнены в желтом цвете. Об удачном соединении свидетельствуют горящие индикаторы подключения на маршрутизаторе и ретрансляторе.
- На ретрансляторе отключается работа DHCP, чтобы между устройствами не возникал конфликт за раздачу IP клиентам. Эту роль на себя возьмет маршрутизатор. Для отключения понадобится войти в программу самого роутера на ПК, выбрать «Настройки соединения» и в выпадающем списке «DHCP-сервер» выбрать «Отключить». Действие необходимо «Сохранить». На некоторых роутерах настройки DHCP могут быть вынесены в отдельный пункт.
- Поменять IP-адрес на ретрансляторе таким образом, чтобы они с маршрутизатором были в одной сети, но различались друг с другом. К примеру, если у первого адрес 192.168.0.1, то у второго должна быть другой последняя цифра, можно заменить на 2. Делается это также в «Настройках соединения» или «Настройках DHCP».
После этих простых действий роутеры должны работать, и появляется возможность включения Wi-Fi.
Если возникли проблемы с выходом в Интернет (преимущественно это связано с отключенным DHCP), то нужно выполнить соответствующую ручную настройку по схеме, описанной выше.
Схема LAN-WAN
Схема LAN-WAN пользуется большей популярностью. Отличается от предыдущей тем, что устройства уже не находятся в одной сети. Маршрутизатор отвечает за получение интернета, а ретранслятор — это вторичная сеть, которая получает информацию от первого.
LAN-WAN предпочтительнее из-за преимуществ работы:
- За вторичной сетью можно установить контроль, а значит пользователь может ограничить доступы к определенным сайтам. Например, чтобы дети не могли заходить на ресурсы для взрослых.
- Соединение становится более безопасным, стороннее вмешательство при такой схеме менее вероятно;
- Снижается риск возникновения неполадок.
При этой схеме кабель подключается к маршрутизатору через порт LAN, а к ретранслятору через WAN — это синий порт, обычно он на устройстве один.

Главный роутер трогать не требуется. Он останется подключенным к Интернету и будет раздавать его. Работать необходимо будет с ретранслятором. На нем нужно произвести настройку через динамический IP-адрес. Этот процесс выполняется согласно пункту статьи «Установка динамического адреса».
В результате маршрутизатор будет отдавать настройки подключения ретранслятору, а уже к последнему клиент может подключаться стандартным способом.
Отличие между коммутатором и маршрутизатором
Маршрутизатор получили свое название от слова «маршрут», то есть это устройство умеет направлять (маршрутизировать) поток сетевых данных, отправляя его в необходимом направлении, благодаря заданным заранее статически или динамически правилам, находящимся в таблице маршрутизации, с помощью логической адресации, то есть используя IP-адреса. Маршрутизатор работает уже на третьем, сетевом уровне модели OSI.
Маршрутизатор — это вообще качественно иное устройство, позволяющее не просто проводить обмен данными между устройствами в локальной сети, а полностью контролировать проходящий через него трафик и даже объединять между собой целые сети. Самый простой пример — обычный домашний маршрутизатор со встроенной точкой доступа WiFi. Например, D-Link DIR-300:

В его функции входит управление домашней сетью, обеспечение её безопасности, подключение к сети провайдера и организация доступа в Интернет для всех домашних устройств. Самый дешевый стоит около 1000 рублей. Самый дорогой — около 20000 рублей.
Другой пример — маршрутизаторы промышленного уровня, которые используются крупными компаниями и Интернет-провайдерами. В их функции входит объединение крупных сегментов сетей воедино и управление крупными сетями от масштаба одного предприятия и заканчивая целыми регионами. Вот пример промышленного опорного маршрутизатора среднего уровня Juniper MX240:

Как Вы можете заметить, это уже модульные устройства с возможностью индивидуальной комплектации под нужды заказчика за счёт установки необхоимых плат расширения. Цена подобных устройств исчисляется от одного до нескольких миллионов рублей, в зависимости от наполнения.
Роутер и маршрутизатор — одно и то же
Да-да, совершенно верно! Никакой разницы между маршрутизатором и роутером нет — это жва названия одного и того же устройства. Дело в том, что на английском языке слово «маршрут» звучит как route
, а «маршрутизатор», соответственно, это router
. Причём произносят его кто как хочет — и роутер, и рутер и даже раутер. В общем, здесь огромную роль сыграла любовь русских людей пользоваться иностранными словечками в то время, как в родном языке есть свой отличный и хороший синоним.
Думаю, что после прочитанного у Вас не останется больше вопросов на тему «в чём разница между коммутатором и маршрутизатором» и если Вам зададут подобный вопрос, то Вы сможете на него грамотно ответить!
Подключение интернета в квартиру или частный дом всегда вызывает много вопросов. Для начала мы выбираем интернет-провайдера, если есть из чего выбирать. После мы присматриваемся к тарифам, а уже потом пытаемся узнать, чем коммутатор отличается от маршрутизатора.
Способы соединения свитча с роутером для раздачи интернета
Возникают ситуации, когда встаёт вопрос, как подключить свитч к роутеру для раздачи интернета. Это бывает нужно, когда имеется большое количество компьютеров, или несколько устройств находятся в одной комнате, но далеко от маршрутизатора. Схема использования вместе роутера и свитча позволяет произвести подключение к интернету большего числа пользователей, а также избавляет от необходимости прокладки большого количество кабелей на далёкое расстояние. Установка каких-либо драйверов не требуется.
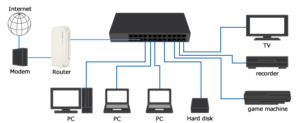
Сетевые оборудования подключаются между собой LAN-кабелем.
Сетевой коммутатор разделяют на несколько типов: управляемые и неуправляемые.
В случае с неуправляемыми коммутаторами (другое название хаб), подключения свичей к роутерам осуществляются LAN-кабелем между свободными портами. Больше ничего не требуется и можно раздавать интернет.
У управляемых маршрутизаторов имеется свой IP-адрес и другие несовместимые настройки. Как подключить switch к управляемым роутерам:
Необходимо открыть веб-интерфейс настроек свитча
Окно с настройками также открывается в браузере на компьютере, который соединён с устройством. Подключаться к панели управления необходимо, используя параметры, которые можно найти на задней панели устройства (IP-адрес, логин и пароль).
Параметры
Параметры IP-адреса:
- Здесь необходимо отключить получение назначаемого IP-адреса в пункте «DHCP Settings».
- Выбрать свободный IP-адрес.
- Маска сети должна совпадать с маской на роутере.
- В поле шлюз указывается IP-адрес роутера.
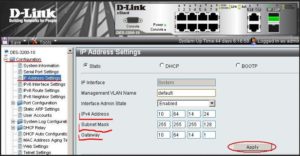
Таким образом, роутер при необходимости можно использовать не только как устройство, раздающее интернет, но и подключать как дополнительное сетевое оборудование и использовать как самостоятельный свич.
Коммутация и маршрутизация пакетов
Рассмотрим различия свитча от роутера по основным их задачам:
Коммутация пакетов
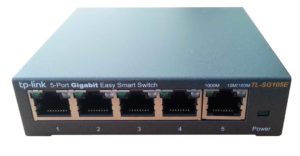 Это передача пакетов внутри локальной сети, то есть между устройствами, которые недалеко расположены между собой. При этом передача данных осуществляется посредством отправки пакета от одного устройства с заданным MAC адресом к другому устройству, тоже по MAC адресу. Если известен IP-адрес другого устройства, которое находится в этой же локальной сети, то с помощью ARP запроса выясняется MAC адрес на который следует отправлять пакет. Обработкой с какого порта, на какой отправлять пакет, исходя из их MAC адресов и занимаются коммутаторы (свитчи).
Это передача пакетов внутри локальной сети, то есть между устройствами, которые недалеко расположены между собой. При этом передача данных осуществляется посредством отправки пакета от одного устройства с заданным MAC адресом к другому устройству, тоже по MAC адресу. Если известен IP-адрес другого устройства, которое находится в этой же локальной сети, то с помощью ARP запроса выясняется MAC адрес на который следует отправлять пакет. Обработкой с какого порта, на какой отправлять пакет, исходя из их MAC адресов и занимаются коммутаторы (свитчи).
Маршрутизация пакетов
Это передача их во внешнюю сеть. Процесс осуществляется с помощью IP-адресов и маски подсети. Если IP-адрес не из данной локальной сети (не удовлетворяет маске), то он отправляется на IP-адрес шлюза по умолчанию. Компьютер узнает MAC адрес шлюза и на него и отправляет пакет.
После этого маршрутизатор, получивший данный пакет отправляет его во внешнюю сеть, к которой он подключен через WAN порт.
Пример
Допустим, что компьютер отправляет задание на принтер. Принтер и компьютер соединены через роутер. В этом случае роутер выполняет функцию коммутатора – передает с пакеты с LAN порта к которому подключен компьютер на LAN порт к которому подключен принтер.
При просмотре страницы через браузер, роутер выполняет маршрутизацию пакетов полученных от компьютера во внешнюю сеть интернет и обратно.
Произведение базовой настройки
Когда пользователю необходимо подключить один роутер к другому, он должен быть готов к возможным сложностям. В основном трудности связаны с проблемой подключения маршрутизатора к компьютеру или ноутбуку, из-за чего невозможно внести изменения. Глобальное решение этой проблемы — подключаемые устройства должны находиться в одной сети. Сделать это можно двумя способами.
Первый способ
Если в заводской настройке роутера включенный DHCP-сервер, то можно сказать, что пользователю крупно повезло. Ему понадобиться только установить на компьютере настройки так, чтобы IP-адрес подавался автоматически. Сделать это можно следующим образом:
- Нажать «Пуск».
- Затем «Параметры» (значок с шестеренкой).
- Выбрать «Сеть и Интернет».
- Выбрать «Ethernet» и подключенную сеть.
- Далее найти «Назначение IP» и нажать «Изменить».
- Остается выбрать «Автоматически (DHCP)».
- Сохранить настройки.
Инструкция подходит для Windows 10.
Второй способ
Если DHCP-сервер отключен, то понадобится потратить больше времени и разобраться, какие шаги необходимо выполнить
В первую очередь важно отметить, что в этом нет ничего сложного — нужно только разобраться, как осуществлять авторизованный вход в роутер
Оба выхода из затруднительной ситуации стоит рассмотреть подробнее.
Установка динамического адреса
На этом этапе следует вернуться к той ситуации, когда на маршрутизаторе включен DHCP-сервер. Проверить это можно в настройках роутера «Настройка соединений», в зависимости от модели устройства может быть «Настройка DHCP» или «Мои сети и Wi-Fi» и так далее. Если нет возможности открыть настройки точки доступа, то нужно сделать так, чтобы компьютер или ноутбук мог получить динамический сетевой адрес. В более старых версиях ОС, чем Windows 10, для нее инструкция была описана выше, необходимо выполнить следующую последовательность действий:
- Войти в «Панель управления».
- Перейти в «Сеть и Интернет». Этот пункт в некоторых версиях может отсутствовать.
- Затем найти «Центр главного управления сетями».
- Нажать на «Изменение параметров адаптера».
- Правой кнопкой мыши кликнуть на активном подключении.
- В выпавшем меню выбрать «Свойства».
- Повторно выбрать «Свойства» в строке TCP/IPv4.
- На мониторе в появившемся окне появятся две строки «Получить автоматически», напротив которых нужно поставить галочки.
После проделанных действий не стоит спешить закрывать окно. Для начала рекомендуется сделать скриншот, так как на этом этапе могут находиться свойства работы интернета, которые будут необходимы, когда оба роутера пройдут полную настройку. Возможно, будет удобно записать информацию в блокнот.
Задание статики
Для подключения необходимо задать статические параметры компьютеру в том случае, если DHCP-сервер отключен. Чтобы в этом случае разобраться, как подключить роутер к роутеру, нужно будет детально изучить инструкцию, которая идет в комплекте с устройством. В ней должен быть указан IP-адрес маршрутизатора. Выглядит он в формате 192.168.1.1. Также будет написана маска подсети. Ее формат — 255.255.255.0 (значения могут быть другими).
Чтобы выполнить настройку, требуется действовать по аналогии с установкой динамического адреса, добавив некоторые данные:
- Через «Панель управления» открыть «Центр главного управления сетями».
- Выбрать «Изменение параметров адаптера».
- Вызвать контекстное меню, в котором находится пункт «Свойства».
- Ручные настройки нужно вносить напротив строк «Использовать». Тут следует вписать найденный IP-адрес и маску подсети. Шлюз и предпочитаемый DNS, как правило, различаются только последней цифрой. Что касается альтернативного DNS, то его можно оставить пустым.
Пользователю остается только сохранить свои действия и выйти из настроек.
Маршрутизатор
Чаще всего маршрутизатор называют роутером (хотя более правильная транслитерация — «раутер»). Это устройство предназначено для соединения нескольких сетей различных архитектур. Это значит, что маршрутизатор способен подключить вашу персональную домашнюю сеть к глобальной сети (интернету). Такое взаимодействие — это третий (сетевой) уровень модели OSI.
Особенность маршрутизатора — это возможность настройки правил передачи данных. Чаще всего это делается при помощи специального веб-интерфейса, доступ к которому осуществляется через браузер.
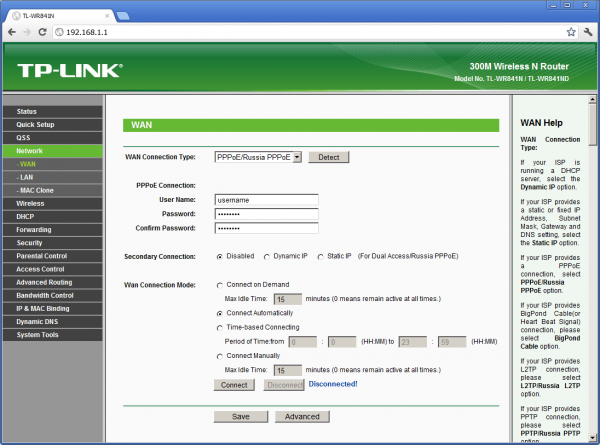
Практически все бытовые интернет-провайдеры используют подобный веб-интерфейс, чтобы позволить пользователю или администратору настраивать правила работы роутера
Безопасность этого устройства обеспечивается наличием встроенного брандмауэра, а также фильтрацией пакетов данных. Ещё одна распространённая дополнительная функция — беспроводная точка доступа Wi-Fi.

Бытовой маршрутизатор часто оснащён беспроводной точкой доступа
Принцип работы
Если коммутатор использует таблицу коммутации для определения узлов сети, то маршрутизатор применяет таблицу маршрутизации. Она более сложна, чем коммутаторный аналог, и содержит такие данные, как адрес, маску сети назначения, шлюз, интерфейс и метрику всех устройств сети, включая другие маршрутизаторы. При помощи этой таблицы роутер способен определить самый короткий путь передачи данных от одного устройства сети (например, сервера какого-либо сайта) до другого (к примеру, вашего персонального компьютера).
Бытовой маршрутизатор оснащён несколькими портами LAN и одним WAN (Wide Area Network). В WAN-порт подключается сетевой кабель от провайдера, обеспечивающий доступ в интернет. В LAN-порты подключают компьютеры пользователей.

Бытовой роутер, как правило, оснащён только одним WAN-портом, через который роутер связывается с глобальной сетью
Подключение к интернету нескольких компьютеров домашней сети
Когда дома имеется несколько компьютеров и требуется сделать так, чтобы интернет работал на каждом из них, то локальная домашняя сеть строится на основе роутера (иногда говорят маршрутизатора или шлюза).
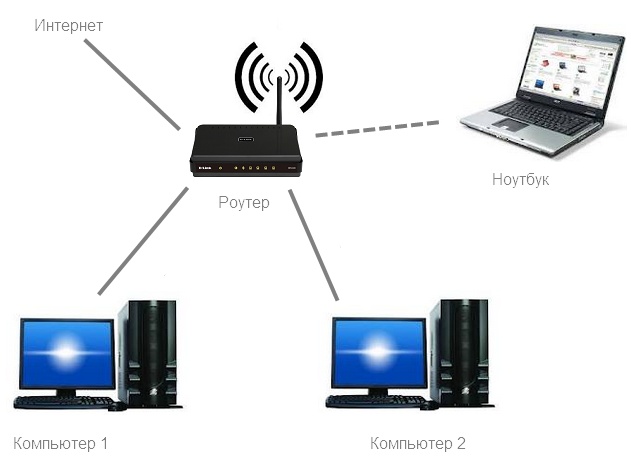
Популярной моделью роутера является D-link DIR-300, который позволяет подключить четыре компьютера через сетевой кабель и неограниченное количество компьютеров и ноутбуков по беспроводной сети Wi-Fi. Среди альтернативных вариантов можно выделить TP-link TL-WR740N, Zyxel Keenetic Lite и Asus RT-G32. В случае, если вам необходима повышенные надежность сети, то для офисного помещения может подойти вариант роутера без беспроводной сети Wi-fi – это D-link DIR 100.
Роутер имеет два типа портов: локальные (LAN) и внешние (WAN). На большинстве роутеров, предназначенных для домашнего использования, четыре локальных порта и один внешний. Все компьютеры подключаются по сетевому кабелю в локальные порты, причем в какой именно не имеет значения. Ноутбуки могут быть подключены по беспроводной сети Wi-fi (для этого на роутере имеется антенна). А кабель с интернет должен входить во внешний порт WAN (На роутере этот порт может быть обозначен и как Internet).
В отличие от свитча, роутер необходимо настраивать. Каждая модель имеет индивидуальный интерфейс (т.е. меню), поэтому в данной статье рассмотрены основные принципы настройки роутера.
В первую очередь следует сказать, что роутер является связующим звеном между вашей локальной домашней сетью и внешней сетью с интернет. Таким образом, он имеет два IP адреса, один внешний, с помощью которого он видится в интернет, и один внутренний, по которому он доступен в пределах вашей небольшой сети внутри квартиры. Внешние настройки для роутера Вам выдаст интернет-провайдер, а внутренние Вы устанавливаете сами.
Как уже было сказано выше, при рассмотрении подключения компьютеров в сеть, для местной сети можно использовать диапазон IP адресов 192.168.0.1-192.168.255.255. На практике в большинстве случаев внутренний IP адрес роутера устанавливают как 192.168.0.1 или 192.168.1.1 (при первом включении роутер имеет адрес 192.168.0.1).
- Если вы устанавливаете внутренний IP адрес на роутере 192.168.0.1, то компьютерам в домашней сети необходимо назначать следующие IP адреса: 192.168.0.2, 192.168.0.3 и т.п.
- А если на роутере установлен IP адрес локальной сети 192.168.1.1, то на компьютерах необходимо настроить: 192.168.1.2, 192.168.1.3 и т.п.
Помимо IP адреса на компьютерах в домашней сети необходимо установить маску подсети, шлюз (gate) и хотя бы один из серверов DNS. Поле «маска» устанавливаем 255.255.255.0, в поле «шлюз» указываем внутренний IP адрес роутера 192.168.0.1 (или 192.168.1.1, зависит от того, что вы установили на самом роутере), а в поле «Предпочитаемый DNS сервер» так же указываем IP адрес роутера, так как он в нашей сети и будет DNS сервером имен.

На современных роутерах имеется функция DHCP, которая позволяет автоматически назначать компьютерам IP адреса. Если Вы ее включите, то настройку компьютеров производить не нужно.
Что касается подключения ноутбука по беспроводному соединению Wi-Fi, то сначала на роутере следует включить беспроводную связь, установить тип защиты сети (например, WPA или WPA2) и внести придуманный Вами пароль для подключения беспроводных устройств. Затем на ноутбуке выбрать свою беспроводную сеть среди имеющихся (в списке могут быть сети с соседних квартир), и подключиться, используя ваш беспроводной пароль.
При данной схеме локальной сети Вы сможете обмениваться данными между компьютерами и ноутбуками, и везде будет работать интернет.
Из недостатков можно отметить то, что выделенный для интернета канал, будет разделяться между всеми компьютерами локальной сети и, при одновременном использовании интернета, его скорость будет уменьшаться. И, кроме того, при долгой и постоянной эксплуатации роутера он может перегреваться и зависать. В этом случае может помочь его отключение от питания на 5 минут.
Настройка роутера для работы в качестве свича
Необходимо получить параметры входа, а именно адрес, логин и пароль панели управления. Эти данные можно получить несколькими способами:
- В прилагаемом руководстве к оборудованию,
- На нижней или на боковой панели самого устройства,
- Исходя из модели оборудования найти параметры в интернете.
После получения параметров, открыть браузер и в адресную строку ввести IP-адрес устройства.
Важно! IP-адрес компьютера должен совпадать с адресом устройства за исключением цифр идущих после последней точки. Также можно настроить на автоматическое определение IP
В открывшейся форме авторизации ввести логин и пароль.
Как подключить коммутатор к роутеру
Если у Вас не управляемый коммутатор, то подключение очень простое – следует соединить один из LAN портов роутера с портом коммутатора с помощью патч-корда (Ethernet кабеля). Если есть на коммутаторе VIP порт, то соединение с роутером, обычно, следует осуществлять через него. Точно так же осуществляется и подключение хаба к роутеру. Сейчас хабы или, как их иначе называют, сетевые концентраторы, уже не производятся, так как заполняют сеть не нужным трафиком. Полученные пакеты данных они просто передают по всем портам. В то время как свитчи, даже не управляемые, отправляют трафик только через порт, где находится адресат.

Если же коммутатор управляемый, то так просто все, скорее всего не получится. У него может быть IP адрес по умолчанию такой же, как и у роутера или как у другого сетевого оборудования. Может так случиться, что на нем настроена другая подсеть. Так же на нем может быть включен DHCP сервер.

Таким образом, подключение такого коммутатора без предварительной его настройки, может положить всю локальную сеть.
Шаг 3. Выберите основной способ сканирования
Он зависит от заданных настроек и количества переключателей. Если позже вы захотите попробовать другой способ, измените настройки.
Выберите один из вариантов ниже.
-
Автосканирование (один переключатель). Элементы на экране будут автоматически выделяться, пока вы не выберете нужный объект. Чтобы начать сканирование, нажмите на переключатель. Для активации выделенного элемента используйте переключатель ещё раз.
Как настроить автосканирование
- Откройте приложение «Настройки» .
- Нажмите Спец. возможности Switch Access Настройки.
- Выберите Автосканирование
Если такого пункта нет, нажмите Способ сканирования и выберите Сканирование по строкам или Сканирование рядами.
.
- В верхней части экрана нажмите Автосканирование
Вы также можете задать следующие параметры: время автосканирования, задержка на первом объекте и число сканирований.
.
- Чтобы вернуться к настройкам Switch Access, выберите «Назад».
- Нажмите Переключатели для сканирования.
- Выберите Автосканирование.
- Когда откроется диалоговое окно, нажмите на переключатель.
- Нажмите Сохранить.
-
Пошаговое сканирование (минимум два переключателя). Чтобы начать сканирование, нажмите на один переключатель (для команды «Далее»), а чтобы активировать выделенный элемент – на другой (для команды «Выбрать»).
Как настроить пошаговое сканирование
- Откройте приложение «Настройки» .
- Нажмите Спец. возможности Switch Access Настройки
Убедитесь, что функция Автосканирование отключена.
.
- Выберите Переключатели для сканирования Далее.
- Когда откроется диалоговое окно, нажмите на переключатель, который хотите использовать для команды «Далее».
- Выберите Сохранить.
- Нажмите Выбрать.
- Когда откроется диалоговое окно, нажмите на переключатель, который хотите использовать для команды «Выбрать».
- Выберите Сохранить.
-
Выбор группы (минимум два переключателя). Группы элементов на экране выделяются цветом. Вы можете уменьшать размер группы, пока не выберете нужный элемент. Пользоваться этим способом иногда оказывается быстрее, чем двумя предыдущими. На некоторых устройствах этот вариант называется «Сканирование по группам».
Как настроить выбор группы
- Откройте приложение «Настройки» .
- Нажмите Спец. возможности Switch Access Настройки
Убедитесь, что функция Автосканирование отключена.
.
- Выберите Способ сканирования Выбор группы.
- Нажмите Переключатели для сканирования Переключатель для выбора группы 1.
- Когда откроется диалоговое окно, нажмите на первый переключатель.
- Нажмите Сохранить.
- Выберите Переключатель для выбора группы 2.
- Когда откроется диалоговое окно, нажмите на второй переключатель.
- Выберите Сохранить.
- При необходимости повторите шаги 7–9 для дополнительных переключателей (всего не более пяти). Если вы назначите более двух переключателей, элементы на экране разделятся на большее число групп. Таким образом, каждая группа будет меньше, и потребуется меньше нажатий, чтобы выбрать нужный элемент.