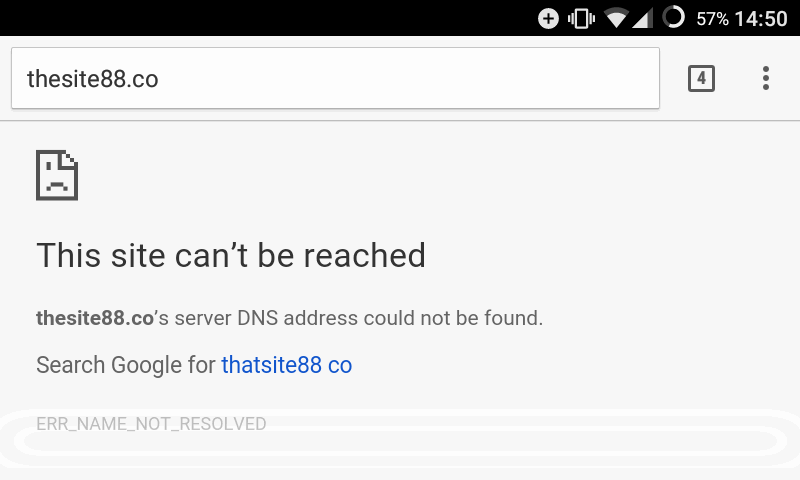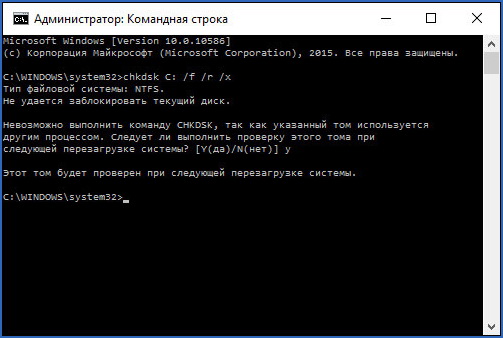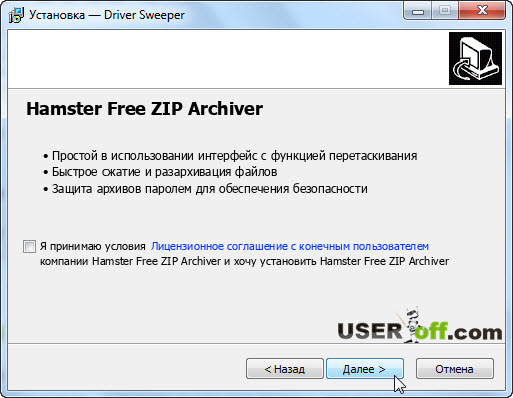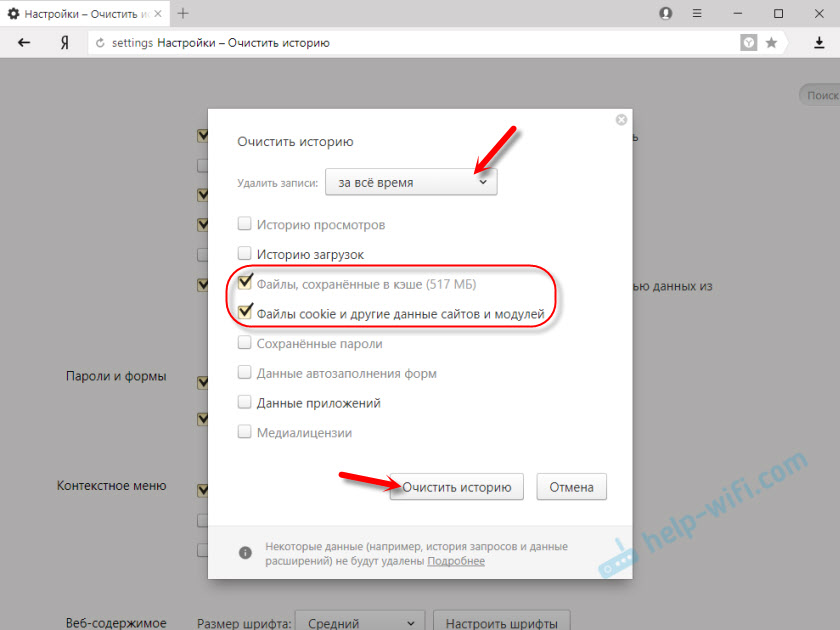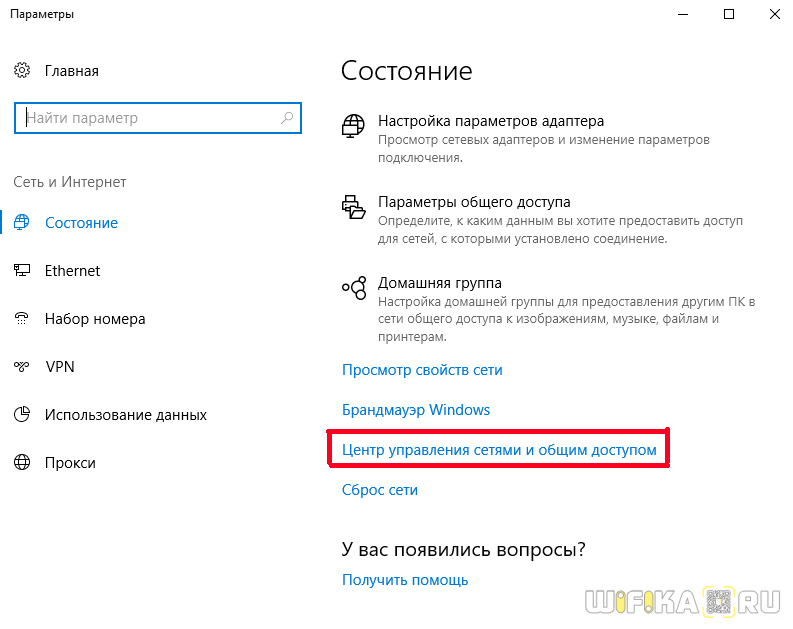Не удается просмотреть роли и функции и получить код ошибки 0x800706be в диспетчере серверов
Содержание:
- Способ 2: переустановка iTunes
- Способ 2. Запуск средства устранения неполадок приложений Windows
- Убираем ошибку «Центра обновлений»
- Ошибка 0x8007045d во время установки Windows
- Какие возможности есть в программе «КриптоЛайн»?
- Восстановите службы печати Spooler
- Переустановка программы КриптоПРО
- Отключение функции «Файлы по запросу»
- Другие способы устранить проблему, если указан неверный алгоритм
- Проблемы с плагином
- Исправляем сбой 0x800B010A
- Типичные ошибки континент ап. Типичные ошибки континент ап Раздел V. Добавление альтернативных серверов доступа
- Шаг №1. Вычисляем к какому контейнеру подходит наш сертификат.
Способ 2: переустановка iTunes
Так как ошибка 0x80090302, скорее всего, вызвана повреждением какого-либо типа файла из папки iTunes, вы можете исправить проблему, переустановив приложение iTunes – обновление приложения может не сработать.
Подобные проблемы, связанные с коррупцией, обычно появляются после заражения вредоносным ПО или после того, как антивирусная проверка завершила карантин некоторых файлов из папки установки iTunes. Если этот сценарий применим, вы сможете исправить проблему, удалив iTunes и повторно загрузив последнюю версию.
Но имейте в виду, что шаги для этого будут отличаться в зависимости от версии iTunes, которую вы используете на своем компьютере Windows – версия для настольного компьютера или UWP (универсальная платформа Windows).
Для удобства пользователей обоих типов мы создали два отдельных руководства, которые помогут вам переустановить приложение iTunes. Следуйте инструкциям, применимым к используемому вами приложению iTunes.
Вариант 1. Переустановка iTunes UWP
- Откройте диалоговое окно «Выполнить», нажав клавишу Windows + R. Затем введите «ms-settings: appsfeatures» и нажмите Enter, чтобы открыть вкладку «Приложения и компоненты» приложения «Настройки».Доступ к меню приложений и функций
- Когда вы окажетесь в меню «Приложения и функции», воспользуйтесь функцией поиска непосредственно в разделе «Приложения и функции» для поиска «iTunes». Далее нажмите на Дополнительные параметры.Доступ к меню «Дополнительные параметры» в iTunes
- Как только вы окажетесь в меню «Дополнительные параметры» iTunes, прокрутите весь путь до вкладки «Сброс» и нажмите кнопку «Сброс».Сброс приложения iTunes
- Нажмите «Сброс» в окне окончательного подтверждения, чтобы начать процесс сброса, затем дождитесь завершения операции. Состояние приложения iTunes будет возвращено к состоянию по умолчанию, и каждый компонент будет переустановлен.
Примечание. Любые медиафайлы iTunes, которые вы храните локально, не будут затронуты этой операцией сброса. - После завершения процесса снова откройте iTunes и посмотрите, решена ли теперь проблема.
Вариант 2: переустановка iTunes (настольная версия)
- Откройте диалоговое окно «Выполнить», нажав клавишу Windows + R. Затем введите «appwiz.cpl» внутри текстового поля и нажмите клавишу «Ввод», чтобы открыть окно «Программы и компоненты».Введите appwiz.cpl и нажмите Enter, чтобы открыть страницу установленных программ в Windows
- Как только вы окажетесь на экране «Программы и компоненты», прокрутите список приложений, щелкните правой кнопкой мыши приложение iTunes и выберите «Удалить». Далее следуйте инструкциям на экране для завершения процесса удаления.
- После удаления основного приложения iTunes повторите ту же процедуру удаления с остальным дополнительным программным обеспечением Apple. Вы можете отфильтровать список программ через Publisher и удалить все, что подписано Apple Inc.
- Как только все релевантное будет удалено, перезагрузите компьютер и дождитесь завершения следующего запуска.
- После следующей успешной загрузки перейдите по этой ссылке (Вот) в браузере по умолчанию и нажмите Windows (в разделе «Поиск других версий»).Загрузка настольной версии iTunes
- После успешной загрузки исполняемого файла откройте его и следуйте инструкциям на экране, чтобы переустановить iTunes на своем компьютере.Установка iTunes на ваш компьютерПримечание. Эта операция также установит дополнительное программное обеспечение, которое вы ранее удалили на шаге 3.
- Как только установка будет завершена, перезагрузите компьютер и проверьте, решена ли проблема при следующем запуске системы.
Способ 2. Запуск средства устранения неполадок приложений Windows
Как было подтверждено несколькими пользователями, столкнувшимися с этой же проблемой, ошибка 0x80090302, скорее всего, появится из-за повреждения файлов в папке iTunes.
К счастью, есть один способ исправить это автоматически – запустив средство устранения неполадок приложения Windows, чтобы определить проблему, а затем применив рекомендованное исправление.
Примечание. Это исправление применимо только в том случае, если вы столкнулись с ошибкой 0x80090302 в версии iTunes для универсальной платформы Windows (UWP).
Несколько затронутых пользователей подтвердили, что эта операция позволила им автоматически решить проблему. Пройдя все этапы, они смогли успешно войти в iTunes и без проблем загружать аудиофайлы локально.
Вот краткое руководство по запуску средства устранения неполадок приложений Windows для решения этой проблемы:
- Нажмите клавишу Windows + R, чтобы открыть диалоговое окно «Выполнить». Затем введите «текстовые настройки: поиск и устранение неисправностей» в текстовом поле и нажмите Enter, чтобы открыть вкладку «Устранение неполадок» в меню «Настройки».Доступ к средству устранения неполадок активации
- На вкладке «Устранение неполадок Windows» перейдите в правую часть экрана и прокрутите до раздела «Поиск и устранение других проблем». Затем нажмите «Приложения Windows Store» и нажмите «Запустить средство устранения неполадок», чтобы открыть утилиту.Запустите средство устранения неполадок приложений Магазина Windows
- Как только вы окажетесь в утилите приложений Магазина Windows, терпеливо дождитесь завершения первоначального сканирования. Если найдена жизнеспособная стратегия исправления, следуйте инструкциям на экране, чтобы применить рекомендуемое исправление (в зависимости от проблемы, с которой вы работаете). Нажмите на Применить это исправление, чтобы применить рекомендуемое исправление.Применить это исправлениеПримечание. В зависимости от выявленной проблемы может потребоваться выполнить ряд ручных настроек.
- После того, как исправление будет успешно применено, перезагрузите компьютер и посмотрите, будет ли проблема решена после завершения следующего запуска.
Если проблема не устранена, перейдите к следующему потенциальному решению ниже.
Убираем ошибку «Центра обновлений»
Уже традиционно мы предлагаем начинать с наиболее эффективных и простых методов и постепенно переходить более трудным решениям.
Метод 1: используем средство устранения неполадок
Самый простой в использовании способ – использовать предусмотренный разработчиками Microsoft инструмент для поиска и исправления проблем с центром обновлений.
Инструкция:
- В поиск Windows вводим «Устранение неполадок» и открываем одноименный результат.
- В блоке «Система и безопасность» нажимаем на «Устранение неполадок с помощью «Центра обновлений Windows».
- Жмем на кнопку «Далее» и делаем то, что просит мастер.
Метод 2: удаляем последние обновления
Порой причиной ошибки 0x80070652 становится конфликт уже установленных обновлений с теми, что Windows пытается загрузить и поставить теперь. Периодически такое случается. Исправлением может служить удаление предыдущих апгрейдов.
Инструкции:
- Нажимаем сочетание Win + I и в окне «Параметров» выбираем «Обновление и безопасность».
- На вкладке «Центр обновления Windows» нажимаем на ссылку «Журнал обновлений».
- Кликаем по элементу «Удалить обновления».
- Возвращаемся назад к «Центру обновлений Windows» и нажимаем на кнопку «Проверка наличия обновлений.
Сейчас должна запуститься инсталляция всех обновлений: и только что удаленных, и проблемных, которые не удавалось установить.
Метод 3: используем Media Creation Tool
Если встроенный инструмент Windows не может выполнить обновление, стоит попробовать альтернативный метод с использованием Media Creation Tool. Для начала следует загрузить программу с . После скачивания следует запустить программу и через нее запустить обновление. Необходимая опция отображается в главном меню и называется «Обновить этот компьютер сейчас».
В обычных ситуациях обновление происходит автоматически, но никто не мешает попробовать загрузить его вручную с сайта . Достаточно ввести в поиск идентификатор целевого обновления и нажать на кнопку «Найти». Остается только кликнуть по клавише «Загрузить» напротив целевого обновления. После загрузки файл стоит разархивировать и вручную запустить обновление Windows.

Метод 5: сбрасываем Центр обновления
Если причиной проблемы стал «Центр обновления», все предыдущие инструкции могут оказаться неэффективными. Должен помочь сброс компонента, после чего он вернется в исходный вид. Для достижения поставленной цели нужно использовать много команд для консоли, но есть и более простой способ – использовать BAT-файл. Чтобы читатели не создавали его вручную, просто скачайте файл . Его запуск должен помочь.
Метод 6: откатываем систему Windows
Если существует точка восстановления, созданная в момент нормальной работы системы, стоит ей воспользоваться. В таком случае Windows восстановится к нормальному состоянию и будет исправно работать. Для этого в поиск вводим «Восстановление» и выбираем «Запуск восстановления системы». Дальше следует просто руководствоваться подсказками мастера.

На этом все, Windows любых версий должна получить возможность нормально обновляться, а ошибка 0x80070652 – отступит. Скорее всего после удачного апгрейда системы в дальнейшем этот сбой проявляться не будет.
Нашли опечатку? Выделите текст и нажмите Ctrl + Enter
Ошибка 0x8007045d во время установки Windows
Один из самых распространенных случаев появления ошибки 0x8007045d – это во время установки операционной системы Windows. К сожалению, в данном случае ошибку исправить достаточно непросто, тем не менее возможно. Однако, вам придется немного повозиться. Итак, вы наверняка полностью форматировали свой системный раздел во время процесс установки новой ОС Windows, что собственно, делают практически все из нас. Это означает, что вы оставили свою машину без работоспособной системы.
Именно поэтому, вам придется пробовать исправить ошибку 0x8007045d с помощью среды восстановления Windows(Windows RE), к которой можно получить доступ как раз через установочный носитель, подготовленный вами заранее. Понятно дело, что вы уже выставили в BIOS/UEFI приоритет загрузки на привод/USB, так что давайте опустим этот пункт. Загрузитесь через установочный диск и доберитесь до уже знакомого экрана с кнопкой «Установить».
Чтобы добраться до среды восстановления Windows, вам нужно нажать на кнопку «Восстановление системы». Перед вами далее появится экран с выбором действия – выберете раздел «Поиск и устранение неисправностей». К этому моменту, возвращать уже нечего, так что кликните на подраздел «Дополнительные параметры» и выберите инструмент «Командная строка».
Итак, как мы уже говорили в самом начале, ошибка 0x8007045d зачастую является признаком того, что жесткий диск испытывает какие-то проблемы. Зачастую, этими проблемами являются битые сектора и повреждения файловой системы диска. Утилита CHKDSK может помочь вам в устранении этих неполадок. Прежде чем мы используем ее, вам нужно узнать, под какой буквой представлен ваш системный раздел.
Открыв Командную строку в Windows RE, впишите в нее команду diskpart и нажмите Enter. Затем впишите в строку команду list volume и нажмите Enter. Перед вами будет изложен список разделов вашего жесткого диска. Запомните букву, под которой представляется системный раздел. Сделав это, впишите в строку команду exit и нажмите Enter. Обычно, системный раздел представляется буквой C, и у вас, вероятно, все точно также.
Теперь у вас на руках есть все, что нужно для восстановления работоспособности диска и, следовательно, решения ошибки 0x8007045d при установки Windows 7/8/8.1/10. Введите во все еще открытую Командую строку chkdsk C: /F /R и нажмите Enter. Начнется процесс проверки жесткого диска и его восстановление, если будут найдены какие-то повреждения. Как только процесс будет завершен, вернитесь к установке Windows, и попытайтесь снова.
Если же ошибка 0x8007045d все еще присутствует при установке – это не самая утешительная новость для вас. Вероятно, ваш диск чрезвычайно поврежден, вследствие чего программа CHKDSK не смогла в полной мере вернуть его к работоспособному состоянию. Вы рекомендуем вам воспользоваться Victoria HDD – программа, которая сможет проверить состояние вашего жесткого диска, просканировать его на наличие бэд-блоков и устранить их. Однако, есть вероятность, что ваш диск попросту уже отжил свое, к сожалению.
Какие возможности есть в программе «КриптоЛайн»?
Можно:
1. Добавить файл:
Нажмите «Добавить»;
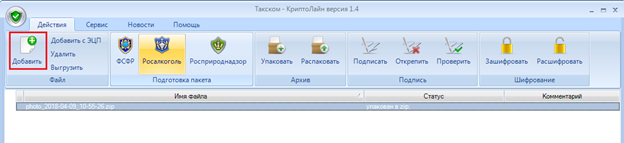
- Выделите файл, который нужно загрузить;
- Нажмите «Открыть».
2. Удалить файл:
- Выделите его;
- Нажмите «Удалить».
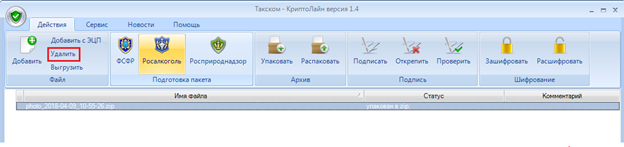
3. Упаковать файл в zip-архив:
- Выделите файл;
- Нажмите «Упаковать».
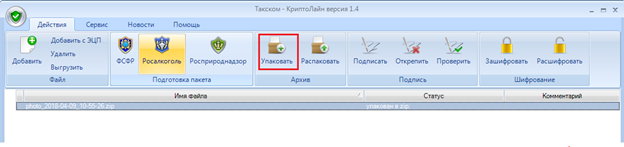
4. Выгрузить файл:
- Выделите его;
- Нажмите «Выгрузить»;
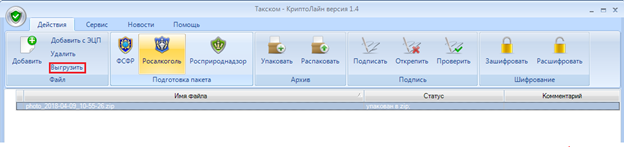
5. Подписать файл:
- Выберите его;
- Нажмите «Подписать»;
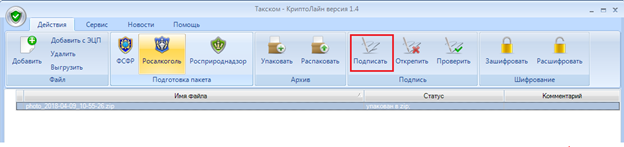
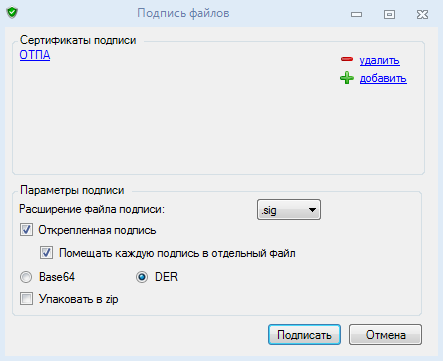
- Поставьте галочки «Открепленная подпись» и «Помещать каждую подпись в отдельный файл». Если нужно упаковать в zip, поставьте галку «Упаковать в zip»;
- Нажмите «Подписать». В графе «Статус» появится «Подписан».
6. Подготовить пакеты для отправки ЭДО с ФСФР, ФСРАР и РПН:
- Добавьте файлы;
- Выберите, для какого ЭДО нужно сформировать пакеты на панели «Подготовка пакета»;

Подробная информация обо всех возможностях ПО «КриптоЛайн» размещена в «Справке»:
1. Запустите «КриптоЛайн»;
2. Нажмите «Помощь» — «Справка».
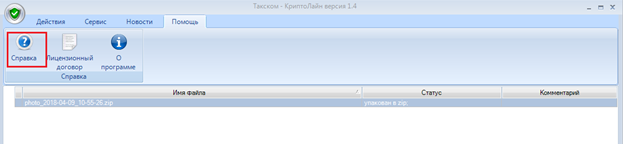
Восстановите службы печати Spooler
Последнее, что может помочь в устранении ошибки 0x8007007e, — откат служб принтера к настройкам по умолчанию. Официальное руководство Windows предлагает сделать это в соответствии с этими шагами:
- Напишите и откройте в строке поиска рядом с Пуск.
- Выберите Стандартный вкладку, а затем дважды щелкните по Диспетчер печати в списке услуг.
- Нажмите Отключить, а потом OK.
- Теперь введите и откройте в строке поиска, и удалите все файлы внутри него.
- Вернитесь обратно в Службы и дважды щелкните по Диспетчер печати еще раз.
- Выберите Пуск, нажмите Автоматически в Тип запуска поле, а затем выберите OK.
Переустановка программы КриптоПРО
Некоторым пользователям, которые сталкивались с ошибкой создания запроса с кодом 0x80090008 помогла переустановка КриптоПРО . Сразу же после переустановки программа заработала стабильно. Вам необходимо удалить текущую КриптоПРО с ПК, после чего перейти на сайт https://www.cryptopro.ru/ и загрузить новую версию. Если вы используете КриптоПРО CSP — его также необходимо переустановить. Он часто является причиной проблемы.
Процесс переустановки КриптоПРО CSP отличается тем, что после её удаления, вам необходимо почистить компьютер от предыдущей версии.
- Откройте панель управления на своём ПК любым способом. Универсальным для всех версий Windows является следующий: необходимо нажать одновременно WIN и R . Затем прописать в пустом блоке такую фразу: control ;
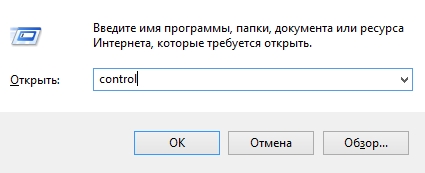 Окно «Выполнить»
Окно «Выполнить»
В окне панели нажмите « Удаление программ »;
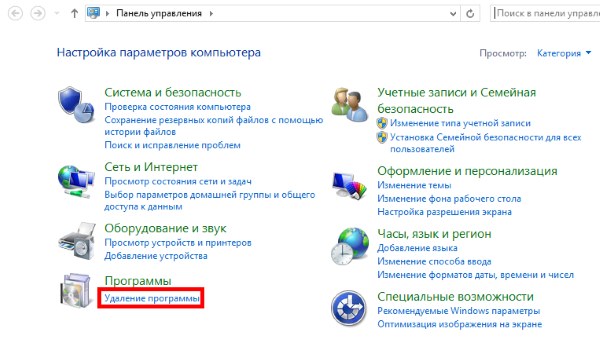 «Удаление программ» в панели управления
«Удаление программ» в панели управления
Выберите в перечне программу КриптоПРО CSP. После этого нажмите кнопку « Удалить ».
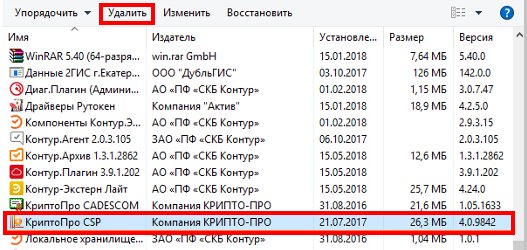 Найдите в списке КриптоПРО CSP
Найдите в списке КриптоПРО CSP
Далее следует процесс очистки ПК. Компания «Контур» разработала специальную утилиту, которая позволит очистить автоматически ваш компьютер от остатков ПО CSP. Загрузить её можно по адресу https://www.kontur-extern.ru/support/utilities. Перед её загрузкой нам рекомендуют перезагрузить ПК. После чего зайдите на сайт и скачайте её.
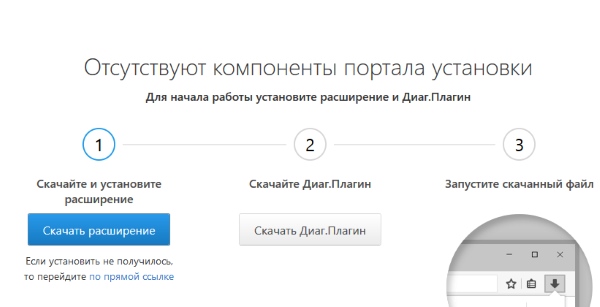 Загрузка расширения для очистки ПК
Загрузка расширения для очистки ПК
Она устанавливается как расширение для браузера. После выбора кнопки загрузки, необходимо разрешить её установку в ваш браузер. По указанному адресу есть и другие полезные утилиты. Например, автоматическая настройка IE для работы с КриптоПРО.
В пункте « Что ещё можно сделать » есть ссылки на другие браузеры.
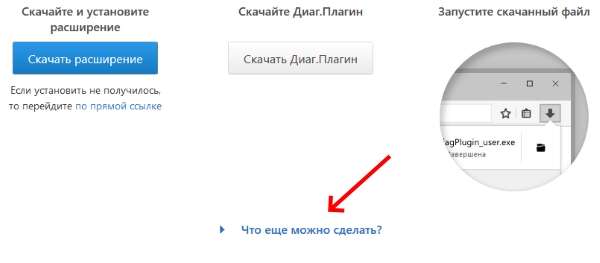 Дополнительные инструменты на странице загрузки утилиты
Дополнительные инструменты на странице загрузки утилиты
А также автоматический мастер установки. Единственный недостаток данной утилиты — она не удаляет данных из реестра Windows. Поэтому нам придётся чистить его вручную.
Отключение функции «Файлы по запросу»
Проблемы с «поставщиком» можно обойти путем отключения функции «Файлы по запросу» в настройках облачного хранилища и последующим удалением полу синхронизированного файла из OneDrive. Решение эффективно в случаях, когда файл не полностью синхронизирован – у него есть миниатюра, но размер отображается 0 КБ. При попытке его открыть или удалить, OneDrive выбрасывает уведомление, что не работает поставщик с кодом 0x8007016A.
Прежде проверьте, что служба OneDrive запущена. В противном случае перезагрузите компьютер, откройте окно «Выполнить» (клавиши Win + R). Введите команду cmd и нажмите Ctrl + Shift + Enter для входа в командную строку с правами администратора.
Для автоматического запуска основной службы введите команду:
start %LOCALAPPDATA% \Microsoft\OneDrive\OneDrive.exe /client=Personal
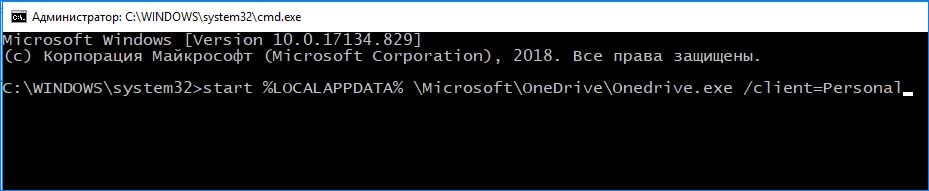
Когда служба запущена, кликните значок OneDrive, расположенный на панели задач в правой нижней части экрана. Затем нажмите на кнопку «Другое» и перейдите в «Параметры».
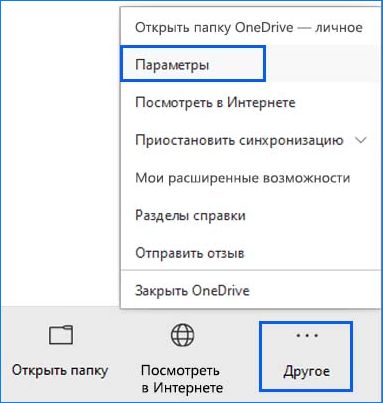
В свойствах откройте вкладку Параметры и снимите флажок «Экономьте место и скачивайте файлы по мере их использования». Сохраните изменения на «ОК» и дождитесь перезапуска службы.
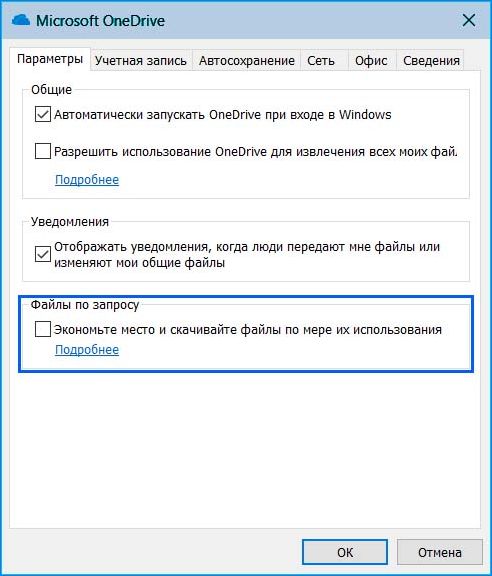
Перейдите на проблемный файл (подкаталог), при действии над которым выбрасывало ошибку 0x8007016A, кликните правой кнопкой мыши и выберите «Удалить».
После успешного удаления перезагрузите компьютер, чтобы полностью перезапустились службы и зависимости в OneDrive. Проверьте, возникает ли ошибка при удалении, копировании и перемещении файлов в облачном хранилище. При ее отсутствии можно опять активировать «Файлы по запросу».
Другие способы устранить проблему, если указан неверный алгоритм
Подобная ошибка часто появляется при работе с ФНС.
Пользователям помогает в этом случае:
- Сохранить все электронные документы и перезапустить ПО ФНС;
- Затем выбрать необходимые сертификаты и снова попытаться совершить подпись;
- Если было замечено, что какой-то сертификат не подписан во время работы и запущенной ФНС, не пытайтесь установить его сразу же. Снова сохранитесь, перезагрузите сервис, а уже после чего продолжайте работу.
В такой последовательности у вас не возникнет проблем с вышеописанной программой. И вы сможете легко решить ошибку при создании запроса 0x80090008, когда указан неправильный алгоритм.
Проблемы с плагином
Иногда plugin КриптоПро интегрируется в браузер с ошибкой, и при входе на сайт появляется надпись вроде «Сбербанк АСТ плагин недоступен». В таком случае авторизоваться не выйдет, нужно искать причины, почему программа стала недоступной.
Они могут быть такими:
- плагин cryptopro не установлен (проверить можно в надстройках обозревателя);
- неправильно выполнена установка корневого сертификата;
- браузер неверно настроен;
- браузер устарел или не подходит для данной программы;
- используется неподдерживаемая ОС (Windows XP и Windows Vista).
Варианты решения проблемы, если на Сбербанк АСТ плагин перестал быть доступным:
1. В двух последних случаях нужно привести систему в соответствие с полным количеством требований, которые предъявляются к работе на Сбербанк АСТ.
2. Если какой-то объект, в том числе плагин, отсутствует на компьютере, его нужно установить, перед этим закрыв все браузеры. После установки, в ходе которой следует разрешать интеграцию плагинов, нужно перезагрузить ПК. Если после запуска программы появится надпись о необходимости активации вручную, следуйте подсказкам на экране.
3. Исправить настройки браузера Google Chrome, включив NPAPI (в строке адреса написать chrome://flags, нажать Enter, отметить пункт #enable-npapi и перезагрузить).
В Internet Explorer нужно:
- выбрать в главном меню «Сервис», открыть «Настроить надстройки»;
- отключить все, кроме КриптоПро, перезапустить.
- установить корневой сертификат двойным кликом по его файлу, нажать «Разрешить» и после добавления заново загрузить компьютер.
Надпись install cryptopro browser plugin означает, что на вашем ПК не установлен плагин КриптоПро. Нужно скачать его на жёсткий диск, нажать на файл два раза, на вопрос «Установить КриптоПро ЭЦП Browser-plugin» ответить «Да», после завершения установки перезапустить браузер.
Если на вашем экране появилась ошибка Истекло время ожидания загрузки плагина», нужно проверить, что он активен и установлен. Правила установки описаны выше, а включить программу следует в настройках браузера, выбор решения будет зависеть от вида обозревателя. Например, в Google Chrome нужно найти в меню «Дополнительные инструменты» и открыть «Расширения».
Исправляем сбой 0x800B010A
Далее мы дадим несколько советов, которые стоит применить для устранения сбоя. Эти решения оказались наиболее актуальными на сегодняшний день. Выполните проверку по всем трем пунктам.
Проверяем сроки
Редко, но все же бывает такое, что пользователь проглядел необходимость обновления и не запросил новые ключи. Проверьте срок их действия, возможно он истек. В таком случае стоит выбрать актуальный на данный момент сертификат.
Проверьте сведения о сертификате
Проверяем наличие основного ГУЦ
Проверьте что бы в цепочке представленных корневых сертификатов был ключ ПАК «Головной удостоверяющий центр». Он является первым звеном и главным в иерархической цепочке сертификатов.
ПАК «Головной удостоверяющий центр»
Далее проверяем все по-пунктам:
- Открываем директории КРИПТО-ПРО в Пуске и идем по следующему пути: «Сертификаты», потом «Текущий пользователь», далее «Личное», после «Реестр», там выбираем «Сертификаты». Откройте проблемный ключ и проверьте в его свойствах опцию «Путь сертификации». Там должен присутствовать этот ключ.
Путь сертификации
Если он отсутствует, тогда следует загрузить его. Скачивать лучше из официальных ресурсов — e-trust.gosuslugi.ru/MainCA.
Установка самая обычная — запускаете файл и следуете мастеру инсталляции. По ходу установки, в качестве хранилища для ключа используйте папку «Доверенных сертификатов».
Установка ПАК ГУЦ
Таким же образом проверьте ключ ПАК «УЦ 1 ИС ГУЦ», а также «УЦ 2 ИС ГУЦ» (второй реже, но все же необходим). Если что, скачивать их можно из вышеуказанного адреса. Важно(!): загружать их следует в хранилище «Промежуточные центры сертификации».
Проверка CryptoPro
- Если все вышеуказанное не поможет, пробуйте удалить и полностью переустановить программу КРИПТО-ПРО.
- Заодно обновите все привязанные сертификаты.
- Если вы работаете в тестовом режиме проверьте, верно ли указан адрес службы TSP.
Типичные ошибки континент ап. Типичные ошибки континент ап Раздел V. Добавление альтернативных серверов доступа
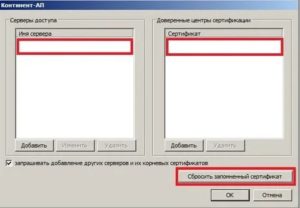
При подписи электронных документов на сайтах государственных организаций у пользователей появляется ошибка создания запроса с кодом 0x80090008, если указан неправильный алгоритм. И хотя все плагины и сертификаты проходя проверку, часто в последний момент появляется такая проблема. Сейчас мы подробно рассмотрим её решение.
В чём причина ошибки 0x80090008 при создании запроса
Программное обеспечение, не зависимо от его назначения, не является на 100% надёжным. И в любой момент может дать сбой.
Нередко в ошибках программ виноваты и сами пользователи, которые вносят некорректные данные для расчёта.
Ошибка 0x80090008 возникает по причине несоответствия версии КриптоПРО новым условиям сдачи отчетности. Или появляется ошибка самого ПО, если неверно указан алгоритм.
Что делать, если указан неправильный алгоритм
Для начала нужно попытаться протестировать свой сертификат:
Эта возможность есть в КриптоПРО:
- Вам необходимо нажать на кнопку «Пуск»;
- Выбрать строку «Все программы»;
- Далее выберите вашу КриптоПРО;
- Выберите пункт «КриптоПРО CSP сервис»;
- Нажмите кнопку «Протестировать»;
- Нажмите «По сертификату» и выберите свой.
Данная проверка должна указать на ошибку, если она есть в сертификате.
Следующие онлайн-сервисы также позволяют провести проверку вашего сертификата на подлинность.
| Портал Госуслуг | https://www.gosuslugi.ru/pgu/eds Портал Госуслуг |
| На сайте «Контур» | https://crypto.kontur.ru/verify# Проверка подписи на сайте «Контур» |
| Портал, разработанный «КриптоПРО» | https://www.justsign.me/verifyqca/Verify/ Проверка подписи на сайте «КриптоПРО» |
Переустановка программы КриптоПРО
Некоторым пользователям, которые сталкивались с ошибкой создания запроса с кодом 0x80090008 помогла переустановка КриптоПРО. Сразу же после переустановки программа заработала стабильно.
Вам необходимо удалить текущую КриптоПРО с ПК, после чего перейти на сайт https://www.cryptopro.ru/ и загрузить новую версию. Если вы используете КриптоПРО CSP – его также необходимо переустановить.
Он часто является причиной проблемы.
Процесс переустановки КриптоПРО CSP отличается тем, что после её удаления, вам необходимо почистить компьютер от предыдущей версии.
Порядок действий:
Загрузка расширения для очистки ПК
Она устанавливается как расширение для браузера. После выбора кнопки загрузки, необходимо разрешить её установку в ваш браузер. По указанному адресу есть и другие полезные утилиты. Например, автоматическая настройка IE для работы с КриптоПРО.
В пункте «Что ещё можно сделать» есть ссылки на другие браузеры.
Дополнительные инструменты на странице загрузки утилиты
А также автоматический мастер установки. Единственный недостаток данной утилиты – она не удаляет данных из реестра Windows. Поэтому нам придётся чистить его вручную.
Чистка реестра Windows после удаления КриптоПРО CSP при ошибке 0x80090008
Когда процесс очистки утилиты CSPClean завершится:
Реестр отобразит все файлы, которые находятся в нём с указанным именем. Вам нужно удалить те, в которых есть имена КриптоПРО CSP. Если так названа целая папка конфигурационных файлов – смело удаляйте её.
После этого для решения ошибки с кодом 0x80090008:
- Закройте реестр и снова перезагрузите компьютер;
- Далее вам нужно перейти на сайте и загрузить новую версию КриптоПРО CSP. Сделать это можно на странице https://www.cryptopro.ru/downloads ;
- Выберите в списке и скачайте ПО, но перед этим вы должны авторизоваться в системе.
Другие способы устранить проблему, если указан неверный алгоритм
Подобная ошибка часто появляется при работе с ФНС.
Пользователям помогает в этом случае:
- Сохранить все электронные документы и перезапустить ПО ФНС;
- Затем выбрать необходимые сертификаты и снова попытаться совершить подпись;
- Если было замечено, что какой-то сертификат не подписан во время работы и запущенной ФНС, не пытайтесь установить его сразу же. Снова сохранитесь, перезагрузите сервис, а уже после чего продолжайте работу.
В такой последовательности у вас не возникнет проблем с вышеописанной программой. И вы сможете легко решить ошибку при создании запроса 0x80090008, когда указан неправильный алгоритм.
Раздел I. Установка Континент-АП
Перед установкой Континент-АП необходимо убедиться, что на рабочей станции установлено СКЗИ КриптоПро CSP имеющее сертификат соответствия ФСБ (например, СКЗИ КриптоПро CSP 4.0.9842).
Шаг №1. Вычисляем к какому контейнеру подходит наш сертификат.
Предположим что сертификатов на накопителе у нас много, в таком случае прежде чем копировать закрытый ключ в реестр нам нужно знать какой именно. Запустите КриптоПро и проследуйте во вкладку Сервис.
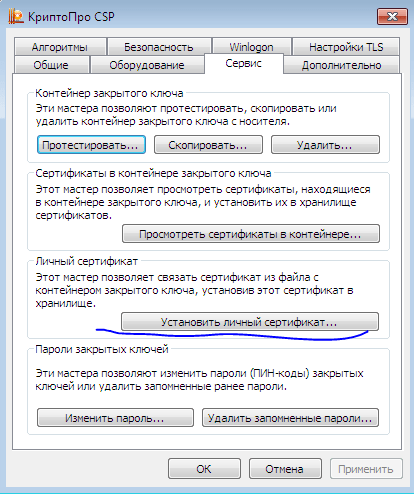
Нас интересует кнопка “Установить сертификат”, жмякните. Через кнопку обзор найдите нужный вам открытый сертификат. Через пару шагов “далее” поставьте галку на пункте “Найти контейнер автоматически”. Криптопро просканирует доступные носители и покажет имя ключевого контейнера. Если на этом моменте КриптоПро не найдет ключевой контейнер, значит подходящего к открытому ключу контейнера на флешке нет, либо он был переименован.
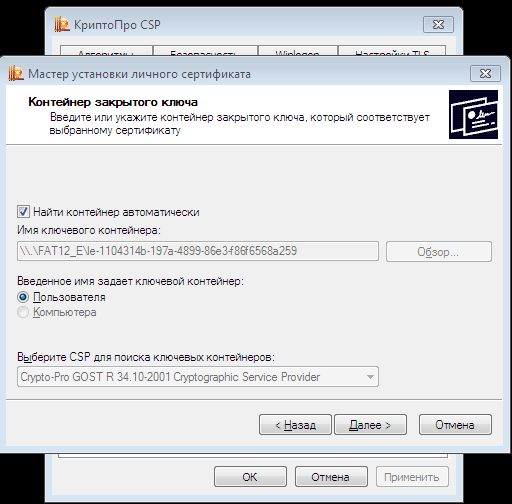
Шаг №2. Копируем закрытый ключ.
Теперь мы знаем имя ключевого контейнера, пока что жмем отмену и в том же КриптоПро – Сервис кликаем “Скопировать” – Обзор. Программа покажет все ключевые контейнеры на всех присоединенных носителях, наша задача – найти среди них нужный. Какой именно мы узнали ранее. Мой заканчивался на a259, его я и выбираю.
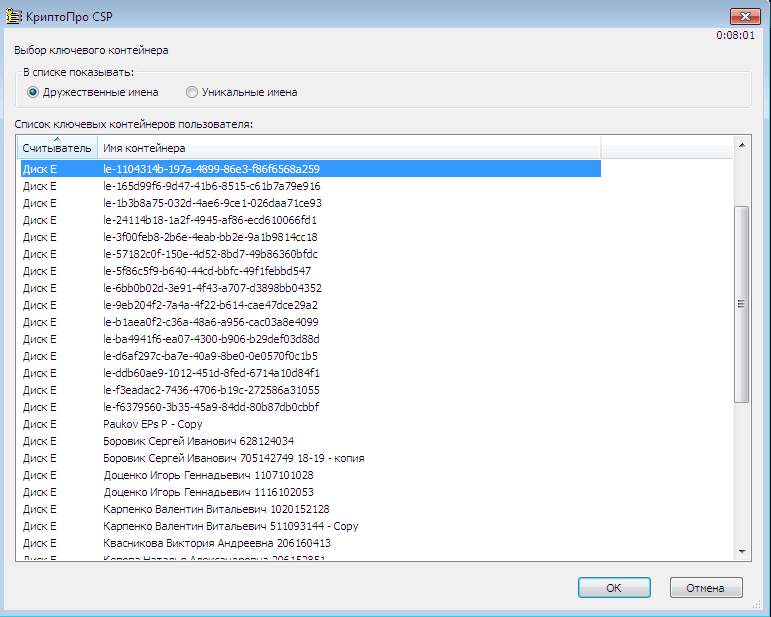
На следующем этапе можно переименовать контейнер как вам будет удобно. Укажите фамилию и, например, год сертификата, чтобы в дальнейшем легко сориентироваться. На последнем этапе копирования вас спросят пароль от контейнера, он обязательно есть если вы его задавали при создании электронной подписи. Затем нас спросят куда скопировать контейнер. Мы хотим в реестр, чтобы при использовании ЭЦП нам не нужна была флешка. При желании скопировать контейнер на другую флешку выбираем её. Так же программа даст вам возможность задать новый пароль для копии этого контейнера, есть возможность оставить контейнер без пароля. Но тут будьте внимательны, некоторые информационные системы, например СИР, требуют наличия такого пароля на контейнере.
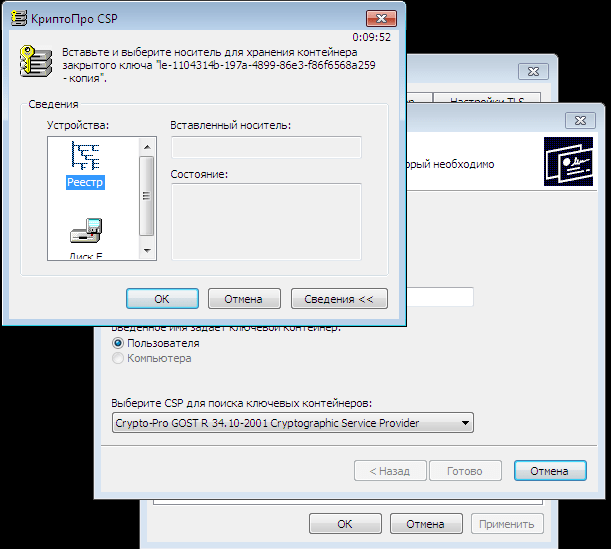
Возможная ошибка:
Ошибка копирования контейнера 0x8007065B: Ошибка исполнения функции. Данная ошибка возникает при попытке скопировать сертификат на не активированной копии КриптоПро. Просто активируйте =)
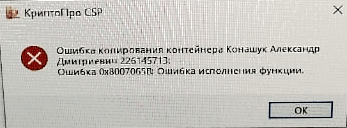
Шаг №3. Установка сертификата.
Возвращаемся к первому шагу, жмем “Установить личный сертификат”. Так же прожимаем галку “Найти ключевой контейнер автоматически. Поскольку ключ теперь у нас в реестре, Криптопро по-умолчанию подхватит именно его. Нам остается лишь завершить установку прожав далее-далее-готово. В случае если ранее на компьютере сертификат был привязан к контейнеру на флешке, программа предложит его заменить. Соглашаемся.
Всё, флешку можно вынимать. Сертификату больше не нужен носитель для хранения закрытого ключа, закрытый ключ хранится в реестре системы.