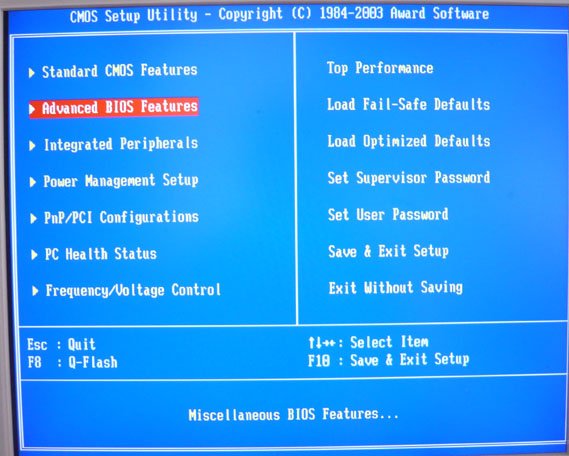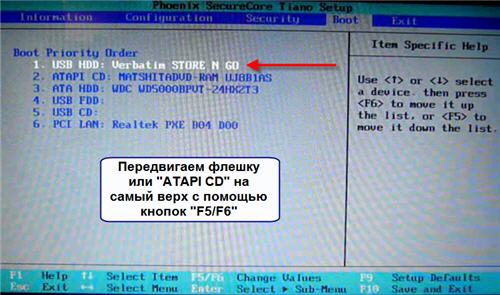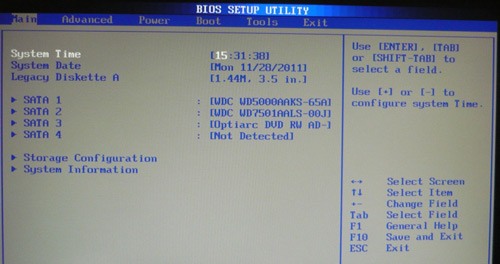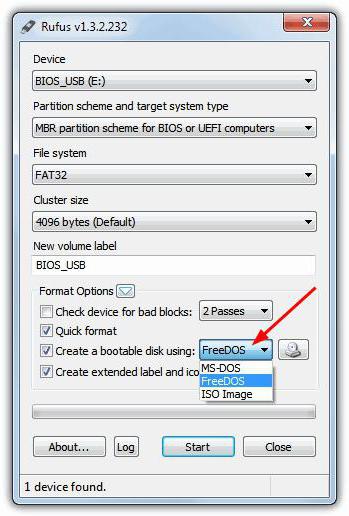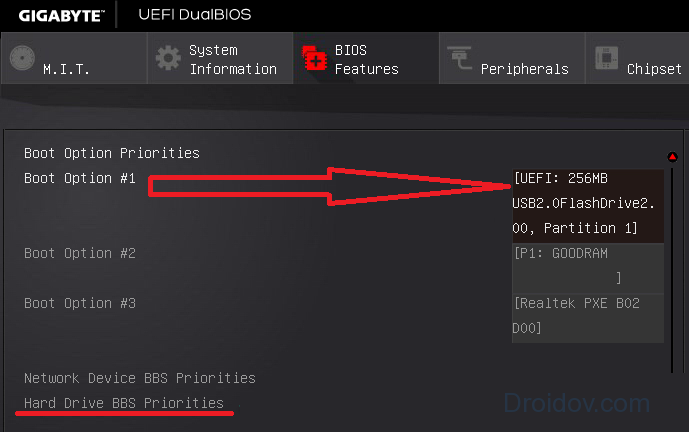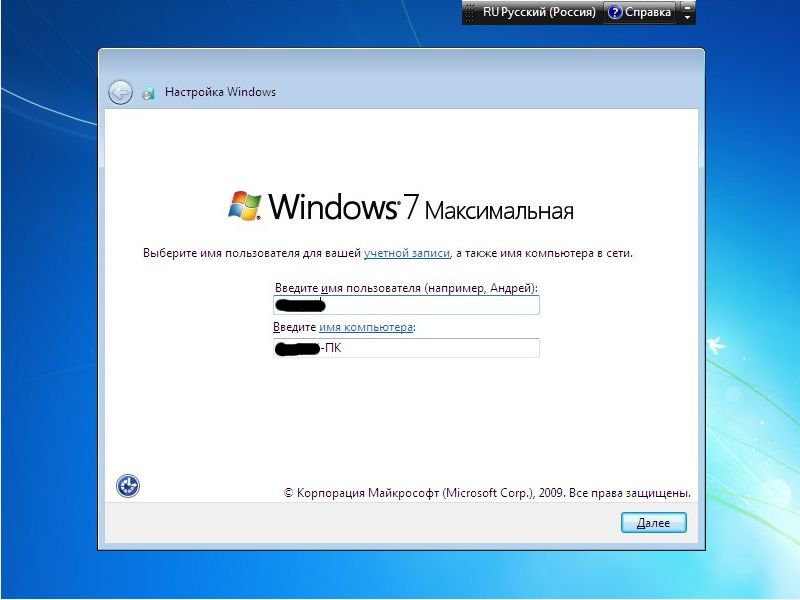Как выбрать загрузку с флешки в биосе
Содержание:
- Преимущества системы UEFI
- Установка Windows UEFI
- Создание загрузочной флешки UEFI с Windows 7, Windows 8, а также Windows 10
- Создание загрузочной флешки под UEFI (GPT)
- Загрузка с флешки через Boot Menu
- Как узнать, установлен BIOS или UEFI
- Как создать загрузочную флешку с Windows 10, совместимую с Legacy и UEFI
- Создание загрузочной флешки UEFI с Windows 7, Windows 8, а также Windows 10
- Как переустановить windows . Поехали.
- Что такое UEFI BIOS
- Недостатки
- Как установить Windows в режиме UEFI?
- Как установить Windows 7 на GPT-диск
- Типичные проблемы при настройке BIOS для загрузки с флешки
Преимущества системы UEFI
Обладателям современных компьютеров с мощным «железом» новшество дает ощутимые преимущества.
- Позволяет наращивать оперативную память и дисковое пространство.
- Ускоряет загрузку ОС.
- Имеет опцию безопасной загрузки, отключающую вирусы и прочее вредоносное ПО во время запуска системы (Рисунок 2).
Это веские аргументы в пользу установки Windows 7 на UEFI.

Рисунок 2. Демонстрация разницы между BIOS и UEFI
Совместимость с оборудованием
Устаревшее оборудование «заточено» под БИОС с ее файловой системой MBR, поэтому здесь могут возникать программные конфликты. Это касается и носителей с дистрибутивом системы, созданных для БИОС. Для новой вычислительной техники потребуется установка Windows 7 с флешки UEFI c учетом файловой системы GPT.
Впрочем, проблема решается производителями ЭВМ путем внедрения специального модуля, запускающего режим загрузки Legacy (Рисунок 3). Он позволяет при необходимости переходить в обычный BIOS.

Рисунок 3. Пример установленного UEFI на стационарный ПК
Визуальный интерфейс
В отличие от предельно лаконичного в плане графики БИОСа, прошивка нового образца куда более эстетична и, главное, понятна. Кстати, «общаться» с «УЕФИ» можно при помощи мыши. Более того, многие материнки предусматривают выбор русского интерфейса. Поэтому самостоятельная установка Windows 7 с флешки UEFI BIOS теперь доступна более широкому кругу юзеров.
Быстрая работа
Уже упоминалось, что установка Виндовс 7 на GPT и UEFI обеспечивает более скоростную работу компьютера. В отличие от BIOS, в этом случае используются другие программные алгоритмы. Например, разработчики добились одновременной инициализации системных компонентов. Кроме того, драйвера загружаются заранее, после чего передаются в пользование операционке (Рисунок 4). А главное, «УЕФИ» берет на себя часть работы с файлами, разгружая ОС. Поэтому даже такой огромный объем памяти, как 2 Тб, не снижает производительности машины.

Рисунок 4. Ускоренный режим загрузки в настройках UEFI
Установка Windows UEFI
Процесс инсталляции ОС с интерфейсом UEFI немного отличается от выполняемого в BIOS. Для выполнения задачи нам потребуется накопитель с дистрибутивом (как его подготовить см. выше). Шаги по установке Windows 10 и 7 с флешки будут разными, поэтому рассмотрим каждый из вариантов по отдельности.
Как установить Windows 10 в системе UEFI BIOS
Процедура выполняется просто:
- Записываем на флешку образ с ОС.
- Переходим в UEFI и в разделе «Boot Priority» устанавливаем приоритет загрузки с USB-носителя и сохраняем изменения нажатием F.
- При загрузке с флешки запустится стандартная программа установки, выбираем язык и раскладку клавиатуры, жмём «Установить» и следуем подсказкам мастера, выставляя необходимые настройки.
Как установить Windows 7 на компьютер с UEFI
Установить «семёрку» ненамного сложнее, но потребуется проделать некоторые манипуляции в настройках. Выполняем следующее:
- Подготавливаем загрузочную флешку с ОС.
- Идём в раздел «Дополнительно» (F7) и на вкладке «Загрузка» в пункте «Поддержка USB» выставляем «Full Initialization».
- Идём в раздел CSM/Legacy и переводим функцию в положение Enable.
- В параметрах загрузочных устройств выберем «Только UEFI».
- Напротив строчки «Загрузка системы с устройств хранения» выбираем «Both, UEFI first».
- Идём в раздел «Безопасная загрузка» и напротив «Тип ОС» указываем «Windows UEFI Mode», затем возвращаемся в предыдущее меню.
- Устанавливаем приоритет загрузки, указав напротив первого параметра флешку, и жмём F10 для сохранения изменений.
- Запустившись с флешки, мы увидим стандартное окно установки, выполняем процедуру согласно подсказкам на экране.
Отличие установки для компьютеров с UEFI от девайсов с BIOS на самом деле только в подготовке накопителя и настройках, предшествующих самому процессу инсталляции Windows, далее установка происходит аналогично.
Создание загрузочной флешки UEFI с Windows 7, Windows 8, а также Windows 10
Перед написанием статьи я проанализировал подобную информацию в интернете и был просто в шоке, до чего всё сложно описано. Погуглите с запросом «Создание загрузочной флешки UEFI» и Вы найдёте статьи, где Вам вручную предложат создать подобную флешку. На создание такой флешки у Вас уйдёт целый час, да ещё инструкции написаны вот таким мелким шрифтом, к примеру, в одной инструкции предлагается проделать такой трюк:
«Переименуйте скопированный файл bootmgfw.efi (*:efiootootmgfw.efi) в bootx64.efi (*:efiootootx64.efi)»
Как это всё понять!? Конечно я понял, где ошибки и что надо сделать, но простой пользователь (не проведший всю жизнь в интернете) от такой писанины может запулить чем-нибудь в монитор.

Предлагаю Вам самый простой способ автоматического создания загрузочной флешки UEFI с Windows 7, Windows 8, а также Windows 10 с помощью программы WinSetupFromUSB.
С помощью этого способа можно создать загрузочную флешку UEFI с любой операционной системой, например Windows 7, затем вы можете в любое время без форматирования флешки добавить другую винду, пусть то Windows 8 или Windows 10, а также по желанию на эту флешку Вы можете закинуть нужные Вам программы и работать с ними в ДОСе, то есть создать мультизагрузочную флешку (подробности далее в статье).
Выбираем WinSetupFromUSB1.4.exe (22 MB). Скачиваем её в архиве и запускаем.

Программа WinSetupFromUSB работает в 32-битных и 64-битных операционных системах. Чтобы запустить WinSetupFromUSB в программе Windows 8 64 бит щёлкаем два раза левой мышью на файле WinSetupFromUSB_1-4_x64.exe.
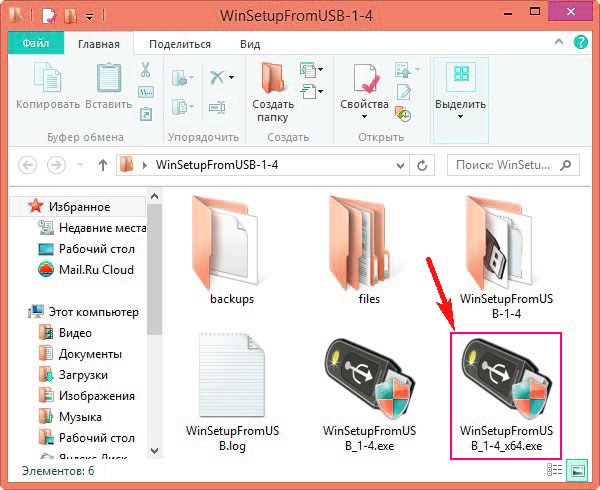
В главном окне программы WinSetupFromUSB выбираем нашу подсоединённую флешку.
Отмечаем галочкой пункт Auto format it with FBinst и отмечаем пункт FAT32
Отмечаем галочкой пункт Vista/7/8/Server 2008/2012 based ISOи нажимаем на кнопку справа открывающую окно проводника
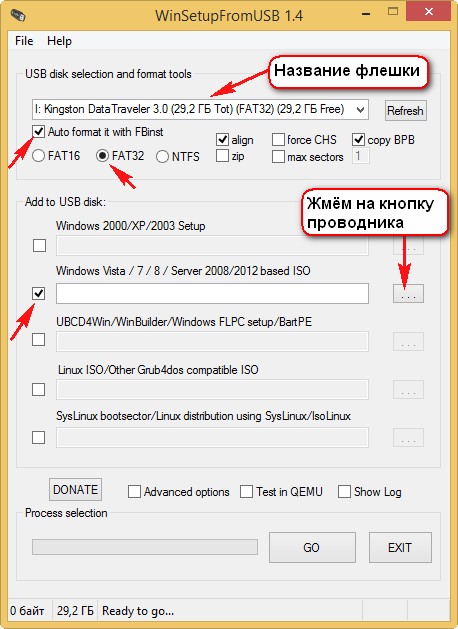
Может выйти сообщение, жмём ОК.
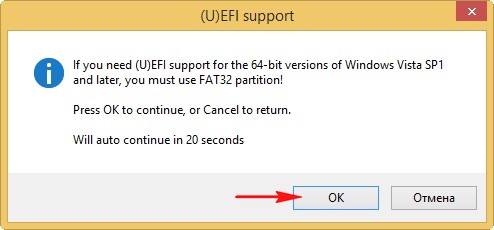
В открывшемся проводнике находим на Вашем жёстком диске папку с образами ISO операционных систем и выбираем нужную винду, например Windows 7 Professional 64 bit и жмём Открыть
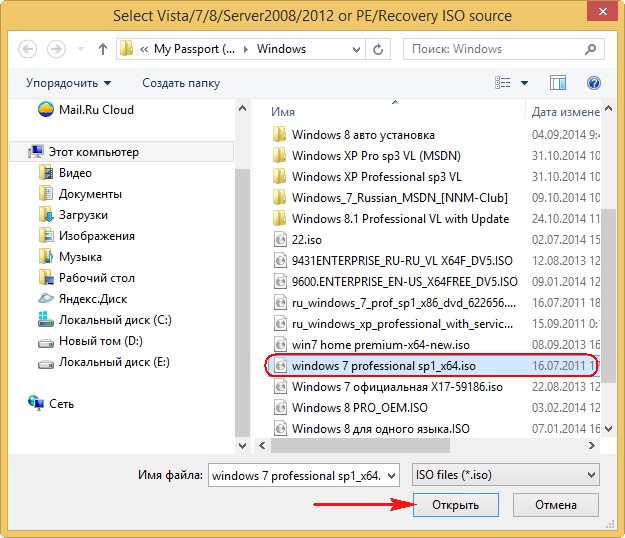
GO
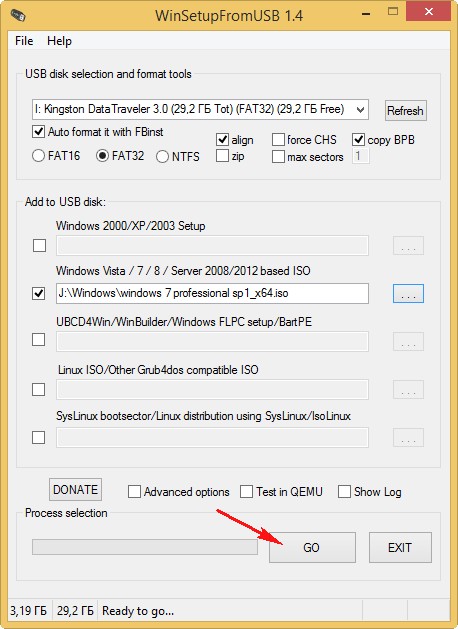
Да
Да
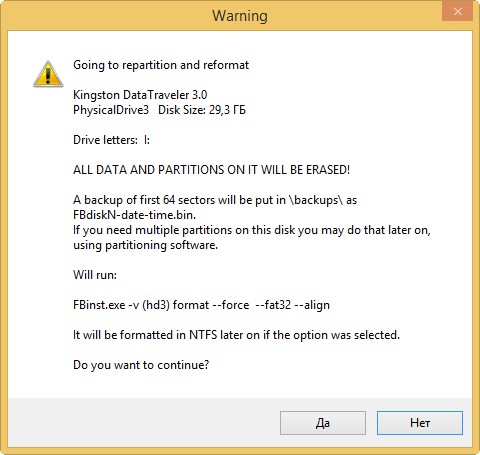
Начинается процесс создания загрузочной флешки UEFI
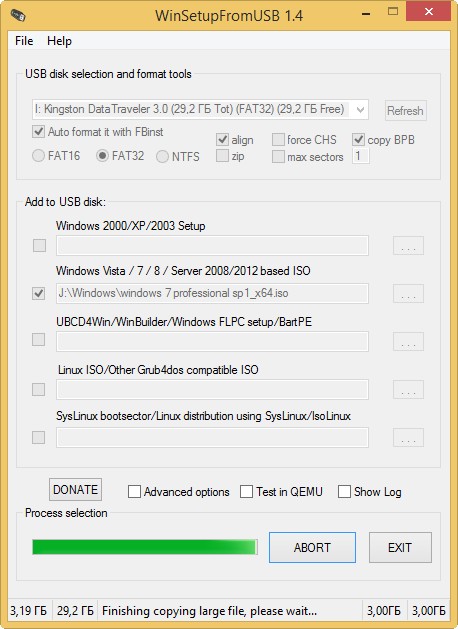
и успешно заканчивается.
Добавляем в нашу загрузочную флешку UEFI другую операционную систему, например Windows 10
Наша флешка уже является загрузочной UEFI флешкой и мы залили на неё операционную систему Windows 7, сейчас мы добавим в неё другую операционную систему Windows 8 или Windows 10.
В окне программы WinSetupFromUSB выбираем нашу флешку, затем отмечаемVista/7/8/Server 2008/2012 based ISO и нажимаем на кнопку справа открывающую окно проводника.
Внимание: пункт Auto format it with FBinst не отмечаем!
Создание загрузочной флешки под UEFI (GPT)
Хочу начать статью с одного из самых популярных вопросов: «Как узнать, UEFI у меня на компьютере или BIOS, в чем у них разница…».
Вообще, если отбросить некоторые ненужные большинству термины, то UEFI, по сути, представляет из себя улучшенный BIOS (входить в него также по спец. кнопке (чаще всего F2 или Del), в нем также есть все те же настройки, что и в BIOS).
Наглядную разницу увидите сразу же — в UEFI более современный графический интерфейс с поддержкой мышки, нет этого синего экрана (взгляните на скриншот ниже, думаю, разница видна невооруженным глазом). К тому же, достаточно прочитать верхнюю строчку на экране: «UEFI BIOS Utility» — говорит сама за себя…
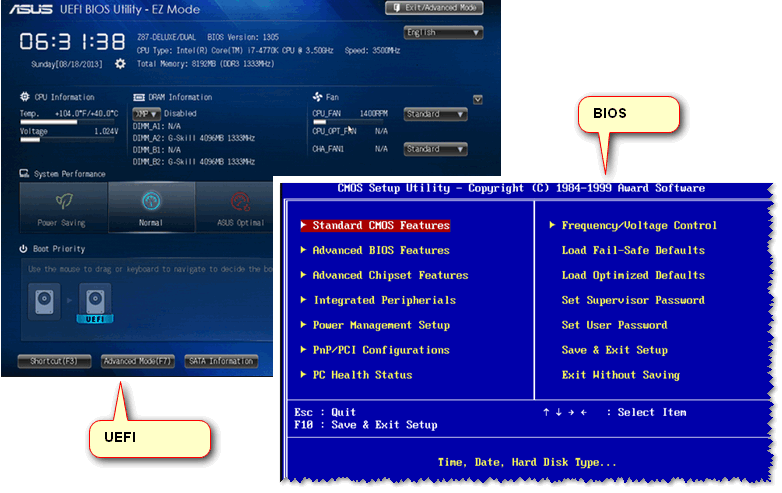
UEFI и BIOS: наглядная разница…
В плане кардинальных отличий UEFI от BIOS, на которые стоит обратить внимание:
- UEFI позволяет производить загрузку с дисков, объем которых больше 2 ТБ. Дело в том, что в BIOS используется MBR (основная загрузочная запись), а в UEFI используется GPT — это другой стандарт размещения разделов на жестком диске (позволяет использовать диски в десятки и сотни ТБ!). Из-за этой разницы, часто и возникают ошибки при установке, т.к. подготавливать загрузочный носитель нужно иначе!
- как правило, компьютер с UEFI загружается быстрее, чем с BIOS (за счет параллельной инициализации устройств);
- UEFI более продвинута в плане безопасности (например, можно использовать криптографию);
- в UEFI можно работать с мышкой, используется современный графический интерфейс (гораздо удобнее производить настройку).
Узнаем GPT или MBR
Кстати, чтобы посмотреть какой у вас используется стандарт: GPT или MBR, достаточно перейти в «Управление дисками» и в нижней части окна открыть свойства конкретного диска (не раздела!). См. пример ниже.
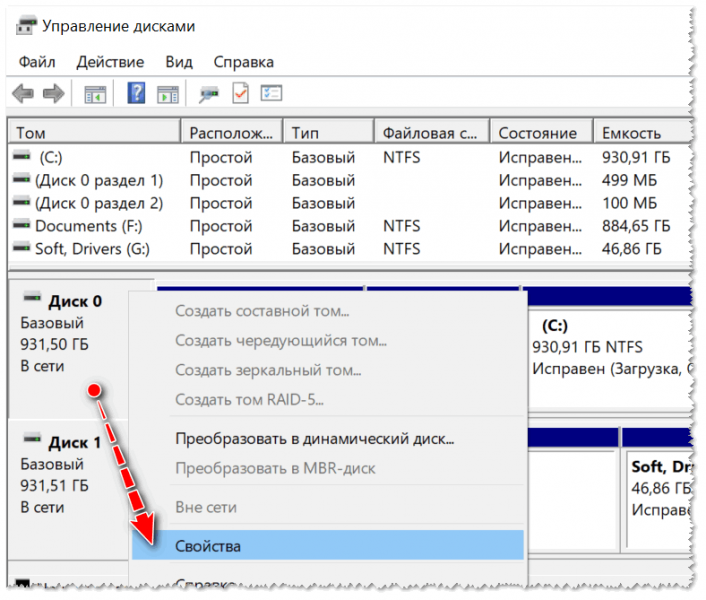
Управление дисками
Во вкладке «Тома» будет указан «Стиль раздела»:
- либо «Таблица с GUID» (как на примере ниже) — это GPT;
- либо MBR…
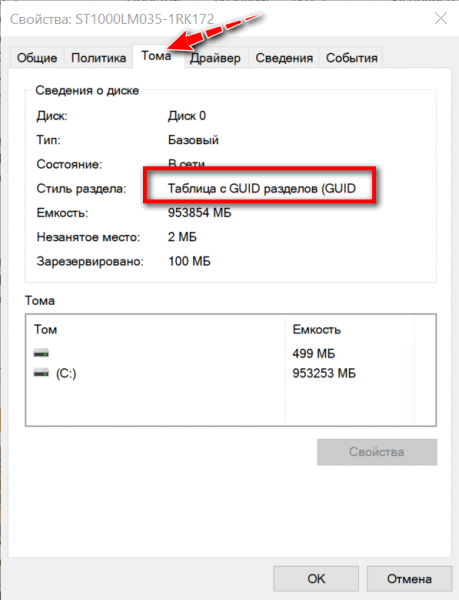
Вкладка тома — стиль раздела
Кстати, там же в «Управлении дисками» можно преобразовать один стандарт к другому (например, GPT к MBR). Чтобы сделать это без потери данных, рекомендуется использовать спец. утилиты: Minitool Partition Wizard, Acronis Disk Director, Aomei Partition Assistant.
О них я рассказывал в этой статье:
Теперь переходим непосредственно к созданию загрузочной флешки
Нам потребуется:
- утилита Rufus — https://rufus.akeo.ie/?locale (одна из лучших для подготовки установочных носителей);
- загрузочный ISO образ с Windows: рекомендую выбирать официальный образ ISO с одной редакции системы, и не более 4 ГБ (например, «Windows 10 Pro x64»; Такие варианты, как «Windows 10 5 in 1 x32+x64» и т.д. — рекомендую не использовать, с ними часто возникают различные проблемы!).
Возможно вам пригодится статья о том, как скачать ISO-образ с ОС Windows 10 —
- флешка на 4-8 ГБ (лучше не менее 8 ГБ, т.к. не всегда и не каждый образ можно поместить на флешку в 4 ГБ).
Действия по порядку:
1) Первое, что необходимо сделать, это вставить флешку в USB-порт и скопировать с нее всё важное, что на ней есть (в процессе дальнейшей работы с нее все будет удалено!). 2) Утилиту Rufus нужно запустить от имени администратора (если кто не знает — достаточно зайти под учетной записью администратора в Windows, щелкнуть правой кнопкой мышки по исполняемому файлу программы и выбрать сию функцию во всплывшем контекстном меню)
2) Утилиту Rufus нужно запустить от имени администратора (если кто не знает — достаточно зайти под учетной записью администратора в Windows, щелкнуть правой кнопкой мышки по исполняемому файлу программы и выбрать сию функцию во всплывшем контекстном меню).
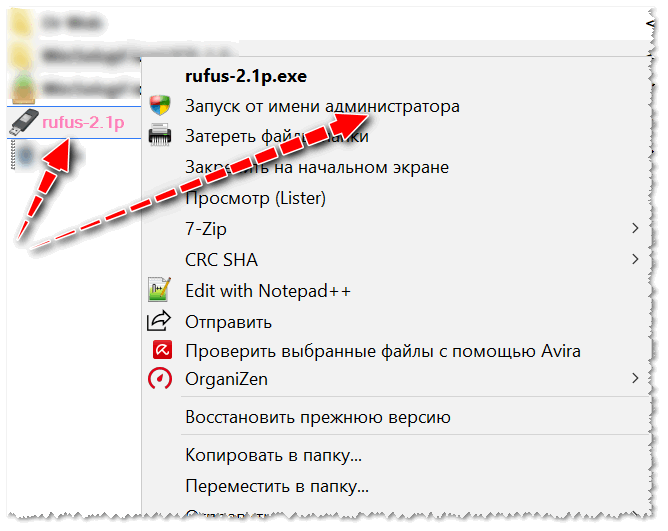
Запуск Rufus от имени администратора
3) Далее самое важное (выполняйте по порядку!):
- указываете флешку в графе «Устройство» (см. скрин ниже);
- указываете образ ISO с Windows 10;
- схема раздела и тип интерфейса: «GPT для компьютеров с интерфейсом UEFI» (об этом было пол статьи выше
);
- файловая система — FAT 32;
- проверьте, чтобы стояли галочки в пунктах «Быстрое форматирование», «Создать загрузочный диск (стандартная установка)», «Создать расширенную метку».
- для начала создания — нажмите кнопку «Старт».
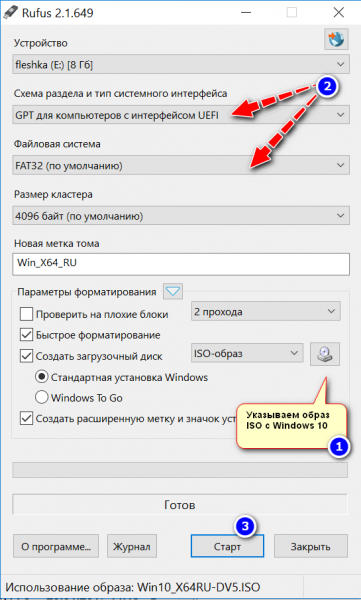
Настройки Rufus 2.1 для записи установочного носителя
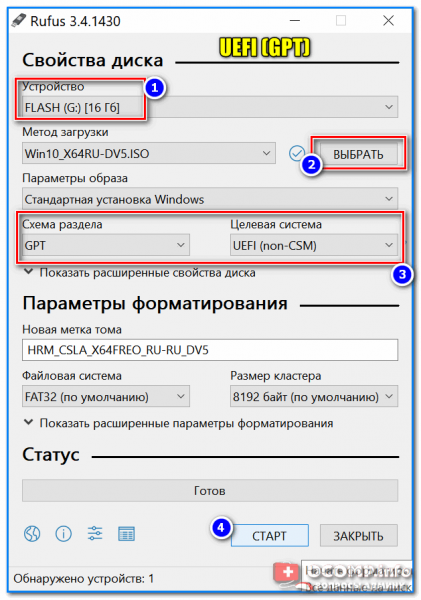
Rufus 3.4 — создание флешки под UEFI (GPT)
4) Rufus вас, кстати, предупредит, что во время записи будут удалены все данные на флешке, и попросит подтвердить операцию. Если все нужное с флешки заранее скопировали — жмите «OK».
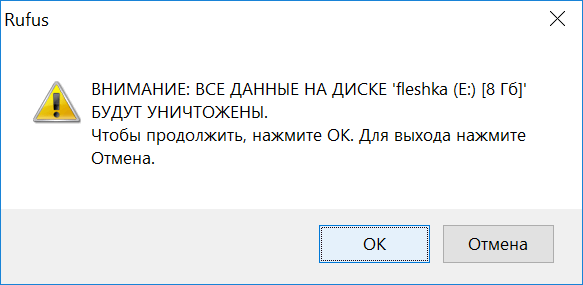
Предупреждение об удалении данных
5) Минут через 5-10* (время зависит от работы USB, флешки, выбранного ISO образа) — флешка будет готова и можно приступать к установке Windows.

Флешка готова!
Собственно, созданный носитель по рекомендациям выше, должен работать на всех современных ПК и ноутбуках.
Загрузка с флешки через Boot Menu
Во многих моделях BIOS имеется особая функция Boot Menu, позволяющая выставлять загрузку компьютера с внешних устройств, не изменяя настройки самого BIOS. Удобна она прежде всего тем, что настройки загрузки Boot Menu не сохраняются, поэтому она идеально подходит для однократной загрузки ПК с внешнего накопителя, будь то флешка или оптический диск. Попасть в Boot Menu можно тем же путем, что и в БИОС, нажатием соответствующей клавиши при включении ПК, только клавиша будет другая. Тут всё зависит от модели материнской платы.
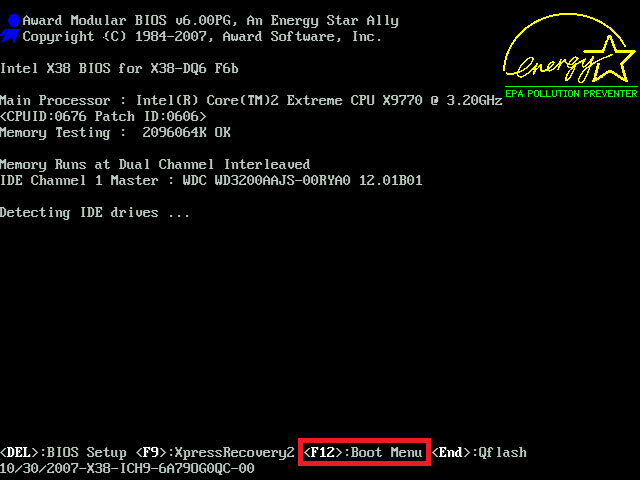
В Asus это F8 или Esc, в Lenovo, Dell, Toshiba и Acer это F12, в Samsung это Esc, в HP для входа в быстрое меню загрузки нужно нажать F9 или Esc, а затем F9. А вообще, кнопка для входа в Boot Menu указывается на экране инициализации при включении ПК, рядом с информацией о кнопке входа в BIOS. Что касается работы с Boot Menu, тут всё очень просто. Заблаговременно подключив к ПК флеш-накопитель, загружаемся в Boot Menu, выбираем с помощью клавиш-стрелок флешку и жмем ввод. Сразу после этого начнется загрузка с выбранного носителя.
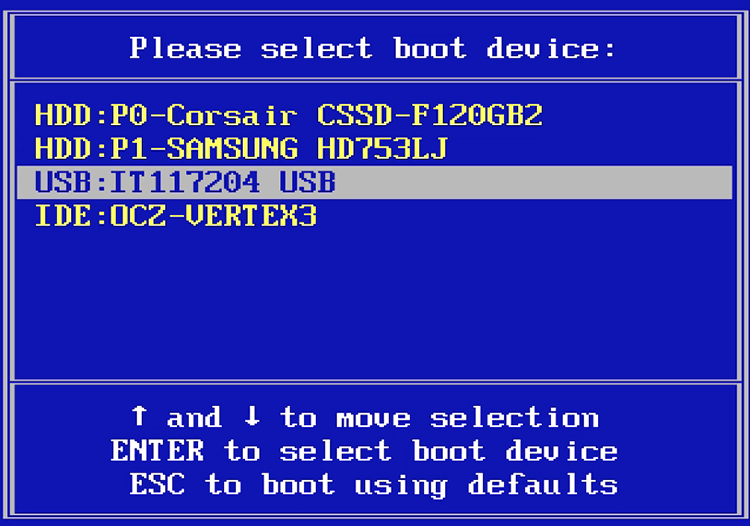
Как узнать, установлен BIOS или UEFI
Для начала несколько слов об отличиях одного варианта от другого. UEFI является более производительным и современным вариантом управления прошивкой – можно сказать, это такая себе миниатюрная ОС с графическим интерфейсом, позволяющая настраивать компьютер даже без жесткого диска на борту. BIOS же более устаревший, практически не менялся за более чем 30 лет своего существования, и на сегодняшний день причиняет больше неудобств, чем приносит пользы.
Распознать тип используемого ПО можно как до загрузки компьютера в систему, так и собственно средствами ОС. Начнём с последних, так как они проще в исполнении.
Способ 1: Проверка средствами системы
Во всех операционных системах, независимо от семейства, есть встроенные средства, с помощью которых можно получить сведения о типе микропрограммы.
Windows
В ОС производства Microsoft узнать нужную информацию можно с помощью системной утилиты msinfo32.
- Воспользуйтесь сочетанием клавиш Win+R для вызова оснастки «Выполнить». После её открытия впишите в текстовое поле название msinfo32 и нажмите «ОК».
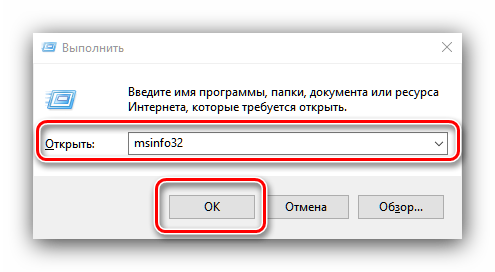
Запустится средство «Сведения о системе». Перейдите к разделу с таким же названием с помощью меню слева.

Затем обратите внимание на правую часть окна – нужный нам пункт называется «Режим BIOS». Если там указано «Устаревший» («Legacy»), то это именно BIOS. Если же UEFI, то в указанной строчке это будет соответствующе обозначено.

Linux
В операционных системах, основанных на ядре Linux, получить нужную информацию можно с помощью терминала. Запустите его и введите команду поиска следующего вида:
Этой командой мы определяем, существует ли в файловой системе Linux каталог, размещённый по адресу sys/firmware/efi. Если эта директория присутствует, материнская плата использует именно UEFI. Соответственно, если этот каталог не найден, то на «материнке» присутствует исключительно BIOS.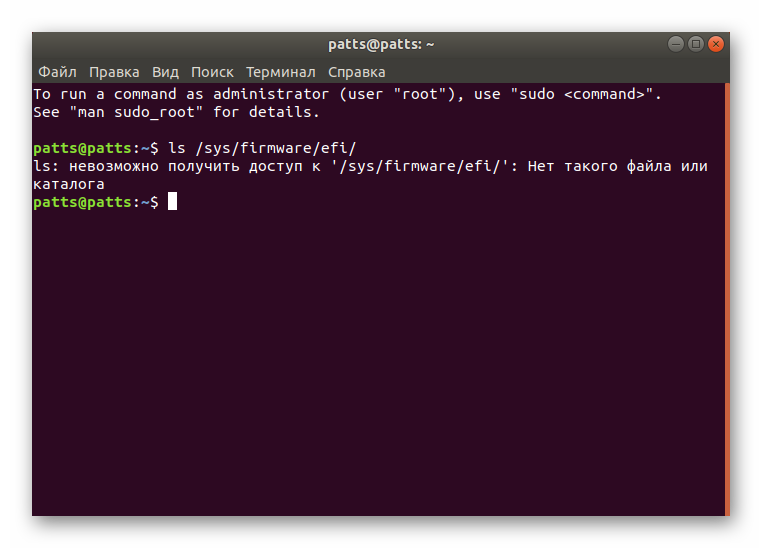
Как видим, средствами системы получить нужную информацию достаточно просто.
Способ 2: Внесистемные средства
Также можно распознать тип используемой прошивки материнской платы без загрузки операционной системы. Дело в том, что одним из ключевых отличий UEFI от BIOS является использование графического интерфейса, поэтому легче всего будет зайти в загрузочный режим компьютера и определить «на глаз».
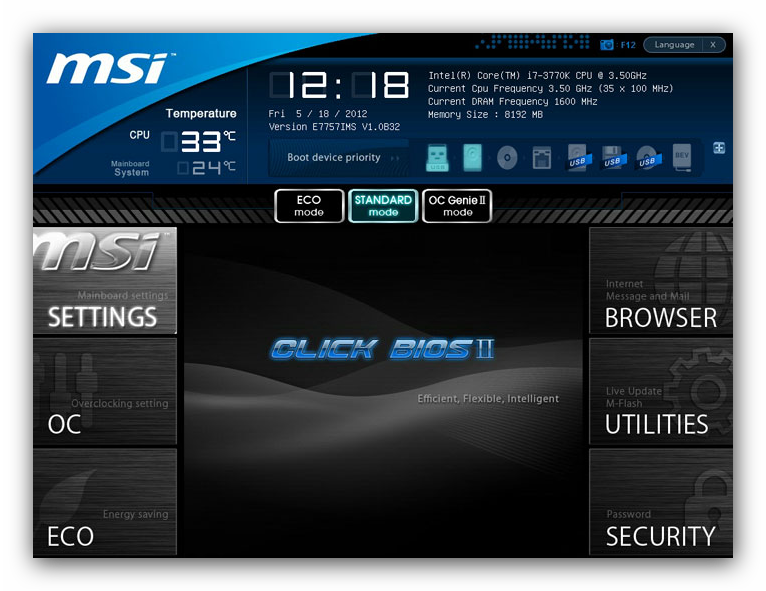
Обратите внимание, что в некоторых вариантах УЕФИ можно переключиться между собственно графическим и текстовым режимами, так что этот метод не слишком надёжный, и лучше по возможности использовать средства системы
Заключение
Отличить BIOS от UEFI достаточно легко, как и определить конкретный тип, который используется на материнской плате настольного ПК или ноутбука.
Опишите, что у вас не получилось.
Наши специалисты постараются ответить максимально быстро.
Как создать загрузочную флешку с Windows 10, совместимую с Legacy и UEFI
Привет, друзья. Сегодня я покажу вам самый простой способ создания универсальной загрузочной флешки для установки на компьютеры с UEFI и обычным БИОСом. На самом деле такая загрузочная флешка очень просто создаётся утилитой от Майкрософт — Media Creation Tool, но можно обойтись и без этой утилиты, а также без какой-либо другой программы
Если быть внимательным, то можно обратить внимание на то, как утилита Media Creation Tool делает флешку загрузочной. Во-первых, утилита форматирует флешку в файловую систему FAT32 и заливает на неё файлы Windows 10, после этого, с данной флешки уже можно запросто установить Win 10 на ноутбук с включенным интерфейсом UEFI. Во-вторых, Media Creation Tool создаёт на флешке активный раздел, а это значит, что с данной флешки можно установить Win 10 на компьютер с обычным БИОС. В результате получается универсальная загрузочная флешка, с помощью которой, операционную систему можно устанавливать на диски GPT, а также MBR. И конечно всё это мы можем сделать с вами сами и без утилиты Media Creation Tool, но только в том случае, если у нас есть ISO-образ Windows 8.1 или Windows 10.
Итак, в первую очередь форматируем нашу флешку в файловую систему FAT32,
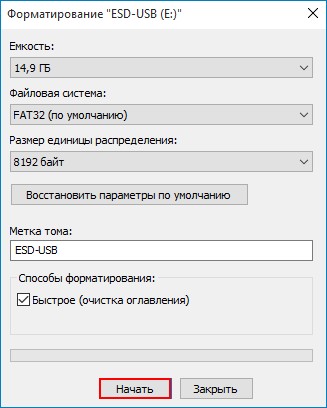
затем щёлкаем двойным щелчком левой мыши на ISO-образе Windows 10,
открываем его и присоединяем к виртуальному дисководу, затем берём и копируем все файлы в дистрибутиве Windows 10 на нашу флешку. Виртуальный дисковод в нашем случае имеет букву диска (D:), а флешка имеет букву (E:).
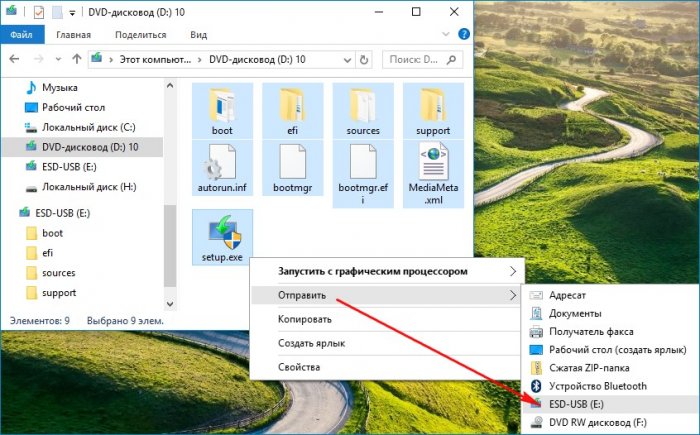
Все файлы операционной системы скопированы на нашу флешку (E:).
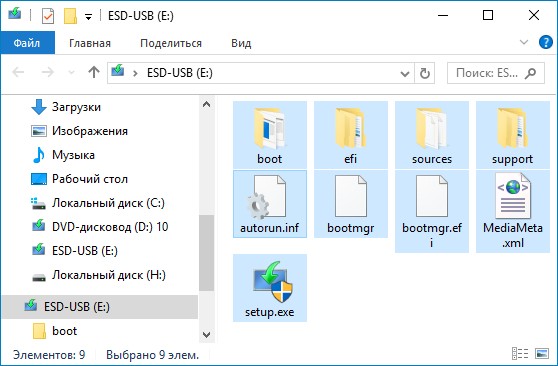
Уже сейчас с этой флешки мы можем установить Windows 10 на ноутбук с включенным интерфейсом UEFI, но чтобы установить винду ещё и на компьютер с обычным БИОС, нам нужно сделать единственный раздел на флешке активным. Открываем командную строку от имени администратора.
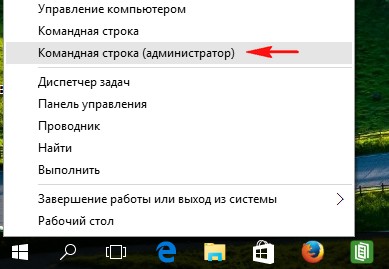
Вводим команды:
diskpart
lis vol (выводим в список разделы всех накопителей, подсоединённых к нашему компьютеру и видим нашу флешку, как Том 6)
sel vol 6 (данной командой мы выбираем нашу флешку)
activ (делаем её активной).
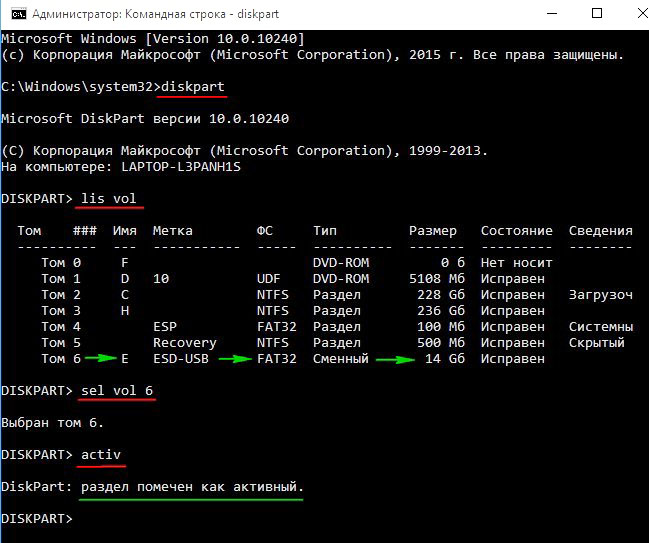
Вот и всё! Теперь с данной флешки мы можем установить Windows 10 на ноутбук с включенным интерфейсом UEFI, а также на простой компьютер с обычным БИОС.Наша флешка видна в меню загрузки ноутбука с включенным интерфейсом UEFI.
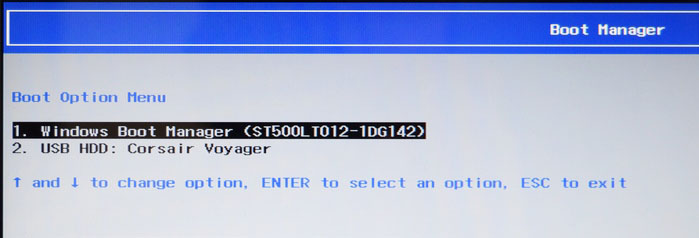
Также флешка видна в меню загрузки ноутбука с отключенным UEFI.
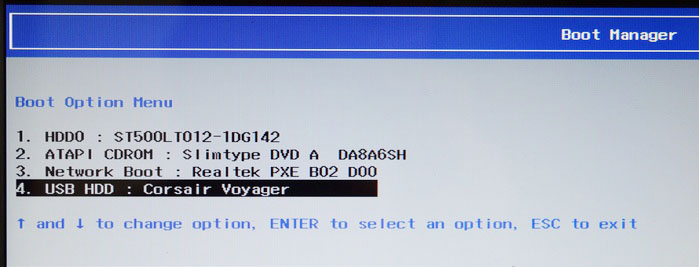
Примечание друзья, вы также можете создать универсальную загрузочную флешку с любым загрузочным ПО, совместимую как с Legacy, так и UEFI, с помощью программ WinSetupFromUSB и Bootice.
Создание загрузочной флешки UEFI с Windows 7, Windows 8, а также Windows 10
Перед написанием статьи я проанализировал подобную информацию в интернете и был просто в шоке, до чего всё сложно описано. Погуглите с запросом «Создание загрузочной флешки UEFI» и Вы найдёте статьи, где Вам вручную предложат создать подобную флешку. На создание такой флешки у Вас уйдёт целый час, да ещё инструкции написаны вот таким мелким шрифтом, к примеру, в одной инструкции предлагается проделать такой трюк:
«Переименуйте скопированный файл bootmgfw.efi (*:efiootootmgfw.efi) в bootx64.efi (*:efiootootx64.efi)»
Как это всё понять!? Конечно я понял, где ошибки и что надо сделать, но простой пользователь (не проведший всю жизнь в интернете) от такой писанины может запулить чем-нибудь в монитор.

Предлагаю Вам самый простой способ автоматического создания загрузочной флешки UEFI с Windows 7, Windows 8, а также Windows 10 с помощью программы WinSetupFromUSB.
С помощью этого способа можно создать загрузочную флешку UEFI с любой операционной системой, например Windows 7, затем вы можете в любое время без форматирования флешки добавить другую винду, пусть то Windows 8 или Windows 10, а также по желанию на эту флешку Вы можете закинуть нужные Вам программы и работать с ними в ДОСе, то есть создать мультизагрузочную флешку (подробности далее в статье).
Выбираем WinSetupFromUSB1.4.exe (22 MB). Скачиваем её в архиве и запускаем.

Программа WinSetupFromUSB работает в 32-битных и 64-битных операционных системах. Чтобы запустить WinSetupFromUSB в программе Windows 8 64 бит щёлкаем два раза левой мышью на файле WinSetupFromUSB_1-4_x64.exe.
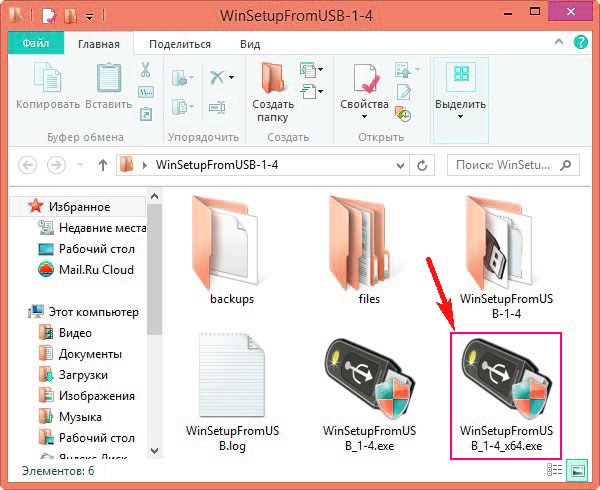
В главном окне программы WinSetupFromUSB выбираем нашу подсоединённую флешку.
Отмечаем галочкой пункт Auto format it with FBinst и отмечаем пункт FAT32
Отмечаем галочкой пункт Vista/7/8/Server 2008/2012 based ISOи нажимаем на кнопку справа открывающую окно проводника
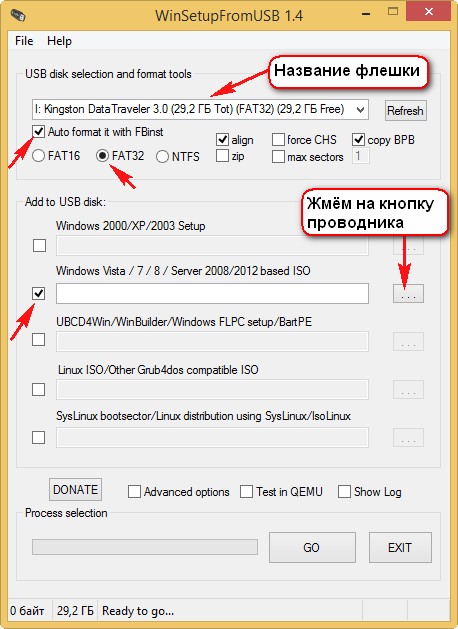
Может выйти сообщение, жмём ОК.
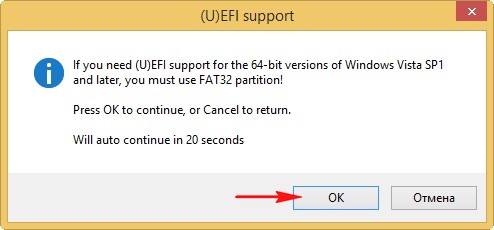
В открывшемся проводнике находим на Вашем жёстком диске папку с образами ISO операционных систем и выбираем нужную винду, например Windows 7 Professional 64 bit и жмём Открыть
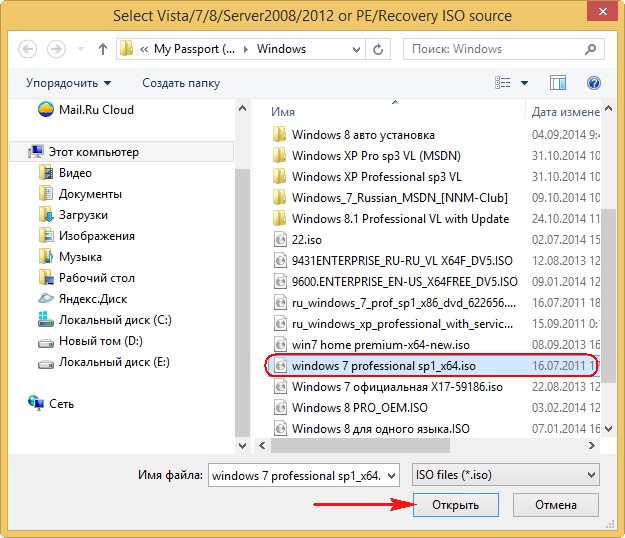
GO
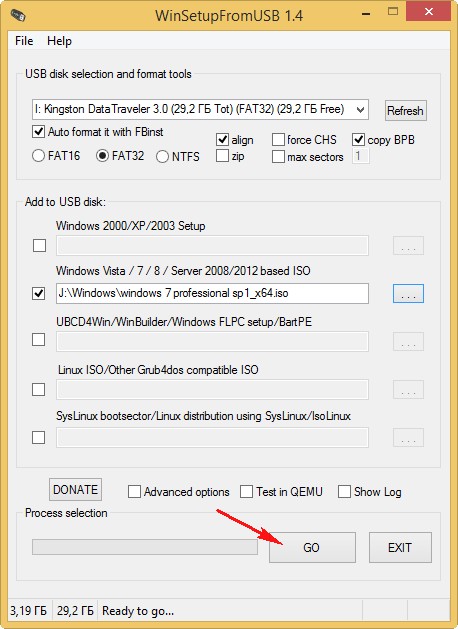
Да
Да
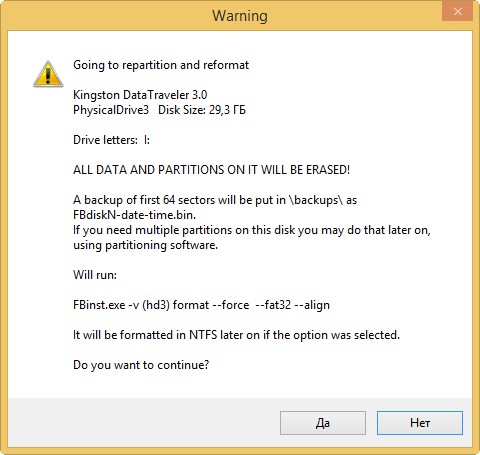
Начинается процесс создания загрузочной флешки UEFI
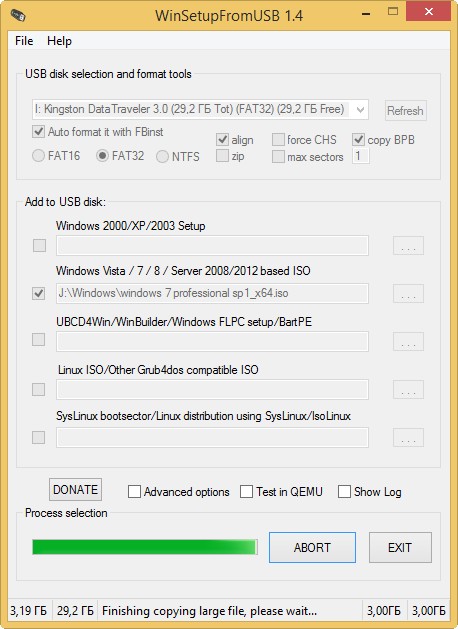
и успешно заканчивается.
Добавляем в нашу загрузочную флешку UEFI другую операционную систему, например Windows 10
Наша флешка уже является загрузочной UEFI флешкой и мы залили на неё операционную систему Windows 7, сейчас мы добавим в неё другую операционную систему Windows 8 или Windows 10.
В окне программы WinSetupFromUSB выбираем нашу флешку, затем отмечаемVista/7/8/Server 2008/2012 based ISO и нажимаем на кнопку справа открывающую окно проводника.
Внимание: пункт Auto format it with FBinst не отмечаем!
Как переустановить windows . Поехали.
Чтобы переустановить windows , вставьте установочный диск в дисковод. Нужно заставить компьютер или ноутбук загружаться именно с него, а не с жёсткого диска. Это делается в базовых настройках компьютера. Как туда попасть? У меня уже есть статься про Установку Windows, так что можно посмотреть и там.
Если вы в старой windows , не обращайте внимание на предложения автозапуска установить систему. Сейчас вам придётся перезагрузиться и попасть в базовые настройки компьютера
До загрузки системы. Это делается просто. Как только включаете компьютер и ноутбук, сразу нажимайте кнопку DELETE.
На некоторых компьютерах это другая кнопка – F2 (характерно для продуктов компании Lenovo).
Иногда (как раз на фото сверху, с помощью клавиши F12) компьютер или ноутбук предлагает сразу попасть в меню выбора загрузочных устройств. Потренируйтесь несколько раз.
Меню базовых настроек выглядит по-разному. Однако найти меню загрузки с нужного устройства не сложно. Ключевое слово всех меню – Boot. Например:
На фото выше порядок загрузки устройств этого компьютера: 1 – жёсткий диск, 2 – IDE-дисковод (может быть и SATA), 3 – USB-флешка и 4 – внешний жёсткий диск (не успел отключить).
Не спеша потренируйтесь в поиске и изменении настроек. Ваши настройки вряд ли смогут повредить компьютер. Так что не спешите. Для новичков это самый трудный этап.
Если вы верно выставили порядок загрузки, то появится окно с предложением загрузиться с оптического дисковода на английском. Значит, вы всё делали верно.
Нажмите требуемую клавишу. Часто любую. В итоге вас должно встретить окно установки. Последовательно соглашайтесь с предложениями и примите условия лицензии.
В окне выбора типа установки выберите Полная установка.
Следующее окно – окно выбора раздела для установки. На представленном фото у меня диск был предварительно разбит на два логических диска до меня.
Зачем? Я собираюсь переустановить windows , и ненужная версия располагается на Диске 0 Раздела 1 (я запомнил это по занимаемому ею объёму памяти). А на Диске 0 Разделе 2 я предусмотрительно, не спеша расположил важные данные клиента (это, конечно же, личные фотографии). Значит:
Диск 0 Раздел 1 будет затёрт (отформатирован)
Диск 0 Раздел 2 с сохраняемыми данными останется целёхонек.
Выберу Раздел 1. По нажатии кнопки Далее выскочит окно с предупредительной записью о том, что в разделе что-то уже стоит. И это что-то можно будет увидеть в папке Windows.old. Спасибо, запомним. Жмём ОК.
Началась установка. Попейте кофе или чайку, чтобы переустановить windows потребуется немного времени. Минут через 15 – 20 компьютер перезагрузится.
Снова появится предложение загрузиться с установочного диска в дисководе. Не трогайте клавиатуру – все необходимые файлы, чтобы переустановить windows уже скопированы, компьютер сам перейдёт в нужную директорию. Теперь вас встречает окно диспетчера загрузки windows
Обратите внимание, появилось две одинаковые записи:
Не пугайтесь и ничего не трогайте. Это временно. Дождитесь загрузки с вашего жёсткого диска. А установочный диск можно смело вынуть из дисковода.
Пару мгновений и можете заполнять информацию в диалоговых окнах. Эти данные принципиального значения не имеют, потому фото не выкладываю. Если компьюьтер или ноутбук только ваш, можно обойтись без пароля (его можно потом установить).
Введите ключ активации. Снимите автоматическую активацию при подключении к сети. Скорее всего, в сеть вы выйти не сможете – пока что нет драйверов для сетевой карты. Если ключ активации потерялся – пока ничего не вводите.
Окно с выбором защиты компьютера я также оставлю на ваше усмотрение. С его помощью на компьютер будут без вашего ведома устанавливаться обновления. Причём, когда windows заблагорассудится. У этой медали две стороны. Так что я всегда рекомендую откладывать вопрос до принятия решения лично мной. Я сам выставлю график и тип установки обновлений.
Ставим время.
Ждём дальнейшей загрузки. Видите, система приобрела немного другой и непривычный вид. Ей не хватает драйверов. Вставляйте в дисковод диск с драйверами DPS и запускайте программу установки драйверов. Подробно это описано в статье Как установить драйверы.
Успехов.
Что такое UEFI BIOS
Современные компьютеры оснащаются интерфейсом нового поколения, способным обслуживать более мощное «железо». Таковым стала программная прослойка UEFI (читается как «юэфай» или «УЭФИ»).
Ее возможности гораздо шире, она обеспечивает более скоростную загрузку системы, к тому же снимает с нее часть нагрузки – запускает драйвера, позволяет выходить в интернет и пр
Это важно, если система заглючила и требуется ее восстановление. Также новый загрузчик имеет более удобный интерфейс и понимает манипуляции не только с клавиатурой, но и с мышью (Рисунок 2)
Итак, мы выяснили, что такое UEFI BIOS. Как установить Windows 10 на нее, мы расскажем ниже. Почему именно «десятка»? Более старые версии «винды» не слишком дружат с «УЭФИ», зато самая свежая отлично становится на нее.

Рисунок 2. Внешний вид интерфейса Uefi bios
Недостатки
Ключевой недостаток, из-за которого многие недолюбливают UEFI – сложность перехода к старым операционным системам. Хоть Windows 7 и прекращает свой цикл существования, она всё ещё установлена на трети ноутбуков и компьютеров. На протяжение несколько лет она будет сохранять актуальность. Однако, данная прошивка может без труда работать только с Виндовс 8 и выше. Установить «семёрку» может быть довольно сложно ещё и из-за наличия компонента Secure Boot. Он не поддерживается в Windows 7, но нужен для запуска системы с UEFI. Обойти указанное ограничение поможет его ручное выключение.
Как установить Windows в режиме UEFI?
Установить Windows любом из указанных режимов на момент написания может даже ребёнок, сам процесс упрощён донельзя. Нам понадобятся лишь:
- образ необходимой версии Windows, скачанный по инструкциям статьи Загрузочная флешка с Windows. Я при этом использовал собственноручно созданный образ Windows 7 с набором дополнительных обновлений;
- флешка объёмом побольше (8 Гб ; рекомендуется от 16 до 32 Гб)
- программа Rufus.
Далее. Перед тем, как приступить к подготовке указанным способом, убедитесь, что версия материнской платы вообще поддерживает режим UEFI. Если всё в порядке, и выбранном варианте вы уверены, продолжаем. Для дальнейшей работы закрываем фоновые программы и готовим флешку для принятия файлов установки с образа. Это может сделать сама утилита Rufus. Так что…
Запускаем Rufus и выставляем настройки по фото. Важные пункты я обвёл красным:
Соглашаемся с предупреждениями и приступаем, щёлкнув по кнопке Старт.
Ждём окончания установки Windows на флешку. Скорость установки определяется возможностями компьютера и типом USB порта и параметрами самой флешки. После окончания можно протестировать работоспособность загрузочного устройства на виртуальной машине или “наживую”.
Для самой установки Windows необходимо либо выставить загрузку с флешки в BIOS либо после включения компьютера/ноутбука “поймать” меню выбора загрузочного устройства (Boot Pop Up Menu). Последнее на разных материнских платах появляется по-разному:
- Phoenix BIOS – F5
- AMI BIOS – F7
- American Megatrends – F8
Также встречаются клавиши Tab, реже – другие в зоне клавиш F (у каждого производителя может быть своя, у Lenovo, к примеру, F12). Далее просто следуем советам менеджера по установке системы. Кто теряется, обратитесь к разделу Установка операционных систем.
Минусы варианта
Даже созданный волне официальным способом носитель вероятно наткнётся на застывший экран с надписью
Starting Windows
Впрочем, некоторые из манипуляций в BIOS помогут исправить ситуацию с установкой Windows с созданной нами флешки в режиме UEFI. Так, идеальным вариантом был бы тот, что включает обоюдную поддержку (UEFI и Legacy):
Как установить Windows 7 на GPT-диск
Здравствуйте друзья! Переходим сразу к делу. Если вы хотите установить Windows 7 на GPT-диск, то нужно воспользоваться простой флешкой, объёмом не менее 8 ГБ. Затем правильно настроить сам БИОС UEFI.
Если у вас простой БИОС без поддержки UEFI, к сожалению установить Windows 7 на GPT-диск у вас не получится.
Установка Windows 7 64-бит на диск 3Тб или любого другого объёма при помощи UEFI–флешки. Создаём загрузочную флешку UEFI!
diskpartlist diskselect disk NNcleancreate partition primaryselect partition 1activeformat quick fs=fat32 label=”Win7UEFI”assignexit
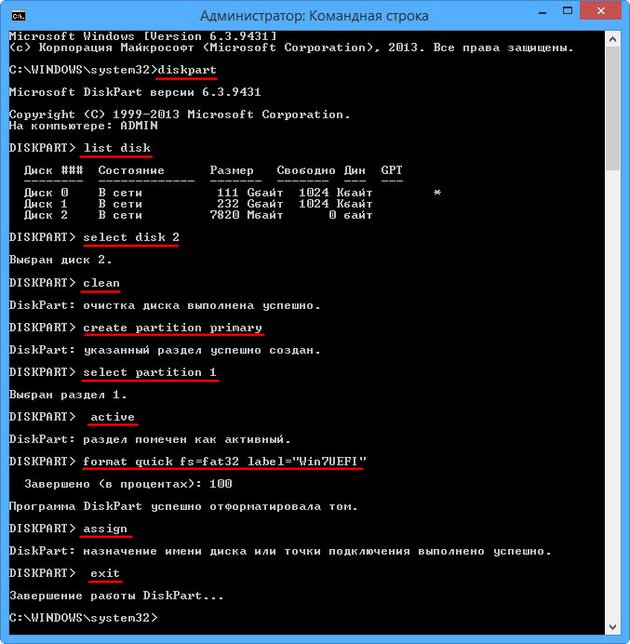
Командную строку не закрываем
Сейчас нужно смонтировать на виртуальный дисковод образ Windows 7 64-бит. Если у вас есть программа DAEMON Tools Lite 4 можете воспользоваться ей. Если вы работаете в Windows 8, можно обойтись собственными средствами, читайте нашу статью «Запись диска в Windows 8».
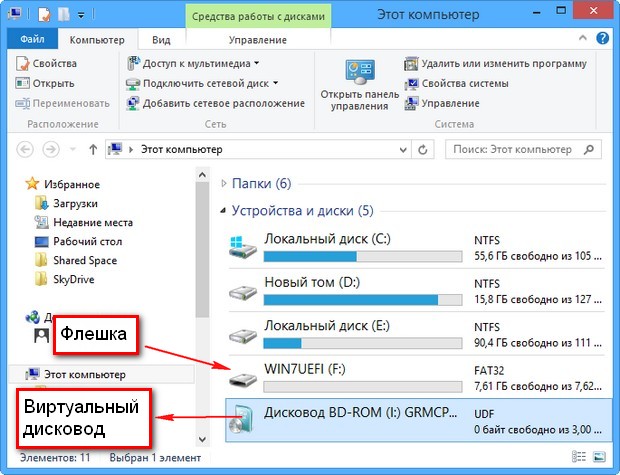
Теперь выполняем следующую команду:
xcopy I:\*.* F:\ /e /f /h (где I – буква диска подключенного ISO-образа с Windows 7, а F– буква диска флешки). Происходит копирование установочных файлов Windows 7 на флешку, занимающее по продолжительности 3-5 минут.

xcopy F:\efi\microsoft\*.* /e /f /h F:\efi\ (где F – буква диска флешки)
xcopy C:\Windows\boot\efi\bootmgfw.efi F:\efi\boot\bootx64.efi (где F – буква диска флешки)
Fbootsect /nt60 F:Fзагрузочная флешка UEFI Windows 7 64-бит готоваПримечаниеbootsect /nt60 «bootsect» не является внутренней или внешней командой, исполняемой программой или пакетным файломI:\Boot\bootsect.exe /nt60 F:IF
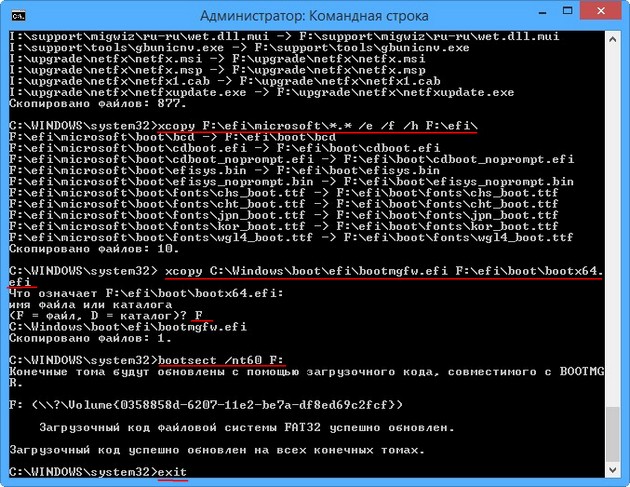
БИОС UEFI
Чтобы установить Windows 7 на GPT-диск нам нужно правильно настроить наш UEFI BIOS.
ДополнительноF7
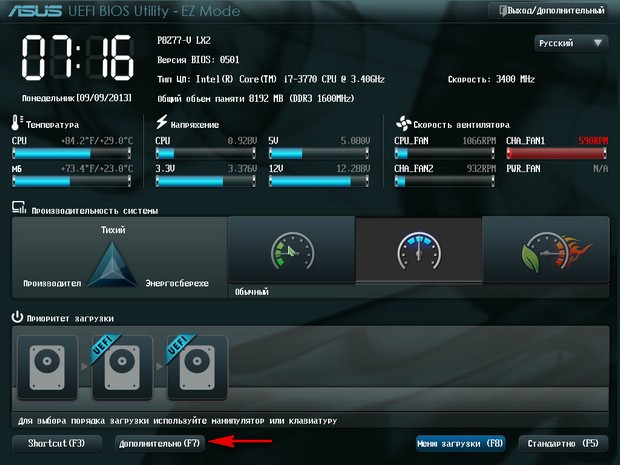
ЗагрузкаПоддержка USBFull Initialization
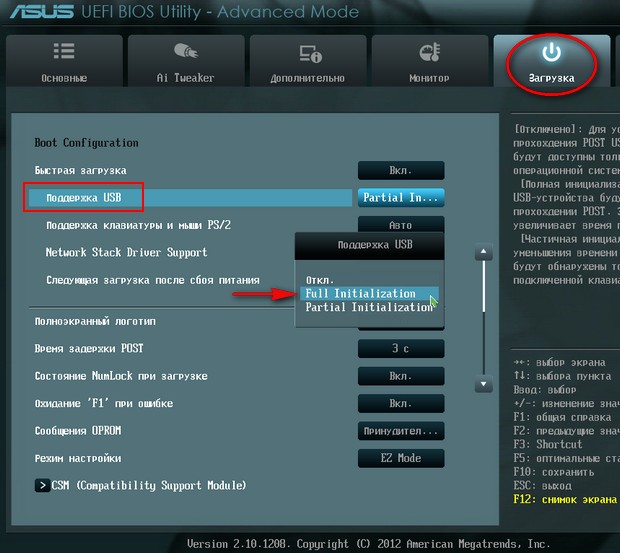
Затем идём в меню CSM (Compatibility Support Module)
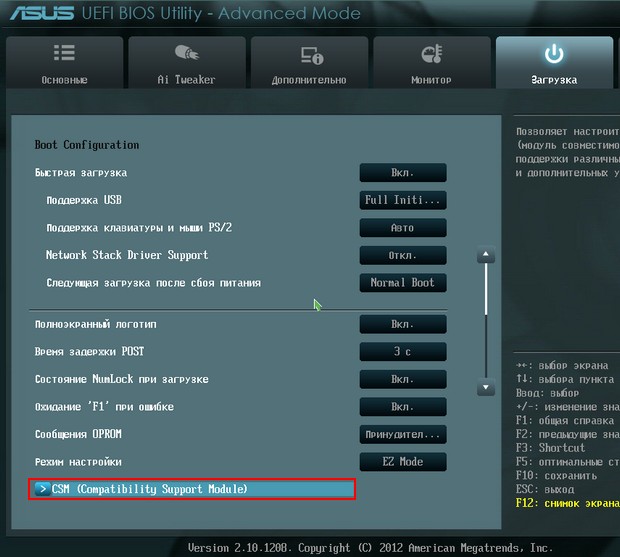
Запуск CSMEnabled
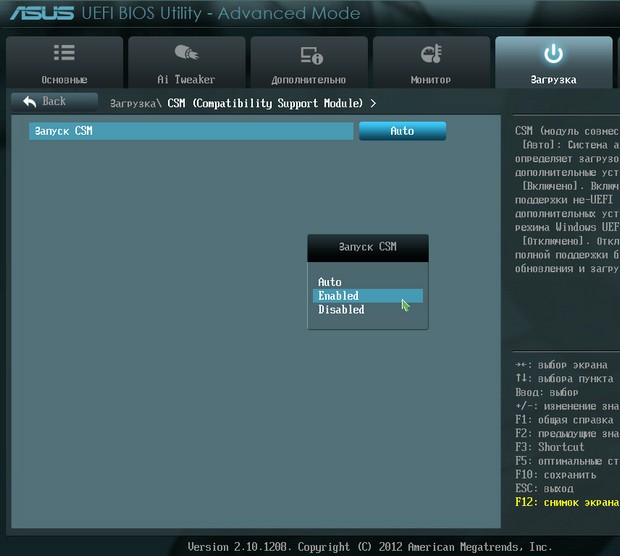
Здесь же открываются дополнительные опции.
Параметры загрузочных устройств – ставим Только UEFI
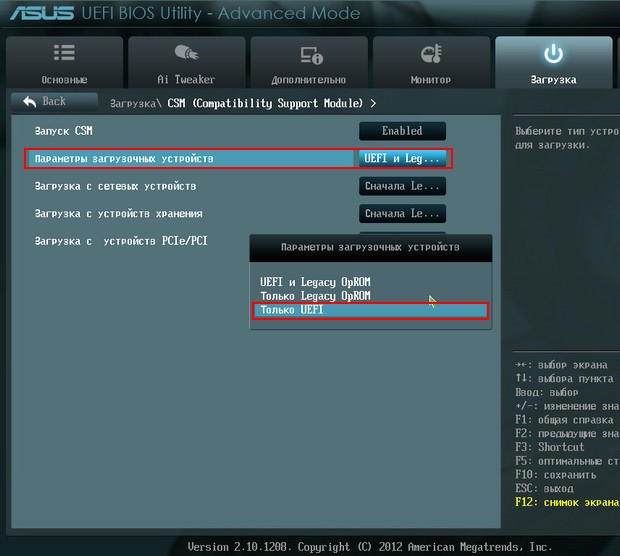
Загрузка с устройств хранения – Both, UEFI first.
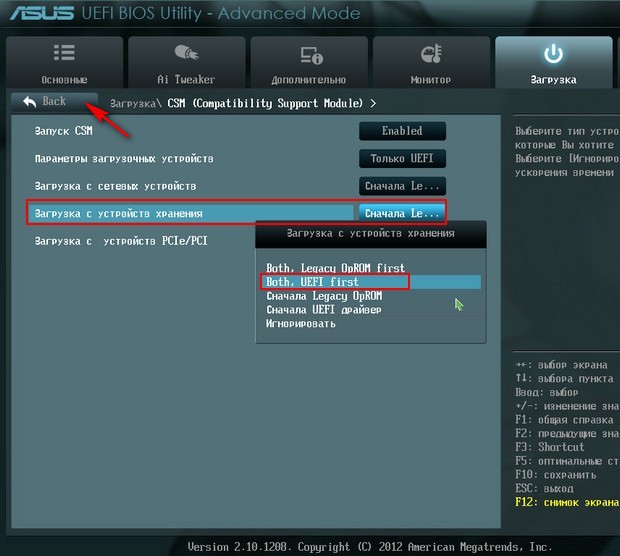
Жмём на стрелочку и выходим из меню CSM (Compatibility Support Module)
Безопасная загрузка – выставляем параметр Windows UEFI mode и выходим назад.
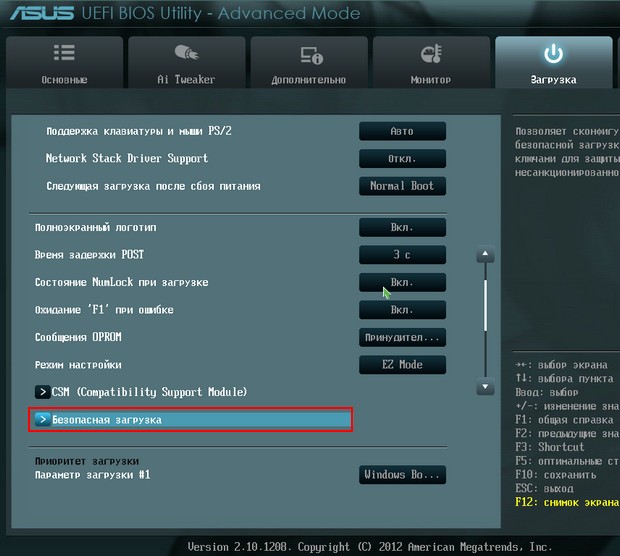
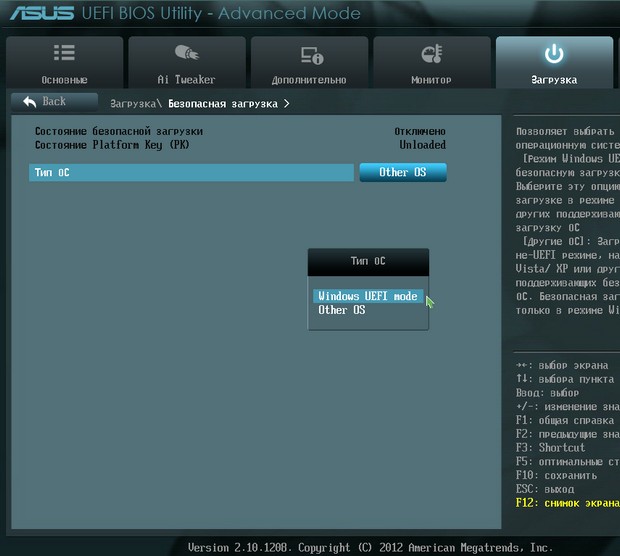
Приоритет загрузки
Параметр загрузки №1 – выбираем нашу флешку
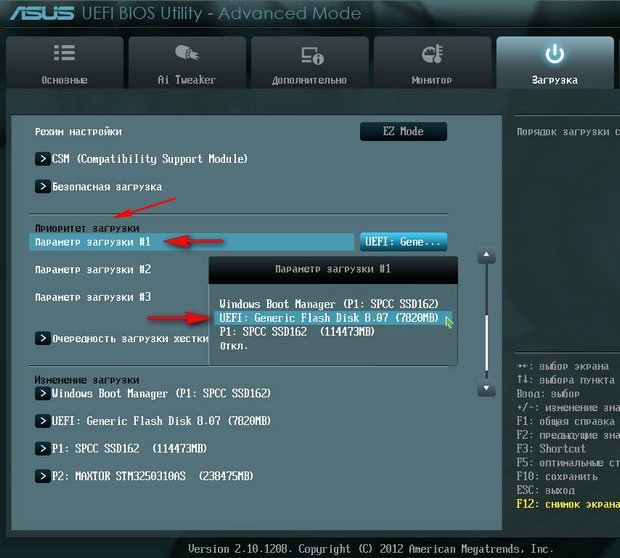
Параметр загрузки №2 – выбираем наш жёсткий диск.
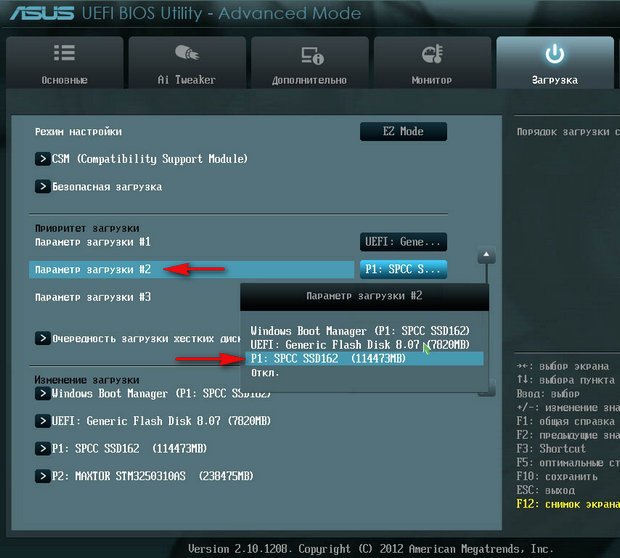
Вот и все настройки. Жмём F10, этим мы сохраняем изменения внесённые нами в UEFI BIOS.
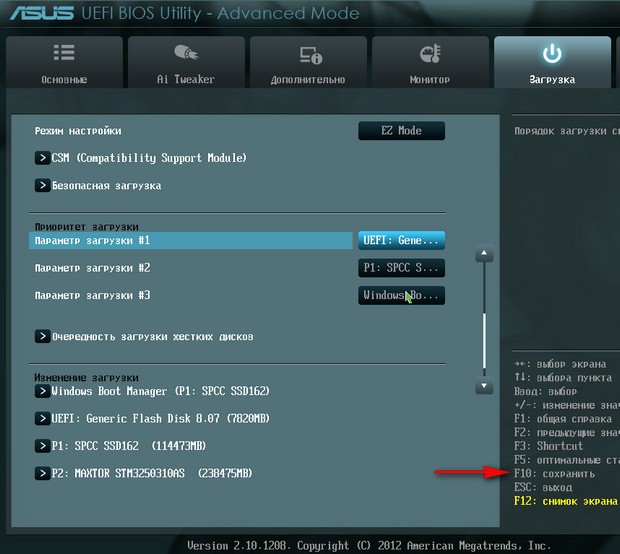
Сохранить конфигурацию и выполнить сброс? Да. Компьютер перезагружается, загрузиться мы должны уже с флешки.
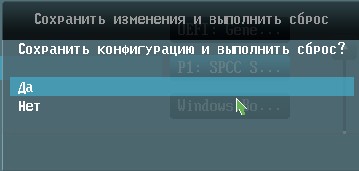
Вообще в UEFI BIOS изменить приоритет загрузки можно в начальном окне. Жмём в начальной фазе загрузки компьютера Delete или F2, входим в UEFI BIOS, выбираем меню загрузки (F8),
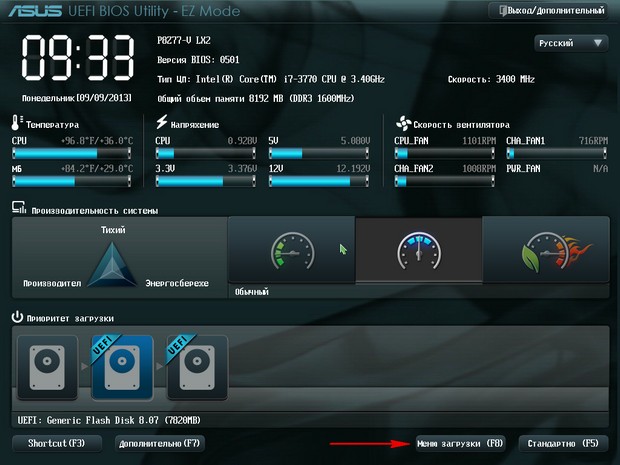
затем выбираем нашу флешку, происходит загрузка с флешки.
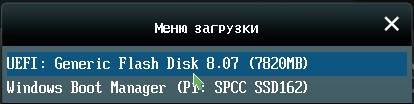
Загружаемся в программу установки Windows 7. Всё как обычно. Далее.
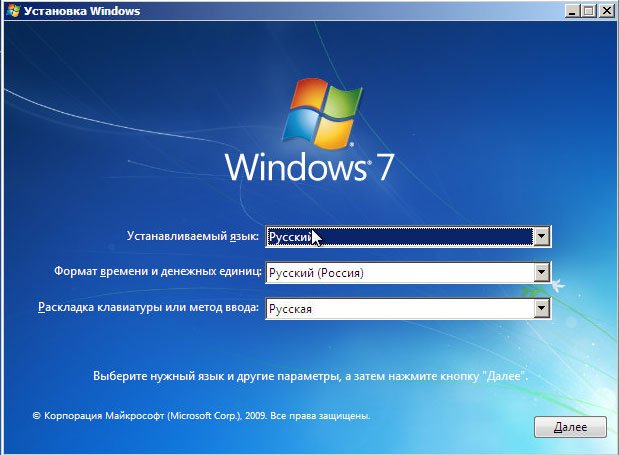
Установить. Принимаем лицензионное соглашение. Полная установка (дополнительные параметры).
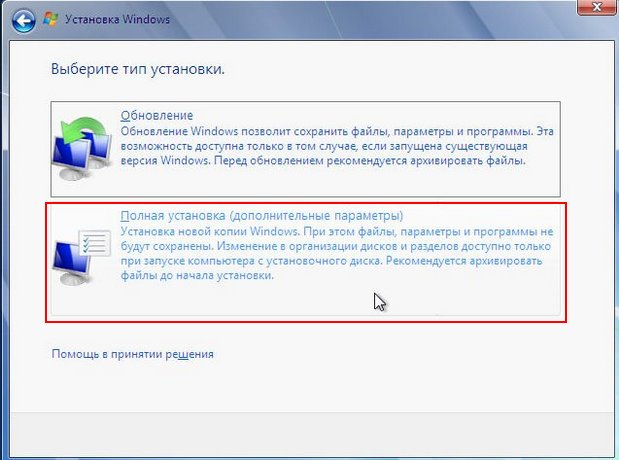
В этом окне не обращаем внимание на существующие разделы
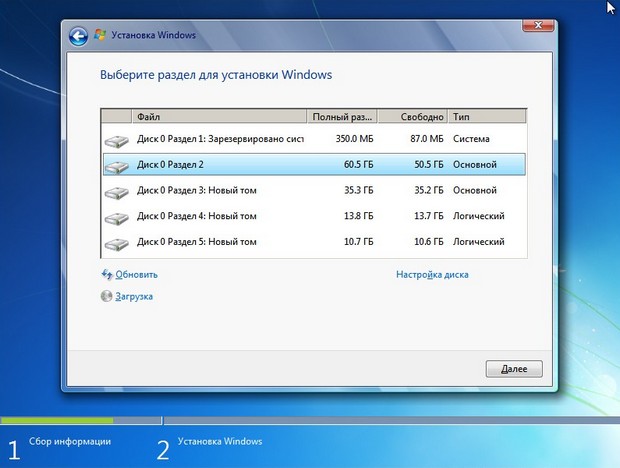
Вызываем командную строку, в ней мы преобразуем наш жёсткий диск в стандарт GPT, все разделы и данные на диске будут удалены. Жмём на клавиатуре Shift + F10. В командной строке последовательно вводим команды:
diskpart sel dis 0 clean convert gpt exit exit
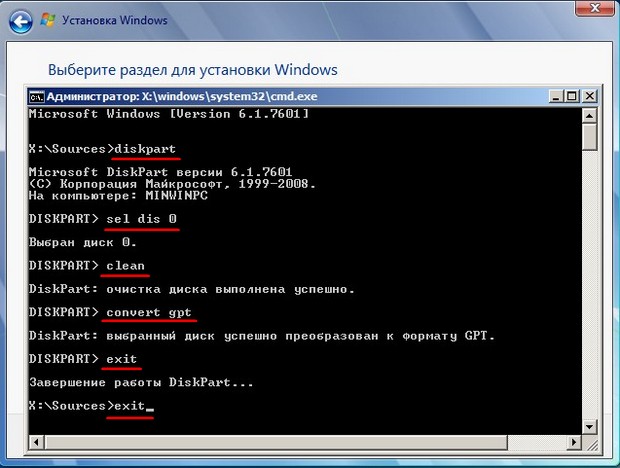
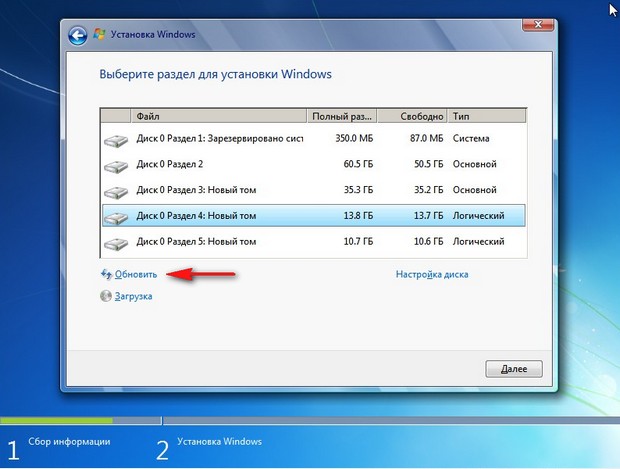
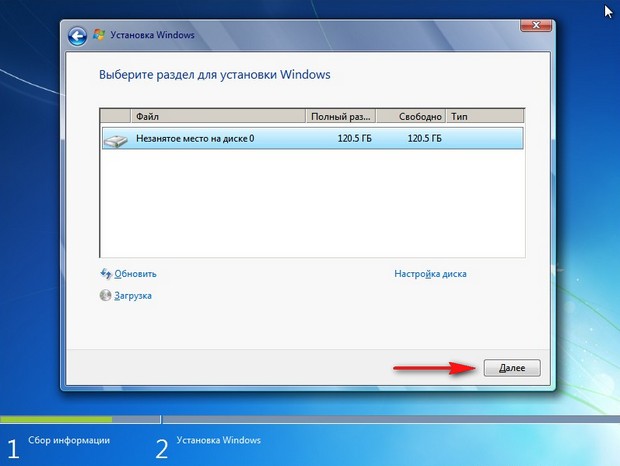
Установка Windows 7

далее Тома. Как видим, наш диск имеет стиль раздела GPT!
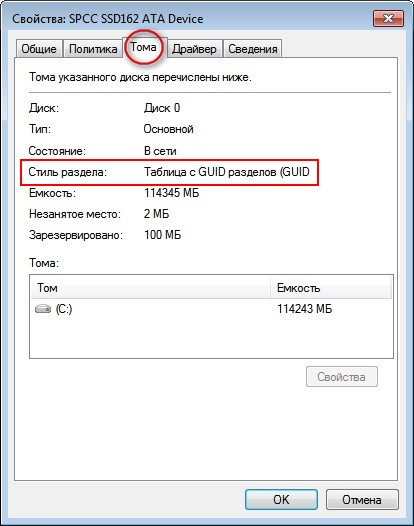
Типичные проблемы при настройке BIOS для загрузки с флешки
Нельзя сказать, чтобы проблемы входа в BIOS и его настройки для последующей загрузки с внешних носителей были особо распространенным явлением, тем не менее, сталкиваться с ними иногда приходится. Рассмотрим наиболее типичные из них.
Включенный быстрый запуск
Если при включении ПК вы жмете клавиши входа в BIOS, но при этом всё равно загружается Windows, скорее всего, у вас включен быстрый запуск. Если эта функция активна, при выключении ПК задействуется гибридный режим гибернации, тогда как для входа в БИОС нужен «холодный» старт компьютера. Есть три решения этой проблемы:
- Выключите компьютер с зажатой клавишей Shift.
- Используйте вместо выключения перезагрузку.
- Отключите быстрый старт. Зайдите в параметры электропитания и проследуйте по цепочке настроек, показанных на скриншотах ниже.
Включенный Secure Boot
Препятствовать загрузке с флешки может Secure Boot — встроенная функция BIOS UEFI, предназначенная для предотвращения запуска неавторизованного ПО во время включения компьютера. На разных моделях материнских плат процедура отключения этой функции может отличаться. В обычных BIOS настройка чаще всего располагается в разделе Boot > Security или System Configuration, в UEFI ее можно найти в разделе Boot. Чтобы ее отключить, в меню OS Type нужно выбрать пункт Other OS, в обычном БИОС функция отключается выставлением ей значения Disabled.
Флешка не видна в BIOS
Причин у этой неполадки может быть несколько. Вот две основные из них:
- Порт, к которому подключен накопитель, неисправен.
- В BIOS отключен контроллер USB. Маловероятный сценарий, но следует исключить и его. Ищите отвечающую за включение/отключение USB-портов настройку в разделе Advanced или Integrated Peripherals, если это Award BIOS. Название настройки может отличаться, но как правило, в ней всегда присутствует слово «USB». Значение этой настройки должно быть Enabled.
Как видите, в настройке BIOS для загрузки компьютера с флешки нет ничего принципиально сложного. Трудности могут возникнуть разве что на этапе поиска нужных параметров, поскольку иметь дело с базовой системой ввода/вывода рядовым пользователям приходится нечасто.