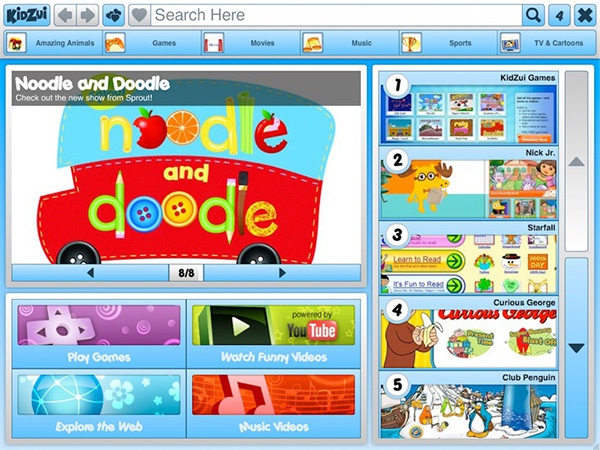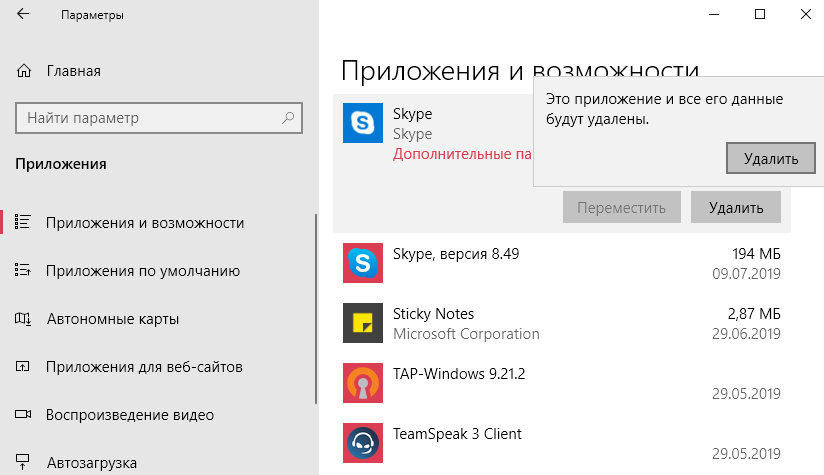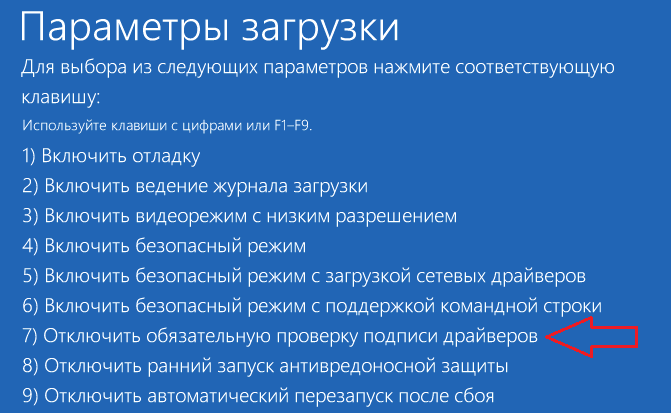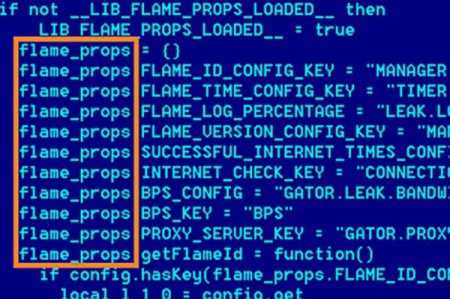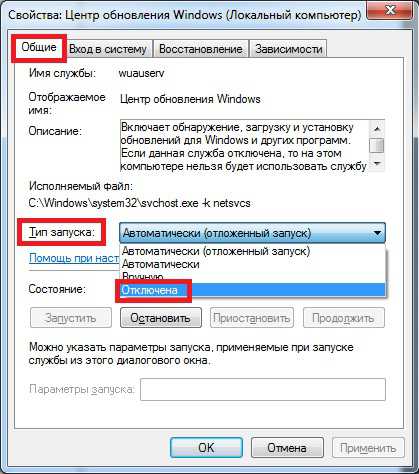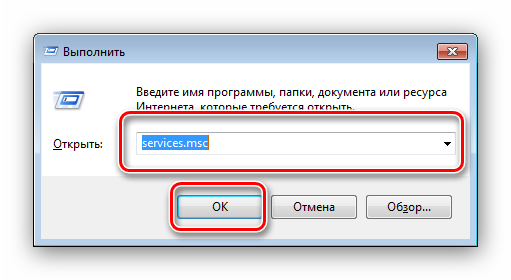Как отключить uac (контроль учетных записей) в windows 10
Содержание:
- Командная строка
- Как отключить UAC Windows 10 в редакторе реестра
- Почему не стоит полностью выключать защиту
- Способы отключения UAC
- Все доступные методы
- Панель управления
- Контроль учетных записей пользователей: поведение запроса на повышение прав для администраторов в режиме одобрения администраторомUser Account Control: Behavior of the elevation prompt for administrators in Admin Approval Mode
- Откуда растут ноги или кусок теории про App-V
- Зачем отключать UAC в Windows 10
- Общая информация о настройке UAC
- Почему не стоит полностью выключать защиту
- На что нужно обратить внимание при появлении консоли
- СРАЗУ
Командная строка
Отключение Account Control при помощи команд:
- Пуск — Программы — Стандартные.
- Кликните правой кнопкой мыши по «Командная строка».
- Выберите «От имени администратора». Откроется окно с чёрным фоном и белым шрифтом.
- Скопируйте в него команду «%windir%\System32\cmd.exe /k %windir%\System32\reg.exe ADD HKEY_LOCAL_MACHINE\SOFTWARE\Microsoft\Windows\CurrentVersion\Policies\System /v EnableLUA /t REG_DWORD /d 0 /f» и нажмите
- Она меняет параметры реестра. Через него можно вновь активировать режим.
Account Control — это необходимая мера безопасности. Отключайте её только в крайнем случае.
Расскажите, а у вас работает UAC, или вы обходитесь без него?
Как отключить UAC Windows 10 в редакторе реестра
Деактивировать UAC в Windows 10 получится и через реестр. Рассмотрим подробнее как это делается:
- Запускаем сам редактор реестра (используйте сочетание клавиш Win
+R
, когда утилита «Выполнить» запустится, введите в строчку слово regedit).
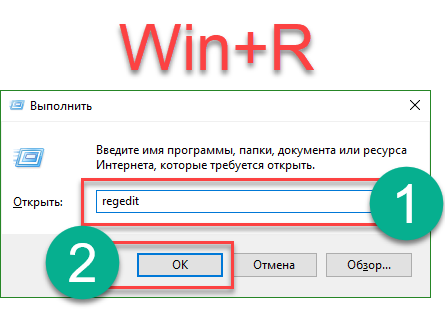
- Когда редактор реестра откроется, нам нужно перейти по пути, который отмечен красной рамкой.
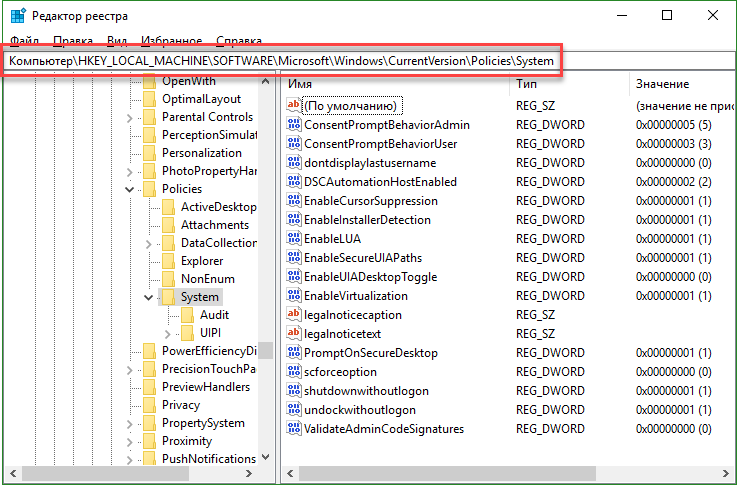
За работу UAC отвечают сразу 3 ключа: PromptOnSecureDesktop
, EnableLUA
, ConsentPromptBehaviorAdmin
. Чтобы выключить UAC в Windows 10, нужно менять их значение, открывая двойным кликом. Ниже подробно расписаны возможные варианты конфигурации:
- Работают все уведомления — 1, 1, 2.
- Уведомления при попытке ПО влиять на параметры системы (используется по умолчанию) — 1, 1, 5.
- То же что и в пункте «2» но без затемнения экрана — 0, 1, 5.
- Полное отключение UAC (не рекомендуется) — 0, 1, 0.
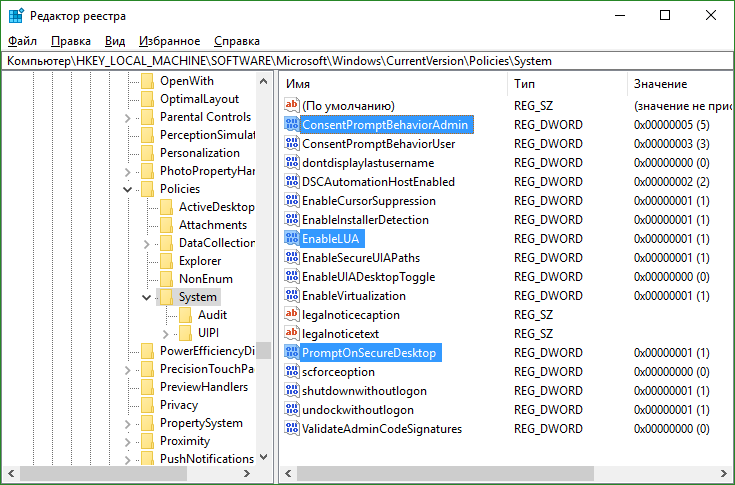
Почему не стоит полностью выключать защиту
Полностью отключать проверку учетных записей пользователя не стоит хотя бы потому, что это все-таки средство защиты Виндовса. Разработчики не просто так придумывали и интегрировали в систему это средство. Контроль запуска программы не позволяет многочисленным троянам, малвари и подобным вирусам проникнуть в системные файлы. Если пользователь не имеет нужных знаний, то лучше и не стоит трогать установленные производителем настройки, и оставить все как есть по умолчанию.
Если же UAC отключен, то жизненно необходимо поставить сторонний, качественный антивирус, желательно коммерческую, а не пиратскую версию. И дополнительные программы безопасности, типа брандмауэров. При полностью отключенном или сниженном уровне контроля велика угроза заражения или взлома компьютера!
Способы отключения UAC
UAC Windows 10 отключить можно многими способами, как в седьмой или восьмой версии. Разберем их по отдельности от простых к более сложным.
Используем панель управления
На примере десятой версии Виндовс все выполняется так:
- клик правой кнопкой мышки на Пуск, выбор в контекстном меню строки «Панель управления»;
- в верхней части появившегося окна в блоке «Просмотр» установите «Значки», а «Категории»;
- в основной части окна отыщите и зайдите в «Учетные записи пользователей»;
- клик на строке «Изменить параметры контроля» — она находится в нижней части окна;
- в новом окне передвиньте ползунок на самую нижнюю позицию и сохраните изменения нажатием на «ОК»;
- система спросит, нужно ли выполнить запись новых настроек — подтвердите действие.
Есть быстрый способ попасть в необходимое меню Панели управления. Для этого:
- зажмите комбинацию Win+R;
- скопируйте команду UserAccountControlSettings;
- подтвердите запуск нажатием на Enter.
Итог — откроется окно «Параметры управления учетными …».
Как отключить службу при помощи командной строки
Чтобы UAC Windows 7 отключить, действуйте по следующему алгоритму:
- зажмите комбинацию Win+R, скопируйте в окошко команду cmd, запустите ее нажатием на Enter;
- в новое окно скопируйте запрос: C:\Windows\System32\cmd.exe /k C:\Windows\System32\reg.exe ADD HKLM\SOFTWARE\Microsoft\Windows\CurrentVersion\Policies\System /v EnableLUA/t REG_DWORD /d 0 /f;
- запустите его нажатием на Enter;
- перезагрузите компьютер, чтобы настройки вступили в силу.
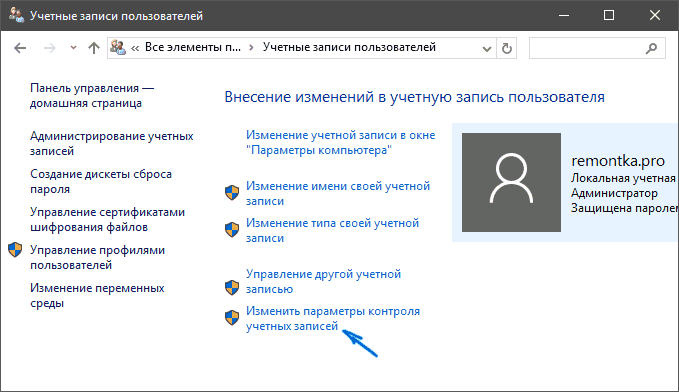
Для включения службы UAC все выполняйте как по ранее указанному алгоритму, но запускайте чуть другую команду: C:\Windows\System32\cmd.exe /k C:\Windows\System32\reg.exe ADD HKLM\SOFTWARE\Microsoft\Windows\CurrentVersion\Policies\System /v EnableLUA/t REG_DWORD /d 1 /f.
Отключение UAC в Windows 10 через реестр
Для этого делайте такие шаги:
- зажмите комбинацию Win+R, введите команду regedit и нажмите Enter — запустится Редактор реестра;
- в левой панели Редактора следуйте по пути HKEY_LOCAL_MACHINE => SOFTWARE => Microsoft => Windows => CurrentVersion => Policies => System;
- двойным кликом измените значения следующих параметров в правой панели Редактора: PromptOnSecureDesktop, EnableLUA, ConsentPromptBehaviorAdmin, а требуемые новые параметры следовательно: 0, 1, 0;
- после каждого изменения параметра сохраняйте изменения кликом на «ОК»;
- чтобы настройки активировались перегрузите компьютер.

Как отключить UAC для определенной программы в Windows 10? Есть способ, для которого нужно править реестр. Итог — программа будет запускаться и/или изменять системные настройки без оповещений со стороны UAC, хотя он не будет отключен в рамках всей системы. Действовать нужно в такой последовательности:
- В Редакторе реестра перейдите в следующую ветку: HKEY_CURRENT_USER => SOFTWARE => Microsoft => Windows NT => CurrentVersion => AppCompatFlags => Layers.
- В правой части окна клик правой кнопкой мышки на пустом пространстве: «Создать» => «Строковый параметр». У этого параметра должно быть название, которое совпадает с путем к исполняемому файлу. Например, для Скайпа это будет C:\Program Files\CPUID\Skype\Skype.exe. В каждом случае нужно заходить в папку с установленным приложением и копировать содержимое адресной строки.
- После создания параметра кликнуть правой кнопкой мышки => «Изменить». Откроется окно и в строку «Значение» скопируйте RunAsInvoker, сохраните изменения нажатием на «ОК». Теперь UAC не станет надоедать при открытии этого приложения.
Если нужно отключить Контроль для нескольких приложений, то процедуру можно упростить. Для этого:
создаете текстовый документ;
копируете в негоWindows Registry Editor Version 5.00«C:\\Program Files\\Skype\\Skype.exe»=»RUNASINVOKER»
в этом примере «C:\\Program Files\\Skype\\Skype.exe» замените на путь к исполняемому файлу, в отношении которого отключается UAC;
обратите внимание, что используются двойные наклонные черточки;
изменяете расширение файла на .reg;
двойной клик на этом файле и подтвердите внесение изменений нажатием на «Да».
Отключение UAC в Windows 10 с помощью сторонних утилит
Подойдет утилита UAC Tweak. Запустите ее после и установки. Если возникнет ошибка, то зайдите в свойства исполняемого файла и активируйте режим совместимости с Windows Vista. После старта UAC Tweak появится окно, подобное настройкам Контроля учетных записей в Панели управления, но в более лаконичной форме. Нужно только поставить отметку напротив нижней строчки.
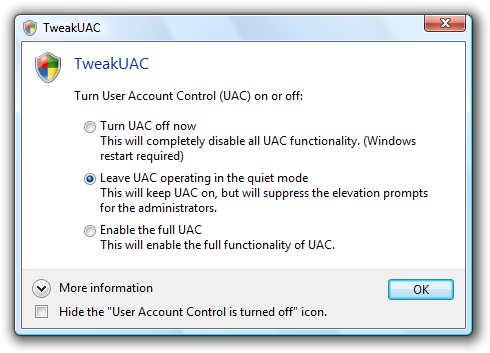
Все доступные методы
Пользователям доступно несколько несложных способов, которые позволяют отключить и настроить функцию контроля над учетными записями в операционной системе Windows 10. К ним относятся:
- функционал контрольной панели;
- Regedit;
- использование специальной комбинации;
- Power Shell.
Каждый вариант следует рассмотреть во всех подробностях.
Через контрольную панель системы
Первый доступный стандартный способ, позволяющий изменить настройки контроля учетных записей или полностью отключить данную функцию ― это применение системной контрольной панели. В этом случае требуется:
Шаг 1. Через поисковое меню операционной системы открыть «Панель управления».
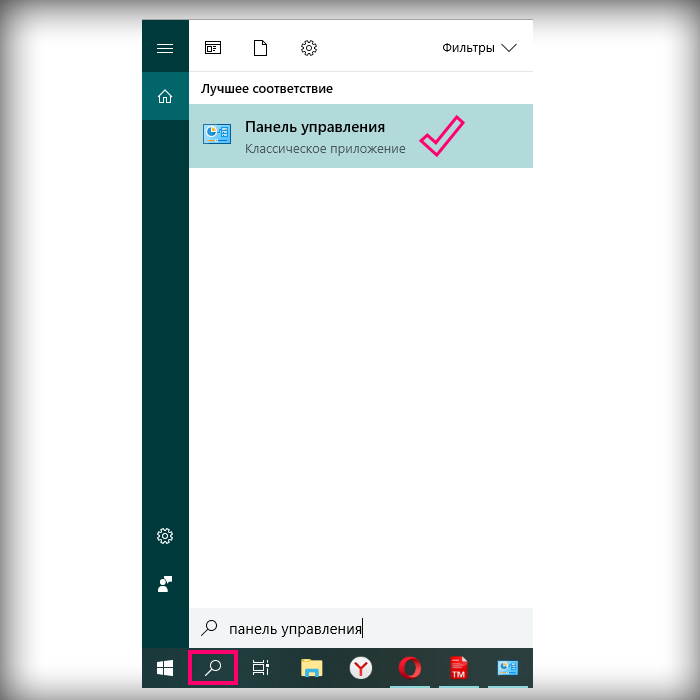 В поле для поиска вводим «Панель управления», открываем найденный результат
В поле для поиска вводим «Панель управления», открываем найденный результат
Шаг 2. Установить «Мелкие значки» в качестве варианта просмотра.
 Устанавливаем «Мелкие значки» в режиме «Просмотр»
Устанавливаем «Мелкие значки» в режиме «Просмотр»
Шаг 3. Перейти к иконке «Учетные записи пользователей» и щелкнуть по ней левой кнопкой мышки.
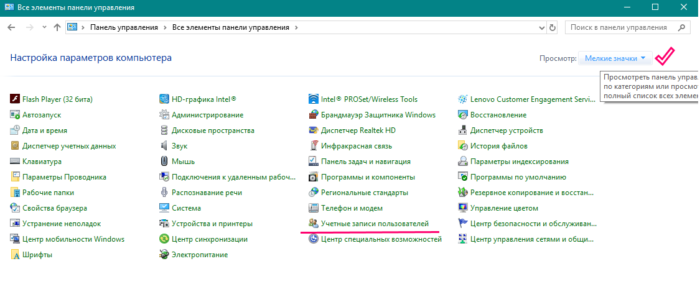 Переходим к иконке «Учетные записи пользователей», щелкаем по ней левой кнопкой мышки
Переходим к иконке «Учетные записи пользователей», щелкаем по ней левой кнопкой мышки
Шаг 4. Выбрать опцию, меняющую значения, кликнув по ней левой кнопкой мышки.
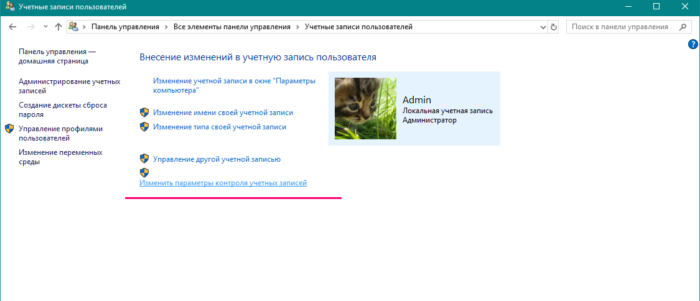 Кликаем по опции «Изменить параметры контроля учетных записей»
Кликаем по опции «Изменить параметры контроля учетных записей»
Шаг 5. Выбрать значение, подходящее в конкретном случае, передвинув ползунок на соответствующую позицию:
-
Первая позиция выбирается, чтобы всегда получать уведомления, при попытках внесения изменений в установленные системные параметры как самим пользователем, так и различными приложениями в момент их установки или обновления.
-
Вторая позиция выбирается, чтобы получать уведомления исключительно при попытках изменений, совершаемых приложениями, но не пользователями. Данный параметр установлен в системе по умолчанию. Он подходит, если на устройстве постоянно используется только надежное и проверенное ПО, а интернет-ресурсы, посещаемые пользователями, достаточно хорошо им знакомы и внушают доверие.
-
Третья позиция оповещает о попытках приложений изменить параметры компьютера (без затемнения дисплея).
-
Четвертая позиция выбирается, чтобы никогда не получать уведомления.
Последний параметр выбирается для полного отключения контрольной функции. Нажатие на кнопку «ОК» сохраняет произведенные изменения.
Редактирование реестра
Более опытным пользователям подойдет метод выполнения команды Regedit:
Шаг 1. Через поисковое системное меню найдите regedit, нажмите «Enter».
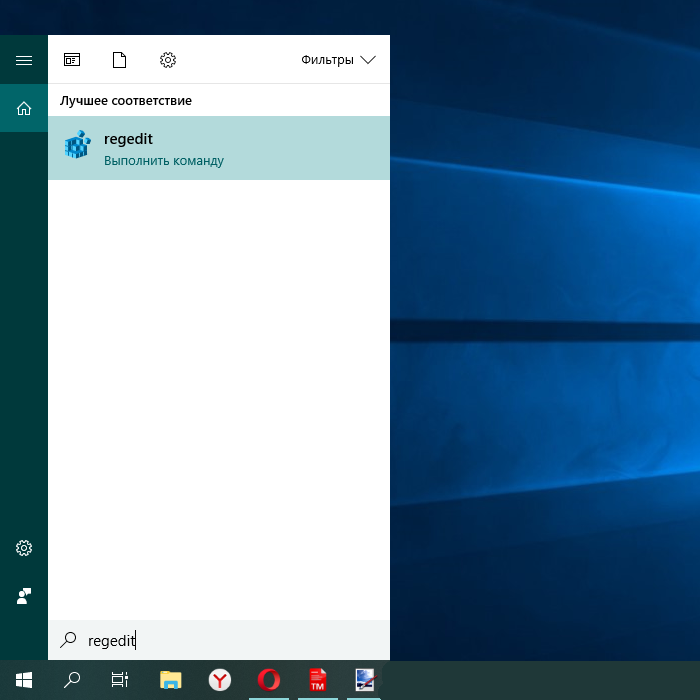 Через поисковое системное меню находим regedit, нажимаем «Enter»
Через поисковое системное меню находим regedit, нажимаем «Enter»
Шаг 2. Раскройте директории, щелкая левым кликом мыши по значку в виде треугольника, по указанному порядку: «HKEY_LOCAL_MACHINE»⇢»SOFTWARE»⇢»Microsoft»⇢»Windows»⇢»CurrentVersion»⇢»Policies».
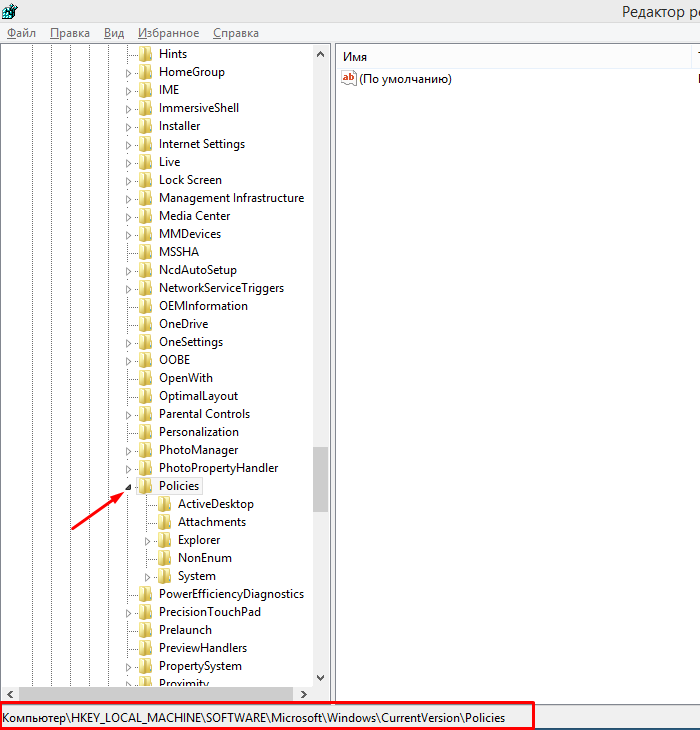 Раскрываем директории, щелкая левым кликом мыши по значку в виде треугольника, по указанному порядку
Раскрываем директории, щелкая левым кликом мыши по значку в виде треугольника, по указанному порядку
Шаг 3. Выделите директорию System» левым кликом мыши.
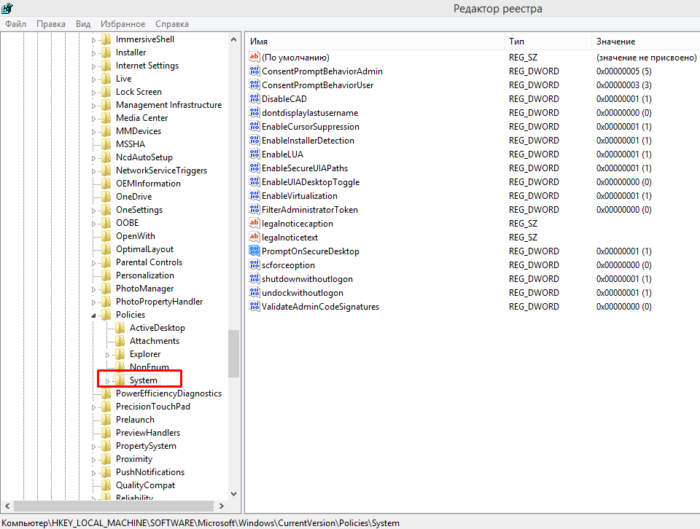 Выделяем директорию «System» левым кликом мыши
Выделяем директорию «System» левым кликом мыши
Шаг 4. В правом столбце найдите параметры, указанные ниже, раскройте их двойным левым щелчком мышки и задайте соответствующие значения:
-
«PromptOnSecureDesktop»;
-
«EnableLUA»;
-
«ConsentPromptBehaviorAdmin».
Здесь предлагаются следующие варианты в соответствии с порядком описания параметров:
- все уведомления активны ― 1, 1, 2;
- срабатывание уведомлений при воздействии программ на параметры операционной системы ― 1, 1, 5;
- активация показателей, аналогичных предыдущему варианту, исключая затемнение компьютерного монитора ― 0, 1, 5;
- абсолютная деактивация функции контроля ― 0, 1, 0.
Команда, деактивирующая контроль
Данный метод подразумевает вызов командной строки через поисковое системное меню.
-
Кликните левой кнопкой мышки по значку поиска, напечатайте «командная строка», нажмите «Enter».
-
Затем последовательно нужно набрать в окошке комбинацию. Скопировать данную команду можно здесь.
-
Далее нажать клавишу «Enter» и запустить процесс перезагрузки.
При помощи PowerShell
Консоль PowerShell является отличным помощником для системных администраторов. Данное приложение представляет собой командную строку, только более расширенную и усовершенствованную. Характеризуется гораздо большей гибкостью и функциональностью.
-
Запускается эта консоль от имени администратора после нажатия на «Пуск» правой кнопкой мыши.
-
Ввести команду в соответствии с данным примером, нажать «Enter».
-
Затем записать фразу «Restart-Compute», нажать «Enter». Устройство будет перезагружено, после чего изменения вступят в силу.
Панель управления
Наиболее простой способ включить или выключить данный контроль – воспользоваться панелью управления. Следуйте представленным инструкциям:
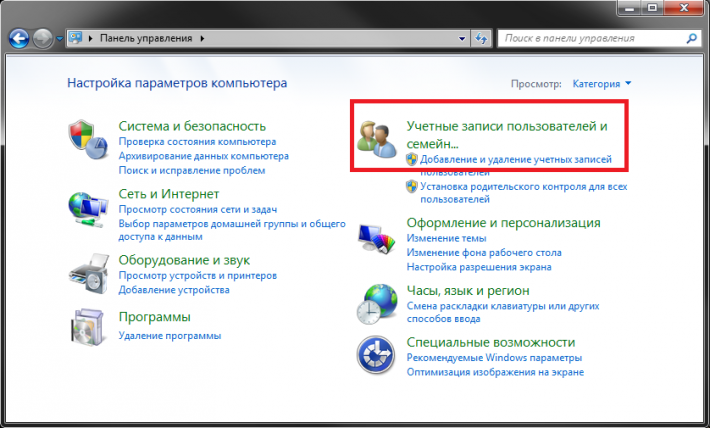
В данном меню можно увидеть ползунок, с помощью которого регулируется уровень безопасности user account control. Всего существует 4 уровня в Windows: 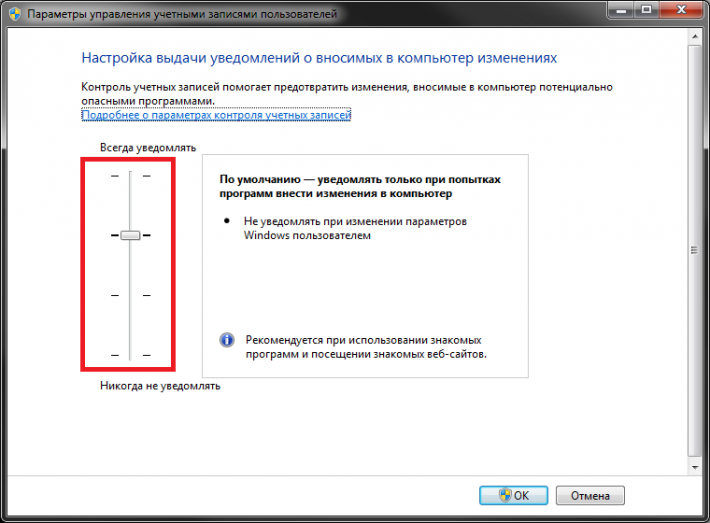
- Максимальный – Windows будет предупреждать каждый раз, когда совершаются действия, изменяющие работу ОС.
- Хороший – оповещения появляются только при попытках программного обеспечения что-либо поменять. Действия самого пользователя игнорируются.
- Средний – Аналогичен хорошему, но рабочий стол не блокируется на время принятия решения.
- Низкий – если включить его, оповещения не будут показываться вообще.
Сразу становится понятно, как отключить UAC – необходимо переместить ползунок в нижнее положение и нажать «Ok».
Контроль учетных записей пользователей: поведение запроса на повышение прав для администраторов в режиме одобрения администраторомUser Account Control: Behavior of the elevation prompt for administrators in Admin Approval Mode
Этот параметр политики управляет поведением запроса на повышение прав для администраторов.This policy setting controls the behavior of the elevation prompt for administrators.
-
Повышение прав без запроса Позволяет привилегированным учетным записям выполнять операцию, для которой требуется повышение прав, не требуя согласия или учетных данных.Elevate without prompting Allows privileged accounts to perform an operation that requires elevation without requiring consent or credentials.
-
Запрос учетных данных на безопасном рабочем столе Если для выполнения операции требуется повышение прав, пользователю будет предложено ввести имя и пароль привилегированного пользователя на безопасном рабочем столе.Prompt for credentials on the secure desktop When an operation requires elevation of privilege, the user is prompted on the secure desktop to enter a privileged user name and password. Если пользователь введет действительные учетные данные, операция продолжит работу с самой высокой доступной привилегией пользователя.If the user enters valid credentials, the operation continues with the user’s highest available privilege.
-
Запрос согласия на безопасном рабочем столе Если для выполнения операции требуется повышение привилегий, пользователю будет предложено выбрать разрешение или запретить на безопасном рабочем столе.Prompt for consent on the secure desktop When an operation requires elevation of privilege, the user is prompted on the secure desktop to select either Permit or Deny. Если пользователь выбирает «разрешить», операция продолжается с максимальным доступным уровнем прав пользователя.If the user selects Permit, the operation continues with the user’s highest available privilege.
-
Запрос учетных данных Если для выполнения операции требуется повышение прав, пользователю будет предложено ввести имя пользователя и пароль администратора.Prompt for credentials When an operation requires elevation of privilege, the user is prompted to enter an administrative user name and password. Если пользователь введет действительные учетные данные, операция продолжит работу с соответствующей привилегией.If the user enters valid credentials, the operation continues with the applicable privilege.
-
Запрос согласия Если для выполнения операции требуется повышение прав, пользователю будет предложено выбрать разрешение или запрет.Prompt for consent When an operation requires elevation of privilege, the user is prompted to select either Permit or Deny. Если пользователь выбирает «разрешить», операция продолжается с максимальным доступным уровнем прав пользователя.If the user selects Permit, the operation continues with the user’s highest available privilege.
-
Запрашивать согласие на использование двоичных файлов, отличных от Windows (значение по умолчанию). Если для работы приложения, не относящегося к Microsoft, требуется повышение прав, пользователю будет предложено установить переключатель Разрешить или запретить.Prompt for consent for non-Windows binaries (Default) When an operation for a non-Microsoft application requires elevation of privilege, the user is prompted on the secure desktop to select either Permit or Deny. Если пользователь выбирает «разрешить», операция продолжается с максимальным доступным уровнем прав пользователя.If the user selects Permit, the operation continues with the user’s highest available privilege.
Откуда растут ноги или кусок теории про App-V
Microsoft App-V, она же функция виртуализации приложений – компонент серверных и настольных операционных систем, функция которых разделять и изолировать устанавливаемые извне приложения со стороны от самой ОС-и и остальных программ. Программа “перехватывается” системой и динамически (в режиме онлайн) обрабатывается для показа пользователю. В нашем случае используется одна из главных возможностей функции App-V (но далеко не единственных) – Совместимость приложений различных поколений для одной и той же платформы. И от версии к версии системы менялся подход самой App-V по отношению к устанавливаемым в Windows программам. Так, в Windows XP, не имея административных прав, пользователь с некоторыми программами полноценно вообще работать не мог. А вот со времён появления Vista все приложения обязали использовать файл-манифест, уточняющий запрашиваемый уровень прав. Среди них были:
- asInvoker – запуск с ограниченными правами до момента, пока расширенные права не затребуются отдельной командой или со стороны другого запущенного от имени администратора процесса.
- highestAvailable – административный уровень; нужны права администратора, если пользователь админ; если пользователь не принадлежит к административной группе, доступ к функциям программы и её возможностям будет ограничен.
- requireAdministrator – требует административных прав; программа вообще не запустится, пока ей не предоставятся права.
В общем, учитывая тот факт, что редкая программа использовала “безобидные” функции и никуда по закоулкам системы не лазала, мало что в Windows можно запустить без предоставления ей расширенных прав. Т.е. минуя окно UAC. Частично решить этот вопрос и было призвано добавление переменой к пакету __COMPAT_LAYER=RunAsInvoker. Она заставляла систему отпихивать в сторону запрашиваемый уровень прав в виртуальной среде операндом asInvoker. К слову сказать, примерно такие же возможности достигаются утилитами SigCheck и Process Explorer от Sysyinternals. А с помощью Resource Hacker манифест можно просматривать напрямую. Но не суть.
Зачем отключать UAC в Windows 10
Принципиального значения режим работы контроля учетки не имеет, хоть и работает на безопасность операционки. Убрать подтверждение Администратора можно в том случае, когда уже совсем надоели постоянно всплывающие окна, с запросом на разрешение того или иного действия.
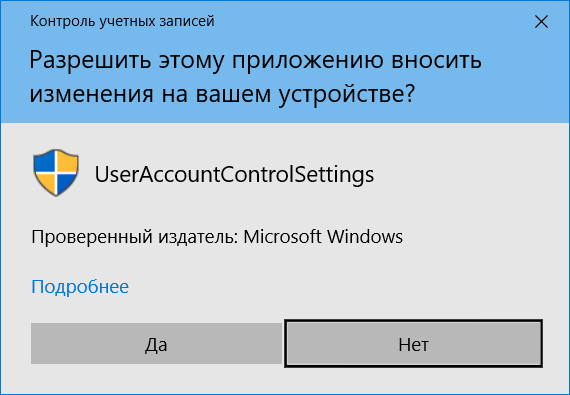
Иногда, при запуске одной программы, эти окна появляются по несколько раз, что очень неудобно. Многие пользователи даже не читают, что написано в предложении и сразу же жмут «Ok». К тому же, с включенным UAC некоторые программы будут иметь ограниченный функционал и не смогут полноценно выполнять поставленную задачу. Также пользователь не будет иметь доступ в некоторые папки с документами; чтобы открыть их, опять придется столкнуться с правами Администратора.
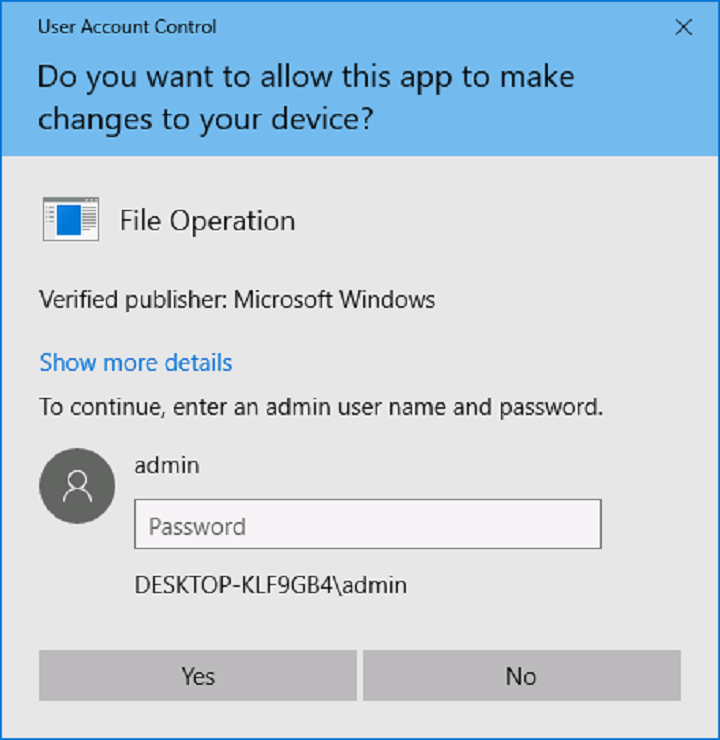
Общая информация о настройке UAC
Не следует отключать эту функцию, если вы не обладаете уверенностью в ваших действиях. Однако если у вас уже установлена антивирусная защита, вы можете её использовать без вспомогательных инструментов и отключить UAC. Так же в том случае, если вы единственный пользователь компьютера и у вас нет интернета, вы не устанавливаете на него нечего, также можете воспользоваться этой услугой.
Доступные степени защиты
- Никогда не уведомлять – вы полностью отключаете эту функцию системы;
- Предупреждать, только о попытке программы внести изменение в компьютер, не затемняя при этом экран;
- Уведомлять о попытках приложений внести изменения в систему, с затемнением экрана, этот режим стоит по умолчанию и является оптимальным;
- Уведомляет обо всех действиях пользователя в системе.
 Преимущества данной функции составляет несколько факторов, одним из них есть то, что в связи с плотной интеграцией приложения в систему, оно занимает на много меньше ресурсов компьютера, чем могут похвастаться немногие игроки рынка. Бесплатность обеспечения заставляет многих остановиться именно на этом выборе, но функционал ниже, нежели у профессионального антивирусного обеспечения.
Преимущества данной функции составляет несколько факторов, одним из них есть то, что в связи с плотной интеграцией приложения в систему, оно занимает на много меньше ресурсов компьютера, чем могут похвастаться немногие игроки рынка. Бесплатность обеспечения заставляет многих остановиться именно на этом выборе, но функционал ниже, нежели у профессионального антивирусного обеспечения.
Ниже мы рассмотрим особенности отключения UAC в разных версиях Windows, основные отличия состоят в поиске нужного раздела, остальные возможность идентичны.
Почему не стоит полностью выключать защиту
К сожалению, эта технология вызывает у пользователя лишь раздражение. Несмотря на то что UAC повышает безопасность вашего ПК, не позволяет запуститься вредоносным программам и уберегает от вирусов, пользователи не любят назойливых оповещений, мешающих работать. В основном причина, по которой требуется отключить контроль, — это необходимость работать с несколькими программами одновременно. В таком случае UAC начнёт раздражать и мешать вашей работе.Компания Microsoft не рекомендует полностью отключать службу контроля, потому что существует риск случайно запустить шпионскую программу или загрузить вирусы, которые могут быстро заразить ваш компьютер и всю операционную систему. В конце концов, включение UAC в систему Windows было нужно как раз для защиты.
На что нужно обратить внимание при появлении консоли
При загрузке приложения в появившемся окне уведомления 10 ОС имеется информация об имени программы, её издателе и источнике файла. Всё это даёт полную картину о запускаемом софте. Поэтому, когда приложение не имеет названия, у пользователей должен возникнуть вопрос о его «добропорядочности». Таким образом, вместе с установочным файлом очень часто проникают и вирусы. Если же программа проверена или вы полагаетесь на антивирус, в любом случае есть возможность отключить защиту.
ВАЖНО. UAC в системе Windows 10 включён по умолчанию
После его отключения всегда можно включить контроль заново.
СРАЗУ
Установка переменной __COMPAT_LAYER (первые символы – двойное подчёркивание) не повышает уровень ваших привилегий до административных. Если у вашей учётной записи таковых не имеется. Она именно не позволяет появиться окну Контроля и разрешает программе запуститься от имени любого пользователя. Таким образом использование перемененной безопасно до тех пор, пока некто не заполучит чудесным образом права Администратора. Так что любая вариация с переменными RunAsHighest (заставит UAC появиться, если права Администратора есть) или RunAsAdmin (инициирует окно Контроля всегда) относительно безопасны.