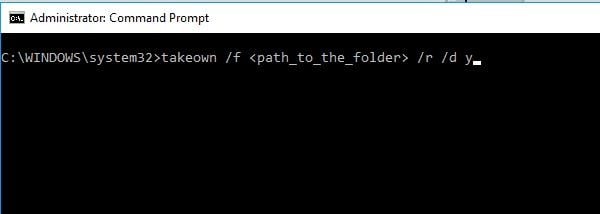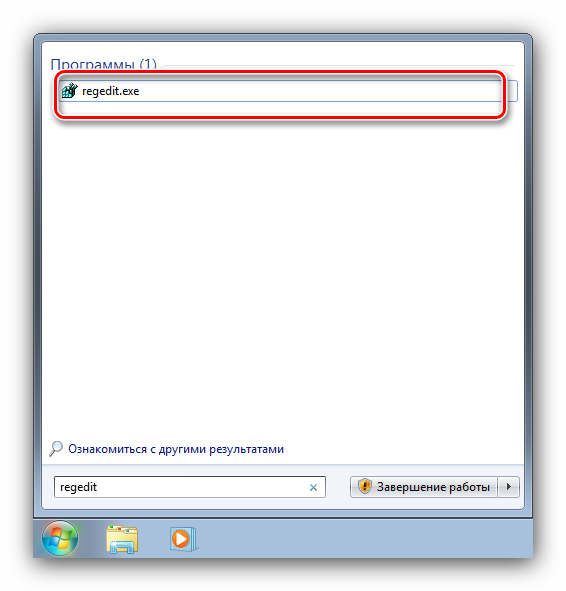Запросите разрешение от trustedinstaller
Содержание:
- TrustedInstaller — что это за служба и как её отключить
- Trustedinstaller: что это такое, почему не дает удалить папку, как отключить
- Как получить права на изменение папки?
- Best practices for resolving TrustedInstaller issues
- Может ли Trustedinstaller быть вирусом?
- TrustedInstaller — что это за служба и как её отключить
- Информация о файле TrustedInstaller.exe
- Trustedinstaller грузит процессор – решаем проблему
- Access your website securely from any location
- Trustedinstaller грузит процессор (как исправить?)
- Как удалить файлы, защищенные Trustedinstaller?
TrustedInstaller — что это за служба и как её отключить
Это модуль безопасности операционной системы (ОС) Windows. Входит в состав пакета Windows Resource Protection, который дебютировал на Vista. Главная функция — сохранять системные файлы от непредвиденной модификации. Благодаря ей большинство вирусов не могут внедриться в системные компоненты. Во многом из-за этого их жертвой становятся отдельные, более уязвимые приложения, к примеру — браузер.
Не путайте службу TrustedInstaller с исполняемым файлом TrustedInstaller exe. У них общее название, но чуть разные функции. Файл предназначен для управления за процессами обновления компонентов ОС. TrustedInstaller.exe можно обнаружить в Диспетчере задач, иногда он способен сильно нагружать систему. Наиболее частая проблема при попытке изменить или запустить файлы выдается сообщение «Запросите разрешение от TrustedInstaller», которое не позволяет закончить требуемые манипуляции. Более детально эти нюансы будут рассмотрены дальше по тексту.
Нельзя однозначно ответить на вопрос: «Службу TrustedInstaller как отключить?». На самом глобальном уровне можно частично ограничить действие этого системного компонента. Можно сделать так, чтобы он не мешал выполнить требуемую вам операцию. Для отключения и бесповоротного удаления службы нужно приложить много усилий. Это особо и не нужно, так как в 99% случаев необходимо только избавиться от надоедливого оповещения на экране, не позволяющего запустить приложение или удалить файл.
Принцип работы :
- служба является единоличным владельцем всех системных файлов, а не пользователь, даже если он администратор этой системы;
- никто не может получить право на редактирование компонентов, пока это не одобрит TrustedInstaller;
- «одобрение» базируется на дискретных списках доступа — для каждого защищаемого файла создана таблица, в которой четко прописаны права доступа для определенных групп пользователей;
- если какой-то вирус или установщик пытается записать что-то в защищаемую папку, то TrustedInstaller сверит есть ли «нарушитель порядка» в таблице доступа для этой директории. И если его там не окажется, то дальнейшее обращение к папке будет запрещено.
Расположение компонента
Чтобы лучше понять, что такое TrustedInstaller в Windows 7, в которой он впервые появился, укажем его местоположение: C:\Windows\servicing. Удалять оттуда ничего не получится, так как система не даст.
Trustedinstaller: что это такое, почему не дает удалить папку, как отключить
Пользователи windows 10 и предыдущих версий при попытке внести изменения в файлы сталкиваются с проблемой. На экране появляется уведомление: «Вам необходимо разрешение на выполнение этой операции. Запросите разрешение от «TrustedInstaller» на изменение этого файла». Что это такое — TrustedInstaller и как получить это «разрешение» опишу в этой статье.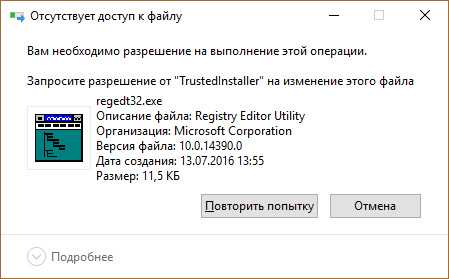
Что это такое?
TrustedInstaller — это служба windows для установки модулей, что работает по технологии windows Resource Protection. Также, служба отвечает за безопасность доступа к системным файлам. На деле, пользователи сталкиваются с ней только при попытке удаления, изменения и чтения файлов и папок в системе, к которым необходимо получить доступ. Служба TrustedInstaller ставит себя в роль «владельца папки» и отбирает права у администраторов системы, тем самым образуя защиту от внешнего воздействия.
Пользователи также сталкиваются с TrustedInstaller.exe — это исполняемый файл-процесс, который отвечает за обновления компонентов windows. Он может нагружать систему, когда собраны доступные обновления.
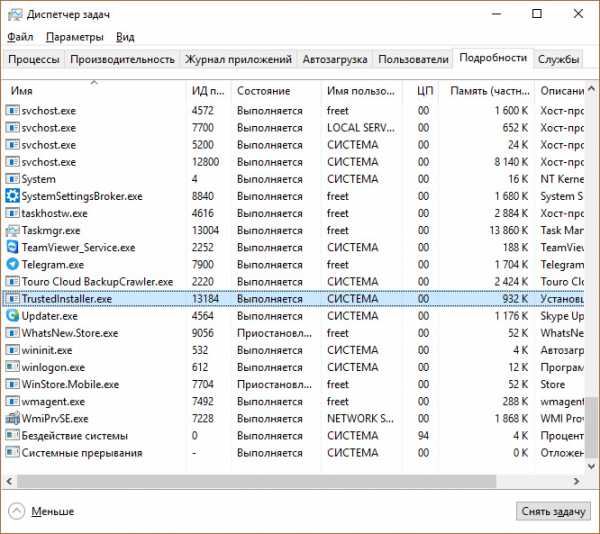
Для того, чтобы получить доступ к нужной папке и обойти системную защиту, необходимо наделить правами доступа текущего администратора (стать владельцем, отключив права TrustedInstaller). Чтобы это сделать, выполните несколько несложных операций:
- Нажмите ПКМ по папке и выберите «Свойства». Вкладка «Безопасность» — нажмите «Дополнительно».
- В окне «Дополнительные параметры безопасности», напротив пункта «Владелец» нажмите «Изменить».
- В открывшемся окне нажмите «Дополнительно».
- В этом окне нажмите «Поиск».
- Выберите владельца (ваш профиль администратора) и нажмите «ОК».
- В последующем окне подтвердите выбор.
- Для смены владельца содержимого директории, поставьте галочку напротив «Заменить владельца подконтейнеров и объектов» и нажмите «ОК».
- Подождите некоторое время, пока изменения вступят в силу (если в папке много вложенных файлов и папок).
Служба успешно отключена, но для того чтобы взаимодействовать с папкой, нужно обойти еще одну защиту. Хоть я стал владельцем папки, удалять или изменять ее содержимое я не могу. При удалении файла, теперь нужно запросить разрешение у самого себя.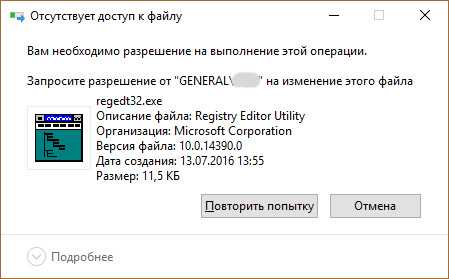
Для этого назначим правами владельца папки используемый профиль администратора:
- Зайдите в «Свойства» папки → вкладка «Безопасность» и нажмите «Дополнительно».
- Посмотрите, есть ли ваш профиль в списке «Элементы разрешений». Если нет, нажмите «Добавить».
- В открывшемся окне нажмите «Выберите субъект». Воспользуйтесь поиском и выберите свой профиль. Поставьте галочку напротив «Полный доступ» и подтвердите изменения, нажав «ОК».
- Теперь выставите галочку «Заменить все записи разрешений дочернего объекта наследуемыми от этого объекта» и нажмите «ОК». В открывшемся окне безопасности также жмем два раза «Да».
- Подождите некоторое время, чтобы изменения вступили в силу.
Теперь можно без препятствий удалять или изменять файлы. Единственной защитой от изменений файла или папки может оказаться пункт «только для чтения».
Совет! После работ с файлами и папками, рекомендую вернуть права TrustedInstaller обратно. Это повысит защиту системы.
Возврат делается в таком же точно порядке, только для пользователя «TrustedInstaller», но с некоторым нюансом:
- Заходим в «Свойства» папки → вкладка «Безопасность» → Дополнительно. Нажмите «Изменить» напротив пункта «Владелец».
- В открывшемся окне в поле «Введите имена выбираемых объектов» введите NT SERVICE\TrustedInstaller
и нажмите «Проверить имена».
- После подтягивания нужного пользователя нажмите «ОК».
- Не забудьте поставить галочку, как показано на скриншоте. Подтвердите свои действия кнопкой «ОК».
- Дождитесь, когда изменения вступят в силу.
Как отключить файл-процесс .exe?
Если процесс TrustedInstaller.exe сильно нагружает систему, вы можете его отключить. Чтобы это сделать:
- Правой кнопкой мыши по Пуск → Панель управления → Администрирование → Службы.
- Найдите «Центр обновления windows» и остановите службу.
- Тоже самое проделайте с службой «Фоновая интеллектуальная служба передачи (BITS)».
- Нажмите Ctrl+Shift+Esc → вкладка «Службы» → остановить TrustedInstaller.
Как получить права на изменение папки?
Первым аспектом, который и самый распространенный, является необходимость изменить любой системный файл. По умолчанию Trustedinstaller не дает удалить или редактировать никакие подобные файлы. В общем это обосновано, так как необходимость в подобном действии возникает редко, а в системе открывается новая уязвимость.
Прежде, чем удалить папку Trustedinstaller, необходимо несколько раз оценить, действительно ли она не нужна. Все системные файлы имеют защиту не просто так, любое удаление может привести к сбою в системе. Если ещё раз подумав, необходимость в удалении всё же есть, тогда выполните процедуру:
- Нажмите ПКМ по целевой папке и выберите «Свойства»;
- Следуйте на вкладку «Безопасность»;
- Снизу кнопка «Дополнительно»;
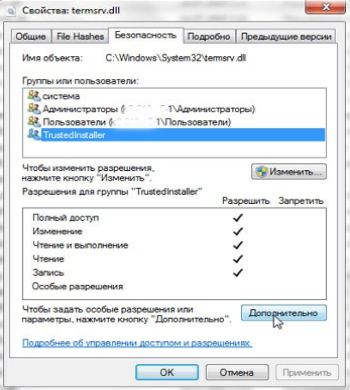
Под разделом «Изменить владельца» присутствует характерная кнопка «Изменить»;
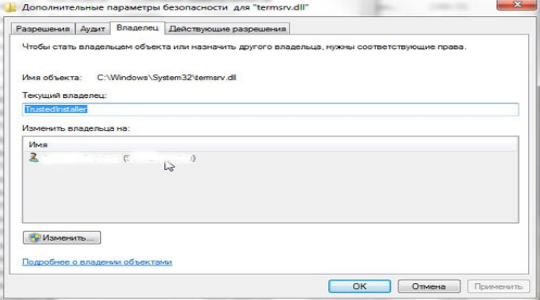
Выбираем в качестве владельца пользователя. Чтобы получить доступ к вложениям в папке, необходимо установить флажок возле «Заменить владельца контейнеров»;
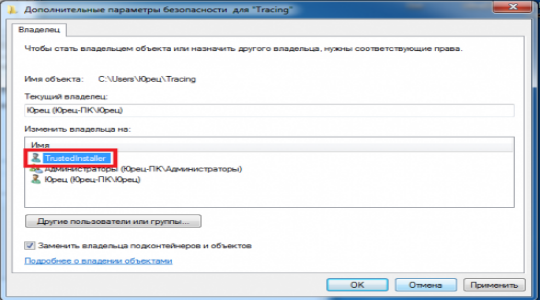
- Снова возвращаемся в «Безопасность» и в разделе «Группы или пользователи» выбираем админа, затем «Изменить»;
- Устанавливаете все флаги возле «Разрешить» и «Применить».
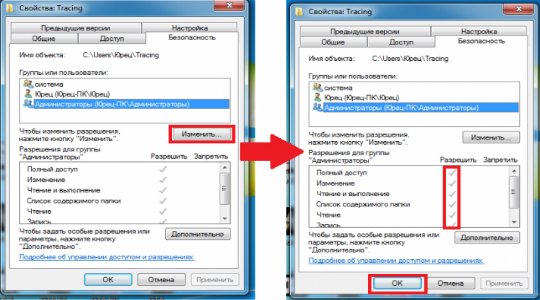
Теперь Windows Trustedinstaller больше не владеет папкой и, соответственно, вы можете изменять данные по своему усмотрению. Прежде рекомендуется сделать точку восстановления или записать бекап на диск, чтобы избежать проблем.
По окончании процедуры редактирования лучше, чтобы папка Trustedinstaller снова изменила своего владельца. Когда к системным данным существует доступ с помощью прав пользователя, существенно понижается уровень безопасности. Любые вирусы, работая с вашими правами, могут изменить или удалить файлы. Обычно это влечет системные сбои вплоть до выхода из строя Windows.
Best practices for resolving TrustedInstaller issues
A clean and tidy computer is the key requirement for avoiding problems with TrustedInstaller. This means running a scan for malware, cleaning your hard drive using 1cleanmgr and 2sfc /scannow, 3uninstalling programs that you no longer need, checking for Autostart programs (using 4msconfig) and enabling Windows’ 5Automatic Update. Always remember to perform periodic backups, or at least to set restore points.
Should you experience an actual problem, try to recall the last thing you did, or the last thing you installed before the problem appeared for the first time. Use the 6resmon command to identify the processes that are causing your problem. Even for serious problems, rather than reinstalling Windows, you are better off repairing of your installation or, for Windows 8 and later versions, executing the 7DISM.exe /Online /Cleanup-image /Restorehealth command. This allows you to repair the operating system without losing data.
To help you analyze the TrustedInstaller.exe process on your computer, the following programs have proven to be helpful: ASecurity Task Manager displays all running Windows tasks, including embedded hidden processes, such as keyboard and browser monitoring or Autostart entries. A unique security risk rating indicates the likelihood of the process being potential spyware, malware or a Trojan. detects and removes sleeping spyware, adware, Trojans, keyloggers, malware and trackers from your hard drive.
Может ли Trustedinstaller быть вирусом?
Нет, Trustedinstaller не является вирусом. Основной проблемой этого программного обеспечения является высокое энергопотребление. Если вы столкнулись с той же проблемой, то существует вероятность того, что программное обеспечение могло быть повреждено или взломано любым другим вредоносным ПО, схожим по названию.
Кроме того, здесь есть все о Компактный помощник Wondershare для вашей справки.
Как вы можете обнаружить вирус и удалить его?
Возможный способ проверить ваш Trustedinstaller.exe на наличие вредоносных программ — это проверить процессор и его загрузку. InSpectre может быть одним из инструментов, который вы можете использовать при проверке производительности процессора. Многие другие инструменты могут быть использованы для этой работы. Если энергопотребление вашего Trustedinstaller постоянно почти постоянно, есть вероятность того, что ваша система могла быть заражена вредоносной программой.
Второй способ обнаружения вредоносных программ, которые могли проникнуть в вашу систему, — это проверить местоположение вашего файла. Если местоположение вашего Trustedinstaller.exe не находится в нужном месте, это диск C; тогда это вредоносная программа.
Вирус Trustedinstaller очень опасен, и вы не сможете его обнаружить из-за сходства названий. Эта вредоносная программа может скрытно получить доступ к вашему микрофону и камере. Если вы опасаетесь, что хакеры могут неправильно использовать вашу веб-камеру, вы можете попробовать это программное обеспечение для вашей веб-камеры и защиты конфиденциальности.
Использование сканирования SFC вместо Trustedinstaller
Если вы все еще в замешательстве и не можете удалить вредоносную программу Trustedinstaller из Windows, мы советуем вам начать проверку системных файлов. Это поможет вам быть уверенным, что ваши файлы находятся в правильном порядке. Давайте посмотрим, как это сделать.
- Перейдите в окно поиска и введите CMD, После этого щелкните правой кнопкой мыши на первом варианте и выберите Запуск от имени администратора.
- В том же окне cmd введите ПФС / SCANNOW, Дайте процессу завершиться, а после этого просто перезапустите вашу систему.
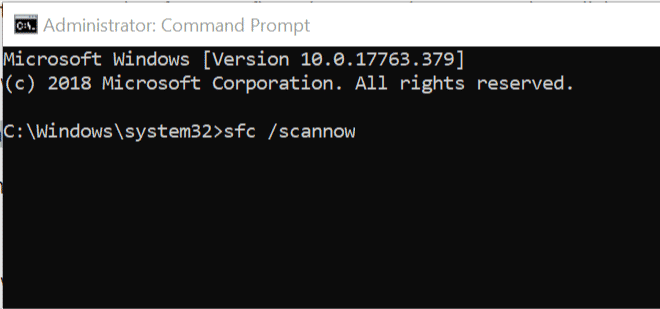
Выполнение этих действий позволит исправить поврежденные файлы (если они есть) и Trustedinstaller. После этого все вернется на круги своя.
Если вы узнали, что Trustedinstaller представляет собой вредоносное ПО, вы должны удалить его как можно скорее. Чтобы сделать это возможным, вы должны проверить этот инструмент под названием Bitdefender, который удаляет вредоносные программы.
Кстати, давайте узнаем больше о как получить права администратора в Windows 7 легко.
TrustedInstaller — что это за служба и как её отключить
С выходом в далёком 2020 году инновационной операционной системы windows 7, многие пользователи, привыкшие безраздельно властвовать в своих персональных и мобильных компьютерах, были неприятно удивлены строгим контролёром, который периодически давал по рукам за попытки удалить системные папки и файлы, а в диспетчере задач появился доселе невиданный процесс TrustedInstaller, надёжно защищенный от посягательств самой системой. Итак, что же это за «зверь» и какие он вызывает трудности?
Назначение
Данная служба была введена, как виртуальный наблюдатель, имеющий приоритеты над пользователем – человеком, даже в статусе администратора
Его прямая задача – следить, чтобы, данные, важные для стабильного функционирования windows, не могли быть повреждены, удалены, либо изменены неосторожностью пользователя, либо вредоносной атакой вирусов
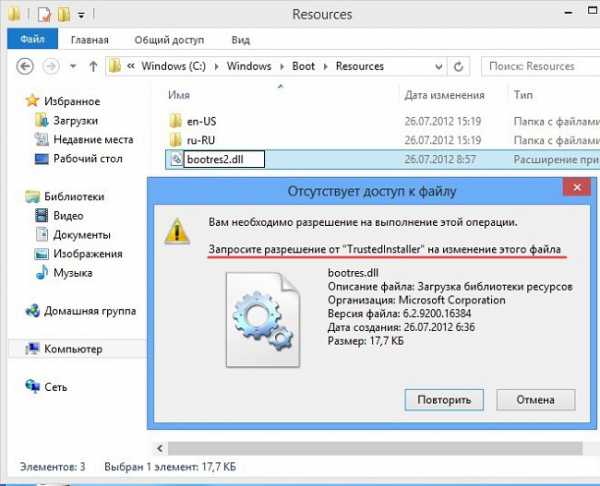
Основанная на технологии WRP (windows Resource Protection), она «мягко» намекает, что великие мужи Microsoft лучше знают, что лучше для простых смертных и настоятельно не рекомендуют её отключение, а значит…
TrustedInstaller – способы отключения
В первую очередь, прежде, чем приступить к настройке своего компьютера, следует определить причину желаний. Многие пользователи windows 7, windows 8, windows 10 жалуются на большую загрузку этой службой процессора, что явно прослеживается в диспетчере задач. При столкновении с такой проблемой стоит убедиться:
- TrustedInstaller запущен пользователем с названием «Система», иначе — на борту вирусы и одного отключения службы будет недостаточно, диски следует проверить независимыми утилитами наподобие Dr. Web Cure It! или Virus Removal Tool «Лаборатории Касперского».
- автоматическое обновление оперативной системы в «Центре обновления» отключено. Действительно, в течение данного процесса TrustedInstaller потребляет достаточно большое количество ресурса, является громоздким и раздражающим, но… при высокой скорости интернета процедура занимает не более 10 минут, что при должном терпении не слишком сказывается на общей работоспособности системы.
Убедившись, что на желание избавиться от «сурового надзирателя» операционной системы не влияют предыдущие факторы, переходим к непосредственным действиям, чтобы отключить TrustedInstaller, предусмотрительно выбрав один из двух вариантов – полное или частичное отключение для конкретной папки, файла.
Метод частичного отключения
При обширном количестве действий, эта процедура не покажется сложной, если действовать строго по алгоритму:
- Выбираем необходимую папку (файл) для редакции, жмём правую кнопку мыши.
- Из появившегося контекстного меню выбираем: «Свойства», «Безопасность», «Дополнительно».
- Внимательно изучаем вкладки, находим «владелец» — жмём на неё и на кнопку «изменить».
- Левой кнопкой мыши кликаем «дополнительно» и «поиск».
- Из предложенного списка владельцев выбираем администратора.
- Находим надпись «Заменить владельца подконтейнеров и объектов», маркируем и подтверждаем операцию.
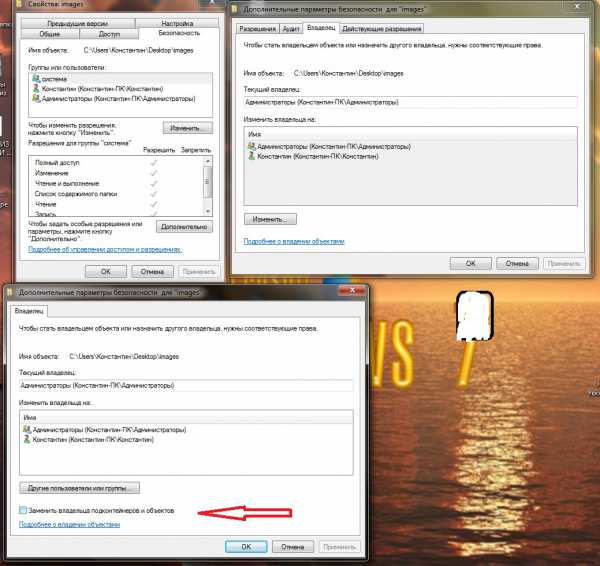
Вот так, большая часть дела сделана и вы теперь являетесь полноправным хозяином данных! (Можно сделать торжественный глоток хорошего кофе). Осталось дело за малым — наделить себя всеми правами и обязанностями, что мы и сделаем далее, вновь неукоснительно следуя пунктам:
- Вернемся в наши старые «Свойства», «Безопасность», «Дополнительно».
- Теперь, в списке пользователей находим свой профиль (при необходимости его можно «добавить»), либо группу администраторов.
- Маркируем строку «полный доступ» — подтверждаем операцию.
- Маркируем строку «Заменить все записи…» и снова кликаем в подтверждение.
- Подтверждаем все оставшиеся окна.
Дело сделано, и теперь, спокойно, можно редактировать нужный нам файл или удалить папку.
Метод полного отключения
Необходим для удаления TrustedInstaller.exe, который грузит процессор, из диспетчера задач. Приступим:
- Зажав комбинацию из клавиш «Ctrl», «Shift», «Esc» выбираем вкладку Службы;
- Выбираем «Фоновая интеллектуальная служба передачи (BITS)» и вызываем правой кнопкой мыши контекстное меню;
- Жмём «Остановить»;
- Далее этим же способом выключаем процесс «Центр обновления windows»;
- Ищем во вкладке Службы процесс TrustedInstaller и отключаем его в ручном режиме.
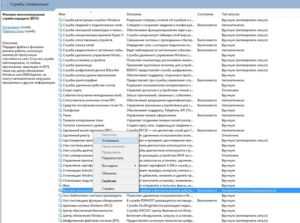
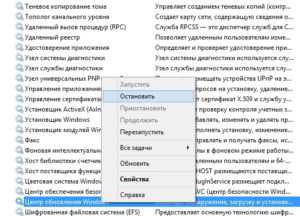
На случай, если понадобится знание расположения самого файла TrustedInstaller.exe, ищите его в папке windows\ servicing\… Но навряд ли вы что-либо сможете с ним сделать, так как защищается он очень ревностно. Надеемся, что оказались полезны и добавили Вам новых побед на цифровых полях сражений.
Информация о файле TrustedInstaller.exe
Процесс Windows Modules Installer или Установщик модулей Windows или Programme d’installation pour les modules Windows принадлежит программе Microsoft Windows Operating System или Операционная система Microsoft Windows или Systeme d’exploitation Microsoft Windows от (www.microsoft.com).
Описание: TrustedInstaller.exe часто вызывает проблемы и необходим для Windows. TrustedInstaller.exe находится в подпапках C:\Windows.
Известны следующие размеры файла для Windows 10/8/7/XP 194,048 байт (63% всех случаев), 204,800 байт и .
Название сервиса — TrustedInstaller: Позволяет выполнять установку, изменение и удаление обновлений Windows и дополнительных компонентов. Если эта служба отключена, установка или удаление обновлений Windows могут не работать на этом компьютере.
Это системный файл Windows. У процесса нет видимого окна. Это файл, подписанный Microsoft.
Поэтому технический рейтинг надежности 2% опасности.
Рекомендуем: Выявление проблем, связанных с TrustedInstaller.exe
Если TrustedInstaller.exe находится в подпапках «C:\Users\USERNAME», тогда рейтинг надежности 74% опасности. Размер файла 1,511,331 байт.
У процесса есть видимое окно. Процесс загружается во время процесса загрузки Windows (Смотрите ключ реестра: RunOnce, Run).
Это не системный файл Windows. Нет описания файла.
Trustedinstaller грузит процессор – решаем проблему
Нередко данная служба проявляет чрезмерную активность в связи с чем возрастает нагрузка на процессор, что очень хорошо заметно в диспетчере задач.
Это нормально, если создаваемая нагрузка держится недолго. Она вызвана тем, что служба периодически проверяет систему на наличие обновлений и тем самым создает дополнительную нагрузку.
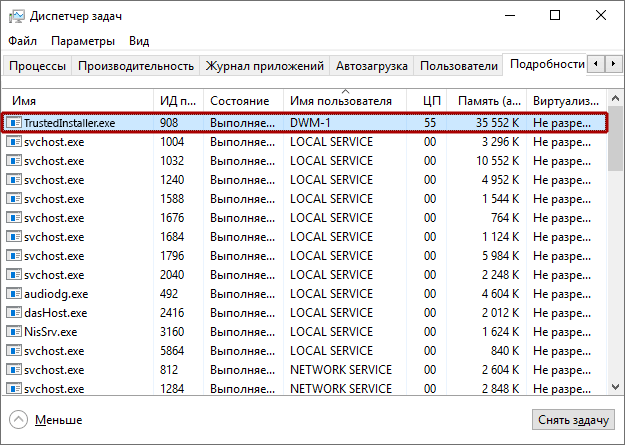
Но если, Trustedinstaller продолжает грузить процессор сравнительно долго и в самое неподходящее время, то это говорит о имеющихся проблемах. В основном это низкая скорость интернет подключения, которая увеличивает время проверки обновлений или компьютерные вирусы.
Поэтому в первую очередь выполните сканирование на вирусы и удалите найденные угрозы. Если это не поможет, то тогда следует полностью отключить данную службу.
Инструкция по отключению:
- Жмем по иконке «Поиск» и в строку вводим «Службы».
- В отобразившемся окне находим следующее «Фоновая интеллектуальная служба передачи (BITS)», «Установщик модулей Windows», «Центр обновления Windows».
- Щелкаем по одной из служб правой мышкой и открываем раздел «Свойства».
- В параметре «Тип запуска» указываем «Отключена» и нажимаем «Ок». Выполняем данную процедуру с оставшимися сервисами и перезапускаем компьютер.
Осталось проверить результат.
Access your website securely from any location
When you work on the domain, site, blog, or different project that requires constant management, content creation, or coding, you may need to connect to the server and content management service more often. The best solution for creating a tighter network could be a dedicated/fixed IP address.
If you make your IP address static and set to your device, you can connect to the CMS from any location and do not create any additional issues for the server or network manager that needs to monitor connections and activities. VPN software providers like Private Internet Access can help you with such settings and offer the option to control the online reputation and manage projects easily from any part of the world.
Trustedinstaller грузит процессор (как исправить?)
Поскольку процесс TrustedInstaller ответственен за работу с системными файлами, то он также активно используется при обновлении файлов ОС Windows. Во время процесса TrustedInstaller может создаваться большая нагрузка на ПК, последний может начать тормозить, картинка видео дёргаться и так далее.
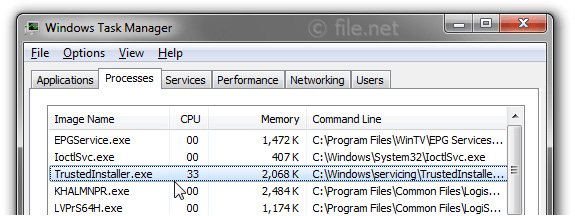
Иллюстрация того, как Trustedinstaller грузит процессор
Бывает случаи, что вирусные программы маскируются под TrustedInstaller, существенно нагружая компьютер пользователя. Для этого проверьте ваш ПК мощными антивирусными приложениями уровня Dr.Web Cureit! или Trojan Remover.
Как удалить файлы, защищенные Trustedinstaller?
Когда-нибудь возникали проблемы с удалением определенных файлов из вашей компьютерной системы? Вам было отказано в доступе к этим файлам, даже когда вы были администратором? Что ж, ответ на все эти вопросы лежит в Trustedinstaller.exe, который является владельцем всех таких файлов.
Вы получаете сообщения об ошибках или отклоняете запросы на разрешение от этой конкретной программы. Итак, чтобы иметь возможность удалить эти файлы, вы сначала должны получить право собственности на эти файлы, а затем получить полный контроль над его правами и разрешениями.
Примечание. Не используйте эти шаги для удаления каких-либо основных программ Windows, таких как Internet Explorer или Защитник Windows. В итоге вы только испортите всю систему. Этот совет полезен только для удаления вредоносных файлов из вашей системы.
Мы рассмотрим этот метод, который поможет вам контролировать файлы, которые вы хотите удалить.
1. Для этого первым делом нужно перейти к определенной папке и щелкнуть по ней правой кнопкой мыши. Выбирать ‘Недвижимость’и отсюда вы можете изменить разрешения.
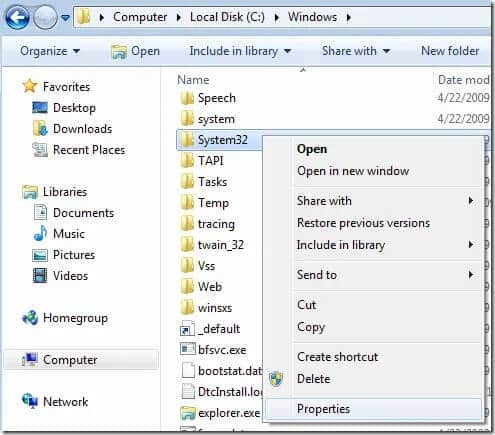
2. Теперь вам нужно нажать наБезопасностьтаб. Затем выберитеРАСШИРЕННЫЙкнопка в левом нижнем углу панели окна.
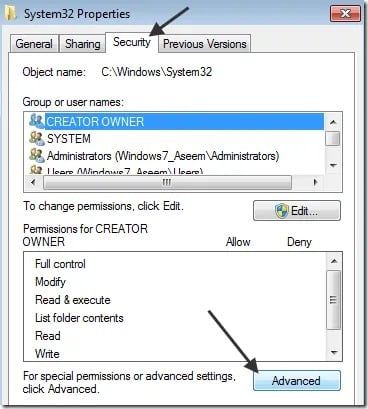
3. Затем нажмите «Собственники вы заметите, что Tржавый установщик настоящий владелец
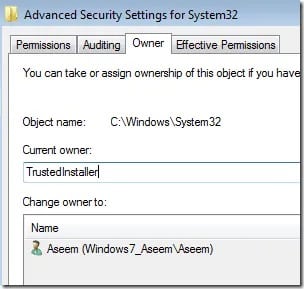
4. Перейти кРедактироватьопция (такая же, как+ Изменитькнопка в Windows 10). Здесь вы можете выбрать владельца, который может быть либо группой администратора, либо вашей учетной записью. Если учетная запись администратора является вашей собственной учетной записью, вы можете просто выбрать параметр «Администраторы».
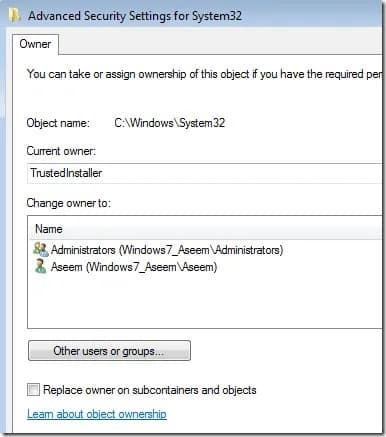
5. Вы также можете поставить галочкуЗаменить владельца на подконтейнеров и объектов’, если вы хотите удалить более одного файла. Теперь нажмитеOK.» Теперь владельцем будет выбранная вами учетная запись.
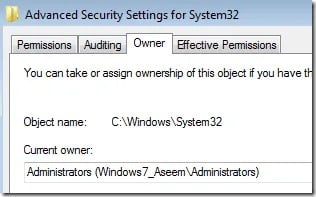
6. Будьте внимательны, если хотите удалить папку, содержащую другие подпапки. В этом случае вы нажметеРазрешения«вкладка, а затем выберите»Изменить разрешения.» Затем вы выбираете, какую учетную запись администратора вы хотите использовать. После этого отметьтеЗамените все разрешения дочернего объекта наследуемыми разрешениями этого объекта.коробка. Вот момент, который нужно помнить. Первым шагом должно быть изменение учетной записи владельца файлов и папок. Только после этого изменение разрешений станет возможным.
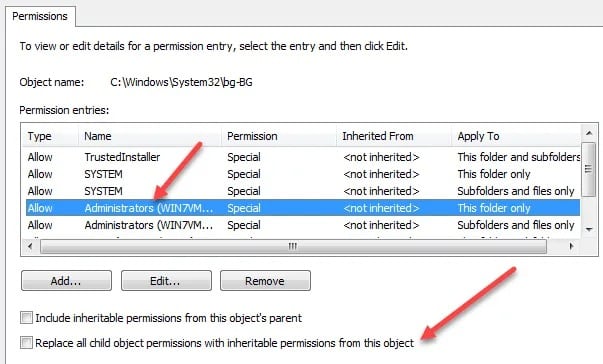
7. Продолжайте нажиматьOK, «закройте все свойства» окна. Как только вы окажетесь на основном экране, снова щелкните правой кнопкой мыши файл или папку. Выберите ‘НедвижимостьОпция снова.
8. Снова, нажмите наБезопасность», и на этот раз выберите»Редактировать’.
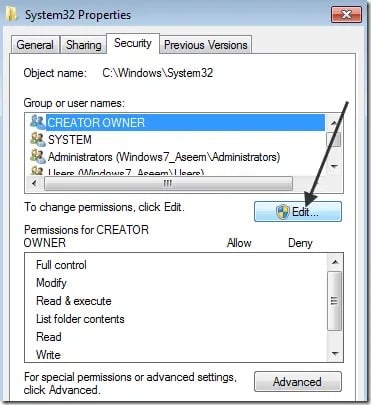
9. Теперь выберите имя пользователя из данного списка, которому вы хотели бы дать разрешение. Помните, что это имя пользователя должно быть похоже на имя нынешнего владельца. Если в списке нет этого имени пользователя, нажмите «Добавитьи введите имя. Нажмите ‘OK».
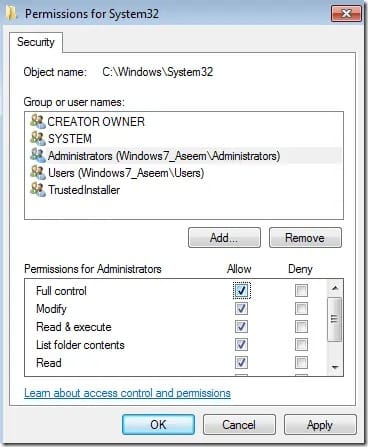
10. После этого вы можете поставить галочку напротивПолный контрольвариант. Выполнение этого автоматически установит все флажки ниже.
11. Дважды нажмите кнопку ОК, и вы вернетесь к экрану Windows Explorer. Процесс завершен, и теперь у вас есть разрешение на удаление файлов, защищенных доверенным установщиком, без каких-либо хлопот — больше сообщений об ошибках, чтобы иметь дело с ними. Процесс, безусловно, долгий, но работоспособный.
Мы рассмотрели все вопросы, связанные с доверенным установщиком и его неотъемлемой частью системы Windows. Вы, должно быть, теперь ясно поняли, что удаление программы вообще не является жизнеспособным вариантом.
Тем не менее, вы можете иметь дело с TrustedInstaller Защищенные файлы и вредоносные программы, следуя методам, которые мы предоставили вам
Сохранение вашей системы без вирусов очень важно для безопасного просмотра. Итак, продолжайте эти трюки, чтобы удалить доверенный установщик и работать эффективно!