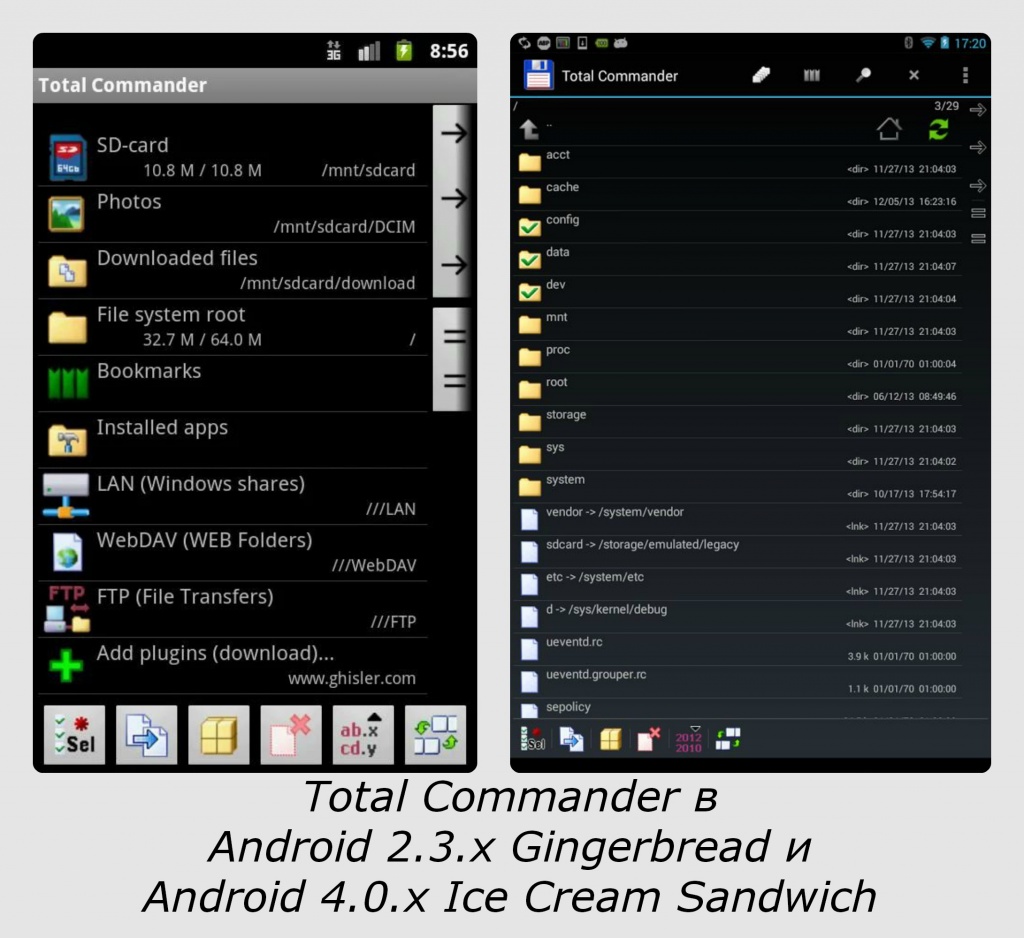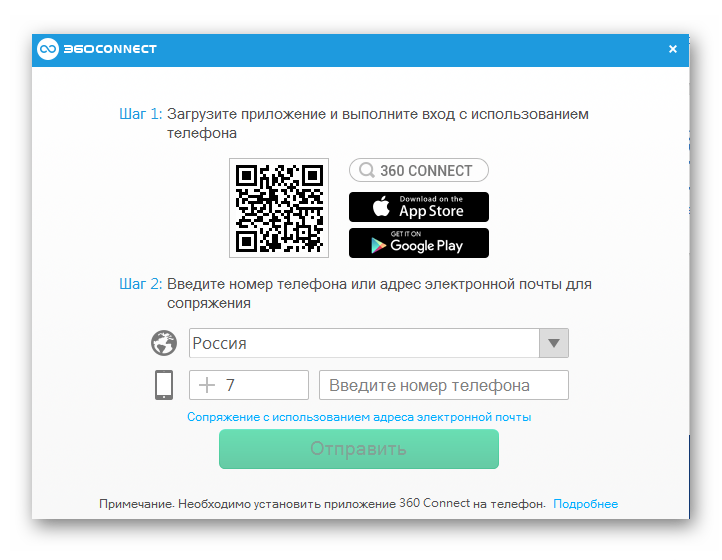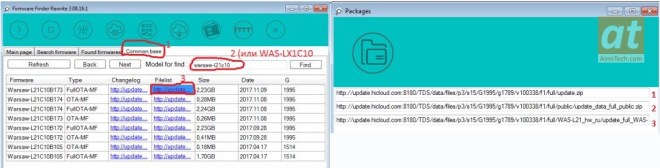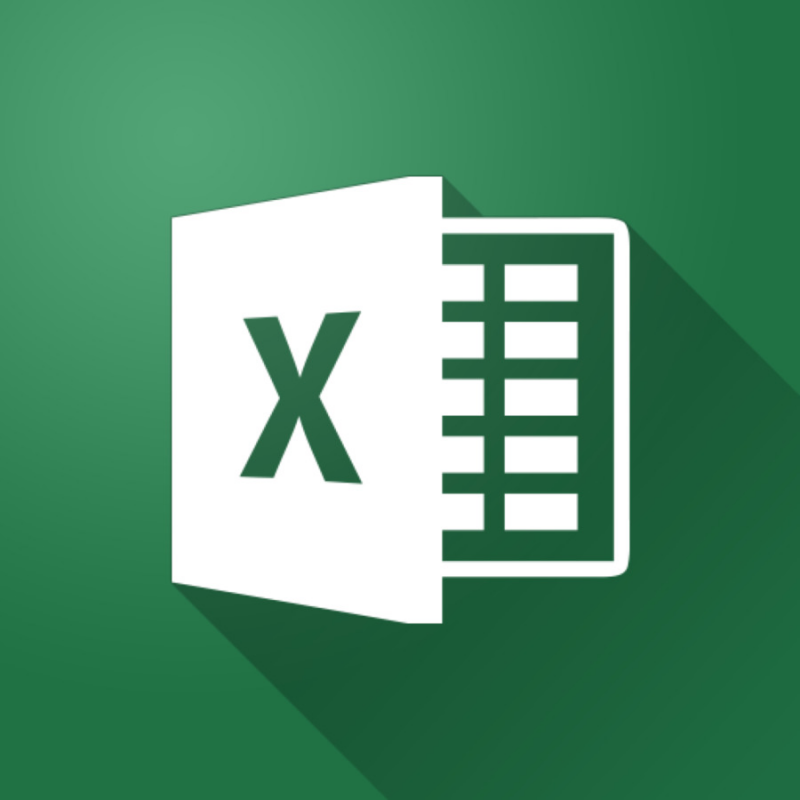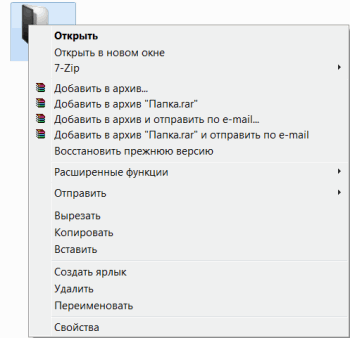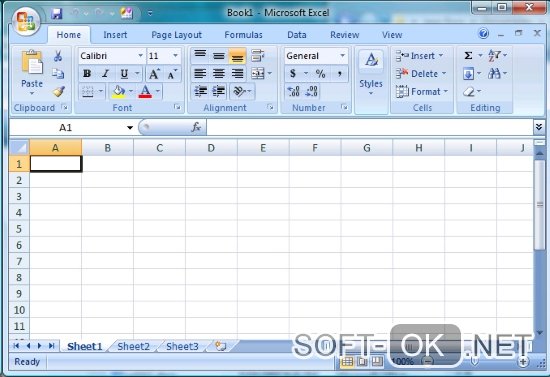Инструкция total commander (тотал коммандер)
Содержание:
История
В программах подобного рода практически не бывает исторически заметных нововведений, все они в зависимости от амбициозности и умений авторов развиваются поступательно с той или иной интенсивностью.
Первая публичная немецкая версия стала доступна 25 сентября 1993 года. Это был Windows-клон популярного тогда файл-менеджера Norton Commander для DOS, который назывался Windows Commander. Он был переименован 29 октября 2002 года на текущее наименование по патентному требованию корпорации Microsoft. C версии 4 менеджер стал поддерживать плагины и модифицирование своего интерфейса.
Начиная с версии 7.5 от 16 июля 2009 года русская локализация входит в дистрибутив программы. В ноябре 2010 года автор программы дал большое интервью для русскоязычных пользователей, подробно рассказав о планах проекта и его текущих технических проблемах.
19 июня 2011 года появляется первая версия Total Commander для Android-устройств, вместе с тремя дополнительными плагинами (FTP, LAN, WebDav).
С сентября 2011 года существует специальная редакция Total Commander для 64-разрядных операционных систем. В настоящее время выпускается дистрибутив, в полной мере поддерживающий как x86, так и x86-64 платформы.
Основные функции программы Total Commander
- Операции с файлами и папками;
- Работа с архивами (внутренний упаковщик, внутренние распаковщики для форматов ZIP, ARJ, LZH, gzip, tar, RAR и ACE);
- Разрезание и сборка файлов большого объёма;
- Групповое переименование файлов и синхронизация каталогов;
- Встроенный FTP-клиент, с поддержкой SSL/TLS;
- Поддержка Drag&Drop при помощи мыши;
- Расширенный поиск файлов, включая поиск текста в любых файлах, в том числе на нескольких дисках и FTP; поиск дубликатов файлов; поиск внутри архивов;
- Встроенный просмотрщик файлов (lister) для просмотра файлов любого размера в шестнадцатеричном, двоичном или текстовом формате с использованием набора символов «DOS», «ANSI»/«Windows», Unicode, UTF-8 и других;
- Клавиатурные комбинации для просмотра, редактирования, копирования и удаления файлов (возможность полного управления без использования мыши).
А сейчас давайте перейдем к принципам работы программы. Ей научиться пользоваться очень легко, так как интерфейс программы подсказывает, что да как, и Вы уже интуитивно можете разобраться
Например: если Вы обратите внимание на картинку выше, то увидите расположение дисков A,C,D,E,F и т.д. это и есть Ваши разделы жесткого диска и, кликнув по какому-нибудь Вы перейдете в него, а потом уже и в нужную папку
Например, на картинке выше «C:\Program Files\Alwil Software\Avast5\1049\» — это открытая папка и в ней отображаются находящиеся там файлы.
Как Вы уже успели заметить, программа как бы делится на две части (для удобства), т.е. Вы переходите с одной стороны в один раздел, а с другой стороны в совсем другой (какой Вам нужен) и выполняете операцию с файлами, папками например, копируете, и Вам уже не нужно долго щелкать по папкам и переходить с одного раздела в другой как в проводнике.
Как я уже и говорил пользоваться Total Commander можно без мыши, в нижней части программы (на картинке видно) Вы увидите горячие клавиши, т.е. самые часто используемые. Например, нажав кнопку F5, Вы скопируете выбранный файл или каталог в противоположную директорию, которая будет в данный момент открыта у Вас с другой стороны. Или, например если Вы нажмете сочетание клавиш alt+f1 или alt+f2, то у Вас откроется меню выбора раздела жесткого диска, соответственно alt+f1 слева alt+f2 справа. Более подробно описаны все сочетания клавиш и просто клавиш в справке, которая как Вы видите находится в правом верхнем углу (меню горячие клавиши).
Сейчас расскажу о такой очень полезной функции в тотале — это его мощный «поиск». Перейдите в нужный раздел (в котором надо искать те или иные файлы) нажмите сочетание клавиш alt+f7 или с помощью меню «Инструменты ->Поиск файлов», в итоге у Вас откроется окно, в котором Вы можете задать условие поиска. Рассмотрим несколько примеров:
- Вам нужно найти все картинки формата jpg на диске D. Ваши действия – переходите в раздел D, запускаете поиск (alt+f7) и в поле «найти файлы» пишите следующее *.jpg и при этом у Вас будут искаться все файлы в формате jpg, т.е. мы ищем по маске файла, жмем начать поиск.
- Вам нужно найти документы, в которых будет встречаться слово «программист», Вы просто переходите в нужный раздел, запускаете поиск и в поле «с текстом» пишите «программист» при этом у Вас будут искаться все файлы, в которых встречается слово программист.
- Вам нужно найти все файлы, которые появились до определенной даты (например, до нового года). Вы запускаете поиск, переходите на вкладку «дополнительно» и в поле «дата между» или «не старше, чем» задаете свое условие и жмете «начать поиск».
Как было уже сказано выше, в данной программе, присутствует собственный, встроенный FTP клиент. Вы нажимаете сочетание клавиш ctrl+f или через меню «FTP->соединиться с ftp сервером». Далее жмете «добавить» и заполняете поля:
- Заголовок – любое название соединения
- Имя сервера – IP-адрес ftp сервера или доменное имя ftp сервера
- Учетная запись – Ваш логин
- Пароль – Ваш пароль
В принципе все, но Вы также можете задать и другие параметры (например, пассивный режим), если нужно и просто жмете OK, а потом «Соединиться».
Основы программы Вы знаете и теперь можете сами пользоваться и узнавать все более новые функции программы Total Commander.
По началу Вам покажется, что это сложная программа, но на самом деле поработав с ней, Вы поймете все прелести этой проги. Я сначала тоже неохотно привыкал к этой программе, но когда устроился на работу за компьютером и начал очень часто совершать операции с файлами, то сразу привык к этой программе, так как, работая в Totale, я перестал пользоваться мышкой, и скорость моей работы увеличилась в разы!
Нравится7Не нравится3
Копирование файлов и директорий.
Директорию мы создали. Теперь нам нужно решить вопрос с тем, как копировать. Предположим наша папка называется Видео. Мы хотим скопировать в неё какой-то фильм. Значит первым делом, нам нужно перейти в эту папку, — куда мы будем копировать. А в другой панели выбрать флэш-диск, и курсором с помощью стрелочек или мышки выбрать то, что мы хотим скопировать, — в данном случае какой-то фильм с флэшки друга. А далее нажимаем F5.

Появляется окно подтверждения на выполнение операции, и здесь мы можем нажать ОК, дав добро на копирование, либо Отмена, тем самым отменив операцию.
Если подытожить, то Total Commanderкопирует информацию из одной панели в другую, причём оттуда, где стоит курсор, туда — где курсора нету. Чтобы совершить обратную операцию, — скопировать фильм из папки Видео на флэшку вашего друга, — потребуется нажать клавишу Tab,перейдя тем самым на другую панель — в папку Видео и провести аналогичную операцию.
А что же делать, если там, куда вы копируете, уже есть файл с точно таким же названием? Как же быть тогда? Тогда файловый менеджер спросит у вас, как быть в таком случае.

Заменить — и тогда тот файл, который уже есть, быть затёрт тем, что уже есть на диске.
Заменить всё — если таких файлов несколько, то будут затёрты все файлы. И при этом у вас за текущую операцию Total Commander больше не будет спрашивать, что делать с файлом, если таковые ещё будут.
Пропустить — ничего не делать, а перейти к следующему файлу.
Отмена — отменить копирование.
Заменить более старые — существующие файлы будут замещены более новой копией.
Пропустить все — пропустить все, ничего не делать со всеми одноименным файлами, но при этом продолжить копирование.
Переименовать — указать другое имя для копируемого файла.
Дописать – совместить, другими словами записать информацию в конец существующего файла. При этом не факт, что такие файлы будут читаться.
Операции над файлами
Основные операции над файлами можно выполнять посредствам кнопок, размещенных в нижней части программы. При их помощи производится правка и просмотр файлов, копирование, перемещение, удаление, создание нового каталога.

При нажатии на кнопку «Просмотр», открывается встроенный промотрщик файлов (Lister). Он поддерживает работу не только с текстовыми файлами, но также с изображениями и видео.

С помощью кнопок «Копирование» и «Перемещение» можно копировать и перемещать фалы и папки из одной панели Total Commander в другую.

С помощью клика по пункту верхнего меню «Выделение», можно выделять целые группы файлов по имени (или части имени) и расширению. После выделения над этими группами файлов можно производить одновременно те действия, о которых мы говорили выше.

В программу Total Commander встроен собственный архиватор файлов. Он поддерживает работу с такими форматами, как ZIP, RAR, TAR, GZ и многими другими. Кроме того, существует возможность подключения новых форматов архивирования через систему плагинов. Для того, чтобы упаковать или распаковать файлы, достаточно нажать на соответствующие иконки расположенные на панели инструментов. Конечный продукт распаковки или упаковки будет перенесен на вторую открытую панель Тотал Коммандера. Если вы хотите разархивировать или запаковать файлы в той же папке, где находится исходник, то в обеих панелях должны быть открытыми идентичные директории.

Ещё одной важной функцией программы Тотал Коммандер является изменение атрибутов файлов. Сделать это можно перейдя в пункт «Изменить атрибуты» раздела «Файл» верхнего горизонтального меню
С помощью атрибутов можно устанавливать или снимать защиту от записи, разрешать чтение файла и производить некоторые другие действия.

Подробнее: как снять защиту от записи в Total Commander
Total Commander для Windows 8.1 скачать бесплатно на русском
| Версия Total Commander | ОС | Язык | Размер | Тип файла | Загрузка |
|---|---|---|---|---|---|
|
Total Commander |
Windows 8.1 | Русский | 15.85mb | zip |
Скачать |
|
Total Commander для Android |
Android | Русский | 1.94mb | apk |
Скачать |
Total Commander
Total Commander — специализированная программа с закрытым кодом, предоставляющая расширенный функционал файлового менеджера и повышающая удобство работы с содержимым компьютера.
Позволяет взаимодействовать с программными объектами различных типов, производить поиск информации на дисках и пользоваться встроенным FTP-клиентом.
Общая информация о программе
Total Commander представляет собой удобный файловый менеджер, обеспечивающий выполнение различных манипуляций с размещенными на диске папками и файлами: их создание, удаление, просмотр, перемещение, редактирование, переименование, копирование, изменение их атрибутов и задание прав доступа. Обладает простым двухпанельным интерфейсом, в котором легко может разобраться даже начинающий пользователь.
В отличие от Проводника, входящего в состав Windows, и ряда других аналогичных приложений, Total Commander более функционален и удобен в использовании. Позволяет любые действия выполнять значительно быстрее, содержит ряд опций, недоступных в других менеджерах, например, архивирование документов, сравнение их содержимого, журналирование проводимых операций, расширенный поиск и др.
Функциональные возможности Total Commander
Приложение позволяет проводить любые стандартные операции с каталогами и файлами, получать доступ к их свойствам и внутреннему содержимому. Обеспечивает выполнение ряда дополнительных действий, среди которых:
- проведение расширенного поиск объектов с заданными параметрами;
- поддержка архивов различных типов;
- доступ к содержимому файлов больших размеров и др.
Total Commander позволяет в ускоренном темпе перемещать файлы между папками и дисками, синхронизировать каталоги, осуществлять групповое переименование, работать с архивами zip, gzip, tar, lzh, rar, arj и ace. Дает возможность распределять объекты по имени, расширению, дате создания и прочим признакам. Способен автоматически распаковывать архивы и быстро архивировать файлы при необходимости.
Total Commander поддерживает расширенный поиск объектов по заданным параметрам, позволяет находить дубликаты файлов и обнаруживать искомую информацию внутри документов любого типа, включая архивы. Обеспечивает взаимодействие с файлами большого объема, позволяет их разрезать, склеивать и просматривать при помощи встроенного инструмента lister.
Приложение содержит встроенный FTP-клиент, поддерживающий протоколы SSL/TLS и пригодный для работы на хостинге. Предусмотрена возможность управления программой без мыши, посредством клавиатурных комбинаций. Меню менеджера можно настраивать, добавлять и удалять команды, в зависимости от потребностей пользователя.
Возможности Total Commander
- Управление через горячие клавиши экономит время;
- Приятный графический интерфейс Total Commander поддерживает вкладки;
- Тотал Коммандер имеет огромное количество настроек;
- Различные режимы отображения информации о контенте;
- Настраиваемые панели управления – горизонтальные, вертикальные;
- Выделение списка файлов при помощи сочетаний с CTRL, SHIFT по аналогии с проводником Windows;
- Опция подсчёта контрольных сумм — проверка crc32, md5, sha1;
- Отличный просмотрщик для файловой системы (сравнение по содержимому);
- Предусмотрено множество внутренних команд для максимально эффективной работы;
- Можно использовать даже после 30 тестовых дней;
- Установка паролей для подкаталогов;
- Расширенный поиск текстов, подсветка и сравнение файлов с различными форматами между собой;
- Автоматическое обновление программы Total Commander и ее компонентов;
- Множество полезных инструментов для выполнения нестандартных задач.
Преимущества
- Последняя версия программы отличается повышенным удобством для работы с большими файлами и группами мелких в фоновом режиме;
- Комфортный пользовательский интерфейс, помощь от официального сайта Total Commander;
- Отличная сортировка, можно настроить фильтры, что особенно удобно для просмотра системных файлов;
- Поддерживается любая актуальная операционная система Windows;
- Поддержка плагинов сторонних разработчиков увеличивает возможности программы;
- Возможность сохранения настроек в папке с программой и переноса её на другой ПК (либо с USB носителя);
- Наличие командной строки для ввода команд (Alt+F8);
- Интегрирована простенькая проверка на вирусы (можно расширить функционал сторонним дополнением);
- Полноценный русский язык интерфейса (локализация) в новой версии ОС Windows Total Commander 9.0a;
- Инструмент группового переименования файлов и папок (присутствует автоматическое переименование при заданных параметрах);
- Выпускается Total Comander Powerpack уже с интегрированным по умолчанию набором подключаемых аддонов для расширения функций;
- Встроенный ftp-клиент может функционировать через прокси;
- Способность добавления контентных плагинов и дополнений;
- Гибкие настройки конфигурации функциональных клавиш, настраиваемые шаблоны и алиасы;
- Можно установить файловые ассоциации для упаковщика архивов, мастера работы с текстовым объектом в Unicode и т.д.;
- Доступна версия Total Commander для мобильных устройств (планшета, смартфона).
Недостатки
Две панели с файлами
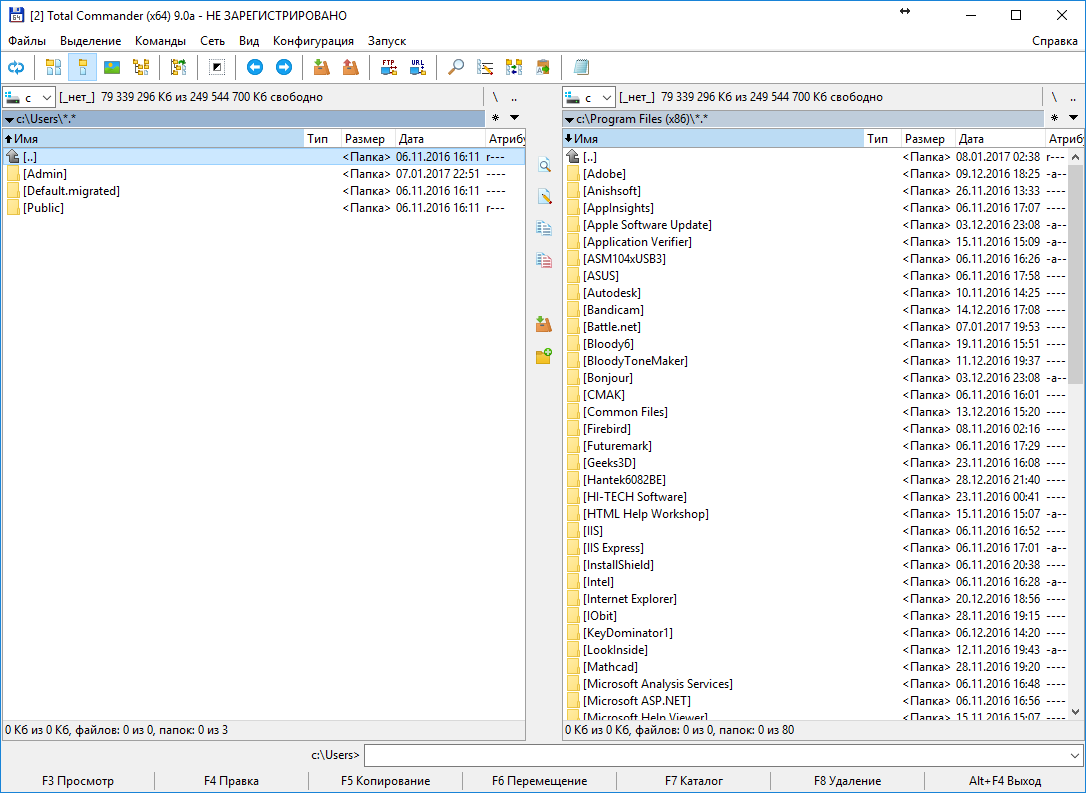
Первым и самым важным отличием является двухпанельность — это два одновременно открытых каталога в разных окнах. По сути, это как открыть два отдельных окна Проводника с различными папками и перемещать файлы между ними. В Total Commander всегда открыто два различных каталога, в независимости от того, с каким вы работаете.
В каждой панели файлы представлены в виде табличной структуры. Да, с первого взгляда это кажется неудобным, особенно для тех, кто постоянно пользуется Проводником в Windows, но такой способ представления с возможностью быстрой сортировки файлов значительно повышает скорость работы с файлами, особенно если их достаточно много.
Две открытые панели значительно ускоряют работу с файлами и папками, но нужно время, чтобы привыкнуть к такому виду. В основном это касается тех людей, которые поздно начали пользоваться компьютером и не застали времена Norton Commander или других аналогичных программ. Для тех же, кто раньше пользовался похожим софтом, данная статья вряд ли будет интересна, полезным может оказаться лишь список различных сборок Total Commander ближе к концу статьи.
Работать с файлами можно не только перемещая или копируя их между панелями, но и более привычными действиями из контекстного меню. Но здесь необходимо учесть следующий момент: в зависимости от версии Total Commander, контекстное меню может вызываться по-разному, определить это можно лишь опытным путем.
Это может быть как простое нажатие правой кнопкой мыши по файлу в одних версиях программы, так и удержание нажатой правой кнопки на файле. В большинстве версий простое нажатие правой кнопки позволяет выделить файл, а если при нажатой ПКМ перемещать курсор, то можно выделить несколько файлов. Для того, чтобы открыть контекстное меню файла, необходимо удерживать нажатой правую кнопку мыши на этом файле в течение секунды.
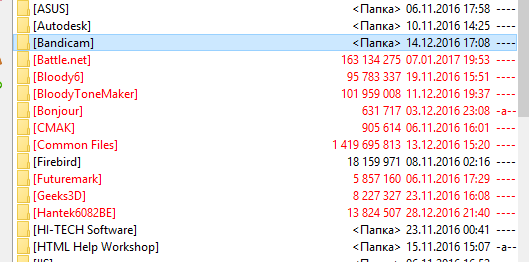
Да, основные действия немного отличаются от привычных действий в Проводнике, но стоит поработать с данной программой какое-то время и вы быстро привыкнете. Всё-таки основным назначением Total Commander является повышение эффективности работы с файлами, а также значительное ускорение выполнение таких же операций, на которые в Проводнике уйдет гораздо больше времени.
Теперь перейдем к ещё одной очень удобной особенности, которая помогает быстро находить файлы. Помимо быстрой сортировки по различным параметрам, которую можно включить в верхней части каждой из панелей, на каждой панели имена файлов имеют свой цвет, который соответствует своему типу файла. А последние или измененные файлы окрашиваются в светло-красный цвет. Данная возможность есть не во всех сборках Total Commander, но присутствует в большинстве. В чистой версии её нет, но кто будет ей пользоваться, если есть гораздо более функциональные сборки 🙂
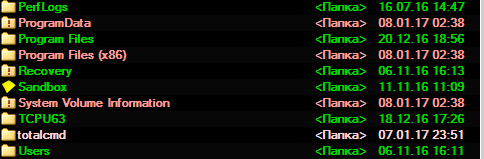
Что же ещё придумали разработчики данной программы для облегчения работы пользователей? Вкладки — да, именно их, такие же как на вашем браузере, только вместо сайтов в Total Commander используются пути к файлам. По умолчанию всегда будет одна вкладка с текущим открытым каталогом. Однако это тоже есть не во всех сборках.
Если вам часто требуется какой-то определенный каталог, нажмите правой кнопкой мыши по данной вкладке и выберите один из пунктов:
- Заблокировать вкладку
- Заблокировать с возможностью смены каталога
Ах да, забыли отметить важную деталь! Над панелями с файлами идет строка с локальными дисками.

Здесь отображаются все установленные в ПК диски, а также подключенные устройства, такие как флешки и прочие носители информации. После иконок дисков отображается размер на выбранном диске, и оставшееся на нём свободное место.
Ещё одной удобной фишкой является выборочное выделение файлов и подсчет размера определенных файлов и папок.
Чтобы выделить необходимые файлы, нужно сделать следующее: выделяем один файл нажатием на ПКМ, затем зажимаем Shift на клавиатуре и нажимаем стрелки вверх или вниз. Чтобы выделять большое количество файлов можно нажимать Shift+PageUp либо Shift+PageDown. Если нужно выделить только некоторые файлы, которые не обязательно стоят друг за другом, то мы просто кликаем один раз правой кнопкой мыши на нужных файлах.
В качестве альтернативного варианта можно выделять файлы используя стрелки и пробел.
Чтобы узнать размер папки, нужно выделить её и нажать пробел. В некоторых случаях, если файлов в папке много, подсчёт может занять время. А общий размер уже выделенных файлов уже указан в нижней части, прямо под панелью с файлами.
А теперь перейдём ко второму главному отличию Total Commander от Проводника в Windows.
Вид окна
Вкладка позволяет настраивать компоненты основного окна Total Commander. Установленная напротив каждого элемента галочка, соответственно, включает отображение данного элемента интерфейса.
Панель инструментов
– это специальная панель, находящаяся под основным меню Total Commander. Содержит ряд клавиш
, которые могут оказаться полезными при работе.
Кнопки дисков
– на мой взгляд, весьма полезный элемент интерфейса. Располагается ниже панели инструментов и содержит кнопки для всех устройств
, установленных в Вашей системе (жёсткие диски, физические, виртуальные приводы, флешки, внешние носители). Удобен тем, что переключаться между дисками можно при помощи указателя мыши.
Две панели кнопок дисков
– панели дисков отображаются над обеими
панелями в Total Commander.
Плоские
– отключение этого элемента делает кнопки диска объёмными
.
Окно выбора диска
– элемент располагается ниже кнопок дисков. Позволяет выбирать диск из выпадающего меню.
Вкладки папок
– элемент позволяет в пределах одной панели открывать сразу несколько вкладок. Между вкладками можно переключаться либо при помощи указателя мыши, либо горячими клавишами Ctrl
+ Tab
, Shift
+ Ctrl
+ Tab
.
Заголовок файловой панели (с текущим именем)
– элемент расположен ниже вкладки папок. Содержит полный путь
к папке, файлы из которой Вы просматриваете в данный момент. Путь можно копировать с помощью указателя мыши.
Заголовки табуляторов
– иными словами заголовки колонок с характеристиками просматриваемых файлов (имя, тип, размер, дата).
Строка состояния
– расположена в нижней части окна Total Commander. Содержит информацию о размере
выделенных файлов/папок, общем количестве
файлов/папок на данном уровне.
Кнопки функциональных клавиш
– расположены в самой нижней части. Служат для выполнения операций
над файлами/папками (просмотр, правка, копирование, перемещение, создание каталога, выход). На каждой кнопке находится надпись, содержащая горячую клавишу, привязанную к ней. Т.е. можно управлять как мышью, так и с клавиатуры.
Плоский интерфейс
– при включении некоторые элементы как бы сливаются между собой.
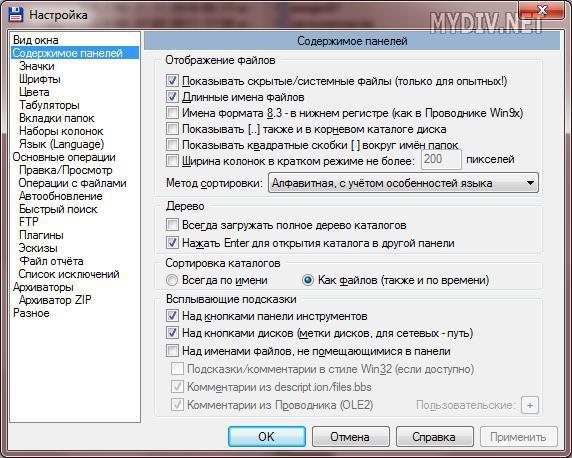
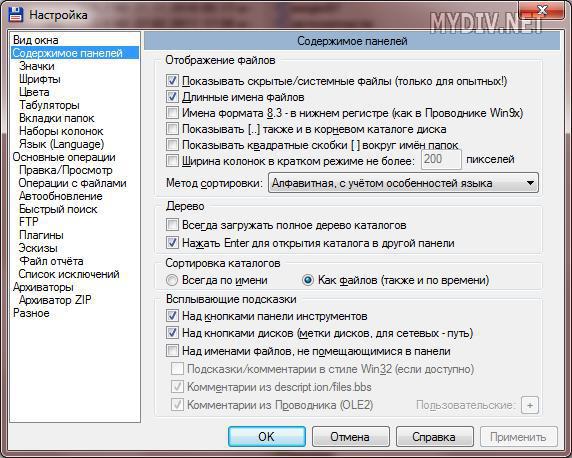
Показывать скрытые/системные файлы
– включает отображение скрытых файлов, что часто бывает полезным.
Длинные имена файлов
– настройка необходима для корректного отображения длинных имён файлов, а также кириллических символов в названиях.
Показывать квадратные скобки вокруг имён папок
– меня лично эта настройка безумно раздражает.
Метод сортировки
– смело ставьте алфавитную.
Сортировка каталогов
– лучше установить Как файлов
, иначе папки не будут упорядочиваться.
Различные сборки
Для вас мы подготовили 3 самых популярных сборки, выбирайте любую из них и используйте в свое удовольствие. Большинство сборок бесплатные, оригинальная же версия платная.
- Оригинальная версия Total Commander (платная). Скачать и купить можно на официальном сайте wincmd.ru. Является оригинальной программой без плагинов и прочих расширений, если вы еще не пользовались Total Commander, то начать рекомендуем с неё, на сайте есть бесплатная демо-версия. В ней нет ничего лишнего, что поможет быстрее разобраться с интерфейсом.
- Total Commander PowerUser v67 (рекомендуем) — бесплатная версия, в которую установлено огромное количество мелких, самых нужных и полезных программ. Все грамотно интегрировано в интерфейс программы. Пожалуй самая навороченная сборка в которой есть всё, от простого пользователя до системного администратора, с возможность обновления всех программ из официальных источников. Её можно использовать только после того, как разберётесь с интерфейсом простой версии, так как излишне перегруженный интерфейс может запутать, если не знать основных вещей. Более подробно о ней можно будет ознакомиться в следующей нашей статье. Скачать ее можно на любом торрент-трекере.
- Total Commander PowerPack — бесплатная версия, более облегчённая версия, нежели предыдущая, включает гораздо меньше мелких программ, но имеет основные программы для работы с дисками, мультимедиа, сетями. Является вторая по популярности, после PowerUser.
- Total Commander 9.0 Extended — бесплатная версия. Оптимальный набор программ и плагинов. Поддерживает интеграцию дополнительных программ. Является портативной, не оставляет следов в системе и может быть установлена на любой съемный носитель.
Не упустим мы и возможность для работы с сетями. Total Commander часто используют разработчики веб-сайтов и системные администраторы. С одной стороны, в сторонних сборках присутствует огромное количество расширений и программ для работы с сетями. А с другой стороны, уже в стандартной версии программы есть FTP-клиент, которым рекомендуют пользоваться большинство хостингов. При работе с ним, вы работаете с удалёнными файлами как со своими, почти не замечая разницы.
Выше мы уже рассмотрели некоторые горячие клавиши, так вот помимо стандартных горячих клавиш, которые применяются в Windows и всем известны, в Total Commander есть огромное количество дополнительных горячих клавиш, которые значительно ускоряют работу с файлами. Более подробно о них можно узнать в справке к программе.
Отдельно хочется отметить 2 верхние панели, где сосредоточены все дополнительные функции и программы, вшитые в сборку. Все основные настройки программы доступны из верхнего трея, немного покопавшись в котором, можно изменить программу под себя.