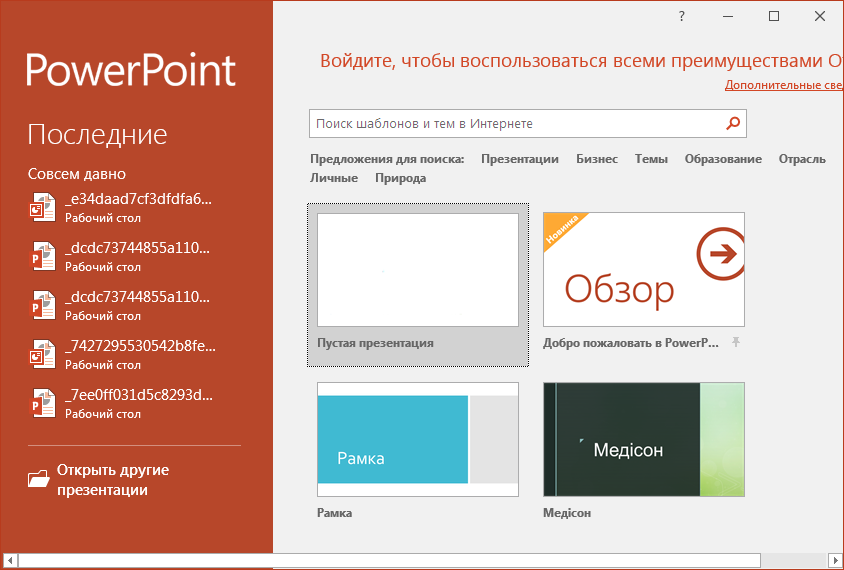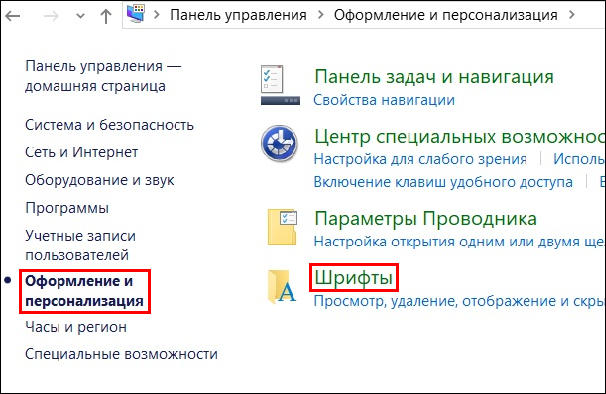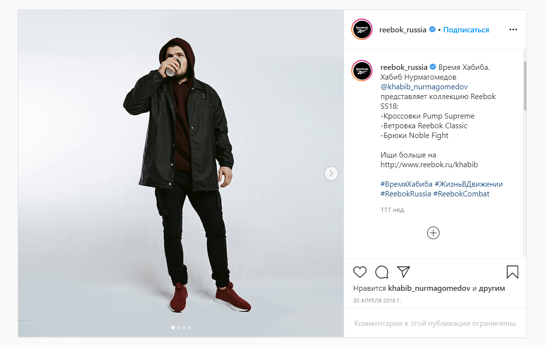Как сделать красивый фон в презентации power point?
Содержание:
- Как вставить фон в презентацию PowerPoint 2016
- Оформление школьного проекта — образец 2020
- Обзор учебника
- Идеология работы в шаблоне
- Как выбрать фон для презентации PowerPoint?
- Примечание
- Как решить, нужны ли вам шаблоны проектов
- Использование дополнительных плагинов.
- Узнайте больше о презентациях
- Компьютерная презентация из фото – самостоятельно, пошагово
- Создание шаблона проектаCreate a project template
- РазвертываниеDeployment
- Как создавать шаблоны проектов в Wrike
- Карточка вехи
Как вставить фон в презентацию PowerPoint 2016
Если вы пользуетесь PowerPoint 2016, то для того, чтобы сделать картинку фоном презентации вам нужно кликнуть правой кнопкой мышки по слайду в левой части окна и в открывшемся меню выбрать пункт «Формат фона».
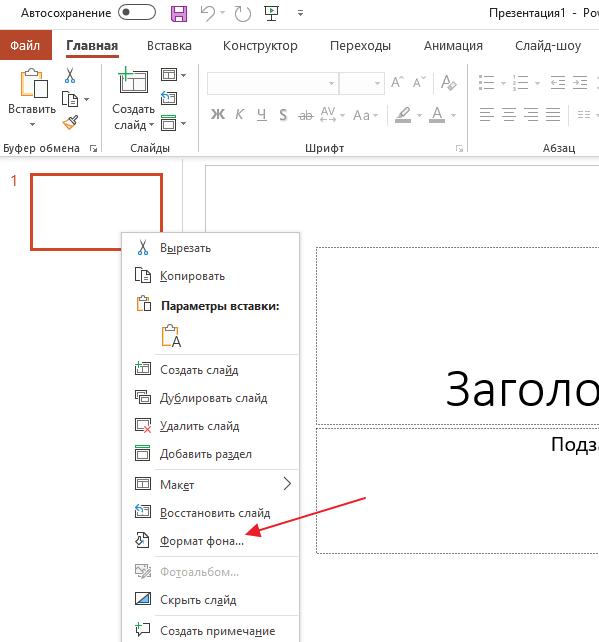
После этого в правой части окна PowerPoint появится меню «Формат фона», в котором можно настроить фоновое изображение. Здесь нужно выбрать вариант «Рисунок или текстура» и нажать на кнопку «Файл» для того, чтобы выбрать рисунок, который должен стать фоном презентации. Таким образом вы установите фоновый рисунок для одного выбранного слайда, если же вы хотите использовать данный фон и для всех остальных слайдов презентации, то нажмите на кнопку «Применить ко всем».
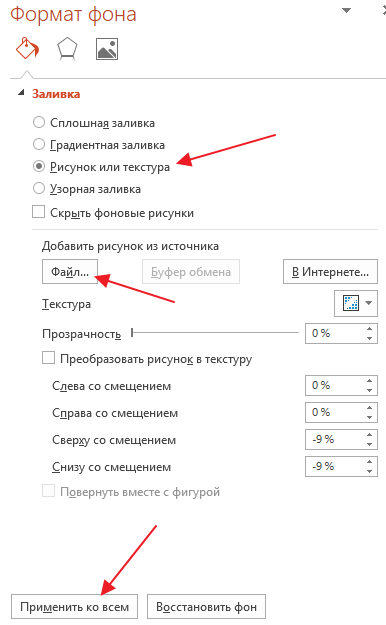
Также, здесь доступно несколько настроек, которые позволяют изменить внешний вид и расположение картинки на фоне презентации. Например, вы можете установить значение прозрачности фона, а также разместить картинку со смещением.
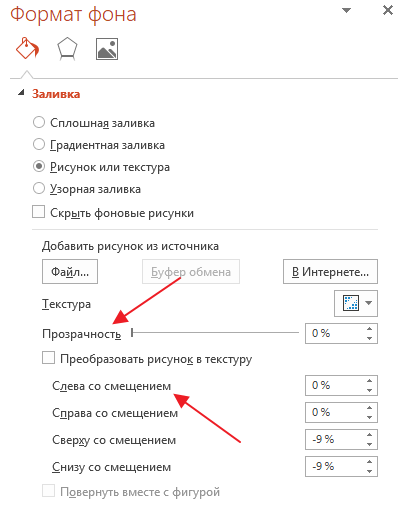
В верхней части меню «Формат фона» есть три вкладки. Если перейти на последнюю вкладку, то вы получите доступ к еще большему количеству настроек, которые можно приметить фоновой картинке. В частности, здесь можно изменить резкость, яркость, контраст, насыщенность и температуру изображения.
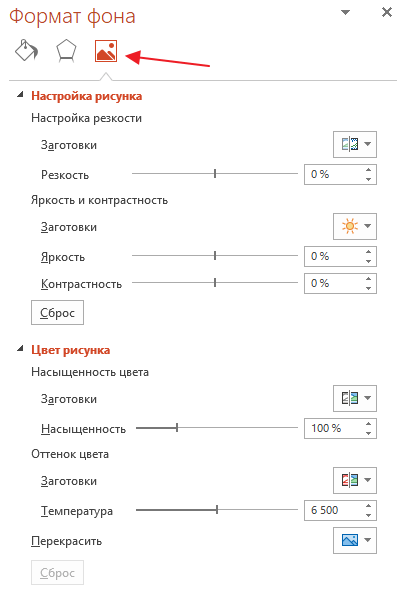
Как и в предыдущем случае, настройки применяются только к текущему слайду презентации.
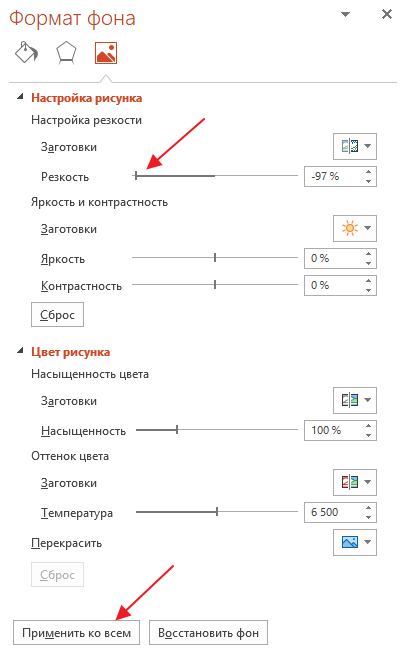
Для того чтобы применить их ко всем слайдам нужно нажать на соответствующую кнопку внизу меню.
Обратите внимание, если вы заходите убрать установленный ранее фон, то вам нужно еще раз открыть данное меню и выбрать вариант «Сплошная заливка»
Оформление школьного проекта — образец 2020
Чтобы понять, с чего начать школьный проект, нужно выбрать его тип. Школьные проекты бывают:
- исследовательские — изучают, рассматривают тему под разными углами; подготавливается, как научное исследование (выдвигают и проверяют гипотезу);
- практические, практико-ориентированные — результатом становится решение конкретной задачи, которое можно использовать в жизни;
- творческие — результатом становится творческий продукт, смонтированное видео, плакат, театрализованное представление, новая развивающая игра, спортивная игра;
- информационные — содержат в себе результаты сбора информации, которую затем представляют публике;
- ролевые — проекты, в которых распределяют роли, устанавливают правила взаимодействия между участниками. Результат такой работы становится известным только по окончанию, ученики пробуют себя в новых ролях и ситуациях, учатся разрешать конфликты, находясь в образе выбранной роли.
Материалы, презентация, то, из чего состоит и как выглядит школьный проект, будет напрямую зависеть от выбранного типа проекта.
Как написать проект в школе
Все начинается с выбора темы и понимания конечной цели. Она должна быть понятной, четкой и ясной. Чтобы работа продвигалась быстро, ученику тема должна быть интересна. Иначе никакой пользы от проектной деятельности не будет. Не получится успешно защитить проект, который не интересен даже ее создателю.
Этапы работы:
- Подготовительный. Определяемся с темой и целью.
- Планирование. Выясняем, что нужно для проекта в школе, с какими источниками информации будем работать, как будем ее собирать и анализировать. Решаем, в каком виде будем представлять результаты работы.
- Исследование. Собираем и уточняем информацию, выполняем исследовательские задачи.
- Выводы. Анализируем информацию, формулируем выводы.
- Оформление. Учителя каждого конкретного образовательного учреждения выдвигают свои требования, как составлять проекты в школе, и выдают образцы оформления.
На этапе планирования решают, в каком виде представить информацию. Тогда же и определяются, какая нужна программа для создания школьного проекта на компьютере. В школе для проектов в рамках учебного класса достаточно использовать графический редактор Word. В нем набирают текст, дополняют его картинками.
Оформление проекта в младших классах
Чем младше класс, тем меньше текста и больше картинок. Ведь ребенок не только сдает распечатанный проект, но и должен уметь рассказать, о чем в нем написано, ответить на вопросы. Структура проекта:
- Титульный лист. В самом верху пишут полное название образовательного учреждения. В середине листа, по центру пишут слово «Проект». Ниже жирным крупным шрифтом пишут название проекта. Под ним, в правом углу указывают, кто выполнил: имя и фамилию ученика, класс. Затем руководителя: фамилию, имя и отчество. Внизу посередине листа пишут город и год выполнения проекта.
- На втором листе размещают оглавление.
- Затем идет введение. Здесь прописывают цели и задачи.
- Основная часть. В этой части раскрывают тему, можно писать пошагово: «Свою работу я начал с…», «Затем я приступил к…», «В своей работе я столкнулся с такими проблемами…».
- Заключение.
Оформление проекта в старших классах
Чем старше ученик, тем более строгие требования выдвигают к содержанию, качеству, количеству информации, отображенной в проекте, и к его оформлению.
Как сделать проект для школы в 9 класс, пошагово
Проект должен иметь четкую структуру:
- титульник;
- введение с описанием цели, области, в которой ведется работа, с указанием способов, которыми эта цель будет достигнута;
- описание работы, процесса со всеми стадиями, составляющими, всеми этапами;
- анализ хода работы, что происходило, с какими проблемами столкнулись, как их преодолели;
- заключение, где оценивают и анализируют конечный результат; рассматривают перспективы применения работы, как и где можно использовать результаты проекта;
- библиография — указать все использованные в работе источники и ссылки;
- приложения (если необходимы).
Когда работа будет готова, ученик переходит к подготовке презентации. Презентацию удобно делать в программе PowerPoint — это простой, комфортный инструмент, отлично подходящий для подобных целей.
В презентации школьник отражает основные аспекты проекта, наполняет ее графикой. Опираясь на презентацию с текстом и картинками, гораздо легче донести мысли до слушателей. Такой формат презентации удобен для докладчика: ключевые фразы текста перед глазами не дают разбежаться мыслям, даже если что-то забудется от волнения.
Обзор учебника
Шаблоны проектов Jira позволяют администраторам быстро создавать проекты Jira с предопределенным набором параметров и свойств конфигурации проекта. Jira поставляется с несколькими встроенными шаблонами проектов, но вы можете создавать свои собственные приложения Jira с помощью модуля плагина project-blueprint.
Помимо подключения к процессу создания проекта Jira, приложение шаблона проекта может определять схемы типов задач (с набором пользовательских типов задач) и схемы рабочего процесса, которые связывают типы задач с рабочими процессами Jira.
В этом учебном пособии показано, как создать приложение шаблона проекта. Наш шаблон проекта будет определять схему пользовательского типа задач с тремя типами задач и схему рабочего процесса с двумя импортированными рабочими процессами.
Завершенное приложение Jira будет состоять из следующих компонентов:
- Java-классы, инкапсулирующие логику приложения.
- Ресурсы для отображения пользовательского интерфейса приложения.
- Дескриптор приложения (файл XML), чтобы включить модуль плагина в приложении Atlassian.
- Файл конфигурации JSON для вашего шаблона проекта.
- Пару пакетов рабочих процессов Jira для импорта рабочих процессов в шаблон проекта.
Когда вы закончите, все эти компоненты будут упакованы в один JAR-файл.
Идеология работы в шаблоне
Итак, мы создали новый проект на основе шаблона для электрики. Как всегда, загружаем связанный файл архитектуры (конструкций). Выравниваем, по необходимости следим за тем, чтобы базовая точка совпала с пересечением осей А и 1. Если нужно получить координаты из архитектуры – получаем (При этом мы не сможем пользоваться эквивалентами в размерах, обмеряющих стены и другие элементы архитектуры для выравнивания элементов электрики. Зато мы теперь точно работаем в нужных координатах). Связанный файл желательно прикрепить — чтобы точно знать, что связь не сдвинется. Обязательно ставим галочку «граница помещения» в свойствах типа для связанного файла, иначе не сможем расставлять пространства.

Далее – создание уровней, видов, осей, размещение и именование пространств. Это азы моделирования, и делать это можно по-разному – скриптами, плагинами, макросами, оси и уровни — мониторингом из архитектуры, или вручную. У каждого способа есть и плюсы и минусы, нужно продумать как все сделать быстрее и рациональнее, от самого объекта зависит – какой способ оптимальный. У копирования осей с помощью команды «Копирование и мониторинг» из меню «Совместная работа» есть существенный минус – иногда оси перестают быть параллельными, при установке параллельного размера «гуляют» значения в зависимости от изменения расположения размера вдоль оси. Поэтому лучше оси разместить другими методами — вручную, скриптом или другими средствами автоматизации. Еще можно скопировать оси через буфер обмена из архитектуры с выравниванием по текущему виду в проекте электрики. Затем уже можно выполнить команду «мониторинг» (без копирования) осей нашей модели с осями архитектурной модели. Не забывайте пользоваться проверочными размерами с точностью до 0.001 мм. Если такого нет – добавьте тип и настройте сами точность единиц в свойствах нового типа семейства «Размер».
Дальше начинается непосредственно размещение элементов электрики – щиты, освещение, розетки и т.д. Создаются электрические цепи, системы коммутации. Прокладываются кабельные трассы – короба и лотки. Для этого тоже можно применять различные плагины: расстановка светильников, обмен с DiaLux, плагины для расстановки лотков и шин от производителей, и т.д.
На следующем скриншоте применены фильтры вида для электрических семейств – по последней цифре номера цепи. Красным цветом выделены неподключенные приборы. (проект — пример от Schneider-Electric). Эти фильтры уже есть в шаблоне, нужно их добавить в свойствах вида и назначить цвета. Я добавил фильтры с теми же цветами для лотков и коробов.

А вот на плане этажа цвета изменены в свойствах вида для разных категорий (проект — пример от Schneider-Electric).

На следующем скриншоте — семейство категории «Элементы узлов» (обозначение стояка) включены в цветовые фильтры по тому же общему параметру, что и короба, поэтому принимают тот же цвет. (проект жилого дома). Такие фильтры несложно создать самому, главное – использовать для фильтрации один и тот же параметр, который есть и у коробов и у «Элементов узлов».
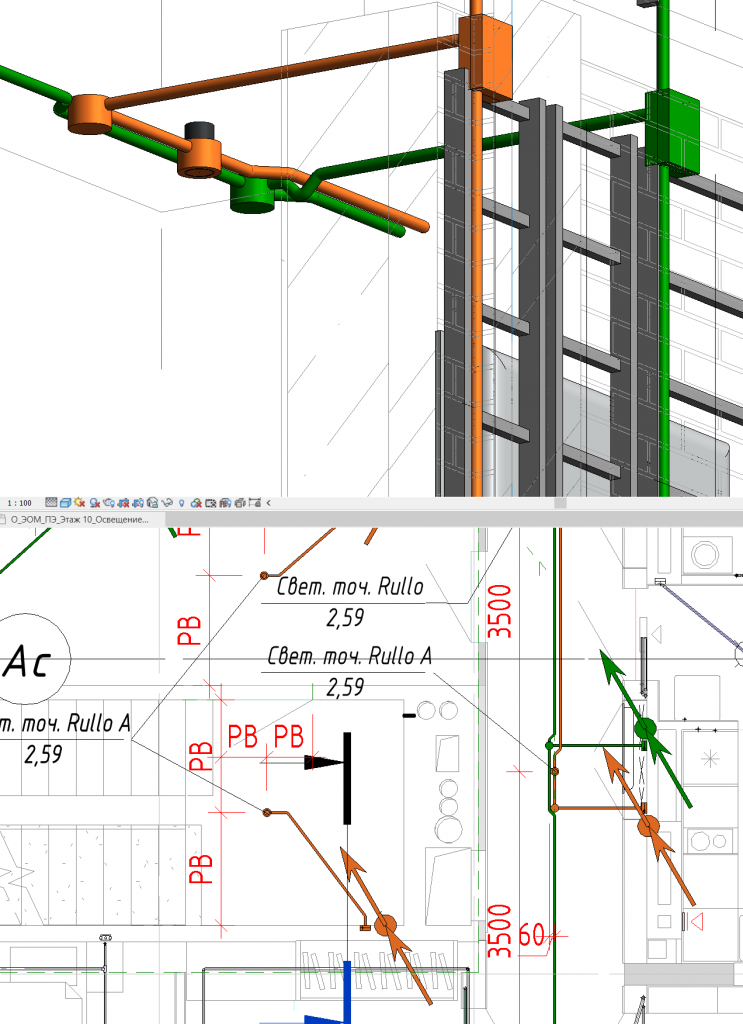
Спецификации в шаблоне уже настроены, и заполнятся автоматически всеми элементами проекта. В описании шаблона подробно объясняется, какие вспомогательные спецификации нужно заполнить, чтобы итоговые, оформленные спецификации заполнились корректно (стр. 320 Описания и далее).
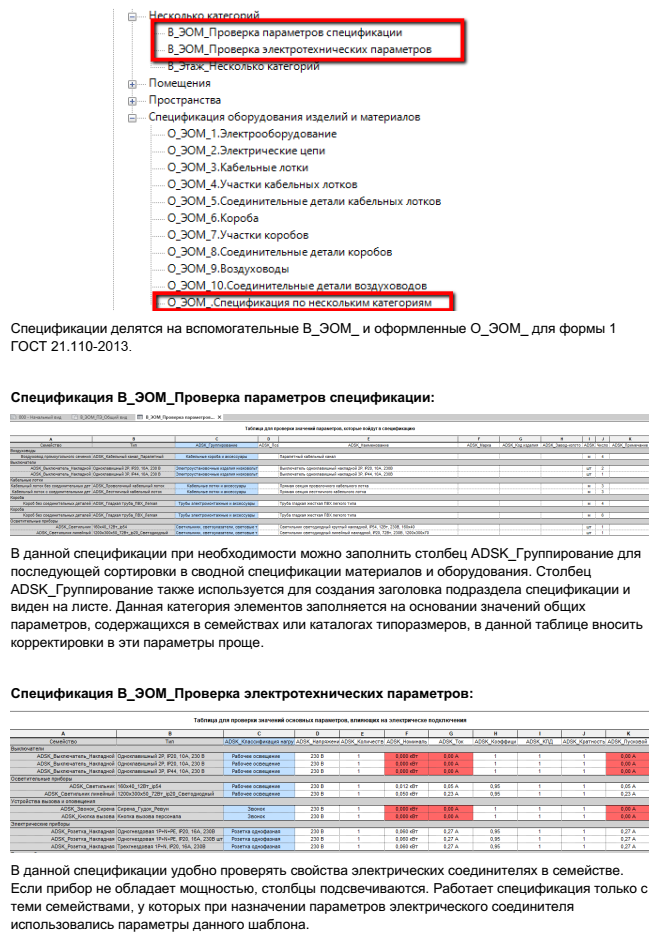
В числе прочих, заполняется ведомость потребности труб и кабелей, кабельный журнал оформлен по ГОСТ, уже заполнен в шаблоне и может быть дополнен необходимыми Вам позициями. (стр. 331 Описания). Остается только разместить ведомости на листах.
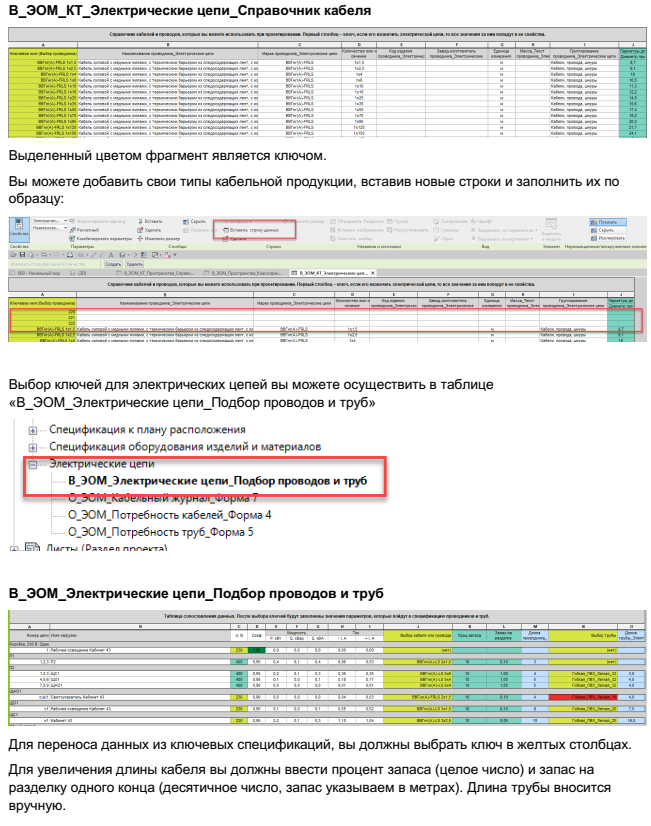
Таким образом, становится очевидным, что без прочтения описания шаблона самые важные функции останутся без применения.
Как выбрать фон для презентации PowerPoint?
Правильно выбранный фон – залог легкого восприятия презентации. Рассмотрим ключевые принципы, которые помогут сделать удачный выбор.
Цвета фона должны соответствовать содержанию презентации и быть удобным для восприятия. Цветовая гамма – один из способов передать аудитории настроение выступления.
Фон презентации должен соответствовать сфере, в которой вы работаете.
Выбор дизайна фона напрямую зависит от аудитории. Дизайн презентации для школьников и для потенциальных деловых партнеров требует разного подхода
Если в первом случае уместны любые проявления фантазии, то во втором, наоборот, приветствуется сдержанность и лаконичность.
Фон презентации не должен контрастировать с цветами в теле слайда, съедать пространство или конкурировать за внимание с основным содержанием презентации.
Если презентация должна представить не компанию, а вас лично, стоит поискать фон, который будет соответствовать вашей личности. Но и в этом случае дизайн презентации не должен противоречить целям выступления.
Слайды, входящие в состав презентации, необязательно должны иметь единый фон. Допускается использование нескольких фонов, но в основе такого приема должна быть композиционная задумка.
Примечание
При подборе своего изображения фона мало подобрать решение с одинаковыми для слайда пропорциями. Лучше брать картинку в высоком разрешении, поскольку при полноэкранном показе низкоформатные задники могут пикселизироваться и выглядеть кошмарно.
При выборе дизайнов для сайтов отдельные элементы остаются в зависимости от конкретного выбора. В большинстве случаев это разные декоративные частицы по краям слайда. Это позволяет создавать интересные сочетания со своими изображениями. Если же это мешает, лучше вовсе не выбирать никакой тип дизайна и работать с изначальной презентацией.
Опишите, что у вас не получилось.
Наши специалисты постараются ответить максимально быстро.
Как решить, нужны ли вам шаблоны проектов
1. Оцените сложность проекта по шкале от 1 до 4, где 1 — «очень простой», а 4 — «очень сложный».
2. Оцените частоту повторения проекта по шкале от 1 до 4, где 1 — «практически не повторяется», а 4 — «регулярно повторяется».
Если обе оценки выше 3, шаблоны — это то, что вам нужно. Если вы оценили частоту проекта на 3 или выше, а сложность — на 3 или ниже, шаблоны могут упростить вам работу. Если же проект в обеих категориях получил оценку 1 или 2, шаблоны вам не нужны.
Используйте для управления задачи, подзадачи и собственные рабочие процессы. Всё еще не уверены? Приведем список самых популярных задач, для решения которых удобно пользоваться шаблонами. Это всего лишь примеры. Если вы не нашли здесь своей ситуации, но считаете, что шаблоны могут пригодиться вам и вашей команде, просто попробуйте их в деле.
Случаи, в которых чаще всего используются шаблоны
- Оформление заказов на покупку
- Внедрение
- Маркетинговые кампании
- Процессы разработки
- Подача заявок (на патенты и т. д.)
- Повторяющиеся проекты из нескольких этапов
Если вы решили, что шаблоны вам пригодятся, поговорим о том, как с ними работать.
Использование дополнительных плагинов.
Ранее в нашем блоге уже были рассмотрены полезные плагины. Приведу ссылки на них для ознакомления. Информация могла немного устареть, но общие принципы остались те же. Актуальную информацию Вы сможете найти на ресурсах разработчиков.
Часть 1: https://infars.ru/blog/obzor-besplatnyh-plaginov-dlya-revit-2019-1/
Часть 2: https://infars.ru/blog/obzor-besplatnyh-plaginov-dlya-revit-2019-chast-2/
Ниже дополню данный материал еще парочкой полезных инструментов, улучшающих работу в Revit над ЭОМ.
1. BIM Electrical Design от Schneider Electric. Бесплатный.
Вот краткий список функционала продукта:
- Электротехнические расчёты.
- BIM Electrical Design обеспечивает автоматизацию расчетов параметров электрических цепей, освобождая проектировщика от одной из самых рутинных операций в работе.
- Расчёт нагрузок
- Расчёт потерь напряжения в кабеле по ГОСТ Р 50571.5.52-2011
- Расчёт токов короткого замыкания в соответствии с ГОСТ 28249-93
- Расчёт симметричности нагрузки
- Кабельные линии.
- Располагая лотки и короба стандартными средствами Revit, вы задаете нужную конфигурацию прокладки кабелей и полностью контролируете процесс трассировки цепей и выбор кабелей.
- Расчет длин кабелей по реальным трассам
- Подбор кабелей по типу, количеству и сечению жил
- Расчет заполняемости кабельных лотков
- Трассировка цепей при помощи марок
- Трассировка цепей в режиме обозначения на видах
- Подбор оборудования.
- Проектировщик задает правила, в соответствии с которыми производится подбор защитно-коммутационной аппаратуры.
- Подбор аппаратов защиты и дополнительного оборудования
- Доступно оборудование линеек Acti 9 и ComPact NSX (токи до 630А)
- Возможность ручного выбора, блокировка от дальнейших изменений
- Отчеты. Схемы.
- В результате вы получаете:
- Однолинейные схемы по ГОСТ 21.613-2014, ГОСТ 21.608-2014
- Кабельный журнал ГОСТ 21.613-2014, форма 7
- Спецификация по ГОСТ 21.110-2013
Далее вы увидите часть проекта, созданного на основе шаблона ADSK_ЭЛ и оформленную с помощью плагина Schneider Electric однолинейную схему:


2. TeslaBIM. Бесплатный.
Есть канал в Telegram с очень оперативной поддержкой.
Очень подробное описание и видео на сайте.
Основная идея Программы заключается в максимальном использовании стандартного функционала Revit. Всё что касается работы на планах не требует введения каких-либо ограничений, правил работы или дополнительных скриптов. Электрические цепи должны создаваться обычными средствами Revit. Создание принципиальных однолинейных расчётных схем и спецификации к проекту — задача Tesla. На данном этапе развития Программы однолинейные схемы представляют собой шаблон высокой степени готовности. То есть требуют участия пользователя при выборе типов панелей, приборов учёта электроэнергии, и защиты на вводах ВРУ. Проверка селективности также остаётся за пользователем. При наличии шаблонов схем, выполнение стадии Р ЭОМ сводится по большей части к выполнению планов. Электротехнические расчёты происходят автоматизированно. Однако Tesla можно использовать и для выполнения стадий П.
-
R-BIM. Бесплатный. Проектирование слаботочных систем.
-
STF экспорт светильников в ДиаЛюкс. Бесплатный.
-
Kartsup Суперфильтр, Менеджер листов. Платный. При регистрации на сайте выдается возможность бесплатно установить несколько плагинов.
-
Кабельные лотки OSTEC. Бесплатный.
-
Кабельные лотки и шины DKC. Бесплатный.
Узнайте больше о презентациях
Теперь, когда вы знаете, где загрузить шаблоны слайдов PowerPoint, бесплатные и премиальные, вы находитесь на пути к созданию привлекательного слайд-шоу, которое позволит настроить презентацию. Кроме того, не забывайте, что вы можете использовать подходящие слайды PowerPoint, чтобы поддержать бренд вашей организации.
Если вы можете себе это позволить, вам следует рассмотреть возможность использования одного из профессиональных шаблонов Microsoft PowerPoint, доступных для покупки на Envato Elements и GraphicRiver, чтобы получить лучшие результаты презентации. В противном случае вы можете загрузить один из многих бесплатных шаблонов PowerPoint, доступных в Интернете.
Еще один способ улучшить вашу презентацию — узнать больше о том, как сделать хорошую презентацию. Для этого вы можете скачать нашу новую электронную книгу: Полное руководство по созданию отличных презентаций. Она доступна для бесплатного скачивания с подпиской на бюллетень Tuts + Business Newsletter.
Электронная книга поможет вам пройти весь процесс презентации. Узнайте, как написать презентацию, спроектировать ее как профессионал и подготовить ее к тому, чтобы ее можно было мощно представить.
Компьютерная презентация из фото – самостоятельно, пошагово
Сегодня разберем простой способ самостоятельного составления презентации из фото с помощью встроенной программы Microsoft PowerPoint. Все просто и не займет большого количества времени, зато результат понравится, как родственникам, друзьям, так и коллегам по работе. На сегодняшний день это один из лучших способов сделать подарок в виде презентации из фото. Начнем.
-
Создаем презентацию Microsoft PowerPoint. Нажимаем правой клавишей мышки, ищем рубрику «Создать», находим данную программу и открываем.
-
Перед нами появится пустое окно с первым слайдом, где нужно указать название презентации и указать его тематику. В принципе, можно данный слайд заменить любым другим видом, нажав в левом верхнем углу на «Макет». Первая страница презентации готова.
-
Теперь создаем следующий слайд, нажимая в левом углу « Cоздать слайд», опять-таки выбираем вид макета. Здесь главное определиться, будет ли просто фотографическая презентация или с учетом подписи. В любом из выбранного вида слайда принцип вставки фотографий одинаков.
-
После того, как вставили нужный слайд, заходим в рубрику «Вставка», расположенную в верхней строке. Находим знак «рисунок». Появится окно «Вставка рисунка», выбираем папку, где сохранены фото и нажимаем на него, в строке «Имя файла» появится название (обычно это номер) фотографии. Нажимаем клавишу «Вставить». Автоматически вставится фотография во второй слайд. Фотографии желательно добавлять небольшого размера, в формате jpg, чтобы не делать файл презентации слишком большим по размеру.
- Остальные слайды вставляем по такому же принципу. При помощи закладки «работа с рисунком», можно отредактировать фотографию, или вставить в рамку, ретушировать и т.п. В целом получится прекрасная презентация.
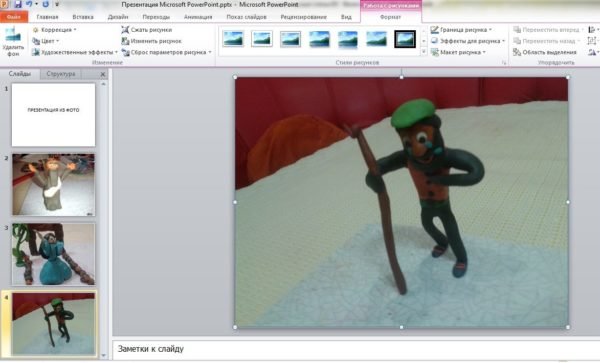 Создание слайда с фото
Создание слайда с фото
Как сказал Наполеон: «Самые простые решения – самые лучшие». Поэтому создавайте разнообразные презентации в любом из предложенных выше вариантов, ведь нет ничего проще.
Создание шаблона проектаCreate a project template
-
Создайте проект Project Template.Create a Project Template project. Шаблон проекта можно найти в диалоговом окне Новый проект, выполнив поиск по словосочетанию «project template» и выбрав версию шаблона проекта для C# или Visual Basic.You can find the project template in the New Project dialog, by searching for «project template» and selecting either the C# or Visual Basic version.
Шаблон создает файл класса, значок, файл .vstemplate, редактируемый файл проекта с именем ProjectTemplate.vbproj или ProjectTemplate.csproj, а также некоторые файлы, которые обычно создаются в других типах проектов, такие как файл resources.resx, файл AssemblyInfo и файл .settings.The template generates a class file, an icon, a .vstemplate file, an editable project file named ProjectTemplate.vbproj or ProjectTemplate.csproj, and some files that are typically generated by other project types, such a resources.resx file, an AssemblyInfo file, and a .settings file. Каждый файл кода содержит общие подстановки параметров, если это необходимо.Each code file contains common parameter substitutions where appropriate.
-
Добавьте и удалите элементы в проекте в соответствии с требованиями проекта.Add and remove items from the project as required for your project. Не удаляйте редактируемый файл проекта, файл AssemblyInfo и файл .vstemplate.Do not remove the editable project file, the AssemblyInfo file, or the .vstemplate file.
-
Обновите файл .vstemplate, чтобы в нем была отражена информация о добавленных и удаленных элементах проекта.Update the .vstemplate file to reflect any additions and deletions. Элемент Project должен содержать элемент ProjectItem для каждого файла, который будет включен в шаблон.The Project element must contain a ProjectItem element for each file to be included in the template.
-
Измените файлы кода и другое содержимое, доступное для пользователя, и добавьте соответствующие подстановки параметров.Modify your code files and other user-facing content, and add appropriate parameter substitutions.
-
Измените созданное содержимое в соответствии со своими потребностями.Modify the generated content as required.
-
Выполните построение проекта.Build the project.
Visual Studio создает файл ZIP, содержащий шаблон.Visual Studio creates a .zip file that contains your template. Он не развертывается и недоступен в экспериментальном экземпляре.It is not deployed, and it is not available in the experimental instance.
РазвертываниеDeployment
Развертывание шаблона проекта или элементаTo deploy the project or item template
-
Создайте проект VSIX.Create a VSIX project. Дополнительные сведения см. в разделе Шаблон проекта VSIX.For more information, see VSIX project template.
-
Задайте проект VSIX в качестве запускаемого проекта.Set the VSIX project as the startup project. В Обозревателе решений выберите узел проекта VSIX, щелкните его правой кнопкой мыши и выберите пункт Назначить запускаемым проектом.In the Solution Explorer, select the VSIX project node, right-click, and select Set as Startup Project.
-
Задайте проект для шаблона проекта (Project Template) в качестве ресурса для проекта VSIX.Set the project template project as an asset of the VSIX project. Откройте файл .vsixmanifest.Open the .vsixmanifest file. Перейдите на вкладку Ресурсы и выберите Создать.Go to the Assets tab and select New.
-
В поле Тип задайте значение Microsoft.VisualStudio.ProjectTemplate или Microsoft.VisualStudio.ItemTemplate.Set the Type field to Microsoft.VisualStudio.ProjectTemplate or Microsoft.VisualStudio.ItemTemplate.
-
В поле «Источник» выберите Проект в текущем решении, а затем проект, содержащий шаблон.For source, select the A project in current solution option, and then select the project that contains your template.
-
-
Нажмите клавишу F5, чтобы собрать решение.Build the solution, and press F5. Откроется экспериментальный экземпляр.The experimental instance appears.
-
В проекте для шаблона проекта (Project Template) вы увидите свой шаблон проекта, указанный в диалоговом окне Новый проект (Файл > Создать > Проект) в узле Visual C# или Visual Basic.For a project template project, you should see your project template listed in the New Project dialog (File > New > Project), in the Visual C# or Visual Basic node. В проекте для шаблона элемента (Item Template) вы должны увидеть свой шаблон элемента в диалоговом окне Добавление нового элемента.For an item template project, you should see your item template listed in the Add New Item dialog. Чтобы открыть диалоговое окно Добавление нового элемента, в Обозревателе решений выберите узел проекта и последовательно выберите пункты Добавить > Новый элемент.To view the Add New Item dialog, from the Solution Explorer, select the project node and select Add > New Item).
Как создавать шаблоны проектов в Wrike
Для начала создадим первый шаблон.
1. Создайте папку «Шаблоны». Ее можно поместить в корневом каталоге или в папке вашего отдела (если в вашей компании сервисом Wrike пользуется несколько отделов). В последнем случае можно, например, создать в основной папке «Маркетинг» вложенную папку «Маркетинговые шаблоны».
2. В новой папке «Шаблоны» создайте вложенную папку для повторяющегося проекта и добавьте в нее задачи. Они должны полностью описывать работу над проектом — от стадии планирования до завершения. Добавьте для каждой задачи максимально подробное описание, чтобы сотрудники легко поняли, что от них требуется, даже если раньше не занимались подобными делами. В итоге у вас должен получиться проект, каждому этапу которого отвечают задачи в Wrike (в том числе и все связанные подзадачи).
3. Выставьте для каждой созданной задачи длительность выполнения (например, задача X — два дня). Указывать точные даты пока что не нужно — это вы сделаете позже.
4. Определите, есть ли в проекте зависимости. Если все задачи в нем можно выполнять одновременно, пропустите настройку зависимостей. Однако чаще всего задачи необходимо выполнять в определенной последовательности. В этом случае нужно настроить зависимости. Для этого выставьте для каждой задачи текущую дату, откройте временную шкалу и упорядочите их. На шкале можно перетаскивать задачи, располагая в нужном порядке, и настраивать для них зависимости. Подробную информацию о работе с зависимостями вы найдете в справке. В результате у вас должно получиться что-то в этом роде:
5 (необязательно). Последнюю задачу в шаблоне можно сделать вехой и использовать ее как окончательный срок выполнения проекта. Если над задачей всегда будет работать один исполнитель, можно назначить его ответственным, однако мы не рекомендуем так поступать. Если руководитель забудет переназначить задачу в копии шаблона, сотрудник может оказаться перегружен.
6. Остался последний шаг — изменить статус всех задач в папке шаблона на «Отложено», чтобы не путать их с одноименными рабочими копиями. Для этого вновь откройте список задач, выделите их все и установите на правой панели статус «Отложено». Шаблон проекта готов!
Карточка вехи
- В самом верху карточки выводится название вехи. Название можно отредактировать, кликнув по нему.
- Справа от названия располагается панель с кнопками. Здесь доступны опции «Завершить веху», «Скопировать внешнюю ссылку», «Открыть веху в новой вкладке». Нажав на три вертикальные точки, можно перейти в режим редактирования шаблона вехи, а также удалить ее.
- Под названием выводится описание вехи (если оно заполнено у вехи в шаблоне проекта). Его редактирование доступно только в вехе, в шаблоне проекта.
- В поле отчет выводится наследуемый от шаблона отчет, который можно отредактировать по клику на нем.
- К вехе можно прикрепить файлы.
- Если веха содержит задачи, то список задач выводится в блоке под файлами. Прогресс достижения вехи рассчитывается из % завершенных задач. Можно добавить задачу, кликнув на «Добавить задачу».
- В правом (или контекстном) блоке полей выводится информация по данной вехе:
- Ссылка на проект, по которому создана данная веха.
- Этап проекта.
- Дата достижения вехи, если веха достигнута.
- Ответственный по вехе. Его можно изменить, кликнув на соответствующую иконку справа от имени.
- Уникальный идентификатор вехи.
- Кем и когда она была создана.
- Дата последнего изменения вехи.
- В самом нижнем блоке выводятся комментарии к вехе, кроме того здесь же можно просмотреть историю изменений вехи.