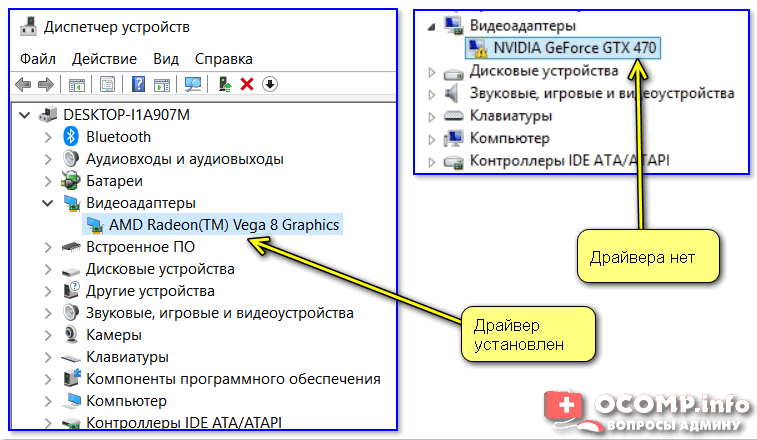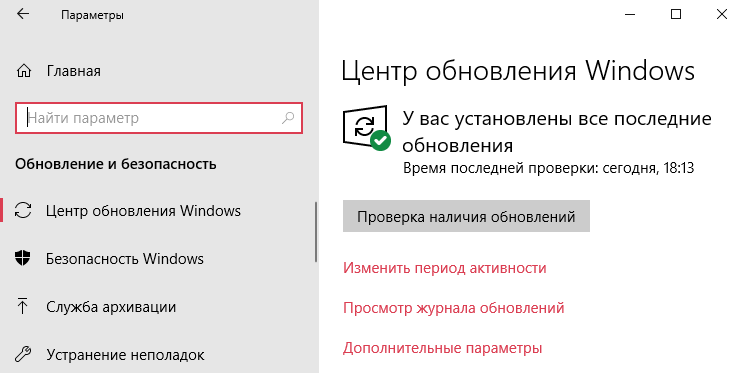Процесс svchost.exe грузит память и процессор на 100%
Содержание:
- Восстанавливаем нормальную работу процессора с помощью антивируса
- Можно ли удалить индексатор поиска Windows?
- Что такое SearchIndexer.exe
- Что за процесс svchost.exe netsvcs (хост)
- Процесс svchost.exe грузит процессор и память Windows 7
- Способы устранения
- Информация о файле SearchFilterHost.exe
- Как вычислить вредоносный процесс svchost.exe
- Завершить процесс SearchFilterHost и выключить службу индексирования совсем
- Решение проблемы не найдено
- Другие причины и решения тормозов процесса svchost
- Причины загрузки процессом svchost.exe
- Завершить процесс SearchFilterHost и выключить службу индексирования совсем
- Сброс службы поиска Windows
- Отключение служб
- Svchost — что это
- Почему в taskmgr отображается слишком много процессов с наименованием svchost.exe
Восстанавливаем нормальную работу процессора с помощью антивируса
Если вышеописанные способы не помогли, то скорей всего ваша Windows 7 заражена вирусом. Обычно заражение вирусом происходит извне. То есть через интернет или через внешний накопитель данных. Если у вас стоит хороший антивирус, то скорей всего вирус не пройдет. Но бывают случаи, когда антивирусы не видят новые версии вирусов и пропускают их. Если ваш компьютер заражен, то процесс хост Svchost.exe будет грузить процессор до 100 процентов, а также в имени пользователя вы увидите не системные имена «LOCAL» и «NETWORK SERVICE», а совсем другое имя.
Чтобы избавиться от вируса в системе, нужно запустить полную проверку компьютера в Windows 7 на поиск вредоносных программ. Ниже мы рассмотрим пример запуска полной проверки компьютера с помощью антивируса Comodo Internet Security. Также перед запуском любого антивируса для проверки ОС обновите его антивирусную базу. Двигаемся дальше и запустим антивирус Comodo Internet Security.
В главном окне антивируса перейдем к нижней вкладке «Сканирование», после чего откроется меню, в котором можно выбрать варианты сканирования.
В нашем случае нужно выбрать пункт «Полное сканирование». Этот вариант просканирует полностью винчестер, выявит вредоносную программу и обезвредит ее. Ниже показано окно сканирования Comodo Internet Security.
В других антивирусных программах принцип запуска полной проверки ПК максимально схож с рассмотренным. Поэтому если у вас проблема с хост-процессом Svchost.exe, то смело запускайте полную проверку ПК.
Для этого примера мы неспроста выбрали антивирус Comodo Internet Security. В этом антивирусе есть встроенный модуль под названием KillSwitch (в настоящее время этот модуль входит в состав бесплатного набора утилит COMODO Cleaning Essentials, скачать который можно здесь).
Этот модуль представляет собой диспетчер задач, который обладает расширенным функционалом. Например, KillSwitch может остановить дерево процессов и вернуть назад произведенные изменения после этого.
Также особенностью KillSwitch является проверка запущенных процессов на доверие. То есть, если процесс недоверенный, KillSwitch найдет его и укажет это в третьей колонке «Оценка». Эта особенность модуля KillSwitch поможет быстрее определить проблему, связанную с Svchost.exe и загрузкой процессора.
Еще стоит упомянуть, когда вирус заражает сам антивирус или надежно маскируется от него, вследствие чего его не видит установленный антивирус. В этой ситуации на помощь пользователю придёт загрузочный диск Dr.Web LiveDisk. Этот диск представляет собой портативную операционную систему, основанную на Linux, которая грузится с него. После загрузки с этого диска пользователь сможет запустить проверку ПК прямо с загруженной операционной системы.
Такая проверка должна найти и обезвредить вирусы, которые заставляют Svchost.exe грузить процессорные ядра. Наиболее известными вирусами, которые грузят процессор с помощью Svchost.exe, являются:
- «Virus.Win32.Hidrag.d» — представляет собой вирус, написанный на C++. Попав в систему, он осуществляет подмену Svchost.exe. После этого он ищет файлы с расширением «*exe» и заражает их. Вирус является безобидным, он не вредит системе и не крадет информацию. Но постоянное заражение файлов с расширением «*exe» сильно грузит процессор.
- «Net-Worm.Win32.Welchia.a» — этот вирус представляет собой интернет-червь, который нагружает процессор путем интернет атак.
- «Trojan-Clicker.Win32.Delf.cn» — примитивный троян, который регистрирует в системе новый процесс Svchost.exe для открытия определенной страницы в браузере, тем самым нагружая систему.
- «Trojan.Carberp» — опасный троян, который также маскируется под Svchost.exe. Основным предназначением этого вируса является поиск и кража информации крупных торговых сетей.
Можно ли удалить индексатор поиска Windows?
Короткий ответ заключается в том, что вы не можете полностью удалить индексатор поиска. Как компонент Windows, вы можете только отключить поисковый индекс, как мы описали в предыдущем разделе. В любом случае нет причин вообще удалять его. Если вы отключите его, единственное влияние, которое он окажет, — это занять небольшой объем дискового пространства. Так что даже если бы вы могли удалить его полностью, это не стоило бы усилий.
Мы не рекомендуем полностью отключать поиск Windows. Лучше настроить службу так, чтобы ее влияние было уменьшено в тех редких случаях, когда она потребляет слишком много ресурсов.
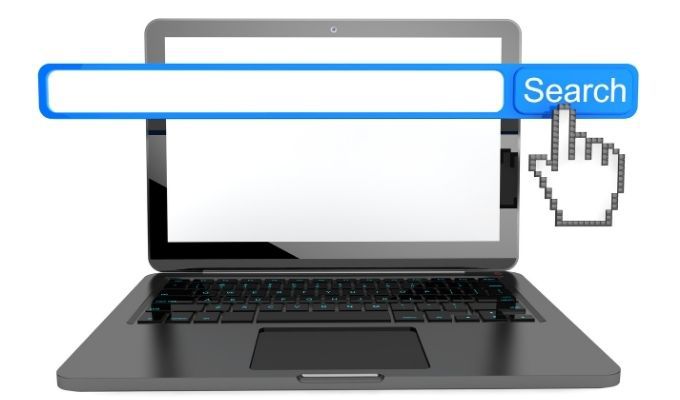
Есть несколько ситуаций, когда поисковый индексатор может быть отключен по уважительным причинам. Например, если у вас есть домашний медиа-сервер, на котором работает что-то вроде Plex, и никто не использует его в качестве повседневного компьютера, вы также можете отключить Search Indexer, потому что он не выполняет никаких задач на этом компьютере.
То же самое касается устройств Windows с низкими характеристиками, которые используются во встроенных системах, или любых ситуаций, когда вы абсолютно уверены, что никто не будет выполнять поиск.
Подводя итог, можно сказать, что индексатор поиска Windows не является вирусом, с вашим компьютером все в порядке, а программное обеспечение выполняет важную работу. Вам решать, хотите ли вы уменьшить его или полностью отключить, но Windows намного быстрее и проще в использовании с удобным индексом ваших файлов под рукой.
Что такое SearchIndexer.exe
Возможно, вы столкнулись с процессом SearchIndexer.exe в диспетчере задач Windows. Этот процесс является реальной службой, которая управляет индексацией ваших файлов для поиска Windows.
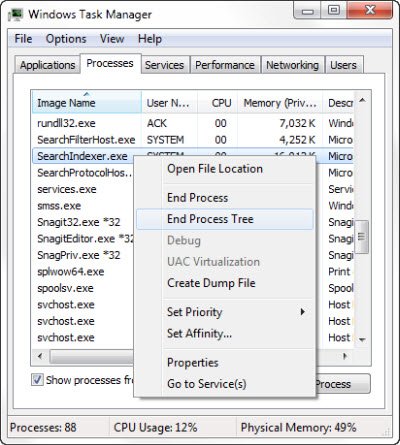
Если вы щелкнете правой кнопкой мыши по этому процессу и выберете Перейти к службе, вы увидите, что с ней связана служба Windows с именем WSearch . Служба WSearch обеспечивает индексирование содержимого, кэширование свойств и результаты поиска в операционной системе Windows и управляет ими. Если в какой-то момент времени вы обнаружите, что хотите прекратить этот процесс, вы должны нажать на End Process Tree, чтобы завершить его, а также связанные с ним процессы.
Что за процесс svchost.exe netsvcs (хост)
Svchost.exe — процесс, запускающийся одновременно со стартом системы. Он входит в число системных и работает на увеличение скорости запуска служб/сервисов. В штатных ситуациях svchost выполняет свою первостепенную задачу и сразу же удаляется из оперативки. Когда же приложения загружаются не с первого раза либо просто тормозят, то процесс автоматически записывается в память по нескольку раз, и вы можете увидеть несколько его копий.
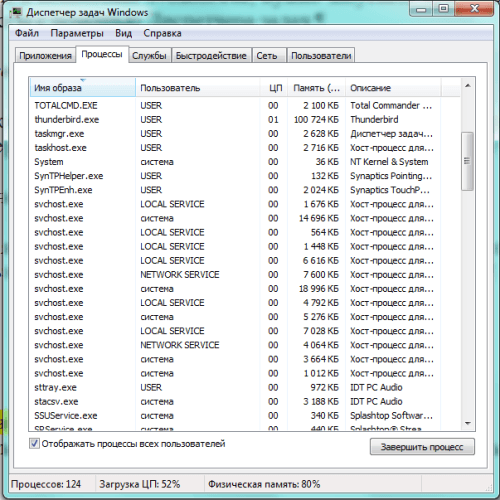 Несколько копий одного и того же процесса Svchost.exe
Несколько копий одного и того же процесса Svchost.exe
Количество одновременно запущенных хост-процессов ничем не ограничивается. В диспетчере задач можно увидеть один (если компьютер работает нормально), четыре, восемь и больше. Их количество напрямую зависит от числа проблем и ошибок, возникающих во время запуска и работы программных продуктов.
Настоящий Svchost и ложный
У безвредного системного процесса Svchost.exe в разделе пользователя (одноимённое поле в «Диспетчере задач») указаны параметры: system, local service либо network service. Любое другое имя свидетельствует о том, что под видом системного процесса запускается вирус или троян.
К сожалению, злоумышленники умудрились перехитрить эту систему. Они заражают системный процесс, внедряют в него вредоносный код. Внешне, в отличие от предыдущего случая, такой процесс нельзя отличить от системного. Взгляните на потребляемые системные ресурсы. Если увидите, что процесс использует много ресурсов оперативной памяти либо центрального процессора — svchost.exe однозначно заражён.
Svchost.exe стартует в следующих ситуациях:
- сбой работы приложения или системы;
- проблемы в службе обновлений ОС. Данные о неполадках и ошибках способны скапливаться в результате отказа пользователя от установки последних обновлений либо при их слишком активной инсталляции (обычно при плохом качестве связи, конфликтах с системой). Также сами установочные пакеты обновлений могут содержать ошибки, но разработчики это быстро отслеживают и исправляют;
- размер файла журнала событий (если размер файла большой, то процесс svchost.exe загружается в оперативную память именно из-за него);
- вредоносное программное обеспечение. Такие программы маскируются и удалённо воруют системные ресурсы ПК жертвы;
- аппаратные неисправности (часто встречаются в результате повреждения планок ОЗУ, большого скопления пыли, что вызывает перегрев системы и др.);
- замусоренный жёсткий диск. Специалисты рекомендуют регулярно очищать винчестер компьютера, потому что эта простая манипуляция — залог высокой производительности. Если на жёстком диске будет много данных, то рано или поздно это может стать причиной возникновения процесса svchost.exe в оперативной памяти.
Процесс svchost.exe грузит процессор и память Windows 7
Итак, у вас возникла проблема, что процесс svchost.exe грузит процессор и память Windows 7 без остановки и сожалений. Тут главное не торопитесь и не пытайтесь одним скопом остановить все процессы с именем Svchost.exe
Важно понимать, что название одно, а вот службы Windows 7, которые запущены под этим именем, совершенно разные. Поэтому вначале нужно найти виновника:
1. Запустите диспетчер задач при помощи комбинации клавиш «Ctrl + Alt + Del».
2. Чтобы увидеть системные процессы необходимо нажать на кнопку «Отображать процессы всех пользователей»
3. Теперь, отсортируйте программы по имени, чтобы было проще искать (поле «Имя образа»).
4. Найдите процесс svchost.exe, который пожирает память и процессорное время (поля «Память» и «ЦП» сответственно). Щелкните по нему правой кнопкой мыши и выберите пункт «Перейти к службам»
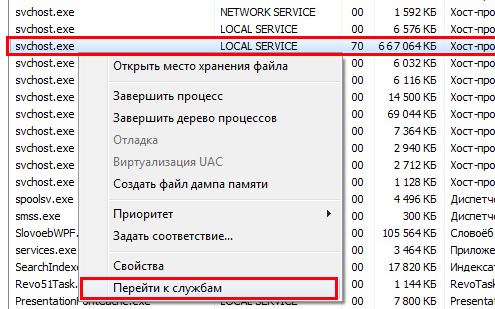
5. После этого откроется закладка со службами, где будут выделены все использующие svchost.exe службы, как на картинке ниже
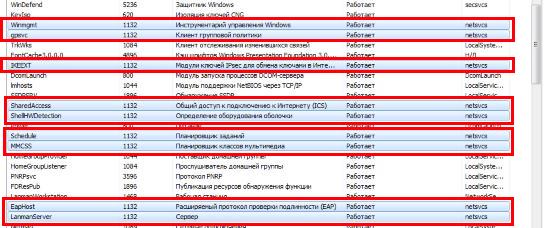
6. А вот теперь нужно действовать очень аккуратно. Пробуйте поочередно отключать службы. Делается это просто. Выбираете службу щелкаете по ней правой кнопкой мышки и выбираете в меню пункт «Остановить службу» (иногда может потребоваться подтверждение). Однако, перед этим советую ознакомиться в интернете с тем, что представляет собой данная служба и зачем она предназначена
К примеру, если служба является очень важной для системы, то делать этого не стоит, так как возможны ошибки в Windows 7
7. Если обнаружили, что после отключения определенной службы, процессор и память больше не грузятся, то смотрите в интернете за что именно отвечает служба и что послужило причиной того, что компьютер тормозит.
Помните, что многие службы автоматически запускаются при запуске Windows, так что после перезагрузки проблема с памятью и процессором может вернуться, поэтому в последствии советую ее отключить (если такое возможно и не сломает операционную систему). Сделать это можно через интерфейс «Управление компьютером».
В любом случае, даже если вам попадется список служб, которые нельзя отключаться, у вас будет опорная точка для выяснения причин. К сожалению, каждая из служб уникальна, поэтому необходимо искать в интернете информацию по каждой отдельно. Тем не менее, есть в системе и одна такая служба, которая частенько может стать причиной ощутимой загрузки компьютера. К ней и перейдем.
Способы устранения
Как исправить ошибки пользователю, если не работает поиск в windows 10? Разберем стандартные способы решения.
- Открываем меню «Выполнить» через Пуск или сочетанием клавиш Win+R.
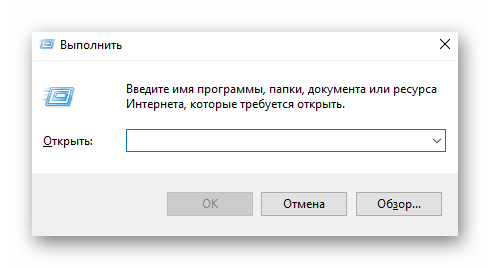
Вводим «regedit» и нажимаем на Enter/кнопку «Выполнить».
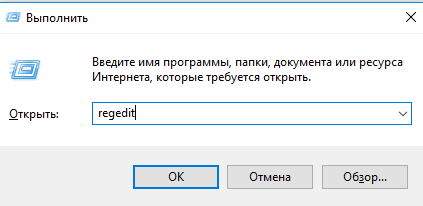
В левом списке Редактора реестра ищем пункт HKEY_LOCAL_MACHINE.
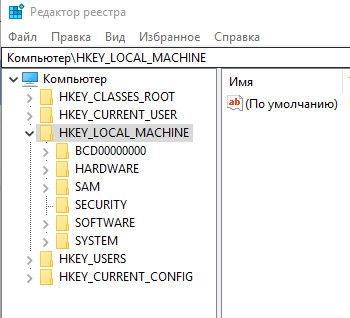
Открываем по порядку: SOFTWARE\Microsoft\Windows Search, в окне справа выбираем ключ SetupCompletedSuccesfully и разворачиваем его свойства двойным нажатием.
В форме «Изменение параметров» прописываем единицу и нажимаем ОК.

Переходим по следующему пути: HKEY_LOCAL_MACHINE \SOFTWARE\Microsoft\Windows Search\FileChangeClientConfigs, заменяем имя у последнего пункта на FileChangeClientConfigsBak.
Перезагружаем систему и проверяем работу.
Запуск операционной службы Search
За работу системы поиска в Windows 10 отвечает соответствующая служба Search. Естественно, что в случае, когда она отключена, работа поиска в Windows 10 будет нарушена. Убедимся в том, что автоматический запуск службы настроен корректно.
- Откроем окно «Выполнить».
Запустим .
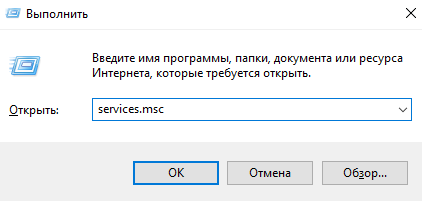
Ищем среди служб Windows Search и открываем её свойства.
Сверяем: тип запуска – автоматический, состояние – выполняется. Если тип запуска не совпадает – переключите вручную и нажмите на «Запустить».
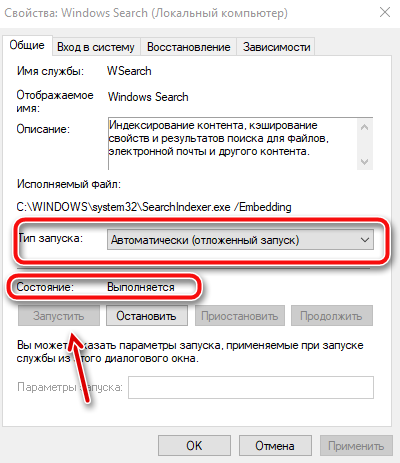
Служба Устранения неполадок компьютера
Рассмотрим ситуацию: Поиск не работает в системных приложениях и меню «Пуск». Что делать?
- Зайдите в панель управления.

Перейдите в раздел «Устранение неполадок компьютера» и включите отображение всех категорий.
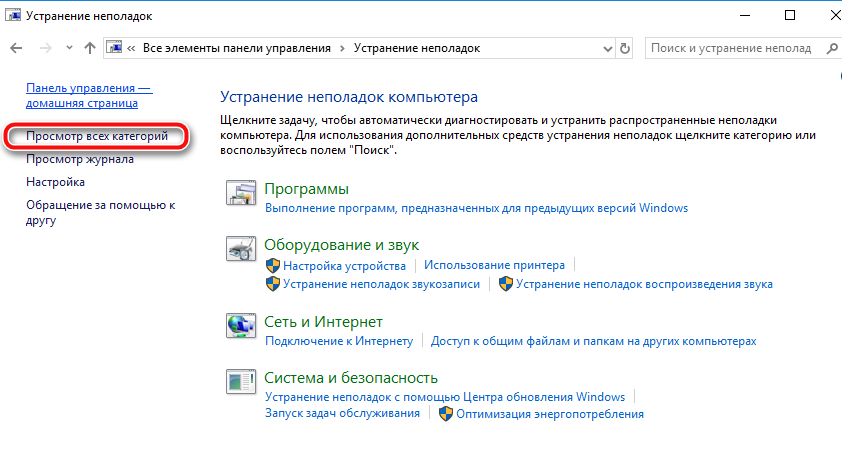
Выберите пункт «Поиск и индексирование».

Активируйте процесс двойным нажатием.
В случае некритичных ошибок, система сама исправит неполадки.
Перерегистрация универсальных приложений Windows 10
Для того чтобы ликвидировать проблему неработающей строки поиска в windows 10, можно воспользоваться перерегистрацией универсальных приложений. Эта процедура поможет восстановить неработающие системные программы.
- Запустите PowerShell от имени администратора.
- Вставьте и активируйте следующий набор команд:
- Перезапустите систему по окончанию настройки.
Информация о файле SearchFilterHost.exe
Процесс Microsoft Windows Search Filter Host принадлежит программе Windows Search или Microsoft Windows Operating System от Microsoft (www.microsoft.com).
Описание: SearchFilterHost.exe часто вызывает проблемы и необходим для Windows. SearchFilterHost.exe находится в папке C:\Windows\System32.
Известны следующие размеры файла для Windows 10/8/7/XP 86,528 байт (43% всех случаев), 87,552 байт и .
У процесса нет видимого окна. Это файл, подписанный Microsoft.
Поэтому технический рейтинг надежности 5% опасности.Программа Security Update for Microsoft может быть удалена в Панели управления в разделе программы и компоненты.
Рекомендуем: Выявление проблем, связанных с SearchFilterHost.exe
Если SearchFilterHost.exe находится в подпапках C:\Windows, тогда рейтинг надежности 33% опасности. Размер файла 113,664 байт (50% всех случаев) или 87,552 байт.
Это не системный файл Windows. Приложение не видно пользователям.
Как вычислить вредоносный процесс svchost.exe
Естественно, если у пользователя возникают подозрения на то, что процесс «svchost.exe» является вредоносным, то первым делом, пользователем будет проскандирован компьютер на наличие вирусов и прочего.
Но, если после проверки антивирусная программа сообщает, что система чистая и вредоносных программ не обнаружено – это может быть не совсем так!
В этом случаи стоит проверить процесс «svchost.exe» вручную. Делается это довольно просто, все что нужно – это знать некоторые моменты о процессе svchost.exe.
1) Процесс всегда запускается из системной папки «System32» Если это ни так, то скорей всего файл с именем svchost.exe является вредоносным.
2) Процесс svchost.exe никогда не запустится от имени пользователя – это нужно помнить. Процесс всегда запускается от «Local Service, Система, Network Service».
Как вы понимаете, если процесс svchost.exe был, запущен от текущего имени пользователя или не из системной папки, то стоит принять меры по проверки подозрительного файла.
Чтобы убедится в том, что запущен оригинальный файл, запустите диспетчер задач и найдите на вкладке «Подробности» список процессов «svchost.exe».
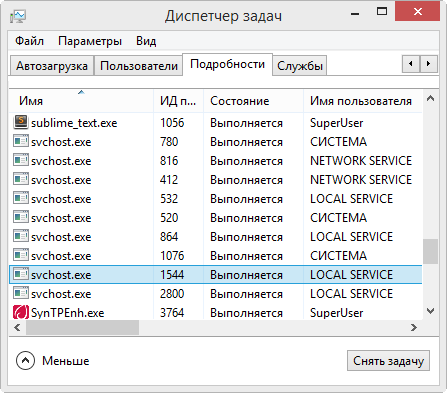
На этом скриншоте все процессы запущены самой же системой, это говорит о том, что, скорее всего среди данного списка вредоносного файла с именем «svchost.exe» нет
Обратите внимание на скриншот ниже…
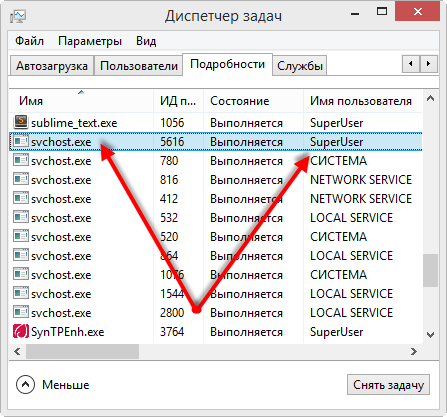
На этом скриншоте мы видим процесс svchost.exe запущенный от пользователя с именем «SuperUser» Это говорит о том, что данный процесс является с большей степенью вредоносным.
Нужно нажать «ПКМ» где из контекстного меню выбрать «Открыть расположение» откроется проводник Windowsи Вы узнаете полный путь до подозрительного файла! Что делать с ним дальше, думаю это ясно, как день!
Важно знать: Некоторые вирусы непросто используют имя «svchost.exe» для того чтобы скрыть своё присутствие в системе, но и также могут использовать оригинальный файл svchost.exe в своих корыстных целях. В связи с этим ручная проверка тут результат не даст! Так же выше уже было сказано, что и антивирус может ни дать результата в поиске вируса! Возникает логичный вопрос, что же делать?
В связи с этим ручная проверка тут результат не даст! Так же выше уже было сказано, что и антивирус может ни дать результата в поиске вируса! Возникает логичный вопрос, что же делать?
Как вариант использовать бесплатный «firewall» среди которых лично я выделяю «comodo firewall» как он может нам помочь? Все просто! Если вирус использующий процесс svchost.exe вдруг задумает проявить сетевую активность, то пользователь будет об этом осведомлён!
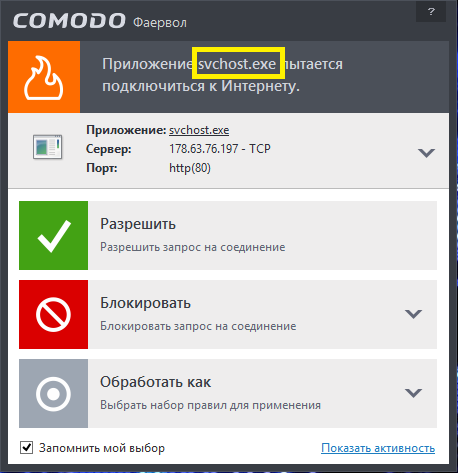
Со скриншота хорошо видно, что файл svchost пытается подключиться к серверу по 80-тому порту, оригинальный файл этого никогда делать не будет, соответственно svchost заражён!
Вы можете оперативно заблокировать доступ в сеть для файла svchost, что будет вполне разумно! Так как в данном случае, есть вероятность передачи конфиденциальных данных, например паролей из браузера на «Gate»
Утечка такой информации сами понимаете, чем может закончиться для Вас!
Что делать с заражённым файлом svchost.exe? Так как, от текущего антивируса и ручной проверки толку ровно нуль, то, откройте сайт «virustotal.com» и проверти файл. Кстати, сделайте это, прямя сейчас!
Мой результат такой. Все чистенько! Если бы какой-нибудь антивирус среагировал бы, например «Avast» то, я бы удалил текущий антивирус и установил бы Avast и вылечил бы svchost.exe.
Завершить процесс SearchFilterHost и выключить службу индексирования совсем
Завершить процесс можно в диспетчере задач. В принципе, вариант неплохой, он добавит стабильности системе, увеличится свободное пространство на системном диске, тормоза связанные с индексацией пропадут. Лично я пользуюсь функцией поиска в файловом менеджере «Total Commander» и считаю его намного удобнее, чем стандартный поиск Windows 7/10. Если вы тоже пользуетесь сторонней программой, и что такое поиск по содержимому документов не слышали, то индексация просто не нужна. А если у вас твердотельный накопитель SSD или виртуальная машина то отключать индексацию даже рекомендуется. Делается это очень просто:
- Заходим в «Пуск -> Панель управления -> Администрирование -> Службы» , либо нажимаем горячие клавиши «Win + R» и пишем «services.msc», жмём Enter.
- Находим в списке службу индексирования. Она может называться по-разному: Windows Search, Поиск Windows, Служба индексирования.
- Нажимаем по ней правой кнопкой и выбираем «Стоп»
- Ещё раз правой кнопкой, заходим в «Свойства» и меняем тип запуска на «Отключена»
Решение проблемы не найдено
Если вы читаете это, то предыдущие рекомендации вам, скорее всего, не помогли. Не расстраивайтесь, есть ещё несколько способов поправить ситуацию.
Что ещё можно сделать
- выполните откат системы на более позднюю дату, воспользовавшись возможностями точки восстановления;
- повторите откат не менее трёх раз подряд. В некоторых ситуациях эта процедура помогает удалить серьёзные вирусы;
- попробуйте просканировать систему разными видами антивирусного программного обеспечения. Вирусные базы у защитного ПО отличаются, и если одна программа ничего не обнаружила, то вторая или третья справится с задачей;
- воспользуйтесь утилитами для очистки системного реестра, удаления остаточных и временных данных. Для этого подойдёт, например, бесплатная версия программы CCleaner (качайте только с официального сайта).
Видео: как исправить ситуацию с svchosts.exe
https://youtube.com/watch?v=-22kVYXtm5Y
Регулярное появление процесса svchost.exe свидетельствует о том, что пришла пора ухода за компьютером. Старайтесь хотя бы раз в месяц чистить жёсткий диск, не забывайте и об очистке системного блока от пыли (используйте кисточку для рисования, ватную палочку), поддерживайте железо в исправном состоянии — и тогда проблема с svchost перестанет вас тревожить.
Другие причины и решения тормозов процесса svchost
Неправильно установленные драйвера или приложения
Помимо службы автоматического обновления Windows файл svchost.exe может грузить процессор из-за неправильно установленных драйверов или программ. Постарайтесь вспомнить, что вы устанавливали на компьютер или какие драйвера обновляли перед появлением проблем. Попробуйте сделать откат системы до момента когда всё работало или удалите драйвера и приложения, после которых появились тормоза с файлом svchost. Скачайте новые драйвера с официального сайта.
Временные файлы
Удалите содержимое папок C:\Windows\Prefetch и C:\Windows\Temp. В этих папках хранятся временные файлы, очистка которых может оживить ваш компьютер. Не переживайте, удаление этих файлов никак не навредит вашему компьютеру, все удаленные файлы будут восстановлены автоматически.
Проблемы с железом
Вполне возможно, что процесс svchost грузить процессор Windows 7 из-за проблем с сетевым адаптером, неисправной оперативной памятью компьютера или ещё каким-либо оборудованием.
Попробуйте отключить сетевой кабель от компьютера и посмотрите спадёт ли нагрузка. Если это поможет, то попробуйте проверить компьютер антивирусом, а также переустановить драйвер сетевой карты и материнской платы.
Ещё возможен вариант, что у вас поломалась оперативка. Возможна проблема с одной из планок оперативной памяти. Продиагностируйте её специальными программами.
Проверка целостности системы Windows
Следует проверить целостность файлов Windows. Некоторые системные файлы могли потереться или испортиться, что вызвало нагрузку на файл svchost. Также, возможно есть битый файл, нагружающий систему.
Нажмите Пуск — Все программы — Стандартные — Командная строка. Также в командную строку можно зайти нажав комбинацию клавиш Win+R. Напишите CMD и нажмите ОК.
В командной строке напишите «sfc /scannow» без кавычек.

После этого система проверит все файлы и восстановит поврежденные.
Многие пользователи ПК заметили, что скорость работы компьютера очень часто зависит от процесса, называемого Svchost, который серьёзно «грузит» память процессора. Это хост-процесс для служб windows, загружаемый из динамической библиотеки. Говоря человеческим общедоступным языком, каждый пользователь, непринужденно зажавший комбинацию клавиш из Ctrl+Alt+Del, может наблюдать несколько процессов Svchost, «висящих» в памяти и занимающихся «черти чем». Какую представляет опасность данный процесс для вашего персонального компьютера или всё не так уж и плохо? Разберемся подробнее.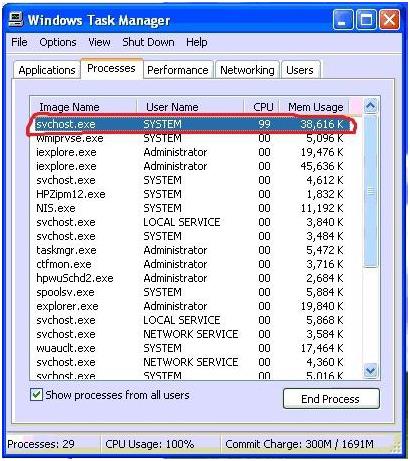
Причины загрузки процессом svchost.exe
- Высокая нагрузка. Связана с работой программ, активно использующих сеть, и скачиванием обновлений для Windows.
- Проблемы с драйверами или приложениями. Если компоненты скачивались с неофициальных источников или были установлены неправильно, они могут спровоцировать сбои.
- Заражение вирусами. Без использования защитных программ во время операций в интернете в систему могут просочиться вредоносные файлы. Тогда вирусный процесс будет иметь вид svhost.exe (без буквы «c») или svсhost.exe (буква «с» является русской, а не из английского алфавита), svcchost.exe (с двумя буквами «c»), svchos1.exe (вместо буквы «t» стоит «1»), svch0st.exe и т. п.
- Наличие нерабочих компонентов. В случае повреждения, удаления или замены некоторых элементов увеличивается нагрузка на процессор из-за некорректной работы системы. Это может также случиться при скачивании пиратских программ.
- Поломка устройства. Его можно продиагностировать с помощью особых сервисов или передать специалисту.
Завершить процесс SearchFilterHost и выключить службу индексирования совсем
Завершить процесс можно в диспетчере задач. В принципе, вариант неплохой, он добавит стабильности системе, увеличится свободное пространство на системном диске, тормоза связанные с индексацией пропадут. Лично я пользуюсь функцией поиска в файловом менеджере «Total Commander» и считаю его намного удобнее, чем стандартный поиск Windows 7/10. Если вы тоже пользуетесь сторонней программой, и что такое поиск по содержимому документов не слышали, то индексация просто не нужна. А если у вас твердотельный накопитель SSD или виртуальная машина то отключать индексацию даже рекомендуется. Делается это очень просто:
- Заходим в «Пуск -> Панель управления -> Администрирование -> Службы», либо нажимаем горячие клавиши «Win + R» и пишем «services.msc», жмём Enter.
- Находим в списке службу индексирования. Она может называться по-разному: Windows Search, Поиск Windows, Служба индексирования.
- Нажимаем по ней правой кнопкой и выбираем «Стоп»
- Ещё раз правой кнопкой, заходим в «Свойства» и меняем тип запуска на «Отключена»
Сброс службы поиска Windows
Попробуйте выполнить сброс службы поиска Windows с помощью метода, который подходит для вашей версии Windows.
Чтобы определить, какая версия Windows запущена на устройстве, выполните указанные ниже действия.
-
Выберите Start > Параметры запуска > системы > About.
-
В разделе спецификации Windows проверьте, какая версия Windows вашего устройства работает.
Примечание
Сброс службы поиска Windows не влияет на файлы. Однако он может временно повлиять на релевантность результатов поиска.
Windows 10 версии 1809 и более ранние версии
Если установлено обновление Windows 10 Октябрь 2018 или более раннее обновление, сбросьте Кортану для сброса поиска Windows, выполнив следующие действия:
- Нажмите кнопку Пуск, щелкните правой кнопкой мыши пункт Кортана, выберите пункт Дополнительно, а затем выберите Параметры приложения.
- В разделе Параметры Кортаны нажмите кнопку сбросить.
Windows 10 версии 1903 и более поздних версий
Если вы можете установить обновление для Windows 10 2019 или более поздней версии, используйте Windows PowerShell для сброса поиска Windows, выполнив следующие действия:
Важно!
Для запуска этого сценария требуются разрешения администратора.
Скачайте скрипт ResetWindowsSearchBox.ps1 из скрипта сброса Windows Search PowerShellи сохраните файл в локальной папке.
Щелкните сохраненный файл правой кнопкой мыши и выберите команду выполнить с помощью PowerShell.
Если вы запрашиваете следующий вопрос, нажмите кнопку Да.
Сценарий PowerShell сбрасывает функцию поиска Windows. Когда появится слово » Готово «, закройте окно PowerShell.
Если отображается следующее сообщение об ошибке:
Введите следующую команду в командной строке окна PowerShell и нажмите клавишу ВВОД:
Примечание
В окне появится текущая политика. Например, вы можете увидеть ограничения
Рекомендуется запомните это значение, так как его потребуется использовать позже.
Введите следующую команду в командной строке окна PowerShell и нажмите клавишу ВВОД:
Важно!
Вы получите предупреждение о риске нарушения безопасности при изменении политики выполнения. Нажмите клавишу Y, а затем нажмите клавишу ВВОД, чтобы принять изменения.
Чтобы узнать больше о политиках выполнения PowerShell, ознакомьтесь со статьями о политиках выполнения.
По завершении изменения политики закройте окно и повторите шаги 2-4
Тем не менее, когда сообщение появляется в данный момент, не закрывайте окно PowerShell. Вместо этого нажмите любую клавишу, чтобы продолжить.
Вернитесь к предыдущему параметру политики выполнения PowerShell. Введите следующую команду в командной строке окна PowerShell, нажмите клавишу пробел, введите значение политики, записанное на шаге 5, и нажмите клавишу ВВОД:
Например, если политика, записанная на шаге 5, была ограничена, команда будет иметь следующий вид:
Примечание
Вы получите предупреждение о риске нарушения безопасности при изменении политики выполнения. Нажмите клавишу Y, а затем нажмите клавишу ВВОД, чтобы принять изменения и вернуться к предыдущему параметру политики.
Закройте окно PowerShell.
Важно!
Если ваша организация отключила возможность запускать сценарии, обратитесь за помощью к администратору.
Отключение служб
Первый вариант действий, когда хост процесс для служб Windows 7, 8 или 10 грузит процессор, выполняется непосредственно с открытого Диспетчера задач. После выбора команды «Перейти к службам», откроется вкладка, где будет выделена служба, связанная с работой файла. Далее потребуется:
- Запустить приложение «Выполнить», используя поиск или сочетание Win+R.
- Вписать команду «services.msc».
Отобразится окно с перечнем локальных служб. Следует найти ту, которая была выделена в «диспетчере» и дважды кликнуть по ней.
В открывшемся окне дано описание компонента. Выполнять его отключение можно только убедившись, что не будет оказано негативное воздействие на работу системы в целом. Рекомендуется поискать расширенную информацию о функциях службы прежде, чем приступать к дальнейшим действиям.
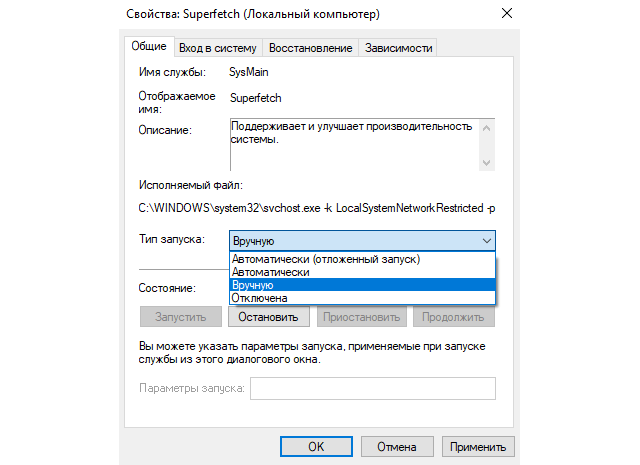
Если служба не влияет на стабильность работы ОС, выставить «Тип запуска» — «Вручную». Ниже, в графе «Состояние» нажать кнопку «Остановить».
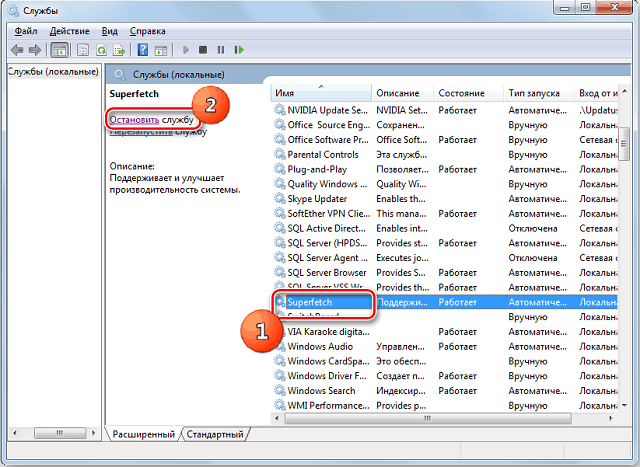
Применить изменения и перезагрузить ПК.
Svchost — что это
Впервые появившись в Windows XP, процесс обозначал сетевое подключение. В следующих редакциях операционной системы к нему были подвязаны другие функции. Так он обрел некую универсальность и стал отвечать за запуск и работу ряда системных служб.
Оказываемая нагрузка на процессор и оперативную память связана с неверной работой компонентов Windows или деятельностью вирусной программы, маскирующейся под системный процесс. В последнем случае выявить нестыковку получится путем сравнения месторасположения файла и его названия. Подробнее об этом поговорим позже.
Узнать текущую нагрузку на ресурсы получится через Диспетчер задач. В Windows 7 или 10 кликнуть правой кнопкой по панели задач и выбрать соответствующую команду. Непосредственно в целевом окне потребуется перейти на вкладку «Процессы» или «Подробности».
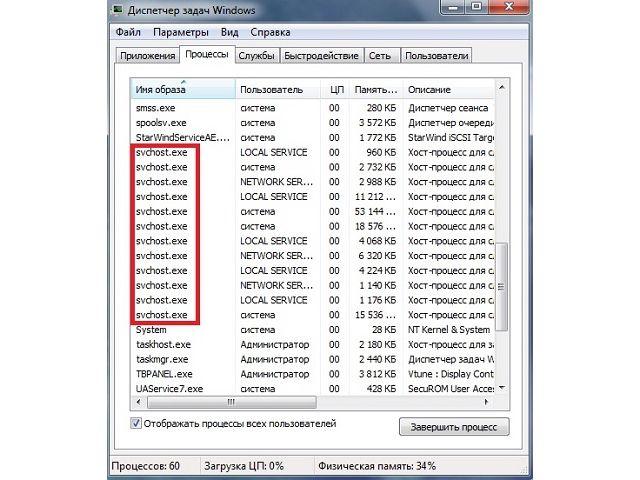
Почему в taskmgr отображается слишком много процессов с наименованием svchost.exe
Компонент taskmgr представляет собой «Диспетчер задач», в котором отображаются запущенные службы и процессы.
Некоторые пользователи спрашивают, почему в диспетчере задач отображается несколько процессов с наименованием svchost.exe. Чтобы обеспечить бесперебойное функционирование каждой отельной службы, существуют логические группы. К примеру, если все элементы будут запускаться под одним хост-процессом, и какая-либо служба выйдет из строя, то система перестанет нормально функционировать.
Таким образом, один из процессов svchost.exe отвечает за запуск служб, связанных с автоматической настройкой беспроводной точки доступа, а другой позволяет загрузить компоненты, ответственные за подключение по локальной сети. Для этого разработчики ОС сделали специальные хост-узлы.

Несколько хост-узлов в диспетчере задач