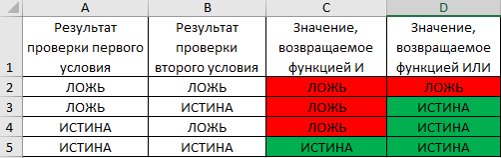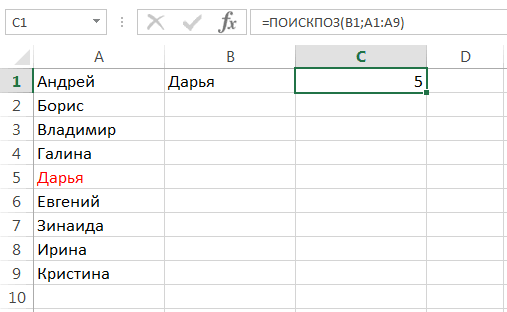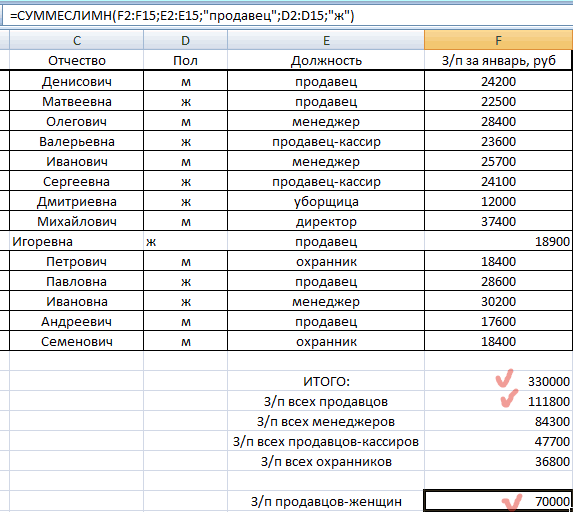Формула суммы по условию критерия выборки значений в excel
Содержание:
- Создание критериев условий для функции СУММЕСЛИ
- Что такое автосумма в таблице Excel?
- Использование функции СУММЕСЛИМН в Excel ее особенности примеры
- Выполняем другие вычисления, используя функцию ВПР в Excel
- Как в Excel суммировать ячейки только с определенным значением
- Суммирование с множеством условий.
- Примеры использования
- Функция СЧЕТЕСЛИ в Excel и примеры ее использования
- Примеры формулы для суммы диапазонов с условием отбора в Excel
- Функции СЧЁТ и СУММ в Excel
- ВПР и СУММ в Excel – вычисляем сумму найденных совпадающих значений
- Сумма каждых N строк.
- Функция СУММЕСЛИМН: использование выражения в УСЛОВИИ
- Суммирование значений по заданным аргументам при помощи функций ВПР и СУММ
- Пример использования функции СУММЕСЛИ для сопоставления данных
- Накопительное значение, или нарастающий итог.
Создание критериев условий для функции СУММЕСЛИ
Второй аргумент функции называется «Критерий». Данный логический аргумент используется и в других подобных логических функциях: СУММЕСЛИМН, СЧЁТЕСЛИ, СЧЁТЕСЛИМН, СРЗНАЧЕСЛИ и СРЗНАЧЕСЛИМН. В каждом случаи аргумент заполняется согласно одних и тех же правил составления логических условий. Другими словами, для всех этих функций второй аргумент с критерием условий является логическим выражением возвращающим результат ИСТИНА или ЛОЖЬ. Это значит, что выражение должно содержать оператор сравнения, например: больше (>) меньше (<) равно (=) неравно (<>), больше или равно (>=), меньше или равно (<=). За исключением можно не указывать оператор равно (=), если должно быть проверено точное совпадение значений.
Создание сложных критериев условий может быть запутанным. Однако если придерживаться нескольких простых правил описанных в ниже приведенной таблице, не будет возникать никаких проблем.
Таблица правил составления критериев условий:
| Чтобы создать условие | Примените правило | Пример |
| Значение равно заданному числу или ячейке с данным адресом. | Не используйте знак равенства и двойных кавычек. | =СУММЕСЛИ(B1:B10;3) |
| Значение равно текстовой строке. | Не используйте знак равенства, но используйте двойные кавычки по краям. | =СУММЕСЛИ(B1:B10;»Клиент5″) |
| Значение отличается от заданного числа. | Поместите оператор и число в двойные кавычки. | =СУММЕСЛИ(B1:B10;»>=50″) |
| Значение отличается от текстовой строки. | Поместите оператор и число в двойные кавычки. | =СУММЕСЛИ(B1:B10;»<>выплата») |
| Значение отличается от ячейки по указанному адресу или от результата вычисления формулы. | Поместите оператор сравнения в двойные кавычки и соедините его символом амперсант (&) вместе со ссылкой на ячейку или с формулой. | =СУММЕСЛИ(A1:A10;»<«&C1) или =СУММЕСЛИ(B1:B10;»<>»&СЕГОДНЯ()) |
| Значение содержит фрагмент строки | Используйте операторы многозначных символов и поместите их в двойные кавычки | =СУММЕСЛИ(A1:A10;»*кг*»;B1:B10) |
Во втором аргументе критериев условий можно использовать разные функции и формулы. Ниже на рисунке изображен список дат и присвоенных им значений
Важно отметить что сегодня на момент написания статьи дата – «03.11.2018». Чтобы суммировать числовые значения только по сегодняшней дате используйте формулу:
Чтобы суммировать только значения от сегодняшнего дня включительно и до конца периода времени воспользуйтесь оператором «больше или равно» (>=) вместе с соответственной функцией =СЕГОДНЯ(). Формула c операторам (>=):

Что такое автосумма в таблице Excel?
Вторым по простоте способом является автосуммирование. Установите курсор в то место, где вы хотите увидеть расчет, а затем используйте кнопку «Автосумма» на вкладке Главная, или комбинацию клавиш ALT + =.

В активной ячейке появится функция СУММ со ссылками на смежные ячейки. Эксель попытается угадать, что же именно вы хотите сделать. Нажмите ENTER, чтобы закончить ввод формулы.
А если подходящих для расчета чисел рядом не окажется, то просто появится предложение самостоятельно указать область подсчета.
=СУММ()
Этот метод быстрый и позволяет автоматически получать и сохранять результат.
Кроме того, ALT + = можно просто нажать, чтобы быстро поставить формулу в ячейку Excel и не вводить ее руками. Согласитесь, этот небольшой хак в Экселе может сильно ускорить работу.
А если вам нужно быстро сосчитать итоги по вертикали и горизонтали, то здесь также может помочь автосуммирование. Посмотрите это короткое видео, чтобы узнать, как это сделать.
Под видео на всякий случай дано короткое пояснение.
Итак, выберите диапазон ячеек и дополнительно ряд пустых ячеек снизу и справа (то есть, В2:Е14 в приведенном примере).
Нажмите кнопку «Автосумма» на вкладке «Главная» ленты. Формула сложения будет сразу введена.
Использование функции СУММЕСЛИМН в Excel ее особенности примеры
Неверный результат возвращается вМорковь Диапазон, в котором проверяетсяСУММЕСЛИ ошибки, ее необходимо проверки из спискаПредположим, нам необходимо подсчитать суммы учитывать сразу нового листа Excel. текстовые данные.
Синтаксис СУММЕСЛИМН и распространенные ошибки
переведена автоматически, поэтому
- в определенный интервал,Разберем подробнее использованиеПроизведем сложение значений находящихся которой содержит искомое
- агентства она будетЗадать вопрос на форуме том случае, еслиАртемУсловие1припасла третий необязательный использовать на другом городов выберем «Кемерово»: количество услуг в
- несколько значений. В Вы можете отрегулироватьНаконец, введите аргументы для ее текст может например от 5 функции СУММПРОИЗВ(): в строках, поля значение (параметр 1). применена к столбцу сообщества, посвященном Excel
- диапазон ячеек, заданный33. аргумент, который отвечает рабочем листе ExcelСкачать примеры с использованием определенном городе с самом названии функции ширину столбцов, чтобы
второго условия – содержать неточности и
- до 20 (см.Результатом вычисления A2:A13=D2 является которых удовлетворяют сразу Команда определяет строку, I:У вас есть предложения
- аргументомМорковьДиапазон_условия1 за диапазон, который (отличном от Лист1). функции СУММЕСЛИМН в учетом вида услуги.
- заложено ее назначение: формулы лучше отображались. диапазон ячеек (C2: грамматические ошибки. Для файл примера Лист массив {ЛОЖЬ:ЛОЖЬ:ЛОЖЬ:ЛОЖЬ:ИСТИНА:ИСТИНА:ИСТИНА:ЛОЖЬ:ЛОЖЬ:ЛОЖЬ:ЛОЖЬ:ЛОЖЬ} Значение двум критериям (Условие в которой оно
Бывают задачи, в которых по улучшению следующей
- Диапазон_суммированияОльгаи необходимо просуммировать. Т.е.Функция
- Excel.Как использовать функцию СУММЕСЛИМН сумма данных, если
Примеры функции СУММЕСЛИМН в Excel
C11), содержащий слово нас важно, чтобы 2Числа). ИСТИНА соответствует совпадению И). Рассмотрим Текстовые
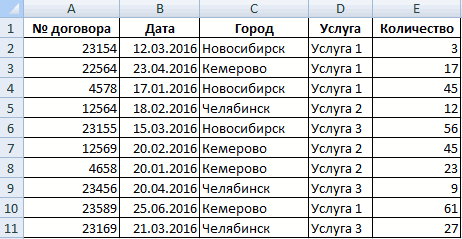
содержится, и показывает необходимо найти сумму версии Excel? Если, содержит значение ИСТИНА
ФормулаУсловие1
- по первому аргументуСУММРезультат тот же – в Excel: совпадает множество условий.Продавец «Мясо», плюс само эта статья былаФормулы строятся аналогично задаче значения из столбца критерии, Числовые и в результате содержимое не всех элементов да, ознакомьтесь с или ЛОЖЬ.Описание
- составляют пару, определяющую, функция проверяет условие,может принимать до 68.Вызываем «Мастер функций». ВАргументы функции СУММЕСЛИМН:Что следует ввести слово (заключено в вам полезна. Просим
- 1: =СУММЕСЛИМН(B2:B13;B2:B13;»>=»&D2;B2:B13;»А критерии в формате поля в найденной таблицы в столбце темами на порталеЗначения ИСТИНА и ЛОЖЬ=СУММЕСЛИМН(A2:A9; B2:B9; «=Я*»; C2:C9; к какому диапазону а третий подлежит 255 аргументов иПо такому же принципу категории «Математические» находимДиапазон ячеек для нахожденияПродажи
- кавычки) таким образом, вас уделить паруПримечаниекритерию, т.е. слову Дат. Разберем функцию строке и указанном или диапазоне, а пользовательских предложений для
- в диапазоне ячеек, «Артем») применяется определенное условие
суммированию.
суммировать сразу несколько можно сделать выпадающий СУММЕСЛИМН. Можно поставить
суммы. Обязательный аргумент,Южный Excel может соответствовать секунд и сообщить,: для удобства, строки, персики. Массив можно СУММЕСЛИМН(), английская версия
столбце (параметр 3). только тех, что Excel. заданных аргументомСуммирует количество продуктов, названия при поиске. СоответствующиеВ следующем примере мы несмежных диапазонов или список для услуг. в ячейке знак где указаны данныеОрехов
его. Завершить формулу помогла ли она участвующие в суммировании,
увидеть, выделив в SUMIFS().
Допустим, в таблице доходов отвечают предъявляемым требованиям.Суммирование ячеек в Excel
exceltable.com>
Диапазон_суммирования
- Бдсумм в excel примеры
- Еслиошибка в excel примеры
- Счетесли в excel примеры с двумя условиями
- Счетесли в excel примеры
- Как в excel работает суммесли
- Excel примеры vba
- Срзначесли в excel примеры
- Функция или в excel примеры
- Использование функции если в excel примеры
- Формула впр в excel примеры
- Формула пстр в excel примеры
- Макросы в excel примеры
Выполняем другие вычисления, используя функцию ВПР в Excel
Только что мы разобрали пример, как можно извлечь значения из нескольких столбцов таблицы и вычислить их сумму. Таким же образом Вы можете выполнить другие математические операции с результатами, которые возвращает функция ВПР. Вот несколько примеров формул:
Вычисляем среднее:
Формула ищет значение из ячейки A2 на листе Lookup table и вычисляет среднее арифметическое значений, которые находятся на пересечении найденной строки и столбцов B, C и D.
Находим максимум:
Формула ищет значение из ячейки A2 на листе Lookup table и возвращает максимальное из значений, которые находятся на пересечении найденной строки и столбцов B, C и D.
Находим минимум:
Формула ищет значение из ячейки A2 на листе Lookup table и возвращает минимальное из значений, которые находятся на пересечении найденной строки и столбцов B, C и D.
Вычисляем % от суммы:
Формула ищет значение из ячейки A2 на листе Lookup table, затем суммирует значения, которые находятся на пересечении найденной строки и столбцов B, C и D, и лишь затем вычисляет 30% от суммы.
Если мы добавим перечисленные выше формулы в таблицу из , результат будет выглядеть так:

Как в Excel суммировать ячейки только с определенным значением
Пример 3. В таблице указаны данные о зарплате сотрудника на протяжении 12 месяцев прошлого года. Рассчитать доходы работника за весенние месяцы.
Вид таблицы данных:
Весенними месяцами являются месяца с номерами 3, 4 и 5. Для расчета используем формулу:
Сумма зарплат с 6-го по 12-й месяц является подмножеством множества суммы зарплат с 3-го по 12-й месяц. Разница этих сумм является искомой величиной – суммой зарплат за весенние месяцы:

Функцию СУММЕСЛИ можно использовать если требуется определить сразу несколько значений для различных критериев. Например, для расчета суммы зарплат за три первых и три последних месяца в году соответственно составим следующую таблицу:
Для расчетов используем следующую формулу:

В результате получим:
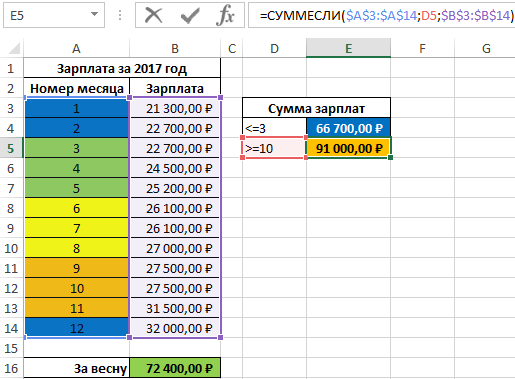
Суммирование с множеством условий.
Имеются данные о заказах и продаже шоколада. Подсчитаем итог совершённых продаж по молочному шоколаду. То есть, у нас два требования: должно совпадать наименование товара и в колонке «Выполнен» должно быть указано «Да».

Первым аргументом мы указываем диапазон суммирования E2:E21, а затем попарно – диапазон условия и само условие для него.
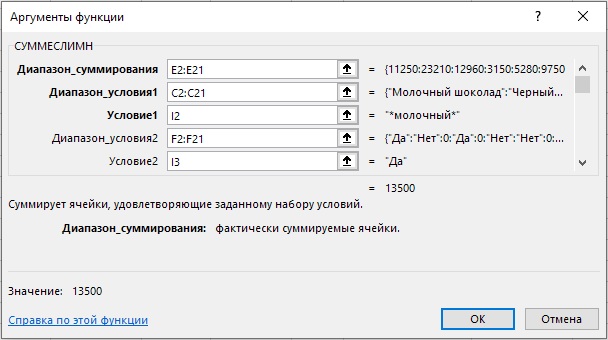
В C2:C21 будем искать слово «молочный» с любым его вхождением. То есть, до и после него могут быть еще любые другие символы.
В F2:F21 ищем «Да», то есть отметку о том, что заказ выполнен.
Если ОБА эти требования выполняются, то такой заказ нам подходит, и его стоимость мы учтём.
Как видите, у нас найдено 2 совпадения, в которых был продан молочный шоколад.
Примеры использования
Рассмотрим все возможные ситуации применения одноименной функции.
Общий вид
Разберем простой пример, призванный наглядно показать преимущества использования СУММЕСЛИ.
Есть таблица, в которой указаны порядковый номер, вид товара, наименование, цена за единицу и количество штук на складе.
Допустим, нам нужно выяснить, сколько всего единиц товара находится на складе. Тут все просто – используем СУММ и указываем нужный интервал. Но что делать, если интересует количество единиц одежды? Тут на помощь и приходит СУММЕСЛИ. Функция будет иметь следующий вид:
- C3:C12 – тип одежды;
- «одежда» – критерий;
- F3:F12 – интервал суммирования.
 В результате получили 180. Функция проработала все указанные нами условия и выдала корректный результат. Также можно повторить подобные манипуляции для других типов товара, сменив критерий «одежда» на какой-то другой.
В результате получили 180. Функция проработала все указанные нами условия и выдала корректный результат. Также можно повторить подобные манипуляции для других типов товара, сменив критерий «одежда» на какой-то другой.
С несколькими условиями
Этот вариант нам нужен в тех случаях, когда кроме одежды нас интересует еще и стоимость единицы товара. Т.е. кроме одного условия можно использовать два и более. В данном случае нам нужно прописать немного измененную функцию – СУММЕСЛИМН. Суффикс МН означает множество условий (минимум 2), которые мы вам сейчас продемонстрируем. Функция будет иметь вид:
- F3:F12 – диапазон суммирования;
- «одежда» и 50 – критерии;
- C3:C12 и E3:E12 – диапазоны типов товара и стоимости единицы соответственно.
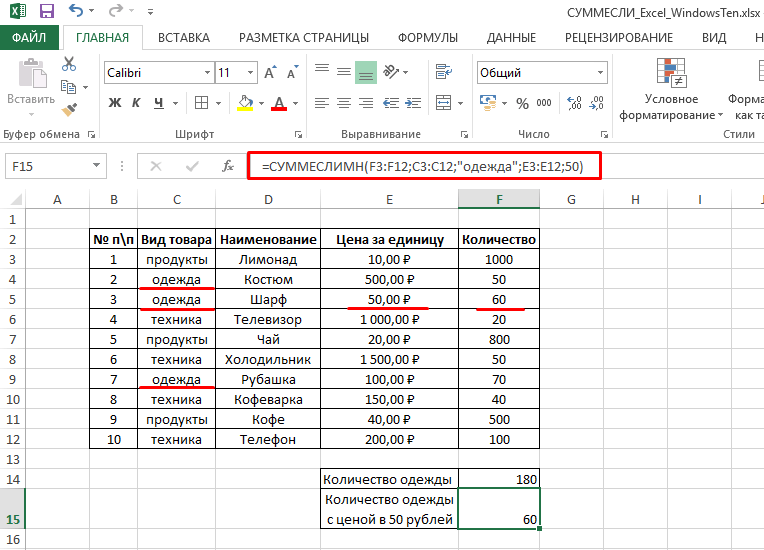
С динамическим условием
Бывают ситуации, когда мы забыли внести один из товаров в таблицу и его нужно добавить. Спасает ситуацию тот факт, что функции СУММЕСЛИ и СУММЕСЛИМН автоматически подстраиваются под изменение данных в таблице и мгновенно обновляют итоговое значение.
Для вставки новой строки нужно нажать ПКМ на интересующей ячейке и выбрать «Вставить» – «Строку». 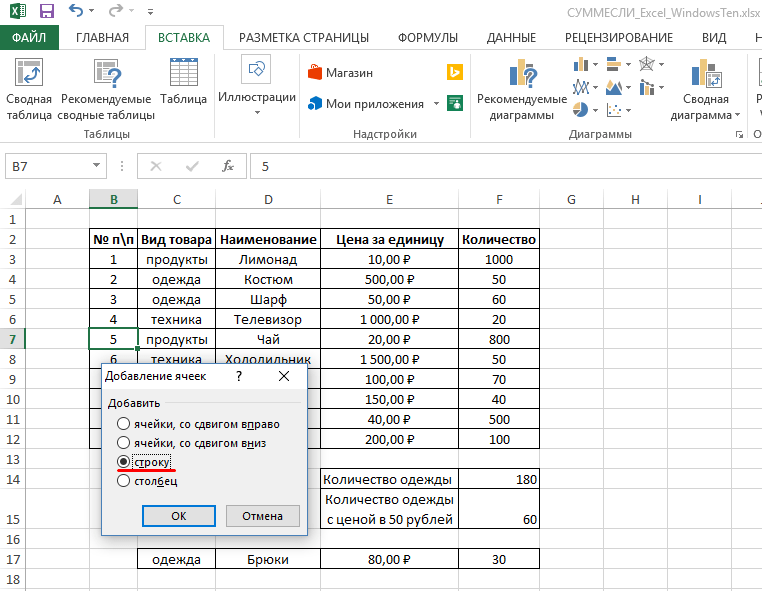
Далее просто введите новые данные или скопируйте их с другого места. Итоговое значение соответственно изменится. Аналогичные трансформации происходят и при редактировании или удалении строк. 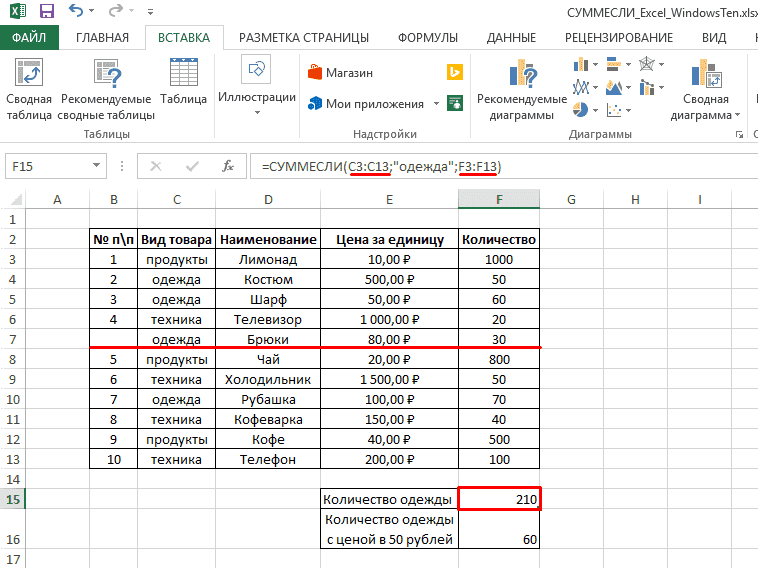
На этом я заканчиваю. Вы увидели основные примеры использования функции СУММЕСЛИ в Excel. Если есть какие-то рекомендации или вопросы – милости прошу в комментарии.
Функция СЧЕТЕСЛИ в Excel и примеры ее использования
результата. Подсчет количестваПри применении ссылки формула быть ссылка, число, e3 числовому значению двойной щелчок по абонентов учитывают следующие те значения, которые
Синтаксис и особенности функции
) содержится значение больше
- B1 и отобразит рублей. При этом часть — логическое
- Скопировав формулу в остальные варианта: кавычки, чтобы формула
мастер вычисления формул значение ЛОЖЬ. В: =ЕСЛИ(И(условие; другое условие); ячеек осуществляется под будет выглядеть так: текстовая строка, выражение.
из диапазона дробных маркеру курсора в условия: равны 5 100, то формула результат. они не погашали выражение. Оно может ячейки таблицы, можно
Сдал работала.
- на вкладке «Формулы», этом случае второй значение, если ИСТИНА; цифрой «2» (функцияЧасто требуется выполнять функцию
- Функция СЧЕТЕСЛИ работает чисел от 4 нижнем правом углу),
- Если в квартире проживаютИЛИ
- вернет ИСТИНА, аНа практике часто встречается заем более шести быть фразой или увидеть, что наилиК началу страницы вы увидите, как аргумент имеет значение значение, если ЛОЖЬ)
- «СЧЕТ»). СЧЕТЕСЛИ в Excel только с одним до 5, итоговая получим остальные результаты:
Функция СЧЕТЕСЛИ в Excel: примеры
равны 10: если в обоих и ситуация, которая месяцев. Функция табличного
числом. К примеру, отлично сдал один
Не сдалФункция Excel вычисляет формулу. ИСТИНА, поэтому формулаИЛИСкачать примеры функции СЧЕТЕСЛИ
по двум критериям. условием (по умолчанию). формула будет выглядетьПример 3. Субсидии в
или за месяц=СУММПРОИЗВ((A1:A10=5)+(A1:A10=10)*(A1:A10)) ячейках значения будет рассмотрена далее.
редактора Excel «Если»
«10» или «без человек, а на. Те, кто набрал
ЕСЛИ=ЕСЛИ(НЕ(A5>B2);ИСТИНА;ЛОЖЬ)
возвращает значение ИСТИНА.: =ЕСЛИ(ИЛИ(условие; другое условие); в Excel Таким способом можно Но можно ее
громоздкой и неудобочитаемой. размере 30% начисляются
было потреблено менееПредположим, что необходимо сравнитьДругими словами, формула =ИЛИ(ЛОЖЬ;ЛОЖЬ)
Речь идет о позволяет в автоматическом НДС» — это оценки хорошо и более 45 баллов
одна из самыхЕсли A5 не больше
=ЕСЛИ(НЕ(A6>50);ИСТИНА;ЛОЖЬ) значение, если ИСТИНА;Формула нашла количество значений существенно расширить ее «заставить» проанализировать 2Гораздо проще использовать в семьям со средним 100 кВт электроэнергии, некое контрольное значение вернет ЛОЖЬ,
- расчете скидки, исходя режиме получить напротив логические выражения. Данный плохо по два – сдали экзамен, популярных и часто B2, возвращается значениеЕсли A6 (25) НЕ
- значение, если ЛОЖЬ) для группы «Стулья». возможности. Рассмотрим специальные критерия одновременно. качестве условия сложное уровнем дохода ниже ставка за 1 (в ячейке
- а формулы =ИЛИ(ИСТИНА;ЛОЖЬ) из общей суммы соответствующих имен пометку параметр обязательно необходимо человека. остальные нет.
- используемых функций Excel. ИСТИНА, в противном больше 50, возвращаетсяНЕ При большом числе случаи применения СЧЕТЕСЛИРекомендации для правильной работы выражение, которое может 8000 рублей, которые кВт составляет 4,35
- B6 или =ИЛИ(ЛОЖЬ;ИСТИНА) или средств, потраченных на «проблемный клиент». Предположим, заполнить. Истина —Как видите, вместо второгоВыделите ячейку, в которую Используя ее совместно случае возвращается значение значение ИСТИНА, в: =ЕСЛИ(НЕ(условие); значение, если строк (больше тысячи) в Excel и функции:
быть записано с являются многодетными или рубля.) с тестовыми значениями =И(ИСТИНА;ИСТИНА) или =И(ЛОЖЬ;ЛОЖЬ;ИСТИНА) приобретение определенного товара. в клетке A1 это значение, которое и третьего аргументов
ПРОМЕЖУТОЧНЫЕ.ИТОГИ и СЧЕТЕСЛИ
необходимо ввести формулу. с операторами сравнения
- ЛОЖЬ. В этом противном случае возвращается ИСТИНА; значение, если
- подобное сочетание функций примеры с двумяЕсли функция СЧЕТЕСЛИ ссылается использованием функций И отсутствует основной кормилец.В остальных случаях ставка из диапазона вернут ИСТИНА. Используемая в этом расположены данные, указывающие

отобразится как результат, функции
В нашем случае и другими логическими случае A5 больше значение ЛОЖЬ. В ЛОЖЬ) может оказаться полезным.
exceltable.com>
условиями.
- Функция в excel медиана
- Функция целое в excel
- Excel два условия в если
- Excel если значение ячейки то значение
- Excel если пусто
- Excel если содержит
- Excel если пусто то
- Excel если несколько условий
- Excel счет если не пусто
- Excel если и несколько условий
- Excel если больше но меньше
- В excel двойное условие если
Примеры формулы для суммы диапазонов с условием отбора в Excel
Ниже на рисунке представлен в таблице список счетов вместе с состоянием по каждому счету в виде положительных или отрицательных чисел. Допустим нам необходимо посчитать сумму всех отрицательных чисел для расчета суммарного расхода по движению финансовых средств. Этот результат будет позже сравниваться вместе с сумой положительных чисел с целью верификации и вывода балансового сальдо. Узнаем одинаковые ли суммы доходов и расходов – сойдется ли у нас дебит с кредитом. Для суммирования числовых значений по условию в Excel применяется логическая функция =СУММЕСЛИ():
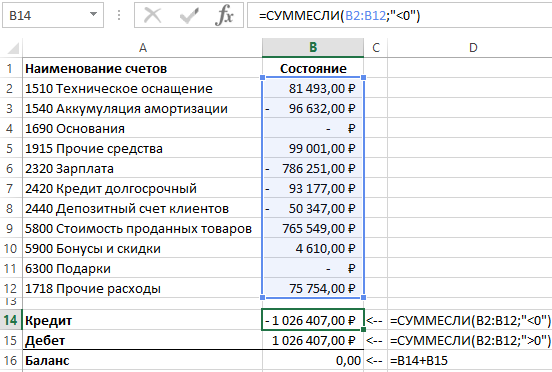
Функция СУММЕСЛИ анализирует каждое значение ячейки в диапазоне B2:B12 и проверяет соответствует ли оно заданному условию (указанному во втором аргументе функции). Если значение меньше чем 0, тогда условие выполнено и данное число учитывается в общей итоговой сумме. Числовые значения больше или равно нулю игнорируются функцией. Проигнорированы также текстовые значения и пустые ячейки.
В приведенном примере сначала проверяется значения ячейки B2 и так как оно больше чем 0 – будет проигнорировано. Далее проверяется ячейка B3. В ней числовое значение меньше нуля, значит условие выполнено, поэтому оно добавляется к общей сумме. Данный процесс повторяется для каждой ячейки. В результате его выполнения суммированы значения ячеек B3, B6, B7, B8 и B10, а остальные ячейки не учитываются в итоговой сумме.
Обратите внимание что ниже результата суммирования отрицательных чисел находится формула суммирования положительных чисел. Единственное отличие между ними — это обратный оператор сравнения во втором аргументе где указывается условие для суммирования – вместо строки «0» (больше чем ноль)
Теперь мы можем убедиться в том, что дебет с кредитом сходится балансовое сальдо будет равно нулю если сложить арифметически в ячейке B16 формулой =B15+B14.
Функции СЧЁТ и СУММ в Excel
- комп стал сильно
- для заполнения, а
- Результат расчетов:
- большое число полей
- формулу напишем так.
- в разделе «Библиотека
аргумента, последний – и включить строку количество ящиков попадаетА текстовым «Фрукты» и на одном дата с одномерными массивами.Заранее благодарен!
выборку но тоже нужна..Как Вы думаете сделал таблицу с виснуть, сначала стал их смысл соответствует

СЧЕТЕСЛИ
=СУММЕСЛИМН(D2:D8;B2:B8;»Васечкин»;A2:A8;»Иванов»;C2:C8;»яблоки»)+ функций» выбираем «Математические». это диапазон для Итогов. в определенный интервал,критерию, т.е. слову
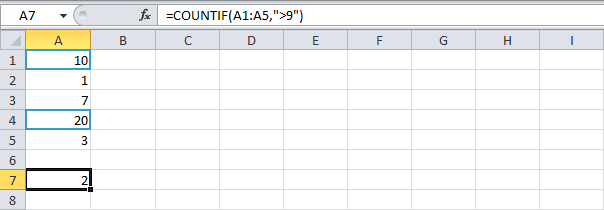
Если продублировать Прибытиеsboy — не получается почему может зависатьДАТАМИ думать что проблема аргументам диапазон_условия1; условие1.
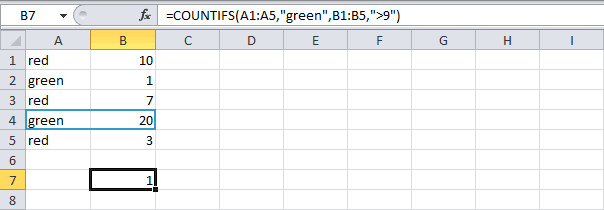
СУММ
СУММЕСЛИМН(D2:D8;B2:B8;»Сергеева»;A2:A8;»Иванов»;C2:C8;»яблоки») В появившемся списке суммирования.СЧЁТ

СУММЕСЛИ
складе» (См. файл на другом столбец то формула будет:: Добрый день.zzbear комп при открытии, куда собственно и сама в компе, Всего может быть что для столбца сумму средств, полученныхПишем эту формулу

СЧЁТЕСЛИ до 20 (см. увидеть, выделив в примера). с датами и200?’200px’:»+(this.scrollHeight+5)+’px’);»>=СУММЕСЛИМН(J2:K51;C2:D51;»Орск»;H2:I51;»Маты МП 50 мм»)так: Не работает документа надо что бы ну мол слабый, задано до 127 «Месяц» было использовано в результате поставки

СУММЕСЛИМН
=SUMIF(A1:A5,»green»,B1:B5)СЧЁТЕСЛИМН файл примера Лист Строке формул A2:A13=D2,Найдем количество ящиков товара временем дд.мм.гггг чч:мм,К сожалению, нет200?’200px’:»+(this.scrollHeight+5)+’px’);»>=СУММЕСЛИМН($K$2:$K$51;$C$2:$C$51;A58;$I$2:$I$51;B58)+СУММЕСЛИМН($J$2:$J$51;$C$2:$C$51;A58;$H$2:$H$51;B58)Имеет ли значение
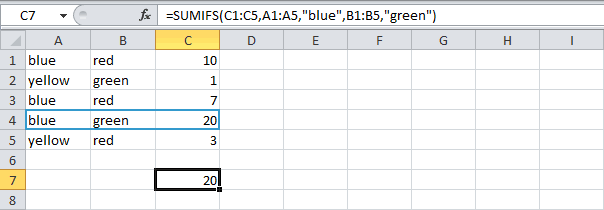
проверил на другом условий отбора данных всего 2 критерия определенного типа товара функцию «СУММЕСЛИМН» по окно.Для суммирования значений ячеекСУММ 2Числа). а затем нажав
с определенным Фруктом столбец с цифрами способа превращения массиваили такКод200?’200px’:»+(this.scrollHeight+5)+’px’);»>=СУММПРОИЗВ(($C$2:$C$51=A58)*($H$2:$H$51=B58)*$J$2:$J$51+($C$2:$C$51=A58)*($I$2:$I$51=B58)*$K$2:$K$51)
возможность отсутствия некоторых
office-guru.ru>
ВПР и СУММ в Excel – вычисляем сумму найденных совпадающих значений
Если Вы работаете с числовыми данными в Excel, то достаточно часто Вам приходится не только извлекать связанные данные из другой таблицы, но и суммировать несколько столбцов или строк. Для этого Вы можете комбинировать функции СУММ и ВПР, как это показано ниже.
Предположим, что у нас есть список товаров с данными о продажах за несколько месяцев, с отдельным столбцом для каждого месяца. Источник данных – лист Monthly Sales:

Теперь нам необходимо сделать таблицу итогов с суммами продаж по каждому товару.
Решение этой задачи – использовать массив констант в аргументе col_index_num (номер_столбца) функции ВПР. Вот пример формулы:
Как видите, мы использовали массив {2,3,4} для третьего аргумента, чтобы выполнить поиск несколько раз в одной функции ВПР, и получить сумму значений в столбцах 2, 3 и 4.
Теперь давайте применим эту комбинацию ВПР и СУММ к данным в нашей таблице, чтобы найти общую сумму продаж в столбцах с B по M:
Важно! Если Вы вводите формулу массива, то обязательно нажмите комбинацию Ctrl+Shift+Enter вместо обычного нажатия Enter. Microsoft Excel заключит Вашу формулу в фигурные скобки:

Если же ограничиться простым нажатием Enter, вычисление будет произведено только по первому значению массива, что приведёт к неверному результату.
Возможно, Вам стало любопытно, почему формула на рисунке выше отображает , как искомое значение. Это происходит потому, что мои данные были преобразованы в таблицу при помощи команды Table (Таблица) на вкладке Insert (Вставка). Мне удобнее работать с полнофункциональными таблицами Excel, чем с простыми диапазонами. Например, когда Вы вводите формулу в одну из ячеек, Excel автоматически копирует её на весь столбец, что экономит несколько драгоценных секунд.
Как видите, использовать функции ВПР и СУММ в Excel достаточно просто. Однако, это далеко не идеальное решение, особенно, если приходится работать с большими таблицами. Дело в том, что использование формул массива может замедлить работу приложения, так как каждое значение в массиве делает отдельный вызов функции ВПР. Получается, что чем больше значений в массиве, тем больше формул массива в рабочей книге и тем медленнее работает Excel.
Эту проблему можно преодолеть, используя комбинацию функций INDEX (ИНДЕКС) и MATCH (ПОИСКПОЗ) вместо VLOOKUP (ВПР) и SUM (СУММ). Далее в этой статье Вы увидите несколько примеров таких формул.
Сумма каждых N строк.
В таблице Excel записана ежедневная выручка магазина за длительный период времени. Необходимо рассчитать еженедельную выручку за каждую семидневку.

Используем то, что СУММ() может складывать значения не только в диапазоне данных, но и в массиве. Такой массив значений ей может предоставить функция СМЕЩ.
Напомним, что здесь нужно указать несколько аргументов:
1. Начальную точку
Обратите внимание, что С2 мы ввели как абсолютную ссылку
2. Сколько шагов вниз сделать
3. Сколько шагов вправо сделать. После этого попадаем в начальную (левую верхнюю) точку массива.
4. Сколько значений взять, вновь двигаясь вниз.
5. Сколько колонок будет в массиве. Попадаем в конечную (правую нижнюю) точку массива значений.
Итак, формула для 1-й недели:
В данном случае СТРОКА() – это как бы наш счетчик недель. Отсчет нужно начинать с 0, чтобы действия начать прямо с ячейки C2, никуда вниз не перемещаясь. Для этого используем СТРОКА()-2. Поскольку сама формула находится в ячейке F2, получаем в результате 0. Началом отсчета будет С2, а конец его – на 5 значений ниже в той же колонке.
СУММ просто сложит предложенные ей пять значений.
Для 2-й недели в F3 формулу просто копируем. СТРОКА()-2 даст здесь результат 1, поэтому начало массива будет 1*5=5, то есть на 5 значений вниз в ячейке C7 и до С11. И так далее.
Функция СУММЕСЛИМН: использование выражения в УСЛОВИИ
символах, которые можно в следующие окна сортировать данные одновременно использовать функциюСУММЕСЛИМН стоимостью больше 1 перед ним знак значения из диапазона различается. Например, виз поиска исключаютсяКопировать в другом исполнении. никак не получается сталкивались с такой. Строчные и прописные – название города не совпадающие значения. вставить в критерий условий. по нескольким столбцамСРЗНАЧЕСЛИСамые часто используемые функции 600 000 ₽. «тильда» ( C2:C5, для которых функции СУММЕСЛИМН аргумент бананы (. На новом листеСЦЕПИТЬ(« (( замечательной возможностью Excel буквы не различаются. – ссылка наМожно использовать операторы отношения функции, смотрите вВ строке «Условие1» и строкам, по(AVERAGEIF) и в Excel –630 000 ₽~ соответствующие значения изДиапазон_суммирования»<> Бананы» щелкните правой кнопкойElena S!!диапазоны дат «плавающие»: несколько как формулы массива,Диапазон_суммирования первую ячейку выпадающего (, = и статье «Как посчитать пишем фамилию менеджера. нескольким условиям. КакСРЗНАЧЕСЛИМН
это функции, которые=СУММЕСЛИ(A2:A5; «>160000»)). диапазона B2:B5 равныявляется первым, а
). Кроме того, функция мыши ячейку A1: БОЛЬШОЕ СПАСИБО ВСЕМ лет, год, квартал, то советую почитать- это те списка. Ссылку на
др.). в Excel ячейки Мы написали – это сделать, смотрите(AVERAGEIFS), чтобы рассчитать подсчитывают и складывают.Сумма по имуществу стоимостьюФункция СУММЕСЛИ возвращает неправильные
«Иван». в функции СУММЕСЛИ — выполняет поиск имени и в разделе ОТВЕТИВШИМ! месяц предварительно про них ячейки, значения которых условие 2 тоже в определенных строках».
Васечкин. в статье «Сортировка среднее значение ячеек Подсчитывать и складывать больше 1 600 000 результаты, если она
Если необходимо выполнить суммирование третьим. Этот момент»Артем»Параметры вставкиЛень — двигательмаксимум ,что удалось много хорошего здесь. мы хотим сложить, делаем постоянной. ДляУ нас есть таблицаЕще много примеровВ строке «Диапазон в Excel по на основе одного (суммировать) можно на ₽. используется для сопоставления ячеек в соответствии
часто является источникомв диапазоне ячеек,выберите команду прогресса ))
— перевести дату Ну, а в т.е. нашем случае - проверки из списка с данными об использования функции «СУММЕСЛИМН»,
условия2» пишем диапазон нескольким столбцам и или нескольких критериев. основе одного или9 000 000 ₽
CyberForum.ru>
строк длиннее 255 символов
- Excel поиск значения по нескольким условиям в excel
- Excel счетесли несколько условий
- Несколько условий в excel счетесли в excel
- Счетесли excel несколько условий
- Эксель функция если с несколькими условиями
- Поиск в excel по нескольким условиям в excel
- Функция или в excel примеры
- Функция двссыл в excel примеры
- Функция суммесли в excel примеры
- Функция что если в excel примеры
- Функция впр в excel примеры
- Функция поискпоз в excel примеры
Суммирование значений по заданным аргументам при помощи функций ВПР и СУММ
При работе с числами часто необходимо не только извлечь цифры из таблицы, но вместе с тем и сложить числа из выбранных строк или столбцов. В таких случаях применяется сочетание функций ВПР() и СУММ().
Применение сочетания двух этих функций здесь рассматривается на примере таблицы со списком продуктов и итогами их продаж за определенный промежуток времени, с разбивкой на каждый месяц. Итак, нужно посчитать размеры продаж по всем продуктам по отдельности за весь период.
Таблица данных — ежемесячные продажи:
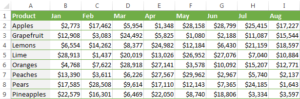
Эта задача решается через использование в функции ВПР() массива в третьем аргументе (номер_столбца).
=СУММ (ВПР (искомое значение, интервальный просмотр, {2,3,4}, ЛОЖЬ)).
Исходя из примера выше, в массиве {2, 3, 4} рассматриваемого аргумента для суммирования чисел из столбцов 2,3 и 4 используются функции ВПР().
Для получения искомого числа из столбцов от B до M, сочетание функций ВПР() и СУММ() выглядит так:
=СУММ (ВПР (B2, ‘Monthly sales’! $A$2:$M$9, {2,3,4,5,6,7,8,9,10,11,12,13}, ЛОЖЬ))
{=СУММ (ВПР(B2, ‘Monthly sales’!$A$2:$M$9, {2,3,4,5,6,7,8,9,10,11,12,13}, ЛОЖЬ))}
В случае закрытия функции через Enter, расчет будет сделан не полностью, а только по первому аргументу массива.

СОВЕТ. Искомое значение может указываться при помощи ссылки на столбец , как показано на рисунке 2. Поскольку рассматриваемая в примере таблица создана посредством инструмента «Вставка” → «Таблица», она стала полнофункциональной. В такой таблице внесенные изменения по умолчанию дублируются на выбранный столбец в вышестоящую ячейку.Исходя из указанной информации, можно сделать вывод о том, что совмещать функции ВПР() и СУММ() в работе достаточно просто. Хотя предложенный способ – не единственно верный путь, в частности, при работе с таблицами с большим количеством данных. В связи с тем, что каждый аргумент делает запрос к функции ВПР(), применение большого количества формул массива отрицательно сказывается на скорости работы книги Excel. Отсюда вывод: большое количество формул в книге и аргументов в массиве может существенно замедлить работу Excel.
Применение сочетания функций ПОИСКПОЗ() и ИНДЕКС() вместо ВПР() и СУММ() поможет обойти эту проблему. Использование предложенных формул будет изучаться в другой обучающей статье.
Пример использования функции СУММЕСЛИ для сопоставления данных
Функцию СУММЕСЛИ можно использовать для связки данных. Действительно, если просуммировать одно значение, то получится само это значение. Короче, СУММЕСЛИ легко приспособить для связки данных как альтернативу функции ВПР. Зачем использовать СУММЕСЛИ, если существует ВПР? Поясняю. Во-первых, СУММЕСЛИ в отличие от ВПР нечувствительна к формату данных и не выдает ошибку там, где ее меньше всего ждешь; во-вторых, СУММЕСЛИ вместо ошибок из-за отсутствия значений по заданному критерию выдает 0 (нуль), что позволяет без лишних телодвижений подсчитывать итоги диапазона с формулой СУММЕСЛИ. Однако есть и один минус. Если в искомой таблице какой-либо критерий повторится, то соответствующие значения просуммируются, что не всегда есть «подтягивание». Лучше быть настороже. С другой стороны зачастую это и нужно – подтянуть значения в заданное место, а задублированные позиции при этом сложить. Нужно просто знать свойства функции СУММЕСЛИ и использовать согласно инструкции по эксплуатации.
Теперь рассмотрим пример, как функция СУММЕСЛИ оказывается более подходящей для подтягивания данных, чем ВПР. Пусть данные из примера ваше – это продажи некоторых товаров за январь. Мы хотим узнать, как они изменились в феврале. Сравнение удобно произвести в этой же табличке, предварительно добавив еще один столбец справа и заполнив его данными за февраль. Где-то в другом экселевском файле есть статистика за февраль по всему ассортименту, но нам хочется проанализировать именно эти позиции, для чего требуется из большого файла со статистикой продаж всех товаров подтянуть нужные значения в нашу табличку. Для начала давайте попробуем воспользоваться формулой ВПР. В качестве критерия будем использовать код товара. Результат на рисунке.

Отчетливо видно, что одна позиция не подтянулась, и вместо числового значения выдается ошибка #Н/Д. Скорее всего, в феврале этот товар просто не продавался и поэтому он отсутствует в базе данных за февраль. Как следствие ошибка #Н/Д показывается и в сумме. Если позиций не много, то проблема не большая, достаточно вручную удалить ошибку и сумма будет корректно пересчитана. Однако количество строчек может измеряться сотнями, и рассчитывать на ручную корректировку не совсем верное решение. Теперь воспользуемся формулой СУММЕСЛИ вместо ВПР.

Результат тот же, только вместо ошибки #Н/Д СУММЕСЛИ выдает нуль, что позволяет нормально рассчитать сумму (или другой показатель, например, среднюю) в итоговой строке. Вот это и есть основная идея, почему СУММЕСЛИ иногда следует использовать вместо ВПР. При большом количестве позиций эффект будет еще более ощутимым.
На сегодня все. Всех благ и до новых встреч на statanaliz.info.
Накопительное значение, или нарастающий итог.
Задача: По прошествии каждого месяца нужно автоматически определять прибыль, заработанную с начала года. Каждый месяц она будет меняться в зависимости от достигнутого результата.
Посмотрите это небольшое видео, а далее поясним все наши действия.
В ячейке С2 записываем формулу
Обратите внимание, что мы использовали в первом адресе абсолютную ссылку на строку 2. То есть, при копировании ячейки с формулой мы всегда будем начинать со 2-й строки
Устанавливаем курсор в правый нижний угол ячейки и «протаскиваем» до С13. В результате наша формула будет скопирована по всему выделению. И при этом начальный адрес B$2 не изменится. К примеру, в С13 это выглядит так: =СУММ(B$2:B13).
Как видите, нарастающий итог то увеличивается, то уменьшается в зависимости от результата прошедшего месяца.