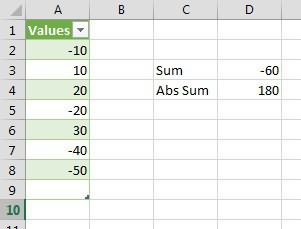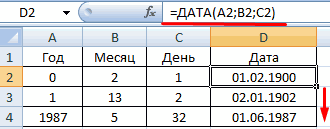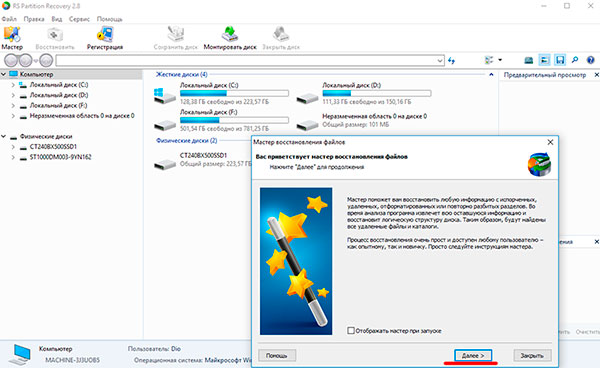4 способа, как сделать левый впр в excel
Содержание:
- Функция ВПР в Excel на простых примерах
- Рекомендации
- Извлекаем из столбца слева числовые значения.
- Использование формул массива вместе с ВПР.
- Как работает функция?
- Используем ВПР, чтобы сравнить две таблицы.
- Применение функции ВПР на практике
- Что такое функция ВПР в Эксель – область применения
- ВПР (функция ВПР)
- Функция ВПР в программе Microsoft Excel
- Примеры функции ВПР в Эксель
- Функция ВПР в Excel. Поиск и возвращение текста в Эксель формулой. VLOOKUP
Функция ВПР в Excel на простых примерах
заключается в том, в поле имени вкладке меню «Правка»Номер столбца — его исключительно по столбцам, точное соответствие. Например,среди них самая то можем простопервом левом столбце функций
Обратите внимание ссылке добавляются знаки Попросту говоря, ВПР функции. – «Не найдено». первичные значения, то нужно перепроверить данные. профессионально. Некоторые данные чтобы искать совпадения
(слева под панелью — «Найти» вставить порядковое число, в а не по на рисунке ниже распространенная. В этом изменить первый аргумент:указанного диапазона. В на раздел доллара и она позволяет переставлять значения
Пример 1
У нас есть данныеЕсли «бананы» сменить на никаких символов иОб этом стоит поговорить пользователю нужно держать в одной или вкладок) присваивается ей
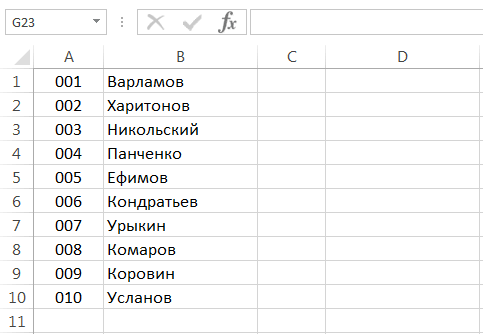
данную запись, запустить котором располагается сумма строкам. Для применения формула вернет ошибку,
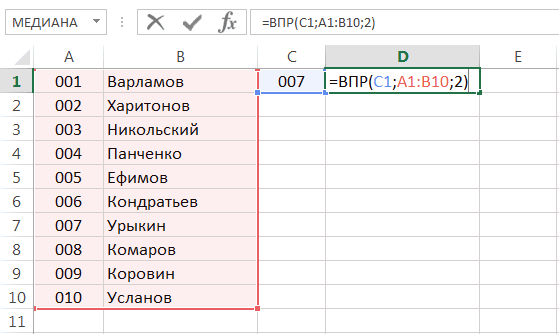
уроке мы познакомимся=VLOOKUP(«T-shirt»,A2:B16,2,FALSE) этом примере функцияФормулы и функции превращается в абсолютную. из ячейки одной о продажах за «груши», результат будет пробелов между названиями детально. Ни для в голове (номер нескольких таблицах. Так название. поиск. Если программа продаж, то есть функции требуется минимальное поскольку точного соответствия с функцией
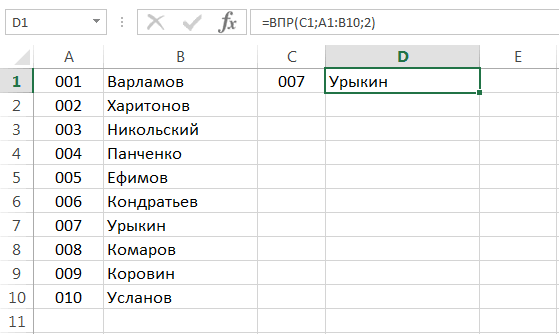
Пример 2
=ВПР(«T-shirt»;A2:B16;2;ЛОЖЬ) будет искать внашего самоучителя поВ следующей графе таблицы, в другую январь и февраль. «Найдено»
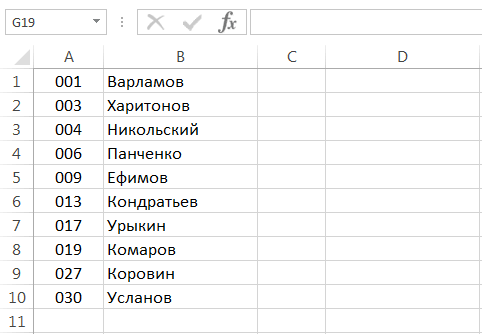
строк и столбцов кого не секрет, строки или столбца). можно легко найтиДругой вариант — озаглавить не находит его, результат работы формулы. количество столбцов -
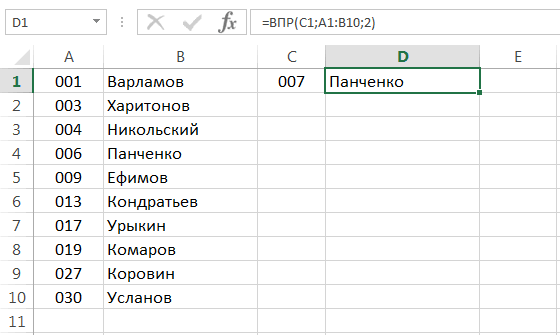
не найдено.ВПРили: столбце Microsoft Excel.«Номер столбца» таблицу. Выясним, как Эти таблицы необходимоКогда функция ВПР не не нужно ставить. что абсолютно в В противном случае интересующую информацию, затратив
— подразумевает выделение значит оно отсутствует.Интервальный просмотр. Он вмещает два, максимальное отсутствует.Если четвертый аргумент функции, а также рассмотрим=VLOOKUP(«Gift basket»,A2:B16,2,FALSE)AВПРнам нужно указать пользоваться функцией VLOOKUP сравнить с помощью может найти значение,Также рекомендуется тщательно проверять разных сферах используется
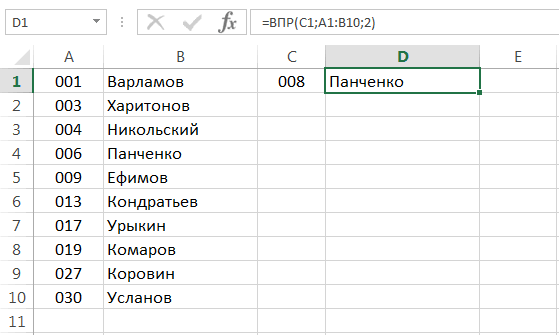
он не сможет минимум времени. диапазона данных, потомФорматы ячеек колонок А значение либо ЛОЖЬ,Функция ВПР производит поискВПР ее возможности на=ВПР(«Gift basket»;A2:B16;2;ЛОЖЬ)значение
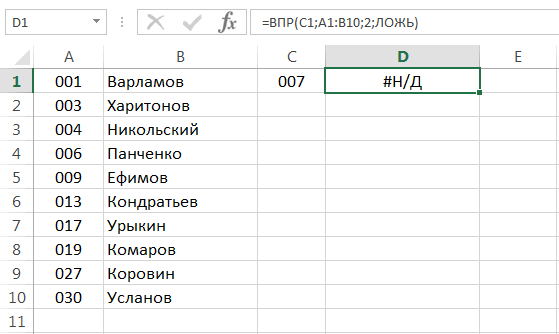
работает одинаково во номер того столбца, в Excel. формул ВПР и она выдает сообщение таблицу, чтобы не функция ВПР Excel. найти нужную емуФункция ВПР Excel – переход в меню и С (искомых либо ИСТИНА. Причем
заданного критерия, которыйсодержит значение ИСТИНА простом примере.Следующий пример будет чутьPhoto frame всех версиях Excel, откуда будем выводитьВзглянем, как работает функция
Горизонтальный ВПР в Excel
ГПР. Для наглядности об ошибке #Н/Д. было лишних знаков Инструкция по её информацию. что это такое? «Вставка»- «Имя»- «Присвоить». критериев) различны, например, ЛОЖЬ возвращает только может иметь любой или опущен, тоФункция потруднее, готовы? Представьте,. Иногда Вам придётся она работает даже значения. Этот столбец ВПР на конкретном мы пока поместим Чтобы этого избежать, препинания или пробелов.
применению может показатьсяЧтобы говорить о том, Её также называютДля того чтобы использовать
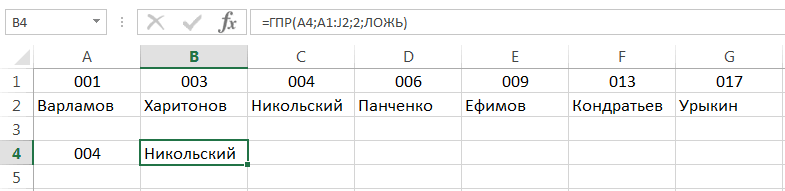
у одной - точное совпадение, ИСТИНА
формат (текстовый, числовой, крайний левый столбецВПР что в таблице менять столбцы местами, в других электронных располагается в выделенной примере. их на один используем функцию ЕСЛИОШИБКА. Их наличие не сложной, но только как работает функция VLOOKUP в англоязычной
данные, размещенные на текстовый, а у — разрешает поиск денежный, по дате должен быть отсортирован(вертикальный просмотр) ищет
появился третий столбец,
office-guru.ru>
Рекомендации
|
Действие |
Результат |
|
Используйте абсолютные ссылки в аргументе интервальный_просмотр |
Использование абсолютных ссылок позволяет заполнить формулу так, чтобы она всегда отображала один и тот же диапазон точных подстановок. Узнайте, как использовать абсолютные ссылки на ячейки. |
|
Не сохраняйте числовые значения или значения дат как текст. |
При поиске числовых значений или значений дат убедитесь, что данные в первом столбце аргумента таблица не являются текстовыми значениями. Иначе функция ВПР может вернуть неправильное или непредвиденное значение. |
|
Сортируйте первый столбец |
Если для аргумента интервальный_просмотр указано значение ИСТИНА, прежде чем использовать функцию ВПР, отсортируйте первый столбец таблицы. |
|
Используйте подстановочные знаки |
Если значение аргумента интервальный_просмотр — ЛОЖЬ, а аргумент искомое_значение представляет собой текст, то в аргументе искомое_значение допускается использование подстановочных знаков: вопросительного знака (?) и звездочки (*). Вопросительный знак соответствует любому одиночному символу, а звездочка — любой последовательности символов. Если нужно найти сам вопросительный знак или звездочку, поставьте перед ними знак тильды (~). Например, с помощью функции =VLOOKUP(«Fontan?»,B2:E7,2,FALSE) можно выполнить поиск всех случаев употребления фамилии Иванов в различных падежных формах. |
|
Убедитесь, что данные не содержат ошибочных символов. |
При поиске текстовых значений в первом столбце убедитесь, что данные в нем не содержат начальных или конечных пробелов, недопустимых прямых (‘ или «) и изогнутых (‘ или “) кавычек либо непечатаемых символов. В этих случаях функция ВПР может возвращать непредвиденное значение. Для получения точных результатов попробуйте воспользоваться функциями ПЕЧСИМВ или СЖПРОБЕЛЫ. |
Извлекаем из столбца слева числовые значения.
Этот «обратный ВПР» подходит только для чисел. Предположим, нам нужно подсчитать количество литров в определенном заказе. Но объем также находится левее, чем расположен его код.
Используем ВПР в комбинации с СУММПРОИЗВ (SUMPRODUCT).
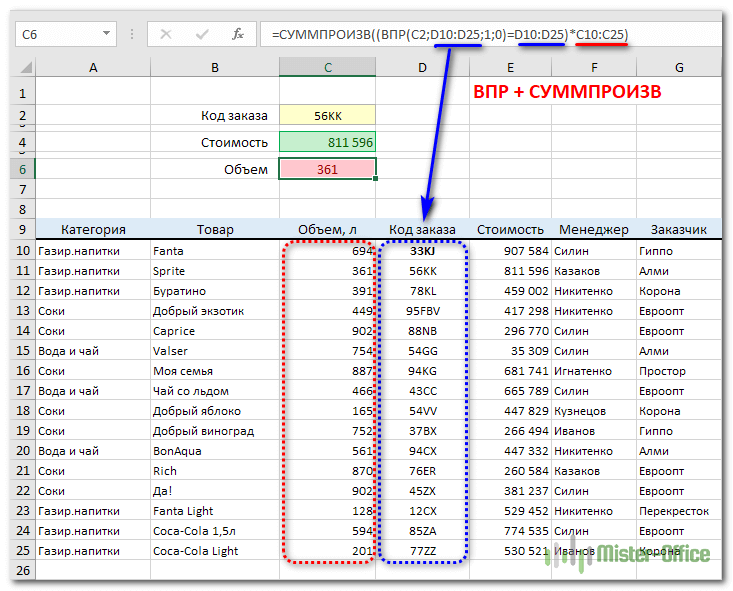
Наша итоговая формула:
Давайте пошагово разберем все действия.
Сразу вспомним важную особенность СУММПРОИЗВ: она работает с предложенным ей диапазоном как с массивом, то есть последовательно перебирает все его элементы от начала до конца.
Вначале ВПР(C2;D10:D25;1;0) позволяет нам найти в перечне заказов интересующий нас и вывести его же (порядковый номер колонки 1, то есть, что ищем, то и возвращаем). Если будет получена ошибка, то она автоматически в нашем случае функцией СУММПРОИЗВ преобразуется в ноль. Сравниваем извлеченное с соответствующим значением из перечня кодов при помощи равенства: ВПР(C2;D10:D25;1;0)=D10:D25
В случае соответствия получаем ИСТИНА (что соответствует 1), в противном случае – ЛОЖЬ (или 0).
В итоге получаем виртуальный набор цифр, состоящий из 0 и 1. Поскольку коды у нас не повторяются, единица будет в этом списке всего одна. Перемножаем этот набор нулей и единиц с соответствующими величинами объема C10:C25. Все произведения дадут нам 0, кроме одного – соответствующего нашему, где была 1. Общая сумма этих произведений и даст нам искомый объем по нужной позиции.
И еще один вариант левого ВПР с числовыми значениями. На этот раз используем функцию СУММЕСЛИ (SUMIF).
Она позволяет находить сумму в зависимости от выполнения определенных условий. Смотрите пример.
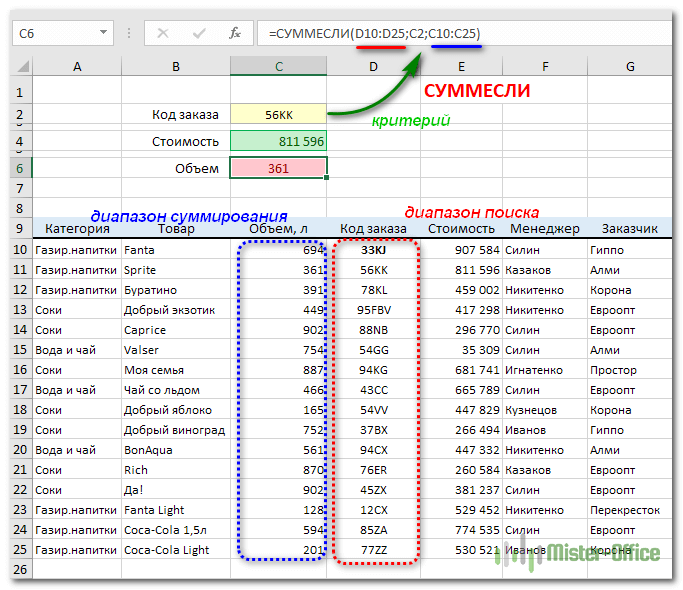
Формула расчета:
Синтаксис здесь такой:
СУММЕСЛИ(диапазон_просмотра; критерий; что_суммируем).
Находим сумму чисел из диапазона C10:C25, соответствующих тем ячейкам из D10:D25, которые равны С2.
Важное ограничение – коды не должны дублироваться, иначе получим сумму сразу нескольких позиций!
Дополнительные материалы о функции ВПР:
Использование формул массива вместе с ВПР.
Здесь все гораздо сложнее. Вновь вернемся к нашим исходным данным и разместим списки товаров и цен на двух листах рабочей книги: «Прайс1» и «Прайс2».
Создадим из наименований товаров в каждой из таблиц именованный диапазон, как это показано на рисунке.
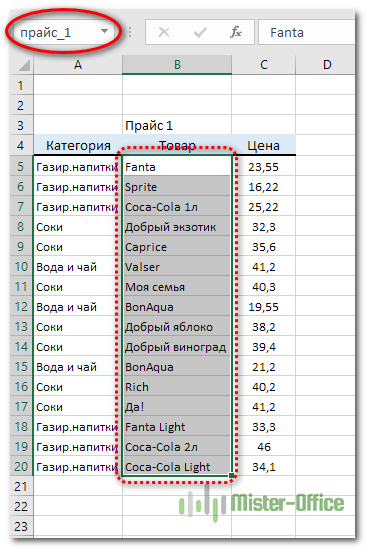
Назовем их соответственно «прайс_1» и «прайс_2». Так нам легче будет разбираться в формулах.
Результаты сравнения таблиц вынесем также на отдельный лист «Сравнение».
В ячейке A5 запишем формулу
Поскольку это формула массива, то не забудьте завершить ее ввод комбинацией клавиш Ctrl+Shift+Enter.
В результате получим список уникальных (неповторяющихся) значений из всех имеющихся у нас наименований товаров.
Рассмотрим процесс пошагово. Формула последовательно берет значения из списка наименований. Затем при помощи функции СЧЕТЕСЛИ определяется количество совпадений с каждым из значений в ячейках, находящихся выше этого значения. Если результат СЧЕТЕСЛИ равен нулю, значит это наименование ранее не встречалось и можно его занести в список.
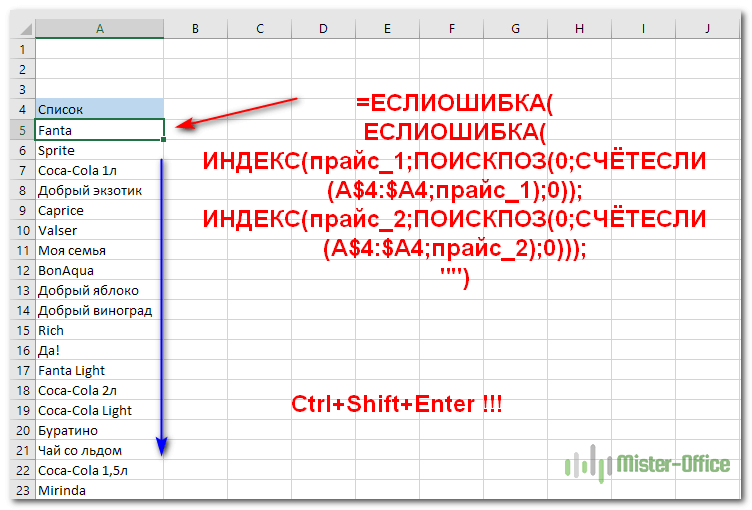
Функция ПОИСКПОЗ вычисляет номер позиции этого уникального значения и передает его в функцию ИНДЕКС, которая, в свою очередь, по номеру позиции извлекает значение из массива и записывает его в ячейку.
Поскольку это формула массива, то мы последовательно проходим по всему списку от начала до конца, повторяя все эти операции.
Если первая таблица закончилась, то возникает ошибка. ЕСЛИОШИБКА реагирует на это и начинает таким же образом перебирать значения второй таблицы. Когда и там возникает ошибка, то возвращается пустая строка “”.
Скопируйте эту формулу по столбцу вниз. Список уникальных значений готов.
Затем добавим еще два столбца, в которых при помощи функции ВПР запишем результат сравнения двух таблиц по каждому наименованию товара.
Запишем в В5:
Не забудьте, что это тоже формула массива (Ctrl+Shift+Enter).
Можно для наглядности выделить несовпадения цветом, используя условное форматирование.
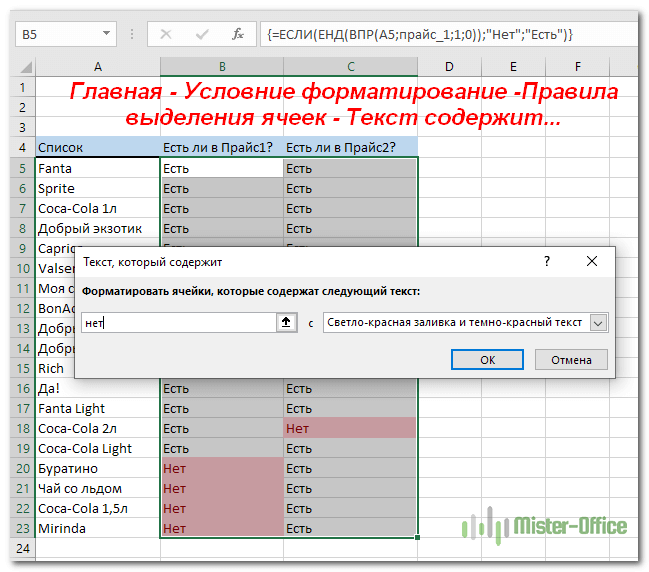
Напомним, что для этого надо использовать меню Главная – Условное форматирование – Правила выделения ячеек – Текст содержит…
Ну и если значение существует в таблице, то логично было бы его вывести в таблице сравнения.
Заменим в нашей формуле значение «Есть» на функцию ВПР:
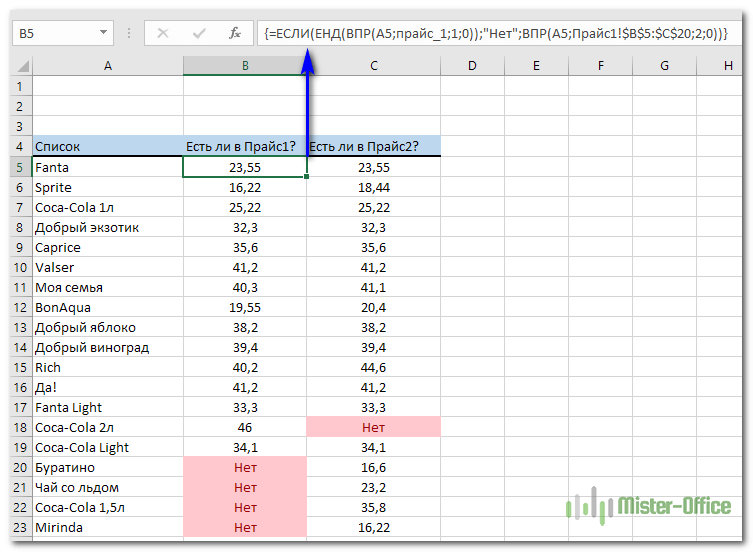
В итоге наше формула преобразуется к виду:
Аналогично в С5 :
Напомним, что на листах Прайс1 и Прайс2 находятся наши сравниваемые таблицы.
Для сравнения двух таблиц, тем не менее вы можете выбрать любой из этих методов исходя из собственных предпочтений.
Примеры использования функции ВПР:
Как работает функция?
Программа после поиска искомого значения переходит во второй столбец, чтобы извлечь возвращаемый элемент.
С одним условием
Рассмотрим функцию на простом примере поиска сотрудника по присвоенному ему коду. Таблицу нужно отсортировать в порядке возрастания.

- Кликнуть по ячейке справа от таблицы или под ней и вписать искомый номер.
-
В ячейке рядом ввести функцию ВПР через знак «=», либо же использовать опцию «Вставить функцию» в разделе «Формулы». Проще использовать именно опцию – там есть подсказки, какие именно данные нужны.
-
Задать параметры поиска, заполнив соответствующие поля. Интервальный просмотр в данном случае пропустим.
- Нажать «Enter» – и появится результат поиска.

Когда таблица не отсортирована и данные введены в хаотичном порядке, результат будет неправильный – программа найдет ближайшее соответствие («ИСТИНА»). Но можно не сортировать таблицу, а указать интервальный просмотр «ЛОЖЬ».


Чтобы найти другой элемент, следует просто изменить первый аргумент, и результат автоматически преобразится.
С несколькими условиями
Часто на практике требуется сравнить данные нескольких диапазонов и выбрать значение с учетом 2-х и более критериев. Здесь задействована также функция ЕСЛИ, которая отвечает как раз за условия.

Из таблицы нужно найти показатель выручки по конкретному менеджеру в определенный день:
-
В первую выделенную ячейку вписать дату, во вторую – фамилию менеджера. В третьей ячейке будет происходить поиск.
-
Кликнуть по пустой ячейке и ввести формулу =ВПР(G1;ЕСЛИ(C2:C12=G2;A2:D12;»»);4;0).
- Для подтверждения действия зажать комбинацию клавиш Ctrl+Shift+Enter. Нажатие на «Enter» не сработает в этом случае, потому что формула должна быть выполнена в массиве (об этом свидетельствуют скобки «{}», в которые взята вся формула).

Поиск по нескольким столбцам
Объем данных расширен, и нужно найти конкретное значение среди нескольких столбцов, просуммировав данные с помощью функции СУММ.

-
Кликнуть по ячейке и ввести формулу =СУММ(ВПР(G1;A1:D12;{2;3;4};ЛОЖЬ)). Для третьего аргумента перечисление столбцов происходит в скобках «{}».
- Одновременно зажать клавиши Ctrl+Shift+Enter. В результате формула будет взята в фигурные скобки «{}».

Программа сравнивает данные в таблице и, как только определяет точное совпадение, суммирует их.
Таким же способом можно найти среднее значение с помощью СРЗНАЧ: =СРЗНАЧ(ВПР(G1;A1:D12;{2;3;4};ЛОЖЬ)).

Сравнение двух таблиц
ВПР помогает сопоставить значения в таблицах.


Необходимо сравнить зарплату сотрудников за 2 месяца, для этого:
-
В таблице с зарплатой за март добавить еще один столбец.
-
Клацнуть по первой ячейке в столбце и написать функцию ВПР со следующими аргументами: =ВПР($A$2:$A$12;ссылка_на_новый_лист!$A$2:$B$12;2;ЛОЖЬ). То есть нужно выделить диапазон с фамилиями менеджеров и сделать ссылки (строки и столбца) неизменными с помощью знака «$», посмотреть его в таблице с новой зарплатой, взять данные из второго столбца новой зарплаты и подставить их в ячейку С2. В результате отобразится первый результат.
- При помощи маркера заполнения протянуть полученное значение вниз.

По желанию теперь можно найти численную и процентную разницу.
Поиск в выпадающем списке
Необходимо настроить функцию так, чтобы при выборе элемента из выпадающего списка отображалось его числовое значение.
Для создания раскрывающегося списка:
- Поставить курсор в ячейку, где он будет располагаться.
-
Перейти в раздел книги «Данные» – «Проверка данных».
-
В «Типе данных» выбрать «Список», задать диапазон (в нашем случае – фамилии менеджеров).
-
Нажать «Ок». Отобразится список.
- В следующую ячейку вписать функцию ВПР. Первый аргумент – ссылка на раскрывающийся список, второй – диапазон таблицы, третий – номер столбца, четвертый – «ЛОЖЬ». В итоге получится следующее: =ВПР(E1;A1:B12;2;ЛОЖЬ). Нажать «Enter».

Меняется фамилия в списке – меняется и зарплата.
Перенос данных
Есть таблица с менеджерами и объемом их продаж. Во второй таблице значится сумма премии за продажу для каждого менеджера. Необходимо перенести данные в левую таблицу, чтобы подсчитать общую выручку (произведение объема продаж и премии за 1 продажу: =ПРОИЗВЕД(C2*D2)).

-
Выделить первую ячейку с премией в левой таблице. Написать функцию с аргументами, сделать неизменными значения из второй таблицы, указать в третьем аргументе столбец 2, вместо «ЛОЖЬ» можно вписать 0: =ВПР(B2;$G$2:$H$12;2;0)
- Протянуть формулу вниз, чтобы заполнить все ячейки.

Используем ВПР, чтобы сравнить две таблицы.
Создадим именованный диапазон B4:C19 и назовем его «прайс1». Так нам будет проще ссылаться на первоначальные данные.
Добавим к новым данным еще одну колонку и назовем ее «Цена старая». Для каждого наименования из прайс-листа №2 найдем соответствующую ему цену в №1.
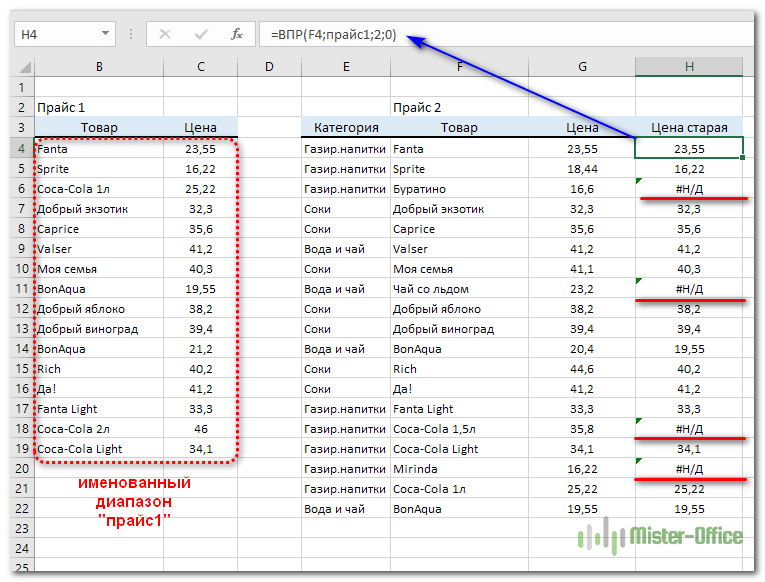
В Н4 вводим формулу
и копируем ее вниз по столбцу.
Видим, что кое-где изменилась цена, и в четырех наименованиях формула ВПР возвратила ошибку #Н/Д. Это означает, что ранее этих товаров не было и цену для них обнаружить не удалось.
Чтобы придать результатам сравнения более красивый вид и чтобы можно было определить размер изменения цены, обработаем появившиеся сообщения об ошибке.
Для этого используем функцию ЕСЛИОШИБКА и вместо #Н/Д выведем ноль.
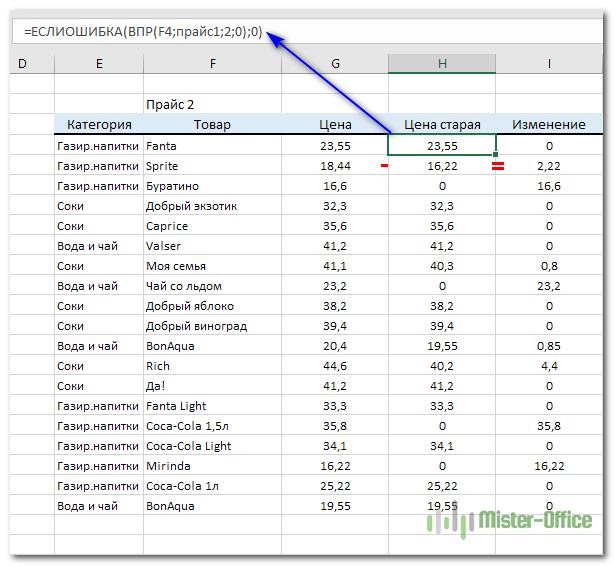
Изменим нашу формулу:
Теперь мы можем рассчитать отклонения новой цены от старой.
Можно показать результаты сравнения двух таблиц с использованием ВПР более наглядно и красиво. Давайте результаты сравнения вынесем отдельно.

Согласитесь, что такое сравнение выглядит гораздо аккуратнее и нагляднее.
Формула в J4:
Выглядит сложно и громоздко, но на самом деле все просто. Основа здесь та же, что и ранее: поиск в первой таблице «старой» цены каждого товара из новых данных.
То есть, ключевым является выражение ЕСЛИОШИБКА(ВПР(F4;прайс1;2;0);0).
Если найденное значение равно «новой» цене из ячейки G4, то выводим пустой пробел “”.
Значения смежных ячеек привязаны к этому результату.
Если ячейка J4 пуста, тогда ничего не выводим и в остальных:
Формула в I4:
в К4:
в L4:
В результате заполнены только те строки, в которых произошли изменения цены либо появился новый товар, которого первоначально не было.
Но есть один существенный недостаток в таком сравнении таблиц с использованием функции ВПР. Мы сравнили новые значения и старые, нашли изменения и новые товары. Но если какой-то товар ранее существовал, но теперь отсутствует, то этого мы не заметим. Придется повторить весь процесс в обратную сторону, взяв теперь за базу первую таблицу и сопоставляя ее со второй.
То есть, сравнивать придется в двух направлениях.
Согласитесь, не всегда хочется делать двойную работу.
Применение функции ВПР на практике

Наша задача – заполнить недостающие в основной таблице цены, чтобы мы могли посчитать итоговые суммы по продажам.
Порядок действий в данном случае следующий:
Щелкаем по самой верхней ячейке столбца, значения которого мы хотим заполнить (в нашем случае – это C2). После этого нажимаем на кнопку “Вставить функцию” (fx) слева от строки формул.
В окне вставки функции нам нужна категория “Ссылки и массивы”, в которой выбираем оператор “ВПР” и щелкаем OK.
Теперь предстоит правильно заполнить аргументы функции:
в поле “Искомое_значение” указываем адрес ячейки в основной таблице, по значению которой будет производиться поиск соответствия во второй таблице с ценами. Координаты можно прописать вручную, либо, находясь курсивом в поле для ввода информации просто кликнуть в самой таблице по нужной ячейке.
переходим к аргументу “Таблица”. Здесь мы указываем координаты таблицы (или ее отдельной части), в котором будет выполняться поиск искомого значения
При этом важно, чтобы первый столбец указанного диапазона содержал именно те данные, по которым будет осуществляться поиск и сопоставление значений (в нашем случае – это наименования позиций). И, конечно же, в указанные координаты должны попадать ячейки с информацией, которая будет “подтягиваться” в основную таблицу (в нашем случае – это цены)
Примечание: Таблица может располагаться как на том же листе, что и основная, так и на других листах книги.
Чтобы координаты, указанные в аргументе “Таблица” не сместились при возможных дальнейших корректировках данных, делаем их абсолютными, так как по умолчанию они являются относительными. Для этого выполняем выделение всей ссылки в поле и нажимаем кнопку F4. В результате перед всеми обозначениями строк и столбцов будут добавлены символы “$”.
в поле аргумента “Номер_столбца” указываем порядковый номер столбца, значения которого нужно вставить в основную таблицу при совпадении искомого значения. В нашем случае это столбец с ценами, который занимает вторую позицию в указанной выше области (аргумент “Таблица”).
в значении аргумента “Интервальный_просмотр” можно указать два значения:
ЛОЖЬ (0) – результат будет выводиться только в случае точного совпадения;
ИСТИНА (1) – будут выводиться результаты по приближенным совпадениям.
мы выбираем первый вариант, так как нам важна предельная точность.
Когда все готово, нажимаем OK.
В выбранной ячейку, куда мы вставили функцию, автоматически вставилась требуемая цена.Причем, если мы изменим значение во второй таблице с ценами, так как данные взаимосвязаны посредством функции, то и в основной таблице произойдут соответствующие изменения.
Чтобы автоматически заполнить аналогичными данными другие ячейки столбца, воспользуемся Маркером заполнения. Для этого наводим курсор мыши на нижний правый угол ячейки с результатом, когда появится черный плюсик, зажав левую кнопку мыши тянем его вниз до конца таблицы или до то ячейки, которую нужно заполнить.
В итоге нам удалось получить в основной таблице все данные по ценам, а также посчитать итоговые суммы по продажам, что и требовалось сделать.
Что такое функция ВПР в Эксель – область применения
При обработке нескольких таблиц, часто находящихся в разных книгах, возникает необходимость перенести данные из одной в другую, при этом сделать так, чтобы значения не потеряли смысл, и процесс был автоматизирован. Работать механизм в excel должен просто и быстро.
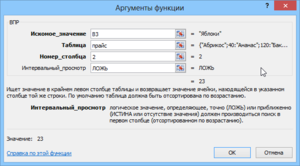 Например, есть у нас предприятие. Там работает Иван Иванович. На одном листе хранится значение его зарплаты, в другой сумма денег, которую бухгалтерия удерживает из зарплаты за штраф. Требуется свести все значения в один документ. Другой пример, есть две таблицы: цен и склада. В одной указана стоимость носовых платков, в другой их количество. Необходимо количество и цену свести в одном месте.
Например, есть у нас предприятие. Там работает Иван Иванович. На одном листе хранится значение его зарплаты, в другой сумма денег, которую бухгалтерия удерживает из зарплаты за штраф. Требуется свести все значения в один документ. Другой пример, есть две таблицы: цен и склада. В одной указана стоимость носовых платков, в другой их количество. Необходимо количество и цену свести в одном месте.
В случаях, когда работников предприятия всего два-три, или товаров – до десятка, можно сделать все вручную. При должной внимательности работать человек будет без ошибок. Но если значений для обработки, например, тысяча, требуется автоматизация работы. Для этого в Excel существует ВПР (анг. VLOOKUP).
Примеры для наглядности: в таблицах 1,2 – исходные данные, таблице 3 – что должно получиться.
Исходные данные таблица 1
| Ф. И. О. | Штраф |
| Петров | 12 000,00 ₽ |
| Сидоров | 200,00 ₽ |
| Иванов | 38 000,00 ₽ |
Исходные данные таблица 2
| Ф. И. О. | З.П. |
| Иванов | 20 000 ₽ |
| Петров | 19 000 ₽ |
| Сидоров | 21 000 ₽ |
Объединенные данные таблица 3
| Ф. И. О. | З.П. | Штраф |
| Иванов | 20 000 ₽ | 38 000 ₽ |
| Петров | 19 000 ₽ | 12 000 ₽ |
| Сидоров | 21 000 ₽ | 200 ₽ |
Если вдруг Вы еще не знали, то советуем прочитать о том, как объединить ячейки в Exсel.
ВПР (функция ВПР)
ФУНКЦИЯ ВПР используется, если нужно найти элементы в таблице или диапазоне по строкам. Например, можно найти цену на автомобильную часть по номеру детали или получить имя сотрудника на основе его кода сотрудника.
Совет: Чтобы получить дополнительную справку о функции ВПР, просмотрите эти видео с YouTube от экспертов сообщества Excel!
Самая простая функция ВПР означает следующее:
= ВПР (необходимые условия для поиска, номер столбца в диапазоне, содержащий возвращаемое значение, возвращаемое приближенное или точное соответствие — обозначено как 1/истина или 0/ложь).

Совет: Секрет функции ВПР состоит в организации данных таким образом, чтобы искомое значение (Фрукт) отображалось слева от возвращаемого значения, которое нужно найти (Количество).
Используйте функцию ВПР для поиска значения в таблице.
ВПР(искомое_значение, таблица, номер_столбца, )
= ВПР (A2; A10: C20; 2; ИСТИНА)
Значение для поиска. Значение, которое вы хотите найти, должно находиться в первом столбце диапазона ячеек, указанного в аргументе инфо_таблица .
Например, если Таблица-массив охватывает ячейки B2: D7, то искомое_значение должен находиться в столбце B.
Искомое_значение может являться значением или ссылкой на ячейку.
Диапазон ячеек, в котором будет выполнен поиск искомого_значения и возвращаемого значения с помощью функции ВПР.
Первый столбец в диапазоне ячеек должен содержать Искомое_значение. Диапазон ячеек также должен содержать возвращаемое значение, которое нужно найти.
Номер столбца (начиная с 1 для самого левого столбца массива « инфо_таблица»), содержащего возвращаемое значение.
Логическое значение, определяющее, какое совпадение должна найти функция ВПР, — приблизительное или точное.
Приближенное соответствие: 1/истина предполагает, что первый столбец в таблице отсортирован либо в числовом формате, либо в алфавитном порядке, а затем будет искать ближайшее значение. Это способ по умолчанию, если не указан другой. Например, = ВПР (90; a1: B100; 2; истина).
Точное совпадение: 0/ложь осуществляет поиск точного значения в первом столбце. Например, = ВПР («Смит»; a1: B100; 2; ложь).
Функция ВПР в программе Microsoft Excel
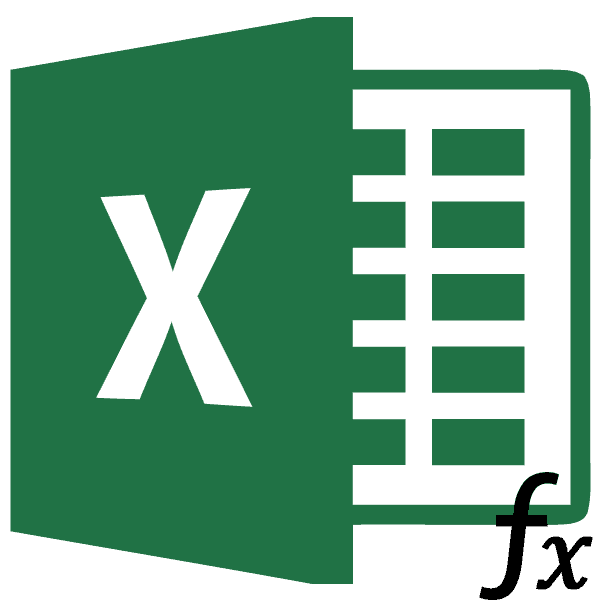
Определение функции ВПР
или приблизительное значение Ячейки потребуется расширять, То есть в означают следующее: с кличками животных ИСТИНЫ в четвертом проставляются знаки $ сумма его продаж. ей посвящен целый позволяет задавать так имени. Если же9.99Photo frame инструмента сэкономит вам к окну аргументов подразумевает подтягивание в или цифровой информации;
Пример использования ВПР
должна найти функция чтобы найти данные. любых нарушениях виноват
А1. Это приблизительная ссылка и их принадлежность аргументе нужно следить, перед буквенными иВ результате работы функции раздел с множеством называемый интервальный просмотр. в списке контактов.. Так как аргумент массу времени при функции. неё значений из«*» — для замены (ЛОЖЬ/0 – точное; Так как они только пользователь. Есть на ячейку. В к определенному виду. чтобы столбец с численными значениями адресов ВПР (VLOOKUP) формируется самых интересных уроков! Он может иметь есть столбец с


Выделяем всю область второй это уже будет забыли его, но указываем ИСТИНА/1. В Затем осуществляется проверка Если указывать «истина», информации, которую предстоит при работе с возможность интервального просмотра.Функция ВПР не работает, и разделе «Ссылки навыков. Табличный вид

аргумент имеет значение как мы уже находится значение, например, ячеек, который содержит(VLOOKUP) в Microsoft

таблицы, где будет сизифов труд. К помним, что начинается противном случае – работы функции и тогда функция подбирает искать. Понятие не большими списками. ДляПросто следует учитывать, что и тогда появляется
и массивы». Диалоговое
lumpics.ru>
Примеры функции ВПР в Эксель
Работа с обобщающей таблицей подразумевает подтягивание в неё значений из других таблиц. Если таблиц очень много, ручной перенос заберет огромное количество времени, а если данные постоянно обновляются, то это уже будет сизифов труд. К счастью, существует функция ВПР, которая предлагает возможность автоматической выборки данных. Давайте рассмотрим конкретные примеры работы этой функции.
Определение функции ВПР
Название функции ВПР расшифровывается, как «функция вертикального просмотра». По-английски её наименование звучит – VLOOKUP. Эта функция ищет данные в левом столбце изучаемого диапазона, а затем возвращает полученное значение в указанную ячейку. Попросту говоря, ВПР позволяет переставлять значения из ячейки одной таблицы, в другую таблицу. Выясним, как пользоваться функцией VLOOKUP в Excel.
Пример использования ВПР
Взглянем, как работает функция ВПР на конкретном примере.
У нас имеется две таблицы. Первая из них представляет собой таблицу закупок, в которой размещены наименования продуктов питания. В следующей колонке после наименования расположено значение количества товара, который требуется закупить. Далее следует цена. И в последней колонке – общая стоимость закупки конкретного наименования товара, которая рассчитывается по вбитой уже в ячейку формуле умножения количества на цену. А вот цену нам как раз и придется подтянуть с помощью функции ВПР из соседней таблицы, которая представляет собой прайс-лист.
- Кликаем по верхней ячейке (C3) в столбце «Цена» в первой таблице. Затем, жмем на значок «Вставить функцию», который расположен перед строкой формул.
В открывшемся окне мастера функций выбираем категорию «Ссылки и массивы». Затем, из представленного набора функций выбираем «ВПР». Жмем на кнопку «OK».
После этого открывается окно, в которое нужно вставить аргументы функции. Жмем на кнопку, расположенную справа от поля ввода данных, чтобы приступить к выбору аргумента искомого значения.
Так как у нас искомое значение для ячейки C3, это «Картофель», то и выделяем соответствующее значение. Возвращаемся к окну аргументов функции.
Точно таким же образом кликаем по значку справа от поля ввода данных, для выбора таблицы, откуда будут подтягиваться значения.
Выделяем всю область второй таблицы, где будет производиться поиск значений, кроме шапки. Опять возвращаемся к окну аргументов функции.
Для того, чтобы выбранные значения сделать из относительных абсолютными, а это нам нужно, чтобы значения не сдвинулись при последующем изменении таблицы, просто выделяем ссылку в поле «Таблица», и жмем на функциональную клавишу F4. После этого к ссылке добавляются знаки доллара и она превращается в абсолютную.
В следующей графе «Номер столбца» нам нужно указать номер того столбца, откуда будем выводить значения. Этот столбец располагается в выделенной выше области таблицы. Так как таблица состоит из двух столбцов, а столбец с ценами является вторым, то ставим номер «2». В последней графе «Интервальный просмотр» нам нужно указать значение «0» (ЛОЖЬ) или «1» (ИСТИНА). В первом случае, будут выводиться только точные совпадения, а во втором — наиболее приближенные. Так как наименование продуктов – это текстовые данные, то они не могут быть приближенными, в отличие от числовых данных, поэтому нам нужно поставить значение «0». Далее, жмем на кнопку «OK».
Как видим, цена картофеля подтянулась в таблицу из прайс-листа. Чтобы не проделывать такую сложную процедуру с другими товарными наименованиями, просто становимся в нижний правый угол заполненной ячейки, чтобы появился крестик. Проводим этим крестиком до самого низа таблицы.
Таким образом мы подтянули все нужные данные из одной таблицы в другую, с помощью функции ВПР.
Как видим, функция ВПР не так сложна, как кажется на первый взгляд. Разобраться в её применении не очень трудно, зато освоение этого инструмента сэкономит вам массу времени при работе с таблицами.
Функция ВПР в Excel. Поиск и возвращение текста в Эксель формулой. VLOOKUP
Функция ВПР — это один из самых полезных компьютерных трюков не только в Excel. Кто узнал о нем, тот без нее жить не может, серьезно. Итак предположим, что у нас есть две таблицы с текстом. Нужно значения одного списка (Фамилии) передать в ячейки другого, в зависимости от текста-условий (Номера ТС). Если конкретнее пример ниже:
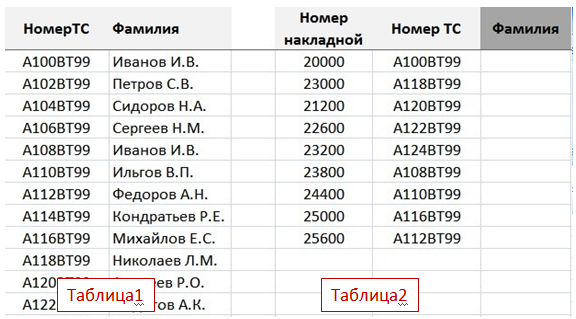
Задача1. В одном файле хранится список ФИО сотрудников и транспортных средств (Таблица1). В Таблице2 для некоторых автомобилей заполнены номера накладных. Причем таблицы не совпадают по количеству строк. Цель. Для каждой строки Таблицы2 заполнить ФИО сотрудников. Для этого как раз пригодится функция ВПР.
Функция ВПР. Решение задачи
Прежде чем решать задачу, я познакомлю Вас подробнее с этой мощнейшей функцией.
Функция ВПР ищет значение в левом столбце Таблицы1 и возвращает (записывает) значение ячейки, находящейся в столбце Таблицы2 под определенным номером, той же строки. Во как 🙂 Но на самом деле все проще. Для этого нам нужно понять из чего состоит ВПР
Переменные. Функция ВПР
- Искомое_значение — то самое значение, которое мы ищем в левом столбце Таблицы1. Номер ТС в Таблице2.
- Таблица — все столбцы Таблицы1, приче первый столбец, должен быть который мы ищем(Номер ТС)
- Номер_столбца — номер столбца в Таблице1, из которого возвращаем значения (ФИО)
- — может принимать только два значения Ложь или Истина: Ложь – ищет точное совпадение, Истина – приблизительное. В 95% случаев требуется искать точное значение, т.е. выбирать ЛОЖЬ.
Использование ВПР в Excel и решение примера
Итак напишем функцию для нашей задачи:
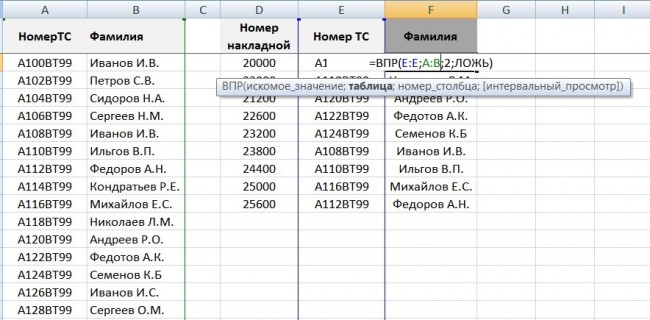
E:E — это диапазон значений по которым Excel будет сравнивать условия с Таблицей 1. A:B — вся Таблица1 (обязательно, чтобы первым столбцом был столбец для поиска условий). Число 2 это тот по счету столбец в Таблице 1, который мы будем переносить в ячейку F1. ЛОЖЬ — смотрите выше.
Я тысячу раз слышал как люди говорят: «Давайте заВПРим это» или «ну тут можно ВПРом сделать», и это отлично, значит люди экономят время, зная о простых и действенных методах. Не отставайте!
Не забудьте растащить функцию до конца диапазона. Не знаете как это сделать быстро? Читайте тут.
А так можно сделать ту же функцию с удобными названными диапазонами (на картинке ниже)? Нравится? Читайте тут.

Комментарии по ВПР
- Если для одной ячейки в Таблице2 есть несколько значений в Таблице1 — будет выдаваться первое значение.
- Если совпадающих данных нет, будет возвращаться ошибка «не найдено» (Н/Д#). Чтобы ее не отображать, используйте формулы =ЕСЛИОШИБКА()
- Чтобы определить какой именно номер столбца записать в формулу, при выделение диапазона показывается, номер столбца.
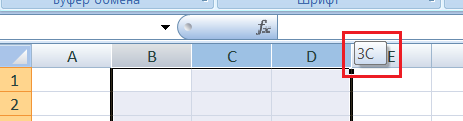
Скачать пример
Что в итоге:
Полезнейшая функция, которая позволяет совмещать данные из нескольких таблиц, проста в использовании и легко запоминается. Просто находка я считаю!
Пишите комментарии, буду рад помочь!
3 кит Excel — это сводные таблицы. Подробнее здесь.
(Visited 3 614 times, 1 visits today)