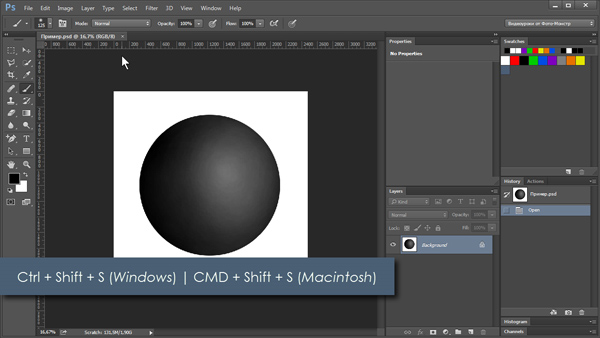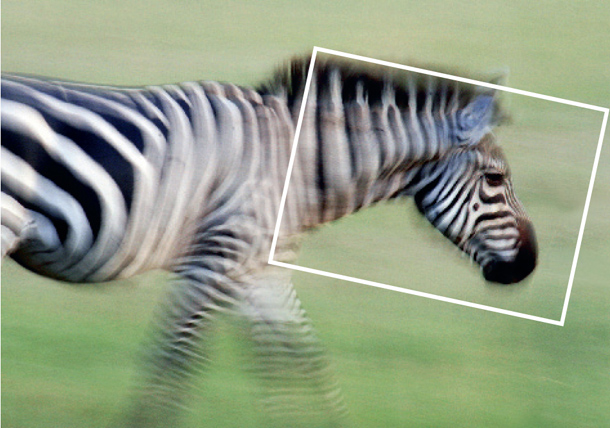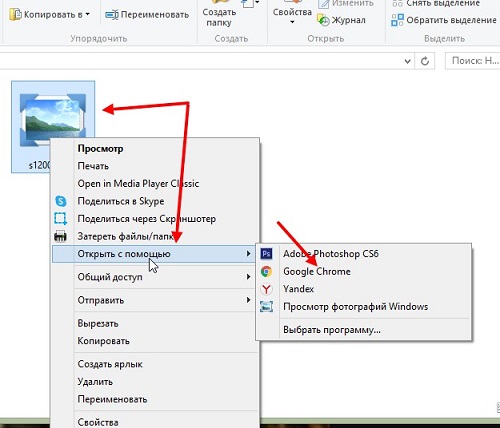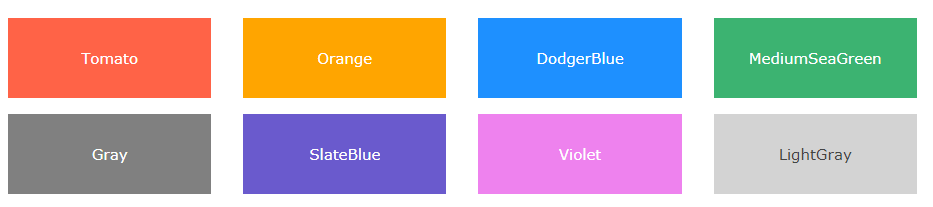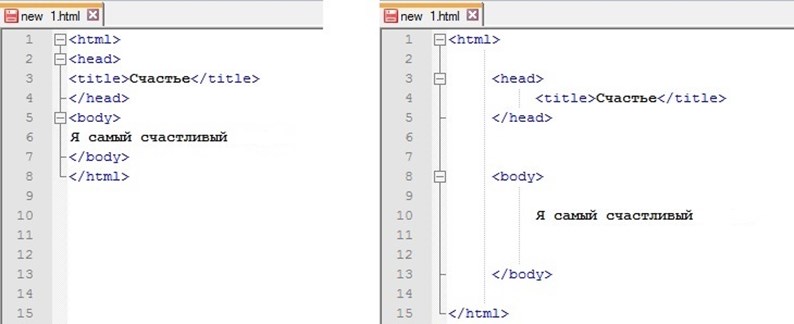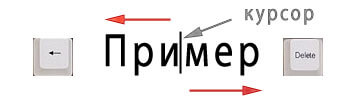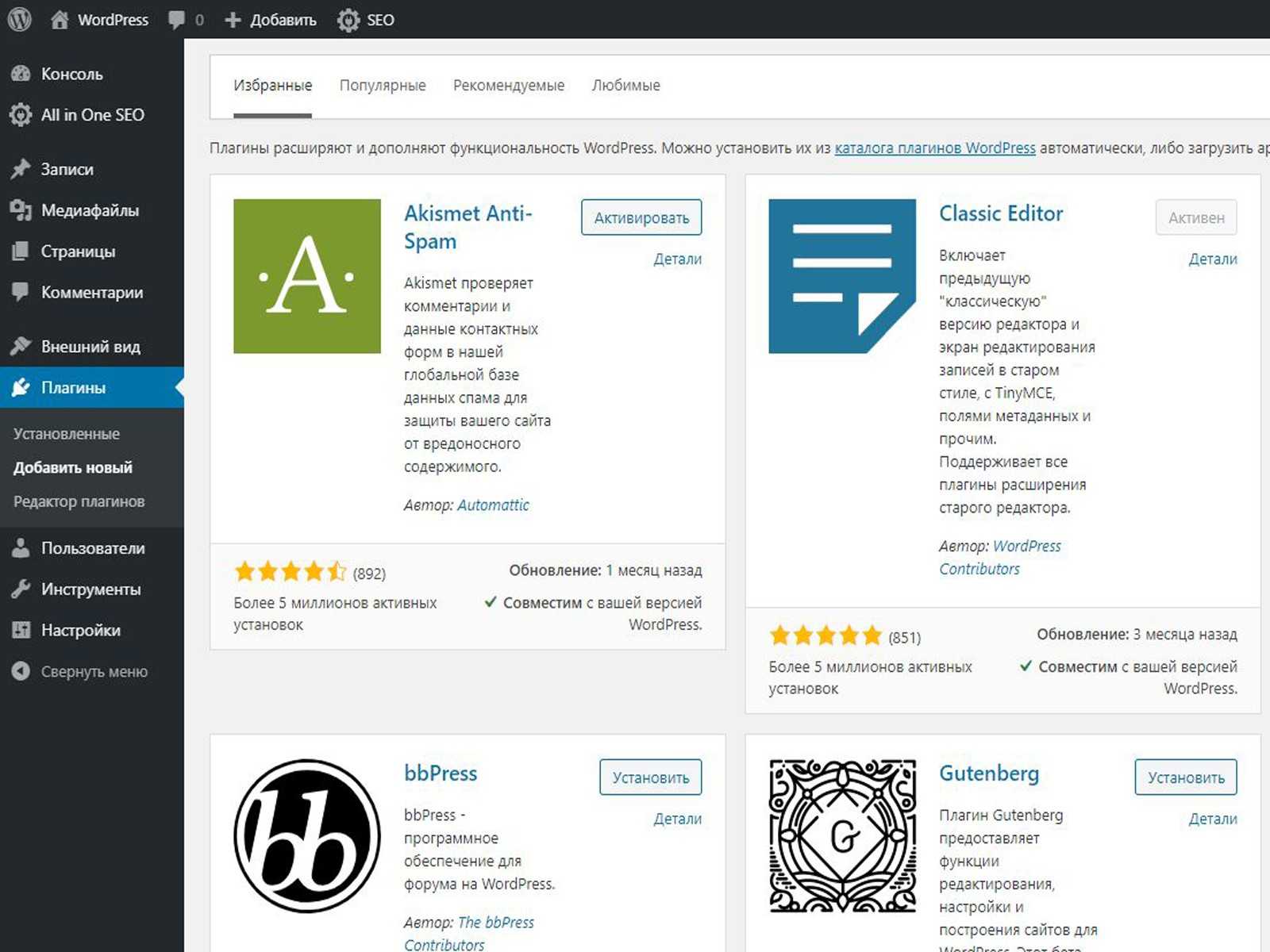Как разместить изображение на веб-странице слева от текста
Содержание:
- Добавление на страницу картинки (используем тег )
- Атрибуты «width» и «height»
- Как вставить картинку в HTML: РАЗМЕРЫ ИЗОБРАЖЕНИЯ
- Где используется картинка-ссылка
- Список существующих атрибутов тега в HTML
- Как вставить картинку в HTML: ТРИ ПРАВИЛА СОЗДАНИЯ ИЗОБРАЖЕНИИ
- Задание цвета отдельных ссылок на странице
- Клиентский вариант карты-изображения
- Ссылка на меню группы (вики-страницы)
- Параметры, применяемые к изображениям в HTML
- Как сделать картинку ссылкой в HTML
- Правила размещения ссылок-картинок на сайте
- Картинка, как ссылка в HTML
- Зачем картинку делать ссылкой на сайте?
- Выравнивание элементов. align-items и align-self
- БОНУС №1 — ссылаемся на элемент страницы (подзаголовок)
- Атрибуты и свойства тега
Добавление на страницу картинки (используем тег )
Подготовьте и поместите в файл картинки. Для примера, пусть это будет изображение окна браузера — (скачать), которое поместите в нашу обозначенную папку:
Рис. 2. Файл «brauzer.jpg»
Откроем и найдём в нём следующее:
Код 2. Место для вставки картинки
И рядом (или вместо этого кода) добавим HTML подготовленной картинки:
Код 3. Код картинки — тег
Должно получиться следующее:
Рис. 3. Тег картинки в коде
То есть — это необходимый HTML, который нужно разместить на web-странице, чтобы вместо него отобразилась картинка.
Для настройки в основном используют следующие атрибуты:
- — атрибут для указания адреса изображения. Это может быть, как относительный адрес (относительно папки (раздела на сайте)) (как в нашем примере — ), так и абсолютный адрес вашего сайта или любого другого ресурса (например, )
-
и — ширина и, соответственно, высота картинки в пикселях. В я указал оригинальные размеры изображения, но можно указать и меньшие или бо́льшие.
При этом, конечно же, при указании бо́льших размеров, картинка будет терять в качестве, а при задании меньших (если размеры уменьшены не пропорционально) — искажаться, вписываясь в указанные параметры.
Обычно разработчики задают оригинальные размеры, а далее, при необходимости, меняют картинки как угодно с помощью каскадных стилей CSS (стилизацию рассмотрим ).
-
— альтернативное название. Оно отображается вместо картинки, если у пользователя отключен показ графики на страницах, а также воспроизводится многими интернет-читалками (скринридерами).
Кроме того, данный атрибут считывают поисковые системы, чтобы точнее распознавать изображения.
- — всплывающая подсказка при наведении мышью на изображение. Если нет явной необходимости, то данный параметр веб-мастерами часто не используется.
После того как добавили HTML-код изображения (не забыв положить в папку саму картинку), давайте откроем наш файл «index.html» и посмотрим, что получилось:
Рис. 4. Результат вставки изображения (пока без стилизации)
Атрибуты «width» и «height»
Вы уже знаете, что браузер загружает изображения после того, как загрузит HTML-документ и начнет отображать веб-страницу. И если вы отдельно не укажете размеры изображения, то браузер не будет их знать до тех пор, пока не загрузит рисунок. В этом случае вместо изображения сначала отображается квадратик, а после загрузки графического файла происходит обновление страницы с соответствующим перемещением текста, других объектов страницы и потерей времени. Если же размеры заданы, то браузер оставляет место для изображения и страница загружается быстрее. Вы также можете указать значения атрибутов width и height, которые меньше или больше, чем фактические размеры изображения, и браузер установит пропорции рисунка так, чтобы они соответствовали новым размерам.
Их значения можно указывать в пикселах или процентах от размера окна (в этом случае после размера ставится знак %). Если после числовых значений атрибутов размерность не указана явно то, по-умолчанию, браузер интерпретирует эти величины в пикселях.
Пример: использования атрибутов width и height
- Результат
- HTML-код
- Попробуй сам »
| Если вам нужно значительно изменить размеры изображения, то используйте специальные графические редакторы для работы с изображениями. Они смогут изменить размеры изображения вовсе без искажений. |
Если указан только один из атрибутов, то второй вычисляется автоматически с сохранением пропорций. При этом размер загружаемого изображения не изменяется, но время на его трансформацию, естественно, требуется. При больших размерах файла затраты времени, при этом, могут быть достаточно ощутимыми.
Если вы используете атрибуты width и height для того, чтобы изменить размеры изображения в браузере, то можно сказать, что вы применяете их для оформления веб-страницы, а в этом случае, лучше использовать CSS, что позволит добиться тех же результатов. Вы можете использовать атрибут style указав свойства width и height изображения:
Как вставить картинку в HTML: РАЗМЕРЫ ИЗОБРАЖЕНИЯ
Изображения, сохраняемые в папках сайта, должны обладать теми же самыми значениями высоты и ширины, что вы указали в коде страницы.
Например, если вы создали веб-страницу, которая включает изображение 150 пикселов в ширину и 300 в высоту, то вам нужно использовать изображение с размерами 150 х 300 пикселов. Для кадрирования или изменения размеров имеющегося изображения вы можете воспользоваться графическим редактором
При создании изображений для сайта очень важно понимать то, как можно изменять их размеры. Давайте представим, что вы создали веб-страницу, на которой нужно разместить изображение шириной 300 и высотой 150 пикселов
- УМЕНЬШЕНИЕ РАЗМЕРА ИЗОБРАЖЕНИЯ
Вы можете уменьшить размер исходного изображения для создания его миниатюры.
Пример. Если ширина вашего изображения 600 пикселов, а высота — 300, то вы можете уменьшить размер изображения на 50%.
Результат. Это приведет к созданию изображения, скорость загрузки которого выше, чем исходного.
- УВЕЛИЧЕНИЕ РАЗМЕРА ИЗОБРАЖЕНИЯ
Значительное увеличение размера фотографии без потери качества рисунка невозможно.
Пример. Увеличение размеров изображения 100 пикселов в ширину и 50 в высоту на 300% приведет к ухудшению его качества.
Результат. Изображение станет размытым или пикселизированным.
- КАДРИРОВАНИЕ ИЗОБРАЖЕНИЯ
Не все изображения можно кадрировать без потери важной графической информации. Пример
Если изображение представляет собой квадрат со стороной 300 пикселов, то вы можете обрезать какую-либо его часть, однако при этом вы рискуете потерять важную графическую информацию
Пример. Если изображение представляет собой квадрат со стороной 300 пикселов, то вы можете обрезать какую-либо его часть, однако при этом вы рискуете потерять важную графическую информацию.
Результат. Не все изображения можно кадрировать так, чтобы они не потеряли своей значимости.
Где используется картинка-ссылка
Прежде чем говорить о том, как сделать картинку в картинке ссылкой, разберемся, где и для чего они используются. Ведь так будет проще понять, чего же мы хотим от изображения.
Картинки-ссылки обычно используются в качестве баннеров, зазывающих рекламных рисунков. Примером этого могут служить изображения все в том же «ВКонтакте». Вспомните, сколько раз вам доводилось нажимать на фотографию, в которую был встроен тот или иной адрес? Кроме того, довольно часто они используются в виде меню групп и сообществ, особенно если содержат специальные записи. Немало таких изображений встречается и на других сайтах.
Список существующих атрибутов тега в HTML
Помните, чтобы выставить тот или иной атрибут изображению, нужно использовать пробел.SRC — данный атрибут содержит адрес используемой картинки. Ссылка может быть абсолютной, если изображение находится на вашем сайте, и относительной, в случае, если файл расположен на другом ресурсе. Поддерживаются как распространенные, так и менее популярные форматы, включая стандартные PNG, BMP, JPG и даже Base64.
Вот как выглядит код если нужно применить тег с абсолютным адресом:
Вот его вид с относительной ссылкой:
ALT — у этого атрибута задача проста — он показывает текст с подсказкой в случае если изображение не появилось или повредилось:
ALIGN — выравнивает изображение в зависимости от расположения текста, но в HTML 5 не поддерживается:
BORDER — выставляет ширину рамки вокруг картинки. Также не поддерживается в HTML 5. Пример:
HEIGHT — выставляет высоту изображения в величинах px, % и т.д:
WIDTH — ширина изображения, выставляемая в тех же величинах, что и предыдущие атрибуты:
HSPACE — устанавливает горизонтальный отступ:
VSPACE — определяет вертикальный отступ от картинки:
В HTML 5, как и некоторые вышеупомянутые атрибуты, не поддерживается.LONGDESC — содержит ссылку с дополнительным TXT файлом, в котором находится расширенное описание картинки. По аналогии с атрибутом SRC его адрес может быть относительным или абсолютным:
CROSSORIGIN — атрибут, с помощью которого использовав кросс-доменный запрос можно вставить картинку, расположенную на любом другом ресурсе. Имеет несколько значений. Пример:
SRCSET — использование атрубита выводит общий список файлов, который располагается в зависимости от заданных параметров величины, ширины или плотности экрана:
SIZES — регулирует размер картинок, параметры которых указаны в атрибуте srcet:
Принцип работы следующий: в случае, если разрешение дисплея, с которого просматривается страница, ниже значения 600 px, задается ширина картинки не более 300 px, и наоборот. Стоит помнить, что описанные атрибуты не имеют поддержки обозревателей на платформах Android, и некорректно отображаются в IE (Internet Explorer).
USERMAP — атрибут связывает картинку с картой, заданной в параметрах <map>:
ISMAP — при использовании инструмент связывает картинку с одной из областей серверной карты. Пример использования в HTML:
Так тег применяется в XHTML:
Кроме прочего, <map> поддерживает атрибуты Class и iD, и через него напрямую может быть произведено встраивание стилей:
Если пользователю это необходимо, он может заменить некоторую часть атрибутов <map> стилями.
Как вставить картинку в HTML: ТРИ ПРАВИЛА СОЗДАНИЯ ИЗОБРАЖЕНИИ
Существует три правила, которые необходимо помнить при создании изображений для сайтов, все они перечислены ниже.
- СОХРАНЯЙТЕ ИЗОБРАЖЕНИЯ В ПРАВИЛЬНОМ ФОРМАТЕ.
В основном на сайтах используется графика трех файловых форматов: JPEG, GIF и PNG. При использовании других форматов изображение может потерять резкость, замедлить скорость загрузки страницы или вовсе не отобразиться на компьютере посетителя.
- СОХРАНЯЙТЕ ИЗОБРАЖЕНИЯ С ПРАВИЛЬНЫМИ ЗНАЧЕНИЯМИ ШИРИНЫ И ВЫСОТЫ.
Сохраняйте изображения с теми же значениями ширины и высоты, с какими они должны быть отображены на сайте. Если значения ширины и/или высоты изображения меньше указанных вами в коде, это может привести к растягиванию и искажению рисунка. Если ширина и/или высота изображения больше, чем вы указали в коде, то для его отображения браузеру потребуется больше времени.
- ИСПОЛЬЗУЙТЕ ПРАВИЛЬНОЕ РАЗРЕШЕНИЕ.
Экраны компьютеров состоят из точек, называемых пикселами. Изображения, опубликованные во Всемирной паутине, также состоят из очень маленьких точек. Разрешением называется количество точек, помещающихся на одном дюйме. Большинство мониторов отображают сайты с разрешением 72 пиксела на дюйм. Сохранение рисунка с большим разрешением приведет к увеличению его размеров, результатом чего, в свою очередь, будет более низкая скорость загрузки.
Задание цвета отдельных ссылок на странице
Вышеописанный способ задания цветов работает для всех ссылок веб-страницы.
Однако, иногда возникает необходимость одновременно использовать разные цвета.
Светлые, например, для темных областей веб-страницы, а темные цвета —
соответственно для светлых. Для этого также можно воспользоваться стилями.
Для изменения цвета ссылки следует использовать атрибут style=»color:
#rrggbb» в теге <a>, где #rrggbb
— цвет в шестнадцатеричном представлении. Можно, также, использовать названия
цветов или указывать цвет в формате: rgb (132, 33, 65).
В скобках указаны десятичные значения красного, зеленого и синего цвета (пример 3).
Пример 3. Изменение цвета ссылки с помощью стилей
В данном примере приведены три разных способа задания цвета с помощью стилей.
Клиентский вариант карты-изображения
Для указания того, что изображение является картой, используется
атрибут usemap тега <img>.
В качестве значения указывается ссылка на описание конфигурации
карты.

Рис. 1. Закладки являются ссылками, созданными с помощью карты
Чтобы сделать ссылки на закладки, показанные на рис. 1, следует использовать
следующий код (пример 1).
Пример 1. Использование карты-изображения
Для указания браузеру, что изображение является картой, применяется атрибут usemap. Он является ссылкой
на описание конфигурации карты, которая задается тегом <map>.
Значение атрибута name данного тега
должно соответствовать имени в usemap.
Для задания активой области, являющейся ссылкой на HTML-документ,
используется тег <area>.
Ссылка на меню группы (вики-страницы)
Начну я со сложного, так как мне необходимо завершить цикл своих статей про оформление группы. Можете сразу перейти к следующему разделу, так как тут информация будет касаться вики-страничек.
С постоянными читателями мы уже создали все необходимые составляющие, чтобы на стене под картинкой сообщества Вконтакте появилась вот такая красивая ссылка.
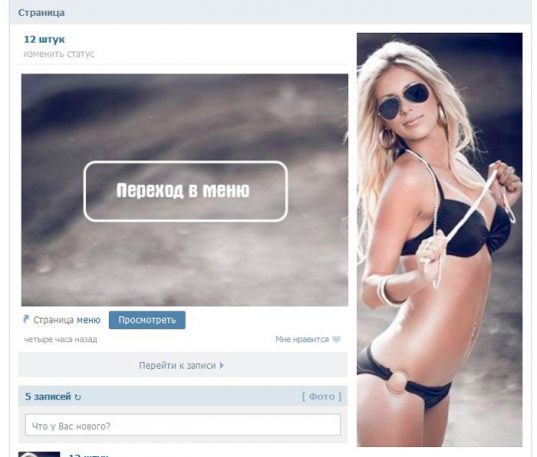
При нажатии на нее нас должно переносить вот в это меню. Оно тоже уже существует.
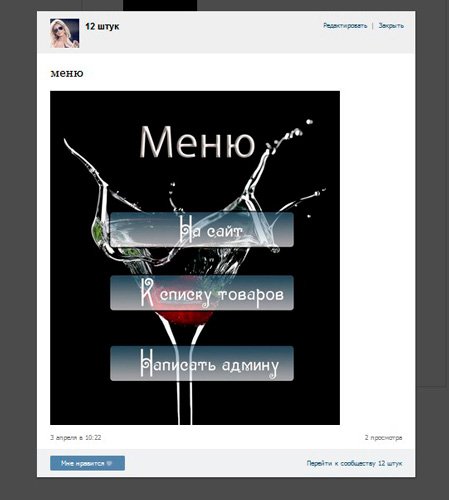
Связать стену с этим постом очень просто. Достаточно вставить ссылку на вики-страницу в текст записи, как ее узнать я уже рассказывал в первом уроке. Сделать это можно через приложение Vkopt, которое позволяет работать Вконтакте в разы быстрее и не путаться в созданных страницах.
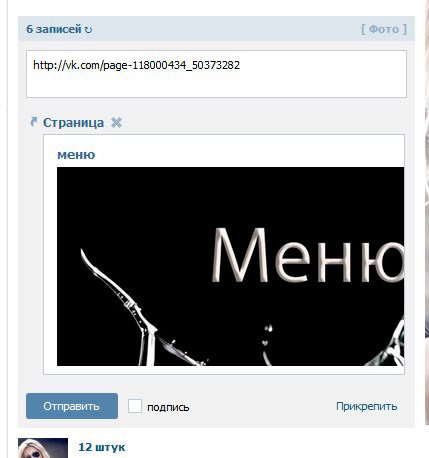
Приучите себя удалять ссылку сразу после того как основная картинка отразится чуть ниже. Вы почти справились. Добавьте фотографию.
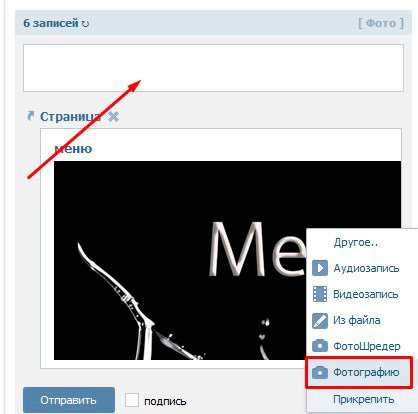
Осталось только «Отправить».
В группе он будет выглядеть иначе, чем при предварительном просмотре в окне редактора. Чтобы закрепить пост в описании нажмите на дату публикации.
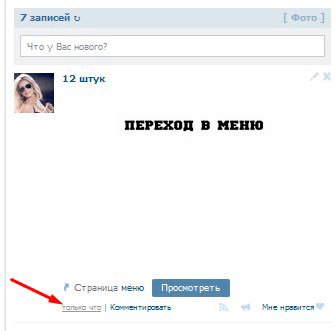
В открывшемся меню выберите «Закрепить».
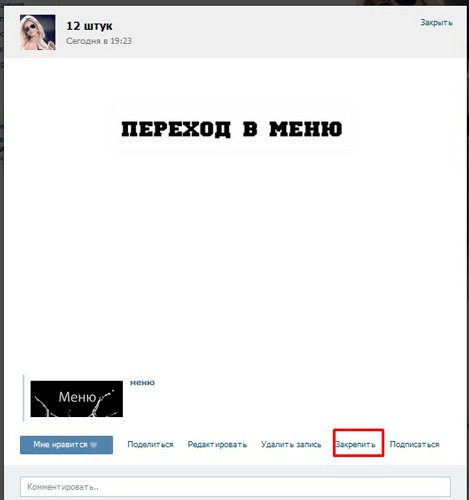
Готово, можете посмотреть.
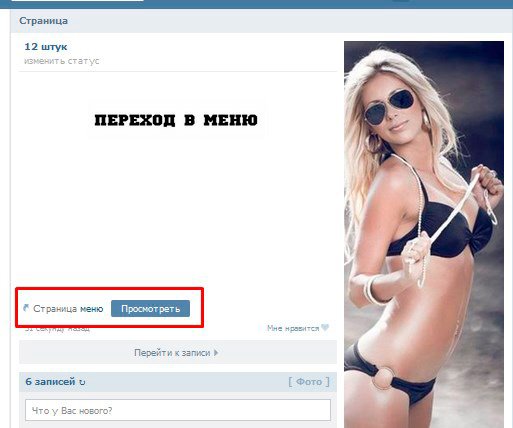
Ну вот и все, вы справились с оформлением группы! Ну а теперь я расскажу как оформлять в группе другие ссылки или иным образом. Оставайтесь с нами или возвращайтесь после короткого перерыва на приготовление чая. В интернете очень мало информации о работе с социальными сетями, а я вот-вот научу вас самостоятельно создавать описание и заголовки любой ссылки Вконтакте.
Параметры, применяемые к изображениям в HTML
Для того чтобы проводить небольшие манипуляции с изображениями, в HTML используются определенные параметры для картинок. Например:
Вообще, браузер автоматический определяет ширину с высотой и отображает картинку в оригинальном размере, подгоняя под блок, если картинка больше. Если мы выставляем ширину в %, то считаются проценты от родительского блока, если выставляем в пикселях то отображается просто в пикселях. Давайте попробуем использовать вышеобозначенные атрибуты на практике. Например:
<img src=»https://blogwork.ru/wp-content/themes/newstheme/images/blogwork.jpg» alt=»» width=»30%» height=»30%» />
При несоответствии оригинального размера и указанного в атрибутах, браузер принудительно отображает то, что вы указали. Если вы указываете пропорции отличающиеся от пропорций оригинала, браузер будет искажать картинку. Например:
<img src=»https://blogwork.ru/wp-content/themes/newstheme/images/blogwork.jpg» alt=»» width=»200px» height=»60px» />
Для решения этой проблемы (например если лень высчитывать пропорции и смотреть оригинальное разрешение), можно указать один параметр по которому браузер и будет высчитывать пропорции. Кстати, не обязательно писать «20px», можно просто написать «20». Идем дальше, на очереди параметр alt.
Несмотря на то что эра медленного интернета прошла и картинки никто не отключает, по этому тегу дополнительно ориентируются поисковые системы ранжируя результаты в поиске по картинкам, а также определяя тематику веб-страницы. Содержание параметра alt не показывается при наведении мышкой на картинку.
Пример HTML-кода:
<img src=»https://blogwork.ru/wp-content/themes/newstheme/images/blogwork.jpg» alt=»Логотип сайта blogwork.ru» />
Результат:
Подсвечивается при наведении пользователем мышки на картинку и также используется в поисковой оптимизации.
Пример HTML-кода:
<img title=»Вставляем заголовок для картинки» src=»https://blogwork.ru/wp-content/themes/newstheme/images/blogwork.jpg» alt=»» />
Результат:
Следующие атрибуты это vspace, hspace и border.
Пример HTML-кода:
<img src=»https://blogwork.ru/wp-content/themes/newstheme/images/blogwork.jpg» alt=»» border=»10″ hspace=»20″ vspace=»5″ />
Результат:
Код:
<img src=»https://blogwork.ru/wp-content/themes/newstheme/images/blogwork.jpg» alt=»» align=»right» />
Результат:
Помимо этого можно использовать обычный атрибут style, если вам так хочется:
<img style=»padding: 20px; opacity: 0.5;» src=»https://blogwork.ru/wp-content/themes/newstheme/images/blogwork.jpg» alt=»» />
Вот что получится:
Сайты иногда присваивают картинкам классы в эстетических целях, чтобы все картинки имели одинаковый стиль обрамления (например, какие-нибудь красивые border). В .css файле задается общий параметр для одного класса, например, pic. Затем он указывается в HTML:
<img class=»pic» src=»https://blogwork.ru/wp-content/themes/newstheme/images/blogwork.jpg» alt=»» />
На этом базовая часть теории закончена, перейдем к дополнительным возможностям.
Как сделать картинку ссылкой в HTML
Для формирования ссылок в HTML используется простой механизм. Существует специальный тег , обозначающий ссылку. Объекты, находящиеся внутри него являются ссылками. Обязательным атрибутом тега является параметр href, оперделяющий целевую страницу, на которую ссылка будет вести. Для создания картинки-ссылки, достаточно внутри ссылочного тега поместить любое изображение. Изображения в HTML вставляются с помощью тега с атрибутом src, указывающим путь к изображению. Результирующий код для вставки изображения-ссылки выглядит вот так:
По тексту понятно, что kuda-vedet-ssylka – это адрес целевой страницы, а gde-lezhit-kartinka/kartinka.png – это путь к файлу изображения и его название.
Для настройки такого изображения можно использовать все стандартные html и css функции, позволяющие менять размеры, местоположение, прописывать всевозможные атрибуты.
Для тега часто применяется атрибут target=”_blank”, открывающий ссылку в новой вкладке.
А тег часто содержит alt=”альтернативный текст, показываемый, если картинка не загрузилась”, title=”название изображения”, height=”указывается высота в пикселях”, width=”указывается ширина в пикселях”.
Результирующий код может быть таким (логотип моего блога, ведущий на его главную страницу):
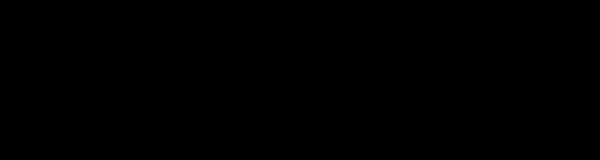
А вот так он работает:
Правила размещения ссылок-картинок на сайте
- Делайте ссылки только со своих изображений.
- Используйте уникальные изображения. Также, как и тексты, для успешного продвижения изображения не должны повторяться в Интернете.
- Не загружайте картинку огромного размера. Визуально вы можете уменьшить ее при помощи width и height в теге <img>, при этом на странице изображение будет небольшого размера. Но фактически на страницу каждый раз будет подгружаться полноразмерная картинка, что увеличит время загрузки страницы и плохо скажется на продвижении сайта. Да и качество принудительно сжатого изображения будет страдать.
- Прописывайте <alt> — описание к каждой картинке. Можно прописать и <title>.
Не увлекайтесь применением таких ссылок. Все же текстовые ссылки играют более важную роль при продвижении ресурса.
Кроме текста, в качестве ссылок можно использовать и рисунки. Изображение в этом случае надо поместить между тегами <a> и </a>, как показано в примере 1.
Пример 1. Создание рисунка-ссылки
Атрибут href тега <a> задает путь к документу, на который указывает ссылка, а src тега <img> — путь к графическому файлу.
Вокруг изображения-ссылки автоматически добавляется рамка толщиной один пиксел и цветом, совпадающим с цветом текстовых ссылок.
Чтобы убрать рамку, следует у тега <img> установить атрибут border=»0″ (пример 2).
Пример 2. Удаление рамки вокруг изображения
Можно также воспользоваться CSS, чтобы убрать рамку для всех изображений, которые являются ссылками. Для этого применяется стилевое свойство border cо значением none (пример 3).
Пример 3. Использование CSS
Конструкция A IMG определяет контекст применения стилей — только для тега <img>, который находится внутри контейнера <a>. Поэтому изображения в дальнейшем можно использовать как обычно.
Картинка, как ссылка в HTML
Для начала мы рассмотрим, как сделать картинку, как ссылку в HTML. Вам потребуется загрузить картинку в папку изображения сервера и открыть статью для редактирования в HTML. Иногда для этого нужно кликнуть ЛКМ на кнопку изменения.
Далее для ссылки понадобится тег «a». При этом атрибут href будет задавать путь к документу, на который требуется перейти. В конечном итоге получится «а href=»/URL-адрес ссылки»». Как Вы уже могли понять все гораздо проще, чем открыть онлайн школу английского языка как индивидуальное предприятие.
Стоит отметить, что для вывода изображения в нужном формате используют тег.Атрибут независимого тега – определяет путь картинке. Также используется тег «img src=»/Путь к картинке»». В конечном итоге просто объединяем теги, и у нас получается: «a href=»/URL-адрес ссылки»» «img src=»/Путь к картинке»».
Зачем картинку делать ссылкой на сайте?
сделать картинку ссылкой
У каждого вебмастера на то найдется своя причина!
А вообще это нужно бывает по нескольким причинам. Вот несколько самых основных, по которым бывает необходимо знать как сделать картинку ссылкой в html:
- Давайте допустим такой случай — Вы хотите чтобы красивая картинка какого-то товара или продукта, который вам нужно быстренько распространить в интернете была кликабельна. Для этого просто необходимо вставить в нее ссылку, которая будет вести посетителя на ваш сайт или на сайт продавца этого товара. Ведь картинка привлекательна и конечно же понравится всем кто ее увидит и следовательно по ней будет много переходов, больше чем по простому тексту.
- Другой случай … Вы партнер какой либо программы и вам нужно на своем сайте разместить партнерскую ссылку. Но ваш нерадивый рекламодатель не предоставил в своей партнерской программе нужных вам рекламных материалов, только ссылку. Что же делать? А вам так хотелось разместить у себя на сайте красивую картинку товара?! Вот вам и выход! Сделайте скриншот этого товара и создайте ссылку на эту картинку!
- Бывают и такие случаи, когда баннеры есть у вашего партнера, но они так грузят ваш сайт, что он очень медленно начинает работать. В таких случаях создание ссылки на определенную картинку Вас спасет!
Вот несколько самых основных случаев, когда просто необходимо знать, как сделать картинку ссылкой в html, о чем и будет следующий абзац данной статьи …
Выравнивание элементов. align-items и align-self
Последнее обновление: 18.04.2017
Свойство align-items
Свойство align-items также выравнивает элементы, но уже по поперечной оси (cross axis) (при расположении в виде строки по вертикали, при расположении в виде столбца — по горизонтали).
Это свойство может принимать следующие значения:
-
stretch: значение по умолчанию, при котором flex-элементы растягиваются по всей высоте (при расположении в строку) или по всей ширине
(при расположении в столбик) flex-контейнера -
flex-start: элементы выравниваются по верхнему краю (при расположении в строку) или по левому краю
(при расположении в столбик) flex-контейнера -
flex-end: элементы выравниваются по нижнему краю (при расположении в строку) или по правому краю
(при расположении в столбик) flex-контейнера -
center: элементы выравниваются по центру flex-контейнера
-
baseline: элементы выравниваются в соответствии со своей базовой линией
Выравнивание при расположении в строку:
<!DOCTYPE html>
<html>
<head>
<meta charset="utf-8">
<title>Flexbox в CSS3</title>
<style>
.flex-container {
display: flex;
border:1px #ccc solid;
height:5em;
}
.flex-start{
align-items: flex-start;
}
.flex-end{
align-items: flex-end;
}
.center{
align-items: center;
}
.baseline{
align-items: baseline;
}
.flex-item {
text-align:center;
font-size: 1em;
padding: 1.2em;
color: white;
}
.largest-item{
padding-top:2em;
}
.color1 {background-color: #675BA7;}
.color2 {background-color: #9BC850;}
.color3 {background-color: #A62E5C;}
.color4 {background-color: #2A9FBC;}
</style>
</head>
<body>
<h3>Flex-start</h3>
<div class="flex-container flex-start">
<div class="flex-item color1">Flex Item 1</div>
<div class="flex-item color2">Flex Item 2</div>
<div class="flex-item color3">Flex Item 3</div>
<div class="flex-item color4">Flex Item 4</div>
</div>
<h3>Flex-end</h3>
<div class="flex-container flex-end">
<div class="flex-item color1">Flex Item 1</div>
<div class="flex-item color2">Flex Item 2</div>
<div class="flex-item color3">Flex Item 3</div>
<div class="flex-item color4">Flex Item 4</div>
</div>
<h3>Center</h3>
<div class="flex-container center">
<div class="flex-item color1">Flex Item 1</div>
<div class="flex-item color2">Flex Item 2</div>
<div class="flex-item color3">Flex Item 3</div>
<div class="flex-item color4">Flex Item 4</div>
</div>
<h3>Baseline</h3>
<div class="flex-container baseline">
<div class="flex-item color1">Flex Item 1</div>
<div class="flex-item color2 largest-item">Flex Item 2</div>
<div class="flex-item color3">Flex Item 3</div>
<div class="flex-item color4">Flex Item 4</div>
</div>
</html>
Аналогично свойство работает при расположении в столбик. Например, изменим стили flex-контейнера следующим образом:
.flex-container {
display: flex;
border:1px #ccc solid;
flex-direction:column;
width:12em;
}
Свойство align-self
Свойство align-self позволяет переопределить значение свойства для одного элемента.
Оно может принимать все те же значения плюс значение «auto»:
-
auto: значение по умолчанию, при котором элемент получает значение от свойства , которое определено
в flex-контейнере. Если в контейнере такой стиль не определен, то применяется значение . -
stretch
-
flex-start
-
flex-end
-
center
-
baseline
<!DOCTYPE html>
<html>
<head>
<meta charset="utf-8">
<title>Flexbox в CSS3</title>
<style>
.flex-container {
display: flex;
border:1px #ccc solid;
justify-content: space-between;
align-items: stretch;
height:12em;
}
.flex-item {
text-align:center;
font-size: 1em;
padding: 1.2em;
color: white;
}
.item1 {background-color: #675BA7; align-self: center; }
.item2 {background-color: #9BC850; align-self: flex-start;}
.item3 {background-color: #A62E5C; align-self: flex-end;}
.item4 {background-color: #2A9FBC; align-self: center;}
</style>
</head>
<body>
<h3>Align-self</h3>
<div class="flex-container">
<div class="flex-item item1">Flex Item 1</div>
<div class="flex-item item2">Flex Item 2</div>
<div class="flex-item item3">Flex Item 3</div>
<div class="flex-item item4">Flex Item 4</div>
</div>
</html>
Здесь для flex-контейнера задано растяжение по высоте с помощью значения . Однако каждый из элементов переопределяет это поведение:
НазадВперед
БОНУС №1 — ссылаемся на элемент страницы (подзаголовок)
Для осуществления навигации внутри одной страницы сайта, вы можете разметить ее якорями и ссылать на них
Для разметки используйте тег name или id (обратите внимание, id также может относиться к css-стилям и вам нужно использовать уникальные id, чтобы к заголовкам не присваивались стили; или наоборот — если есть такая потребность). Я разметил три первых подзаголовка H2 тегом name, присвоил им значения «1», «2», «3» соответственно
Теперь нужно сослаться на них. Для примера сделаем это следующим образом:
<a href=»1″>Что такое ссылка<a>
<a href=»2″>Как вставить ссылку в HTML<a>
<a href=»3″>Как вставить картинку с ссылкой или ссылку на картинку<a>
Результат:
Атрибуты и свойства тега
1. Свойство align=»параметр» — определяет выравнивание рисунка. Это значение так же влияет на то, как текст будет обтекать рисунок. Может принимать следующее параметры:
- left — выравнивание по левому краю
- middle — выравнивание середины изображения по базовой линии текущей строки
- bottom — выравнивание нижней границы изображения по окружающему тексту
- top — верхняя граница изображения выравнивается по самому высокому элементу текущей строки
- right — выравнивание по правому краю
Пример 3.1. Выравнивание изображения в html по правому краю
Преобразуется на странице в следующее:
2. Свойство alt=»текст» — подсказка/описание картинки. Выполняет сразу две важные функции:
- Выдает подсказку при наведении
- Если в браузере отключены изображения, то выводится этот текст
Этот атрибут также очень важен при ранжировании изображений в Яндекс Картинках и Google Картинках. Его следует прописывать к каждому изображению, поскольку это является одним из факторов в алгоритмах поисковых системах.
3. Свойство border=»ЧИСЛО» — задает толщину рамки обтекающей изображение. Измеряется в пикселях. Более подробно читайте в отдельной статье: свойство CSS border
Пример 3.2. Вывод картинки в html с рамкой (границей)
Преобразуется на странице в следующее:
4. Свойство bordercolor=»цвет» — задает цвет рамки, которая обтекает изображение. Имеет смысл, только если атрибут border больше 0.
Пример 3.3. Вывод картинки в html с цветной рамкой
Результат можно видеть чуть выше.
Примечание
Атрибуты border и bordercolor можно задать в стилях CSS к img:
5. Свойство height=»ЧИСЛО» — задает высоту изображения: либо в пикселях, либо в процентах %. Например, если изображение имеет размер 400х200, а мы укажем высоту 150 пикселей, то оно сжимается до 300х150 (на 25% меньше), т.е. пропорционально.
6. Свойство width=»ЧИСЛО» — задает ширину изображения: либо в пикселях, либо в процентах %. Например, если изображение имеет размер 1000х800, а ширина указывается 1200 пикселей, то оно автоматически расширяется на 20% до 1200х960.
7. Свойство hspace=»ЧИСЛО» — задает горизонтальный отступ изображения в пикселях от других объектов html.
8. Свойство vspace=»ЧИСЛО» — задает вертикальный отступ изображения в пикселях от других объектов html.
Примечание
Вместо hspace и vspace советую применять старый и проверенный margin (более подробно про него можете прочитать в уроке про описание стилей html). Кратко напомню:
- margin-top: X px; (X — отступ сверху)
- margin-bottom: Y px; (Y — отступ внизу)
- margin-left: L px; (L — отступ слева)
- margin-right: R px; (R — отступ справа)
Задают отступы от объектов в пикселях. Допускаются отрицательные значения. По умолчанию либо наследуется значение предка, либо имеет значение 0.
Например. Отступ слева составляет 50 пикселей, а сверху 10 пикселей.
Преобразуется на странице в следующее:
В данном примере — отступ сверху составил 10 пикселей, слева 50 пикселей.
9. Свойство class=»имя_класса» — можно присвоить класс изображению, чтобы задать стиль всем изображениям этого класса.