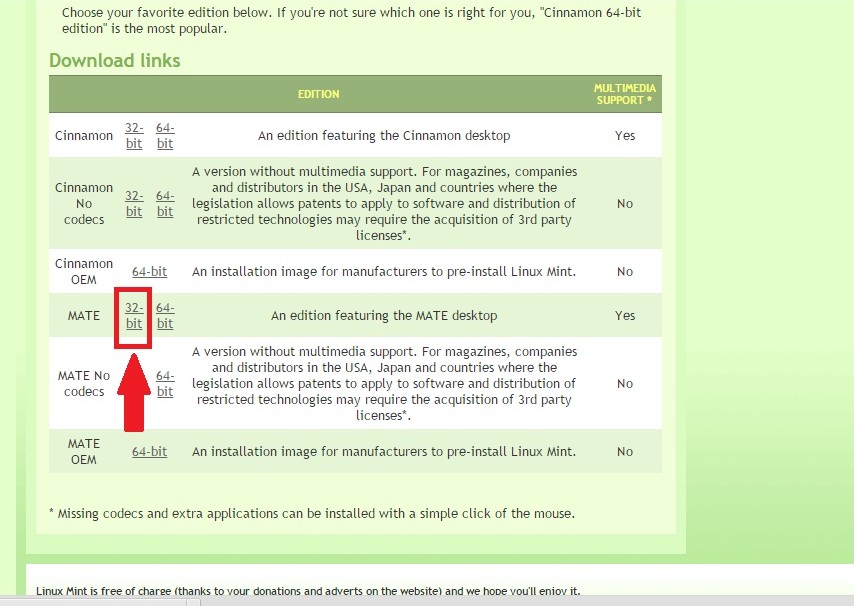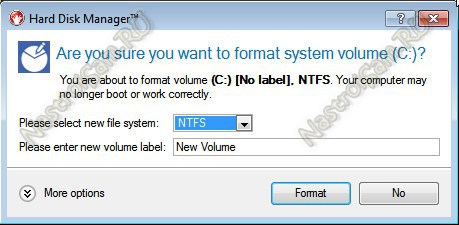Жесткий диск hdd
Содержание:
- Срок службы жесткого диска
- Проведение дефрагментирования винчестера
- Основные функции Victoria для проверки жесткого диска и диагностики ошибок
- Как произвести тест жёсткого диска в программе Victoria и как исправить сбойные сектора (бэд-блоки) в работающей Windows
- Какой СПИ у компьютера в бухучете
- Как долго может работать твердотельный накопитель
- Max Barskih – Проси Любовь
- Создание локальных дисков и хранение информации на них.
- Покупка в магазине
- Двухслойные и двухсторонние DVD
- Защита от перегрева
- Проведение форматирования винчестера
- Видеокарта
- Что такое жёсткий диск?
- Механическая чистка жесткого диска
- Блок питания
- Сравнительные характеристики HDD и SSD
- Советы
- Часто встречающиеся ошибки и способы их устранения
Срок службы жесткого диска
Надо отметить, что для разных типов данных накопителей установлены разные временные значения. Представим средние сроки службы жесткого диска:
Внутренний. Срок службы жесткого диска — от 5 до 10 лет. Время зависит от размера накопителя, а также условий его использования. Самый главный показатель — тепло. Чрезмерный нагрев устройства заметно сокращает время его службы. Отсюда вывод: следует грамотно организовать отвод теплого воздуха от накопителя, не допускать его высоких температур
Чтобы все комплектующие системы работали исправно, необходимо уделить должное внимание выбору системного блока.
Внешний. Каков срок службы внешнего жесткого диска? В среднем это 10 лет
На скорый износ и работоспособность данного устройства самое негативное воздействие оказывает излишняя влажность окружающей среды, внешние влияния (толчки, тряска, удары, падения и прочее), присутствие сильных магнитов в непосредственной близости от предмета.
Твердотельный. Срок службы жесткого диска такого типа — также 10 лет. Однако «жизнь» SSD (в отличие от традиционного HDD) также ограничена циклами перезаписи. Поэтому теоретически инновационный твердотельный диск может выйти из строя гораздо раньше более медленного HDD.

Проведение дефрагментирования винчестера
Работая на компьютере, нам периодически приходится удалять, перемещать, перезаписывать различные элементы. Вследствие этого на винчестере остаются фрагментированные файлы. Дело в том, что жесткий диск не переписывает информацию самостоятельно, а использует свободное место для части документа, записывает дальше остаток.
Все ведет к тому, что магнитной головке устройства в дальнейшем приходится работать в пару раз интенсивнее, чтобы считать необходимую информацию. А это приводит к скорому выходу винчестера из строя. Как избежать? Путем своевременной дефрагментации дискового пространства.
«Мудрить» для этого не нужно — соответствующую утилиту уже содержит популярная ОС «Виндовс». Использовать программу несложно:
- Зайдите в «Мой компьютер», найдите необходимый локальный (жесткий внутренний) диск.
- Нажмите на его название правой кнопкой мыши.
- Зайдите в раздел «Свойства».
- Кликните на вкладку «Сервис».
- Теперь достаточно нажать мышкой на «Выполнить дефрагментацию». Вот и все. Постарайтесь повторять эту процедуру периодически.
Если вам по каким-то причинам не подходит стандартная программа, то можете обратить внимание на аналогичные продукты сторонних разработчиков: Defraggler, Smart Defrag, O&O Defrag, Auslogics Disk Defrag и проч

Основные функции Victoria для проверки жесткого диска и диагностики ошибок
- Сканирование диска на низком уровне. Позволяет обнаружить сбойные сектора, ошибки чтения, bad-блоки, сколы и другие физические повреждения, которые часто приводят к поломке HDD на компьютере
- Тест скорости жесткого диска: считывания данных и записи на диск. Как правило, данная функция полезна не только для замера производительности жесткого диска, но также для обнаружения различных дефектов HDD-накопителя
- Изменение коэффициента шумности. Функция снижения скорости вращения головки шпинделя жесткого диска, полезная для малошумных устройств
- Безопасное и безвозвратное уничтожение информации в Victoria путем цикличной, многократной перезаписи
- Чтение S.M.A.R.T данных и предоставление сведений пользователю для дальнейшего исправления проблем и предупреждения возможных ошибок
Пожалуй, основное преимущество программы Victoria HDD – это работа на низком уровне доступа на компьютере: сканирование, анализ структуры и поверхности HDD производятся через порты. Это значит, что эффективность подхода очень высокая, хотя для использования подобного инструмента понадобится опыт в ремонте и поиске неисправностей на жестком диске.
Другими словами, приложение Виктория более всего пригодится специалистам по восстановлению жесткого диска как профессиональная высококачественная утилита по проверке жесткого диска через Victoria, обслуживанию hdd и других твердотельных накопителей. Впрочем, использовать ее можно и вне сервиса: пользователи ПК без проблем смогут установить программу у себя на компьютере под Windows, чтобы диагностировать HDD и устранить возможные ошибки или, в ряде случаев, предупредить поломку HDD.
Еще один значимый плюс утилиты Victoria – ее универсальность. Фактически, программа подходит для диагностики большинства моделей HDD-накопителей, в то время как подобные программы от поставщиков оборудования жестко привязаны к моделям конкретных устройств хранения. Другими словами, в программе Victoria HDD собраны практически все возможные диагностические инструменты и, в отличие от фирменных утилит, поставляемых с конкретной моделью жёсткого диска, в ней нет ограничений на поддерживаемые модели.
Другие достоинства приложения Victoria HDD:
- Программа “Виктория” распространяется бесплатно
- Утилита работает на компьютере в портативном режиме
- Отличное быстродействие и тестирование скорости HDD
- Детальная, исчерпывающая информация о S.M.A.R.T на диске
- Возможность “регенерации” поверхности жесткого диска после диагностики HDD и проверки ошибок
- Универсальность и функциональность методов тестирования жесткого диска
- Работает с интерфейсом AHCI на низком уровне доступа
Как произвести тест жёсткого диска в программе Victoria и как исправить сбойные сектора (бэд-блоки) в работающей Windows
Друзья, если Вы читаете эти строки, значит у Вас какая-то проблема с жёстким диском. Когда мы задумываемся о том, что с нашим жёстким диском происходит что-то не то?
- С жёсткого диска невозможно скопировать нужную информацию на другой накопитель, при копировании операционная система зависает и спасает только перезагрузка.
- Windows может неожиданно зависнуть на любом этапе работы.
- Невозможно переустановить операционную систему, в процессе установки происходит зависание на распаковке файлов Windows или установщик сообщает об ошибке «Невозможно продолжить установку…», или Windows очень долго устанавливается, например несколько часов.
- При включении компьютера сразу запускается утилита Chkdsk и проверяет разделы жёсткого диска на ошибки.
- Жёсткий диск издаёт посторонние звуки (щелчки, скрип) и периодически не определяется в BIOS.
Итак, поехали, во первых, в программе Виктория точно установим номера сбойных секторов (бэд-блоков), затем сделаем посекторную копию жёсткого диска и этим спасём пользовательские данные, а дальше произведём скрытие сбойных секторов бэд-блоков (рэмап) в программе Victoria. Также узнаем как делать «Запись по всей поляне» (тест Erase), то есть при обнаружении сбойного сектора переписывать весь блок (256 секторов) жёсткого диска нулями.
- Как установить точный адрес сбойного сектора в программе Victoria, они Вам тоже пригодятся.
Для примера возьмём реальный жёсткий диск имеющий сбойные сектора. Друзья, минимальная единица информации на жёстком диске это сектор, объём пользовательских данных составляет 512 байт, если информацию в секторе невозможно прочесть, значит сектор является нечитаемым или другими словами сбойным. Все зависания операционной системы происходят при чтения инфы с такого сектора. Данный винчестер WDC WD5000AAKS-00A7B2 (объём 500 ГБ) реально неисправен.
Операционная система на нём постоянно зависает и периодически при загрузке запускается проверка жёсткого диска на ошибки. Последней каплей для хозяина винчестера стало то, что не получалось скопировать важные данные на другой диск и даже переустановка операционной системы закончилась очередным зависанием на распаковке файлов Windows, замена установочного диска с операционкой ничего не дала, зависание повторилось на другом этапе установки. Вот тогда и встал вопрос о том, что делать с этим жёстким диском, ведь на одном из разделов находились важные данные и их нужно было скопировать.
Какой СПИ у компьютера в бухучете
Напомним, что в бухгалтерском учете срок полезного использования (СПИ) основных средств (ОС) устанавливается организацией самостоятельно с учетом следующих факторов (п. 20 ПБУ 6/01 ):
- ожидаемый срок использования в соответствии с ожидаемой производительностью или мощностью;
- ожидаемый физический износ, который зависит от режима эксплуатации, естественных условий, влияния агрессивной среды и системы проведения ремонта;
- нормативно-правовые и другие ограничения использования объекта.
На практике для сокращения различий между данными бухгалтерского и налогового учета срок полезного использования устанавливается по аналогии с налоговым учетом на основании Классификации основных средств, включаемых в амортизационные группы (Постановление Правительства от 01.01.2002 № 1). Ведь бухгалтерское законодательство не содержит запрета на использование такой Классификации.
А учитывая, что амортизация начисляется в течение срока полезного использования, то можно сказать, что срок амортизации компьютера — свыше 2 лет до 3 лет включительно.
При этом такой срок может быть установлен не только для компьютеров, но и иного аналогичного оборудования. Это значит, что этот же срок амортизации компьютерной техники может быть установлен и для принтеров, серверов, сетевого оборудования, локальных вычислительных сетей и т.д.
Напомним, что если стоимость компьютера в бухучете не более 40 000 рублей, он может вообще не признаваться объектом ОС и, соответственно, не амортизироваться, а единовременно списываться на расходы в составе МПЗ (п. 5 ПБУ 6/01 ). В налоговом учете объекты не дороже 100 000 рублей должны учитываться как материалы. Это обязанность, а не право организации (п. 1 ст. 256 НК РФ).
Как долго может работать твердотельный накопитель
Прежде чем считать, сколько времени проработает диск, давайте немного поговорим о типах памяти SSD. Как известно, в настоящее время, для хранения информации используется три вида флеш-памяти — это SLC , MLC и TLC. Вся информация в этих типах хранится в специальных ячейках, которые могут содержать один, два или три бита соответственно. Таким образом, все типы памяти отличаются как плотностью записи данных, так и скоростью их чтения и записи. Еще одним важным отличием является количестве циклов перезаписи. Именно этот параметр и определяет срок службы диска.
Формула расчета срока службы накопителя
Теперь посмотрим, как долго сможет проработать SSD с используемым типом памяти MLC. Так как именно эта память чаще всего применяется в твердотельных накопителях, ее мы и возьмем для примера. Зная количество циклов перезаписи, рассчитать количество дней, месяцев или лет работы не составит особого труда. Для этого воспользуемся простой формулой:
В результате мы получим количество дней.
Расчет срока службы
Итак, приступим. Согласно техническим данным, среднее количество циклов перезаписи составляет 3 000. Для примера возьмем накопитель объемом 128 Гбайт и среднесуточный объем записываемых данных – 20 Гбайт. Теперь применим нашу формулу и получим следующий результат:
Для простоты восприятия информации переведем дни в годы. Для этого полученное количество дней разделим на 365 (число дней в году) и получим примерно 52 года. Однако, это число носит теоретический характер. На практике срок службы будет гораздо меньше. Из-за особенностей ССД, среднесуточный объем записываемых данных увеличивается в 10 раз, таким образом и наш расчет можно сократить в столько же раз.
В результате мы получим 5,2 года. Однако, это не означает, что через пять лет ваш накопитель просто перестанет работать. Все будет зависеть от того, на сколько интенсивно вы используете свой SSD. Именно по этой причине некоторые производители в качестве срока службы указывают общий объем записываемых на диск данных. Например, для накопителей X25-М, компания Intel дает гарантию на объем данных в 37 Тбайт, что при 20 Гбайтах в день дает срок пять лет.
Заключение
Подводя итог, скажем, что срок службы достаточно сильно зависит и от интенсивности использования накопителя. Также, исходя из формулы, не последнюю роль играет и объем самого устройства хранения данных. Если проводить сравнение с HDD, которые в среднем работают около 6 лет, то SSD не только более надежные, но и дольше прослужат своему владельцу.
Опишите, что у вас не получилось.
Наши специалисты постараются ответить максимально быстро.
Max Barskih – Проси Любовь
Создание локальных дисков и хранение информации на них.
Локальные диски создаются на этапе установки операционной системы с помощью подсказок установочной программы, так называемого мастера установки. Создавать, удалять, разбивать и объединять локальные диски возможно и после установки системы. Для этого существуют специальные программы. Всем локальным дискам операционная система обязательно присваивает латинскую букву: C,D,E и т.д. Кроме буквенного обозначения, вы сами можете дать еще и название диску или переименовать его. Например, диск назвать «Системный», а диск D – «Документы».
На примере Windows 7, чтобы дать название диску или переименовать его, щелкнете левой кнопкой мыши по кнопке «Пуск» в панели задач, в правой части меню выберите пункт «Компьютер». Откроется окно с имеющимися в наличии локальными дисками. Выберите нужный диск, и щелчком правой кнопки мыши вызовите контекстное меню, где выберите пункт «Свойства». В открывшемся окне введите название диска и нажмите кнопку «Применить». В окне свойств вы также можете увидеть общий размер локального диска, сколько занято пространства под файлы и папки и сколько свободно.
В зависимости от размера жесткого диска можно создать несколько локальных. Они могут быть равного размера или разного, в зависимости от ваших потребностей. Допустим, вы будете хранить на винчестере много фильмов и фотографий. В этом случае будет разумным выделить под видео коллекцию больший объем, чем для диска под фото, т.к. видео файлы имеют большой размер.
Независимо от того, сколько локальных разделов у вас есть в системе, самым важным будет диск С, который называется системным. Сюда по умолчанию устанавливается Windows и подавляющее большинство программ. Под системный раздел рекомендуется выделить 50-60 Гб места. На диске С не рекомендуется хранить ваши документы, т.к. если возникнет необходимость переустановить операционную систему, то вы рискуете потерять все ваши данные. Во время установки системы все данные на этом разделе стираются. Поэтому сделайте себе правилом не хранить на разделе С ваши документы, несмотря на то, что по умолчанию в Windows, данные для сохранения отправляются в паку «Мои документы» именно на этом разделе. Для этого подойдет любой имеющийся локальный диск.
Поделиться.
Покупка в магазине
Срок годности жесткого диска во многом зависит и от выбранной вами модели винчестера
Поэтому при покупке компонента в салоне важно обратить внимание на следующие характеристики устройства:
- Магазин. Ознакомьтесь с отзывами на независимых порталах о данной торговой точке. Большое количество отрицательных — существенный повод обратиться к другому реализатору, даже если этот маркет предлагает выгодные условия. Желательно также, чтобы магазин был не универсальным, а специализировался на компьютерах и комплектующих.
- Вес. Да, такая неожиданная характеристика. Как показывает практика, низкокачественные жесткие диски обычно подозрительно легкие. Возможно, хитрый производитель сэкономил на установке необходимых компонентов. Часты даже такие случаи, когда устройство не было оснащено даже системой охлаждения! Советуем взять два диска разной ценовой категории, производителей в руки и таким образом определить их тяжесть.
- Гарантия. Удивительно, но порой на качественные винчестеры изготовитель устанавливает небольшой срок гарантии. В среднем это 6 месяцев, реже — 12. С чем это связано? Жесткий диск — один из самых «ненадежных» компонентов ПК. Все дело в элементах блока питания: они быстро перенагреваются, отчего выходят из строя. А это сразу вызывает помехи в работе винчестера, способствует его поломке. В большинстве случаев повышенный срок гарантии — это всего лишь рекламный трюк, чтобы поскорее распродать залежавшийся товар. Подумайте, нужно ли оно вам: ждать, пока заменят по гарантии компонент, без которого использование компьютера невозможно.
Двухслойные и двухсторонние DVD
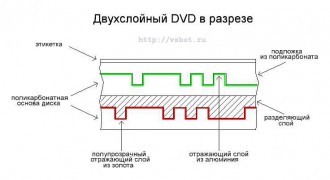 Существуют двухслойные DVD,в которых два идентичных диска с канавками.
Существуют двухслойные DVD,в которых два идентичных диска с канавками.
В таких случаях на ближний к лазеру диск наносят полупрозрачное золотое покрытие (со стороны канавок), так что луч может проходить через него и считывать данные с «дальнего» слоя.
Для устойчивого считывания канавки в двухслойных дисках сделаны шире, чем в однослойных, поэтому емкость диска равна 8,5 Gb (а не 9,4 Gb, как это можно было предположить). Переход на «ближний» или «дальний» диск в двухслойных дисках осуществляется изменением фокусировки луча лазера.
Ввиду того, что площадки и выступы в DVD меньше, чем в CD, лазер DVD работает на меньшей длине волны (в CD длина волны — 780 нм, в DVD — 650 нм). Существуют и двухсторонние DVD, каждая сторона которых может состоять из одного или двух дисков с канавками. Таким образом, максимальная емкость DVD может быть равной 17 Gb. Отдельные диски с канавками (как в односторонних, так и в двухсторонних дисках) склеивают в одно целое.
Защита от перегрева
И самая серьезная рекомендация: не допускайте высоких температур винчестера! Именно перегрев негативно влияет как на производительность устройства, так и на срок его службы. Тут многократно будет увеличиваться износ считывающих головок, механики компонента, что ведет к отказам и сбоям.
Оптимальная температура для работы внутреннего жесткого диска: 30-40 °С. Предельно допустимый нагрев для современных типов устройств: 65 °С.
Контролировать температуру вы можете с помощью массы утилит, платных и свободных, которые представлены в виртуальном пространстве. Самые распространенные — от HDDlife, AIDA.

Проведение форматирования винчестера
Как продлить срок службы жестких дисков Seagate? Опытные «юзеры» делятся еще одной хитростью:
- Скопируйте всю информацию, хранящуюся на внутреннем винчестере, на внешний жесткий диск или иной подходящий по объему накопитель.
- Скачайте и установите на свой компьютер программу Victoria.
- С помощью данного приложения произведите низкоуровневое форматирование.
- Загрузите данные обратно на очищенный жесткий диск.
Подобную процедуру рекомендуется периодически повторять в целях продления срока службы устройства. Кстати, «Виктория» также хороша тем, что помогает выполнить диагностику состояния вашего внутреннего жесткого диска.
Видеокарта

Видеокарта – это одно из самых ненадежных комплектующих. Ее можно поставить на второе место по степени «накрываемости». Первое уверенно занимают блоки питания. В среднем срок службы видеокарты в нормальном режиме эксплуатации составляет от 3 до 8 лет. Но все зависит от степени загруженности прибора. Если постоянно играть в требовательные игры или вообще добывать на ней криптовалюту, то рассчитывать на большой срок работы не приходится. Такие карты будут работать в течение 2-3 лет.
Признаки того, что карта выходит из строя, следующие:
- Нарушается цветопередача на экране.
- Появляются тонкие полоски.
- Монитор отключается на пару секунд.
Одной из главных поломок карты можно назвать перегрев. Если днями играть в игры, то в системном блоке без эффективного охлаждения температура существенно повышается, из-за чего вентиляторы на самой видеокарте не успевают справляться с отводом тепла. В результате ГПУ работает все время при высоких температурах, что для него очень вредно. Видеоядро протянет намного дольше, если в системном блоке будет предусмотрена эффективная система отвода горячего воздуха.
А вообще, срок службы компьютера из-за видеокарты и дешевого блока питания сильно занижен. Если не учитывать эти комплектующие, то срок существенно возрастет.
Что такое жёсткий диск?
Жёсткий диск, иначе называемый HDD (Hard Disk Drive), НЖМД (накопитель на жёстких магнитных дисках) или винчестер, — это универсальное устройство для хранения, миграции, планового и экстренного использования цифровых данных. На сегодня, несмотря на появление более прогрессивных и надёжных видов носителей, жёсткие диски по-прежнему занимают лидирующую позицию в этой области, и, вероятно, в ближайшие несколько лет ситуация не изменится.
Винчестер
В самом первом компьютере никаких жёстких дисков не было; первая модель, огромная, весящая чуть меньше тонны, появилась в 1956 году в США. Со временем размеры HDD уменьшались, производительность и ёмкость — увеличивались, а требования к материалам изготовления становились жёстче. Так, спустя полвека, и появились современные винчестеры — лёгкие и удобные, в достаточной степени защищённые от механических повреждений.

Жёсткими диски, на которых хранится информация, называются потому, что данные записываются не на гибкий магнитный слой, как в дискетах, а на твёрдые пластины, состоящие:
- из основы из чистого, лишённого магнитных свойств стекла или алюминия;
- и покрытия-ферромагнетика, в большинстве случаев — оксида хрома; на нём и сохраняется цифровая информация.
Теперь — несколько слов о названиях
Самое точное и наиболее редко встречающееся на практике (НМЖД) акцентирует внимание на фактическом наличии в винчестере нескольких магнитных дисков. Так оно и есть; современные накопители высокой ёмкости оснащены двумя, тремя или более «пластинками», посаженными на общую ось и обслуживаемыми каждая своей считывающей головкой, удерживаемой от непосредственного контакта с ферромагнетиком за счёт возникающей во время вращения воздушной подушки
Во время простоя эти головки отводятся в безопасную позицию, в которой просто не могут соприкасаться с дисками.
Второе по популярности наименование жёсткого диска (HDD), используемое, в частности, в названии программы Victoria HDD, означает точно то же самое; иногда оно заменяется русской калькой ХДД; главное её преимущество — отсутствие необходимости переключаться с кириллицы на латиницу и обратно.
Наконец, наименование «винчестер» обязано своим появлением рабочему названию разрабатываемой в 1970-х годах инженерами IBM модели с условным наименованием «30/30», совпавшим с одним из разработанных Winchester калибром патронов. Этот вариант почти совершенно вышел из употребления в европейских и американских странах, однако упорно сохраняется в СНГ — иногда сокращаясь до не менее известного пользователю «винта».
Механическая чистка жесткого диска
Как продлить срок службы устройства еще? Напоследок поделимся методом, который особенно хорош для винчестеров старше 3 лет. Это самостоятельное проведение чистки компонента. Способ подходит лишь для уверенных пользователей ПК. Если вы новичок в данном деле, то велик риск, что вы выведете устройство из строя.
Советуем придерживаться следующего алгоритма:
- Откройте крышку системного блока. Среди иных компонентов найдите жесткий диск и аккуратно выньте винчестер из разъемов. Лучше всего производить процедуру в тонких перчатках из х/б ткани.
- Аккуратно открутите заднюю крышку.
- Перед вашим взором предстанет плата устройства. Внимательно осмотрите ее на предмет окиси и прочих мелких загрязнений.
- Возьмите обычный канцелярский ластик (лучше всего использовать тонкий и маленький на кончике карандаша). Этим инструментов аккуратно счистите окись.
- Теперь необходима обычная кисточка (для рисования или же специальная для техники). Ею следует смахнуть с платы пыль и следы от ластика.
- Далее дело за малым: закрутите крышку, вставьте компонент обратно, закройте системный блок. Профилактическая чистка пройдена!

Срок службы жесткого диска (внешнего, внутреннего, твердотельного) ограничен. В среднем это 5-10 лет. Однако на сегодня выявлены действенные способы, которые могут увеличить срок эксплуатации данного устройства. Многие из них доступны и неопытным пользователям.
Блок питания
Это комплектующее может прослужить очень долго. Даже сегодня эксплуатируются блоки, которые были куплены в 1998 году. То есть уже приблизительно 20 лет служит данное комплектующее без нареканий и проблем. Такое возможно даже сейчас. На рынке представлено много моделей разных производителей и по разной цене.

В дешевых блоках используются низкокачественные конденсаторы, которые могут быстро выходить из строя. Также они работают неэффективно, из-за чего большая часть потребляемой энергии уходит не на питание комплектующих, а на нагрев элементов. Это влечет за собой перегрев деталей блока питания, из-за чего они могут просто сгореть. Поэтому дешевые блоки, работающие без запаса мощности (на пределе возможностей), могут прожить всего 2 года. Отметим, что таких блоков на рынке очень много, и в силу своей дешевизны они пользуются большим спросом. Конечно, такие комплектующие сильно снижают средний срок службы компьютера.
Дорогие модели являются чрезвычайно эффективными и обладают большим КПД. То есть в них большая часть потребленной энергии уходит на питание комплектующих, а не на нагрев самого блока. Поэтому в дорогих надежных моделях может даже не быть вентилятора, так как он там и не нужен. Срок службы блока питания компьютера такого типа может составлять 10-20 лет.
Сравнительные характеристики HDD и SSD
Шустрые «твердотельники» хороши для установки системы и работы с требовательным софтом, при этом для увеличения срока службы ССД лучше снизить обращение ОС к накопителю. При регулярном задействовании дискового пространства целесообразно приобрести винчестер, который станет надёжным хранилищем данных. Чтобы провести сравнение HDD и SSD, рассмотрим основные параметры накопителей, являющиеся важными при выборе.
Скорость накопителей SSD и HDD
По данному критерию перевес на стороне твердотельных накопителей. Система на SSD загружается и работает намного быстрее, чем когда она установлена на HDD. То же касается и любого другого программного обеспечения, твердотельный накопитель мгновенно откликается на запросы. Это обусловлено принципиально разным конструктивным исполнением накопителей.
Средняя и максимальная ёмкость SSD и HDD
Если нужен объёмный накопитель, лучшим решением будет приобретение винчестера, средний объём которого составляет 1 Тб. Уже появились и сверхобъёмные HDD на 20 Тб корпоративного класса. Хотя сегодня можно найти модели SSD и ёмкостью 4 Тб, или даже 8 Тб, за такой объём пространства придётся выложить внушительную сумму. Стандартный же размер твердотельного накопителя составляет 265 Гб, его будет достаточно для установки системы и основных программ.
Фрагментация
В процессе эксплуатации жёсткому накопителю периодически требуется дефрагментация. Это связано с тем, что после многочисленных процедур записи, копирования, удаления файлов винчестер работает медленнее, поскольку при просмотре файла считывающая головка ищет фрагменты по всей поверхности диска, затрачивая время.
Явление называют фрагментацией, а для ускорения жёсткого диска применяют процедуру дефрагментации, позволяющую собрать такие фрагменты воедино.
Способ записи SSD совершенно иной, данные пишутся в любой сектор памяти и могут быть мгновенно считаны, поэтому дефрагментация твердотельному накопителю ни к чему.
Надёжность и срок службы
Что надёжнее, SSD или HDD, сказать сложно. Долговечность зависит от многих факторов. Жёсткий диск, отличающийся неограниченным количеством циклов перезаписи, может прослужить в среднем около 7 лет и более. При этом HDD является хрупким устройством и не переносит механического воздействия, даже небольшая вибрация может привести к появлению битых секторов, хотя это и не означает выхода из строя носителя.
С SSD в этом плане проще, данные, записанные на нём, не пострадают от удара или падения, потому твердотельный накопитель лучше использовать в ноутбуках. Зато у ССД другой весомый недостаток – ограниченный ресурс, так что если регулярно перезаписывать информацию, это неизбежно приведёт к выработке носителя. Производители указывают гарантийный срок эксплуатации, но ресурс может выработаться раньше или позже, по окончании срока службы накопитель теряет ёмкость и больше не принимает данные. Ещё один момент – непереносимость SSD скачков напряжения. Если в случае с хардом выйдет из строя контроллер и данные могут быть восстановлены, то твердотельный собрат сгорит со всей информацией.
Форм-фактор
В зависимости от типа девайса могут устанавливаться накопители разных размеров. Например, 3,5-дюймовые и 2,5-дюймовые диски подойдут для компьютера, тогда как для портативных устройств нужен небольшой носитель.
В случае с SSD формат 2,5-дюйма был принят в угоду совместимости, но сегодня можно встретить ультрабуки в тонком корпусе с более компактными чипами.
Шум
Возникновение шума при работе жёсткого накопителя вызвано вращением дисков в процессе функционирования устройства. Операции чтения и записи также приводят в движение головку, которая перемещается по поверхности устройства с огромной скоростью, что тоже провоцирует характерный звук. Накопители SSD работают бесшумно.
Советы
- Не храните важную информацию только на жестком диске. Делайте простые копии, резервные копии, храните на облаках и т.д. И кстати насчет резервного копирования, обязательно посмотрите этот великолепный курс. Там подробно рассказано, как делать резервное копирование на автомате, чтобы сохранить данные в случае потери информации или поломки жесткого диска.
- Не вытаскивайте его из компьютера без лишней необходимости. А если это всё таки необходимо, то убедитесь, что компьютер выключен, и на всякий случай отключите блок питания.
- Чтобы обеспечить более долговечную жизнь вешему винчестеру (и другим органам компа), старайтесь обеспыливать внутренности. Пыль — наш враг. Если честно, то даже табачный дым не очень хорошо влияет на работу ЖД. Лучше бросайте курить, я ведь бросил, и ничего, теперь всё круто).
- Если у вас какая-то проблема с хардом, то не пытайтесь раскрутить его и посмотреть что там. А то многие пытаются починить «по-русски», долбанув по нему, пошатая его. в итоге информацию потом хрен восстановишь. Лучше отнести к профессионалам. Они знают, как нужно переносить информацию с нерабочего HDD на рабочий.
Ну вот вроде и всё, что я вам хотел поведать в этой статье. Но я уже слышу: «А почему не рассказал про SSD?». Друзья мои, про SSD надо писать отдельную статью, тем более этот вид является скоростным твердотельным накопителем. В общем обязательно про него напишу).
Часто встречающиеся ошибки и способы их устранения
В большинстве случаев приложение работает стабильно и только иногда выдает различного рода ошибки. Вот список наиболее популярных из них:
- При запуске функции «Починить» (Remap) приложение выдает ошибку «Отказано в доступе». Обычно она появляется, когда Victoria запускается без прав администратора или вход в систему выполнен под пользователем с ограниченными привилегиями.
- Приложение не видит жесткий диск, при этом он также не отображается в системе. Скорее всего это связано с не проведенной инициализацией или серьезным механическим сбоем устройства.
- Не считывается SMART у некоторых SATA и NVMe SSD носителей. Это связано с их ограниченной поддержкой, возможно это будет исправлено в новых версиях «Виктории», а пока предлагаю воспользоваться другими приложениями для считывания SMART, например, «AIDA64».